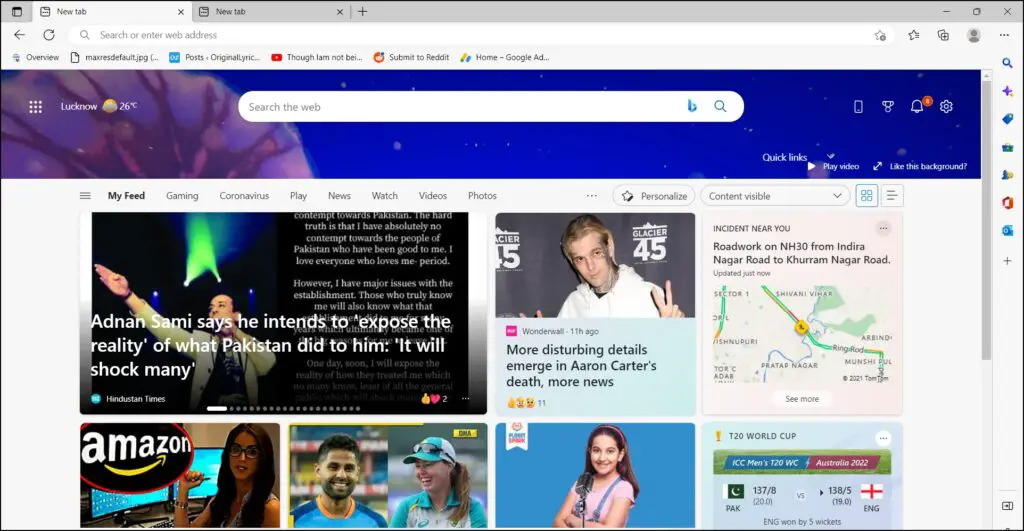Many Chrome and Safari users have migrated to the Chromium-based Microsoft Edge for its added features and stability. And compared to Chrome, Edge comes with a lot of hidden features and settings you can use to tweak and customize your web browsing experience. In this read, we have added some of the best Microsoft Edge tips, tricks, and hidden features you can use to get the most out of it.

Microsoft Edge Tips, Tricks, and Hidden Features
1. Change the Default Search Engine
Edge uses its own Bing search engine by default. However, you can change it and switch to your favorite search engine. Follow the below steps to change the default search engine.
Step 1: Open the Edge browser on your PC.
Step 2: Type edge://settings/search in the address bar and hit enter.
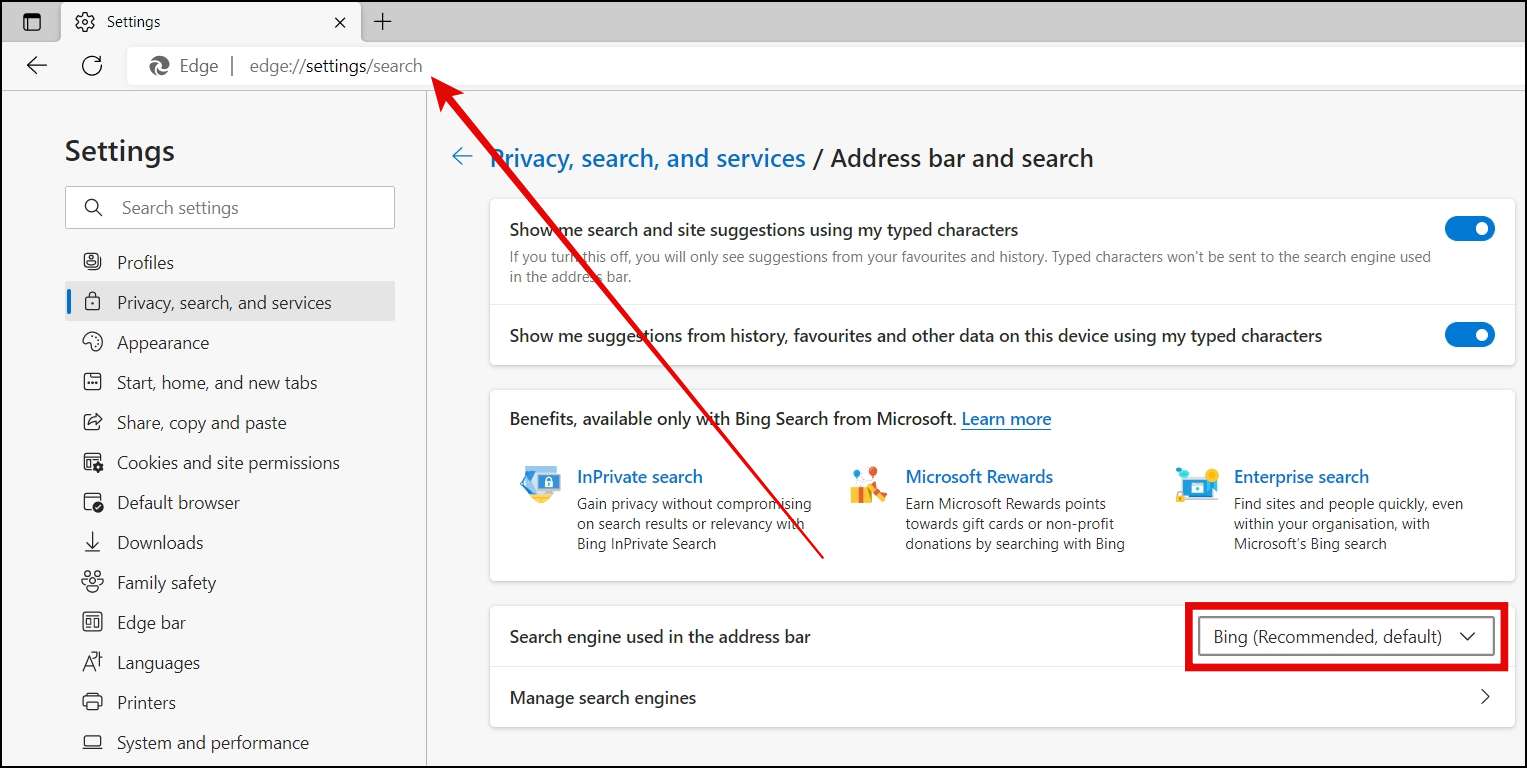
Step 3: Click on the drop-down menu next to the Search engine used in the address bar and select the search engine of your choice.
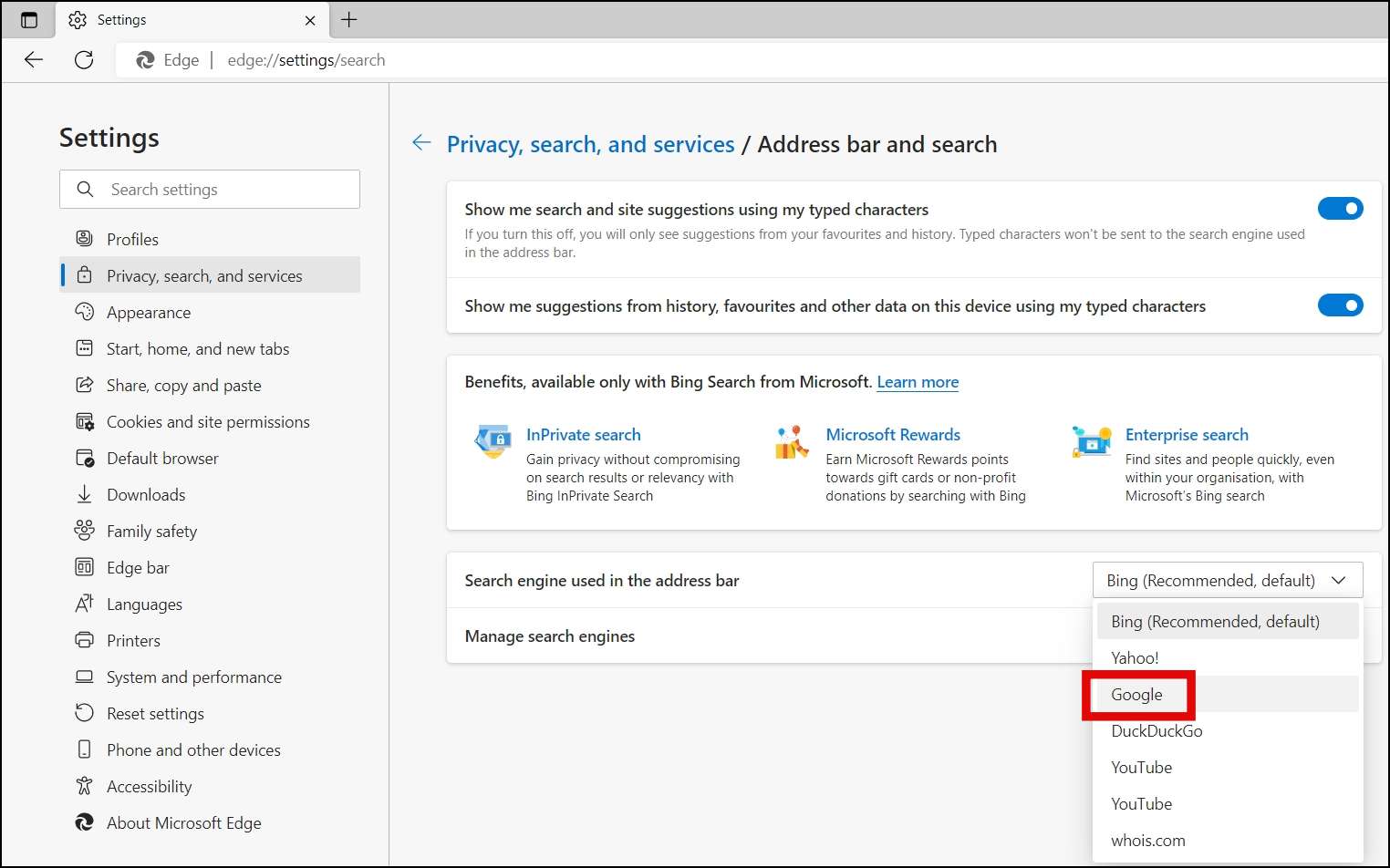
2. Clear Browsing Data After Closing a Tab.
Edge has an option that clears your browsing data when you close the browser. However, the settings are disabled by default and you need to enable it in order to use the feature. Follow the below steps to enable the option to clear browsing when you close the browser.
Step 1: Open Microsoft Edge on your system.
Step 2: Click on the three-dots icon and select Settings.
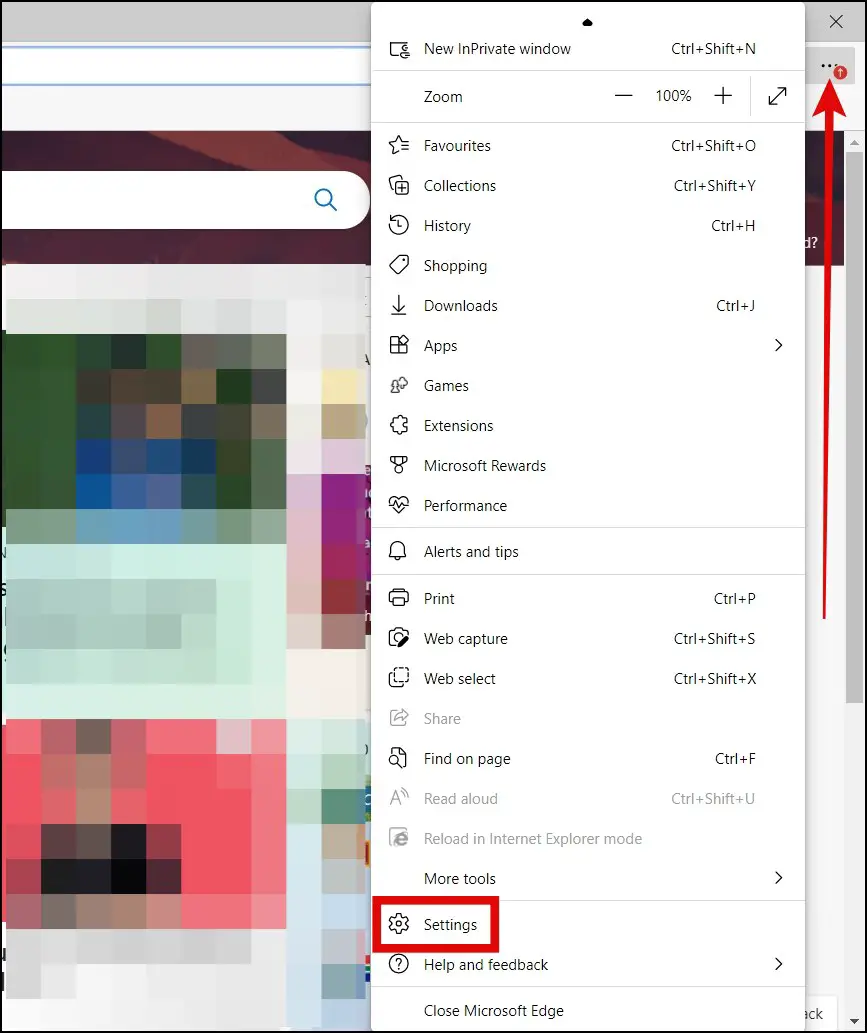
Step 3: Tap on Cookies and site permissions from the left panel.
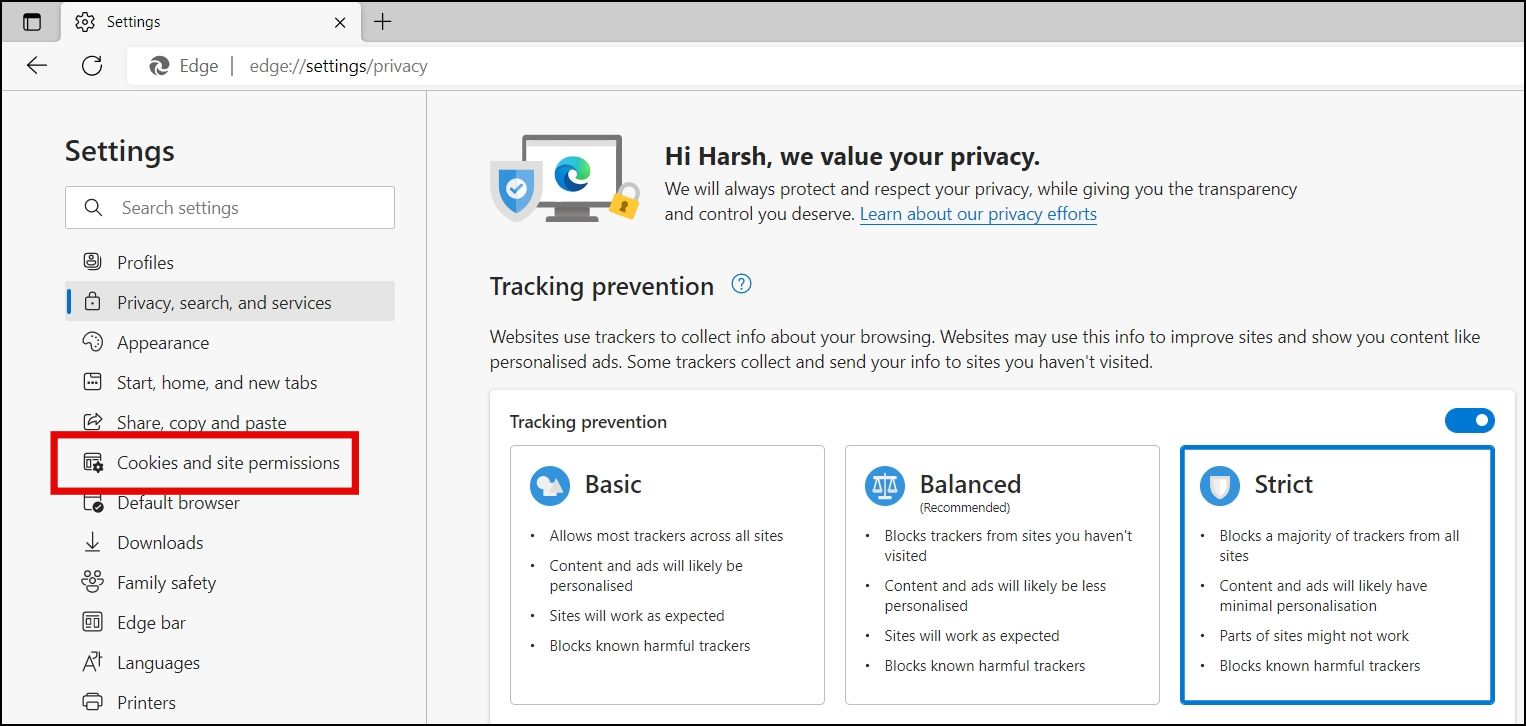
Step 4: On the next screen, tap on Manage and delete cookies and site data.
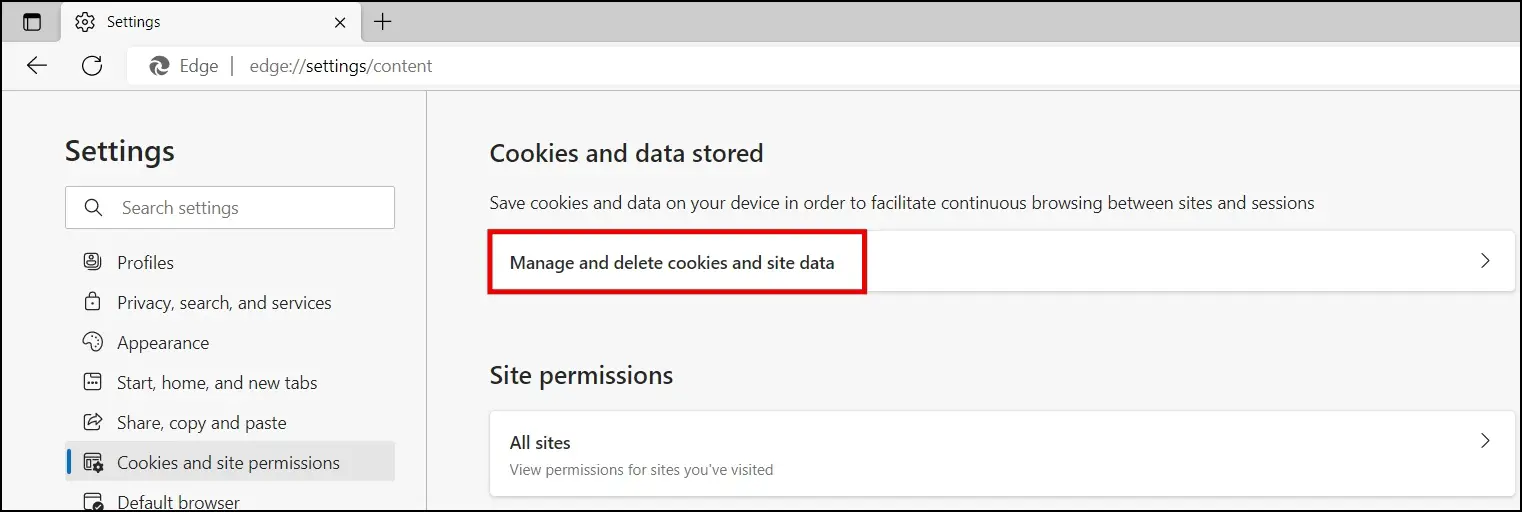
Step 5: Tap on Clear browsing data on close under Allow section. Alternatively, you can directly visit the same page by entering edge://settings/clearBrowsingDataOnClose on the address bar.
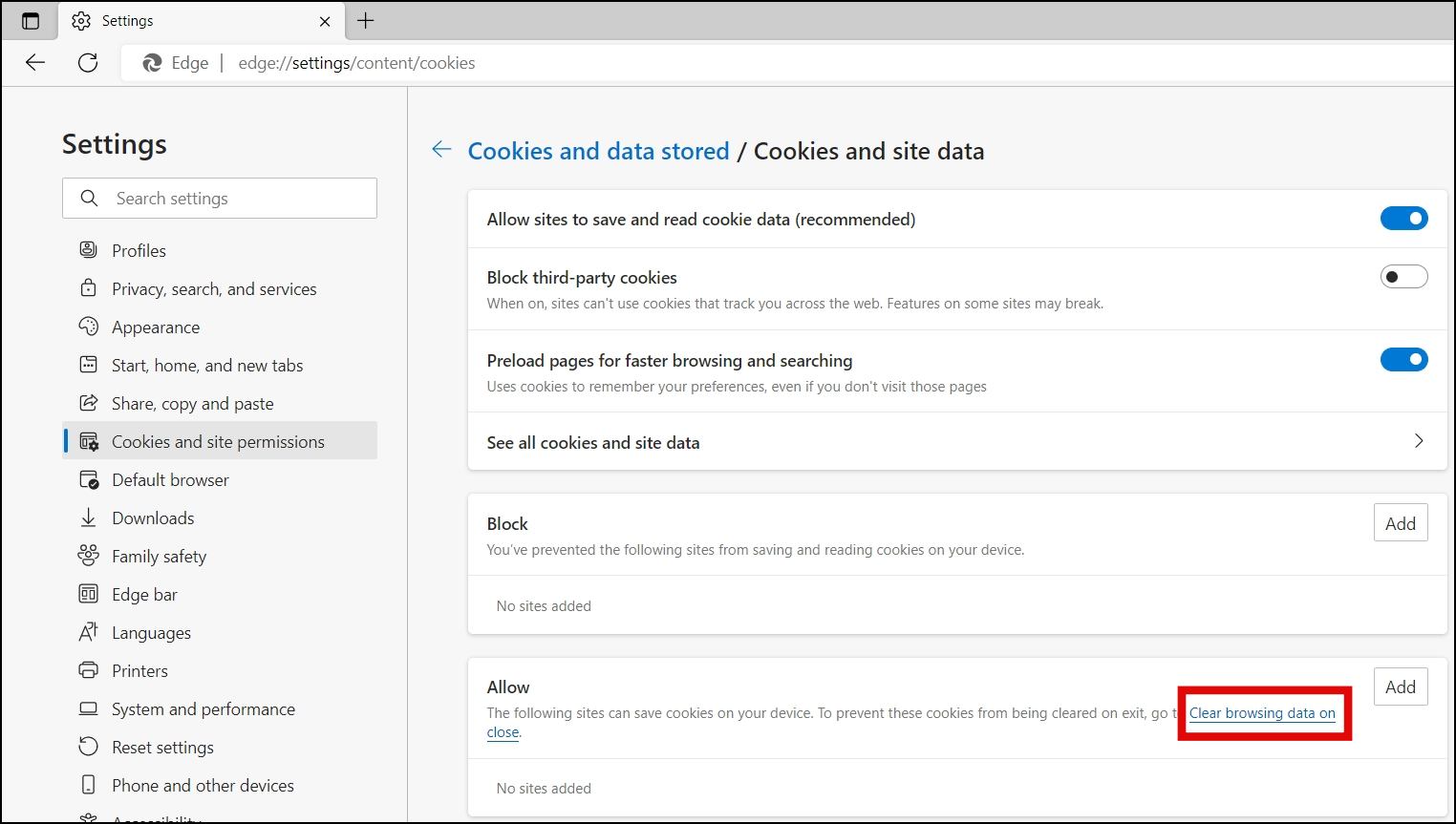
Step 6: Turn on the toggle next to each you want to clear every time you close the browser.
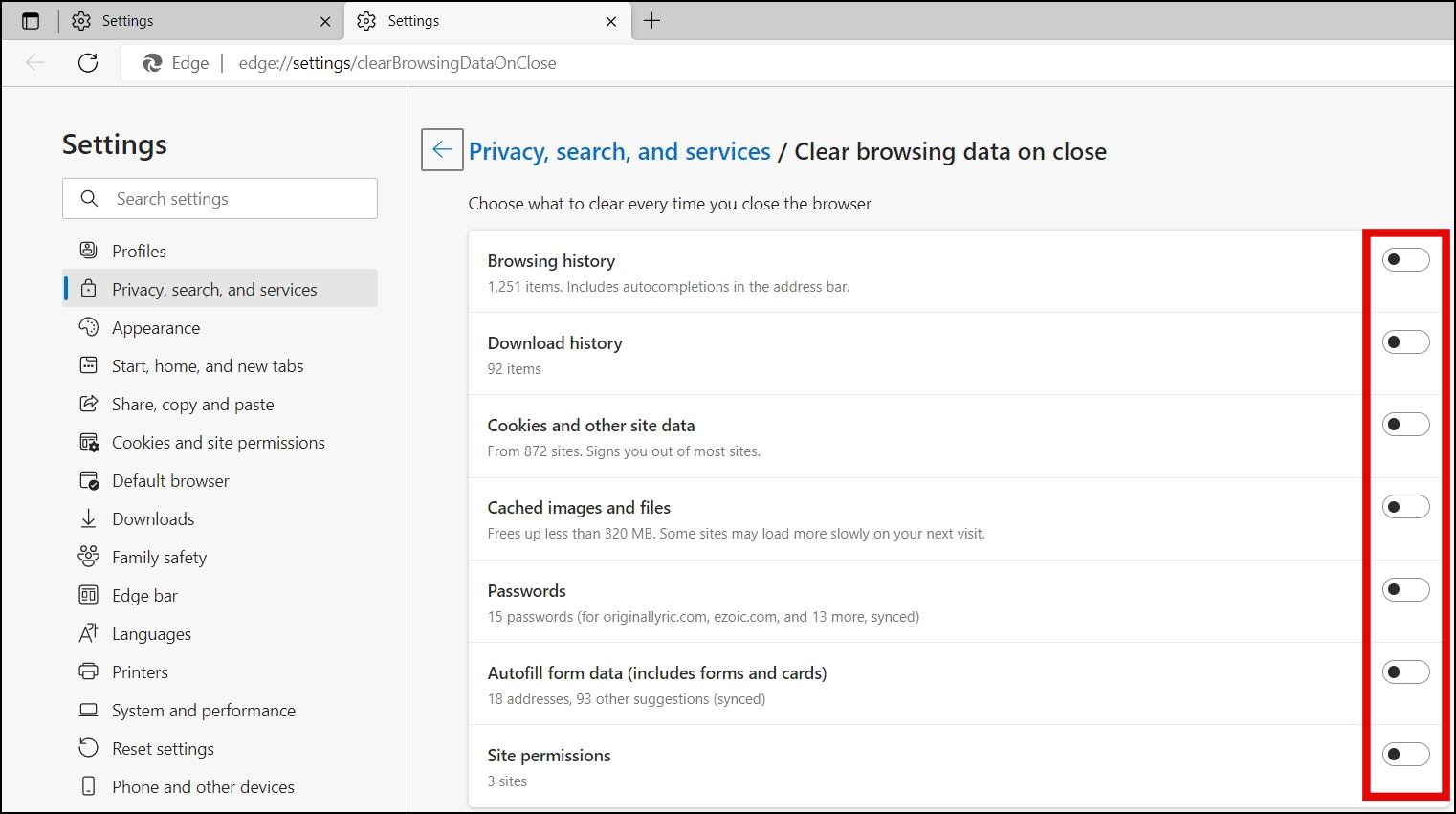
3. Turn On Kids Mode
Microsoft Edge has a Kids mode that helps the parent to manage how their kids browse the internet by providing a custom experience that is meant for kids.
Once enabled, users can set custom browser themes, set browsing on certain websites, and strict Bing SafeSearch. It will also ask for a password when someone tries to exit Kids mode. Follow the below steps to enable Kids Mode on the browser.
Step 1: Open the Edge browser on your PC.
Step 2: Tap on your profile icon at the top and select Browse in Kids Mode.
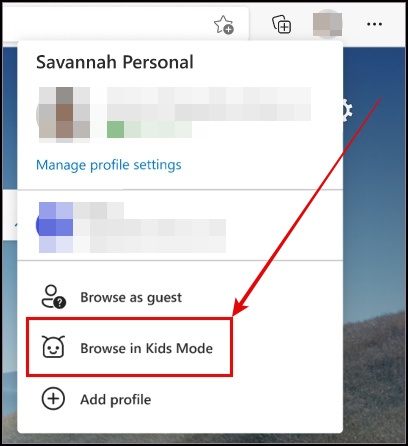
Step 3: Click on Get Started and select what age your child is from 5-8 years and 9-12 years to load the Kids Mode.
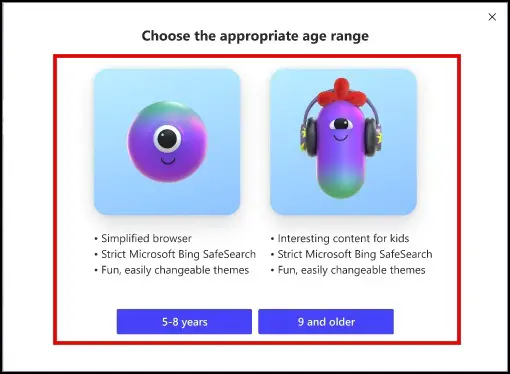
4. Save Web Pages in Collections
Edge has a Collections feature that allows users to create their own collections of websites, images, and text snippets they like on the internet. Follow the below steps to add web pages in Collections.
Step 1: Head over to the web page you want to add to Collections.
Step 2: Tap on the Collections icon at the top menu bar or press the Ctrl+Shift+Y key.
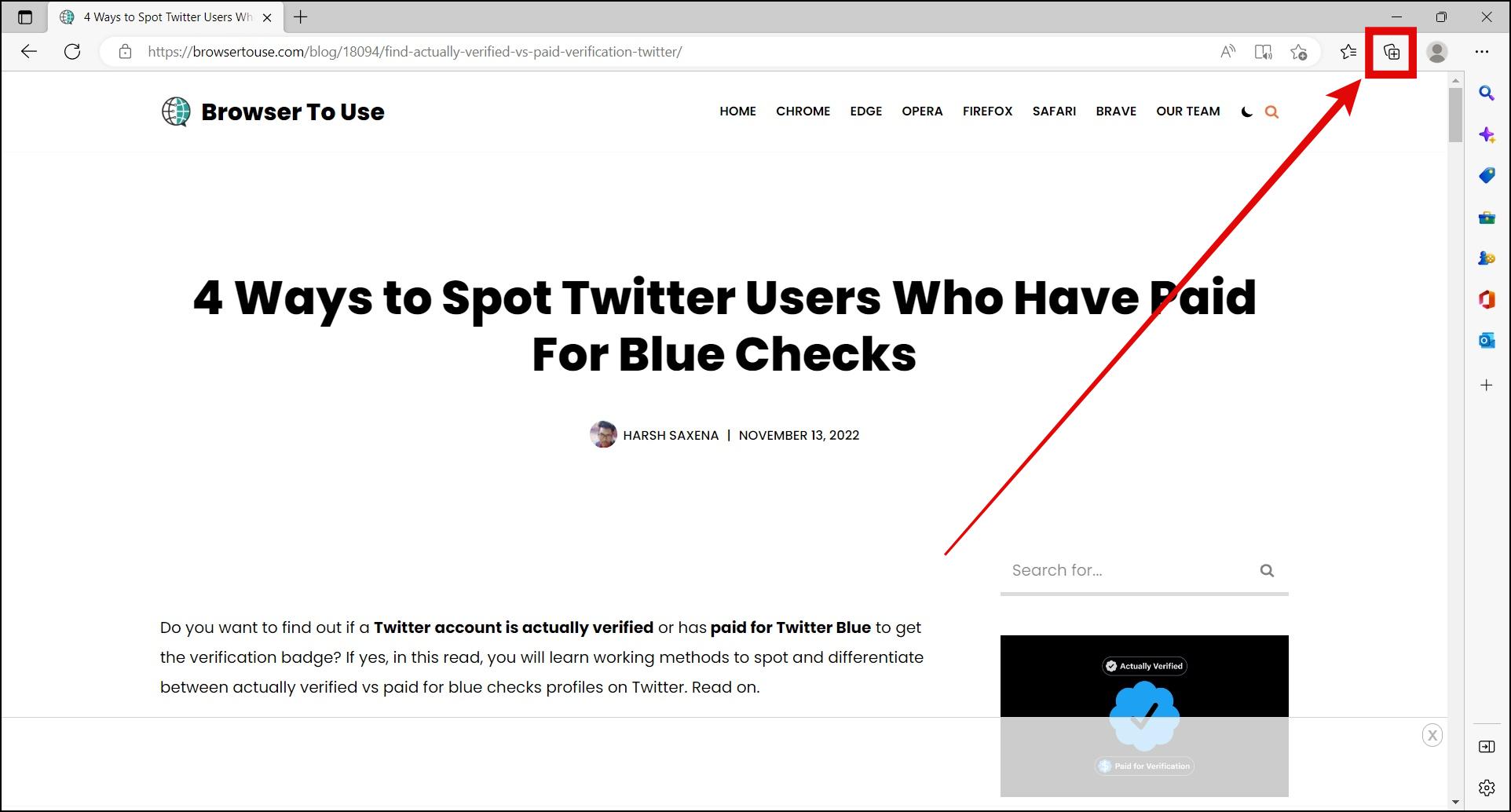
Step 3: If you are using the feature for the first time, tap on Create new Collection.
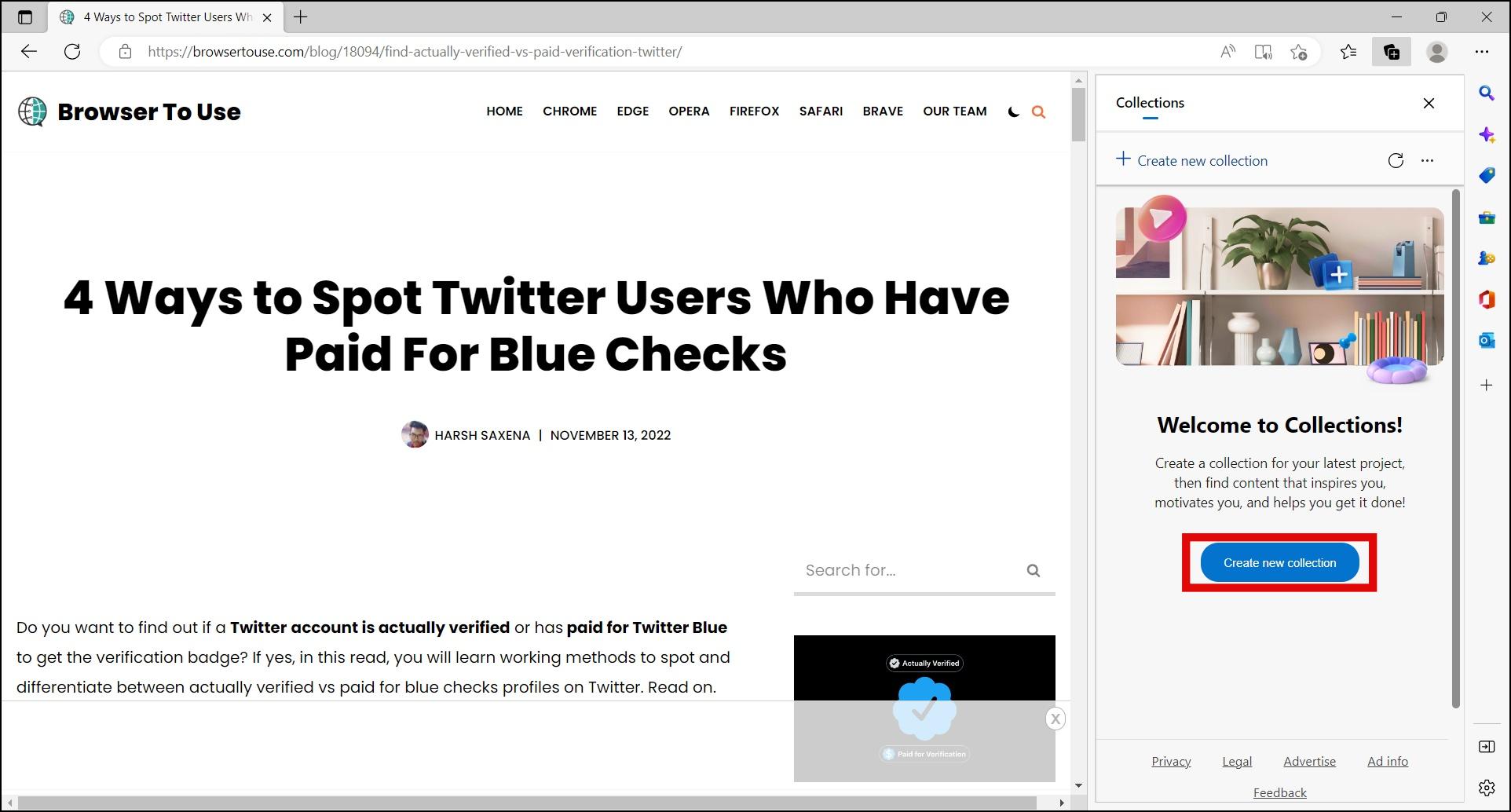
Step 4: Enter the name of the collection and tap Save.
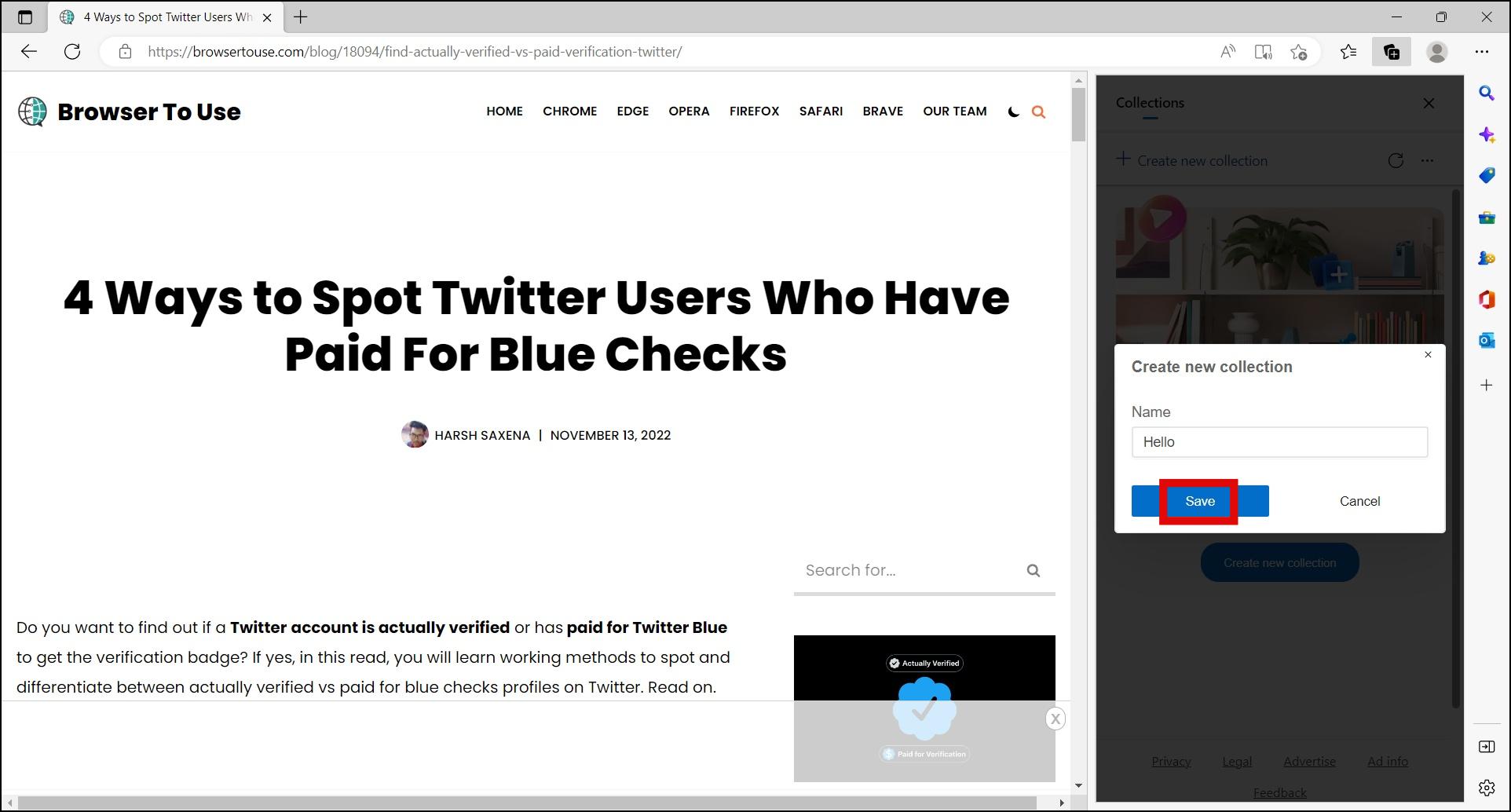
Step 5: To add the current page in Collections, tap on Add Current page.
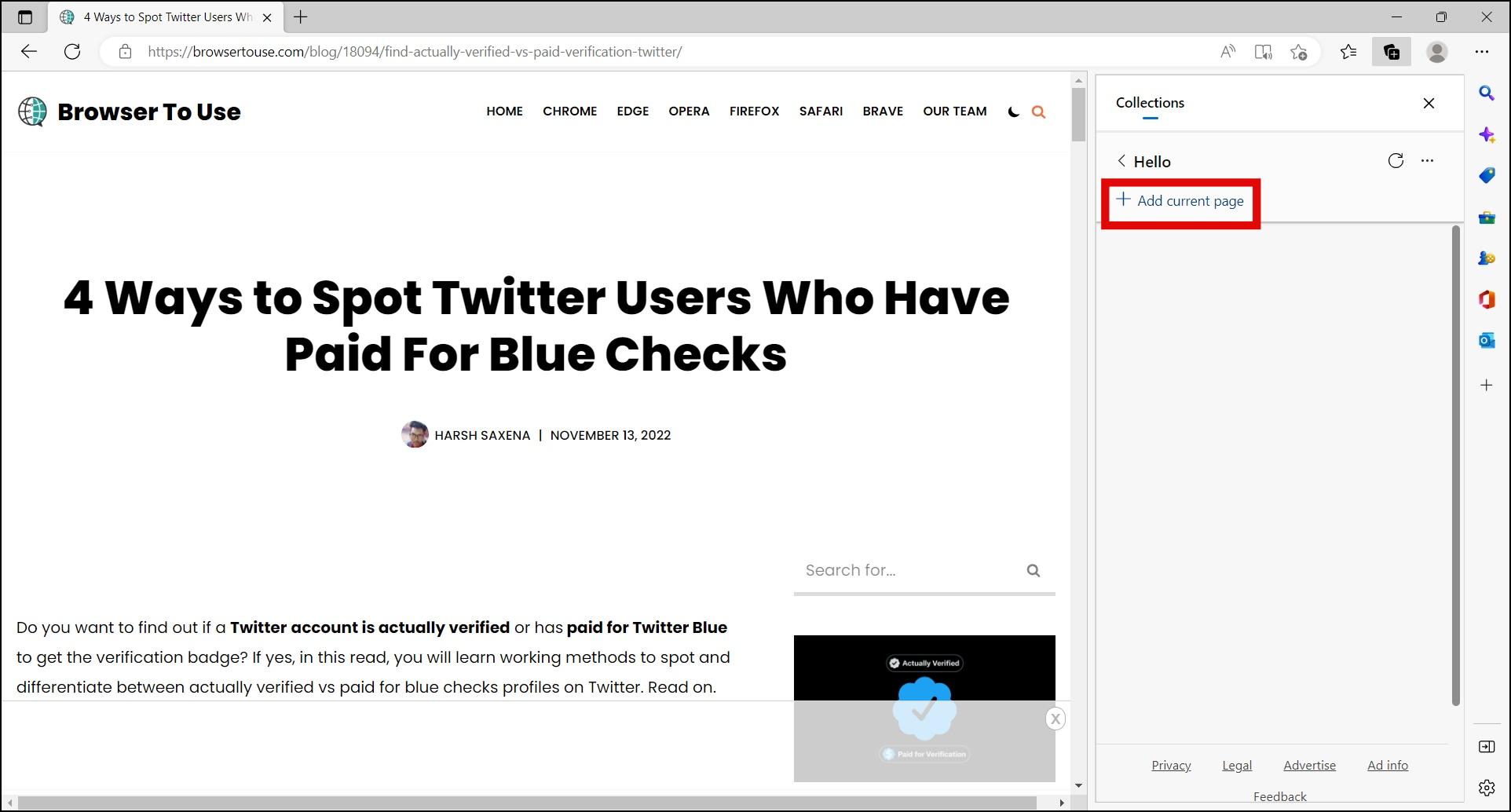
Now, the next time you want to access your collections, tap on the Collections icon at the top and select the one you wish to view.

5. News and Weather Widget
Microsoft Edge has a News and Weather widget which shows the latest news and show weather updates on a new tab page. Follow the below steps to enable this feature.
Step 1: Open a New Tab on the Edge browser.
Step 2: Tap on the gear icon on the right side.
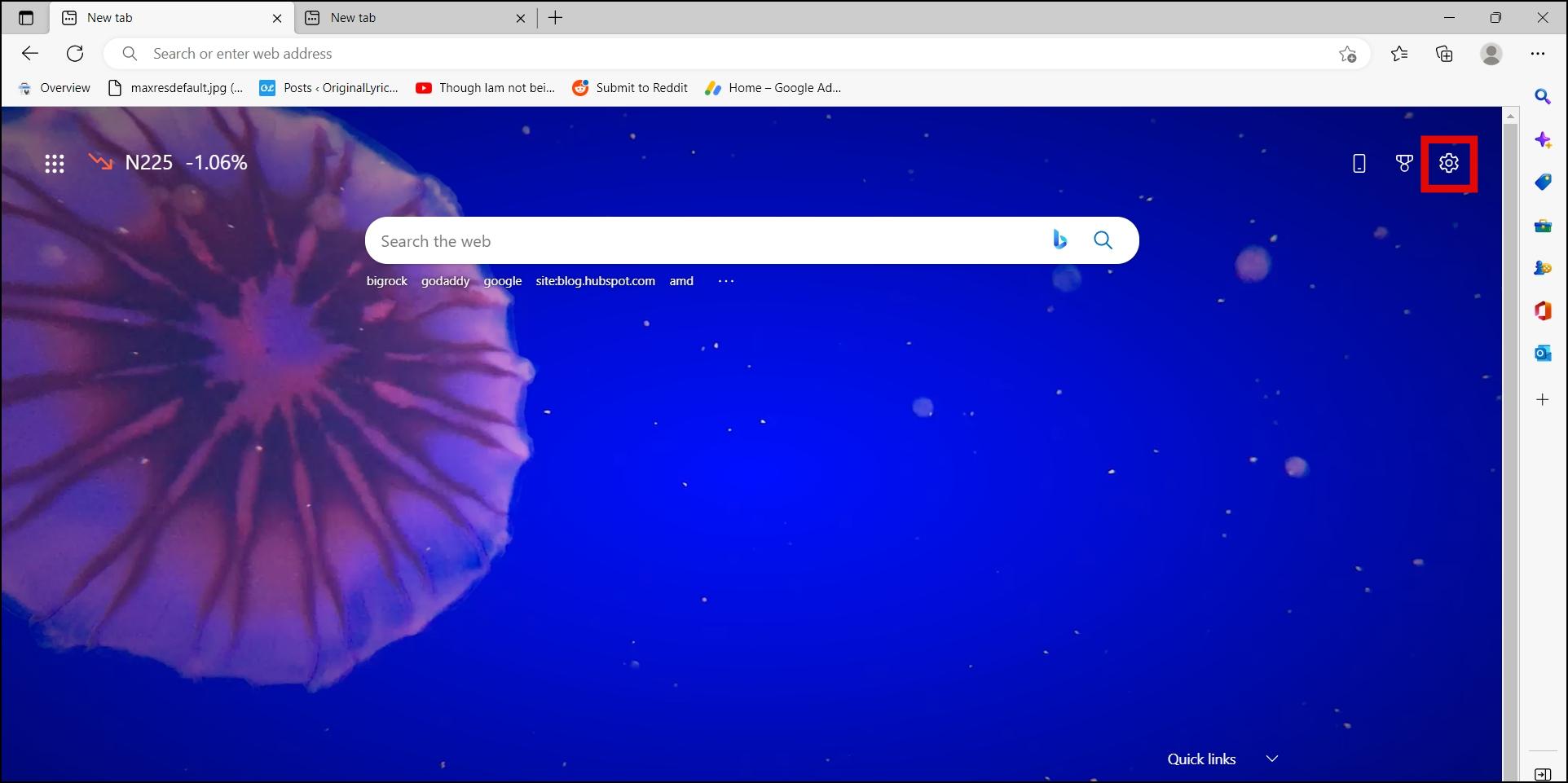
Step 3: Click on the drop-down menu under Content.
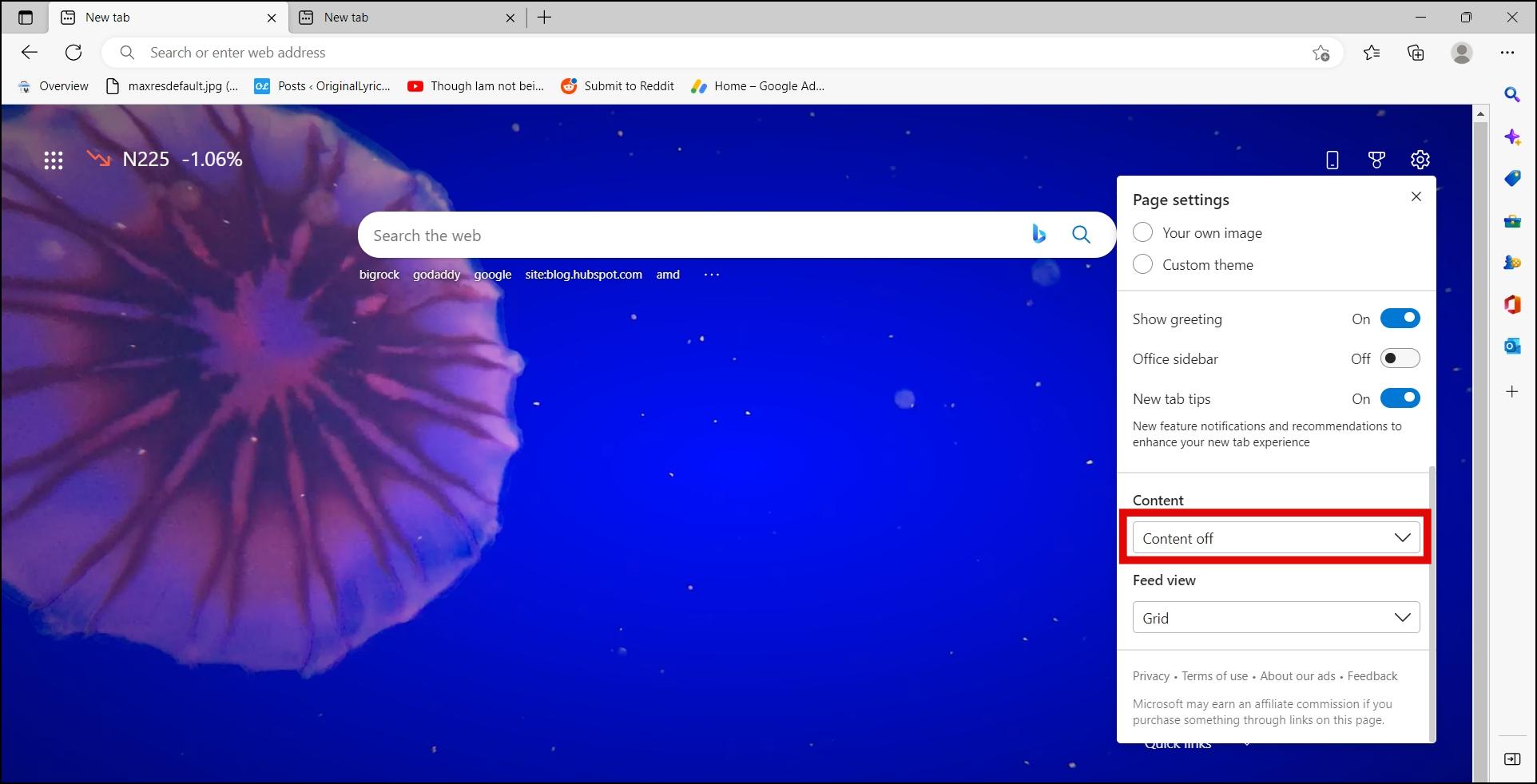
Step 4: Select Content Visible to add a news feed on the new tab.
6. Enable Caret Browsing
Microsoft Edge has a Caret Browsing feature that allows you to navigate web pages, select text, and click links with your keyboard instead of your mouse. Follow the below steps to enable Caret browsing on Edge:
Step 1: Press the F7 key on your keyboard to enable the caret browsing feature. If you are enabling it for the first time, select the checkbox for Don’t ask me again when I press F7 then tap Turn On.
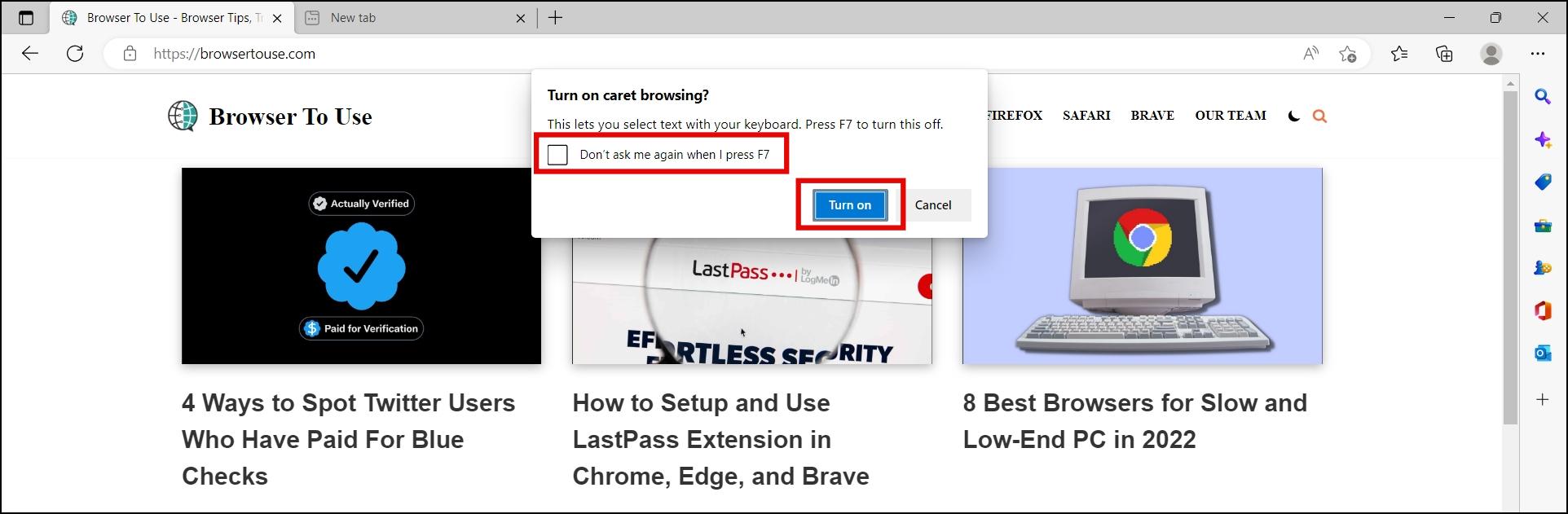
Step 2: Once enabled, it will place a cursor on the browser by which you can select and copy text from the web page.
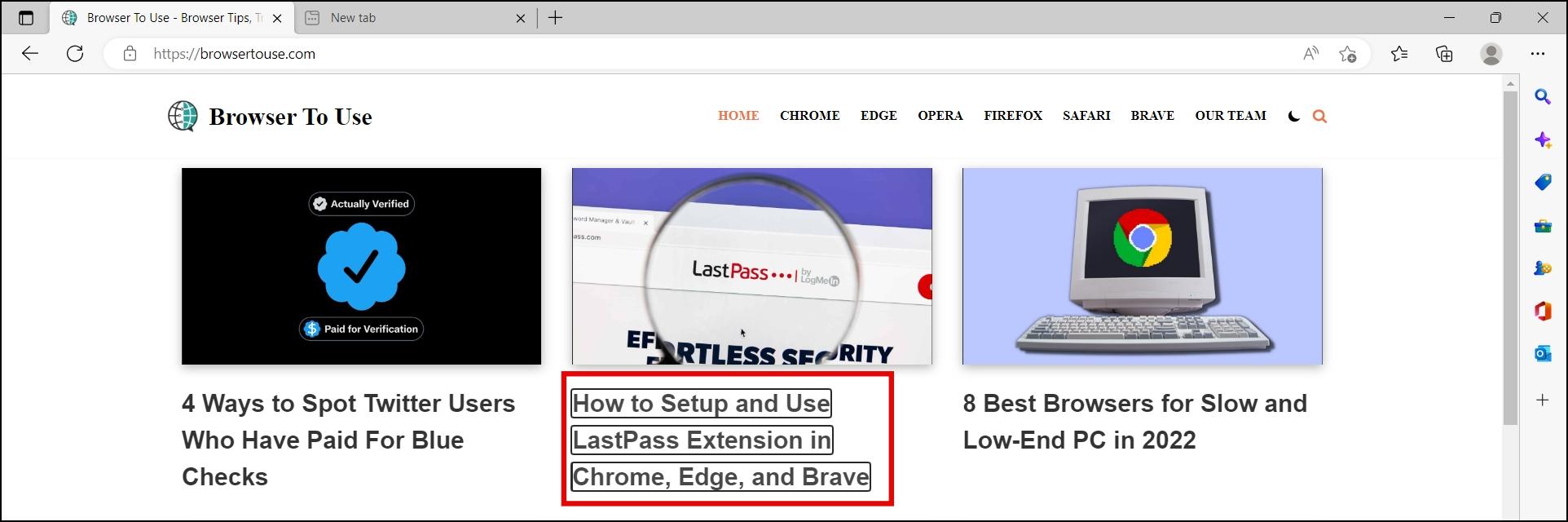
Step 3: To turn the feature off, press the F7 key.
7. Trick to Enable Edge Workspaces
Microsoft Edge has a Workspaces feature that allows users to organize tabs. Using the feature, users can create separate workspaces based on their needs. However, the feature is currently available on Microsoft Edge Canary and not on the stable version. Follow the below steps to enable and use Edge Workspaces.
Step 1: Right-click on the Edge Canary icon on the home screen and tap on Properties.
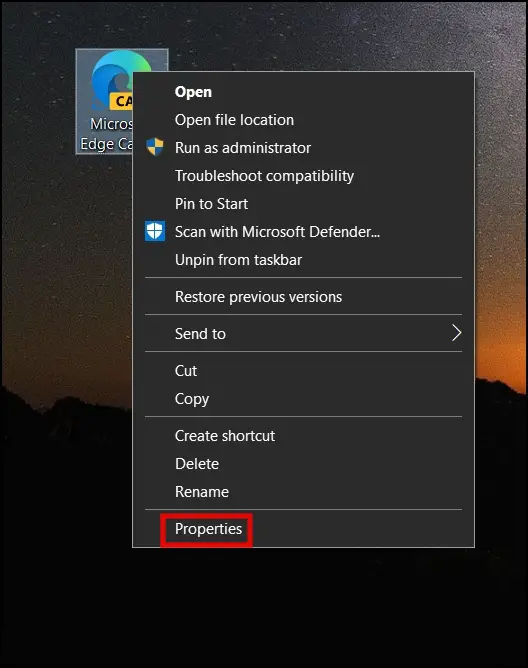
Step 2: On the Shortcut window, add –enable-features=msWorkspaces at the end of the target path after giving a space.
Step 3: Click on Apply then tap OK.

Step 4: Open the browser and you will see a cube-like icon on the top, tap on it to create a new workspace.
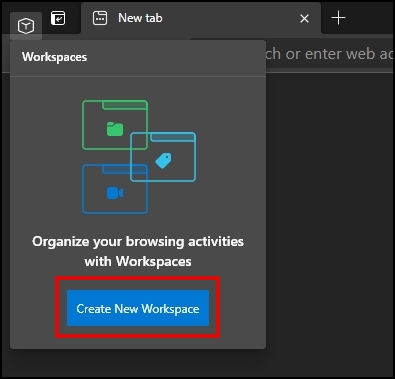
Step 5: Set the name and select a color for the workspace.
Step 6: If you want to create another workspace, tap on the “+” icon in the workspace switcher interface.
8. Block Third Party Cookies
Edge allows users to block third-party cookies. Once enabled, you will no longer be tracked by third-party cookies giving you a better experience while browsing the web. Follow the below steps to enable blocking.
Step 1: Open the Edge browser on your system.
Step 2: Type edge://settings/content/cookies in the address bar then hit enter.
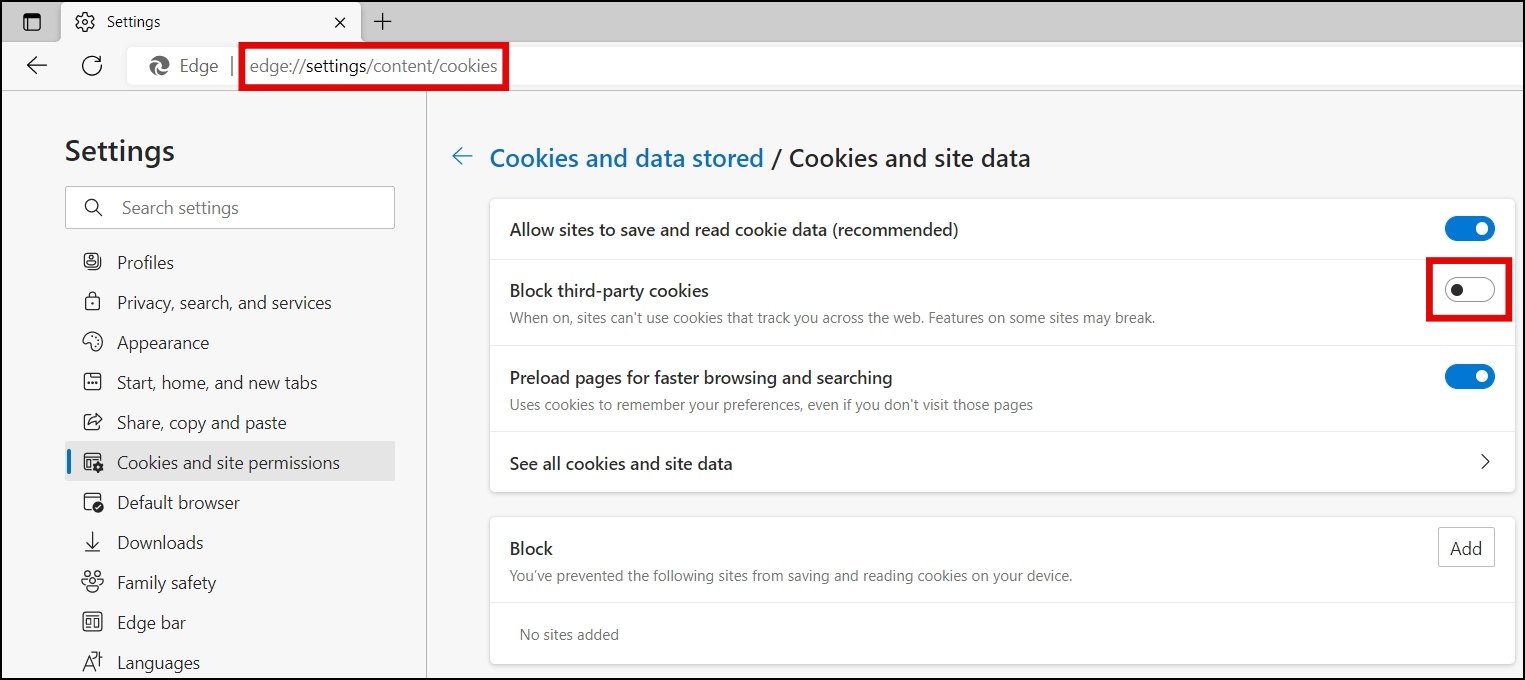
Step 3: Turn on the toggle next to Block third-party cookies.
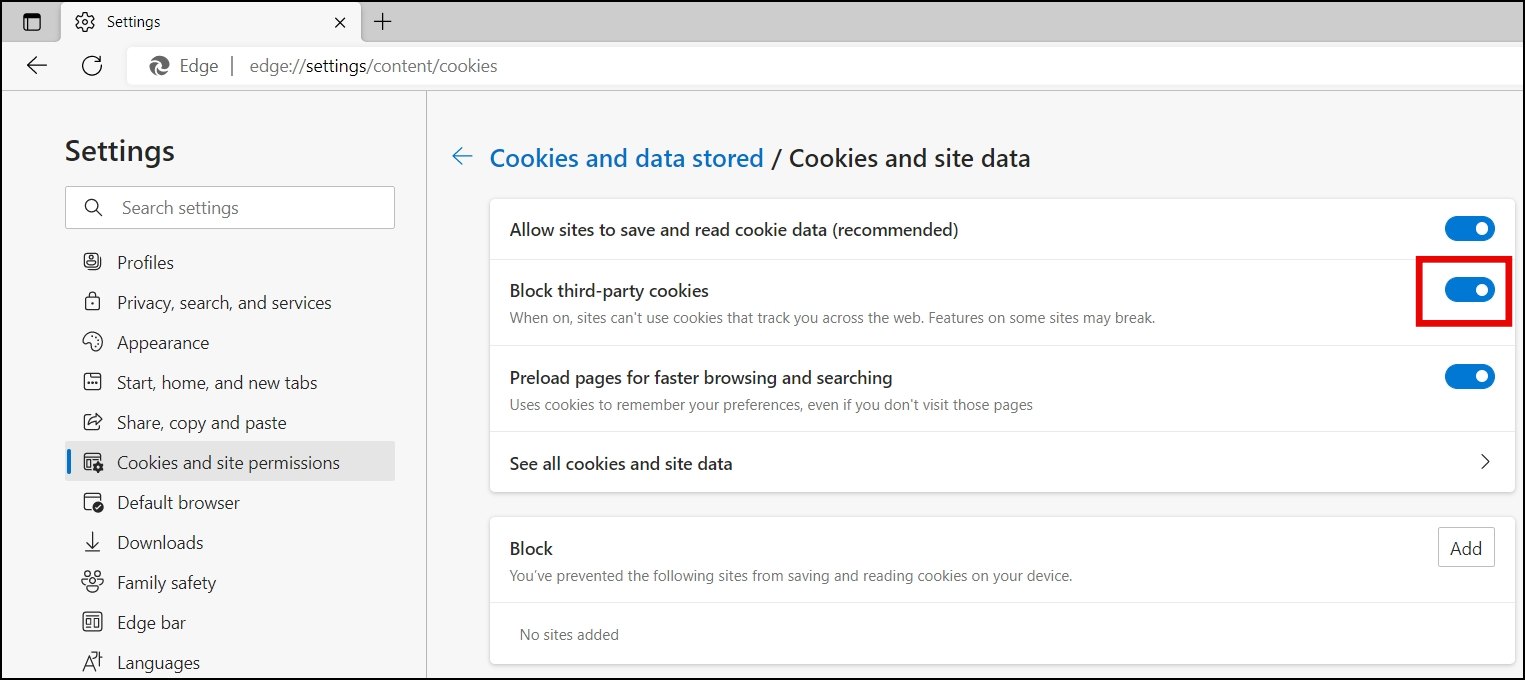
Step 4: Once you turn it on, sites can’t use cookies that track you across the web.
9. Block Sites Notifications
Just like other browsers, Edge also gives an option by which users can block site notifications. You can use it to turn off annoying or spam notifications from websites you visit.
Step 1: Open the Microsoft Edge browser on your system.
Step 2: Type edge://settings/content/notifications in the address bar and hit enter.
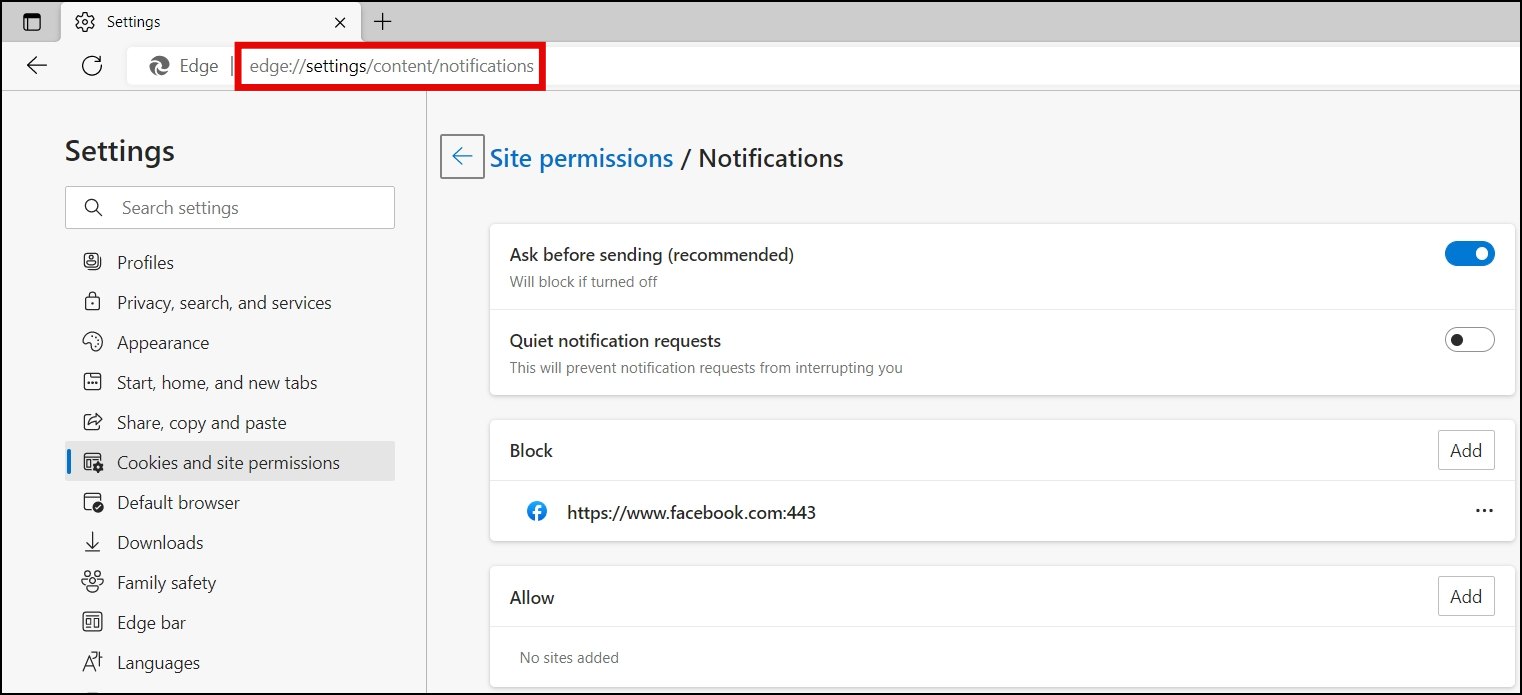
Step 2: Turn off the toggle next to Ask Before sending to turn it off.
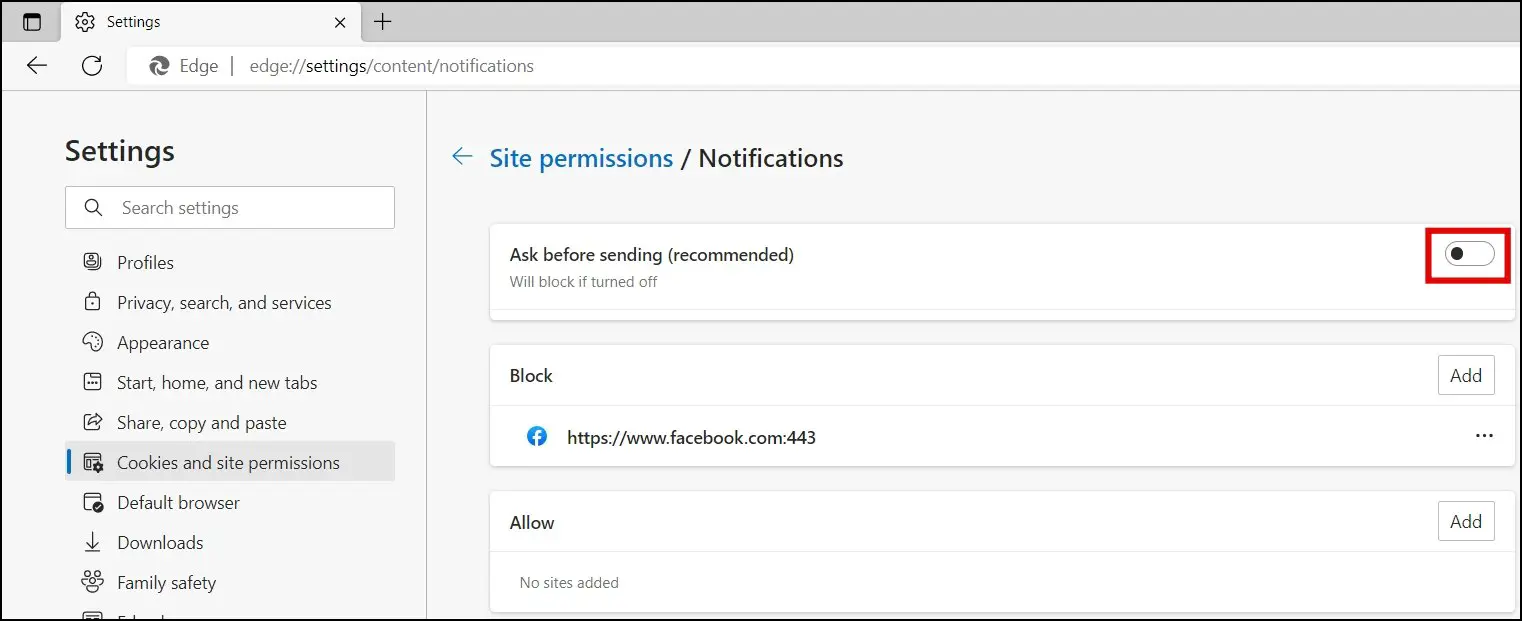
10. Enable Sleeping Tabs in Edge
Microsoft Edge has a sleeping tabs feature that automatically puts inactive tabs to sleep to minimize resource usage by reducing CPU and memory usage. Follow the below steps to enable Sleeping Mode.
Step 1: Open Microsoft Edge on your system.
Step 2: Type edge://settings/system in the address bar then hit enter.
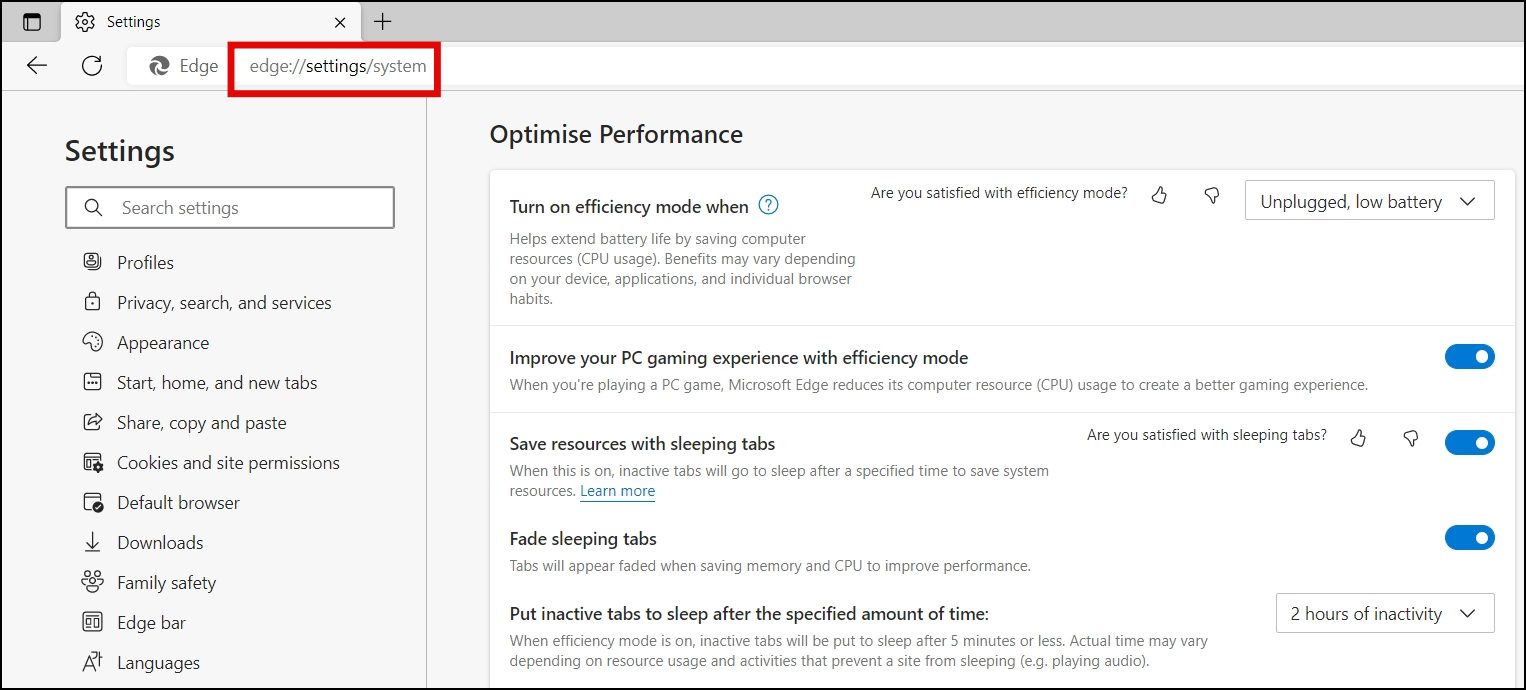
Step 3: Turn on the toggle next to Save resources with sleeping tabs under Optimise Performance.
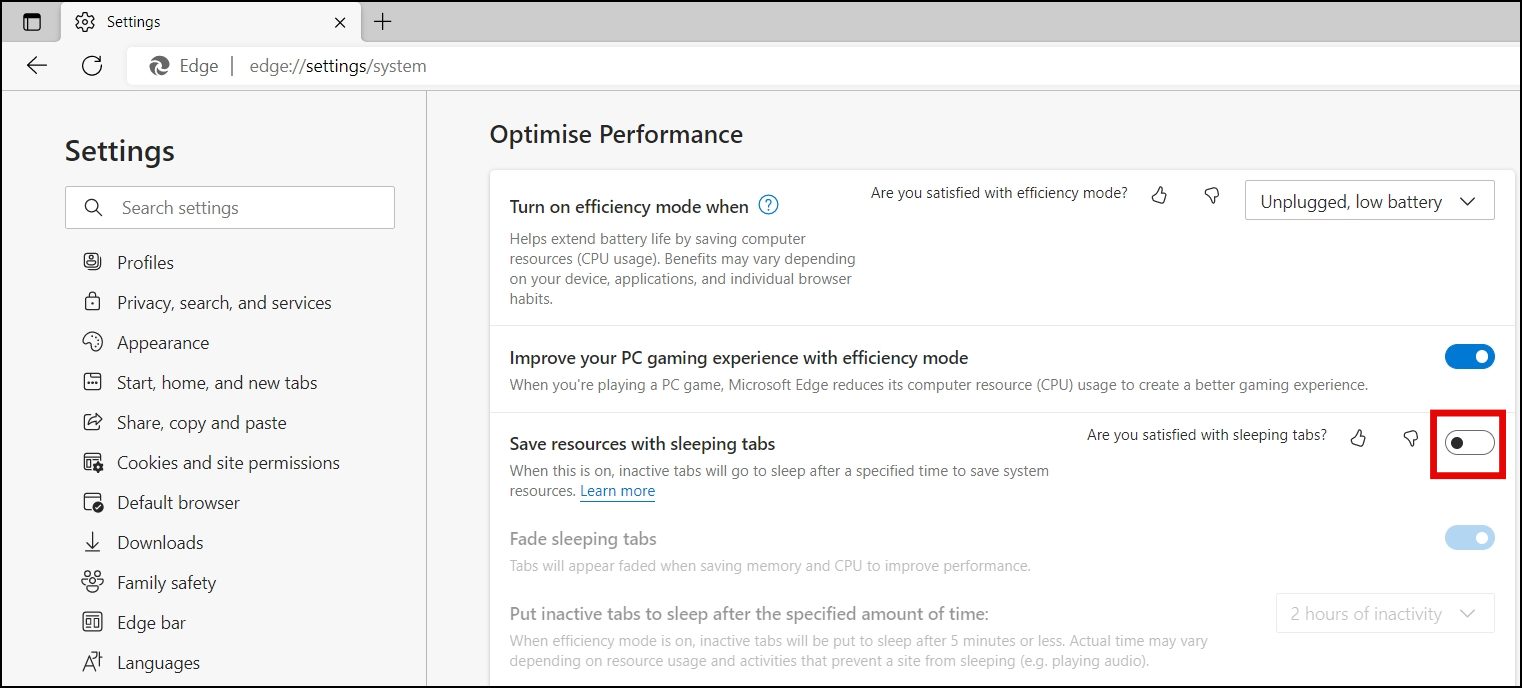
11. Pin a Website to the Taskbar
If you visit a website too frequently, you can easily pin it to your Windows Taskbar instead of opening and visiting the website on Microsoft Edge. Follow the below steps to pin a web page.
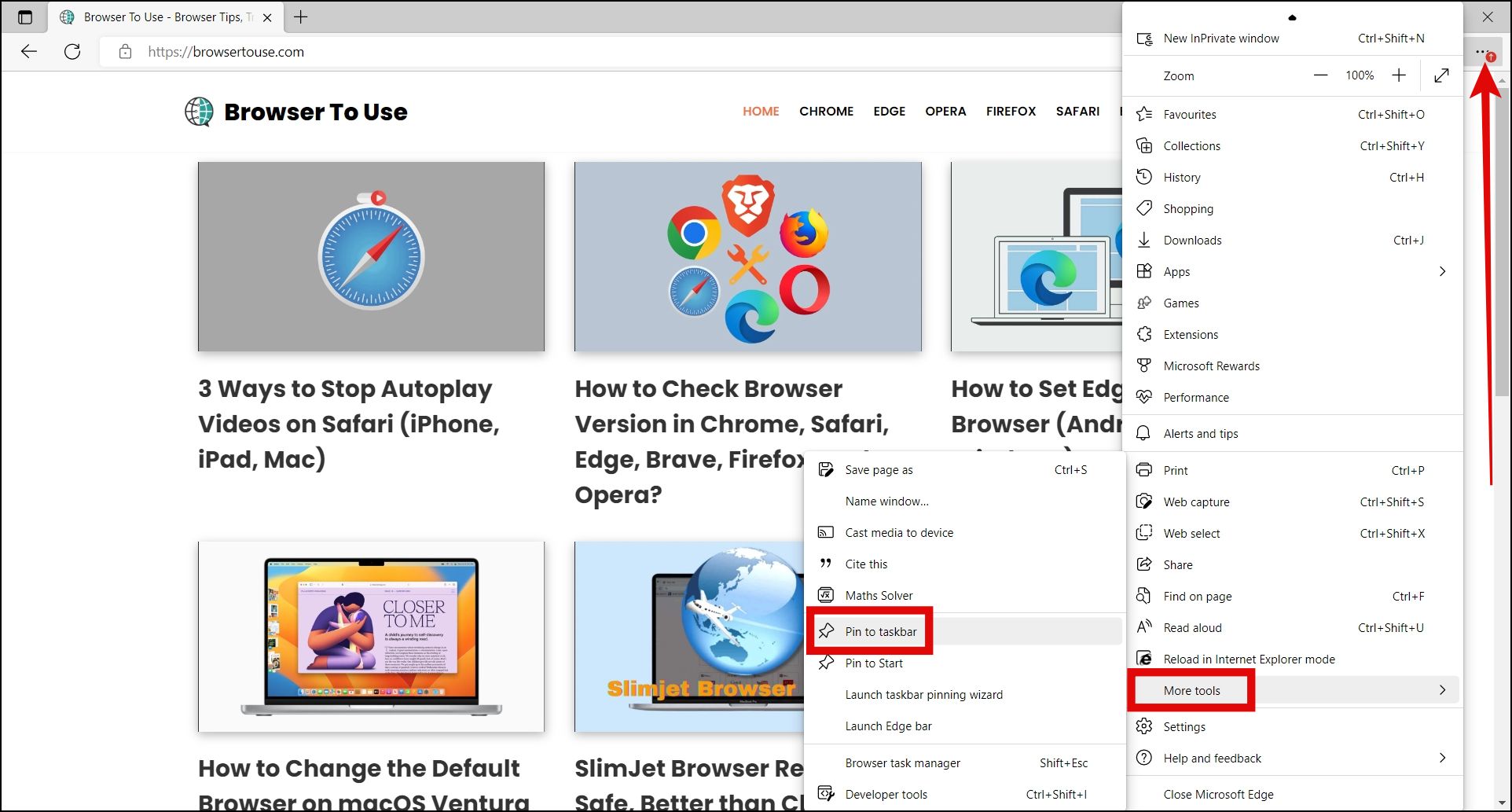
Step 1: Open a website, click on the three-dots icon at the top, and select Settings.
Step 2: Tap on More Tools and select Pin to Taskbar.
Step 3: It will then appear on your Windows Taskbar.
12. Enable Spell Check
Edge has a spell-checking feature that works very well in most cases. Follow the below steps to enable it.
Step 1: Open the Edge browser on your PC.
Step 2: Type edge://settings/languages in the address and hit enter.
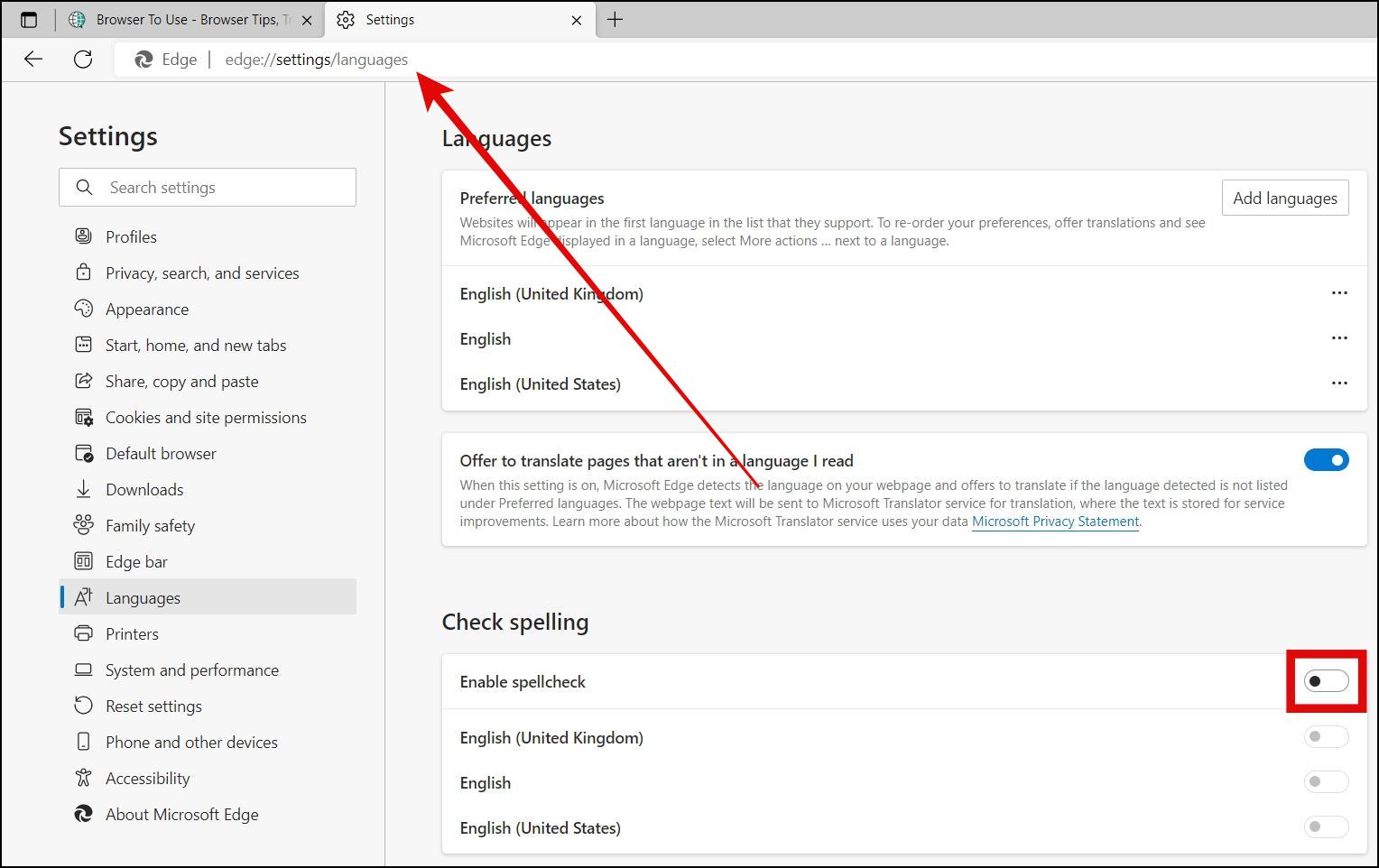
Step 3: Turn on the toggle next to Enable Spell Check.
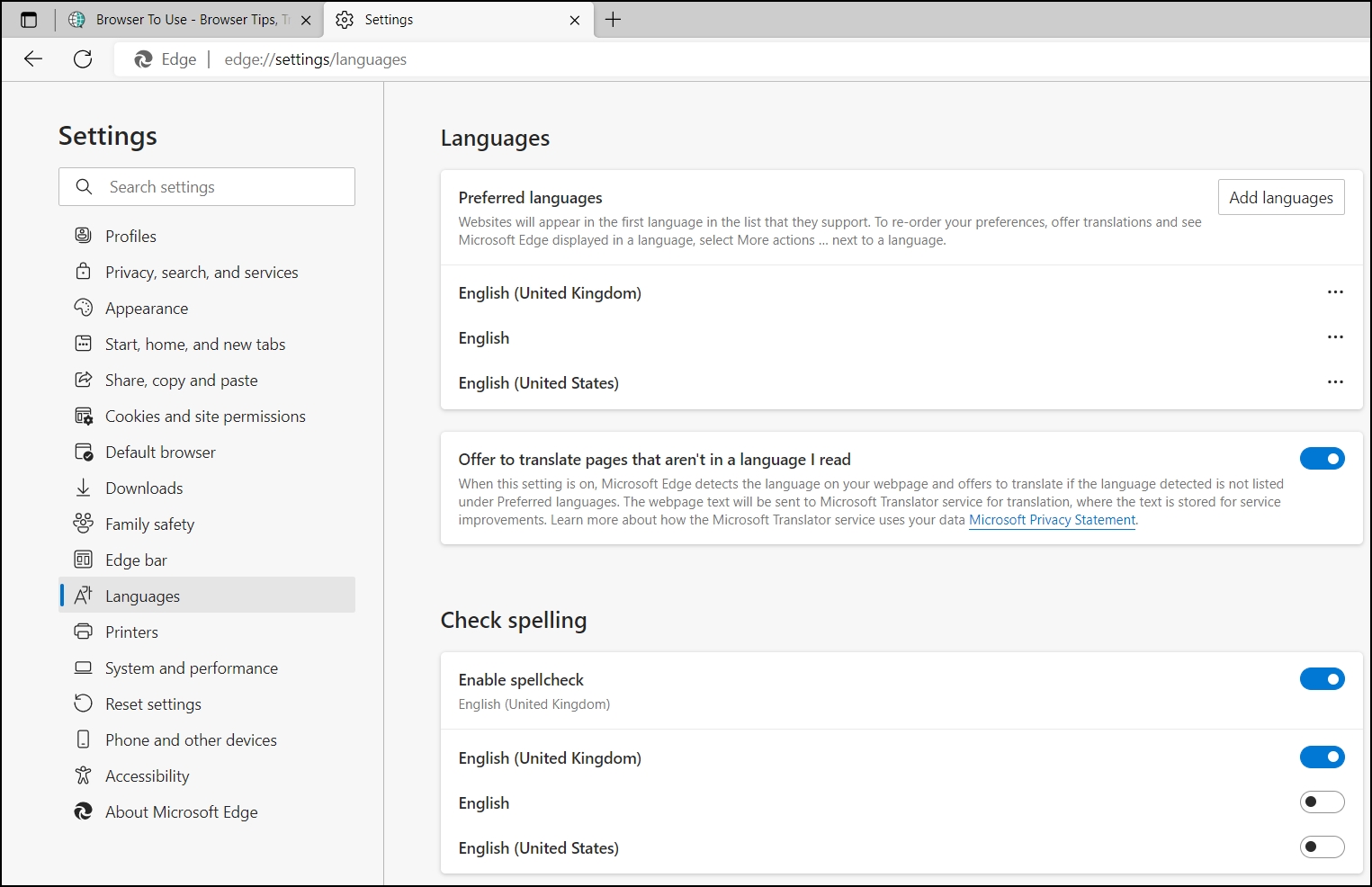
Step 4: After enabling it, select the language by turning on the toggle next to it.
13. Use Vertical Tabs in Edge
The Vertical tabs in the browser shift the tabs from the top to the left side of the browser as its name suggests. Here’s how you can use it.
Step 1: Tap on the Tab actions menu at the top-left corner of the browser.

Step 2: Select Turn on vertical tabs from the appeared menu. You can also turn on vertical tabs by tapping on Ctrl+Shift+, key on your keyboard.
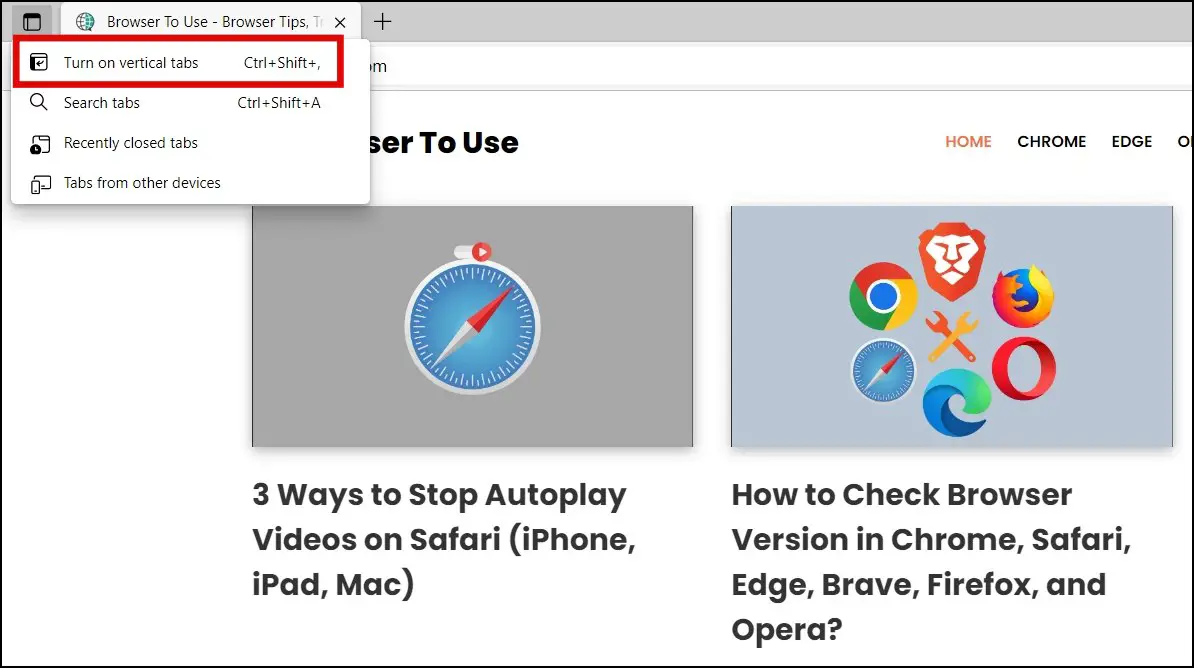
14. Turn On Startup Boost in Edge
Edge has a Startup Boost feature which keeps it running in the background with minimal processes that help in opening the browser faster when you open it. Follow the below steps to enable it.
Step 1: Open Microsoft Edge on your system.
Step 2: Tap on the three-dots icon at the top and select Settings.
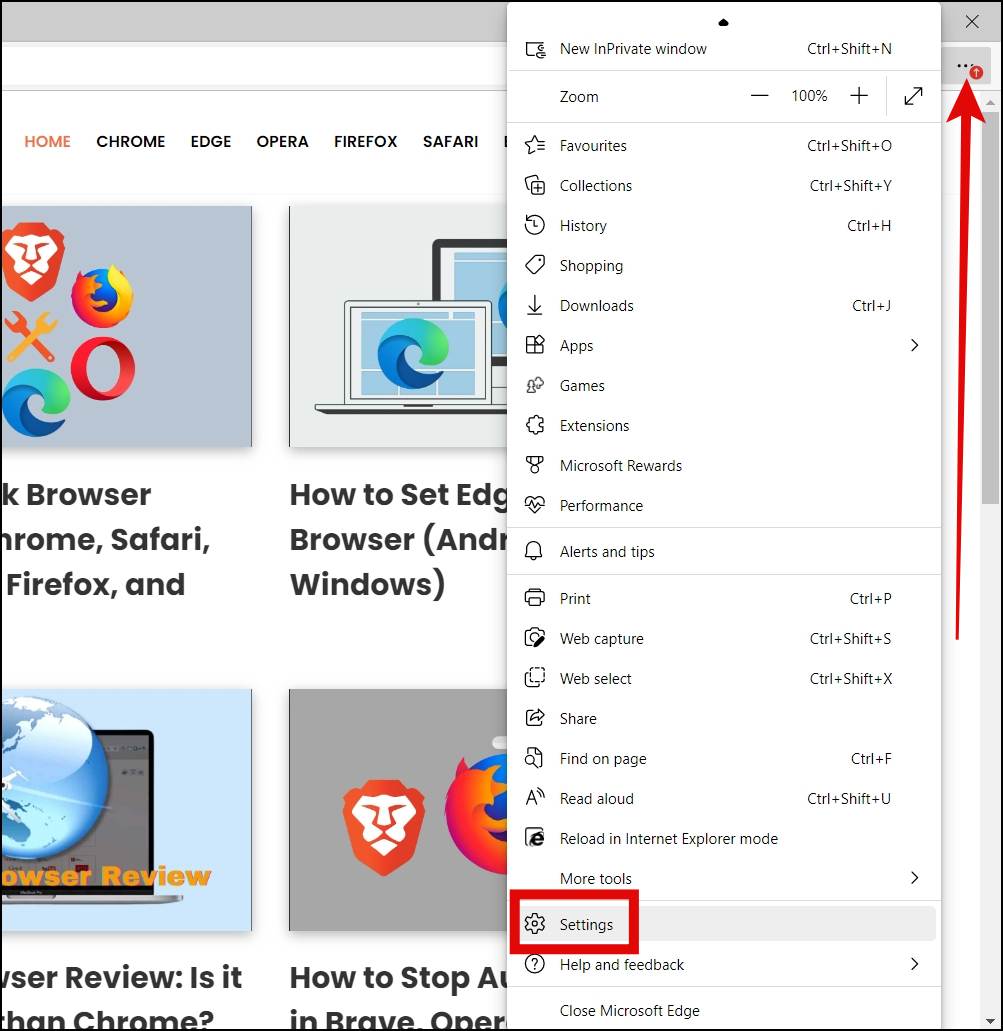
Step 3: Select System and Performance from the left sidebar.
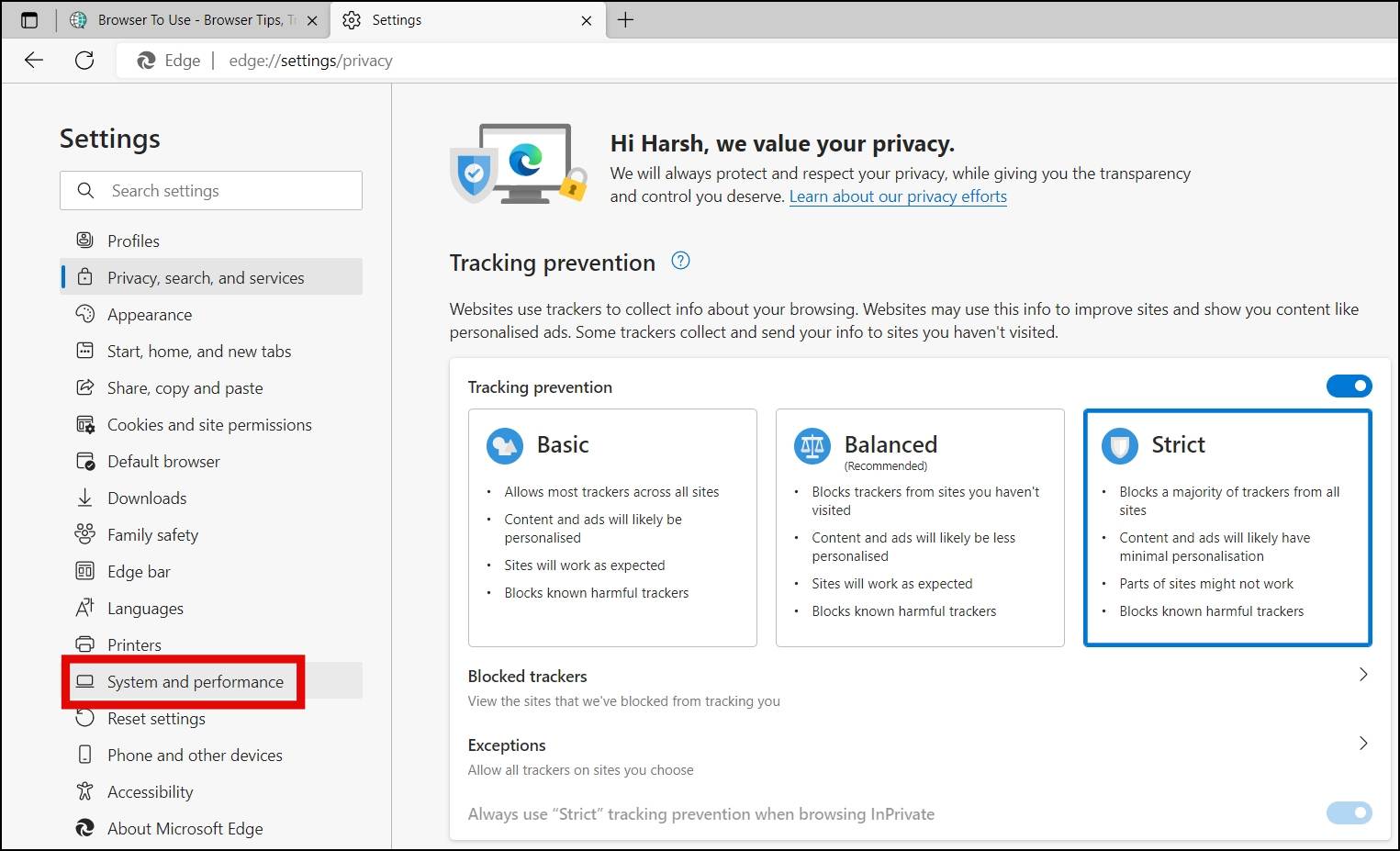
Step 4: Turn on the toggle next to Startup boost to enable it.
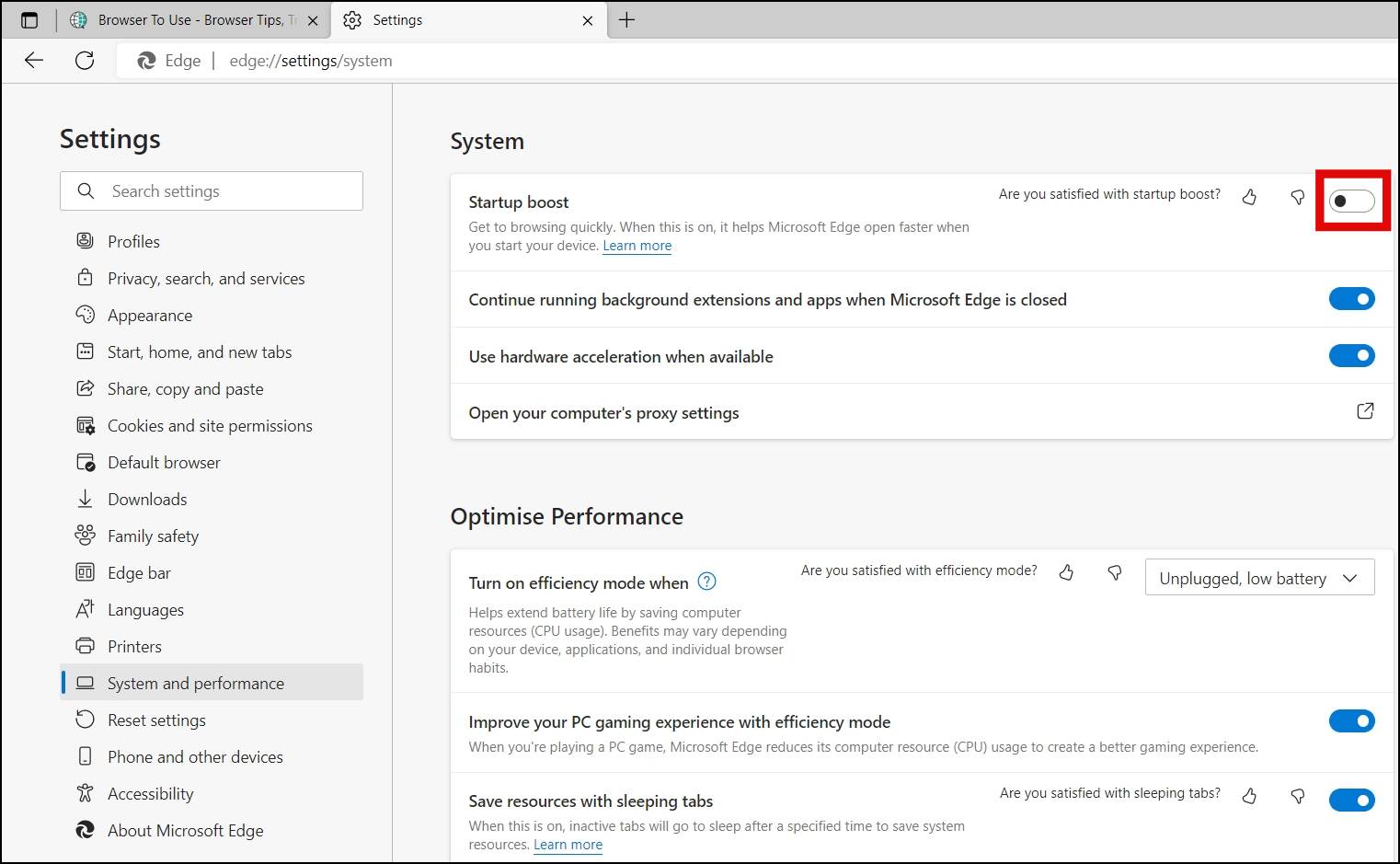
15. Set Tracking Prevention to Strict
Edge has a tracking prevention feature that let the user limit trackers, improve ad personalization, and more. Once you set it to strict, the browser will block a majority of trackers, minimalize the ads and content, and will block harmful trackers. Follow the below steps to set tracking prevention to Strict.
Step 1: Open the Microsoft Edge browser on your PC.
Step 2: Type edge://settings/privacy in the address bar and hit enter.
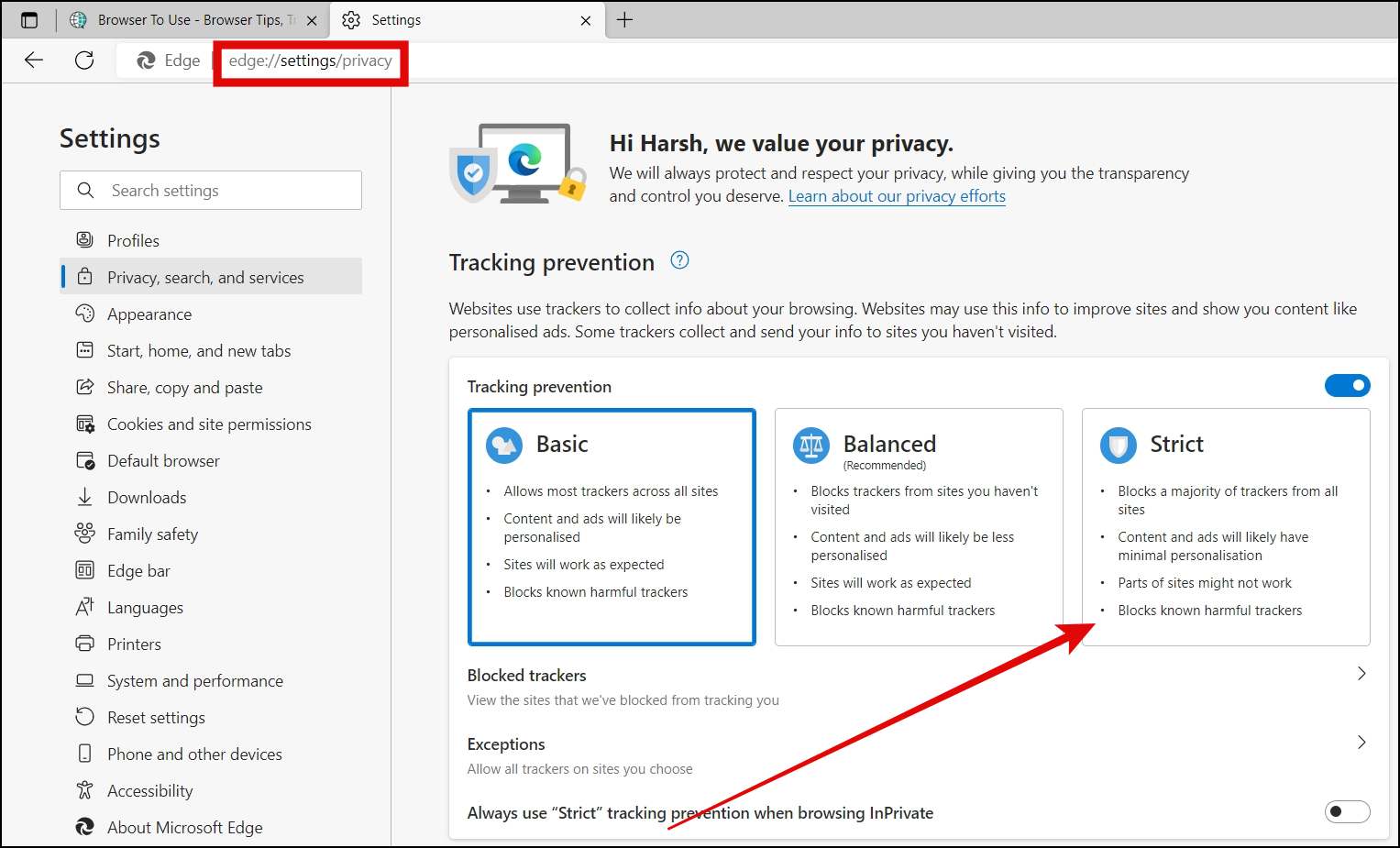
Step 3: Select Strict under Tracking Prevention.
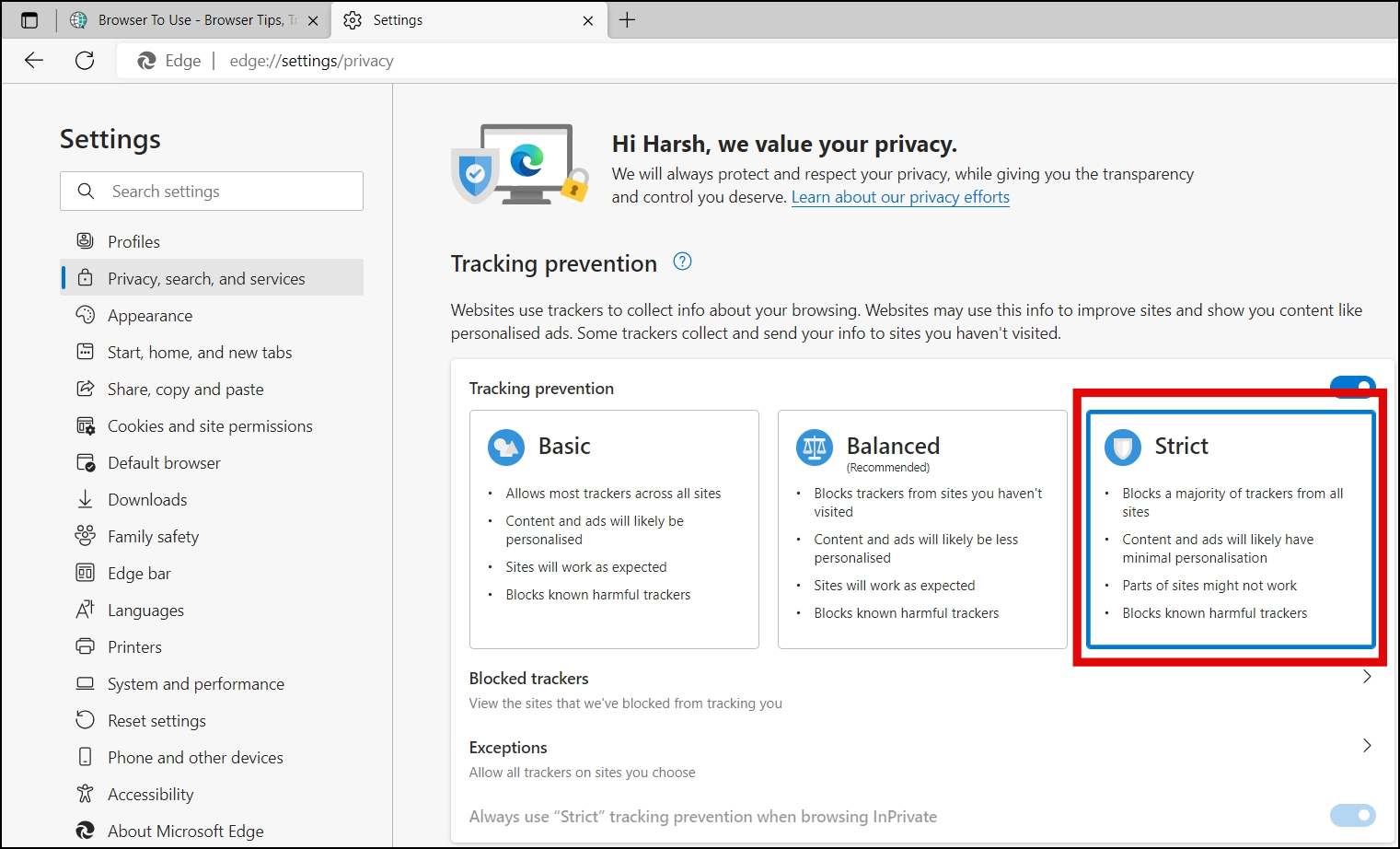
16. Use Google Chrome Extensions in Edge
If you are missing the useful Chrome extensions on the Edge browser, you don’t need to worry as Edge allows you to install additional extensions from other browsers too. Here’s how you can enable it.
Step 1: Open Microsoft Edge on your system.
Step 2: Type edge://extensions and turn on the toggle next to Allow extensions from other stores at the sidebar.
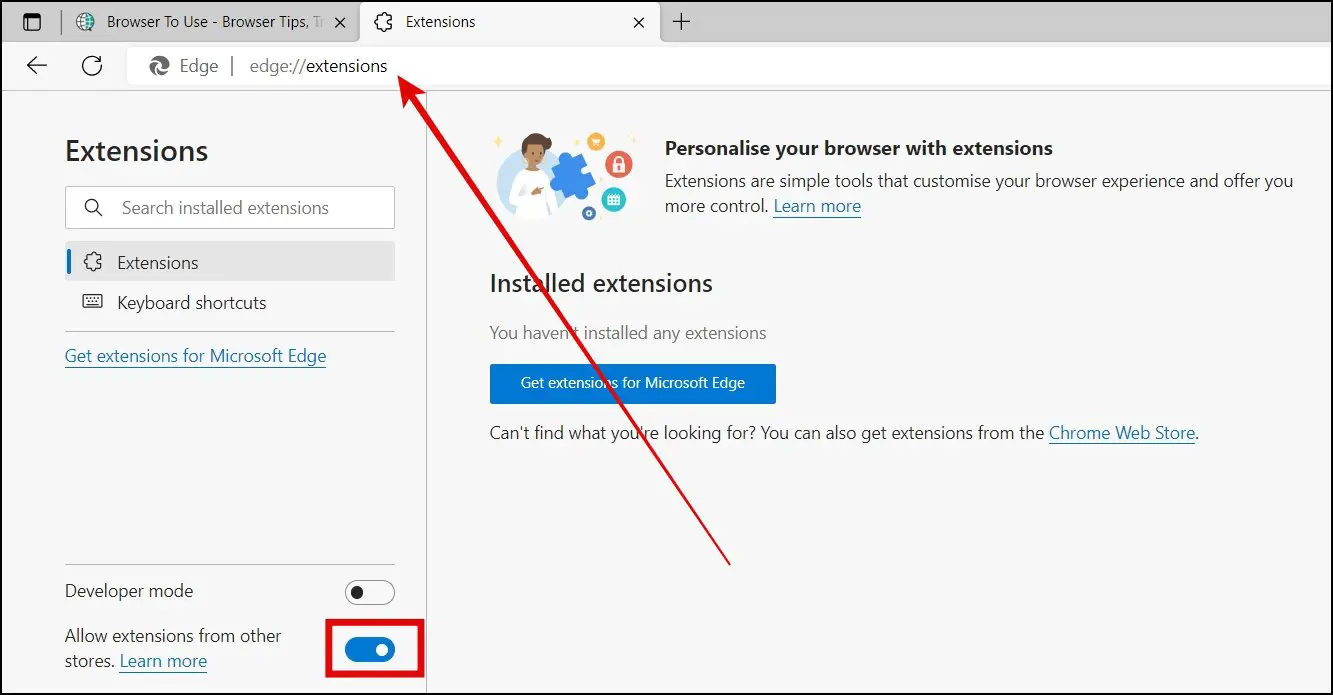
Now, you can install Google Chrome extensions in Microsoft Edge.
17. Use Smart Copy or Web Select
Edge browser has a Smart Copy or Web Select feature which can copy the content of the website in its original format. Here’s how you can use it.
Step 1: Visit a website on the Edge browser.
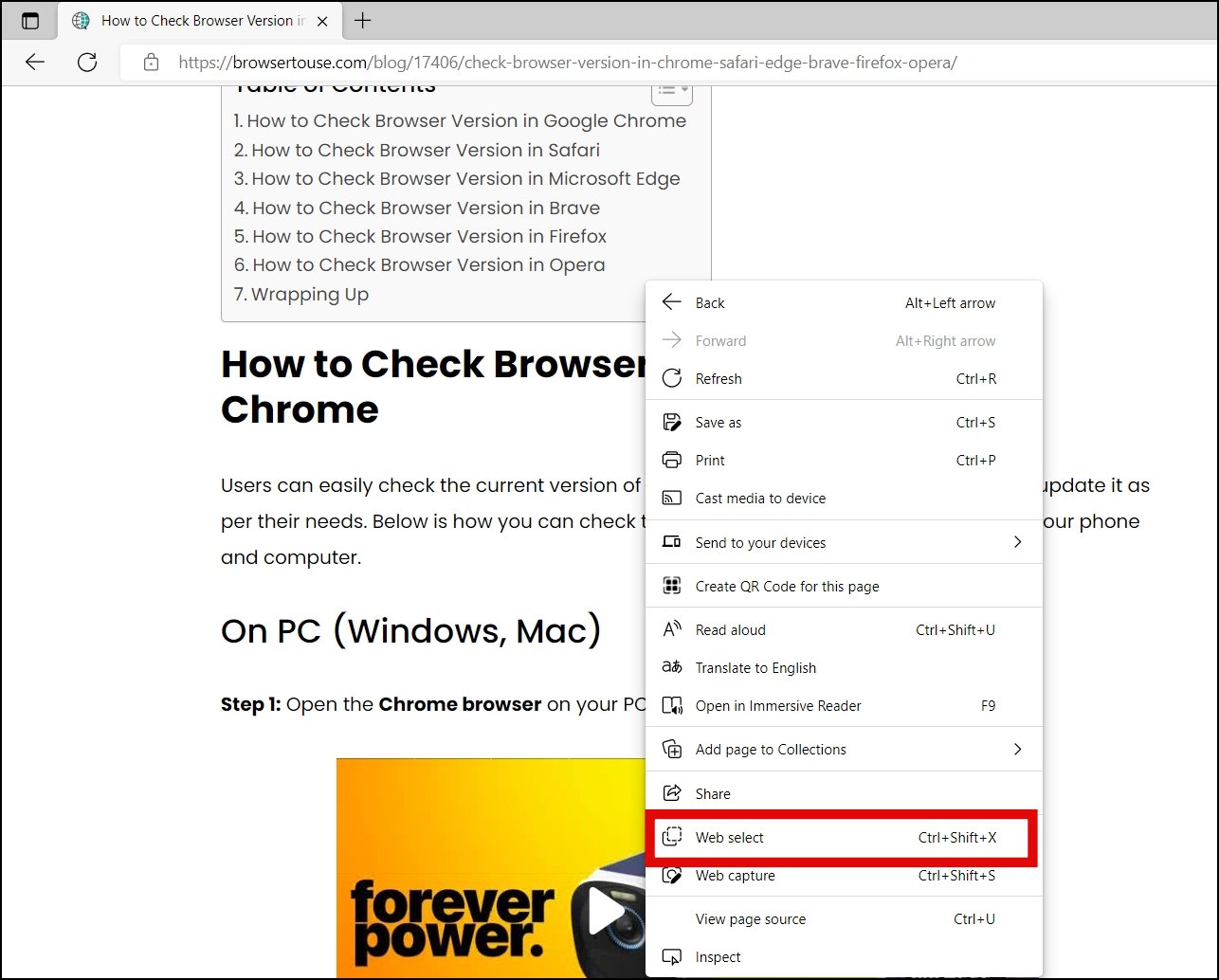
Step 2: Right-click and select Web Select and select the content. You can also access the Web select feature by pressing the Ctrl+Shift+X key.

18. Read Aloud a web page
Microsoft Edge has a Read Aloud feature which once enabled reads the web page content aloud. Here’s how you can use it.
Step 1: Once you are on a web page in Edge, tap on the Read Aloud button.

Step 2: You can also access it by right-clicking on the website and then selecting Read Aloud.
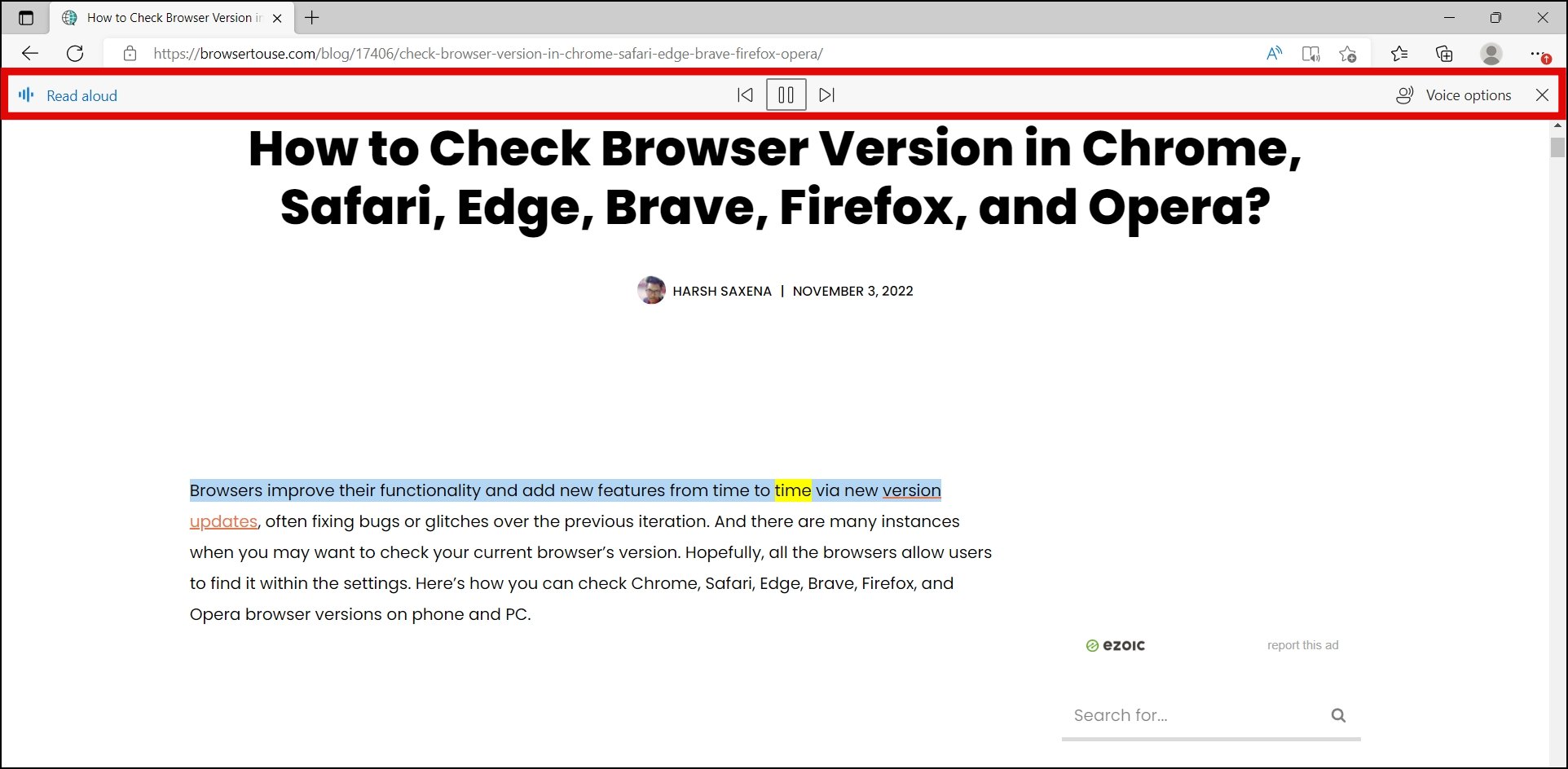
Here, the browser also allows users to adjust the reading speed or pause the reading by clicking the person icon shown in the browser’s read-aloud bar.
19. Turn Off Shopping Feature in Edge
Microsoft Edge has a Shopping feature that shows users coupons when they shop online which can be annoying for some users. Follow the below steps to turn it off.
Step 1: Open the Edge browser on your PC.
Step 2: Type edge://settings/privacy in the address and hit enter.
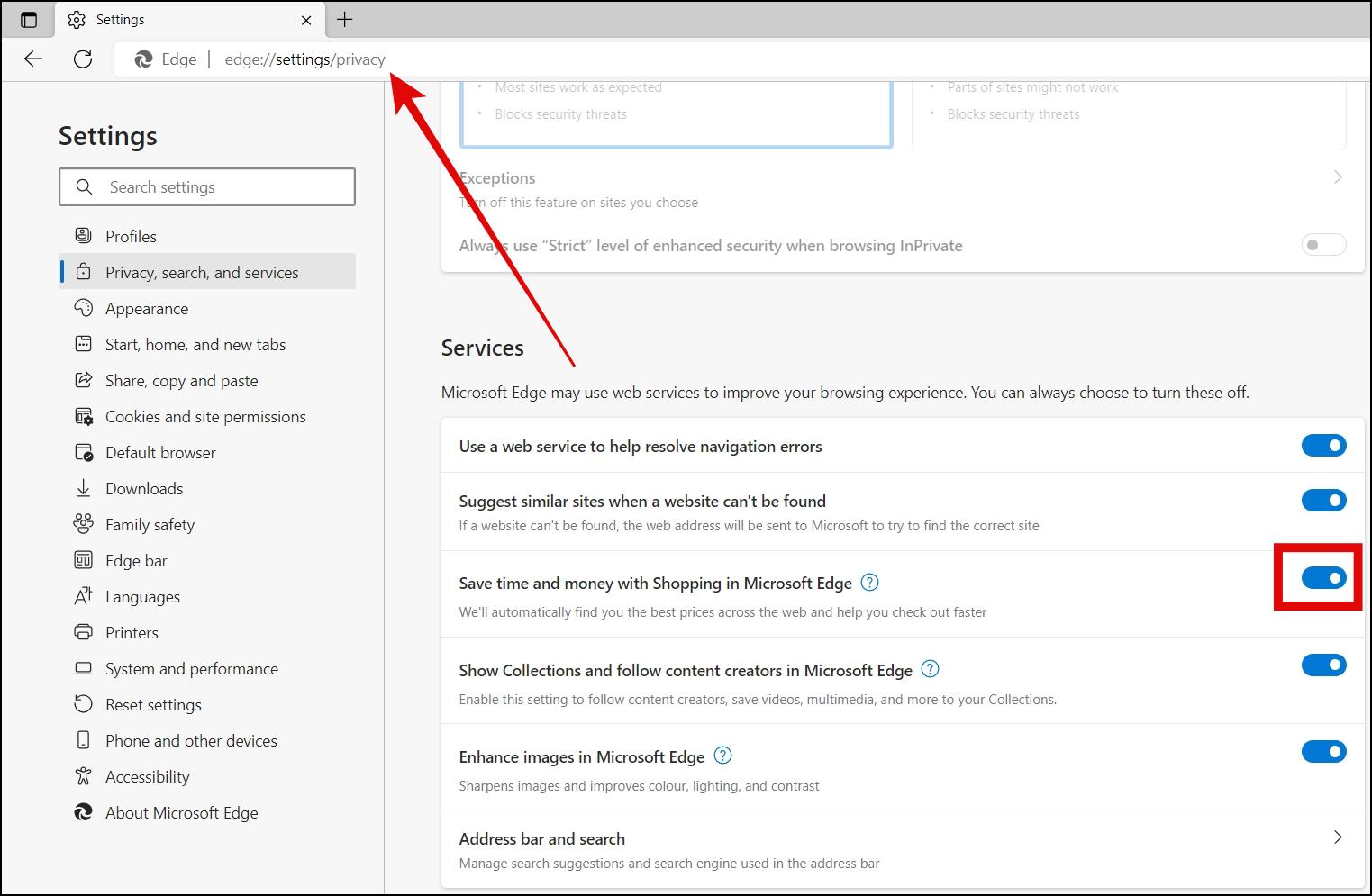
Step 3: Turn off the toggle next to Save time and money with Shopping in Microsoft Edge.
20. Enable IE Mode in Edge
Microsoft Edge has an IE Mode which helps users if a site requires Internet Explorer for compatibility, they can reload it in IR mode. To enable it:
Step 1: Open the Microsoft Edge app on your system.
Step 2: Type edge://settings/defaultBrowser in the address bar then hit enter.
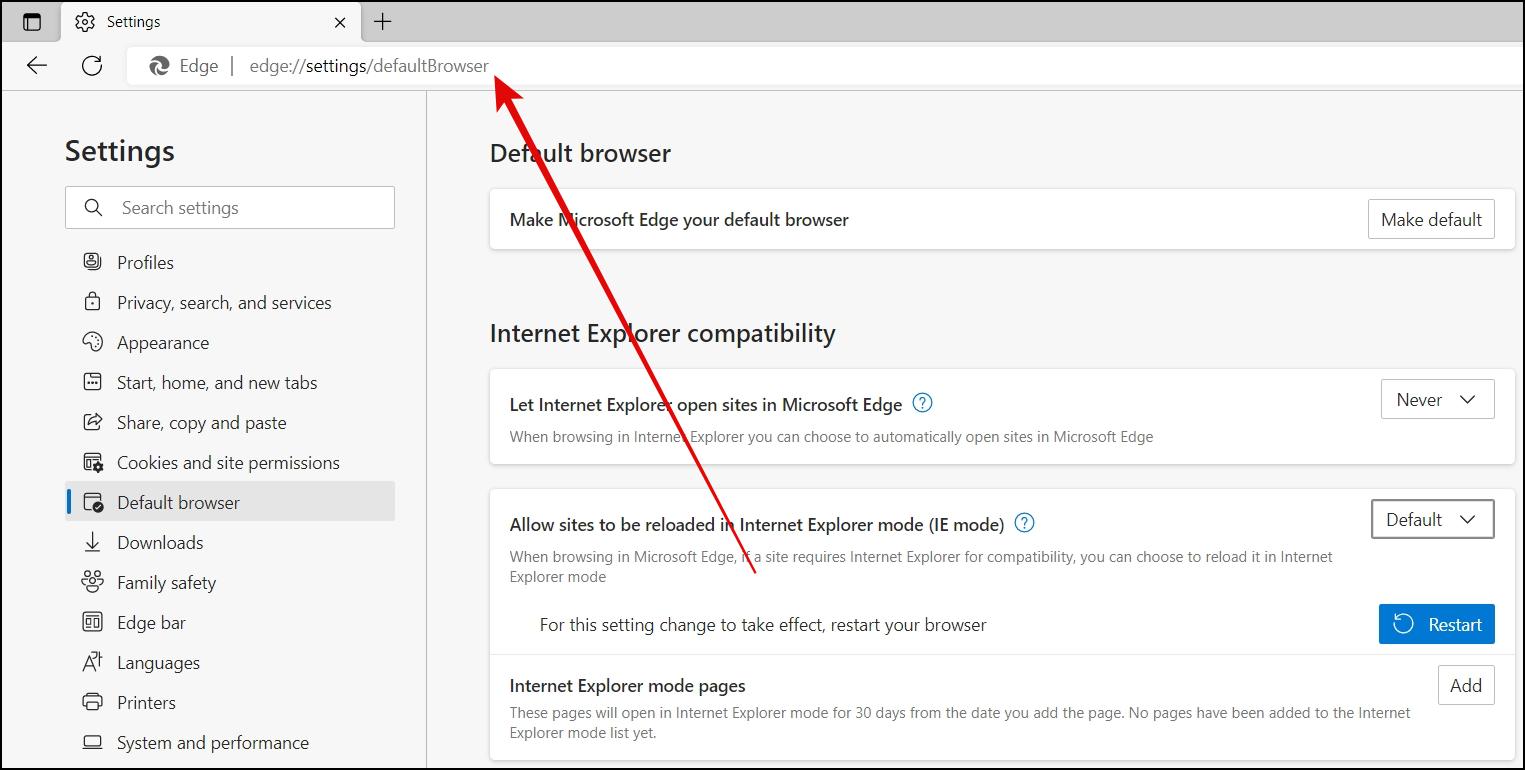
Step 3: Select Allow for Allow sites to be reloaded in Internet Explorer mode.
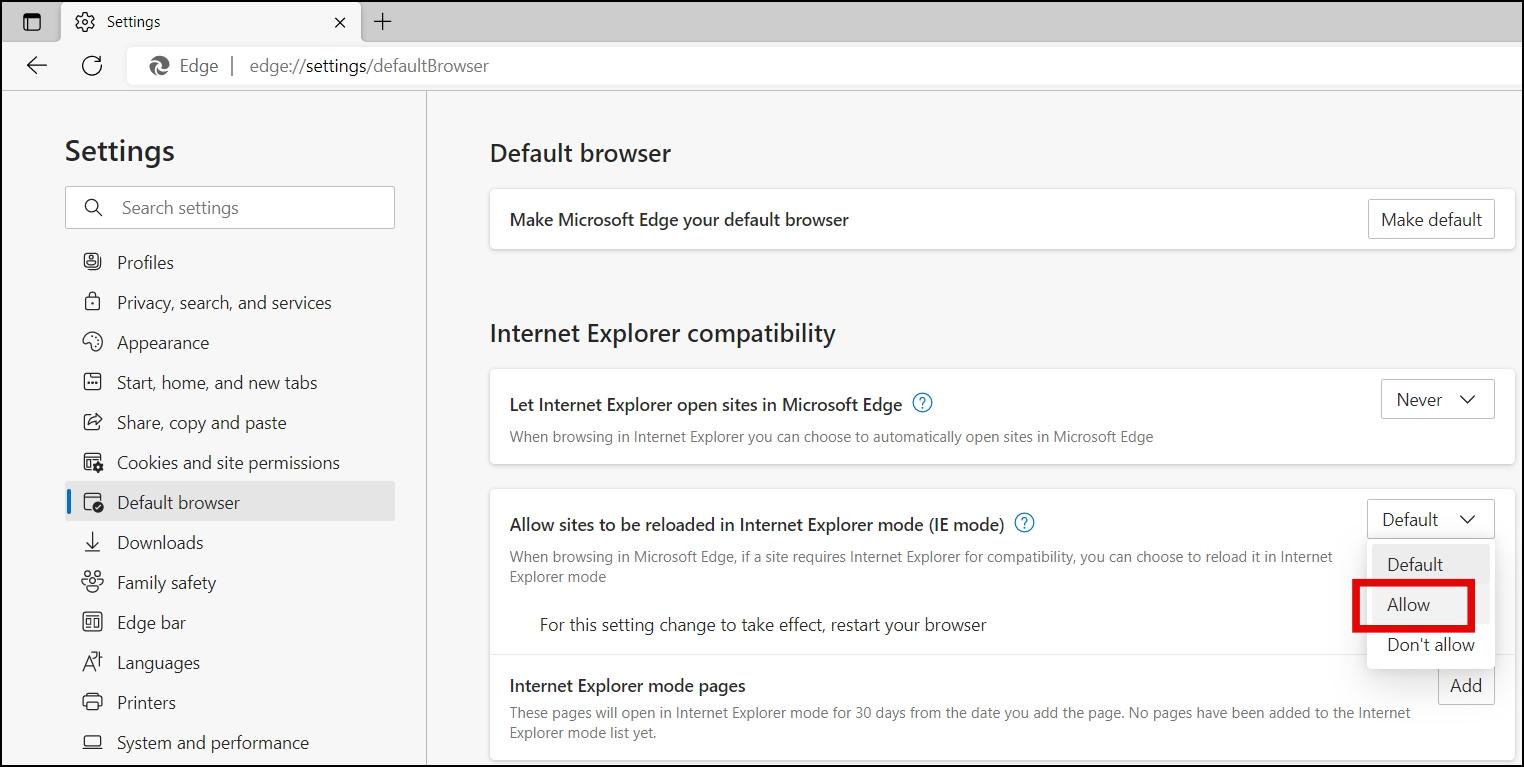
Step 4: Once allowed, tap on the three-dots icon after opening a website and select Reload in Internet Explorer mode.
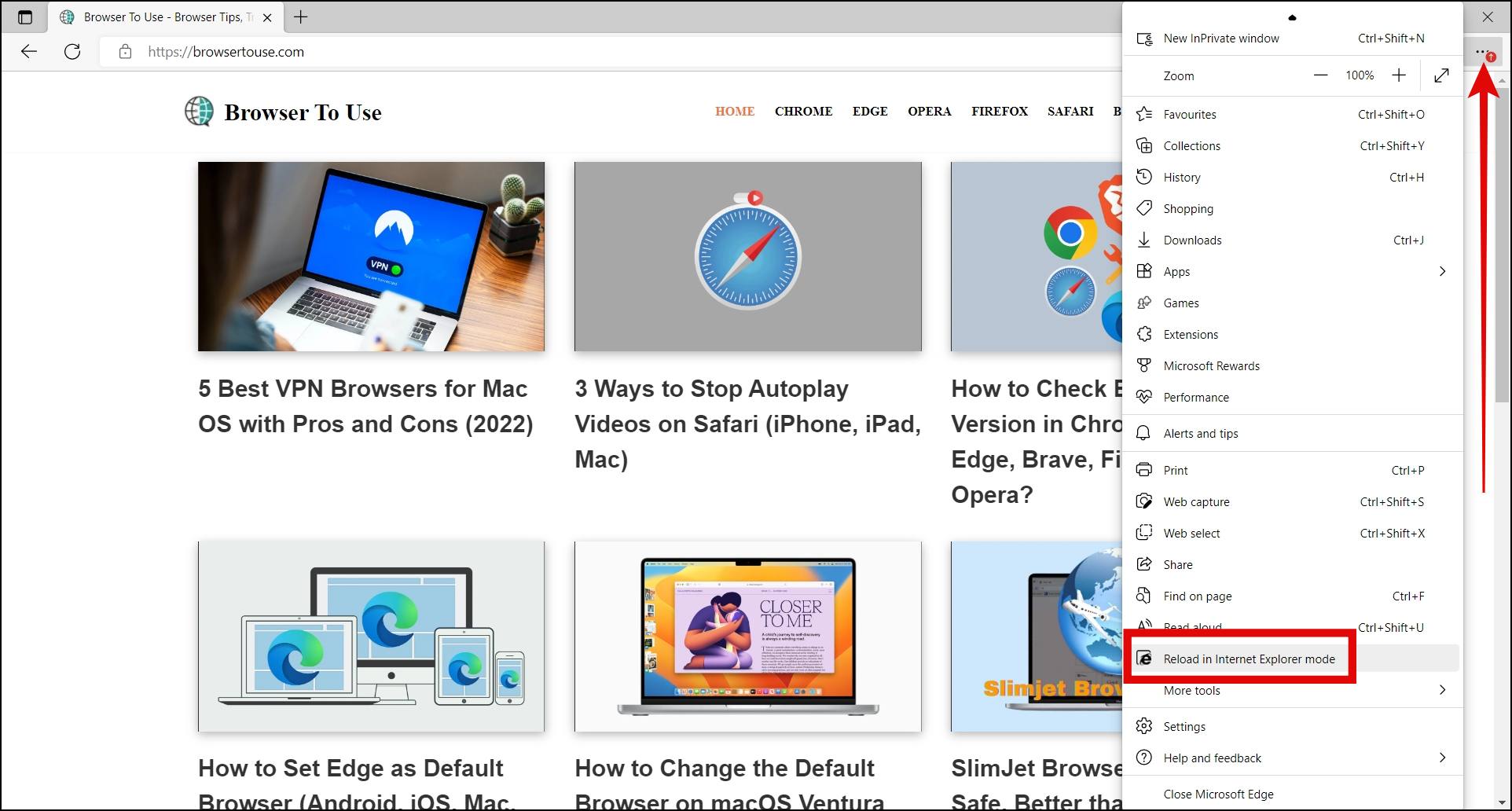
21. Change the Search Engine on New Page
In the Edge browser, changing the default search engine does not change the search engine on the new page. However, you can change and make the search engine on the new page the default search engine. Follow the below steps to do so.
Step 1: Open the Edge browser on your system.
Step 2: Type edge://settings/search in the address bar and hit enter.
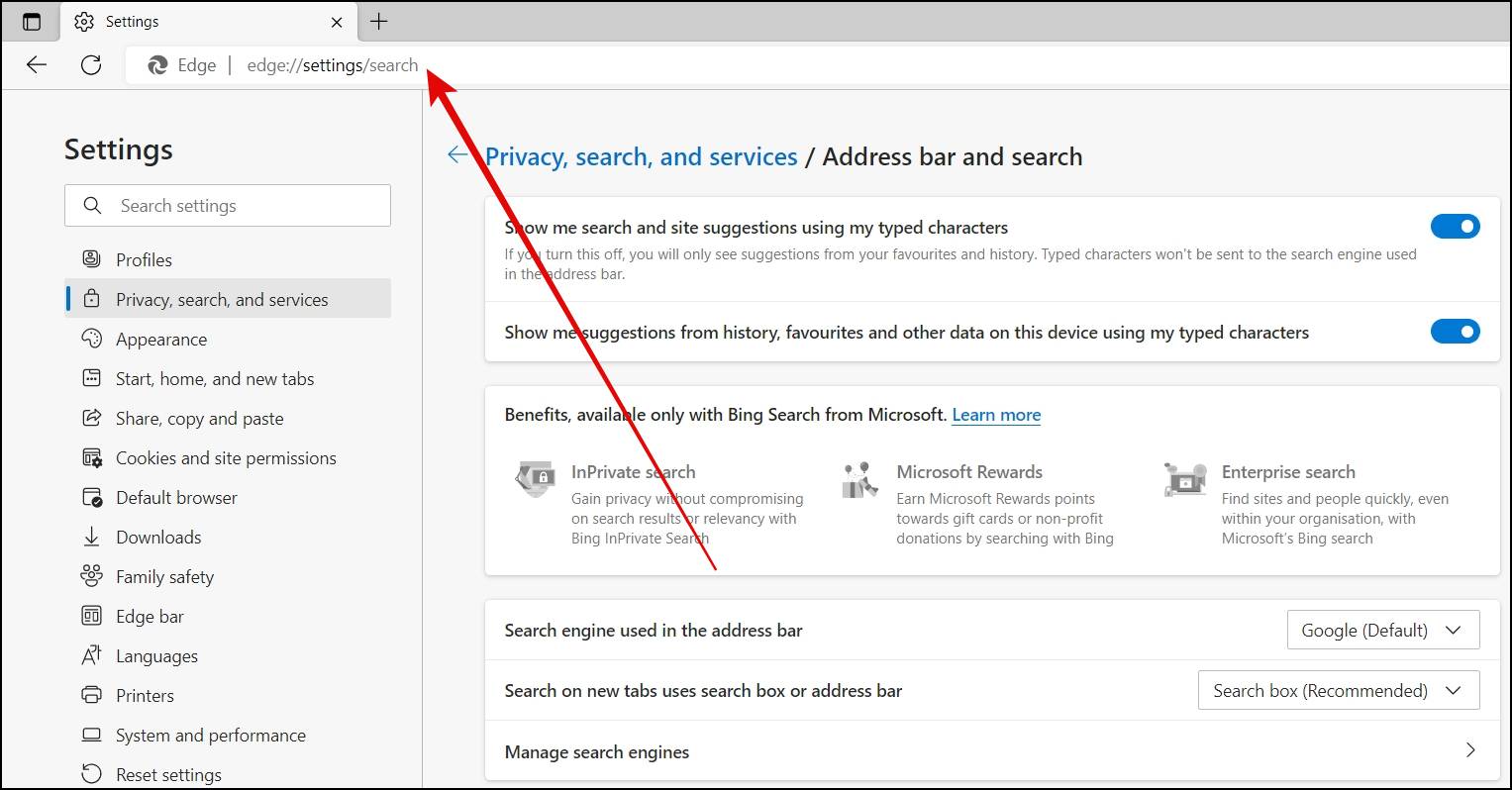
Step 3: Click on the dropdown next to Search on new tabs uses the search box or address bar and select Address bar.
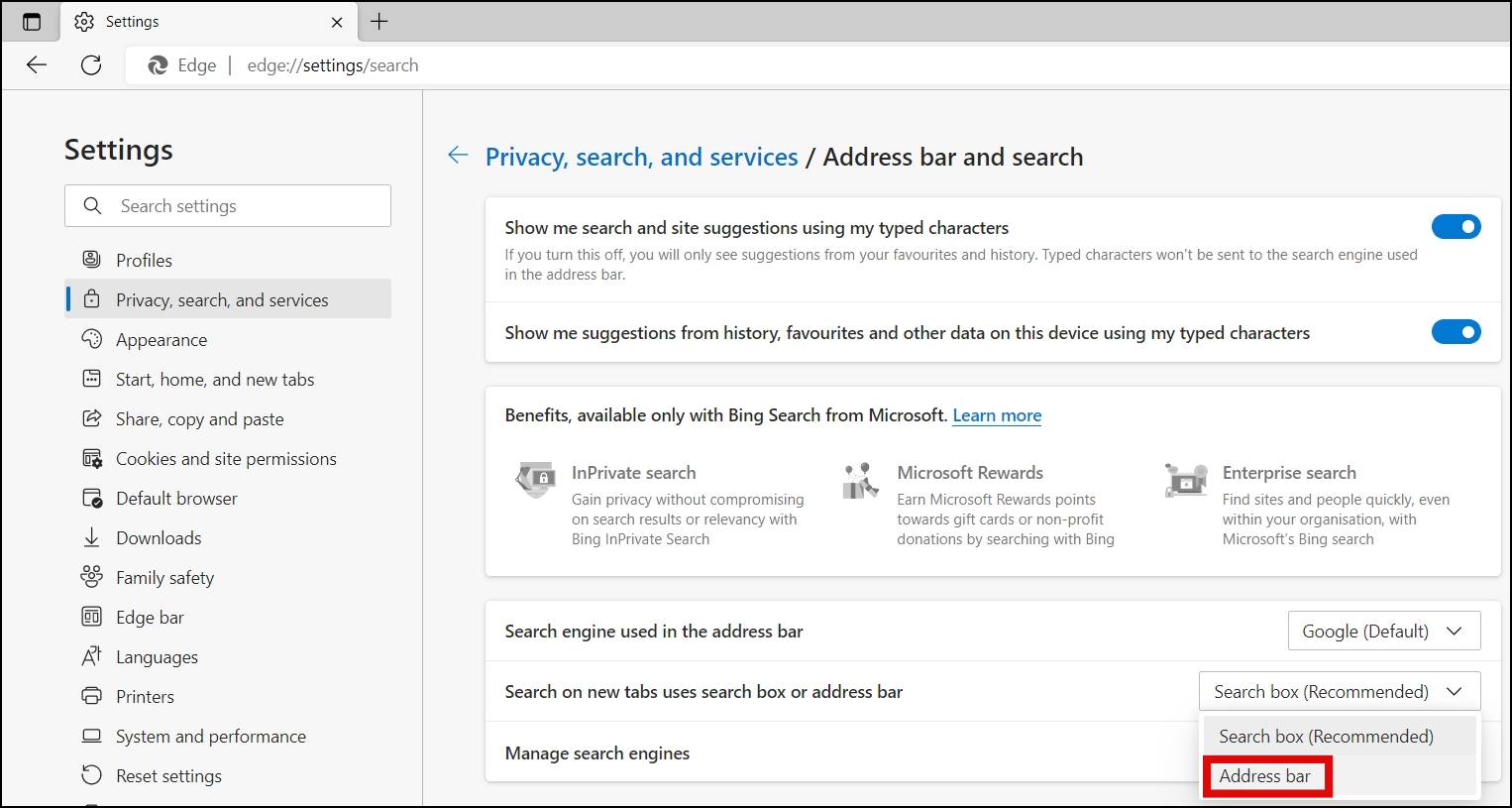
22. Make QR Codes to Share Websites
Edge allows users to share web pages using QR codes. Follow the below steps to make and share a web page.
Step 1: On a web page, tap on the address bar at the top.
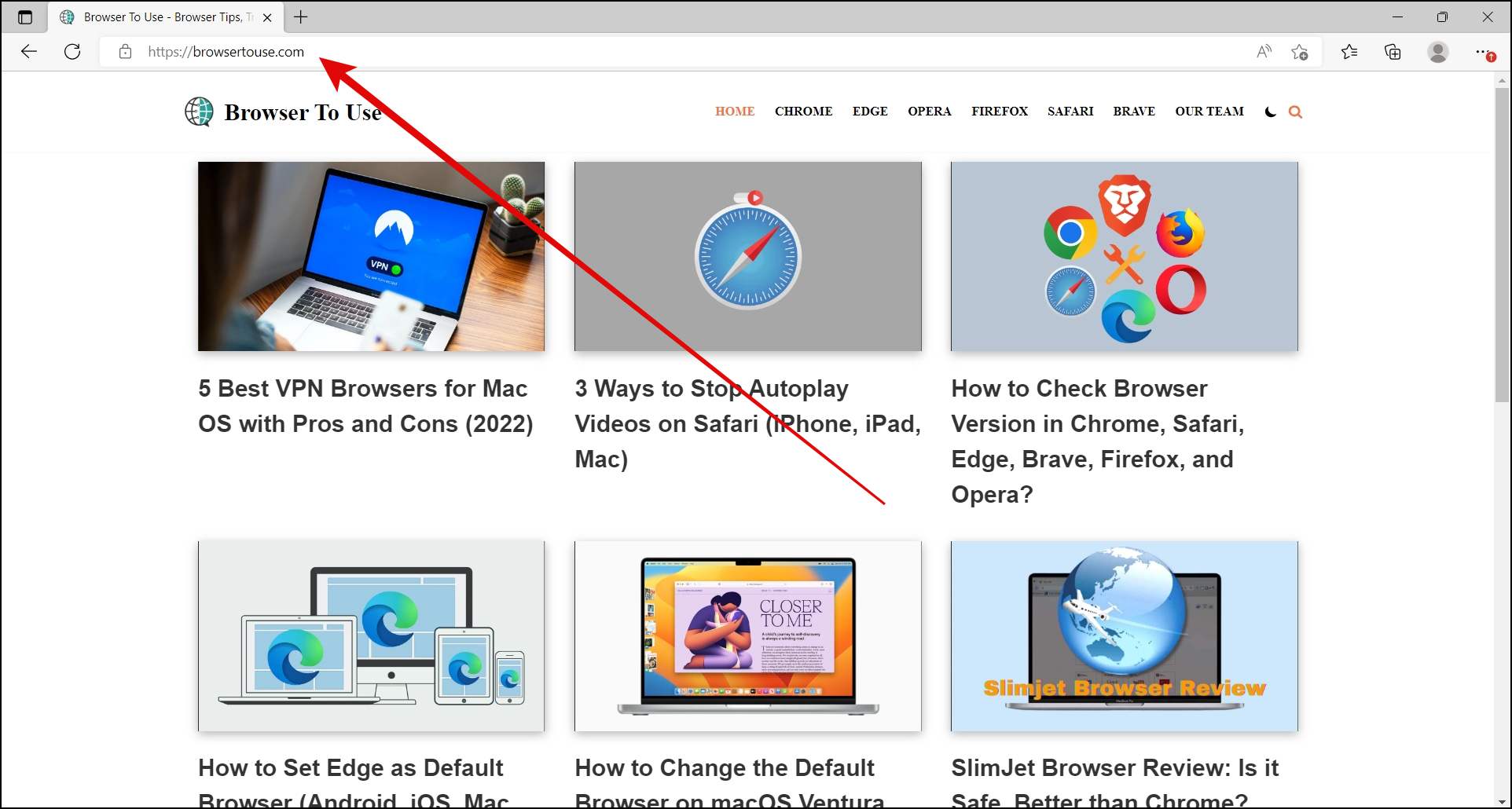
Step 2: Click on the QR Code icon to make a QR for the website.
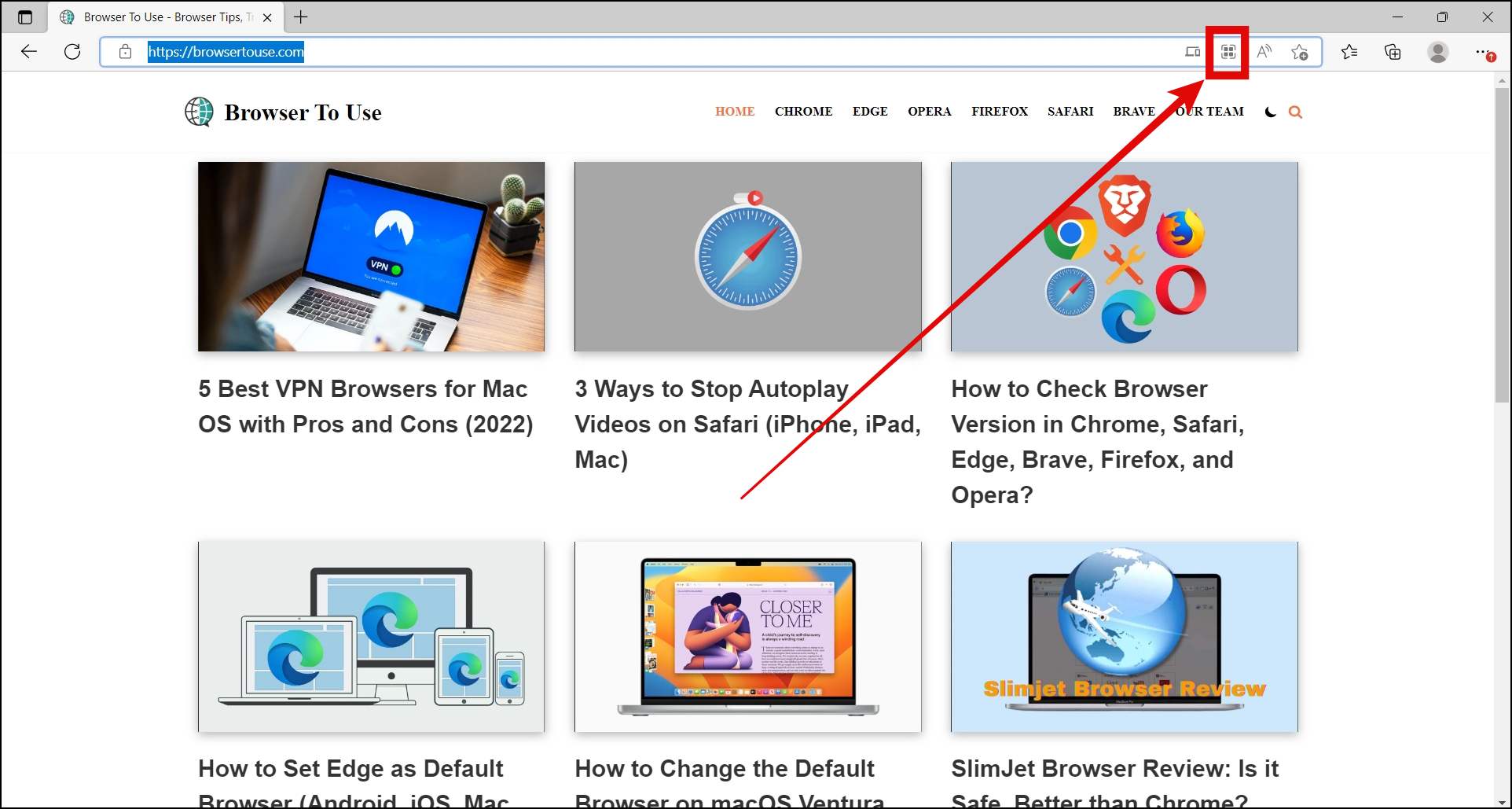
Step 3: Tap on the Download button to save it and share it with others.
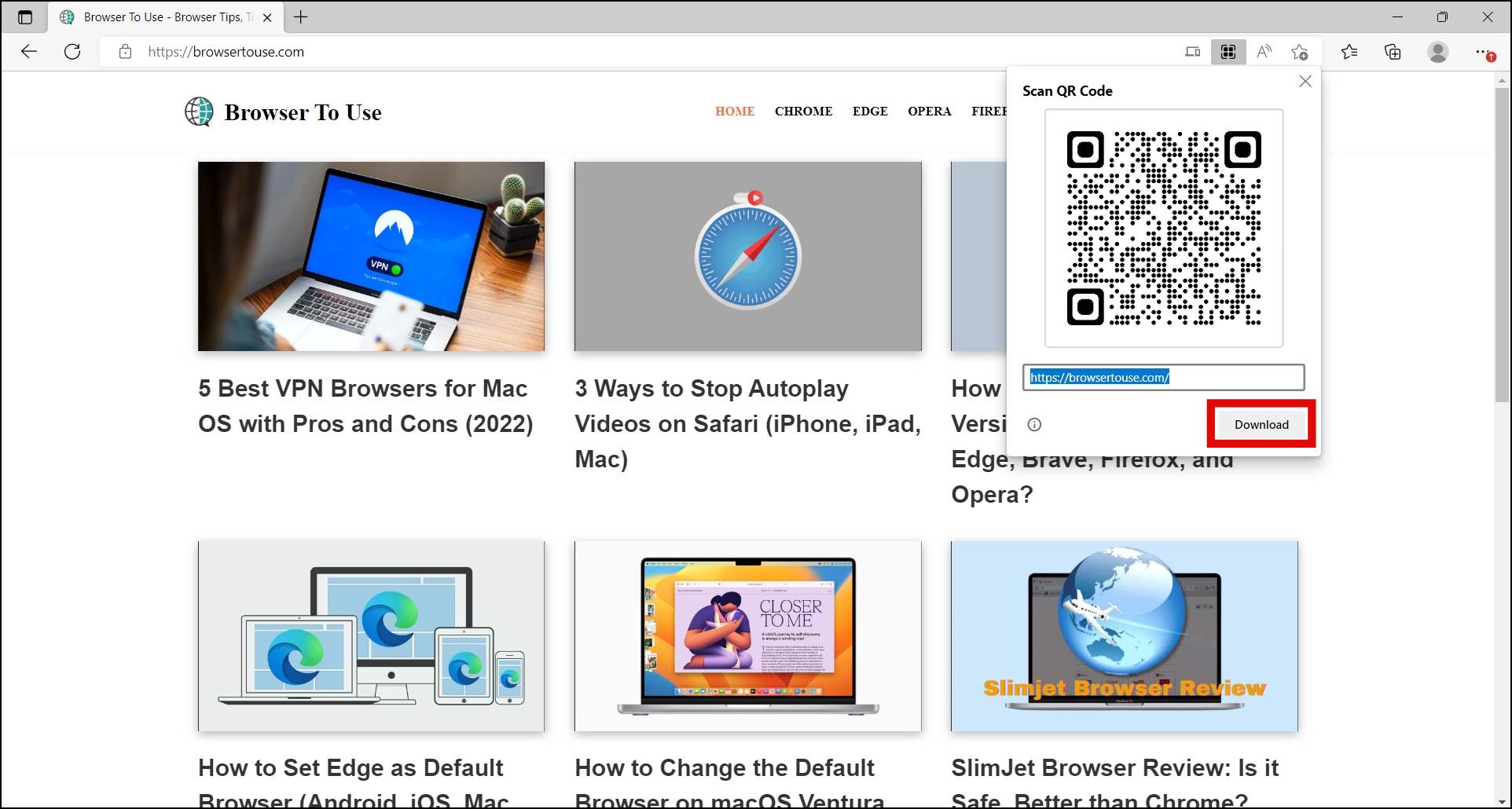
Step 4: Once a user scans it, they will be redirected to the web page without any hassle.
23. Switch to Dark Theme in Edge
Like Chrome, Edge lets you switch to a dark theme for a more comfortable viewing experience. Here’s how to use it:
Step 1: Open Microsoft Edge on your system.
Step 2: Click on the three-dots icon and select Settings.

Step 3: Tap on Appearance from the sidebar.
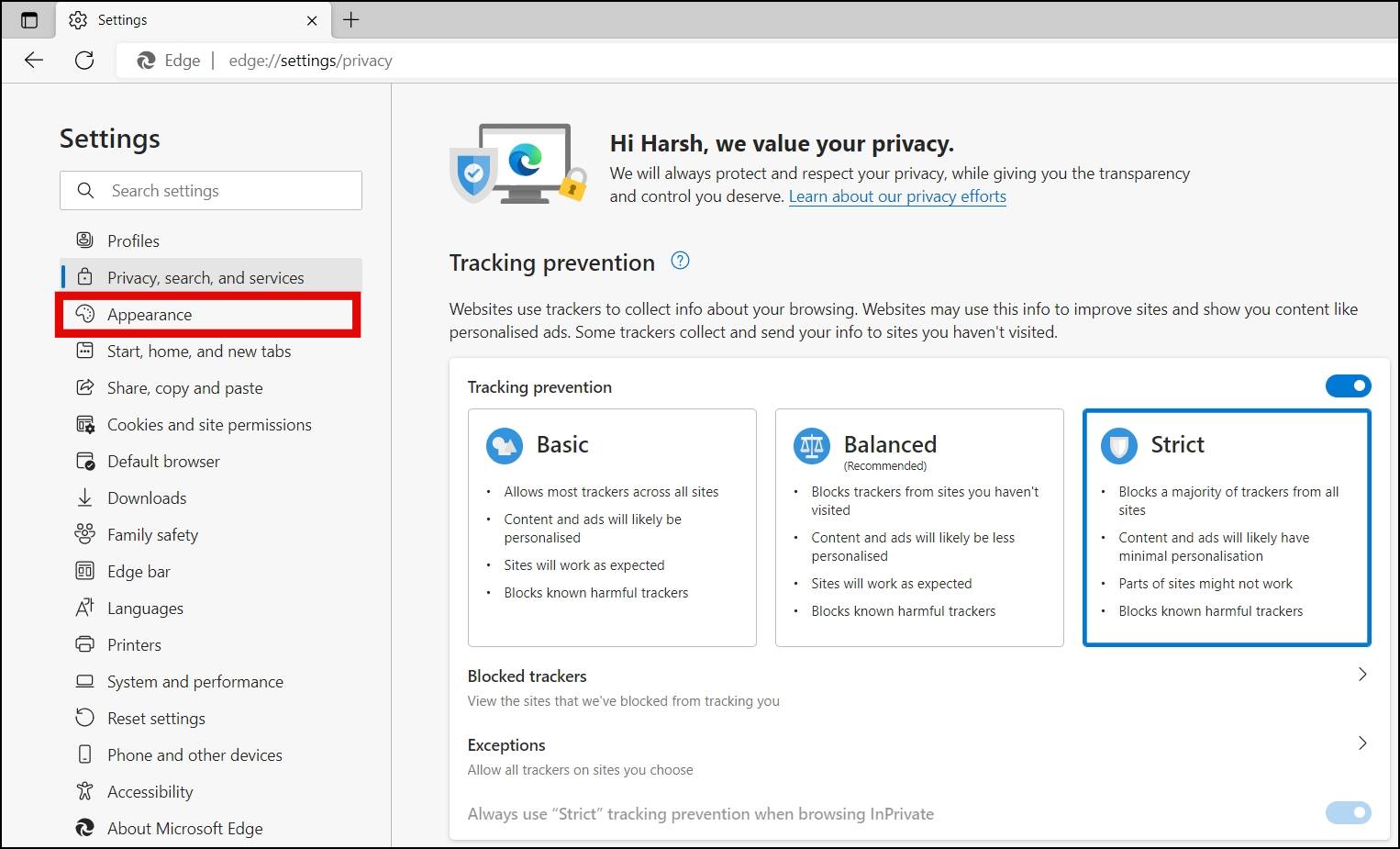
Step 4: On the next screen, select Dark to switch to the dark theme.
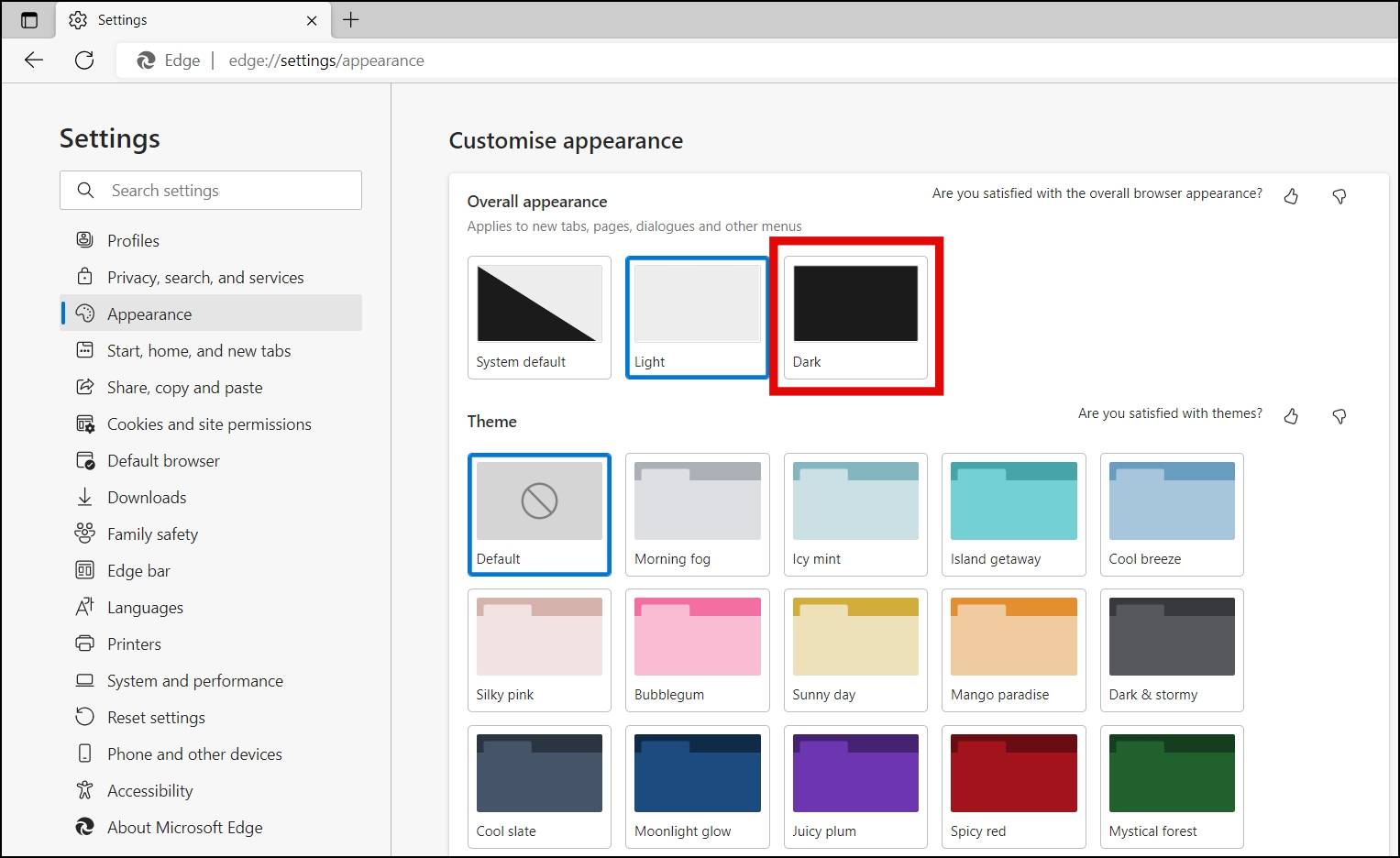
Here’s how you can force dark mode on all websites in Edge.
24. Mute a Web Page
If you visit a website frequently that has audio or video content that automatically starts playing every time you visit the web page, you can mute it using the steps below.
Step 1: Right-click on the tab at the top.
Step 2: Select the Mute tab from the appeared menu to mute it.
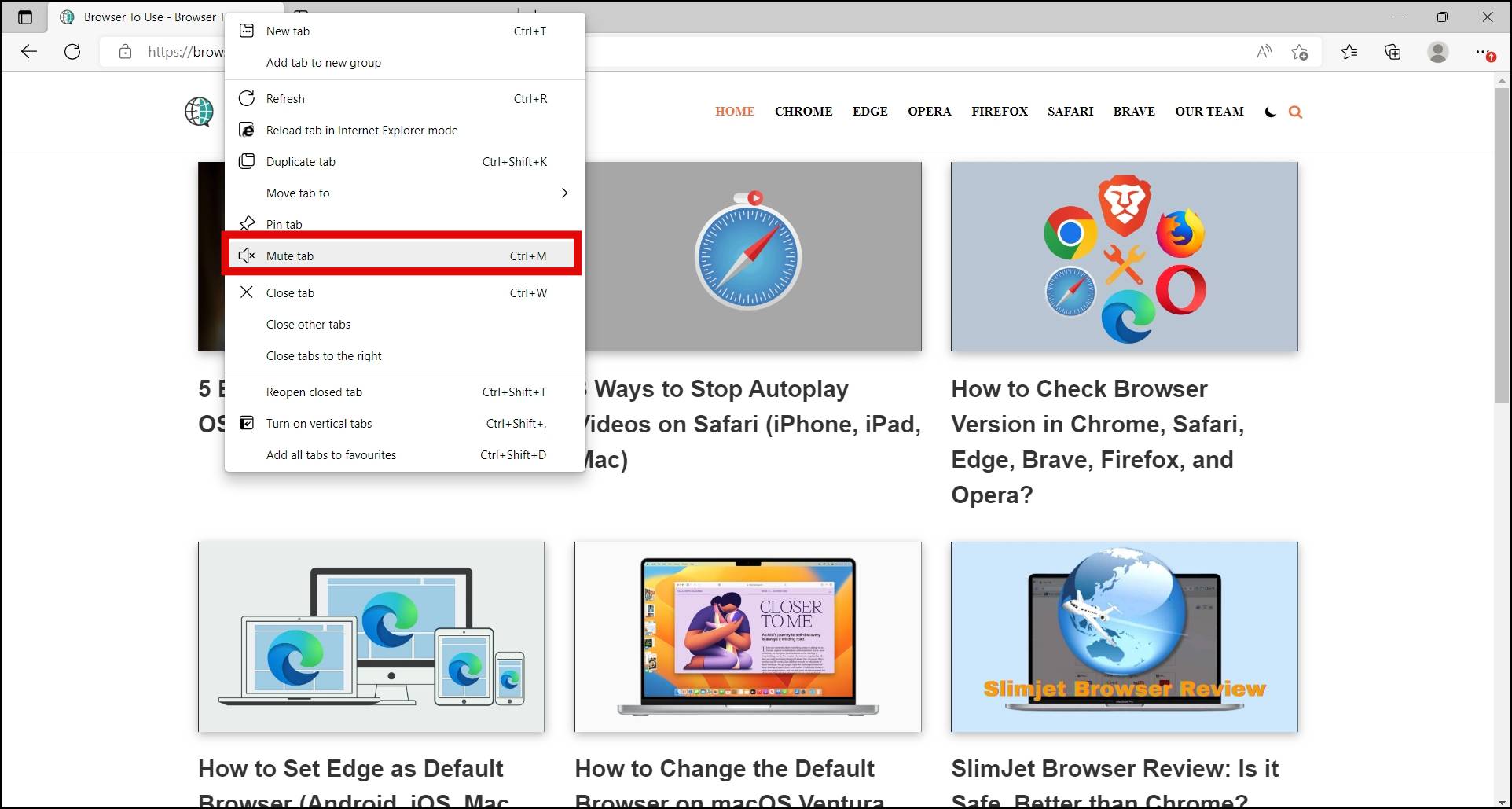
Step 3: To unmute it, right-click on the tab and select Unmute.
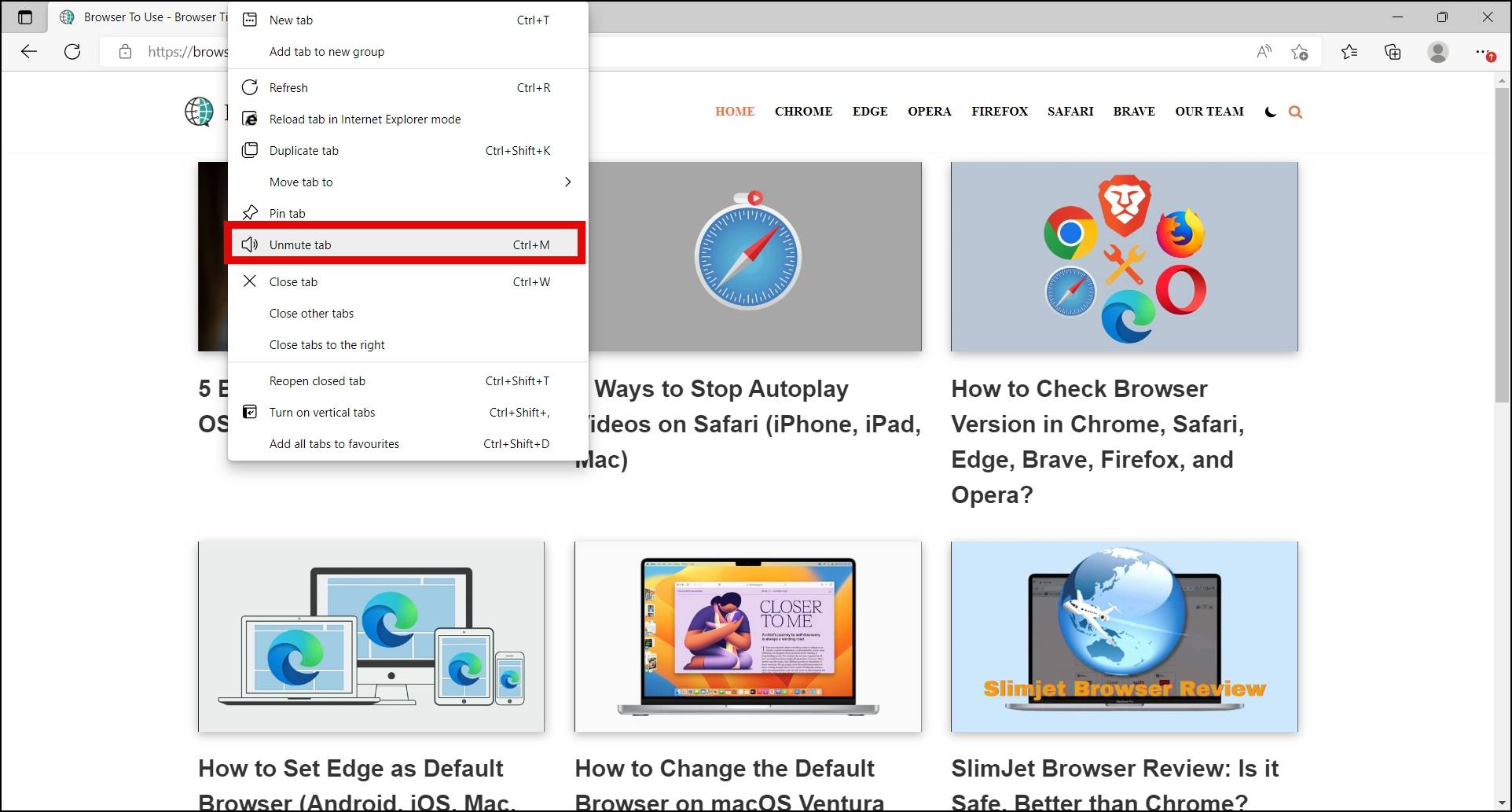
25. Enable Reading View
Edge has a Reading View or Reading Mode feature that simplifies a web page for reading. However, not every web page support this feature but mostly you will get the Reading View for a web page. Here’s how you can enable it.
Step 1: On a web page, you will see a book icon at the right side of the address bar.
Step 2: Tap on the book icon or press the F9 key.
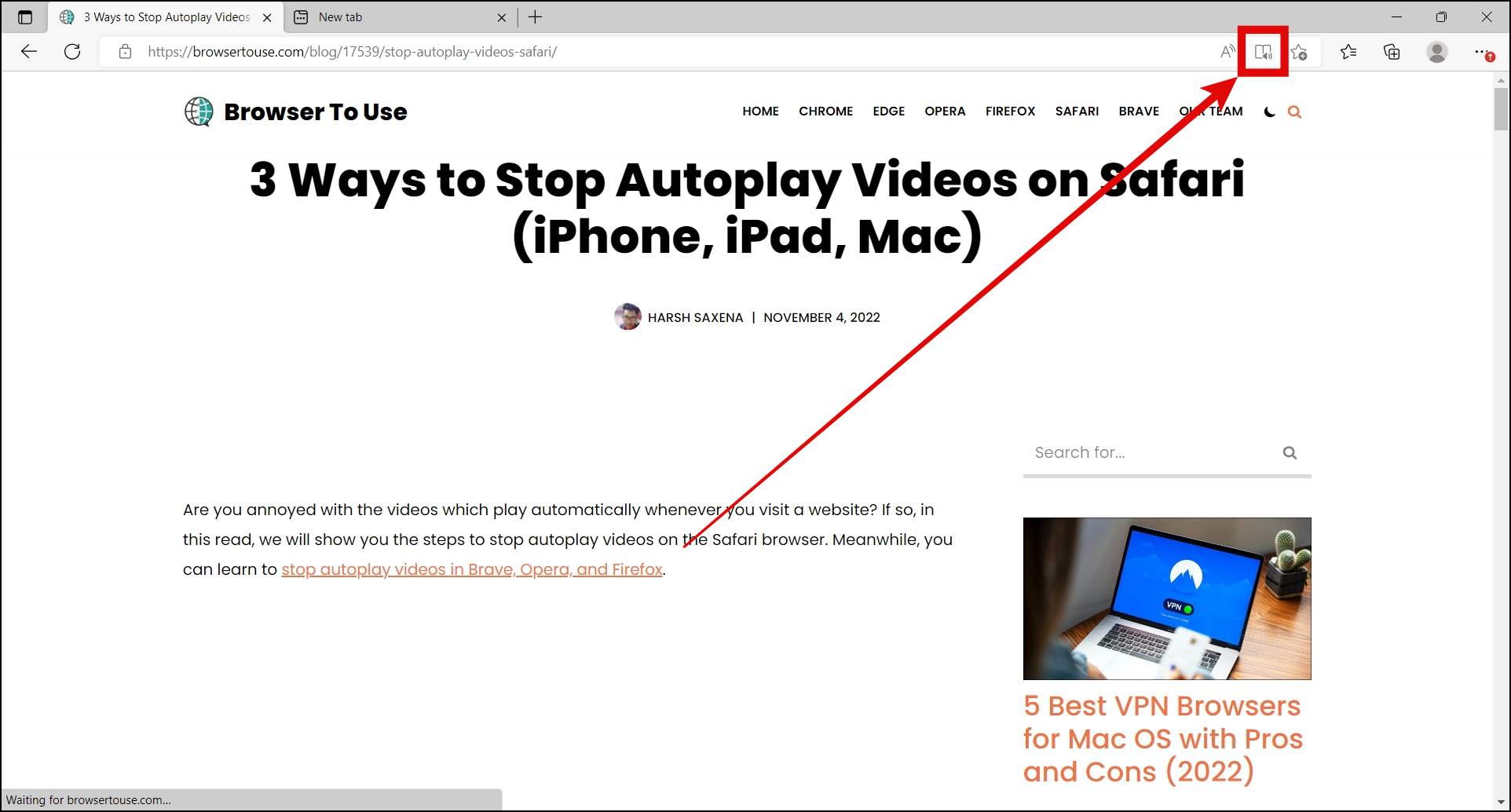
Once you do, the browser will simplify the page.

Enjoy Tips and Tricks on Your Edge Browser
This is all about the less-known hidden features and settings of the Microsoft Edge browser. I hope the above tips and tricks article helped you in improving your browsing experience while using Edge. Stay tuned to BrowserToUse for more such tips, tricks, and how-tos.
Related: