Web browsers have developed to do more than just browsing these days. Some browsers have built-in VPN, ad blocker, or even messenger too. While discussing the features of browsers is a topic for another day, let us discuss the dark theme feature in browsers. The dark theme has become very popular over the years because of its usability, as it saves not only your device’s battery but also your eyes. So without further ado, let’s start with ways to enable the dark theme in Chrome, Edge, Opera, and Firefox.
Also Read: 3 Ways to Find Alternative or Similar Websites to a Page or Website
Enable Dark Theme in Chrome
As we all know, Google Chrome is one of the most used browsers. But you may now know how to enable dark mode in Chrome in Windows. So let us look at the easiest way of enabling dark mode in Chrome.
Step 1: Click on the three dots on the top right corner of the screen.
Step 2: From the options that appear, click on Settings.
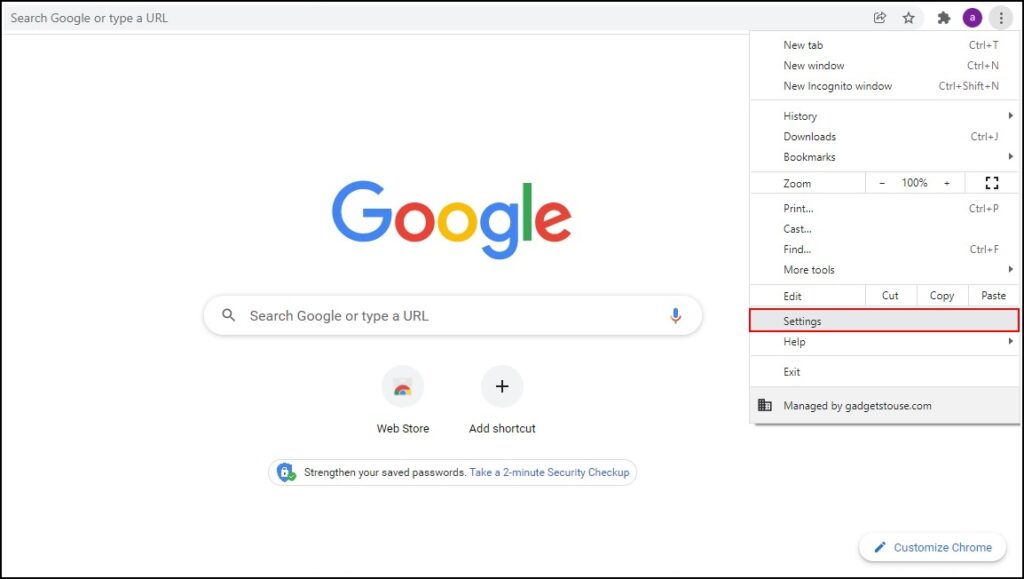
Step 3: From the setting page, Click on You and Google.
Step 4: On the You and Google page, click on Customize your Chrome profile.

Step 5: On the next page that appears, you can customize your chrome browser according to your needs and enable dark mode in Chrome.
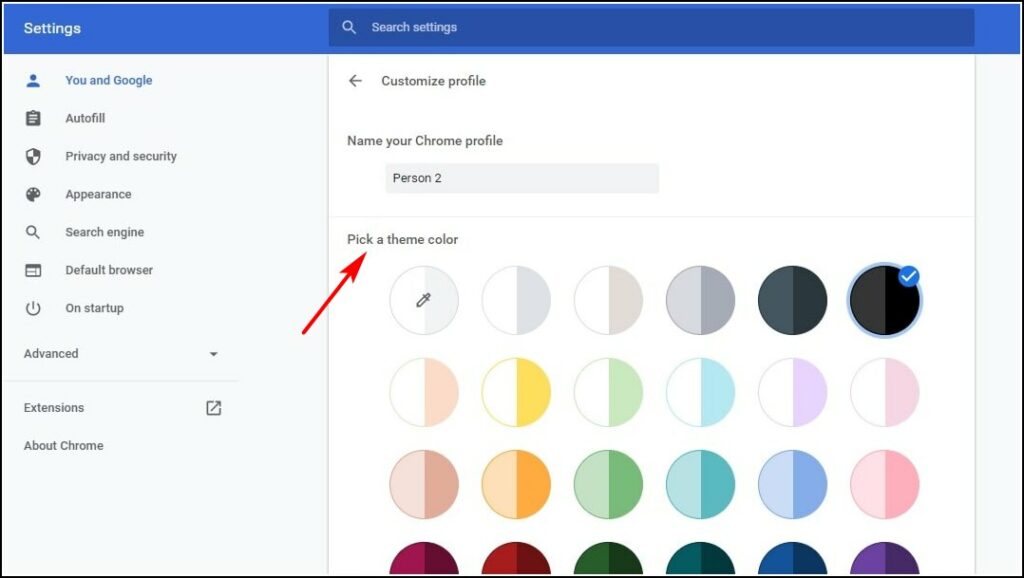
Related: How to Change the Default Browser on Windows 11
Enable Dark Theme in Microsoft Edge
Microsoft introduced the Edge browser replacing the classic Internet Explorer. Even though many were not using that browser, everyone was still excited to know what all new features the successor brings. Microsoft Edge browser does come with some interesting features, including dark mode. Let us look at how to enable dark mode in the Edge browser.
Step 1: Click on the three dots on the top right corner of the screen
Step 2: Click on the Settings menu from the options that appear
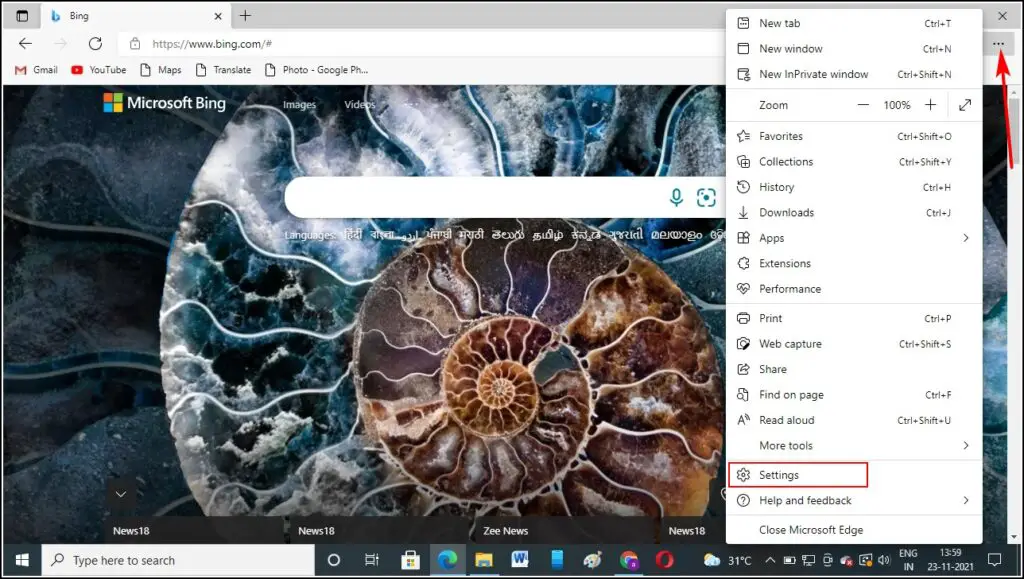
Step 3: Select the Appearance option, and the appearance page will appear
Step 4: From the Appearance page, you can select Dark mode.

Enable Dark Theme in Opera
Opera browser is one of the browsers that have been lately becoming a lot popular among the people thanks to the numerous features it provides. Other than just customizing the browser according to the user preference, Opera Browser provides a wide variety of features that put the other browsers behind. Let us look at how to enable dark mode in Opera Browser.
Step 1: When opening the Opera Browser, at the left part of the screen where there is a dock, you can see the settings option.
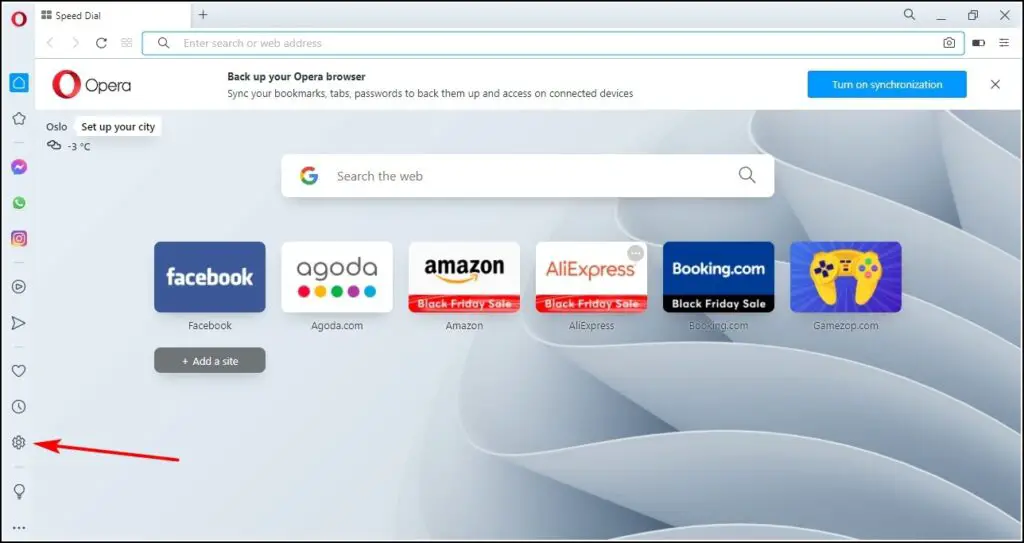
Step 2: From the Settings page, scroll down to the Appearance tab.
Step 3: Here, you can switch to the Dark theme.
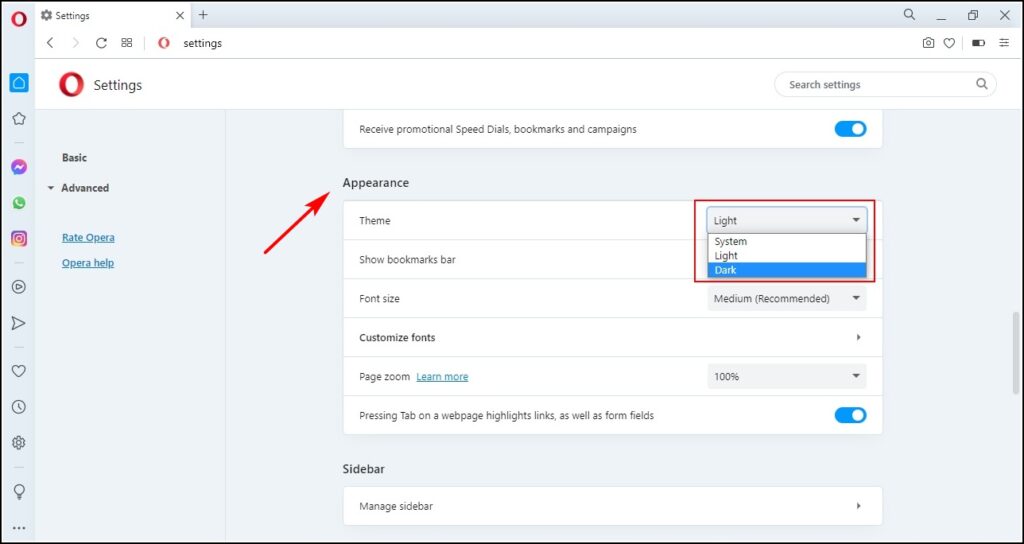
Enable Dark Theme in Mozilla Firefox
Firefox is the one website that many prefer over the others, thanks to it coming from an Open Source Background. For enabling dark Mode in Firefox Browser, follow the steps that are mentioned below:
Step 1: On the top right corner of your Firefox browser, click on the three lines.
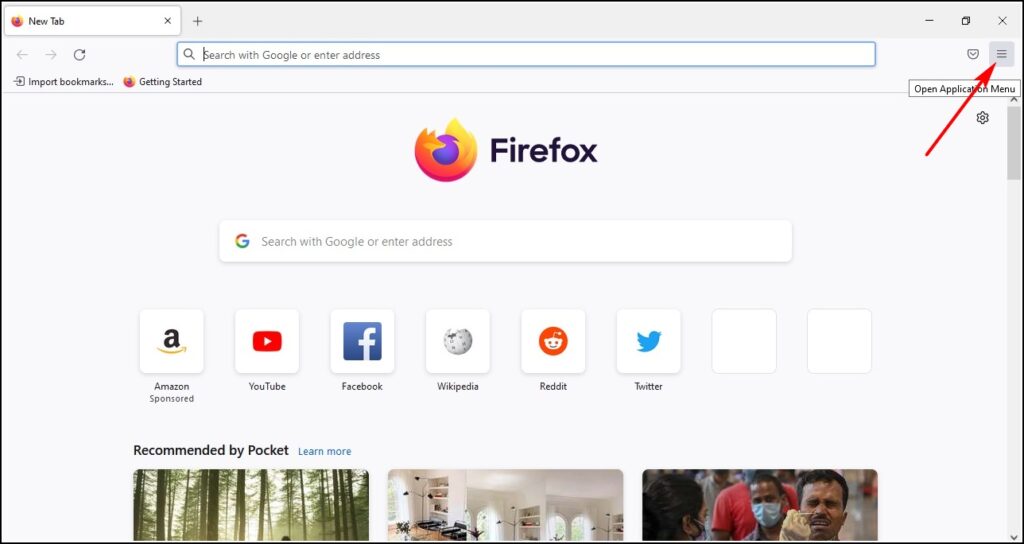
Step 2: From the various options that appear, click on Settings.
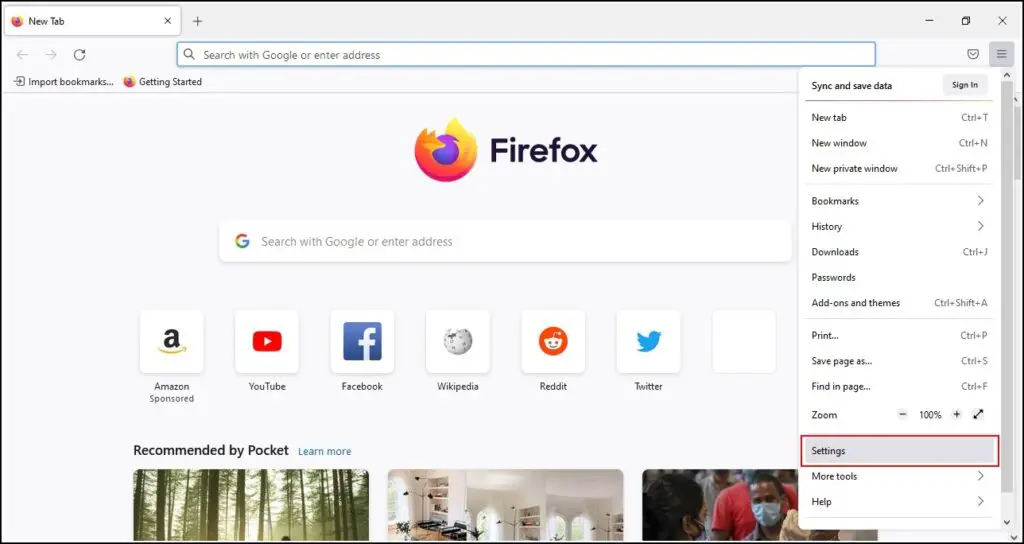
Step 3: On the settings page, click on Extensions & Themes.
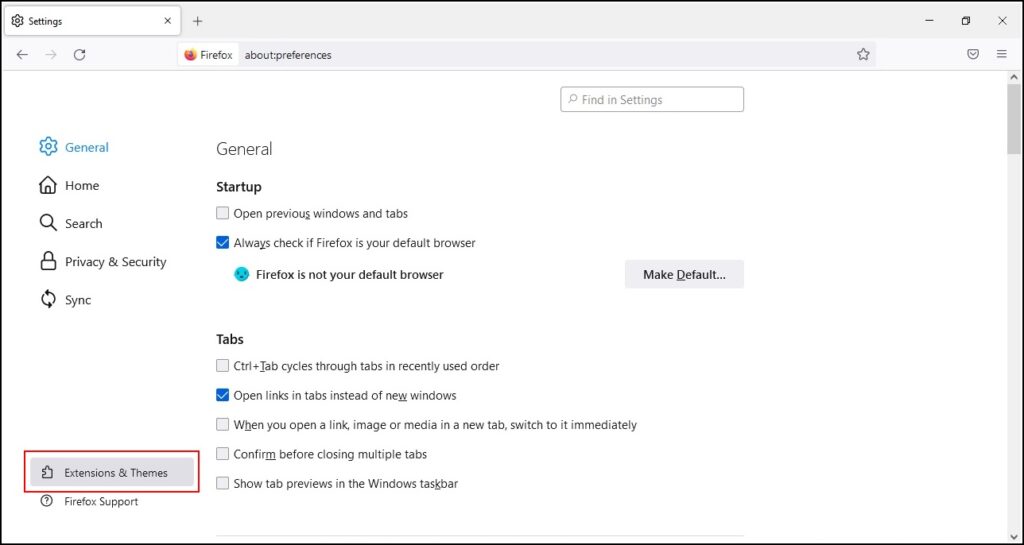
Step 4: From this page, click on the Themes tab.
Step 5: In the Themes tab, you can select Dark theme.

Step 6: After Selecting the Dark Theme, you need to click on Enable to enable it.
Wrapping Up
With this article, we hope that you were able to find an easy way to enable the dark theme in Chrome, Edge, Opera, and Firefox browsers. While there may be different steps other than the ones we mentioned here to enable dark mode in your favorite browser, these are the easiest and can be used in any version of Windows. If you still have any doubts or suggestions, do let us know in the comments.