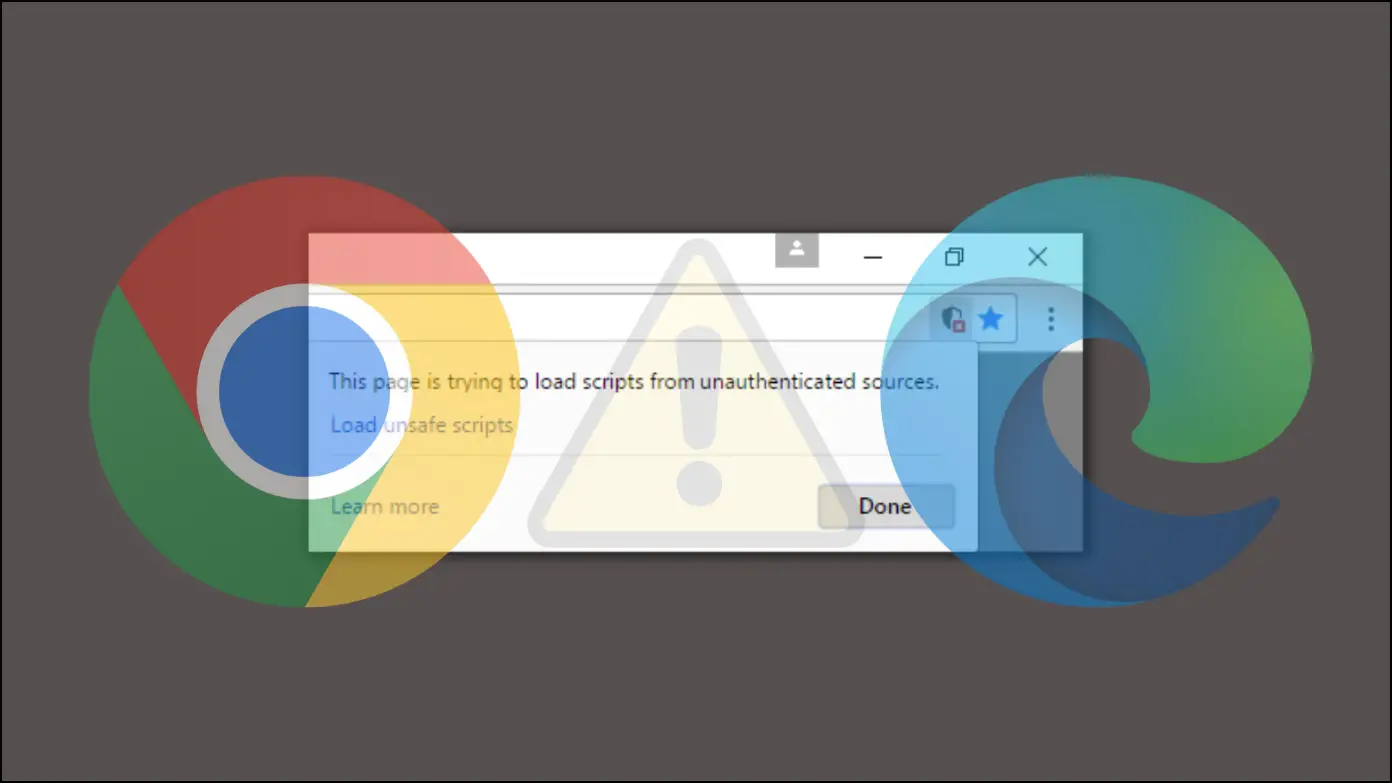Are you encountering the RESULT_CODE_HUNG error while using Microsoft Edge to browse the internet? If so, in this article, you will learn some of the most effective methods to troubleshoot the “Aw, Snap! Something went wrong while displaying this webpage. Error code: RESULT_CODE_HUNG” issue on Microsoft Edge.

How to Fix RESULT_CODE_HUNG Error in Microsoft Edge?
Method 1- Reload the Page
Most of the time, just reloading the problematic tab is sufficient to resolve this problem. To reload the tab, click the Reload icon at the top left of the address bar.
Alternatively, you can reload the tab by tapping the Ctrl + R keys on Windows or the Cmd+R keys on Mac computers. After reloading the tab, check whether the web pages load perfectly without any issues. If not, move on to another solution.
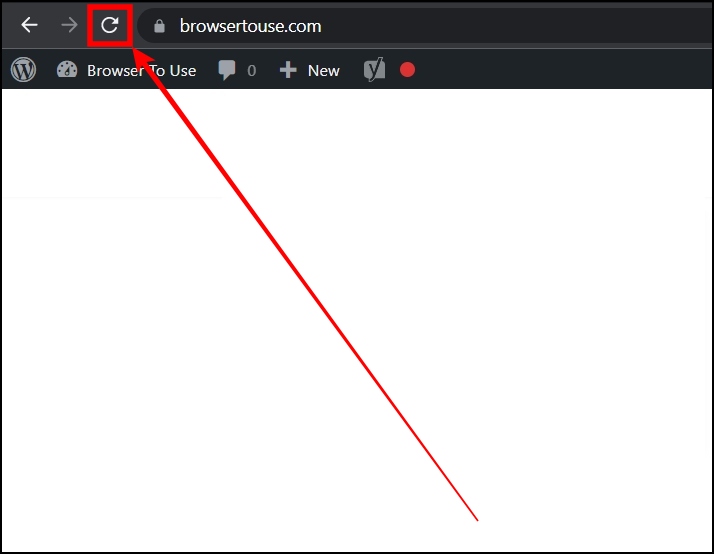
Method 2- Check Your Internet
Another thing you need to do is check whether you are receiving stable internet connectivity from your service provider. Hence, run a speed test on websites like fast.com, and if there are any problems, switch to a different network, whether a wireless or wired connection.
After switching, check whether it fixes the browser’s RESULT_CODE_HUNG issue or not. If not, move on to the next troubleshooting fix.
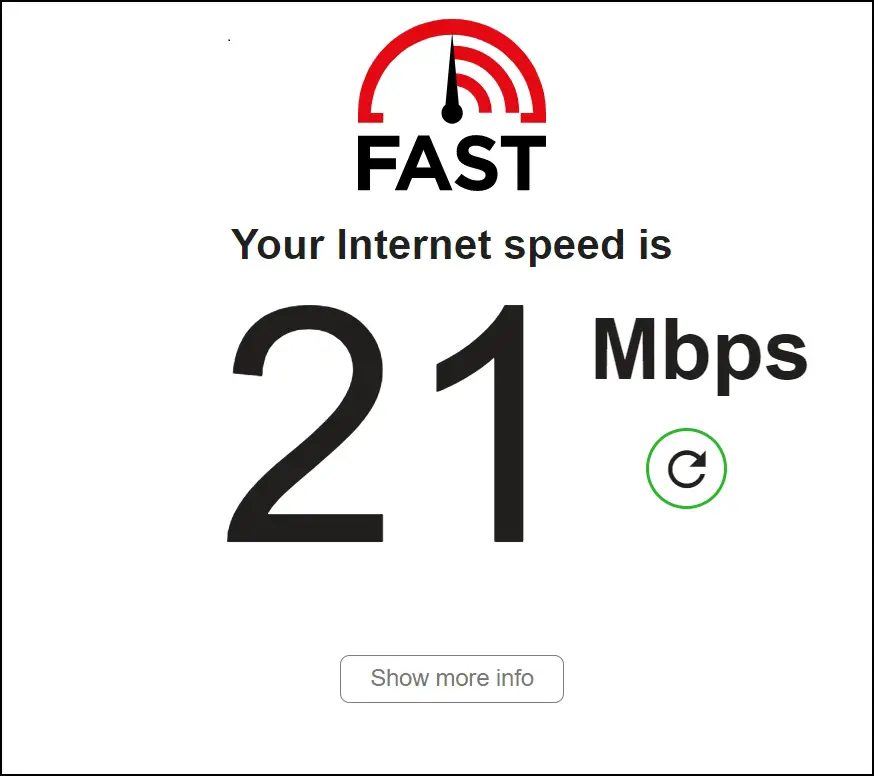
Method 3- Update the Browser
Another thing you should do when encountering the “RESULT_CODE_HUNG” error is to ensure that your Microsoft Edge browser is up to date, as outdated apps can often lead to compatibility issues and performance problems. To update Edge, follow the below steps:
Step 1: Open the Microsoft Edge browser on your system.
Step 2: Click on the three-dot icon at the top-right corner.
Step 3: Select Settings from the menu that appears.
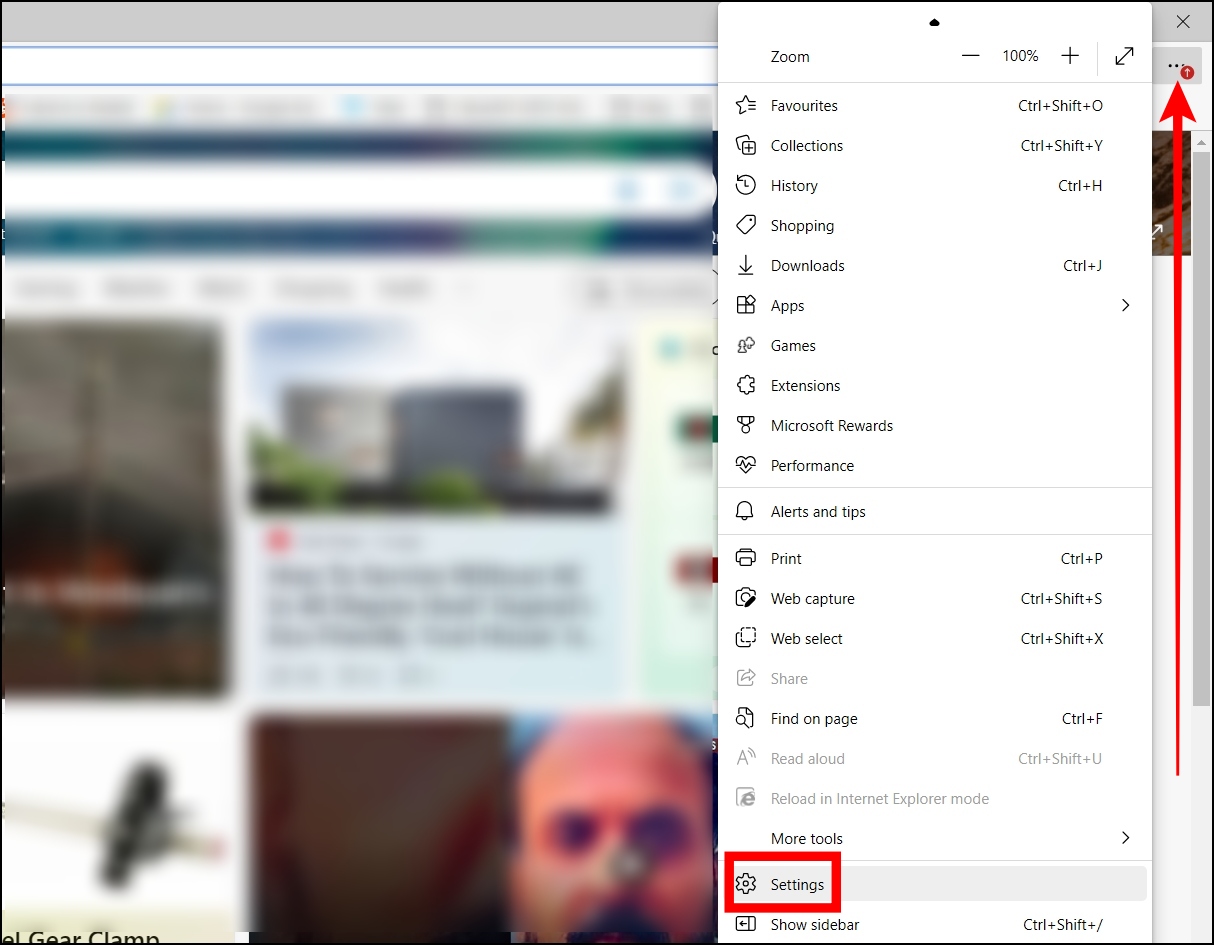
Step 4: Tap on About Microsoft Edge from the left sidebar.
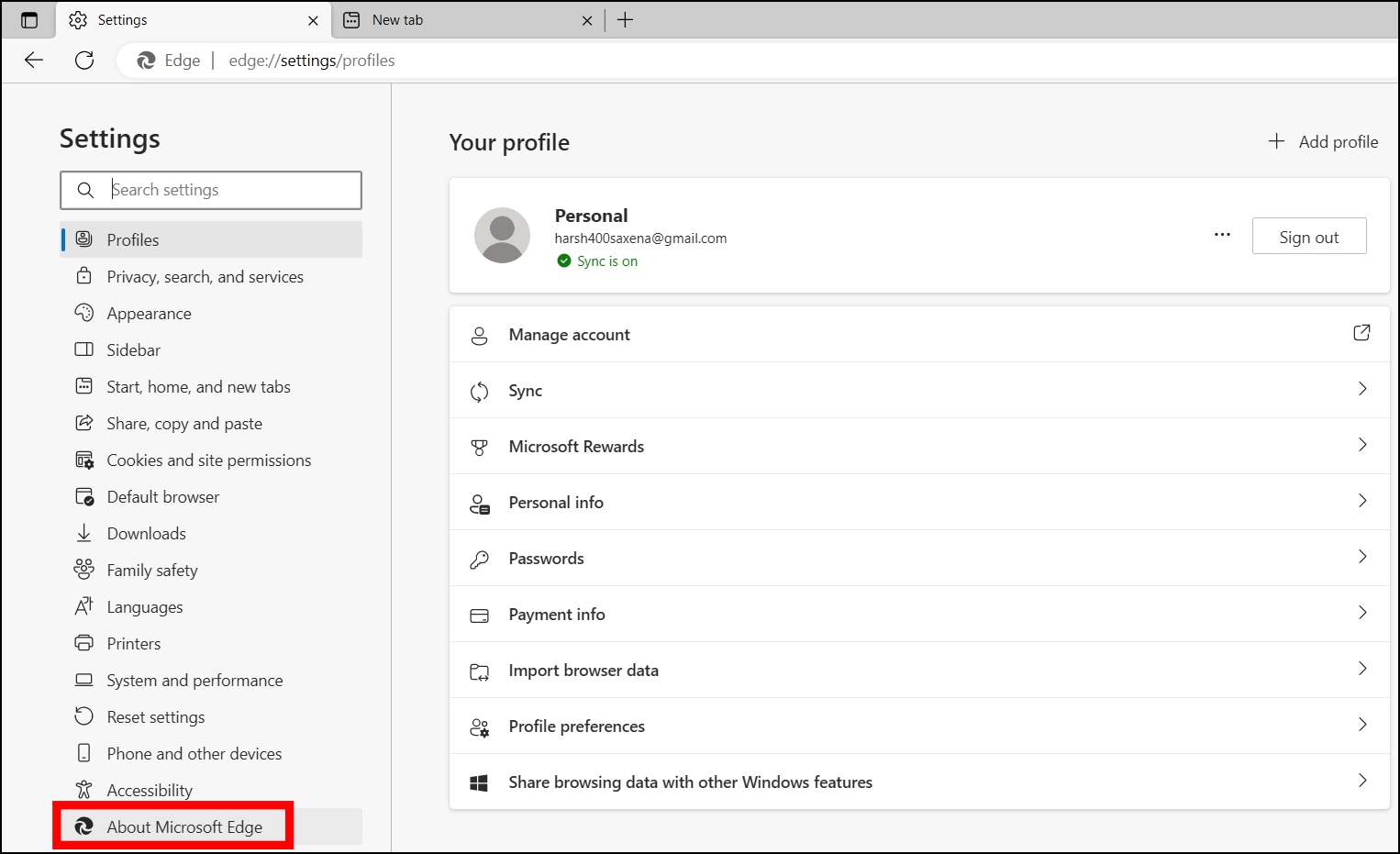
Once you do, the browser will automatically check for updates and install them if available. After the update process, restart Microsoft Edge and check if the error persists.
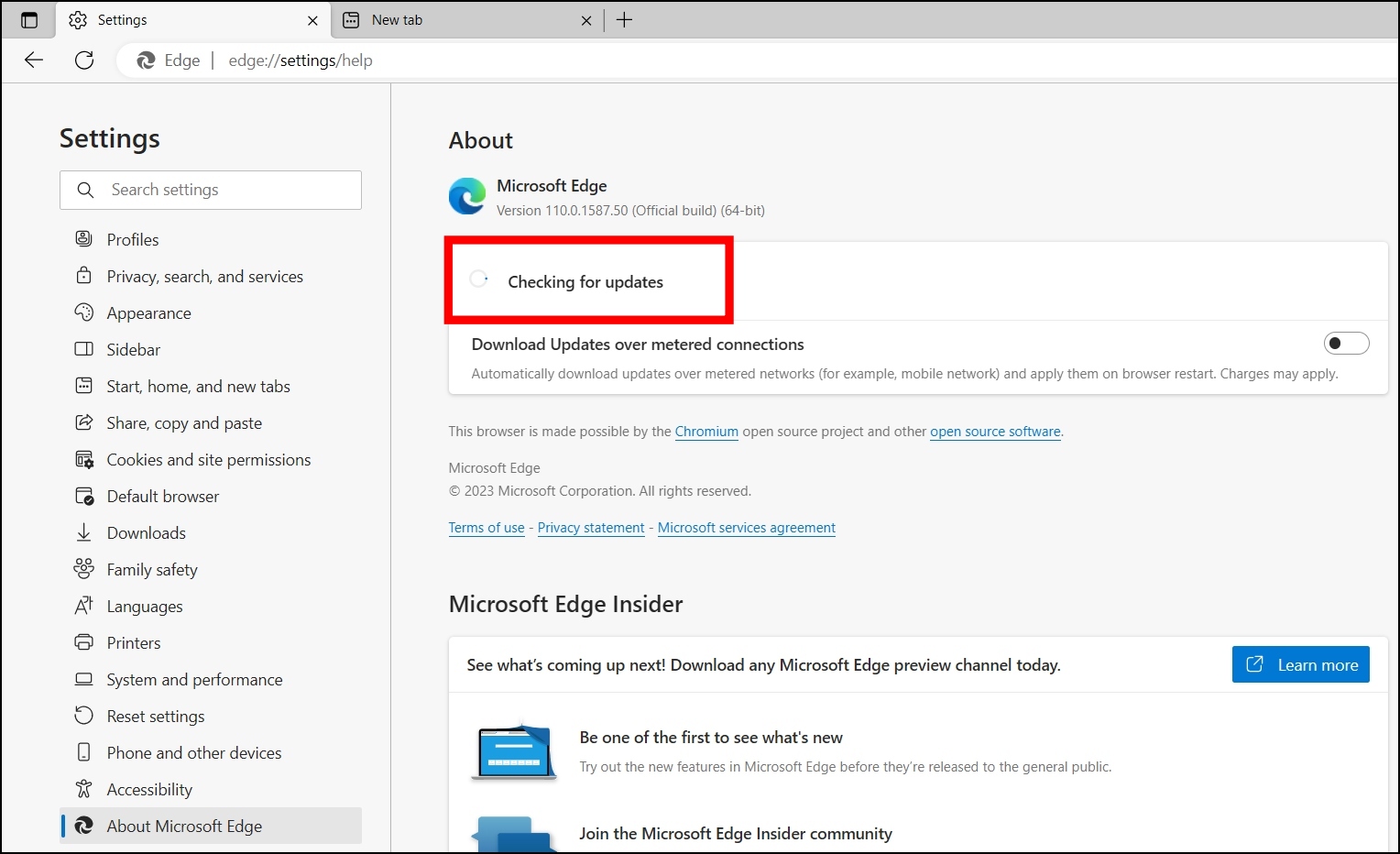
Method 4- Open the Site in a Private Window
Like other browsers, Microsoft Edge also collects cookies and cache data to improve users’ browsing experiences, which can sometimes cause problems, including the RESULT_CODE_HUNG error. However, the good news is that it only affects the normal mode, not the private window.
Step 1: Open the Microsoft Edge browser on your PC.
Step 2: Click on the three-dot icon at the top and select the New InPrivate window.
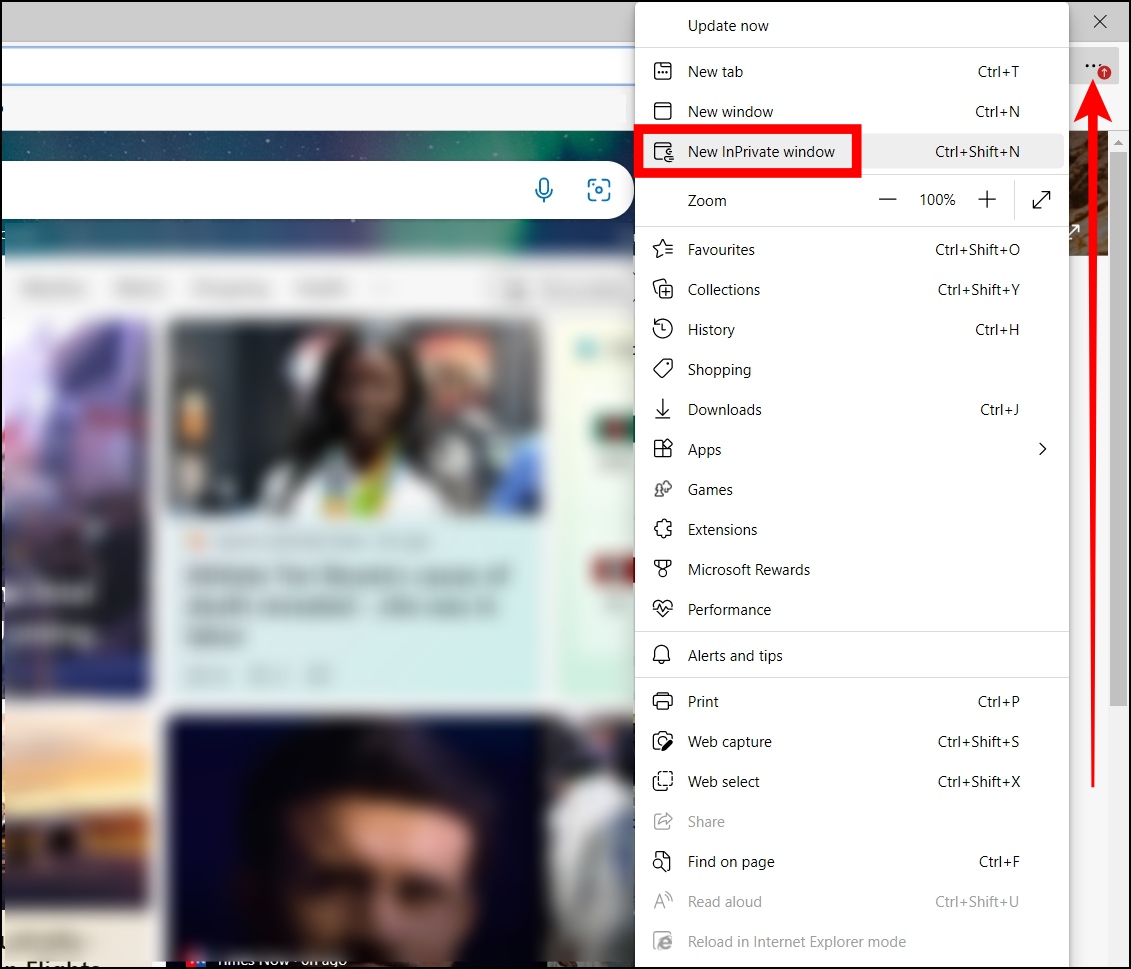
Method 5- Clear Browsing Data
Errors in the browser can also occasionally be caused by accumulated cache and browsing data. If that’s the case with the “RESULT_CODE_HUNG” error, it could potentially be fixed by clearing this data. To delete your browsing data in Edge, follow the below steps:
Step 1: Open the Microsoft Edge browser on your PC.
Step 2: Click on the three-dot icon at the top and select Settings.

Step 3: Click on “Privacy, search, and services” in the left-hand sidebar.
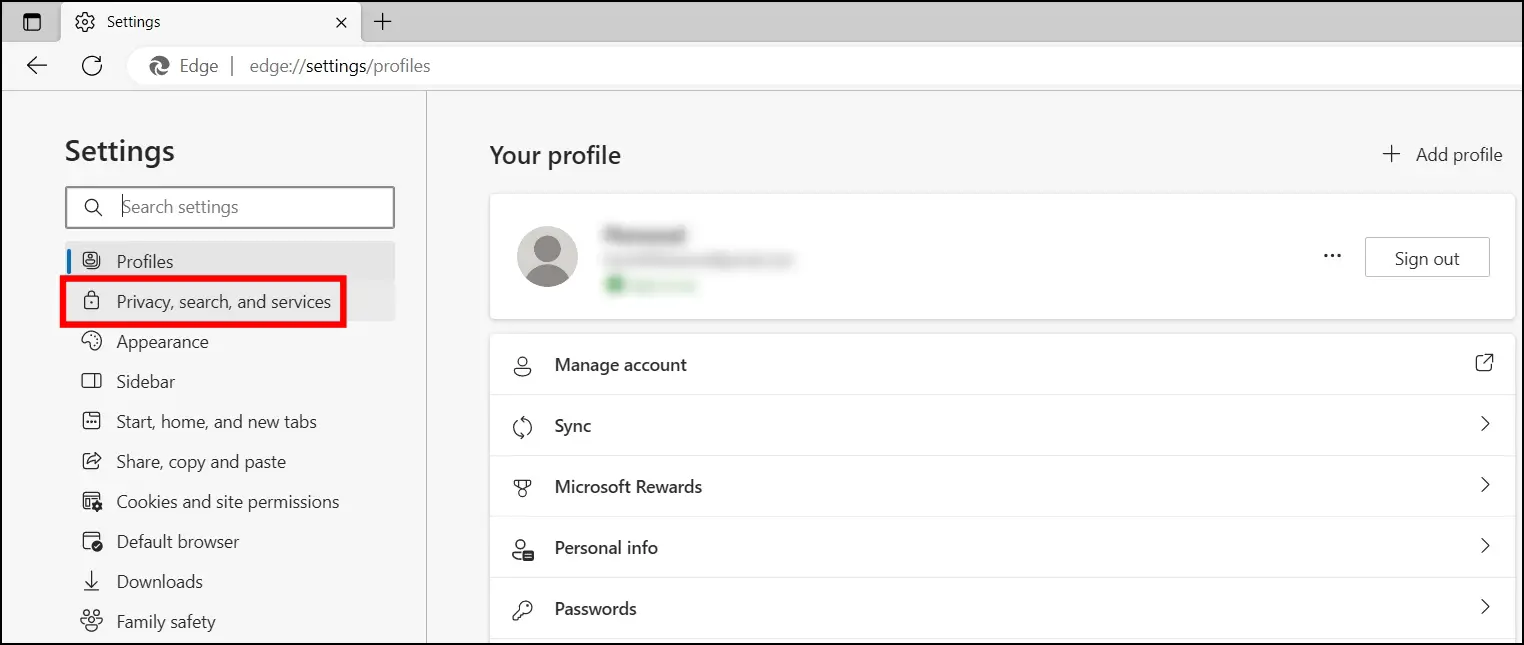
Step 4: Tap the “Choose what to clear” button under the Clear browsing data section.
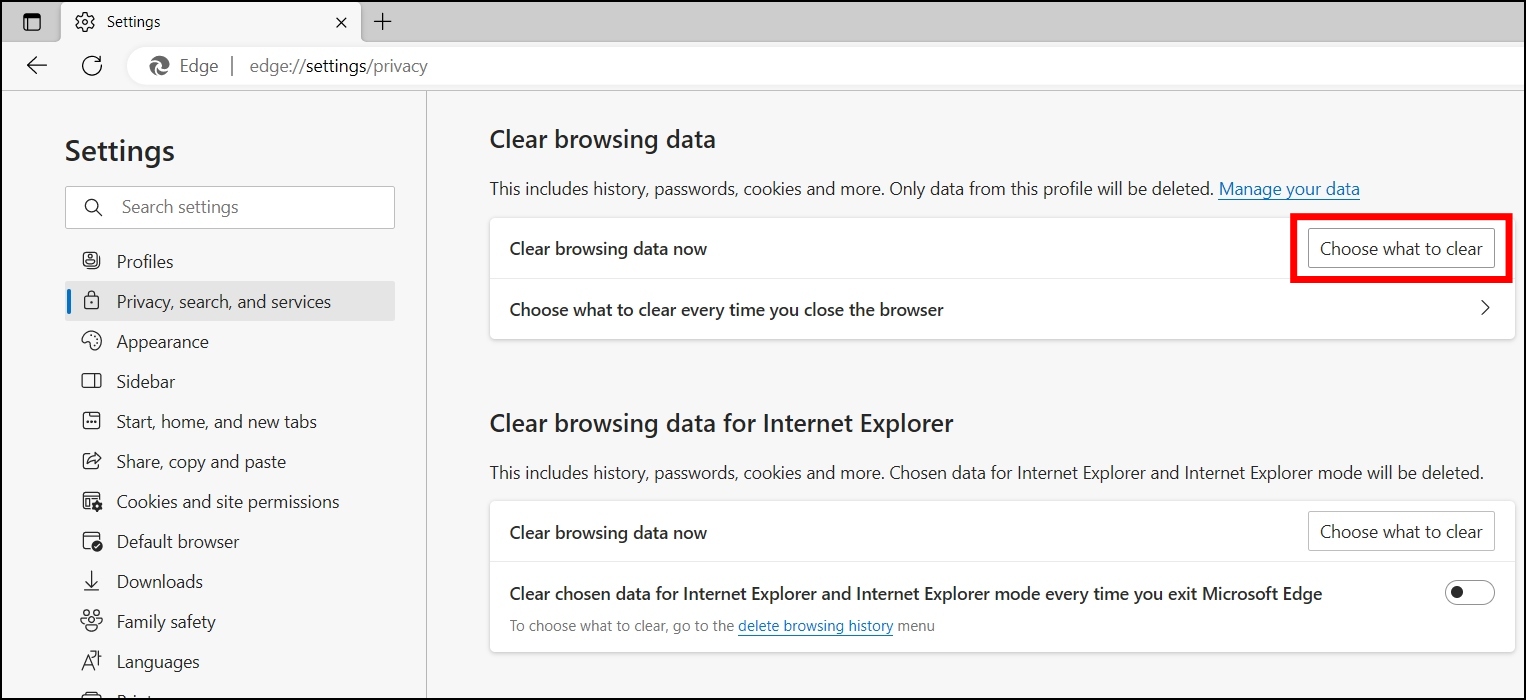
Step 5: Now, select the data types you want to delete (like cookies, cached images, and browsing history).
Step 6: Finally, click on the Clear Now button.

Once done, restart the browser and see if the issue has been fixed.
Method 6- Disable Browser’s Extensions
Extensions improve your surfing experience, but they are also a frequent source of browser issues. To see if a conflicting extension is causing the “RESULT_CODE_HUNG” problem, disable them one by one. Here’s how you can do it:
Step 1: Open the Microsoft Edge browser on your PC.
Step 2: Click on the three-dot icon and select Extensions from the menu that appears.
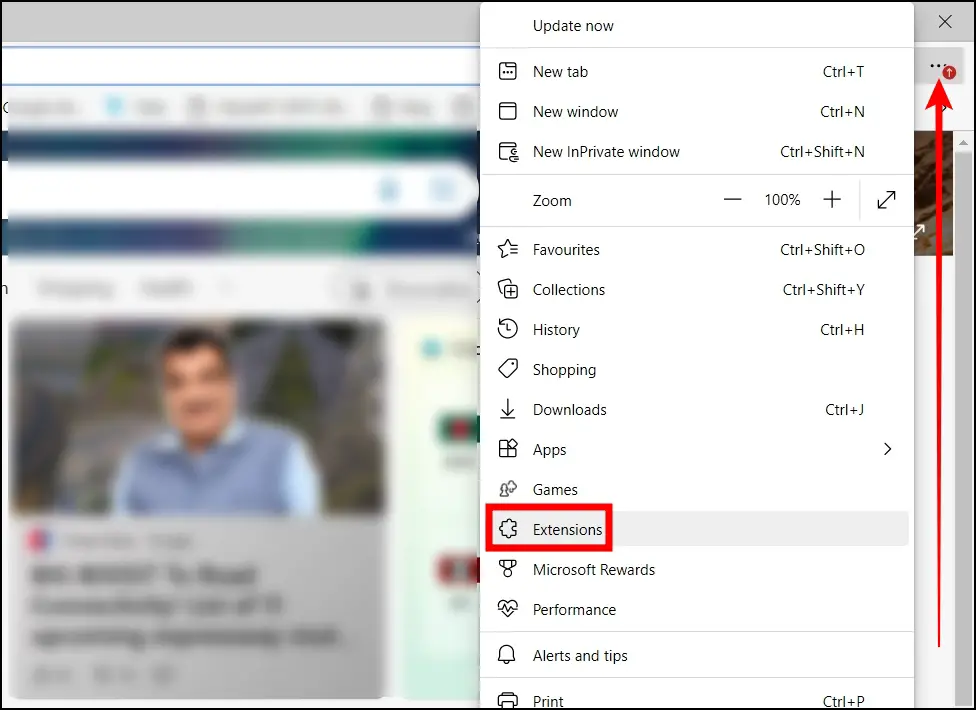
Step 3: Choose Manage Extensions, and a new tab will then open that displays all your installed extensions.
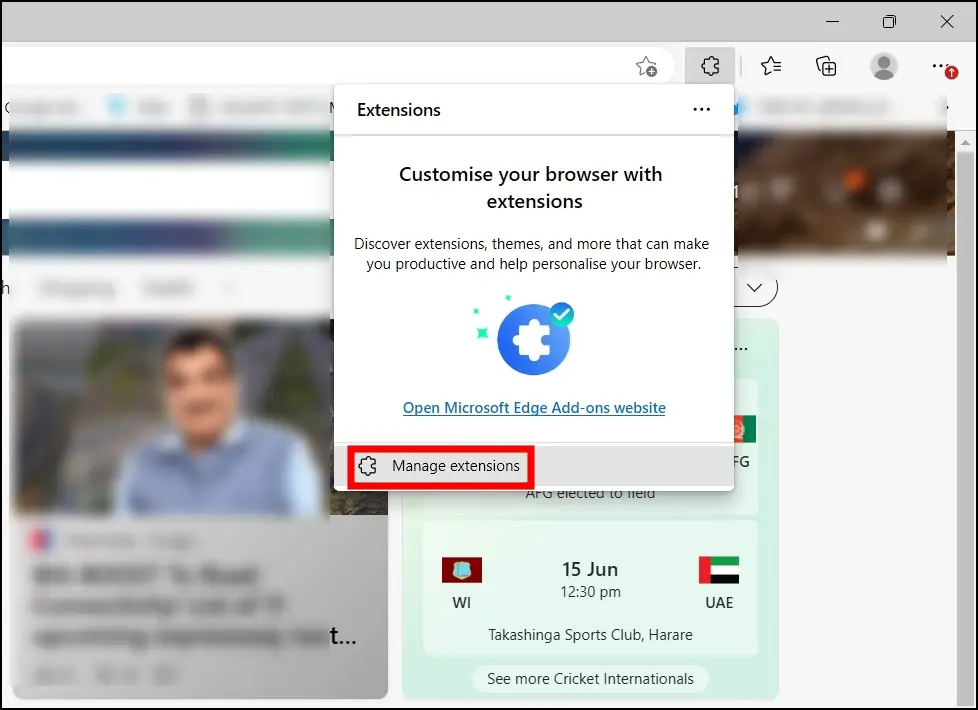
Step 4: Turn off the toggle next to the extension to disable it.
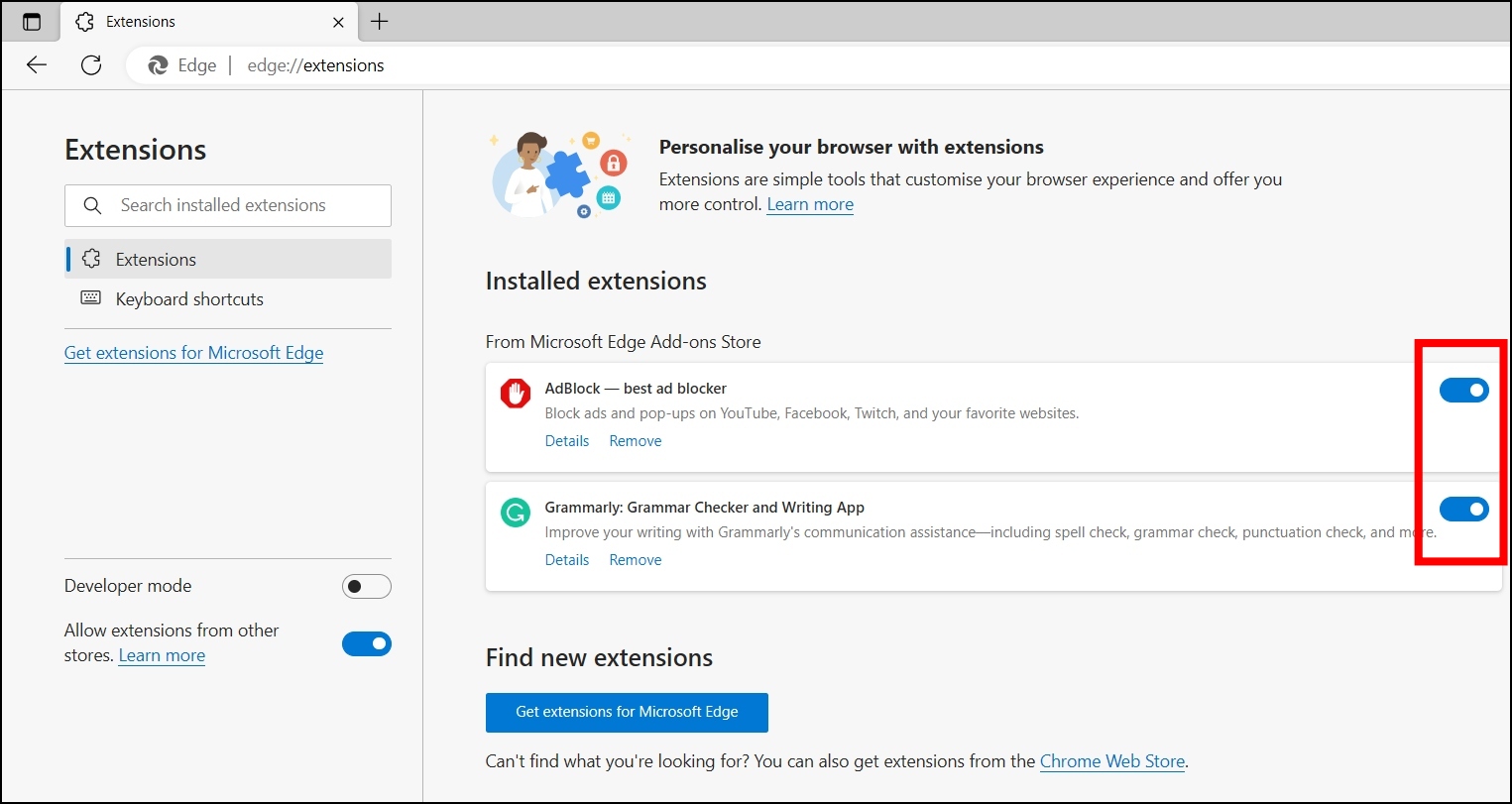
Step 5: After disabling it, check if the error still occurs.
Repeat this process until you find the extension that is causing the problem. Once you find the conflicting one, you can remove it permanently.
Method 7- Change DNS Settings
In some cases, the default DNS offered by your service provider may be unable to create a successful connection. As a result, moving to Google’s DNS might be beneficial. Here’s how you can change it:
Step 1: Press the Windows+R key to open the Run window.
Step 2: Type control and hit enter to open the control panel.
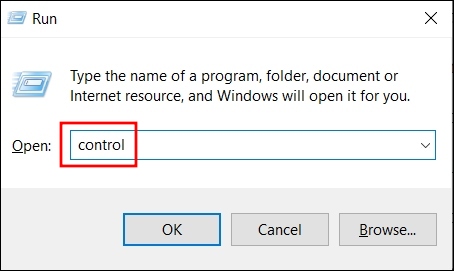
Step 3: Click on Network and Sharing Center.
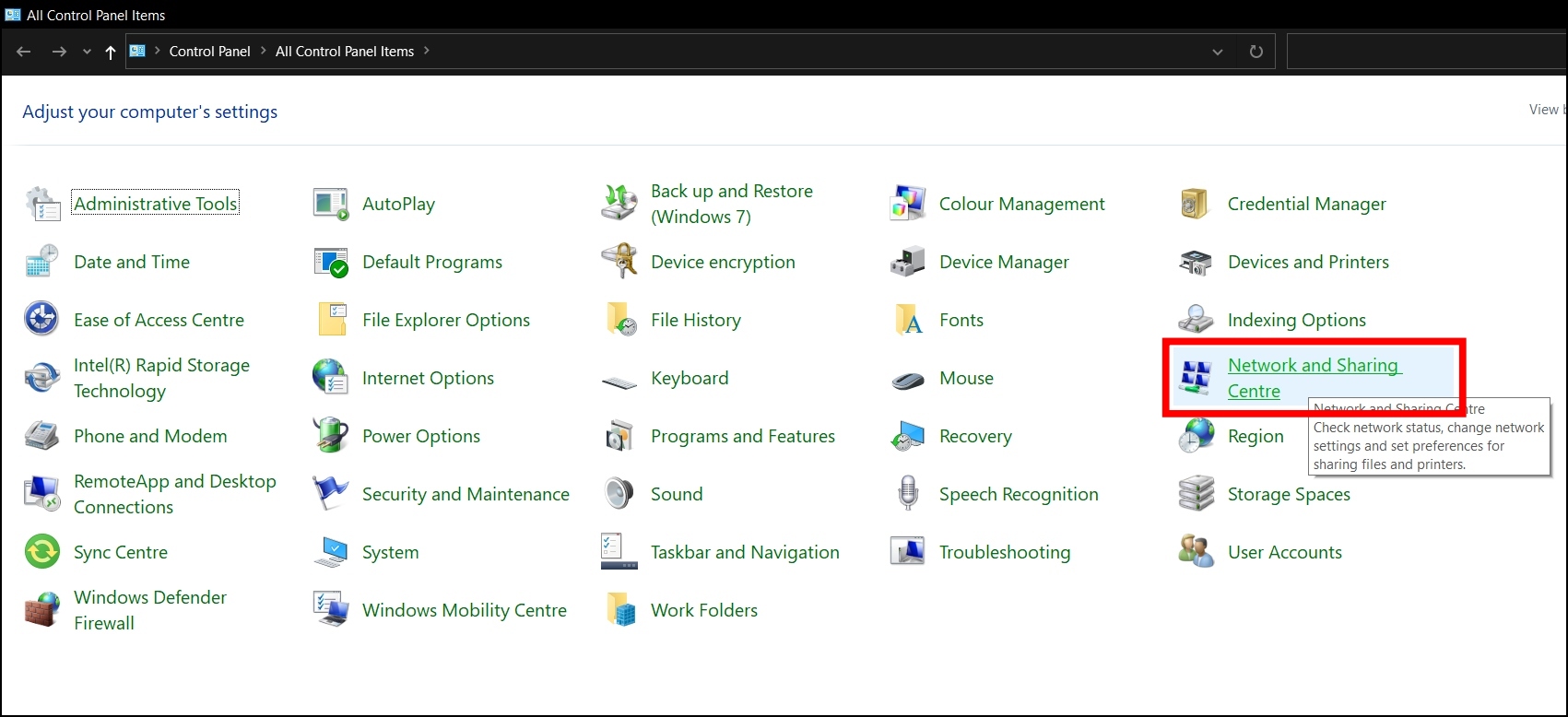
Step 4: From the sidebar, tap on Change adapter settings.

Step 5: Right-click on your network and choose Properties from the menu options.
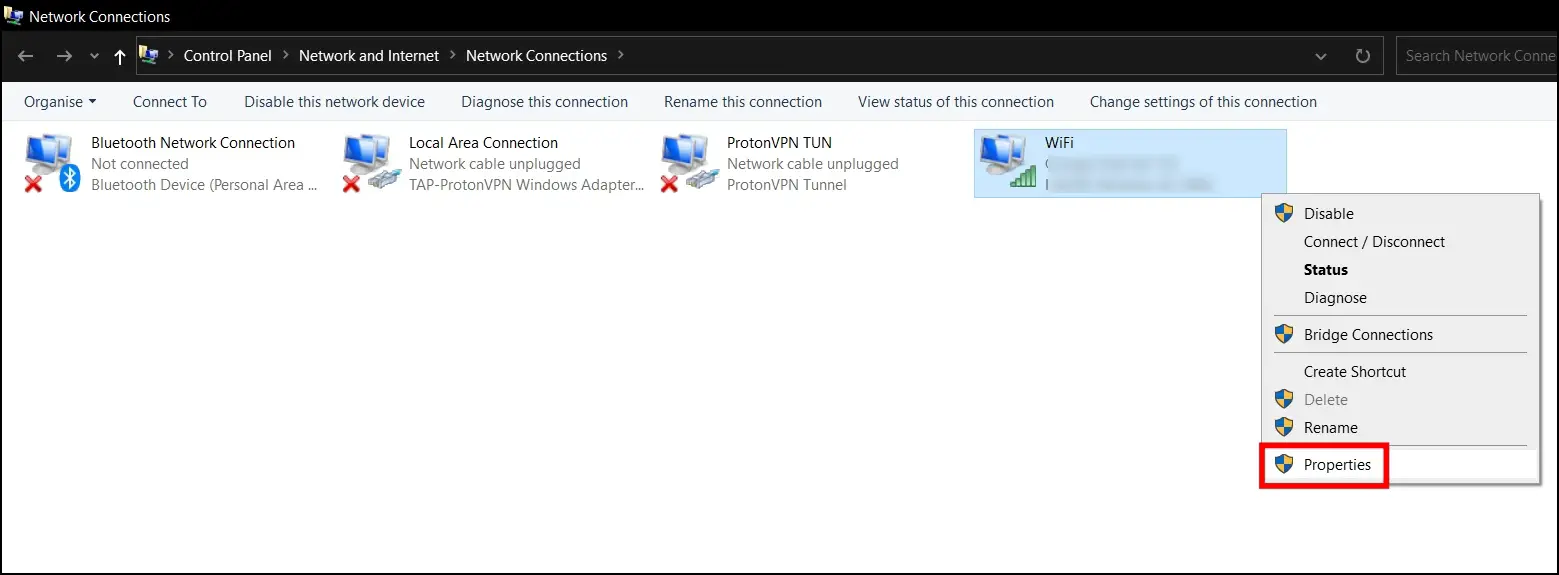
Step 6: Double-click on Internet Protocol Version 4 (TCP/IPv4) under the This connection uses the following items section.
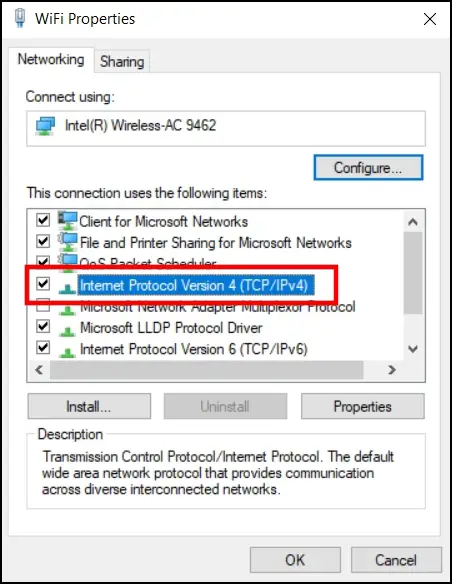
Step 7: Select the checkbox for Use the following DNS server addresses.
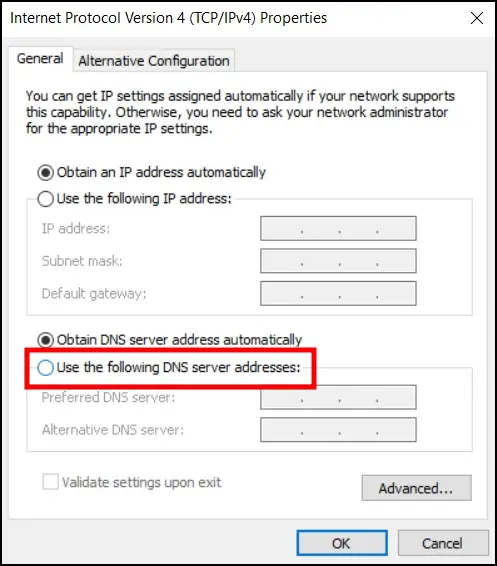
Step 8: Enter 8.8.8.8 on the Preferred DNS Address and 8.8.4.4 on the Alternate DNS Address.
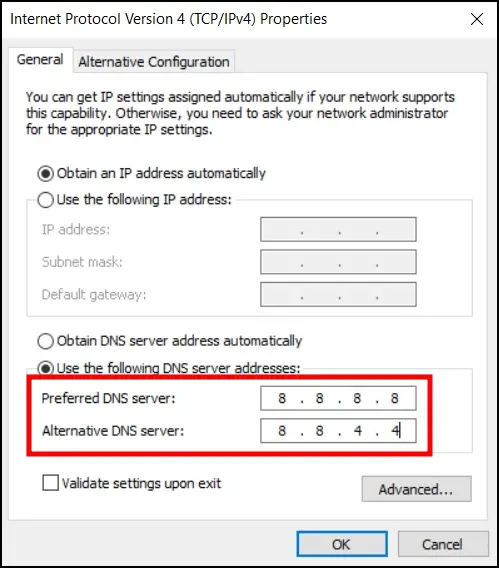
Step 9: Finally, tap OK to save these changes.
Method 8- Reset Browser Settings
If none of the above methods have helped you resolve the “RESULT_CODE_HUNG” error, you might try resetting the Edge browser. Follow the below steps to reset the browser.
Step 1: Open the Microsoft Edge browser and go to settings.
Step 2: Tap on Reset settings from the left sidebar.
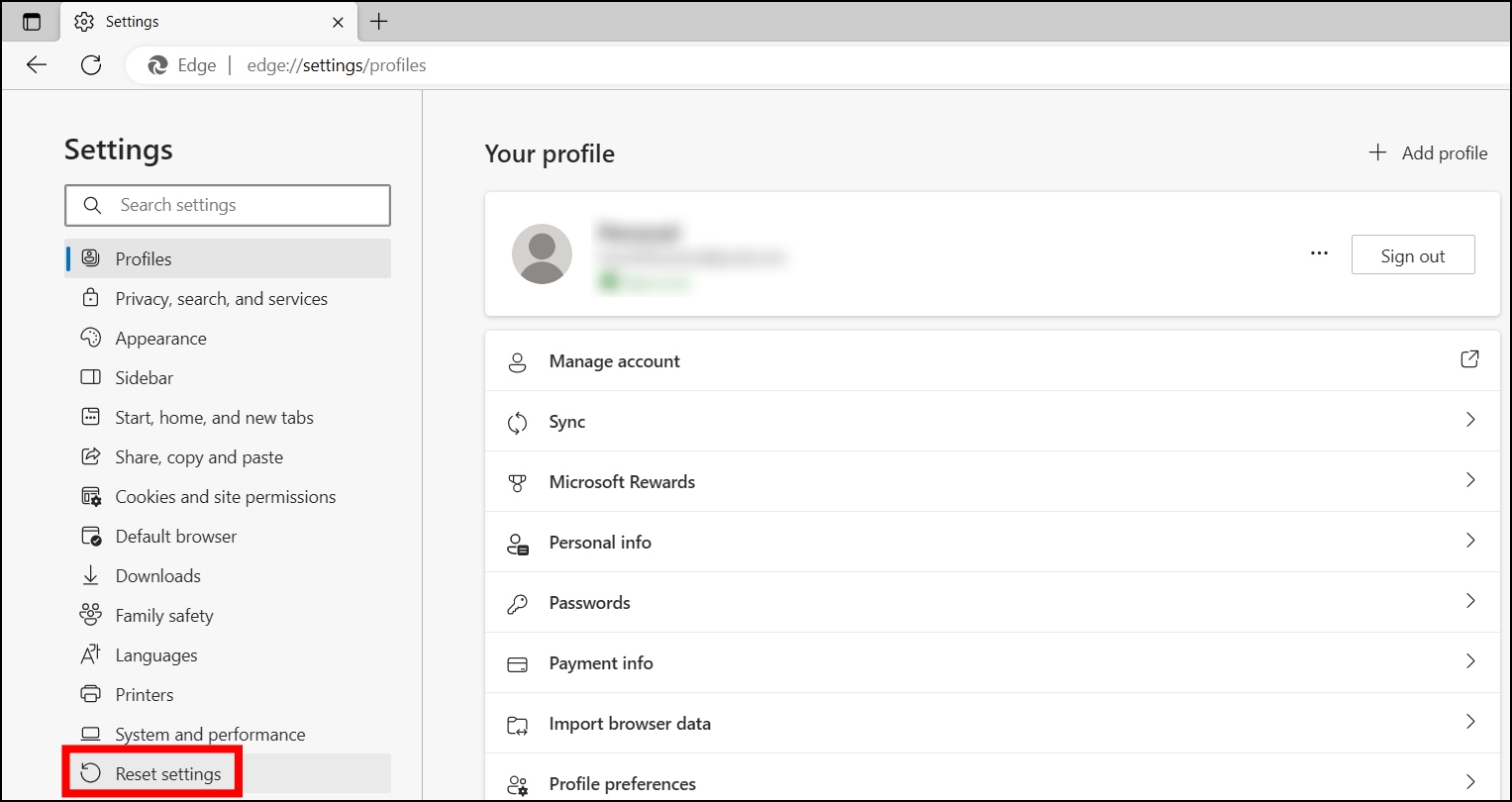
Step 3: From the right panel, click on Restore settings to their default values.

Step 4: Confirm it by tapping on Reset.
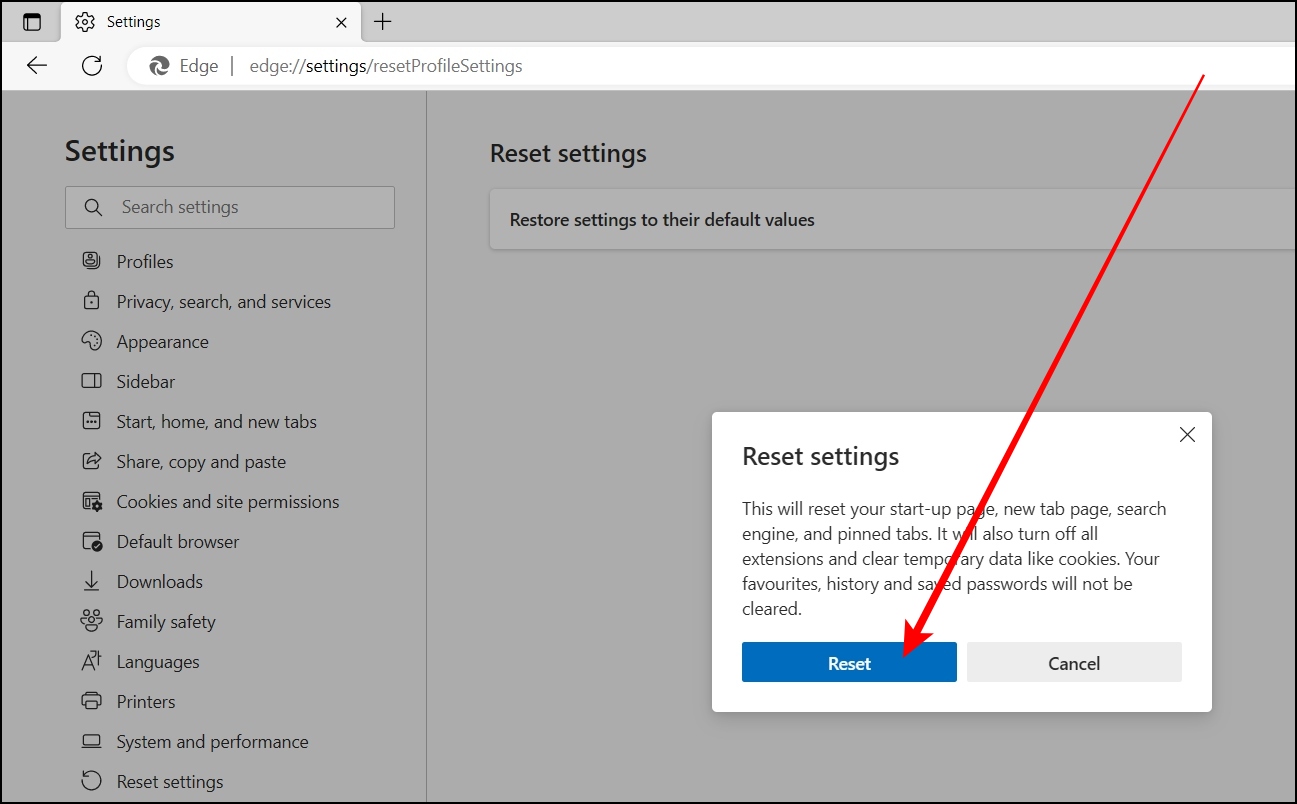
Method 9- Switch to Another Browser
If neither of the above approaches worked and you are still receiving the error, you should try accessing the web page using a different browser, as there might be something wrong with your browser. Alternative browsers like Chrome, Brave, Firefox, or Safari are usually more compatible with web pages.
(Resolved) RESULT_CODE_HUNG Error in Microsoft Edge
This is how you fix the “Aw, Snap! Something went wrong while displaying this webpage. Error code: RESULT_CODE_HUNG” issue on the Microsoft Edge browser. I hope the above article helps you resolve the problem. If you have any queries related to the article, let us know, and stay tuned on BrowserToUse for more such articles and how-tos.
Related: