Working extensively under white light can damage your eyes which is why most browsers and applications are adopting dark mode or dark theme. If you use Microsoft Edge as your primary web browser and want to switch to the dark side, stick around. Here are different ways to apply and force dark mode on Microsoft Edge and all websites you visit in the browser.

How to Apply Dark Mode on Microsoft Edge
If you just want to give Edge browser a darker appeal, you will find these methods quite useful. We will show multiple methods to apply dark mode in Edge browser and choose your preferred dark theme to make your browser truly your own.
If you’re looking forward to forcing dark mode on all websites in Edge, scroll to the other half.
1. Select Default Dark Theme in Edge Settings
By default, your Edge theme will be set to System default which changes light and dark mode based on Windows or Mac settings. But you can apply the dark theme to your Edge browser independent of the system theme. Below are the steps to apply the dark theme from Edge settings.
Step 1: Click on the three horizontal dots at the top right corner, as shown below.
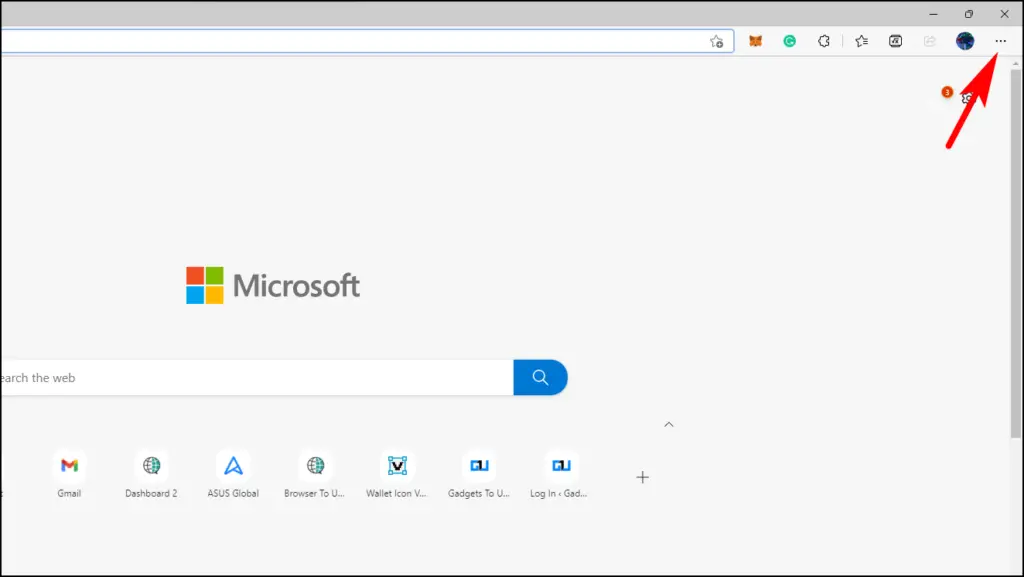
Step 2: Go to Settings.
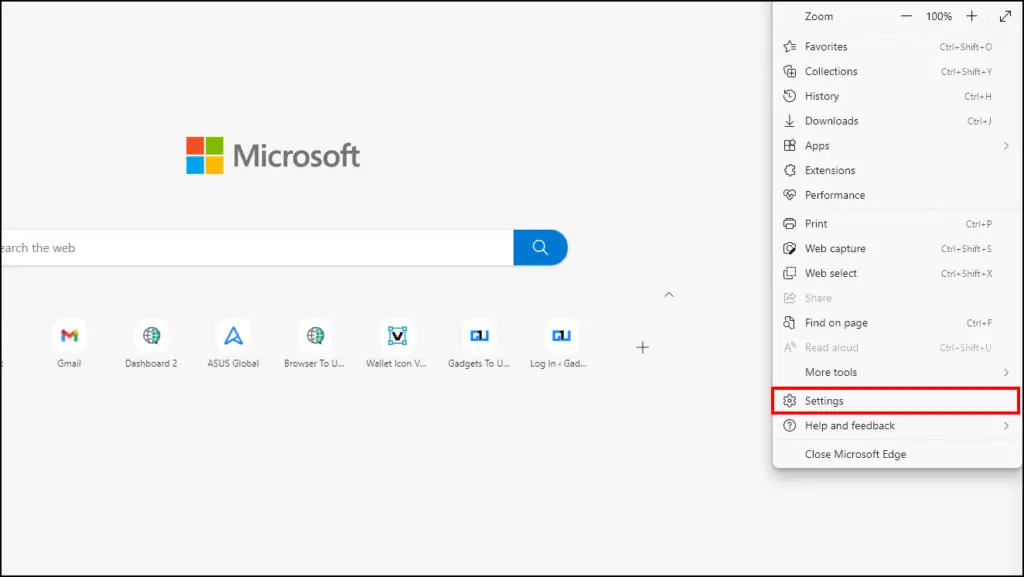
Step 3: Select Appearance from the sidebar menu.

Step 4: Under Overall appearance, select Dark and Theme to Default.

This will apply the default dark theme on Edge, and it will remain dark even if you switch to a light theme on your Mac or Windows PC.
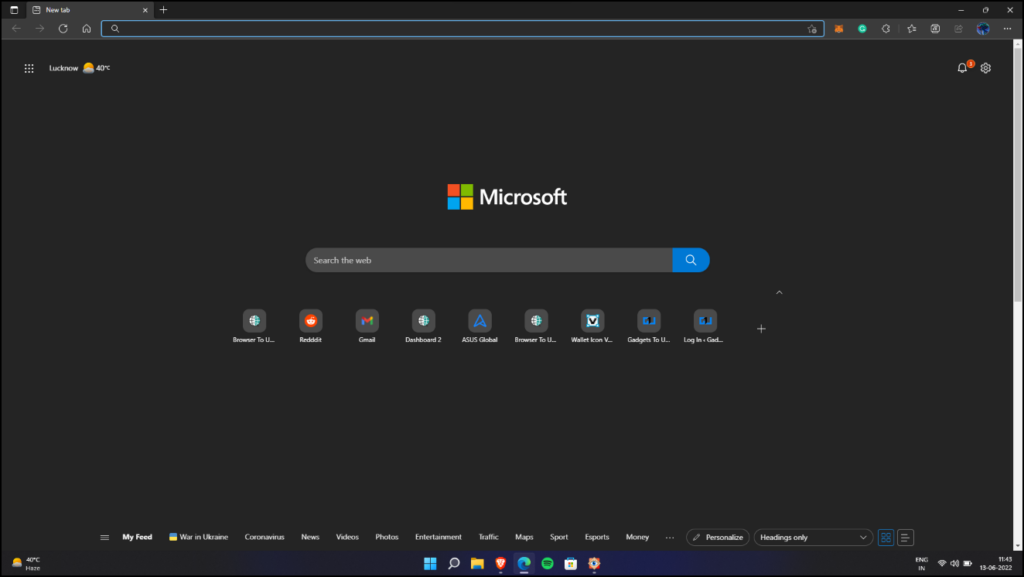
2. Get Dark Themes from Edge Add-ons Store
You can also find a variety of dark themes on the Edge Add-ons store. It features some Microsoft exclusive themes inspired by your favorite video games. Let’s see how to get dark themes on the Edge Add-ons Store.
Step 1: Click on the three horizontal dots at the top right corner of the toolbar.
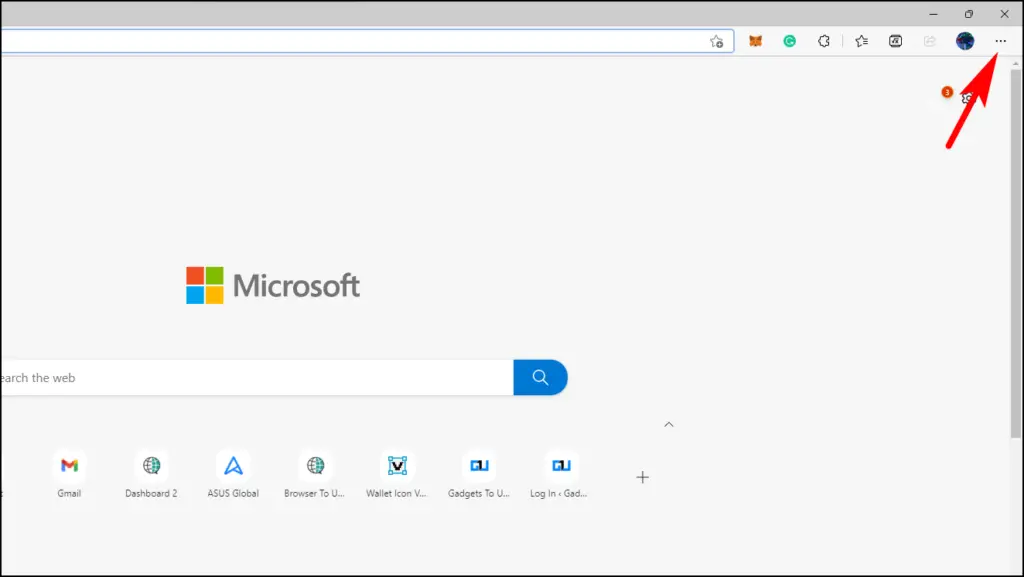
Step 2: Open Settings.
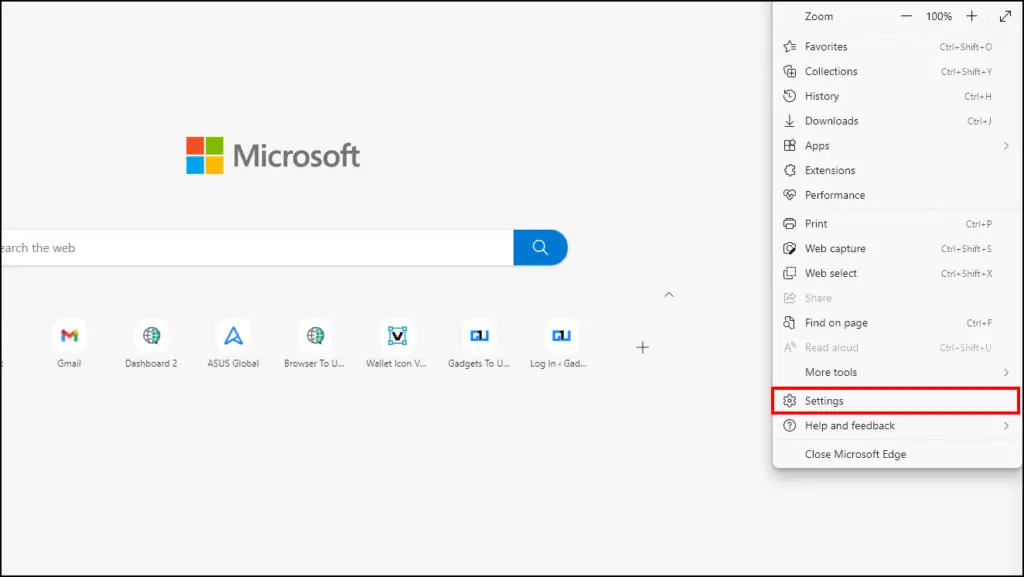
Step 3: Select Appearance from the sidebar menu.

Step 4: Now click on Discover more themes.
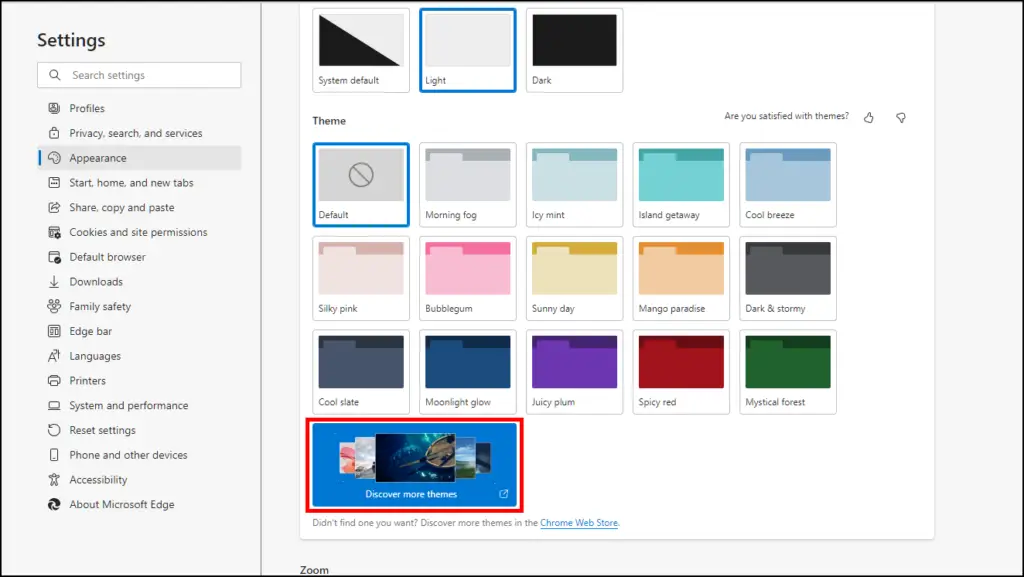
It will take you to the Edge Add-ons theme store, where you can browse all the listed themes.
Step 5: If you like a theme, click on Get to download it, and it will be automatically applied.
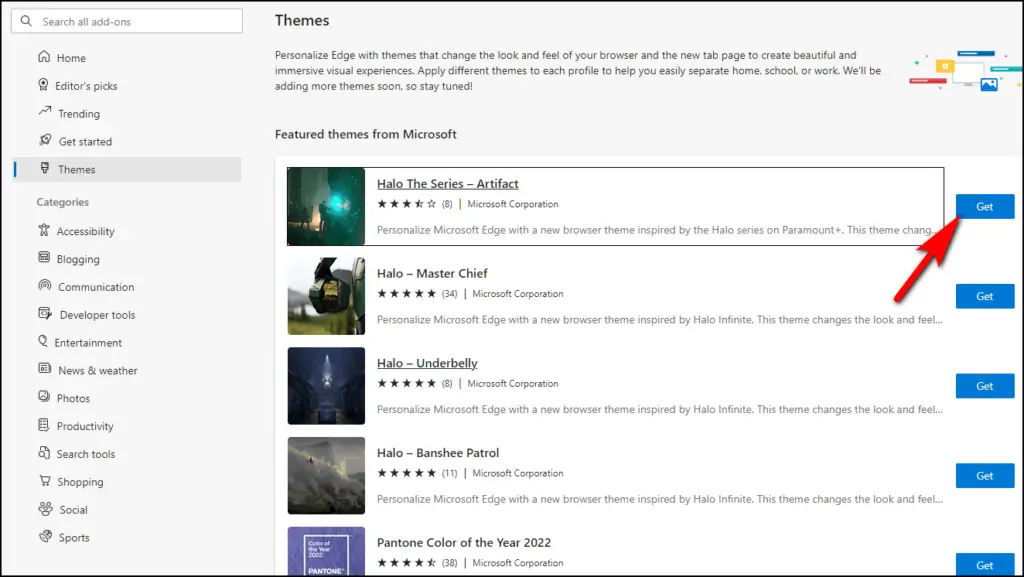
To switch to the default theme, go to Appearance again and select Default.
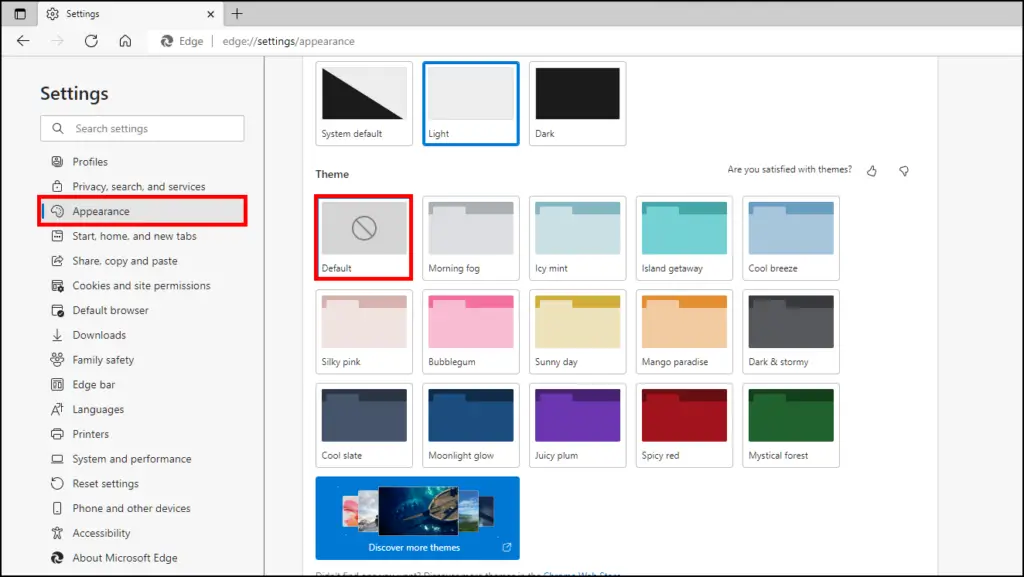
3. Download Dark Mode Theme from Chrome Web Store
Now that Edge is based on Chromium, it can take complete advantage of the Chrome Web Store to download extensions and themes. Yes, you can use Chrome themes on the Edge browser using the Chrome Web store. Here is how you can use it.
Step 1: Open Edge and visit Chrome Web Store. It will take you to the Dark theme category of the Chrome Web Store.
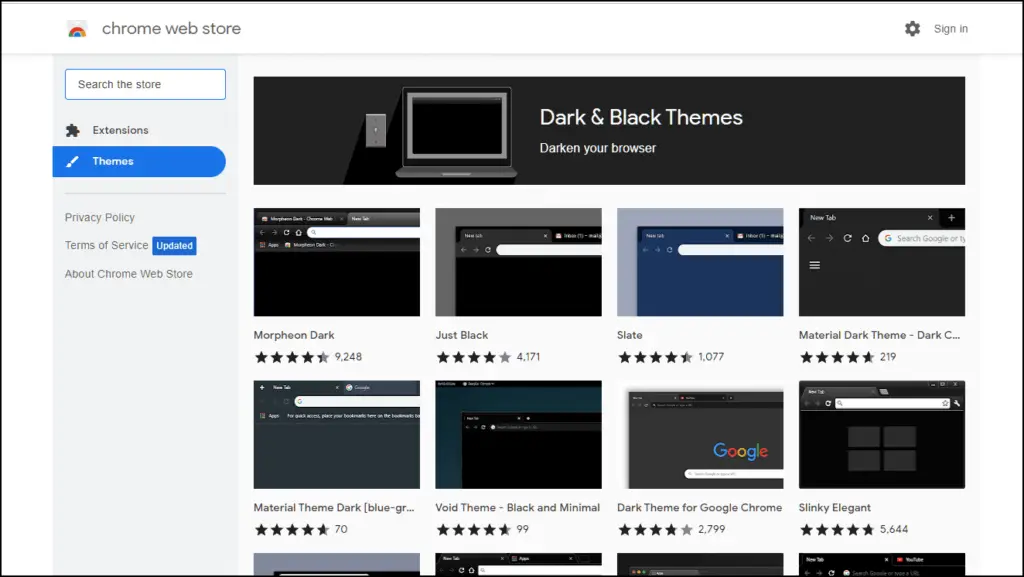
Step 2: Click on the theme you want to download to open the theme page.
Step 3: Next, click on Add to Chrome.
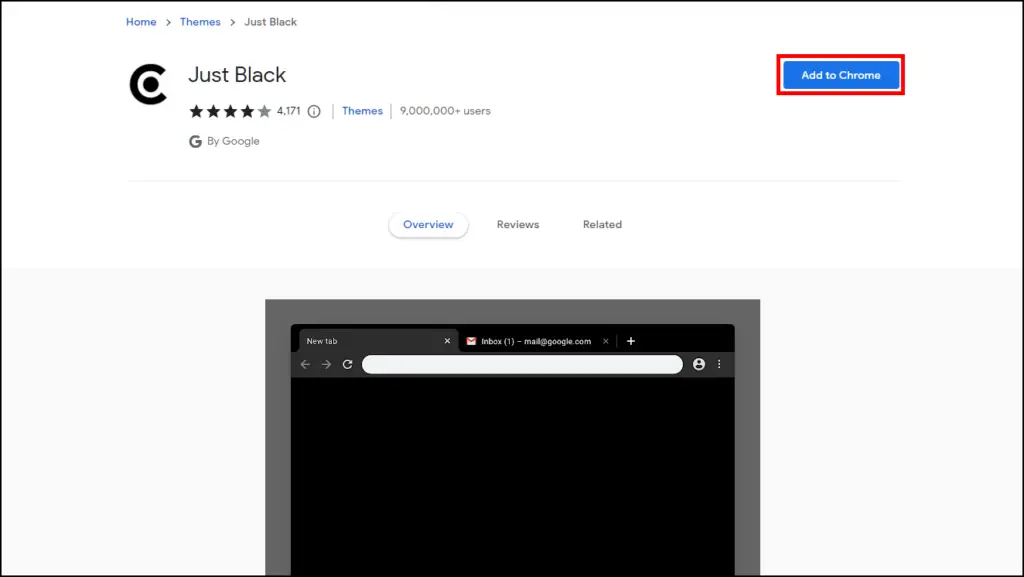
The theme will be applied automatically on Edge.
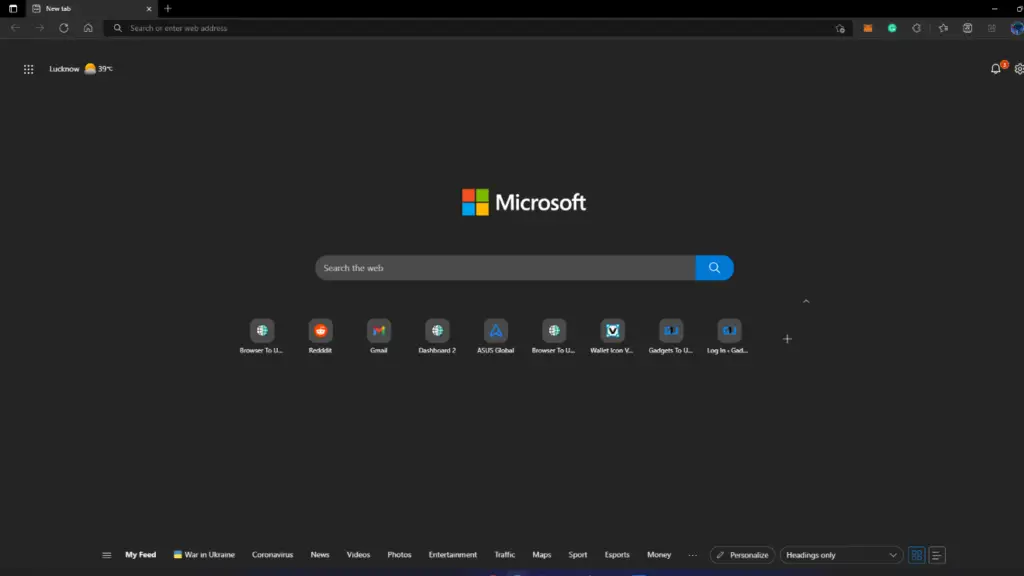
You can remove it if you don’t like it by clicking on the Undo pop-up, as shown below.
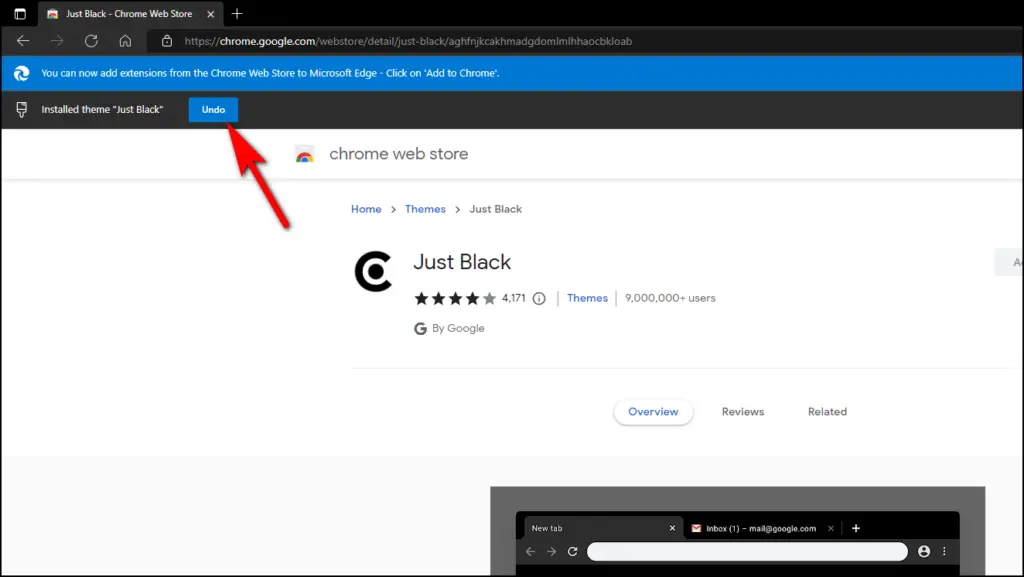
How to Force Dark Mode for All Websites in Edge
Now that we have discussed methods to apply dark mode on the Edge browser, let us now look into ways to get dark mode on all websites and content you browse using the Microsoft Edge browser.
1. Enable Auto Dark Mode for Web Content Flag
Auto dark mode for Web contents flag is an experimental feature that adapts web pages to dark mode and works quite well with most websites. But since it is an experimental feature, some fonts and images might not adapt properly. You can try it out yourself by following the steps below.
Step 1: Copy and paste this link edge://flags/#enable-force-dark on your Edge browser.
Auto Dark Mode for Web Contents will be highlighted in Yellow.
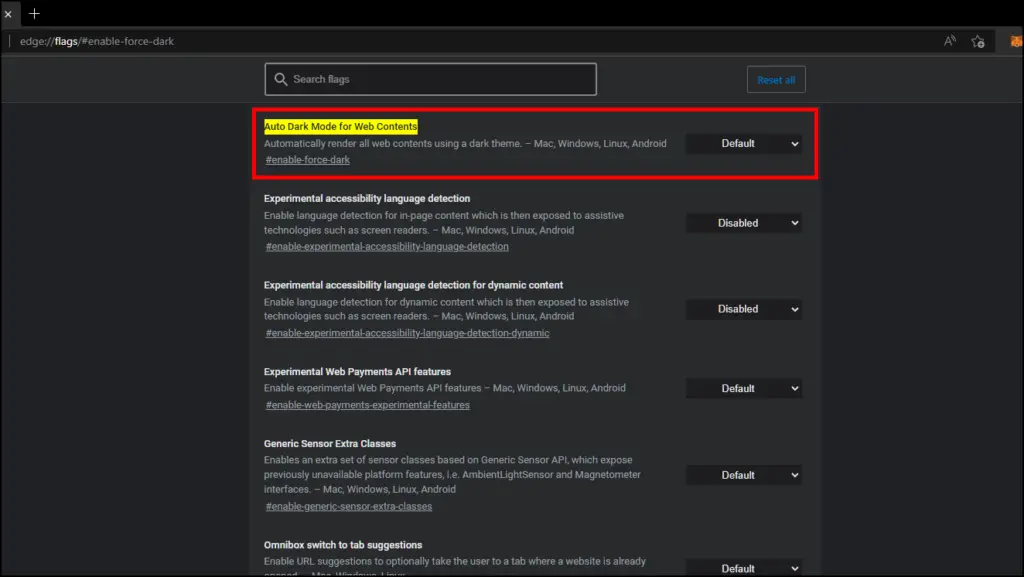
Step 2: Click on the Default option to open the drop-down menu.
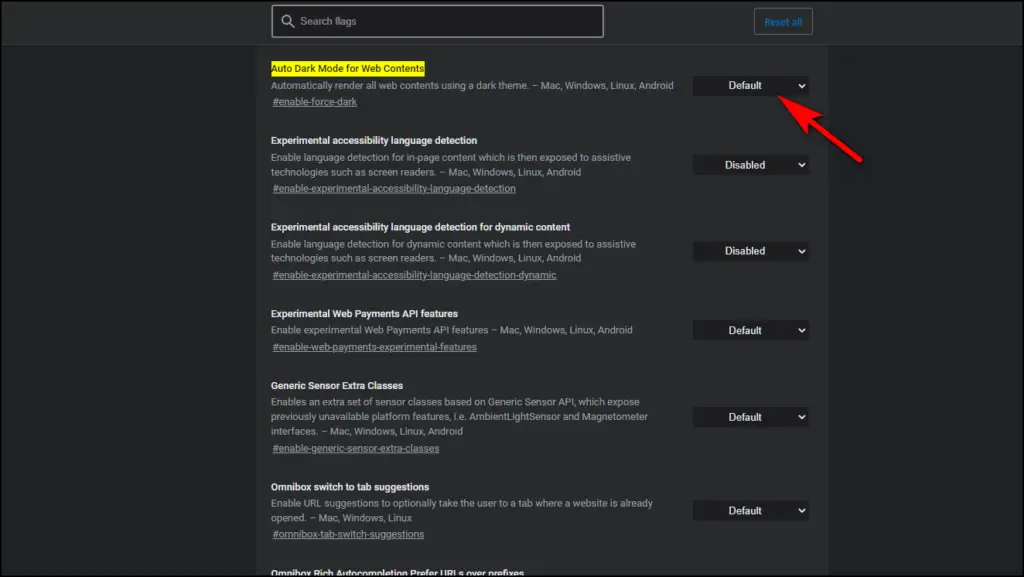
Step 3: Select Enabled.
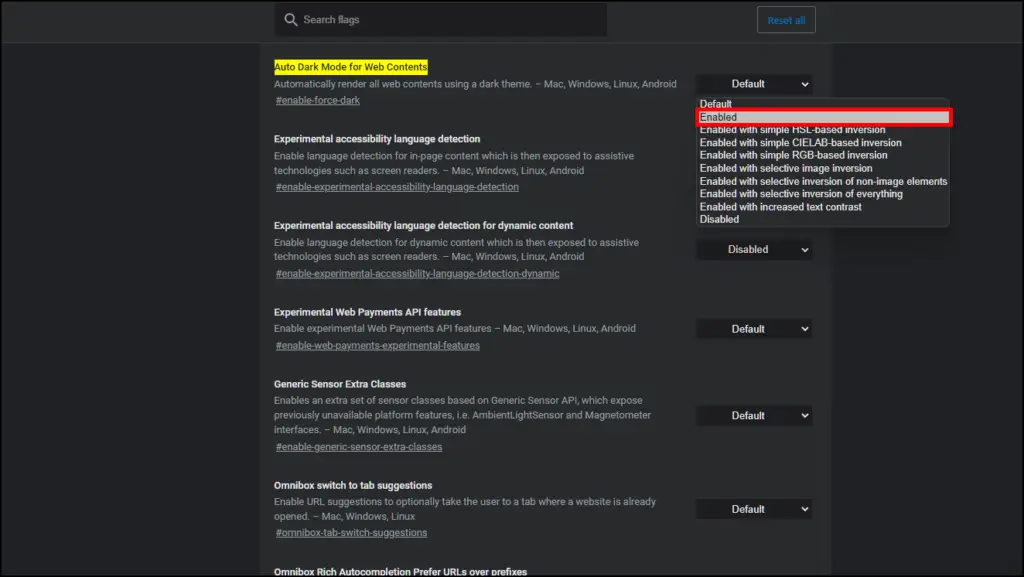
Step 4: Click on Restart to relaunch Edge and apply changes.
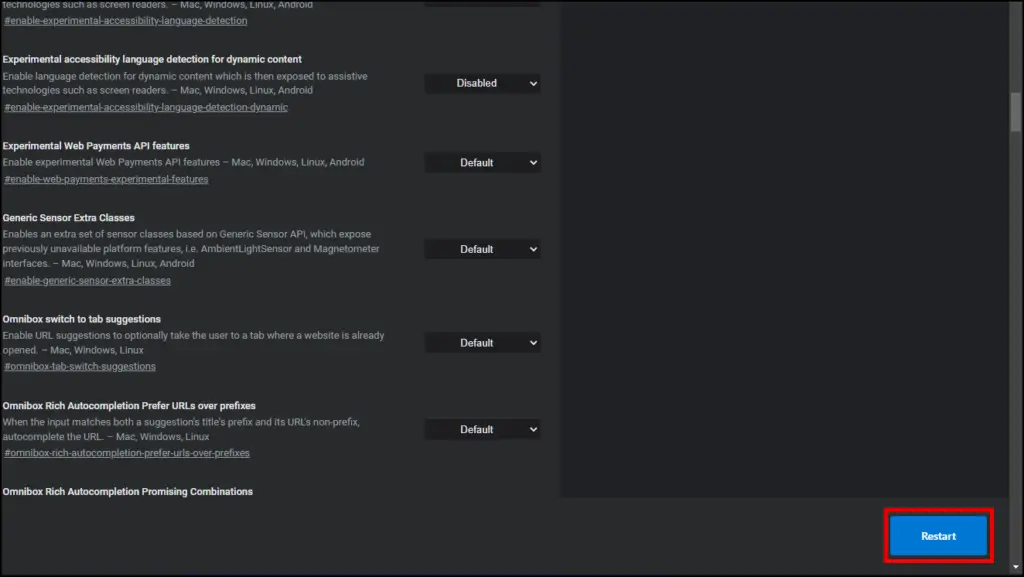
Now visit any website, and it will appear in dark mode. This is an example of how sites will look in dark mode.
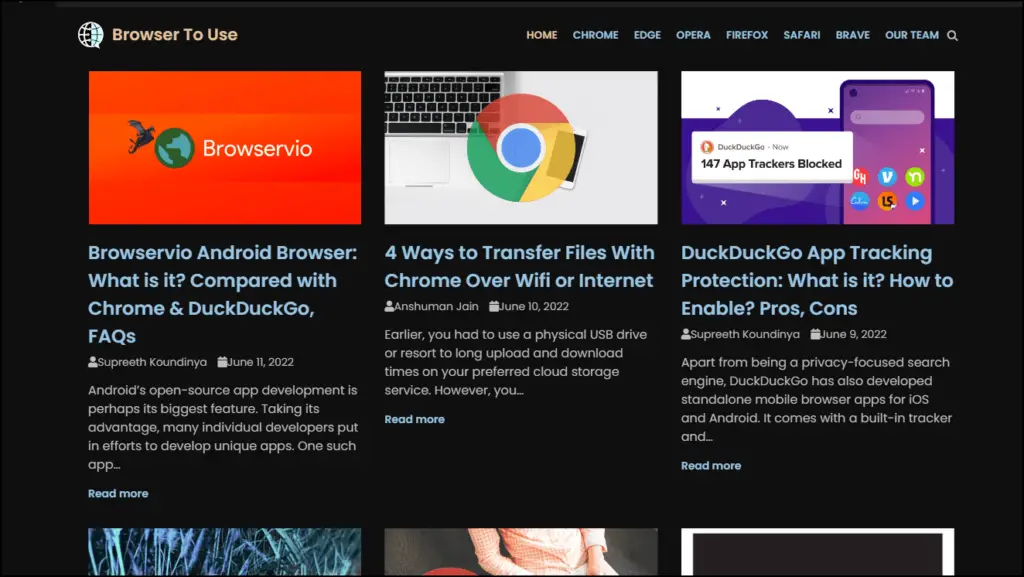
If you are satisfied with the changes, you can revert by going to the same flags page and setting it to Default.

2. Use Dark Reader Extension
Dark Reader is a popular extension on the Chrome Web Store, and it is about to hit a million users already on the Edge Add-ons store. It is a free extension that applies dark mode on all websites and lets you tweak several settings to adjust the darkness. This is how you set it up on Edge:
Step 1: Download the Dark Reader from the Microsoft Edge Add-ons.
Step 2: To download, click on the Get button. The extension will be downloaded to Edge.
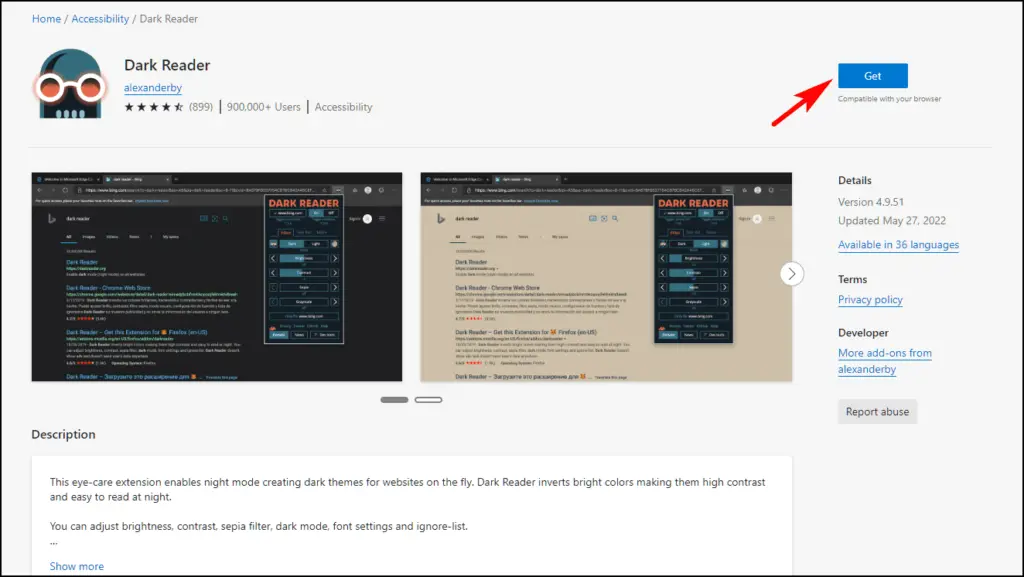
Step 3: Open any website, and it will appear in dark mode. This is how it may look.
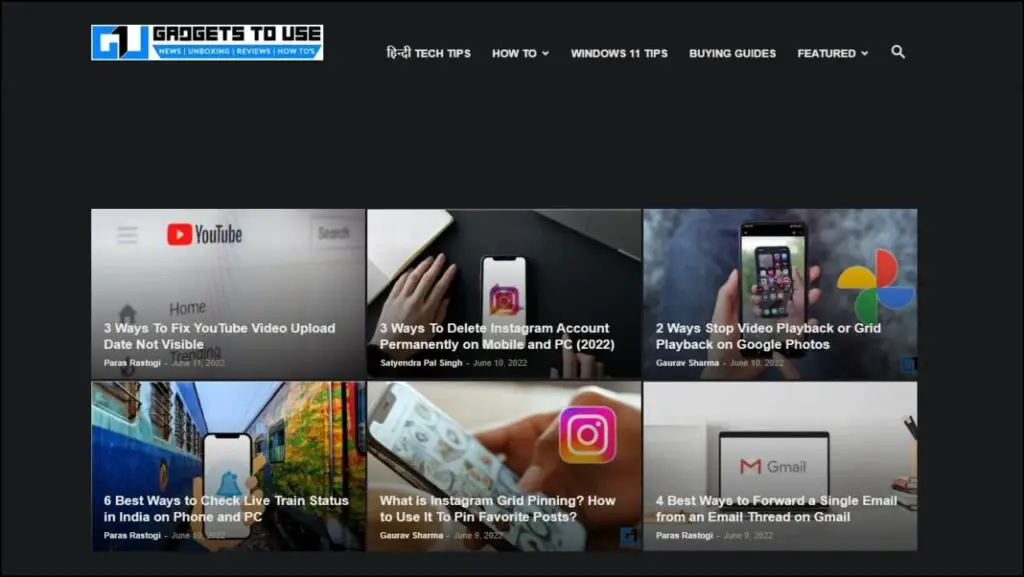
You can configure the dark mode settings on the website by following these steps.
Step 4: Click on the extension icon next to the address bar.
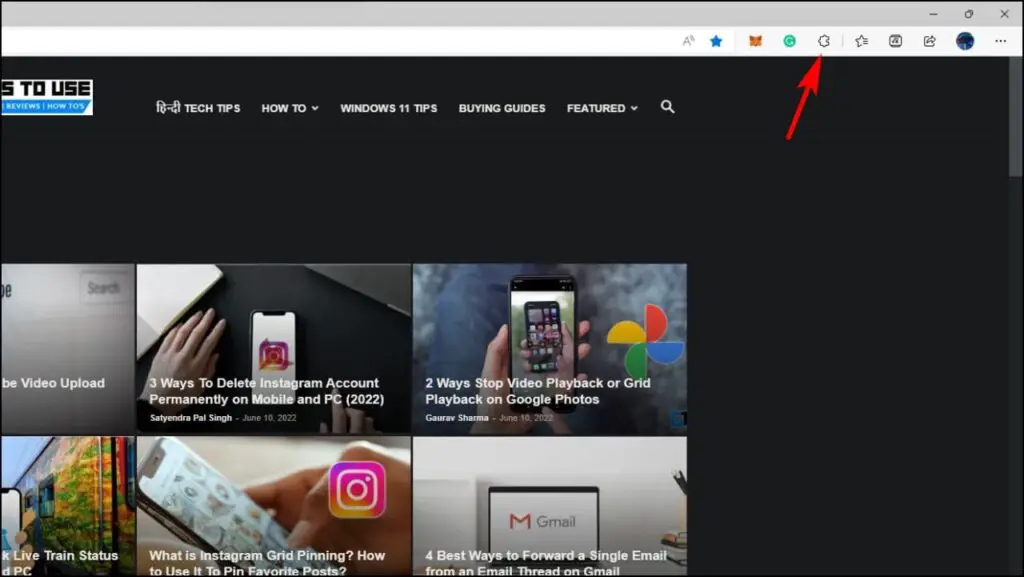
Step 5: Then, click on the Dark Reader extension.
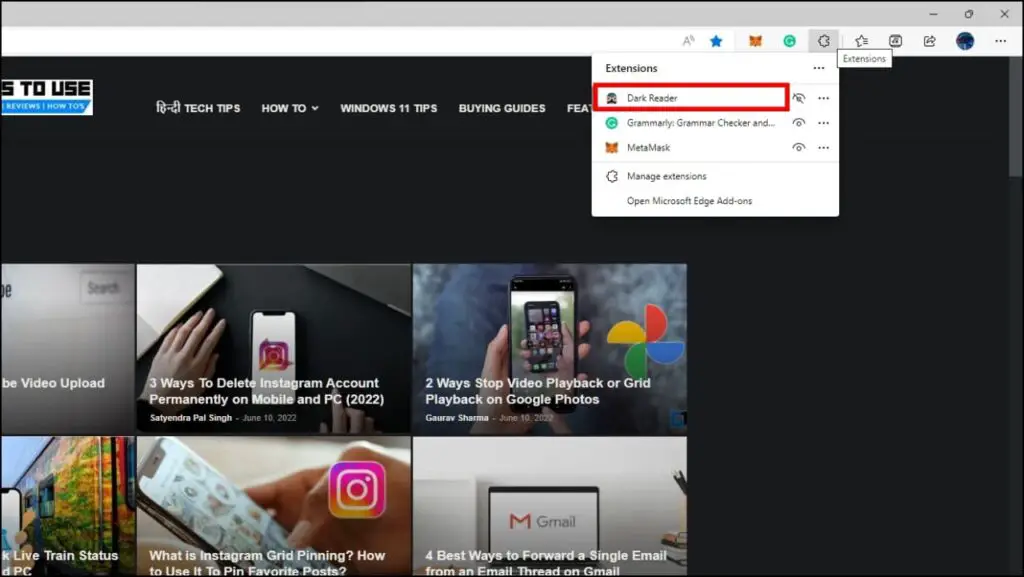
Step 6: You can adjust Brightness, Contrast, Greyscale and more.
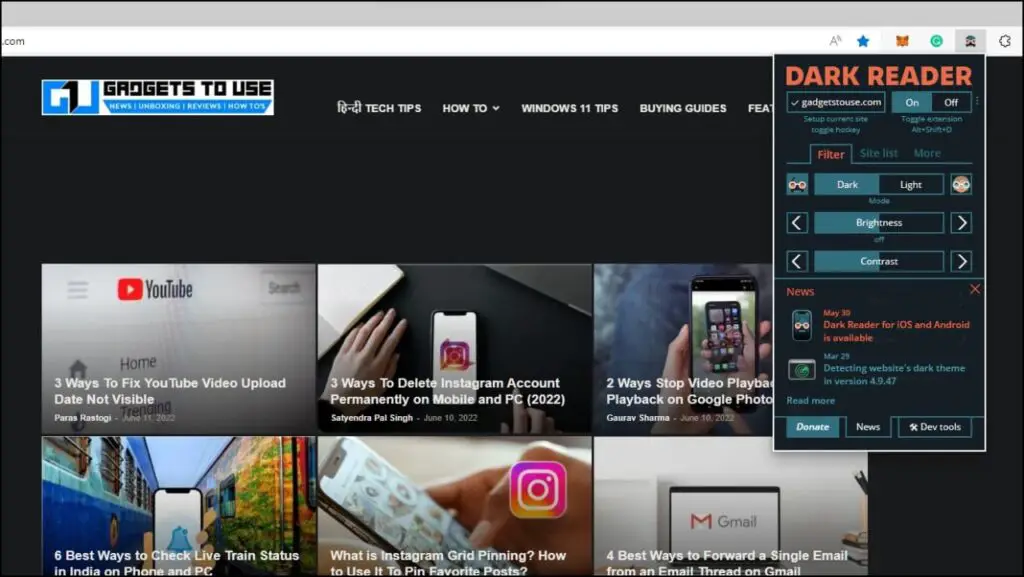
If you do not want a dark theme on a website, go to the Site list and enter the URL of the site you want to exclude.
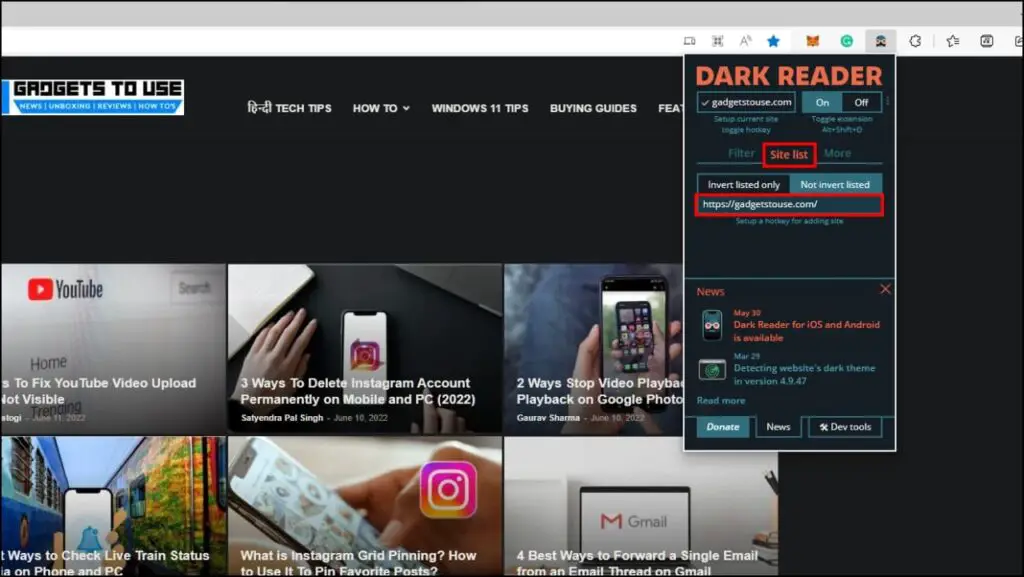
3. Install the Night Eye Extension
Night Eye can convert all site content, including icons and small images, to dark mode for a smooth browsing experience. You can adjust the darkness of the page, saturation, and blue light and dim it for easy viewing in low-light environments. These are the steps to install it:
Step 1: Download the Dark Mode – Night Eye extension from the Microsoft Edge Add-ons.
Step 2: Click Get to download the extension.
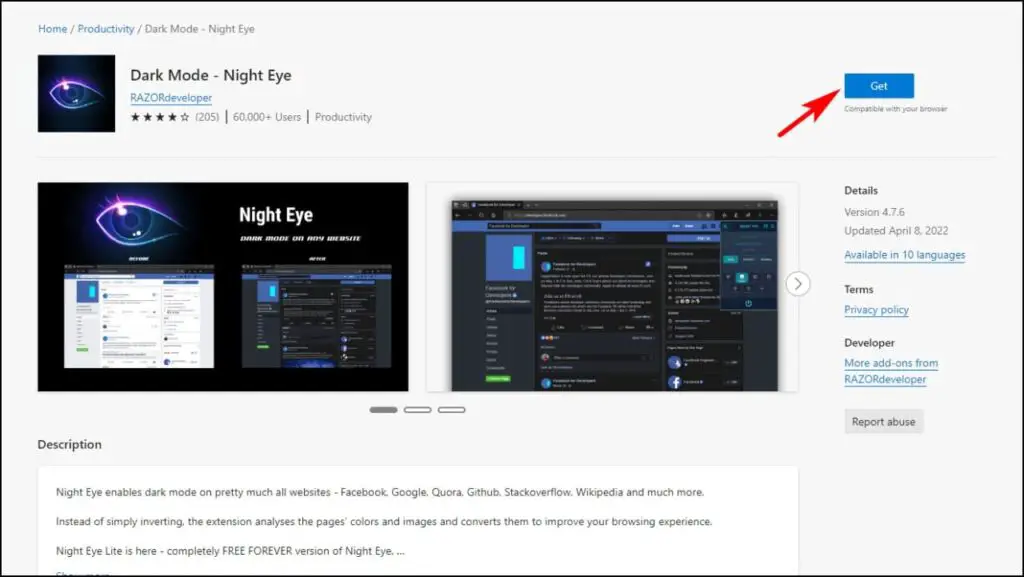
Once downloaded, the extension will automatically start working. Head over to any website, and it should appear in dark mode.
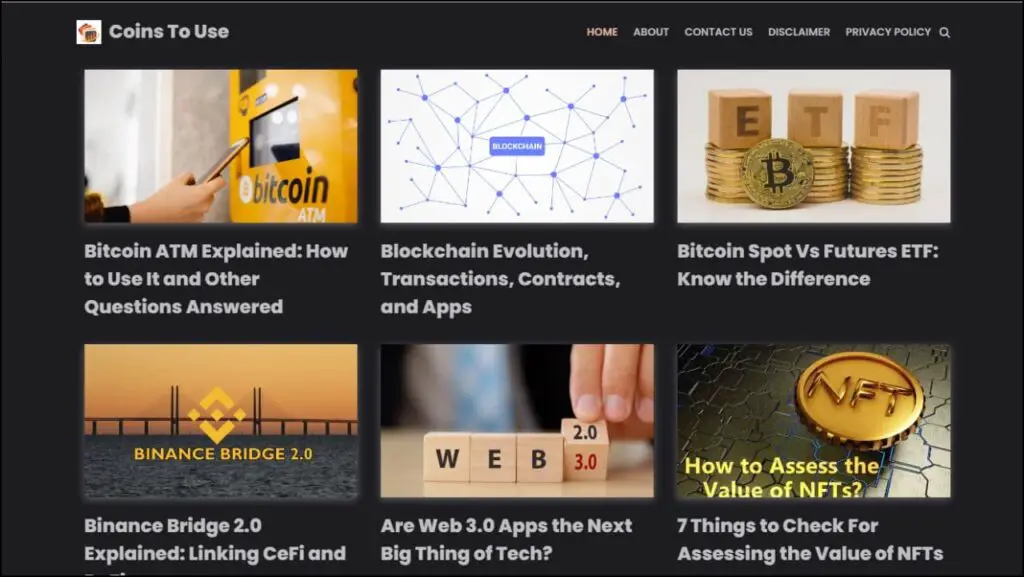
Step 3: To adjust Night Eye settings, click on the extension icon next to the address bar.
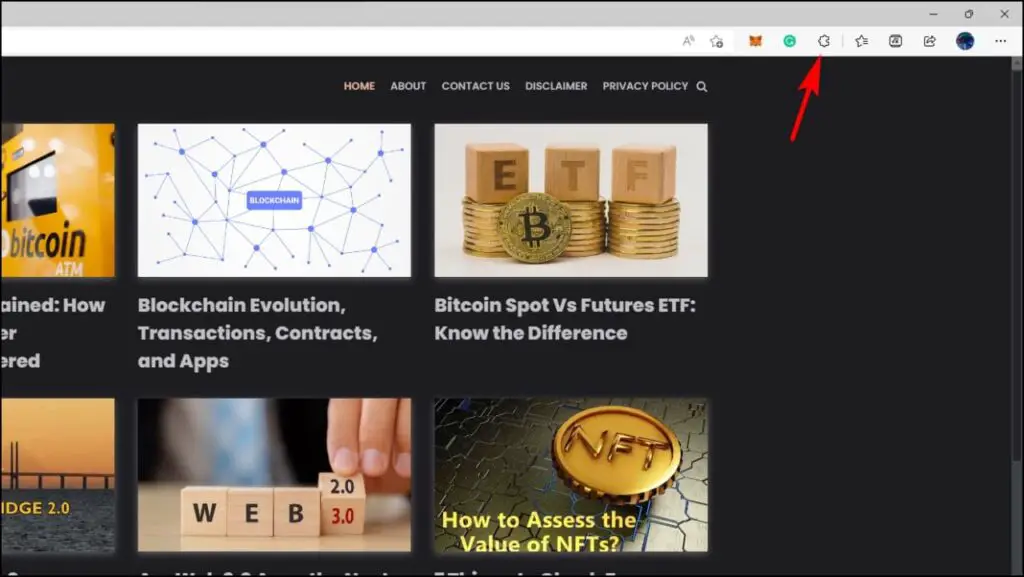
Step 4: Now, click on the Dark Mode – Night Eye extension.
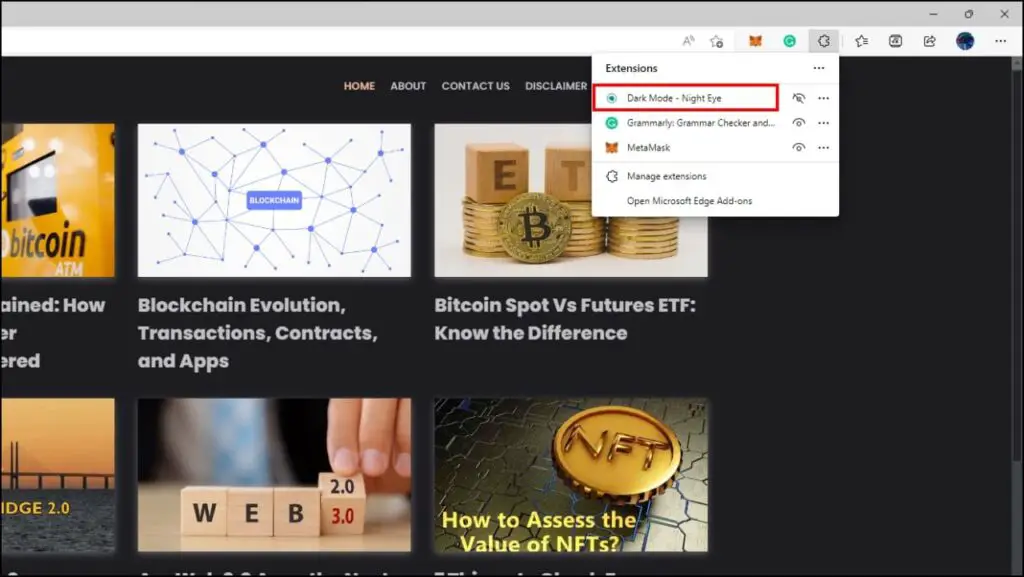
Here you can configure the settings according to your preference.
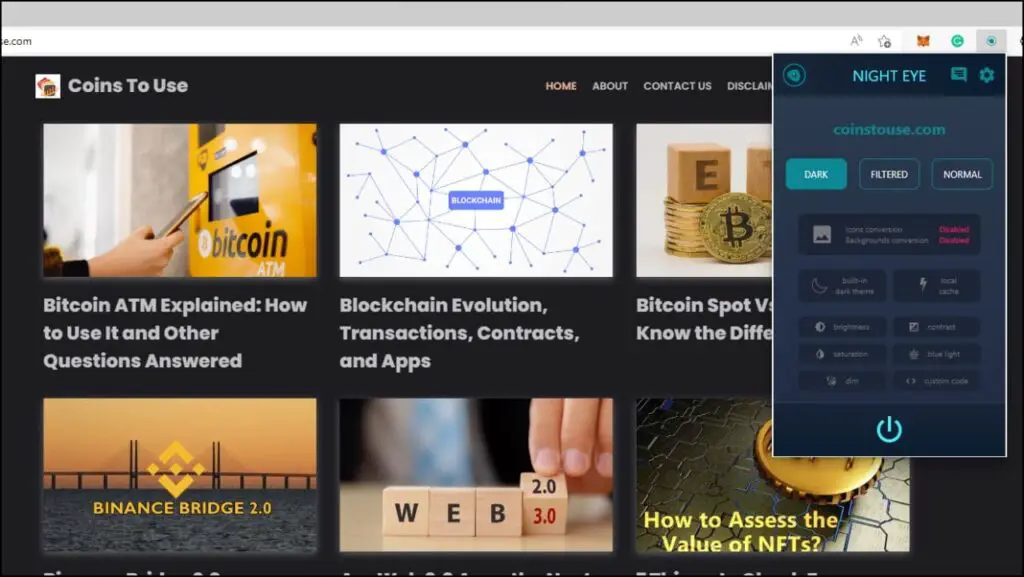
Do note that Night Eye is free for the first three months, after which you will have to pay the subscription fees, or you can switch to Night Eye Lite, which is free but has limited features.
4. Get the Super Dark Mode Extension
And the last extension on our list is Super Dark Mode. It is a lightweight and stable extension with only the necessary adjustment settings and works well with most websites. It lets you schedule when to apply dark mode and works with PDFs and other files opened in Chrome.
Step 1: Download Super Dark Mode from the Chrome Web Store.
Step 2: Click on Add to Chrome to download the extension.
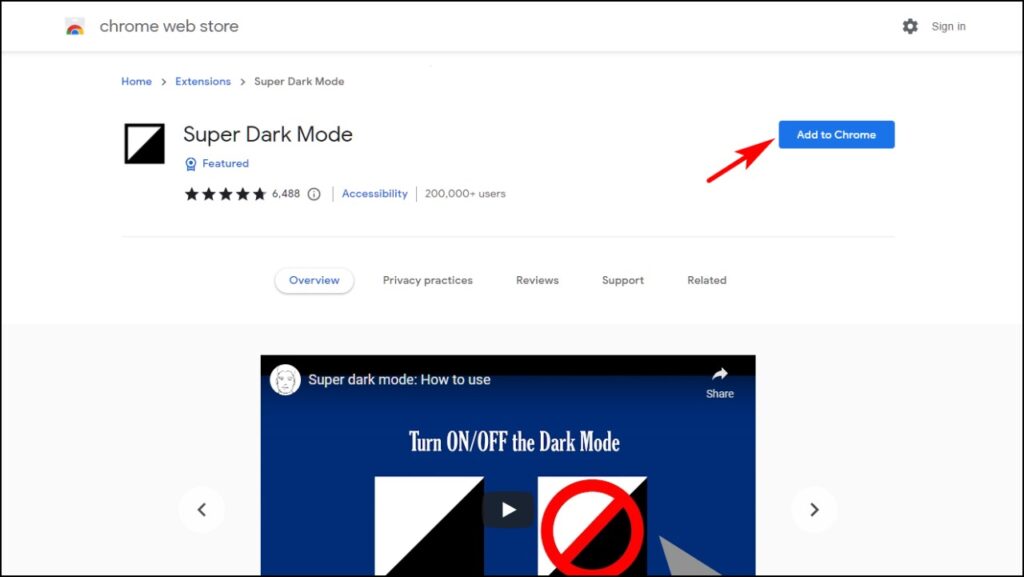
Dark mode settings will be applied automatically after the extension is downloaded. Visit a website to observe changes.

Step 3: To configure this extension, click on the extension icon next to the address bar as shown.

Step 4: Click on the three horizontal dots next to the Super Dark Mode extension.
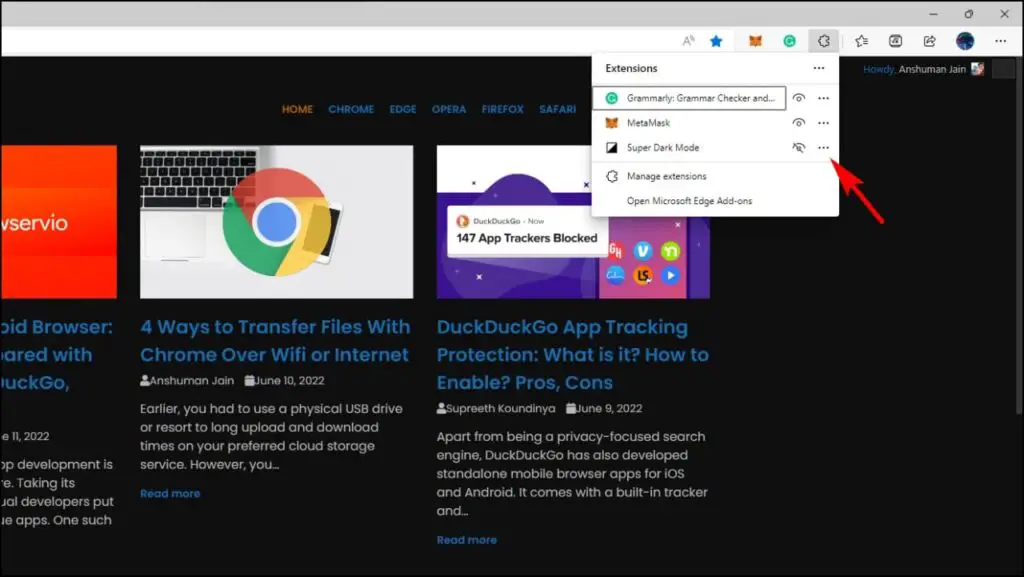
Step 5: Select Extension options.
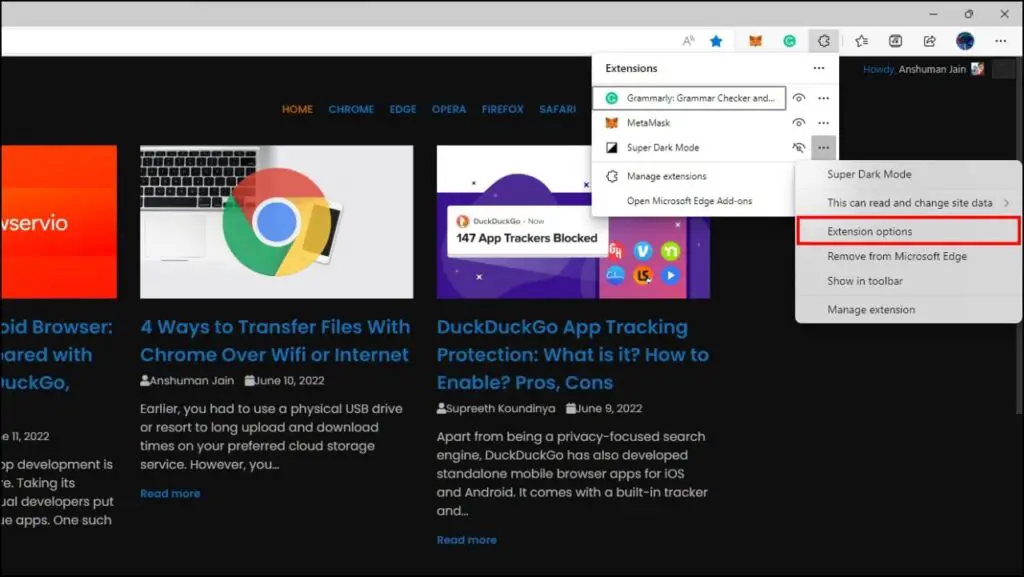
This will take you to the Super Dark Mode settings page. You can configure the Dark Mode, schedule when to start, and whitelist websites.
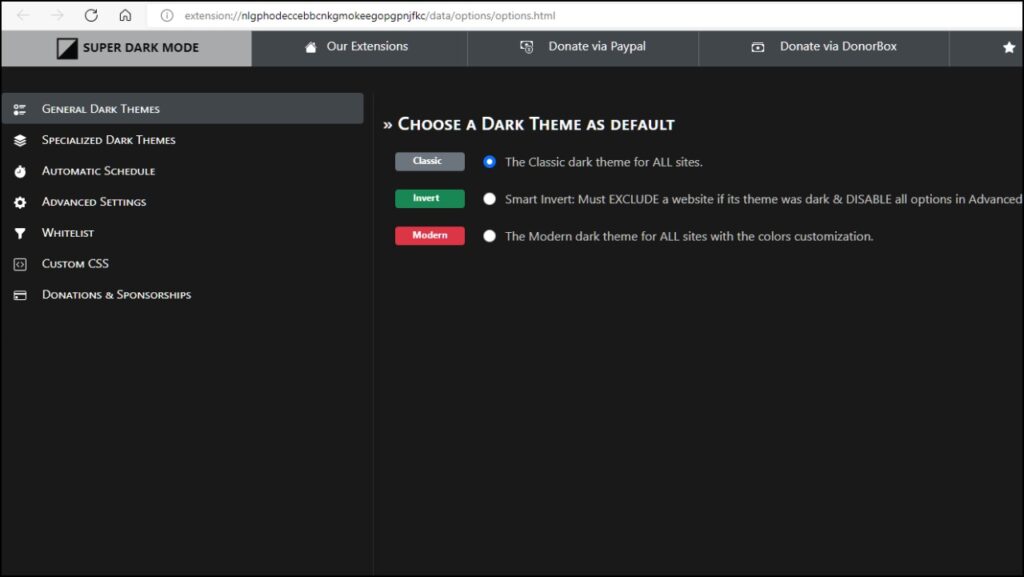
Wrapping Up
This concludes our list of ways to apply dark mode on Microsoft Edge and all websites you visit. The need for dark mode has become more prominent than ever as we are mostly glued to our screens these days, be it for work or entertainment, which can be damaging for the eyes. I hope you enjoyed this guide and learned something new today. Stay tuned to Browser To Use for more such articles, guides, and How To’s.


