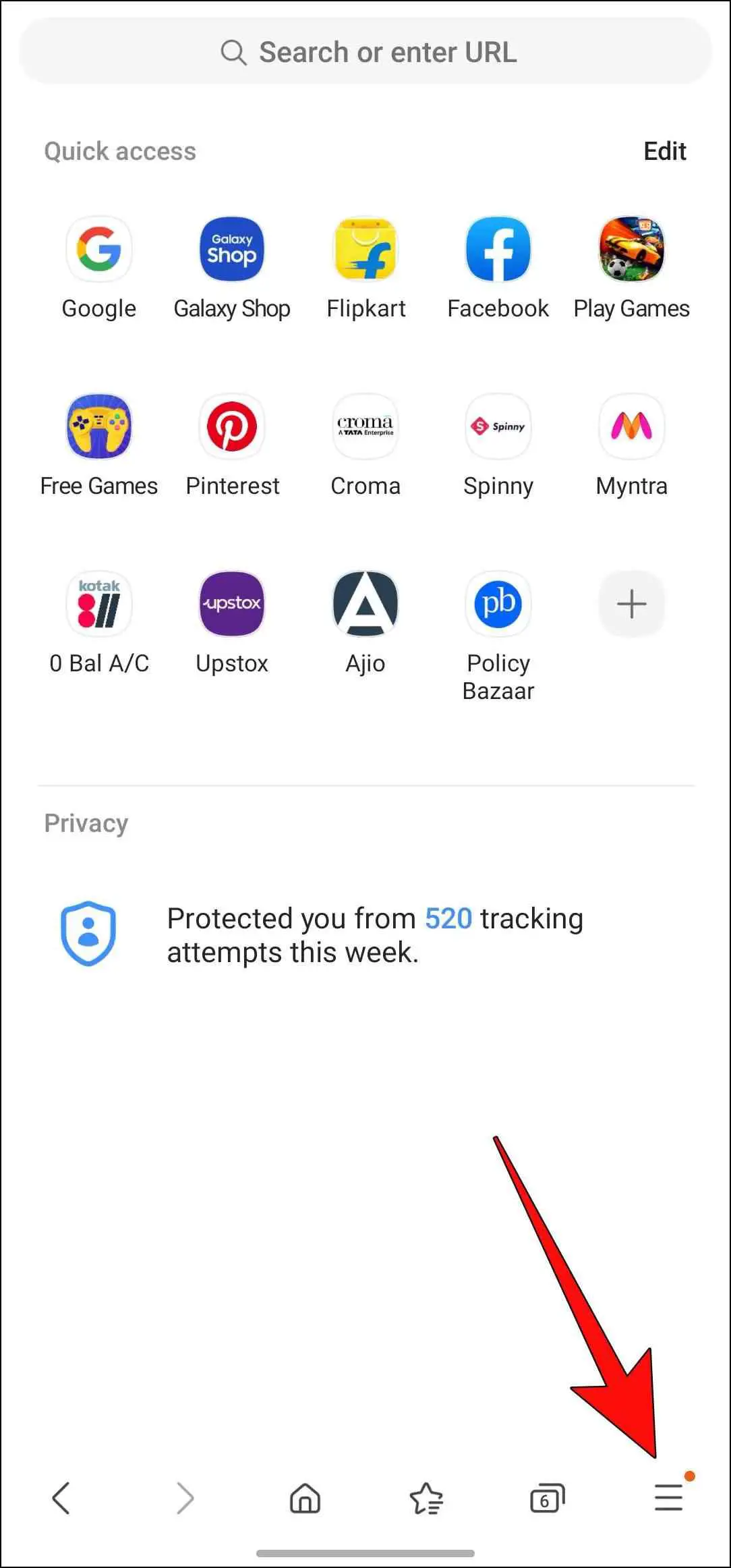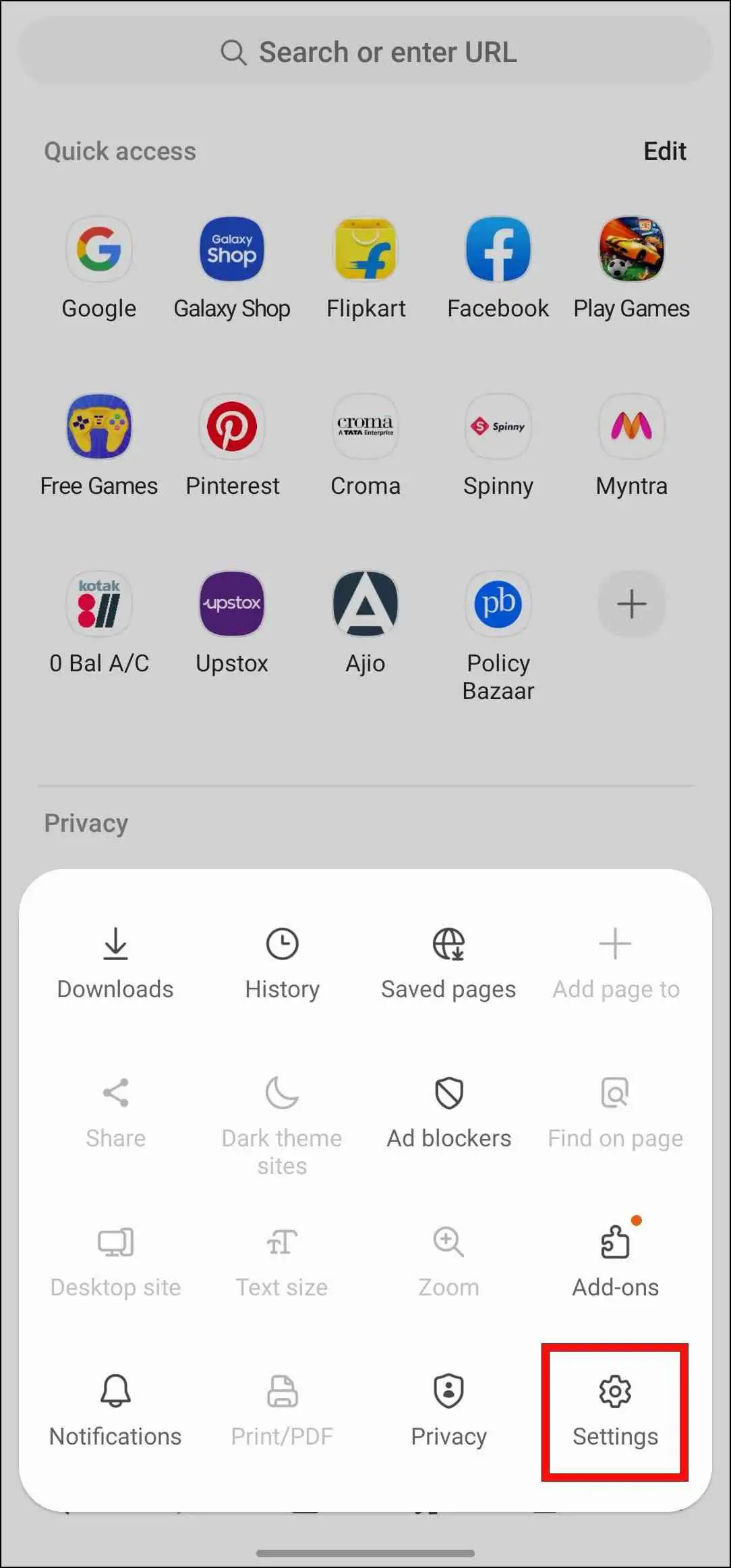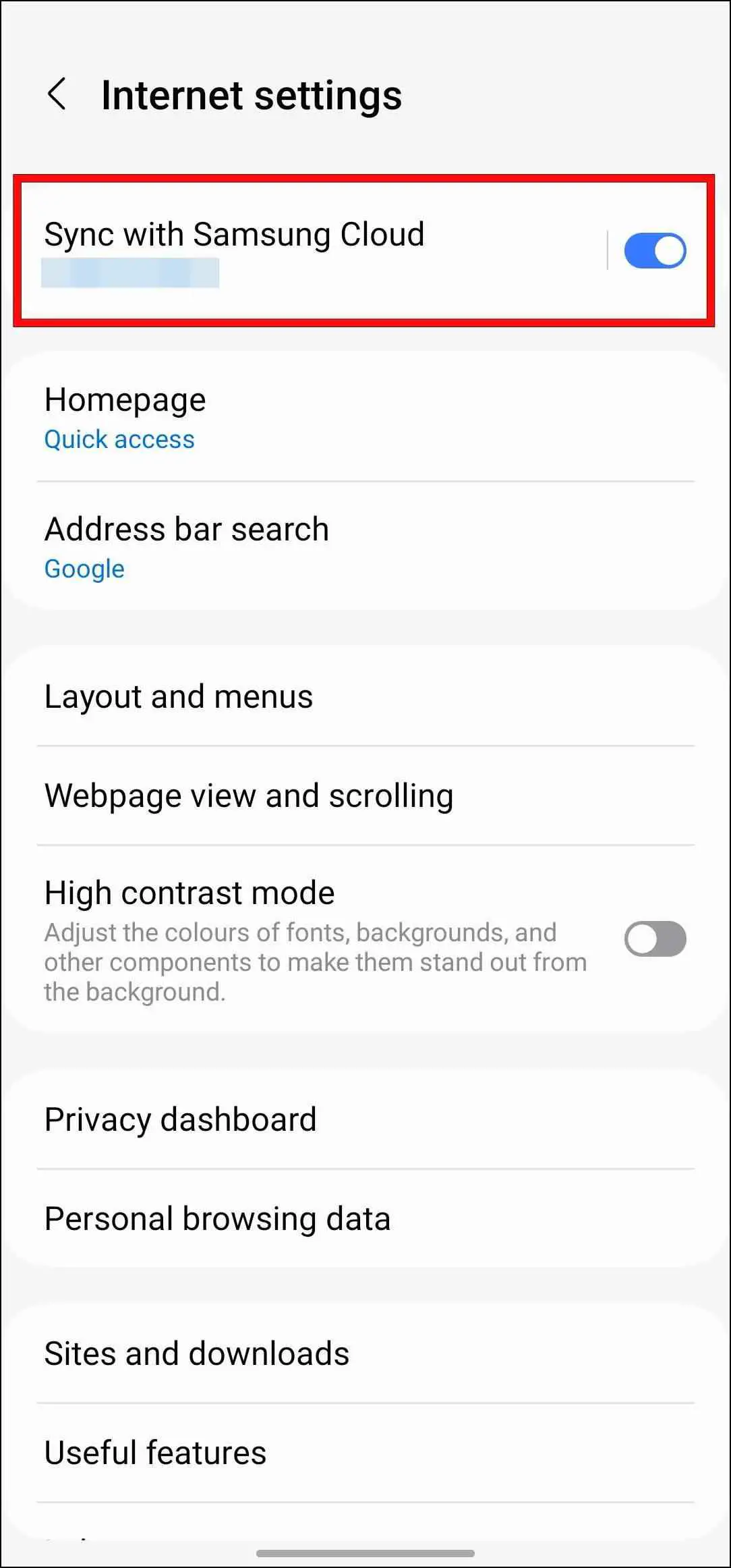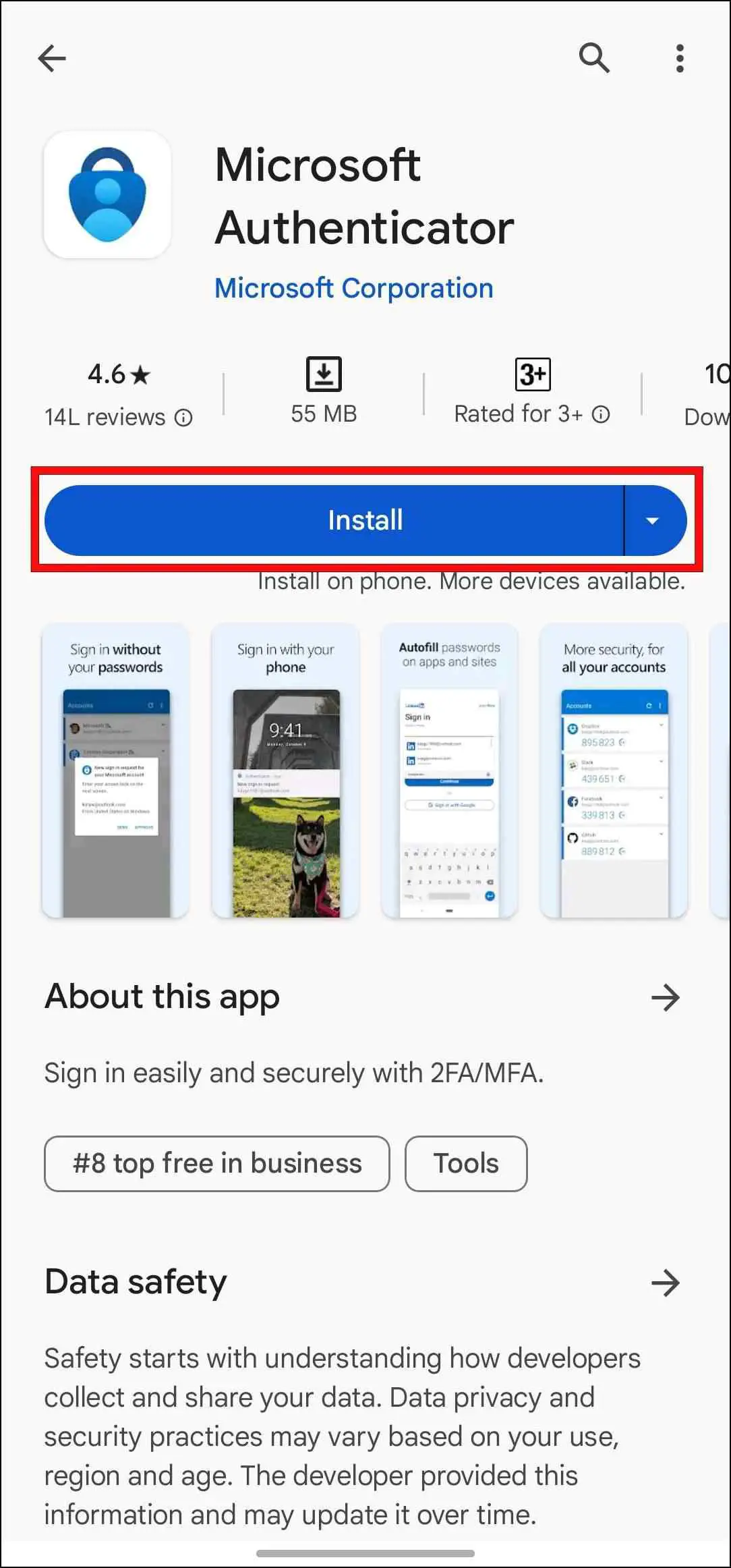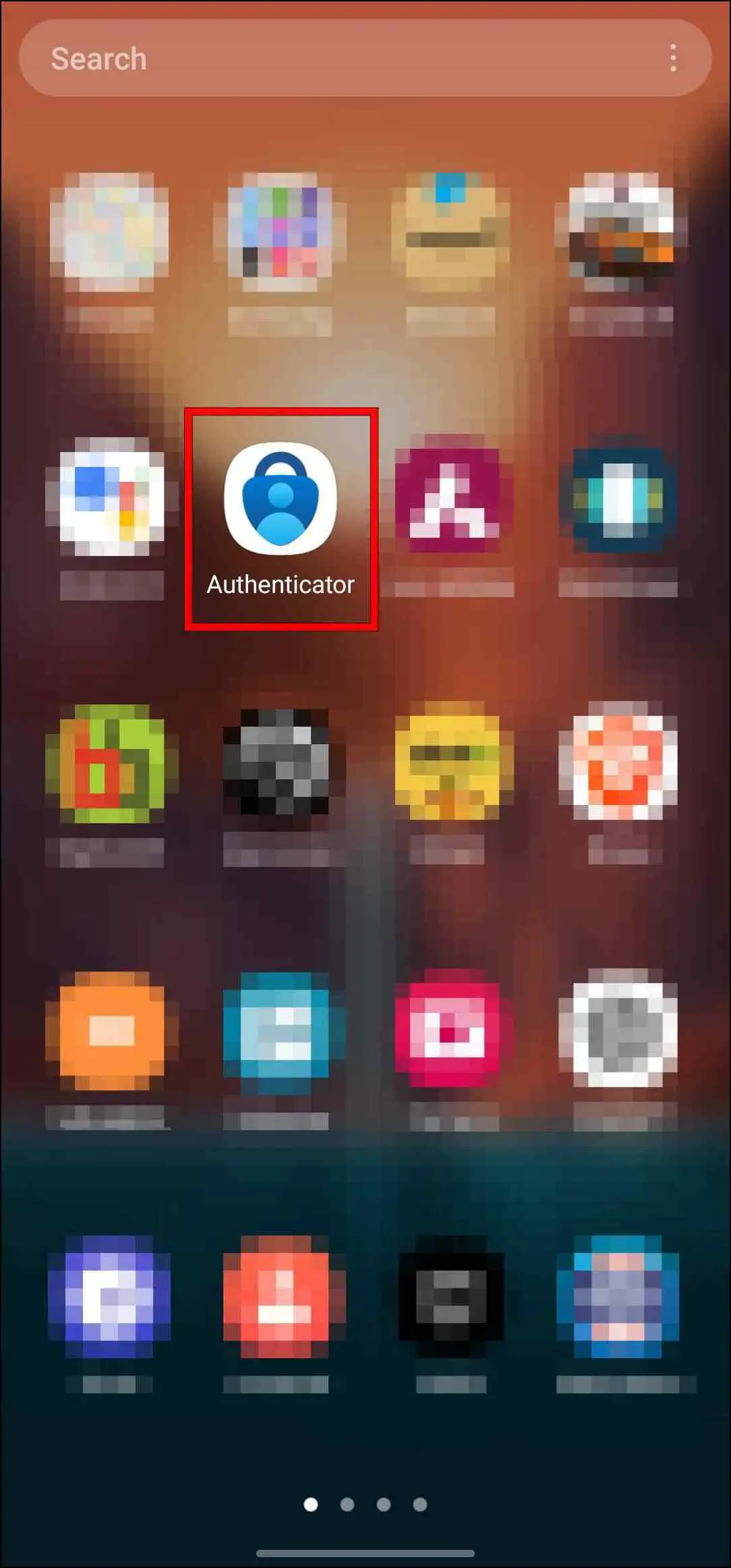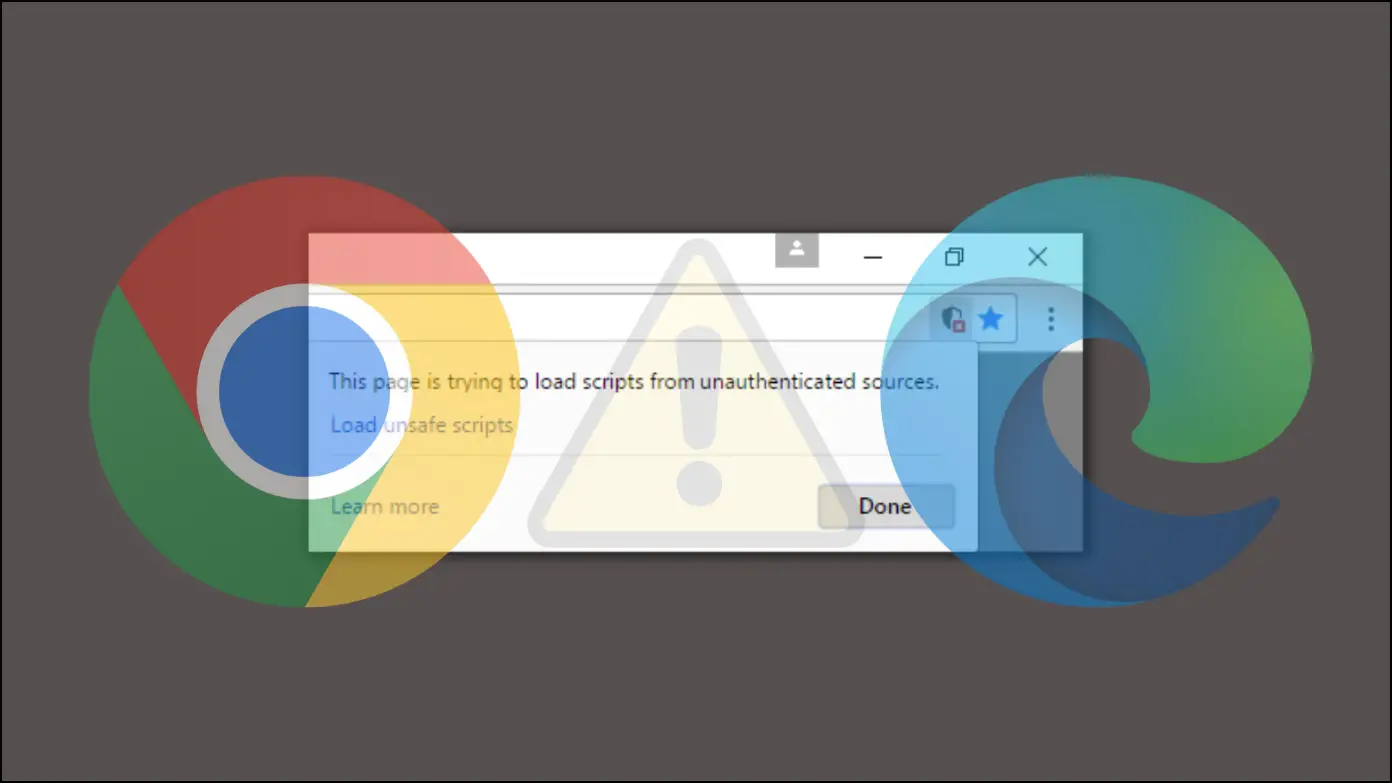Since Samsung Internet is exclusive to mobile devices, users often default to browsers like Chrome and Microsoft Edge. These browsers operate within their respective ecosystems, making seamless syncing challenging. Nevertheless, it is possible to sync certain elements between these browsers. Let’s explore how to sync Samsung Internet with Microsoft Edge on your PC.

How to Sync Samsung Internet with Microsoft Edge?
There are only a couple of ways that you can use to sync both web browsers, given that both belong to their separate ecosystems. Nonetheless, we have listed both methods below and a step-by-step process for easier understanding.
Sync Bookmarks with Samsung Internet Extension
In case you didn’t know, an official Samsung Internet extension is available on the Chrome Web Store. Since Edge is also based on Chromium, we can download the same web extension on the desktop browser to sync bookmarks or import or export them.
Step 1: Visit this link to download Samsung Internet from the Chrome Web Store.
Step 2: Click on the Get button followed by the Add extension to install Samsung Internet to your browser.
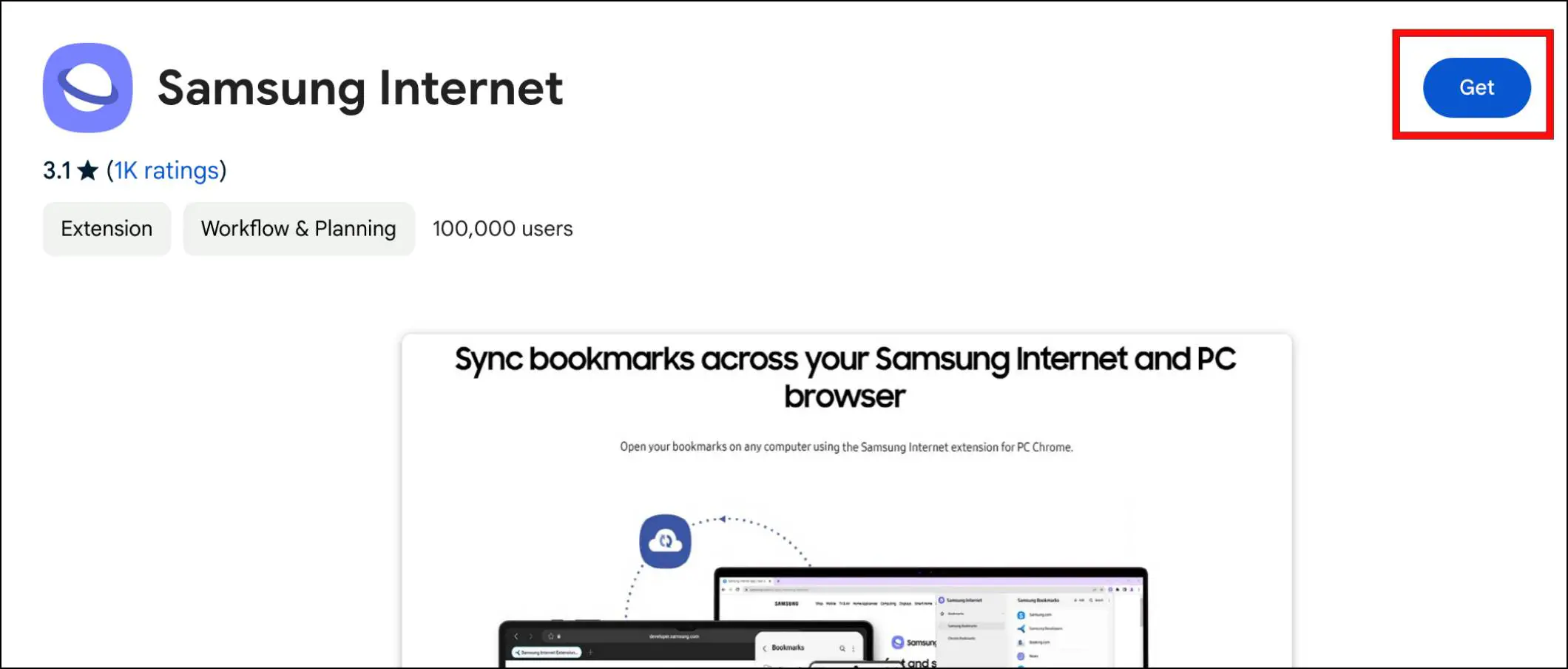
Step 3: Once downloaded, click on the extension icon in the top right side of the toolbar.
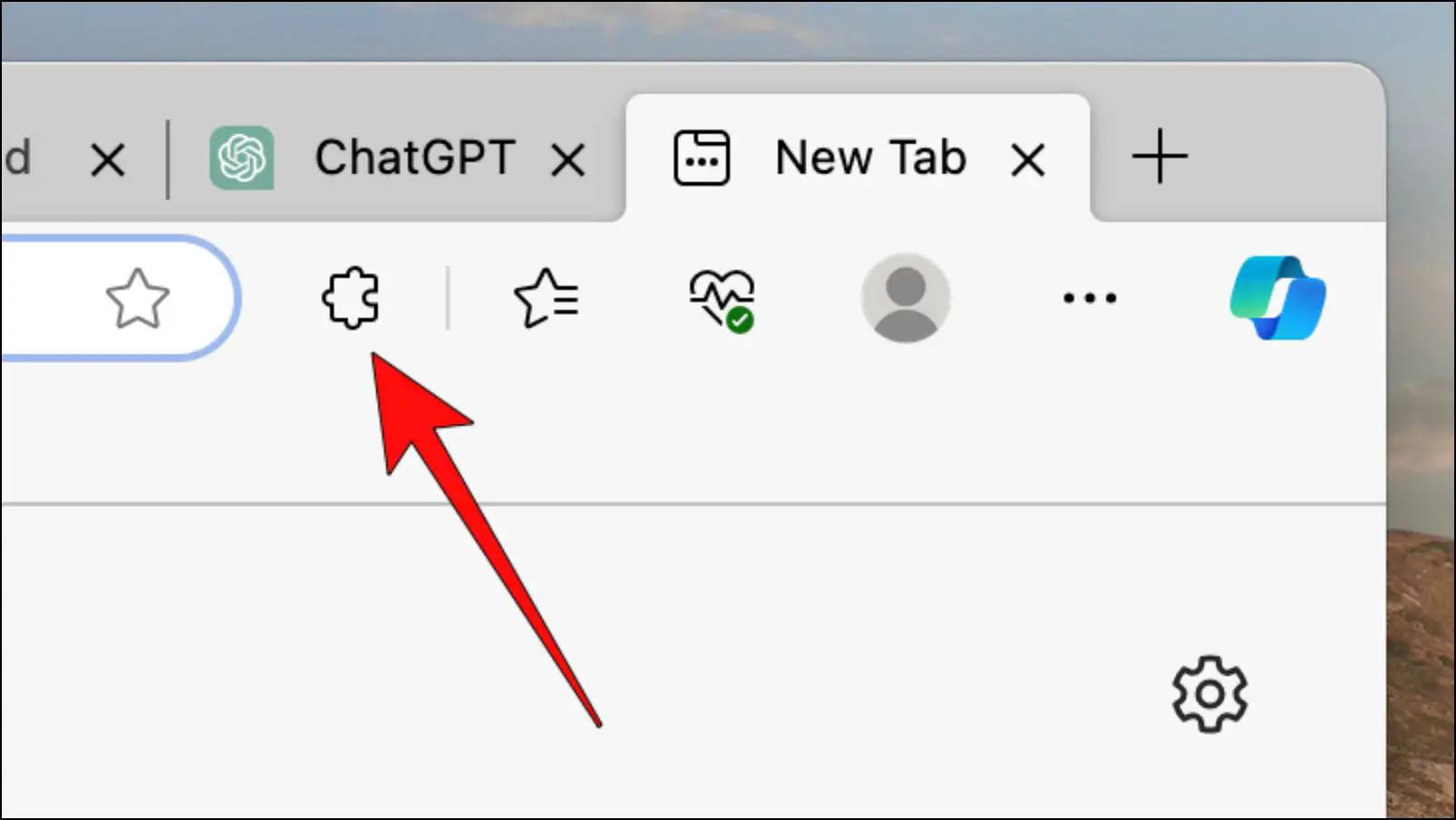
Step 4: Pick the Samsung Internet extension.
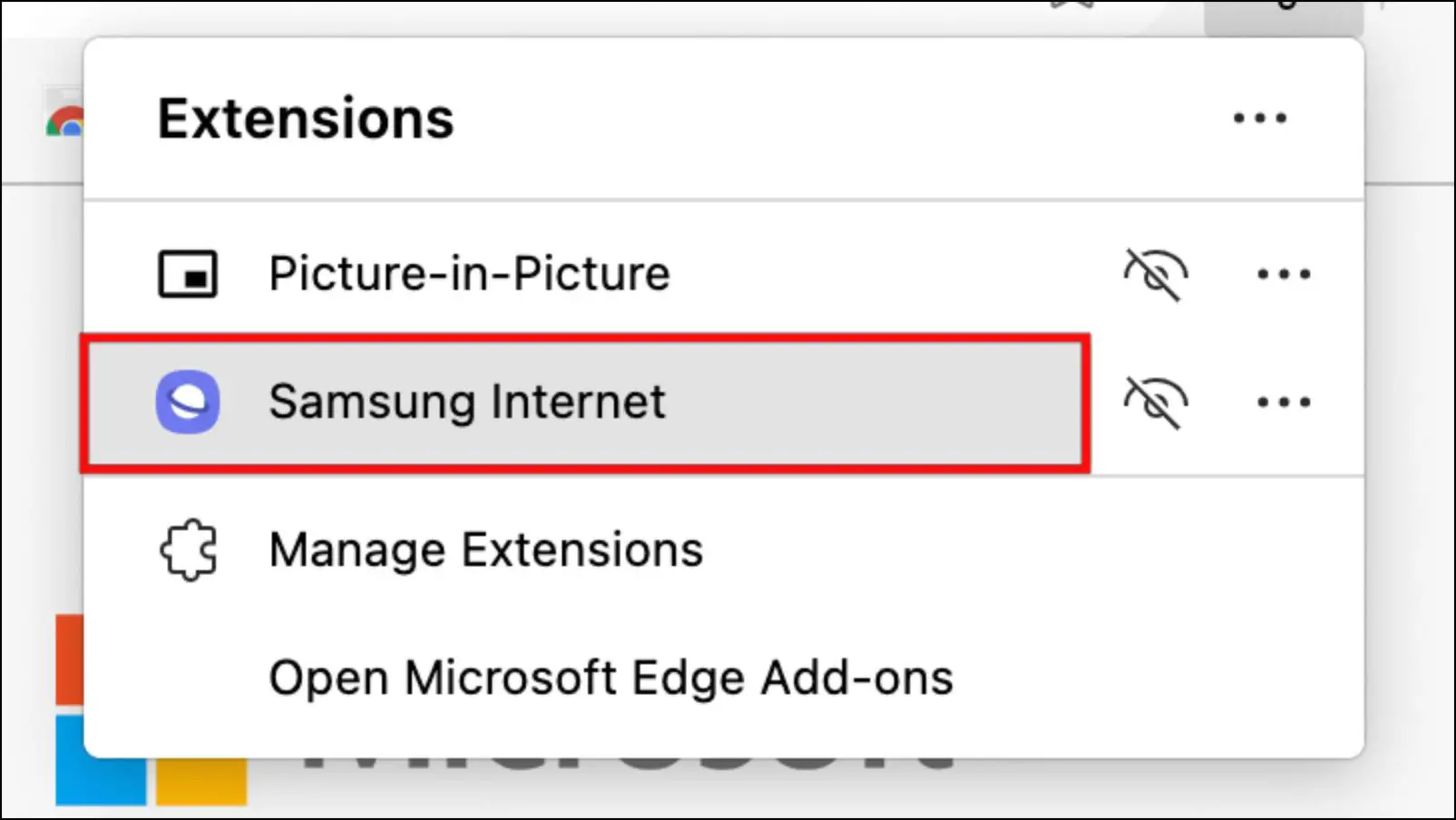
Step 5: Now, Sign in to your Samsung Account by entering the required credentials.
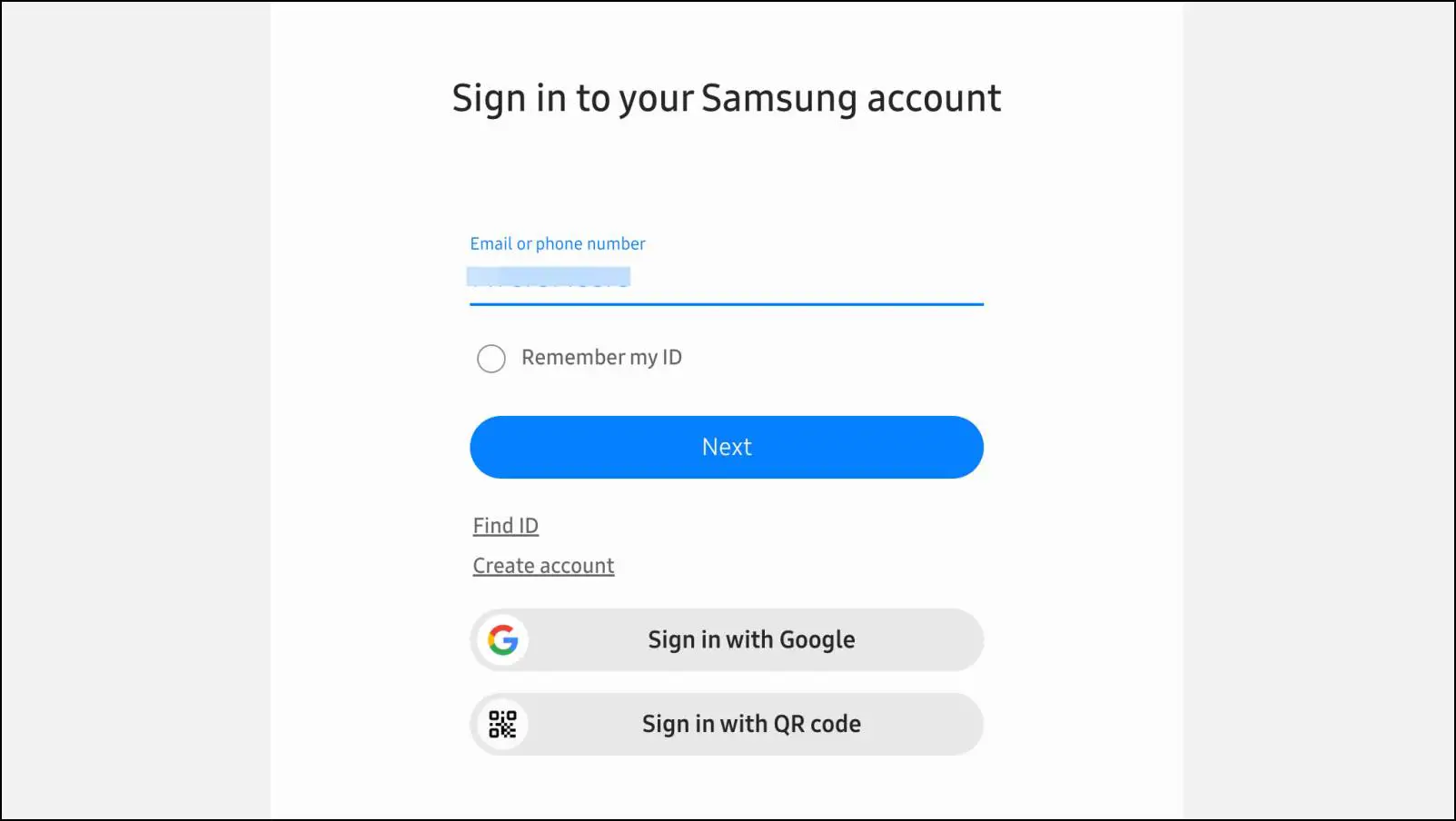
Step 5: After signing in, again click on the Extensions icon and select Samsung Internet.
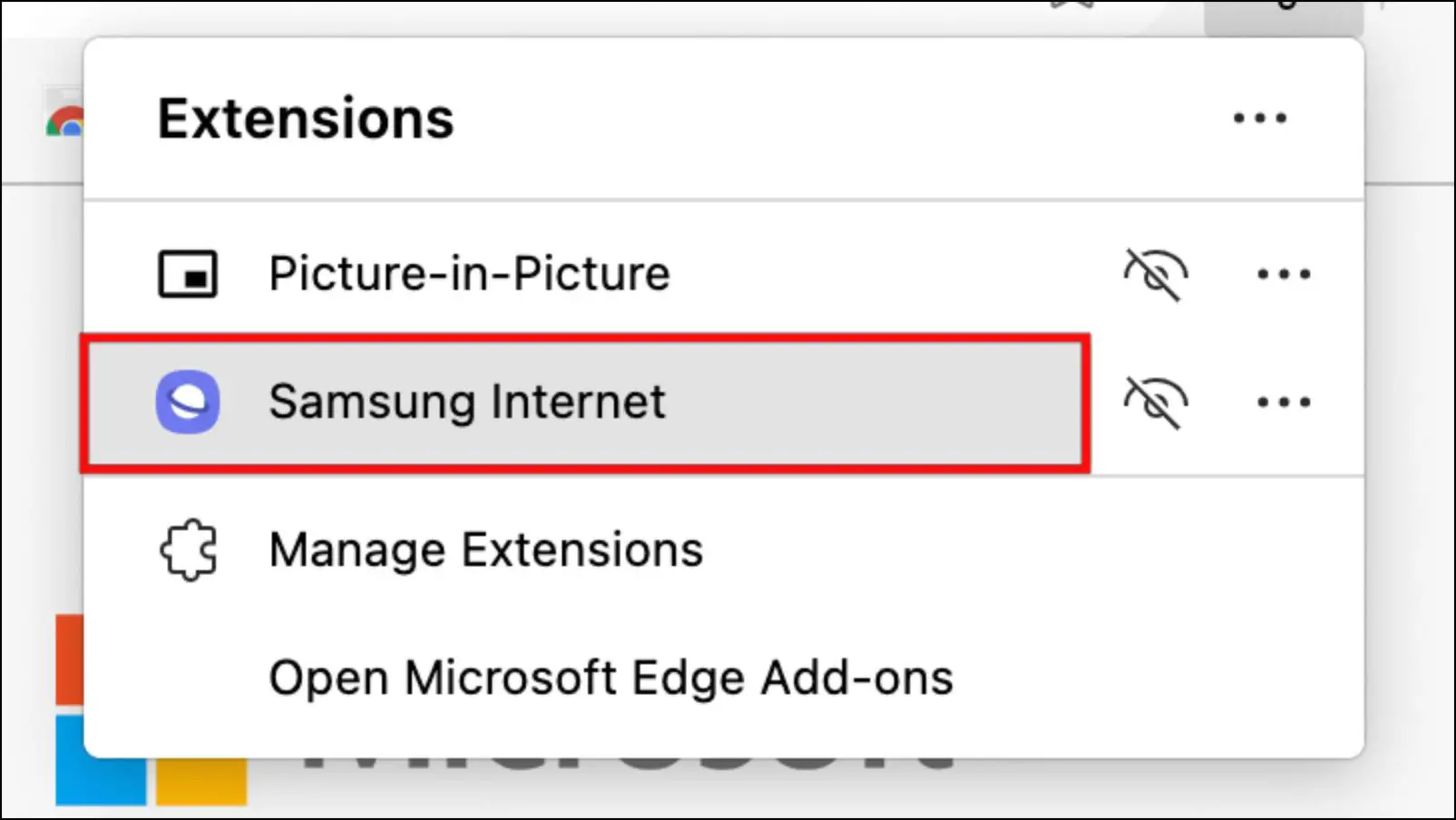
Step 6: Here, tap the Samsung Bookmarks option to view saved bookmarks from the mobile browser.
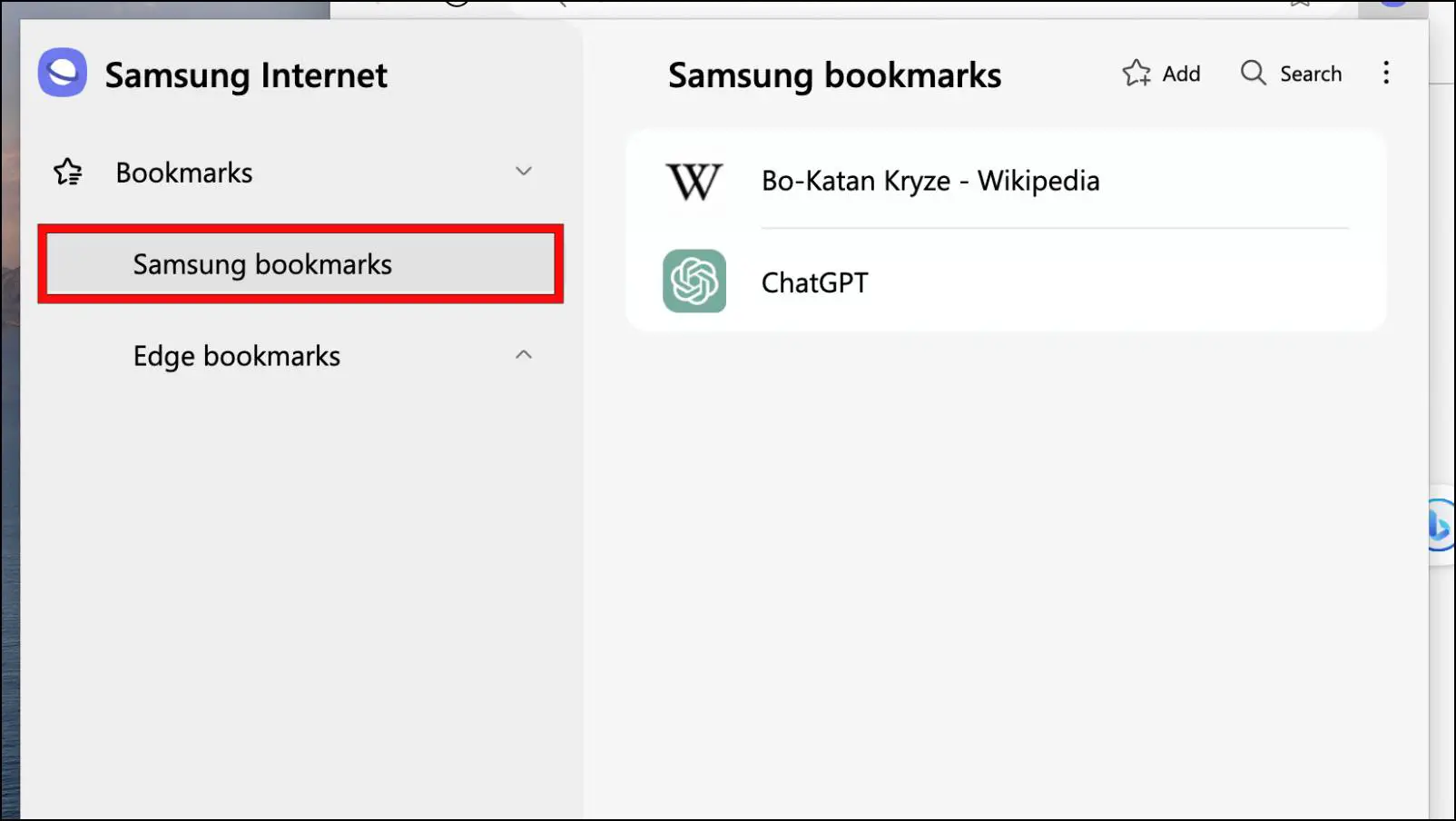
From here, you can even drag and drop bookmarks from other bookmark folders to import or export them.
However, if you are not able to view your Samsung Internet bookmarks in the extension, then you might have to enable Sync for the mobile browser using the following steps:
Step 7: Open the Samsung Internet browser on your smartphone.
Step 8: Tap the hamburger menu icon at the bottom right corner.
Step 9: Choose the Settings option.
Step 10: Turn on the toggle for Sync with Samsung Cloud.
Doing so will enable sync on the Internet browser, and you should soon be able to view the saved bookmarks in the extension on Microsoft Edge.
Autofill Edge Passwords in Samsung Browser Using Microsoft Authenticator
Besides the above-discussed method, you can also utilize the Microsoft Authenticator app for Android to sync saved passwords from the Microsoft Edge browser and autofill the details in the Samsung Internet browser. Let us take a look at how to set it up.
Step 1: Download the Microsoft Authenticator app from the Google Play Store.
Step 2: Open the app once it is downloaded.
Step 3: To set up the app, agree to the required terms and conditions.
Step 4: Sign in to your Microsoft account linked with the Edge browser.

Step 5: Follow the onscreen process to complete the app setup.
Step 6: Once set up, tap on the Passwords tab from the bottom toolbar.
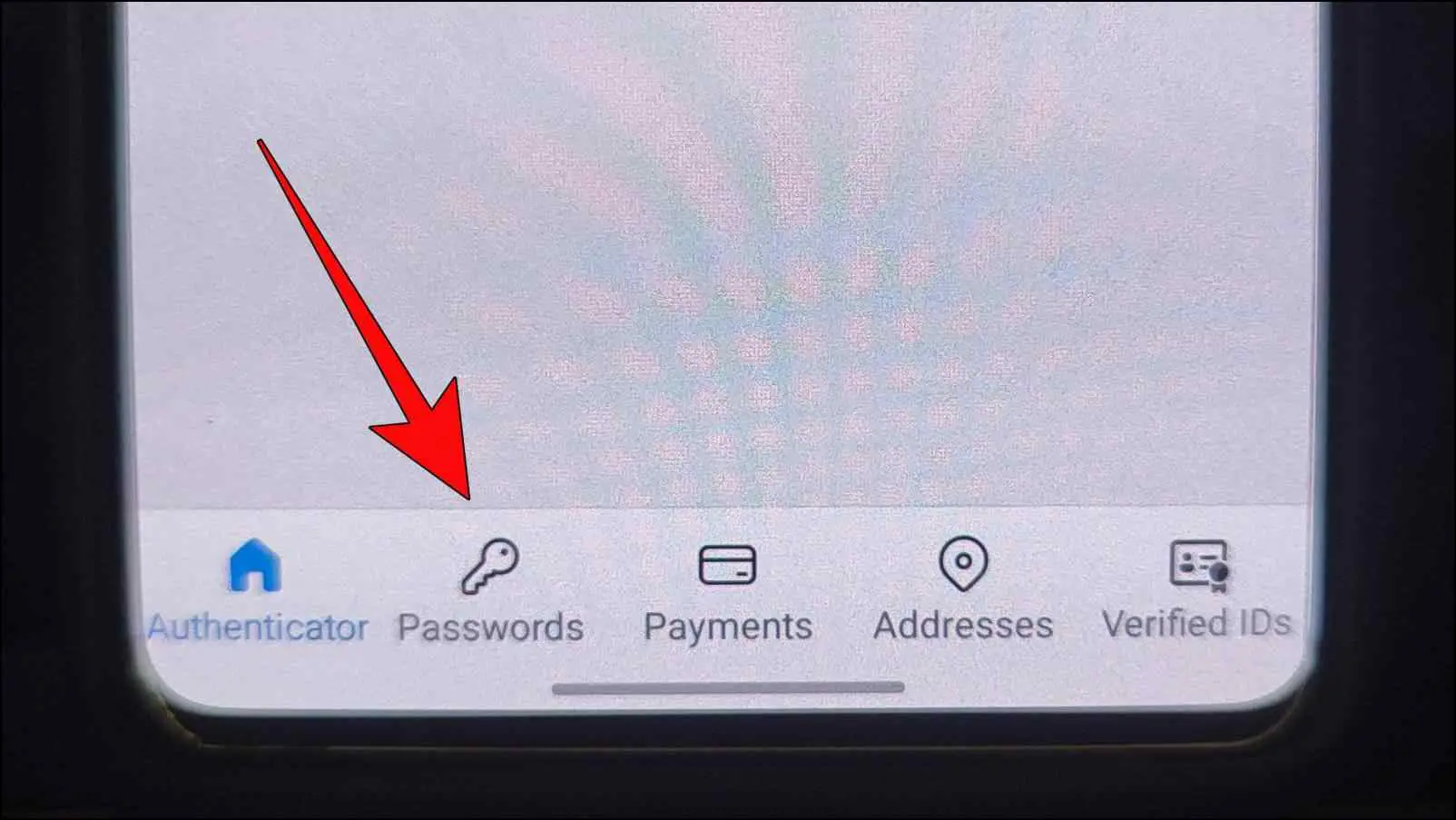
Step 7: Here, tap on Turn on Autofill.

This will redirect you to the Autofill service settings page on your phone.
Step 8: Here, choose Microsoft Authenticator.
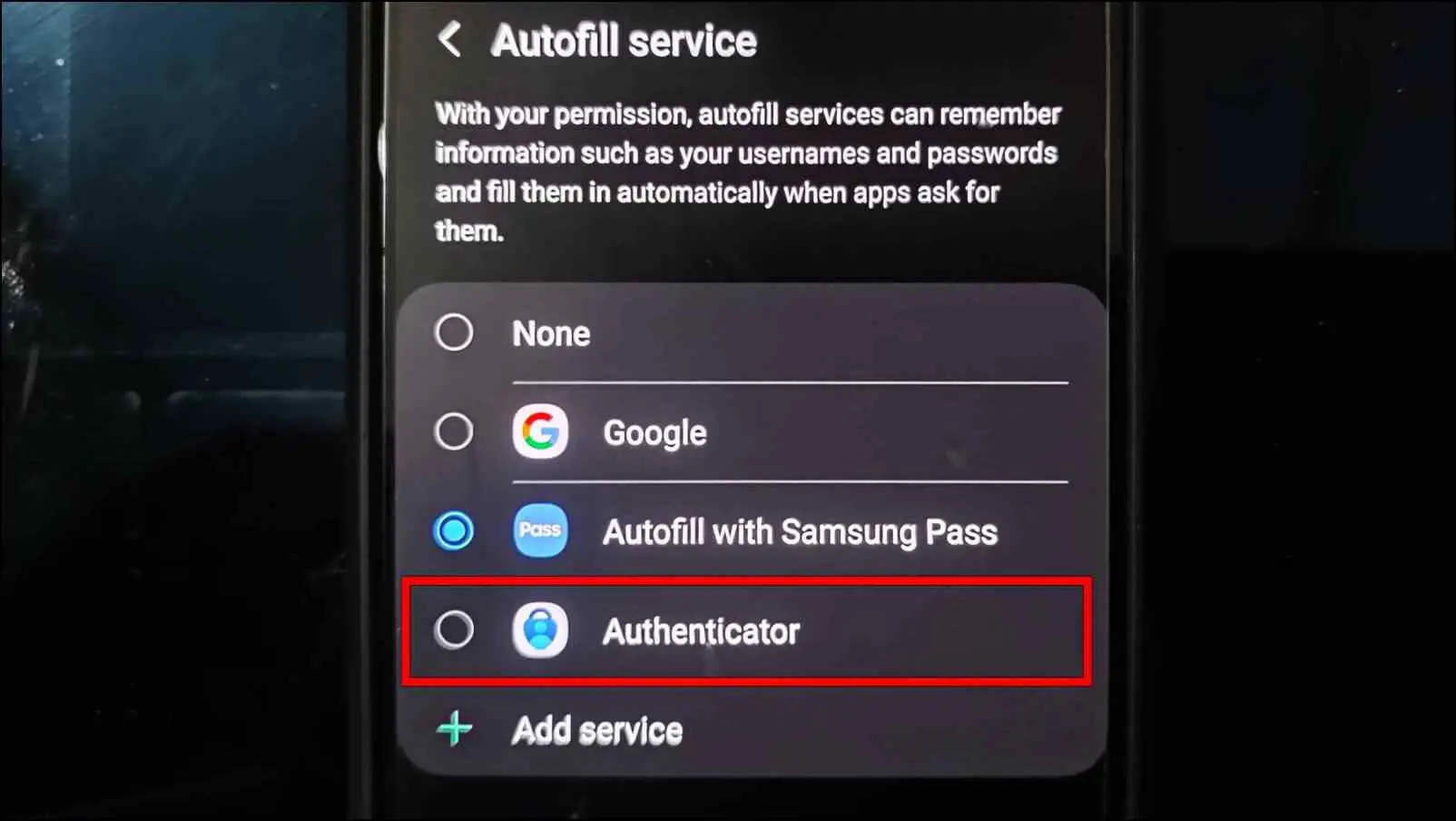
Step 9: In the confirmation pop-up, tap on OK.
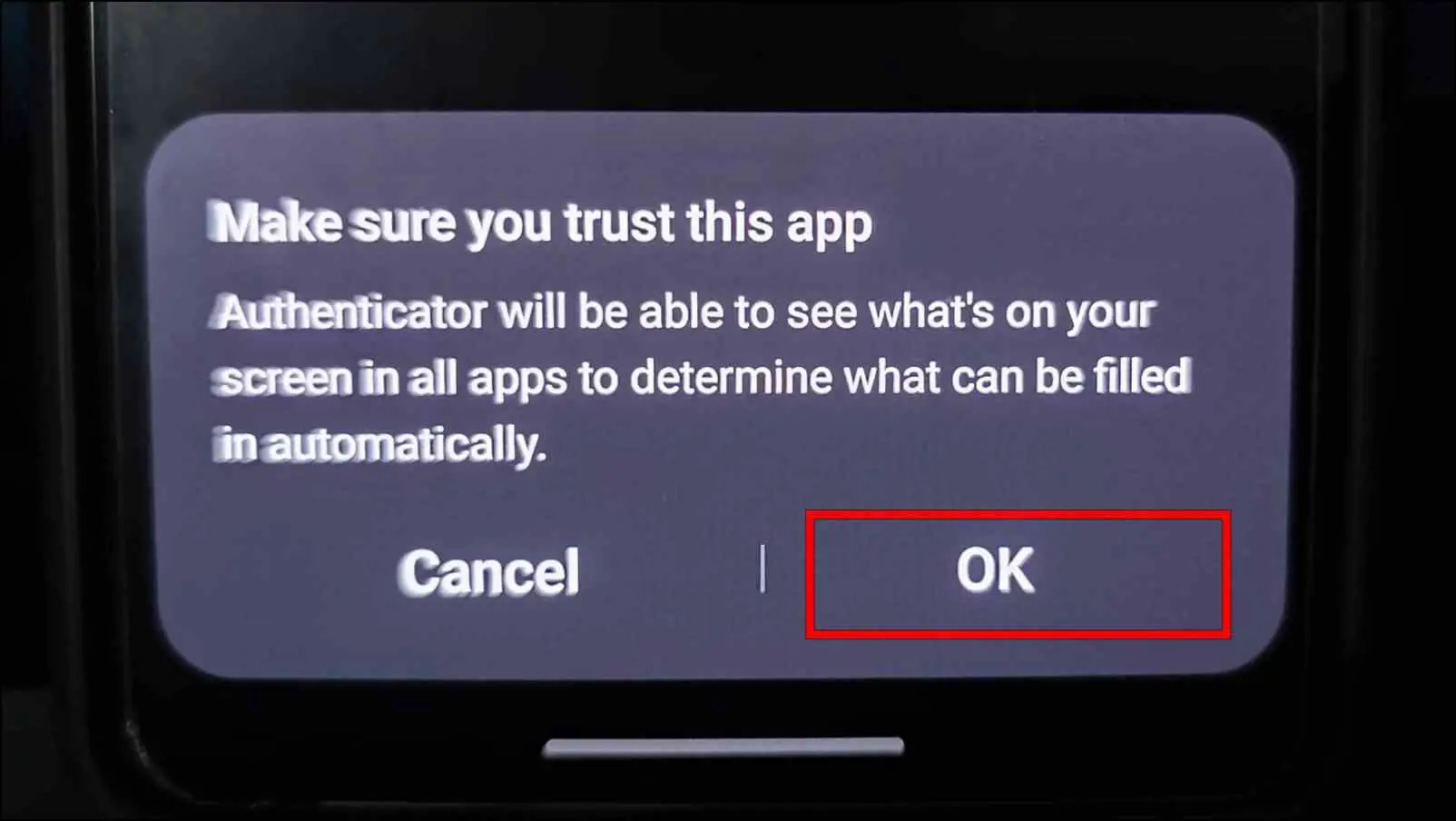
This will set the Microsoft Authenticator as the default autofill service. This setup will automatically enter the required passwords and other login details saved on the Edge browser.
FAQs
Q. Can I Sync Saved Passwords with the Samsung Internet Extension?
Yes. There is an option within the Samsung Internet extension to sync saved passwords to your desktop browser, but that feature is exclusively available on Samsung Windows laptops.
Q. Why Am I Not Able to View Saved Bookmarks in Samsung Internet Extension?
If you are not able to view your saved bookmarks from the Samsung Internet app on the extension, this might indicate that you have not enabled sync for the Internet browser. You can enable it by opening the Samsung Internet app > tapping on the hamburger menu > Settings > turning on the toggle for Sync with Samsung Internet.
Q. Is It Possible to Sync Browing History Between Samsung Internet and Microsoft Edge Browser?
No. Currently, you can only sync saved bookmarks, login details, and passwords using the Samsung Internet extension on the Edge browser. On your smartphone, you can use the Microsoft Authenticator app to sync saved passwords and autofill them in the Internet browser.
Wrapping Up
These are some ways that you can utilize to sync the Samsung Internet Browser with Microsoft Edge. Given the close ties Microsoft and Samsung share with each other, it shouldn’t take them long enough to streamline the syncing process further in the future. Do reach out if you have any queries related to this article. Stay tuned on BrowserToUse for more such articles, reviews, and How-To’s.
Related: