Recently, Microsoft added a new sleeping tabs feature in the Edge browser. In my opinion, It is one of the interesting features added in any of the browsers lately. However, not everyone likes it. If you are someone who does not want to put the tabs to sleep, do not worry. Edge allows you to disable the sleeping tabs feature based on your preference. Here in this article, I have provided detailed steps to disable the Sleeping Tabs feature in the Microsoft Edge browser.
Related | How to Set a Clean, Blank Startup Page in Chrome, Edge, Firefox, and Opera
What is Sleeping Tabs in Microsoft Edge?
With Edge 89, Microsoft rolled out the new Sleeping tabs feature publicly for all the Edge users. Before the public release, the feature was available in the Canary version. After positive feedback from the Edge users, Microsoft finally decided to make it public. Sleeping Tabs feature is an attempt from Microsoft to improve the overall performance of Edge.
While browsing, we open many tabs, and all of them keep hogging CPU and RAM resources. It leads to performance issues like lag while working on important tabs. The Sleeping tabs feature puts the inactive tabs to sleep after a specified time. It means those tabs will not eat any of your system resources.

To indicate the tabs that are sleeping, they are faded or dimmed down so that users can differentiate between active and sleeping tabs.
As per Microsoft, Sleeping Tabs reduces memory usage up to 16% and CPU usage up to 26%. Due to reduced RAM and CPU usage, users get increased battery life. The claim looks genuine as tabs do eat many resources even when we are no longer actively using them.
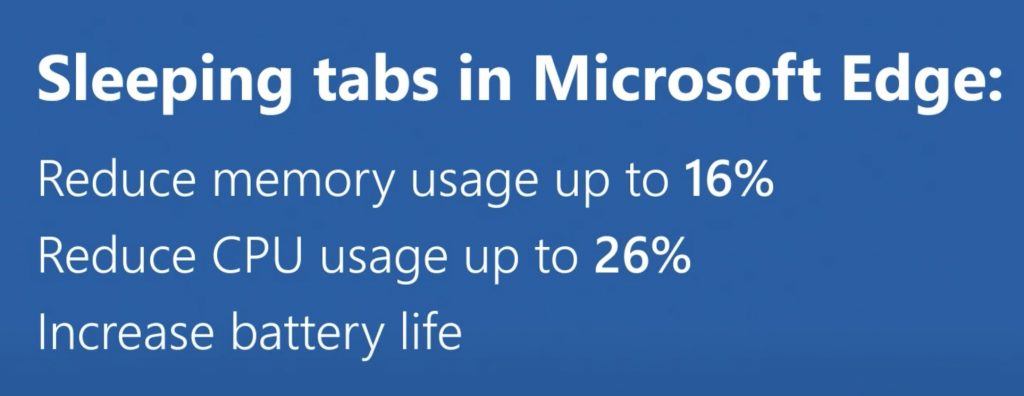
If you want to see the default settings of Sleeping tabs type edge://settings/system and hit enter. On the system settings page find Optimise Performance. You’ll find four different sections – the first one is to Save resources with sleeping tabs. It is a feature that needs to be turned off if you no longer want to use it.
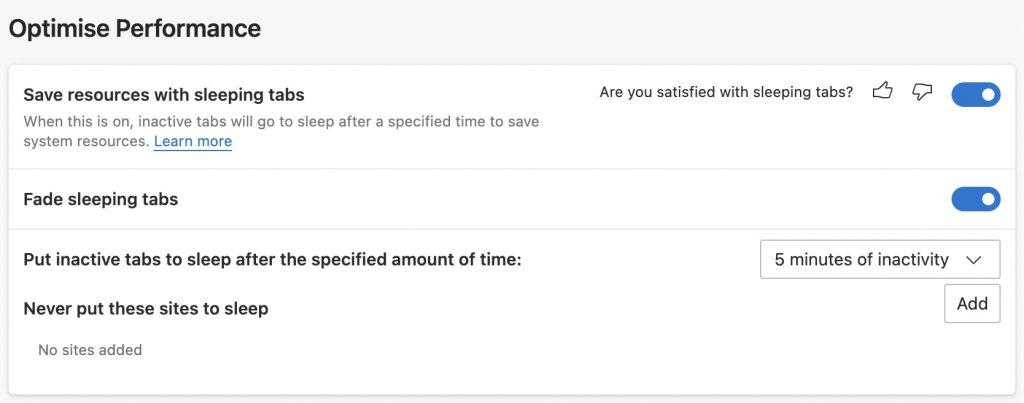
The next one is Fade sleeping tabs. It is for showing a faded look to tabs that are sleeping. The third option is to set the specified amount of time after which inactive tabs go to sleep. The fourth and last option is Never to put these sites to sleep. Here, you can add websites that you never want to put in sleep.
Turn Off Sleeping Tabs Fading Feature In Edge
If you are here to disable it, no worries. Just follow the steps explained below and you can easily disable the sleeping tabs feature from Microsoft Edge.
Step 1: Open up Microsoft Edge on your Windows or Mac computer.
Step 2: Tap on three dot icon in the top right corner and then tap on Settings.
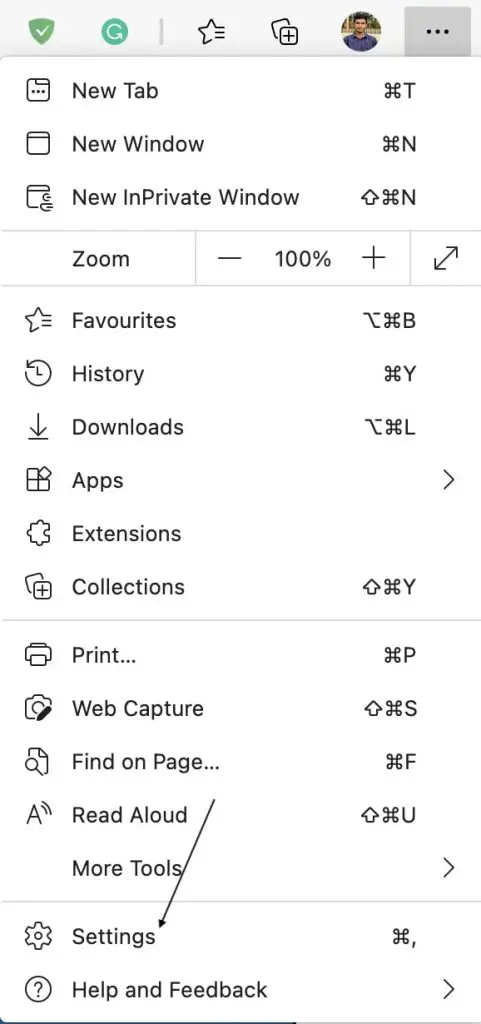
Step 3: Under settings tap on System. Alternatively, you can type edge://settings/system in the address bar and you will get directly to the system settings.
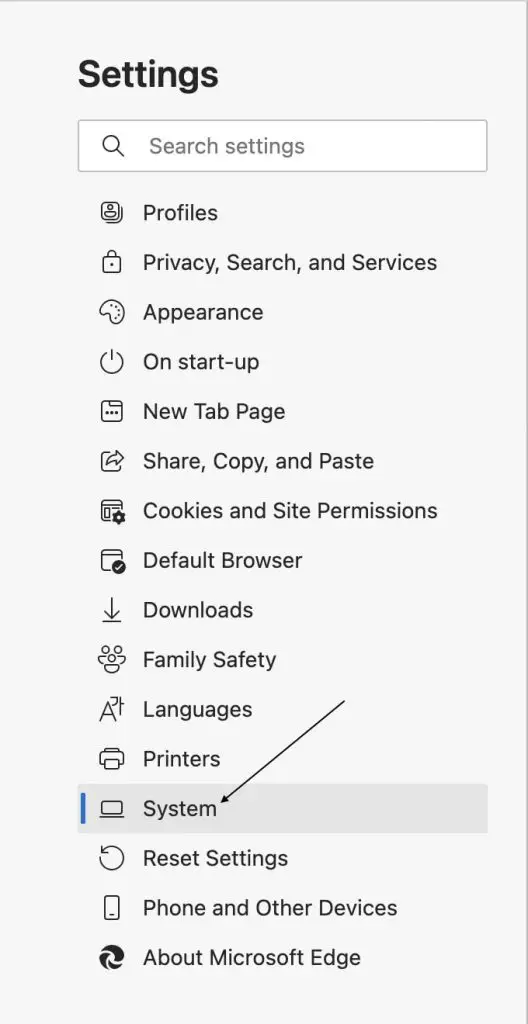
Step 4: In System settings, you will find Optimise Performance. All the sleeping tabs settings are controlled from here.
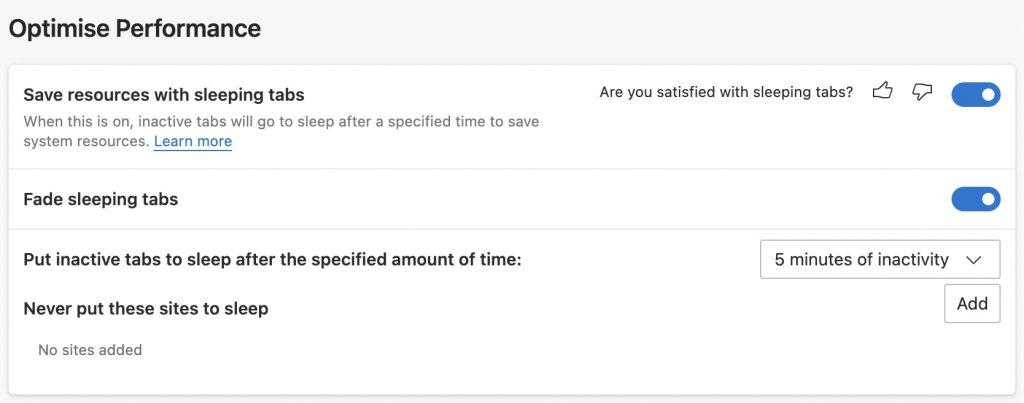
Step 5: Turn off the toggle right to the Save resources with sleeping tabs. It will disable the sleeping tabs feature on the Edge browser.
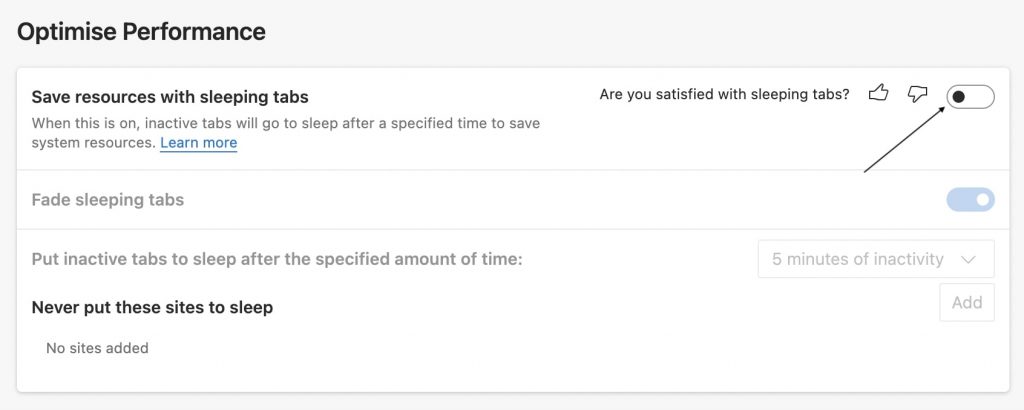
If you want to turn off the faded look of sleeping tabs, you can turn off the toggle right to Fade sleeping tabs. Now even the tabs will be going to sleep, but they will not be dimmed down. You can also increase the inactivity time to as long as 12 hours, after which inactive tabs will go to sleep. Lastly, you can add your favorite sites to never to put them to sleep.
Final Words
The Sleeping Tabs feature is handy for users who always keep opened hundreds of tabs. But someone who merely opens excessive tabs no longer needs it. As you were looking to disable it, I am safely assuming that you would have been able to disable the Sleeping tabs fading feature in Microsoft Edge after following the above steps. What are your thoughts about it? Do let us know in the comments section below.



