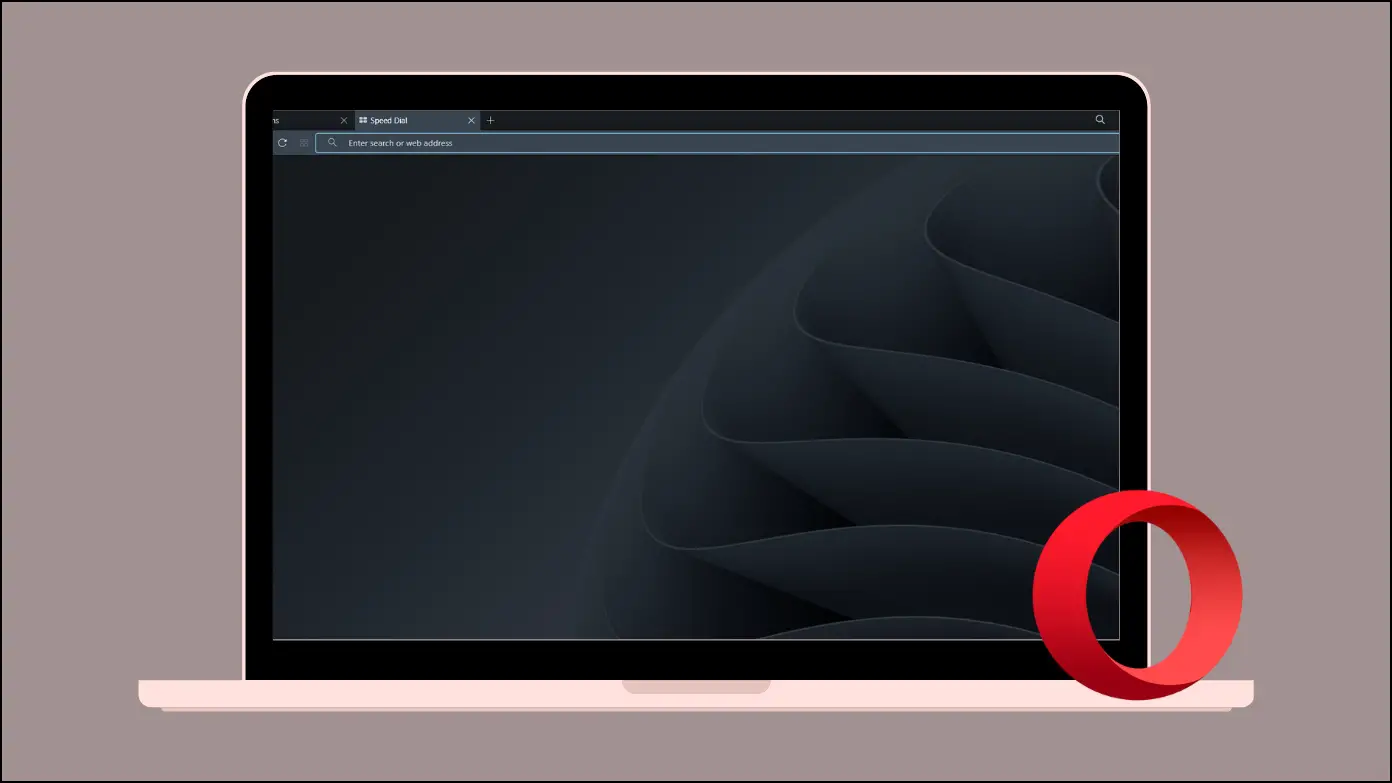The Opera Browser has a built-in password manager to view and store passwords securely. You can save passwords on the cloud and access them on both phone and desktop with cross-device sync. Here’s how you can save, view, and manage your passwords in the Opera browser

Using Password Manager in Opera Browser
Opera is a dependable and feature-rich choice among the many different web browsers available. Through continuous upgrades and enhancements, it has established itself as a leading competitor in the browser market. And the built-in Password Manager is only one example of how Opera considers and prioritizes its users’ security needs.
Save New Passwords
It can be difficult to remember many passwords for multiple online accounts. When it comes to saving passwords on Opera Browser, you’ll find it simple to do. To keep your login credentials safe, follow these steps:
On PC
Step 1: Open the Opera browser on your PC.
Step 2: Click on the Opera icon at the top-left side and select Settings.
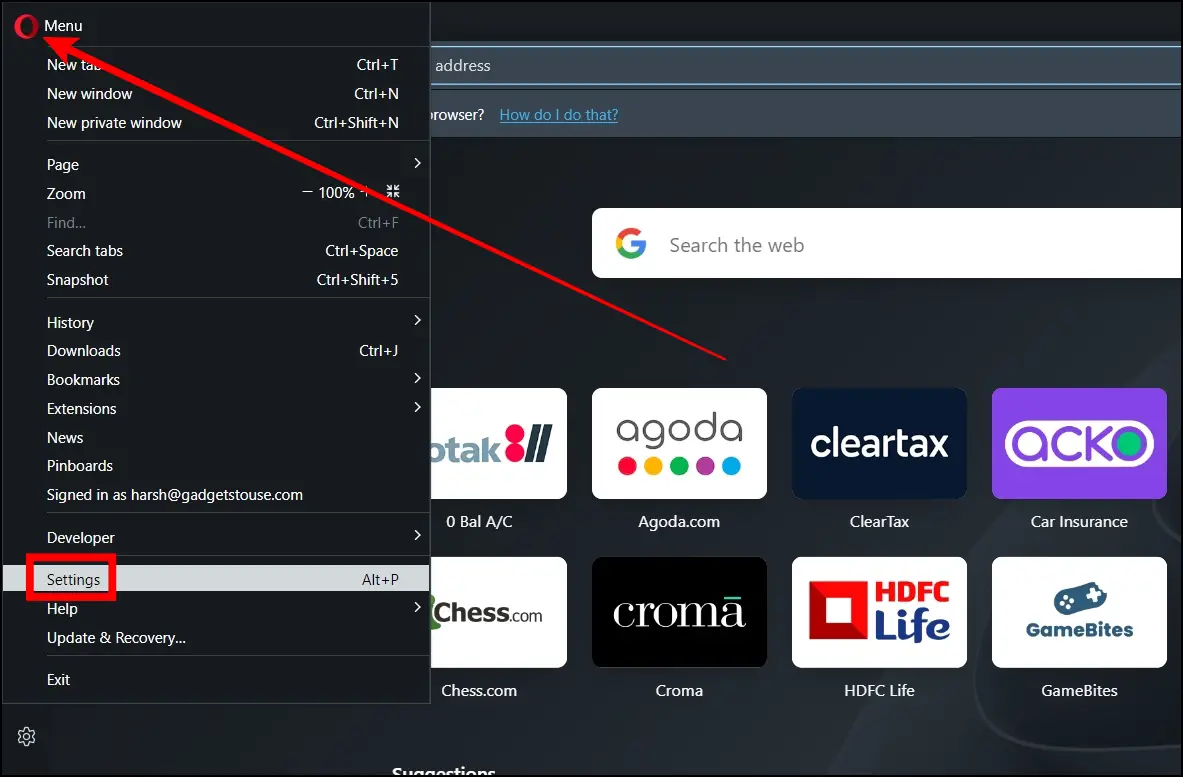
Step 3: Scroll down to the bottom and tap Advanced to view Advanced settings.
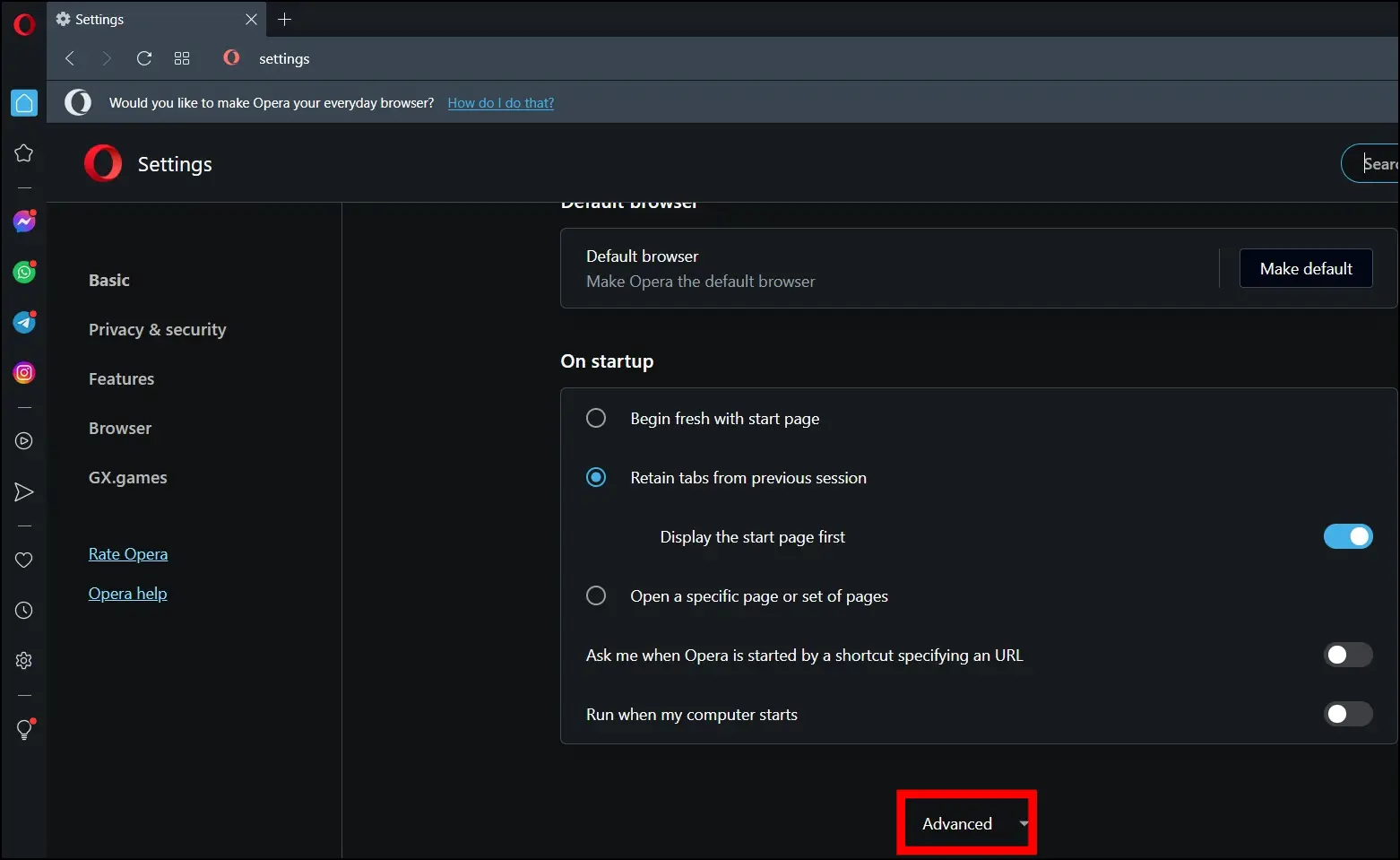
Step 4: Tap on Password Manager under the Autofill section.
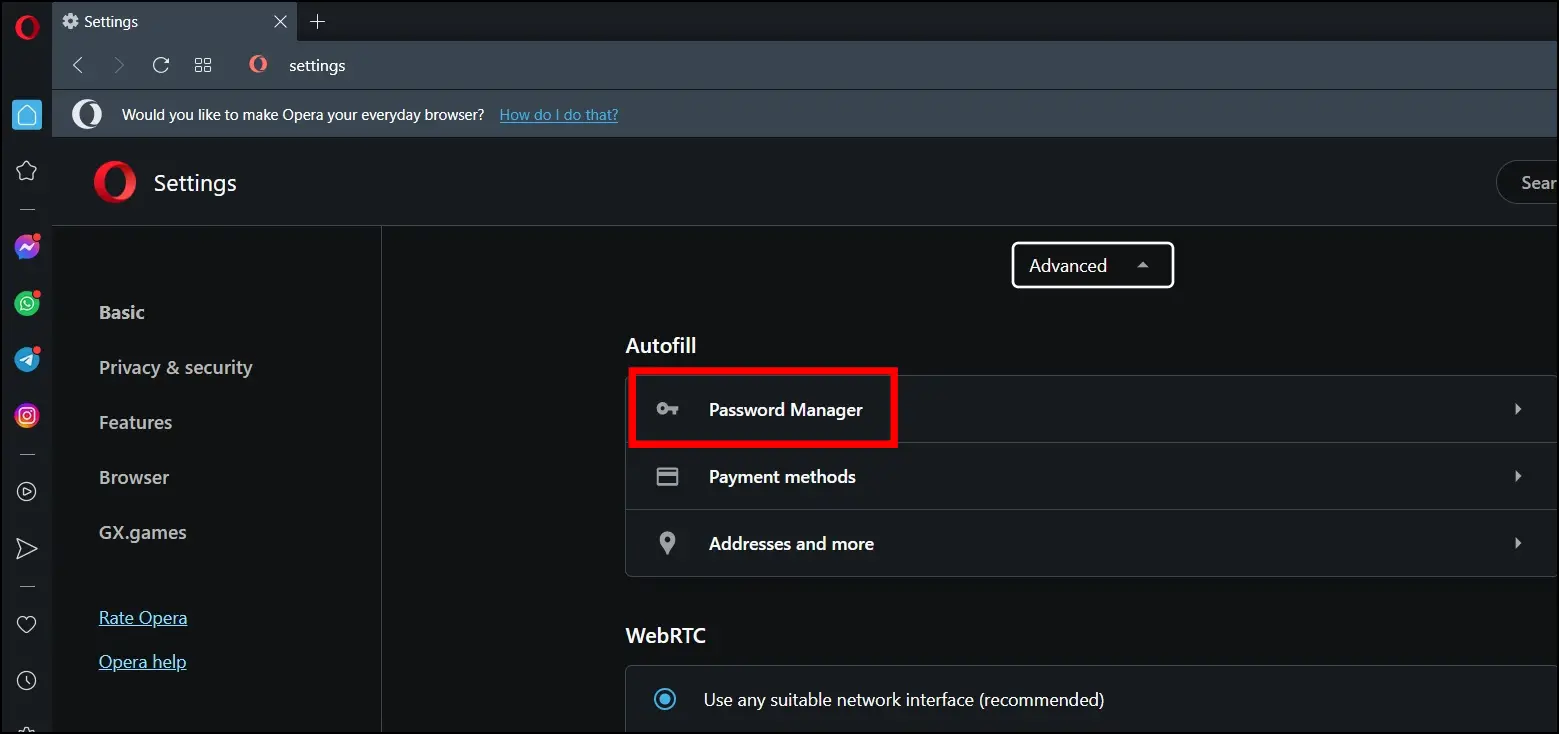
Step 5: Finally, turn on the toggle next to Offer to save passwords.
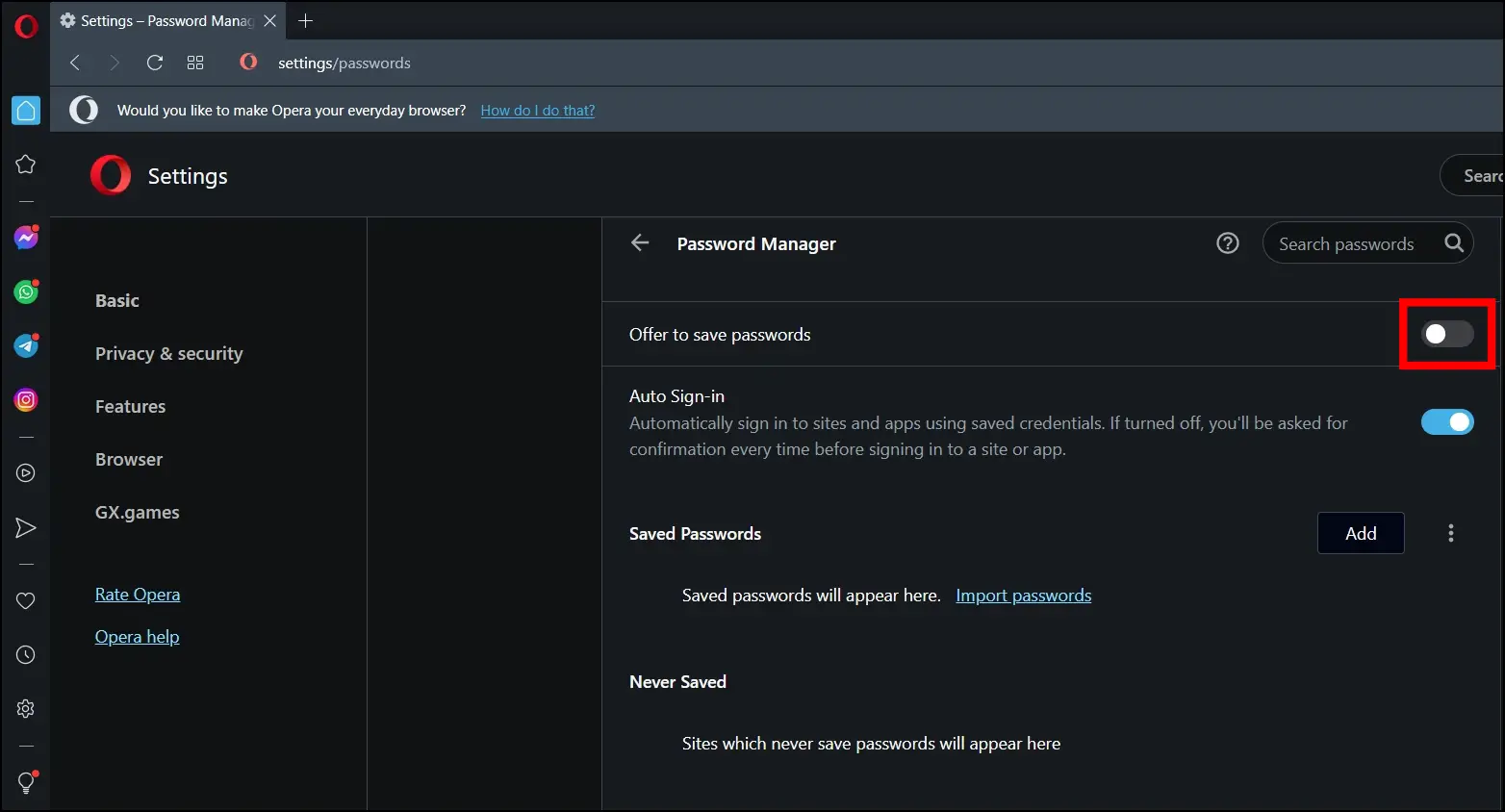
On Phone
Step 1: Open the Opera app on your smartphone.
Step 2: Tap on the profile icon at the bottom-right corner.
Step 3: Scroll the menu and tap on Passwords.
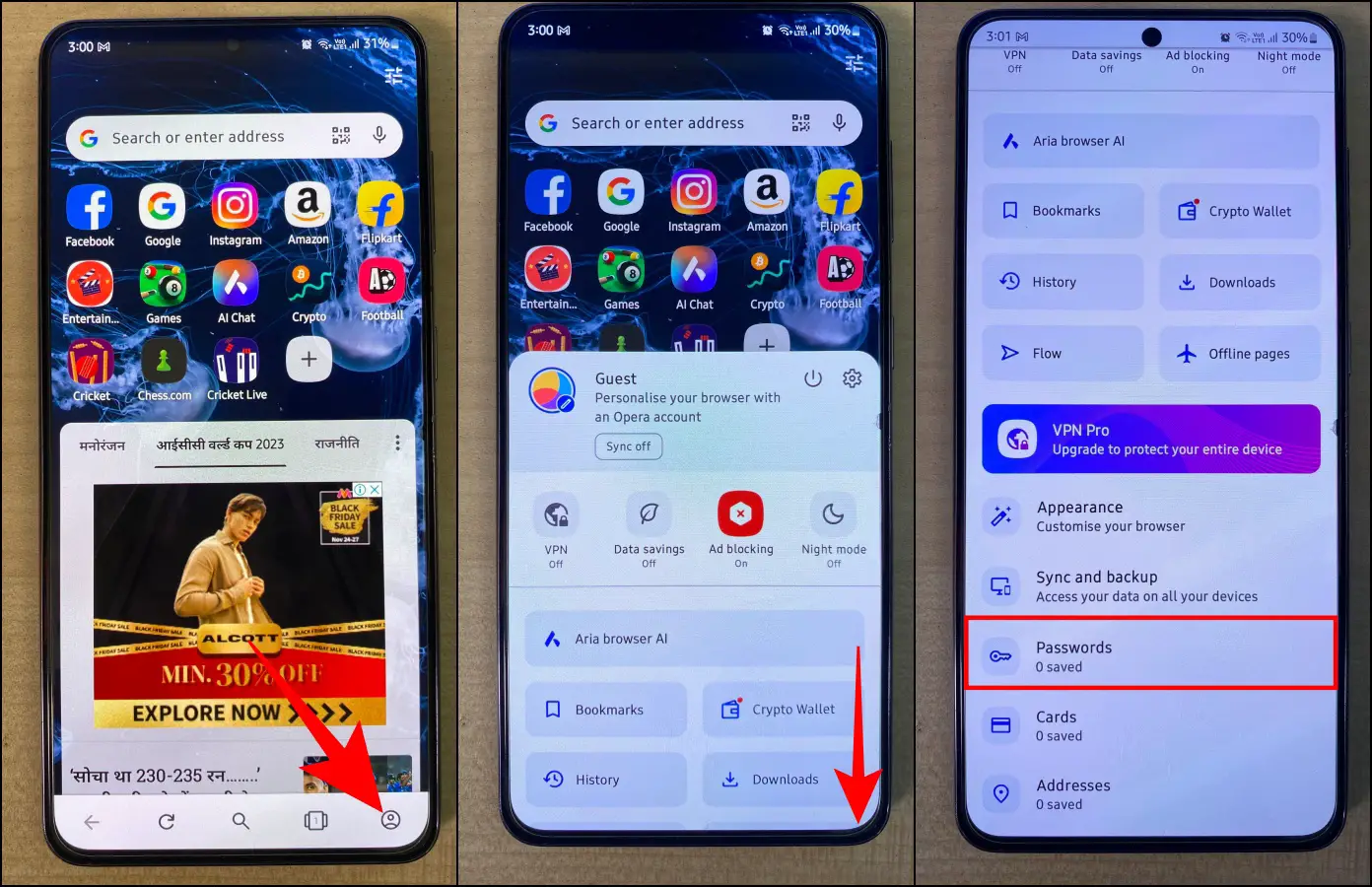
Step 4: Click on Save and Autofill Passwords.
Step 5: Select Ask every time from the given options.
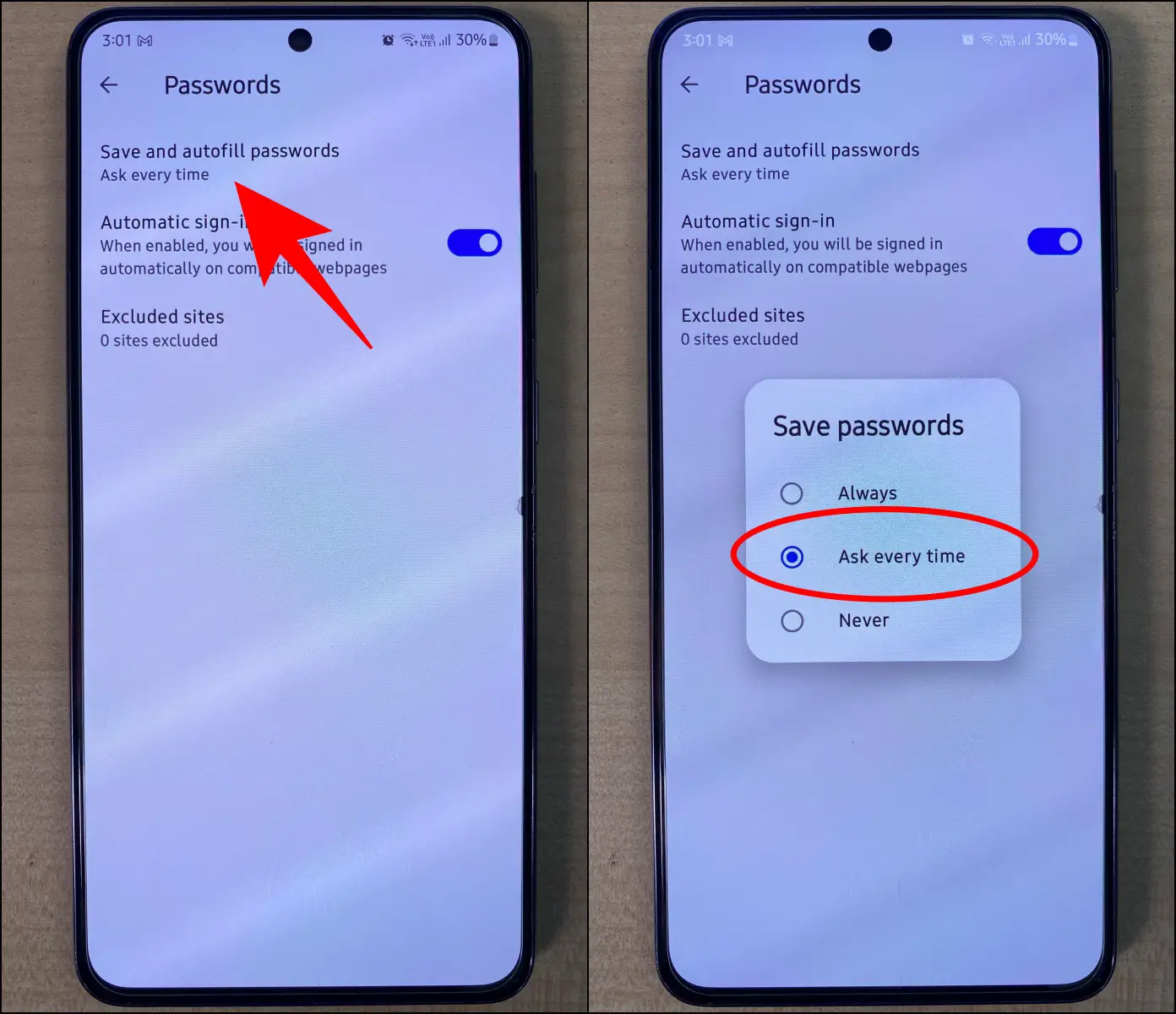
Now, whenever you log in to an online account in the Opera browser, you will be prompted for a few seconds to save the password. To save the password, click the “Save” button when you see the prompt; otherwise, it will disappear after a few moments.
If you don’t want to save passwords for a specific site, choose “Never” when prompted, and Opera will add the site to the “Never Saved” section of the Password Manager, not offering to save it again.
Find and View Saved Passwords
After saving the password, you must wonder how to view them. If so, follow the below steps to find and view the saved passwords in the Opera browser:
On PC
Step 1: Open the Opera browser on your computer.
Step 2: Tap the Opera menu icon in the left corner and select Settings.

Step 3: Click Advanced at the bottom in the Settings panel.
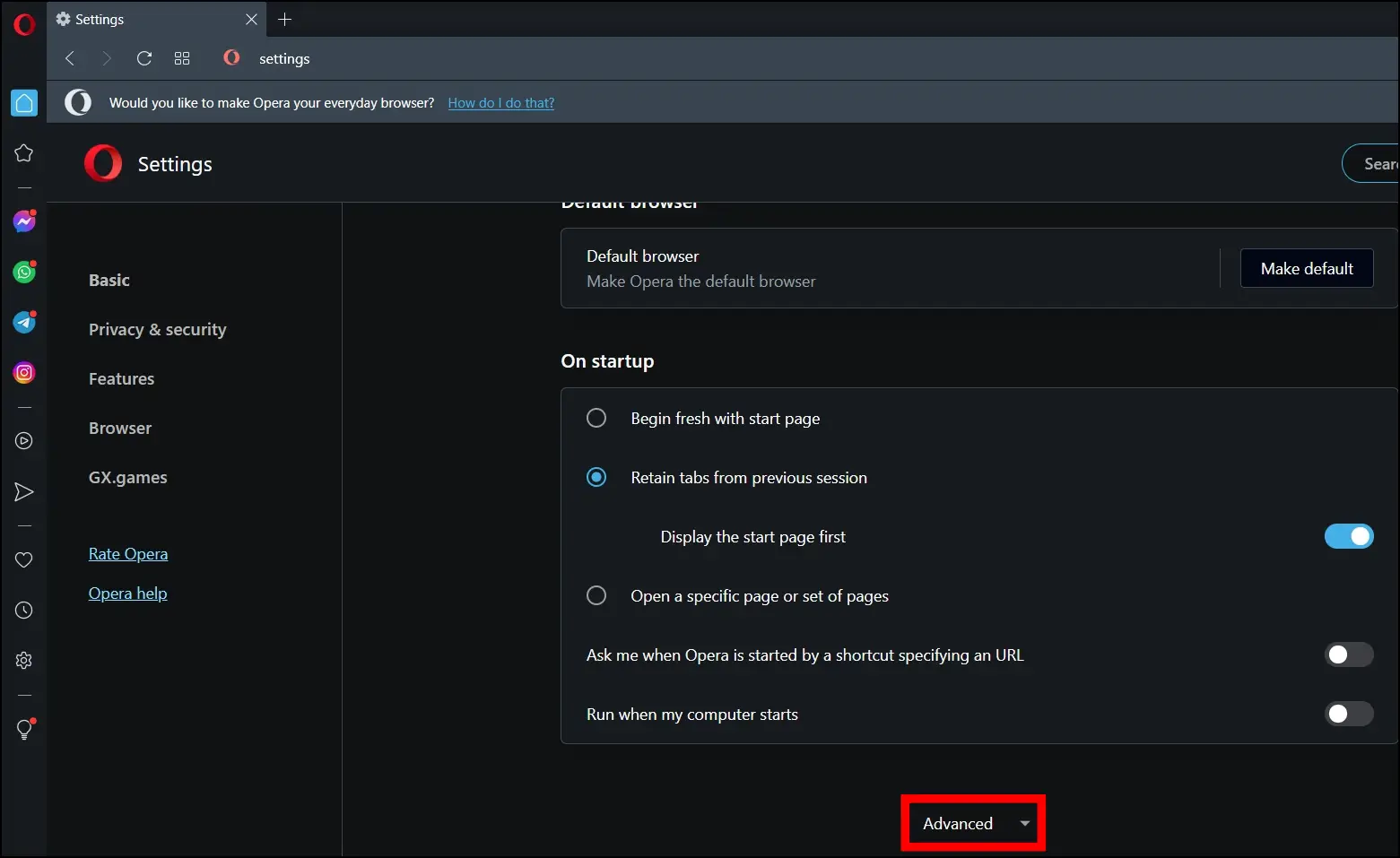
Step 4: Click on Password Manager on the right panel.
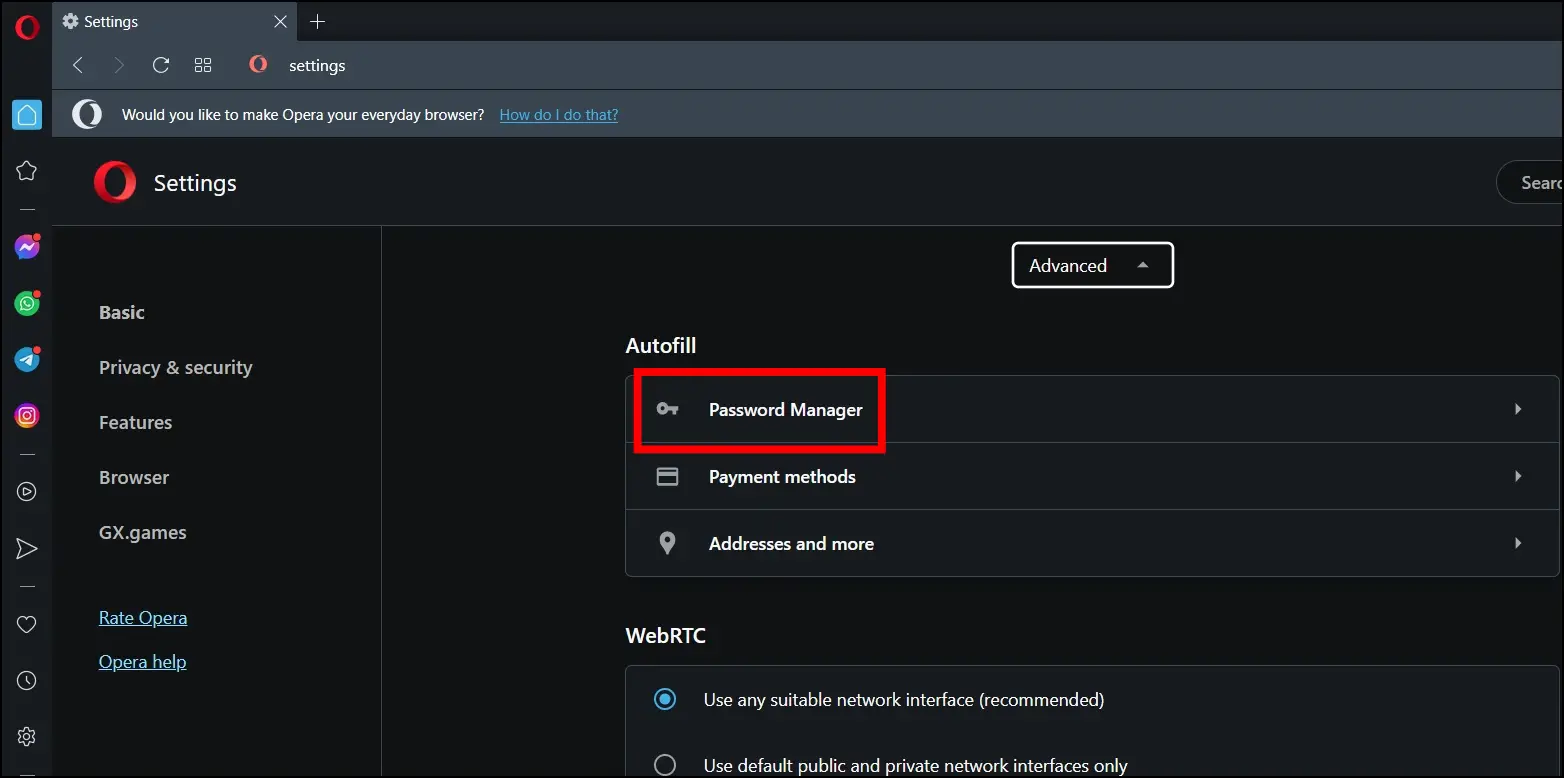
Step 5: Now, you will see a list of all your stored passwords. To view a specific password, click the eye icon next to the password field. For security reasons, you may be required to provide your Windows password.
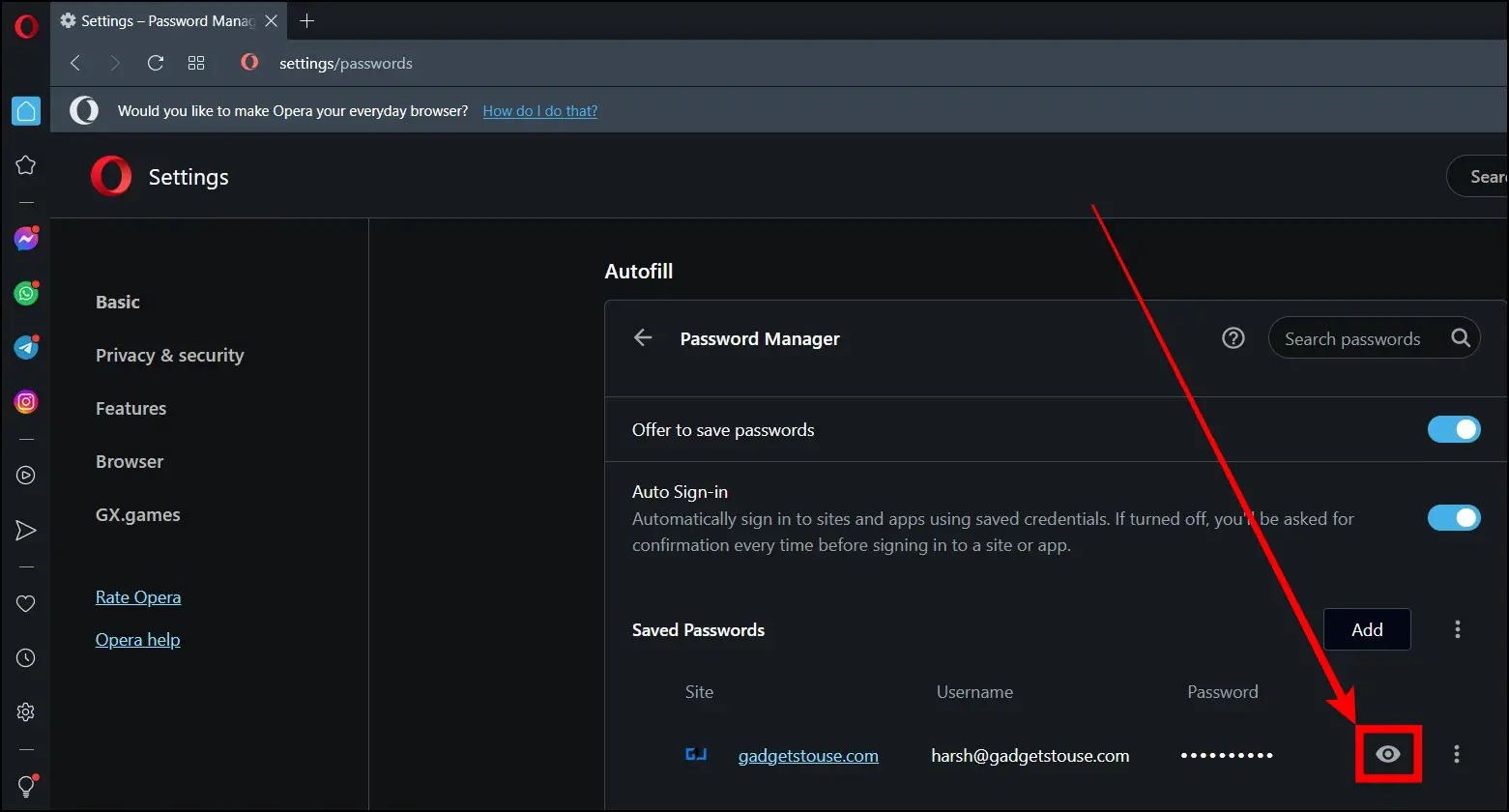
On Mobile
Step 1: Open the Opera app and tap on the profile icon at the bottom.
Step 2: Scroll down the page and tap on Passwords.
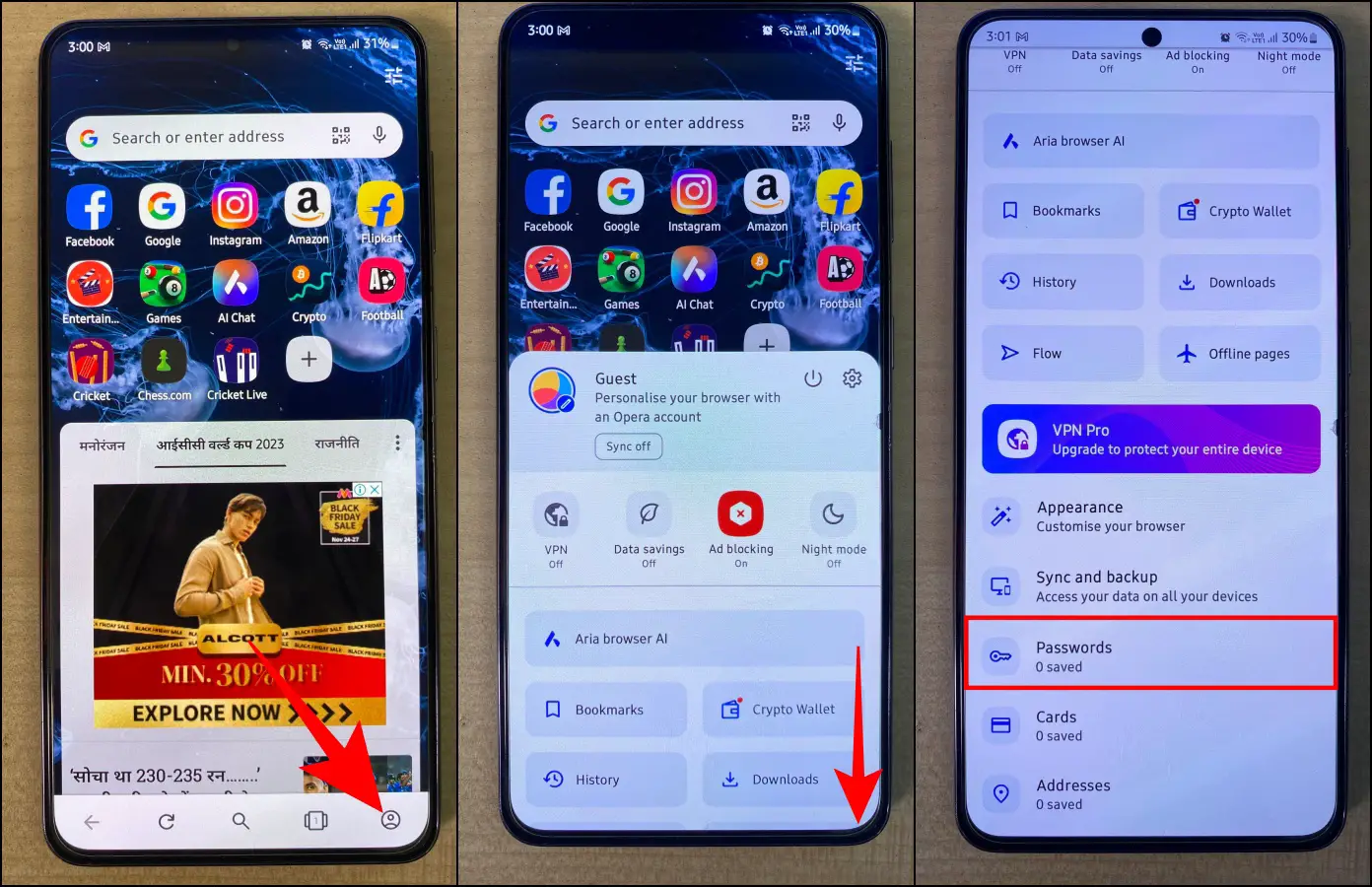
Step 3: Under the Passwords section, tap on the entry whose password you want to view.
Step 4: Click on the eye icon next to the password to view it.
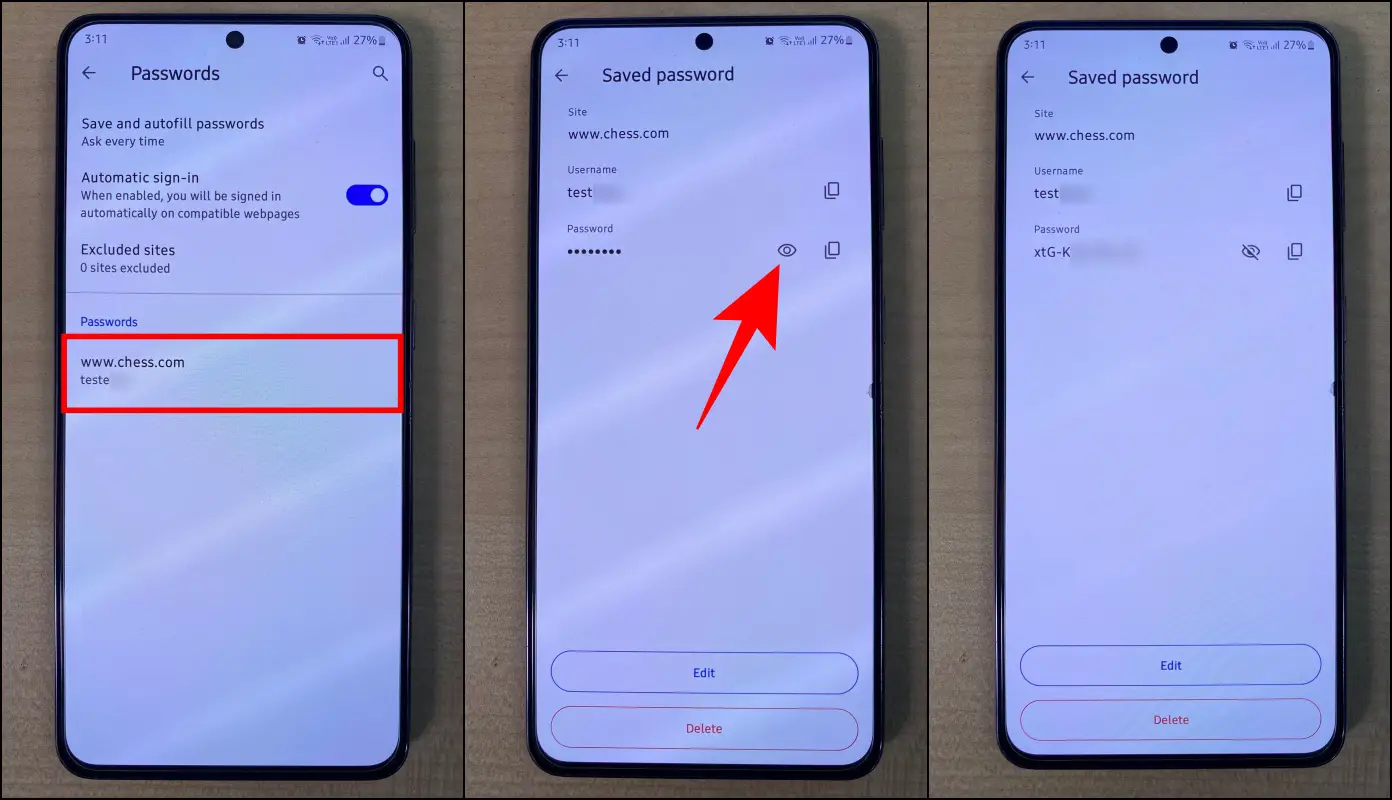
Manage and Delete Saved Passwords
As already seen, Opera’s Password Manager keeps all your passwords locally, allowing you to manage and delete unnecessary entries. Follow the below steps to remove a saved password.
On PC
Step 1: Launch the Opera browser on your machine.
Step 2: Type opera://settings/passwords in the address bar, then hit enter.
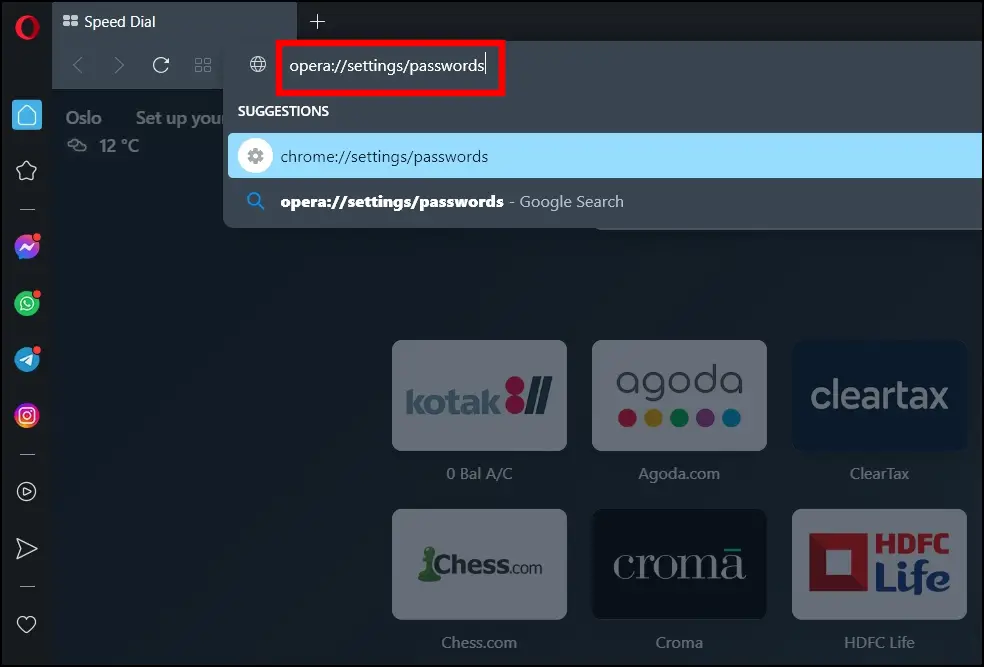
Step 3: Under the Saved Passwords section, click on the three-dot icon next to the entry you want to delete.
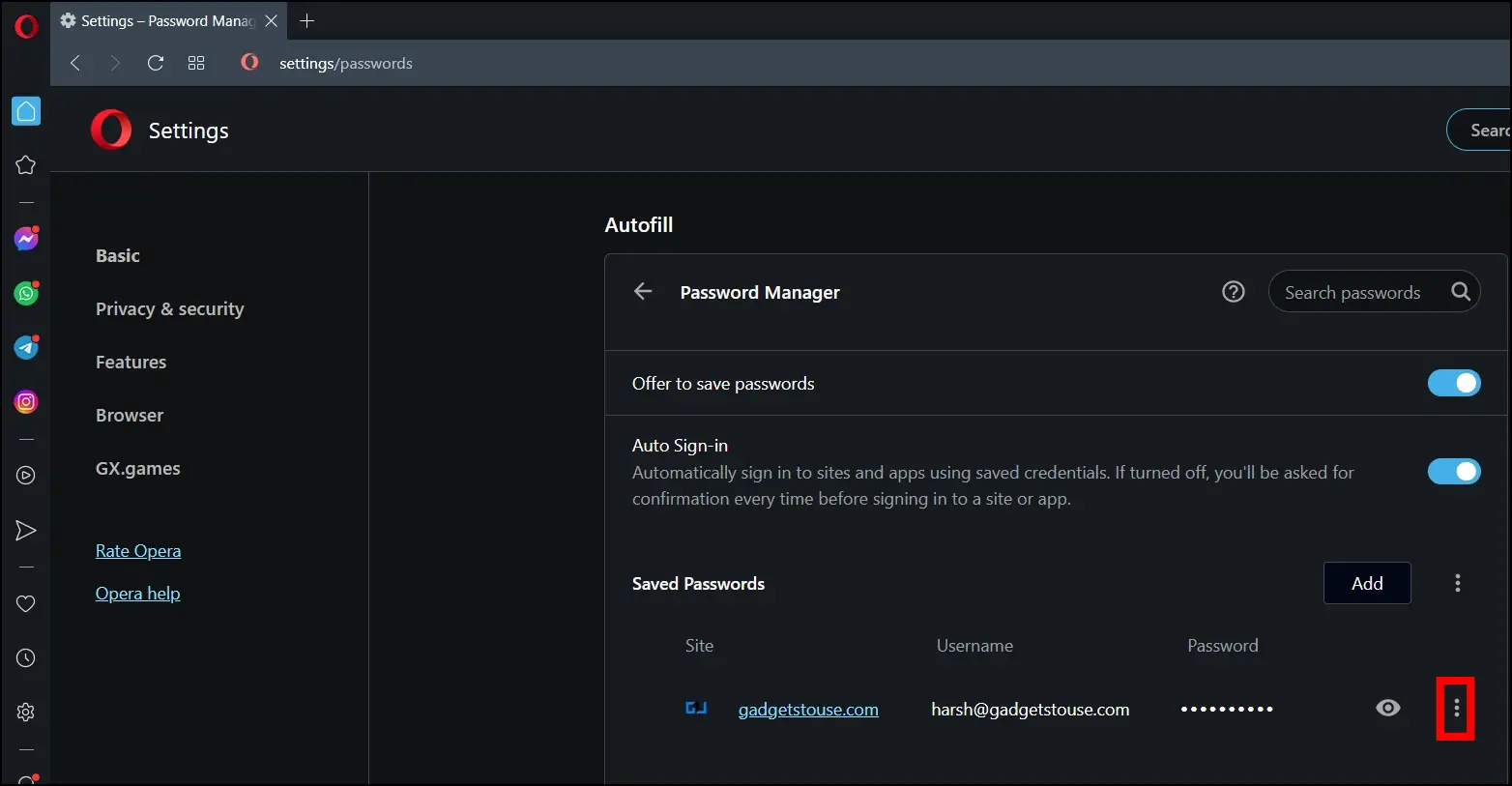
Step 4: Choose Remove from the menu that appears.
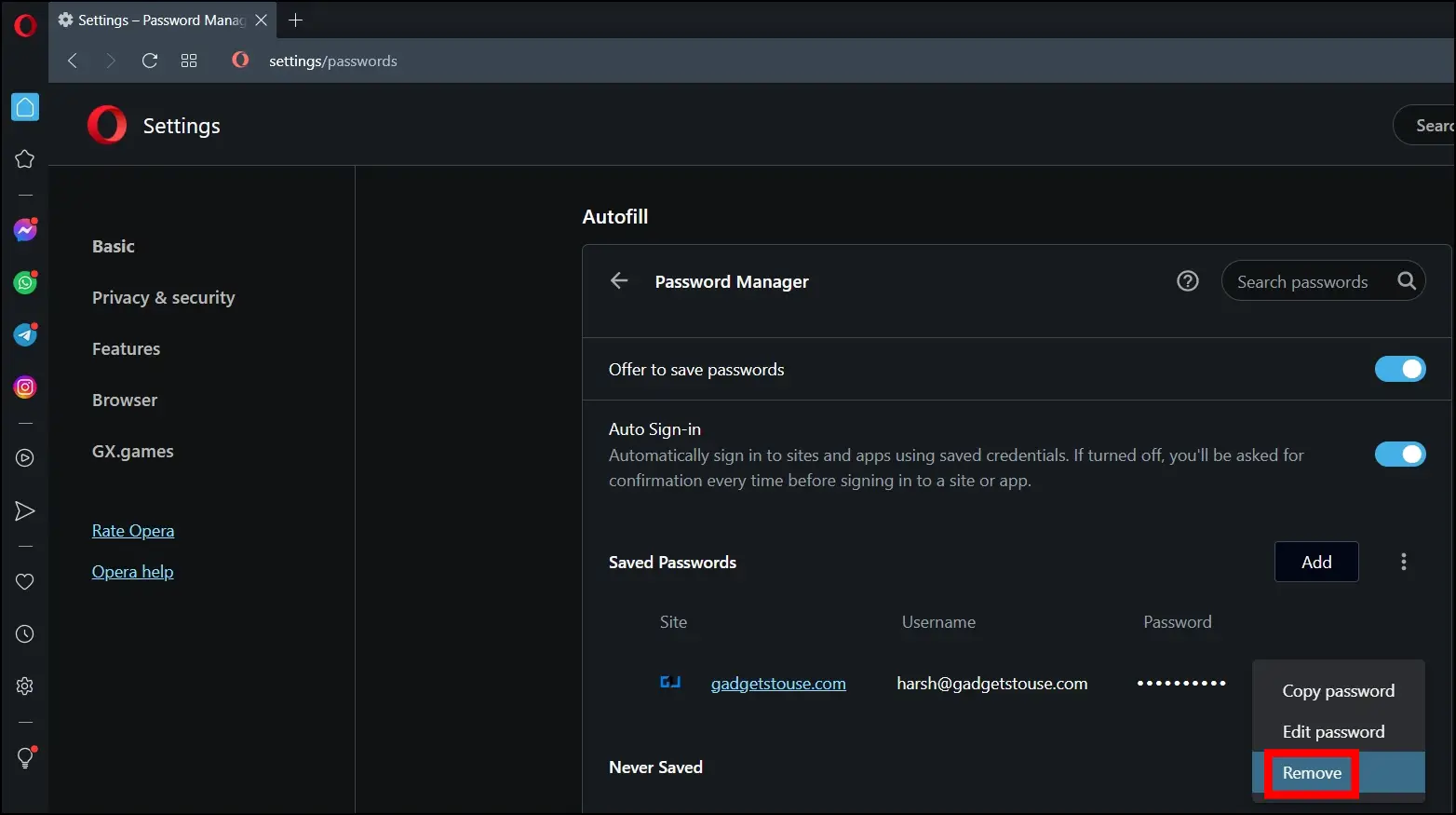
On Mobile
Step 1: Open the Opera app on your device.
Step 2: Click on the profile icon, then select Passwords.
Step 3: Tap to open the password entry you want to delete.
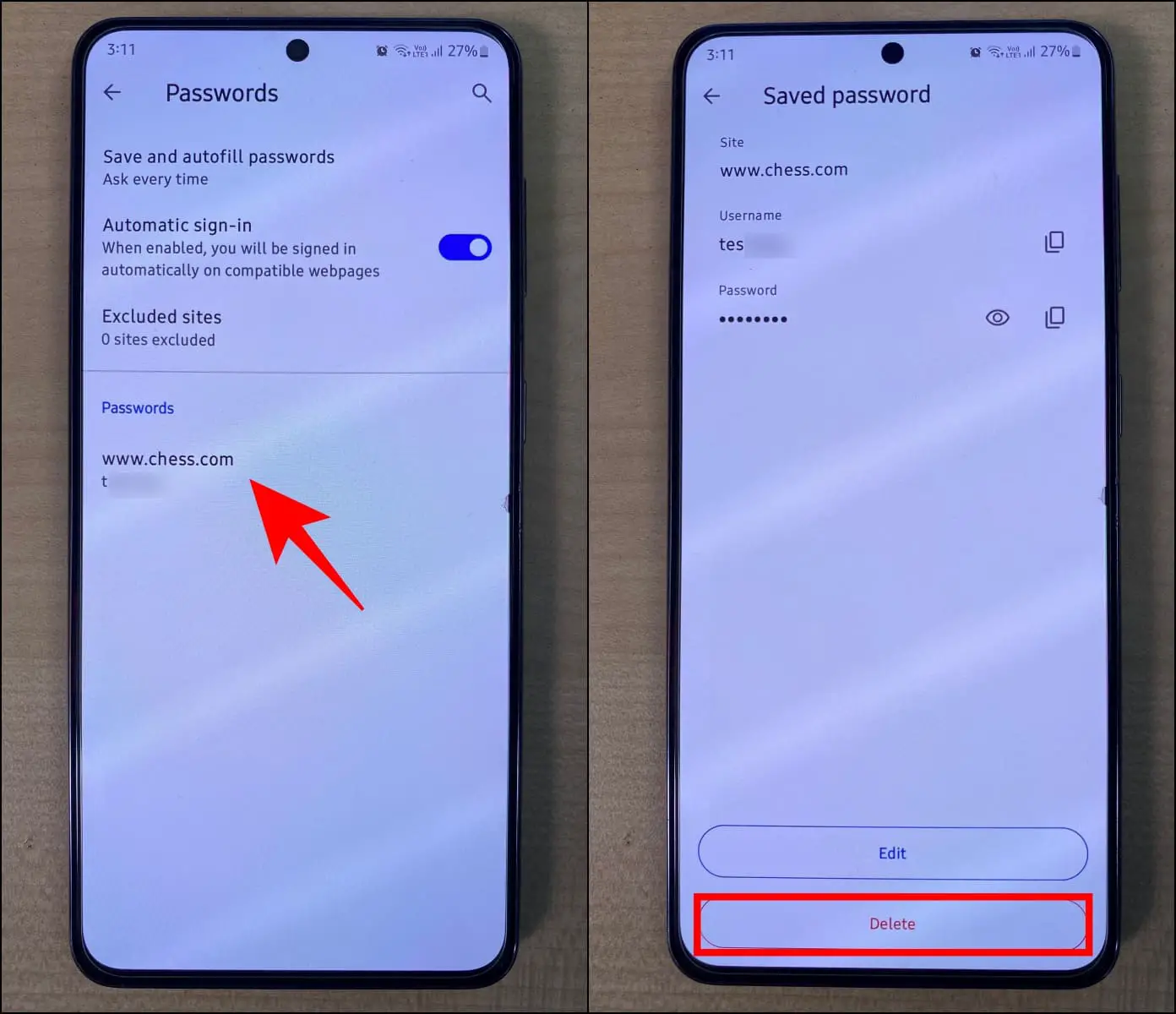
Step 4: Finally, click on the Delete button.
Once done, the saved password will be removed from the browser.
Export the Saved Passwords
Follow the steps below to export your passwords for safekeeping or move them to another device:
On PC
Step 1: On the browser, tap on the Opera menu icon at the top-right corner.
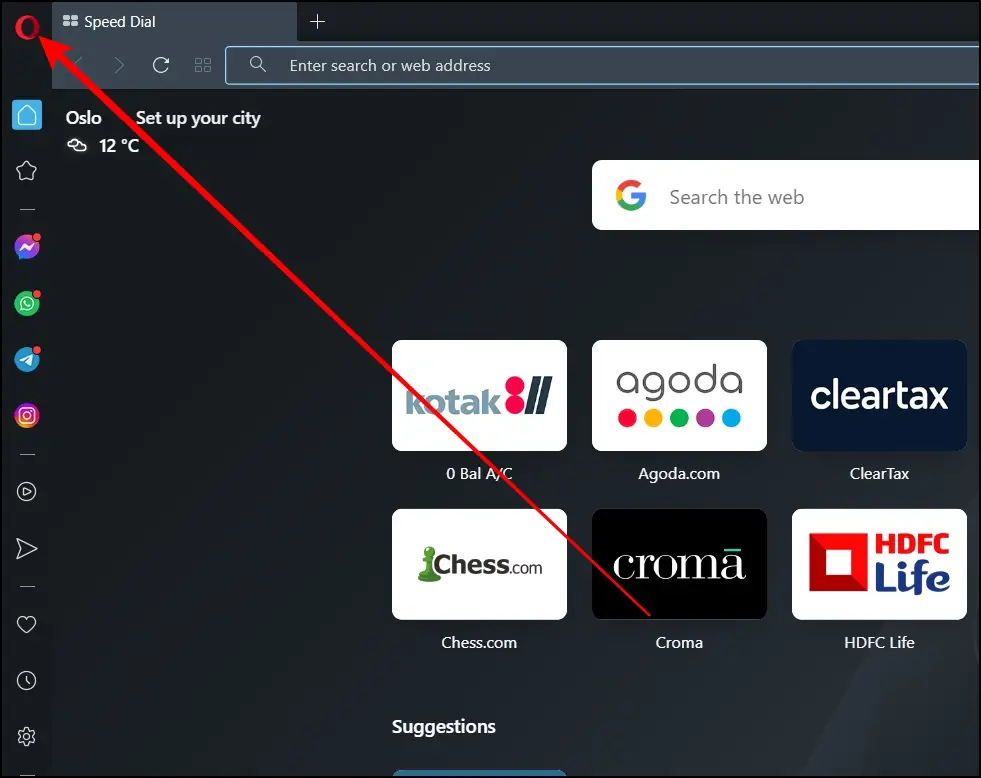
Step 2: Select Settings from the menu that appears.

Step 3: Scroll down to the bottom and tap Advanced to open Advanced Settings.

Step 4: Under the Autofill section, click on Password Manager.
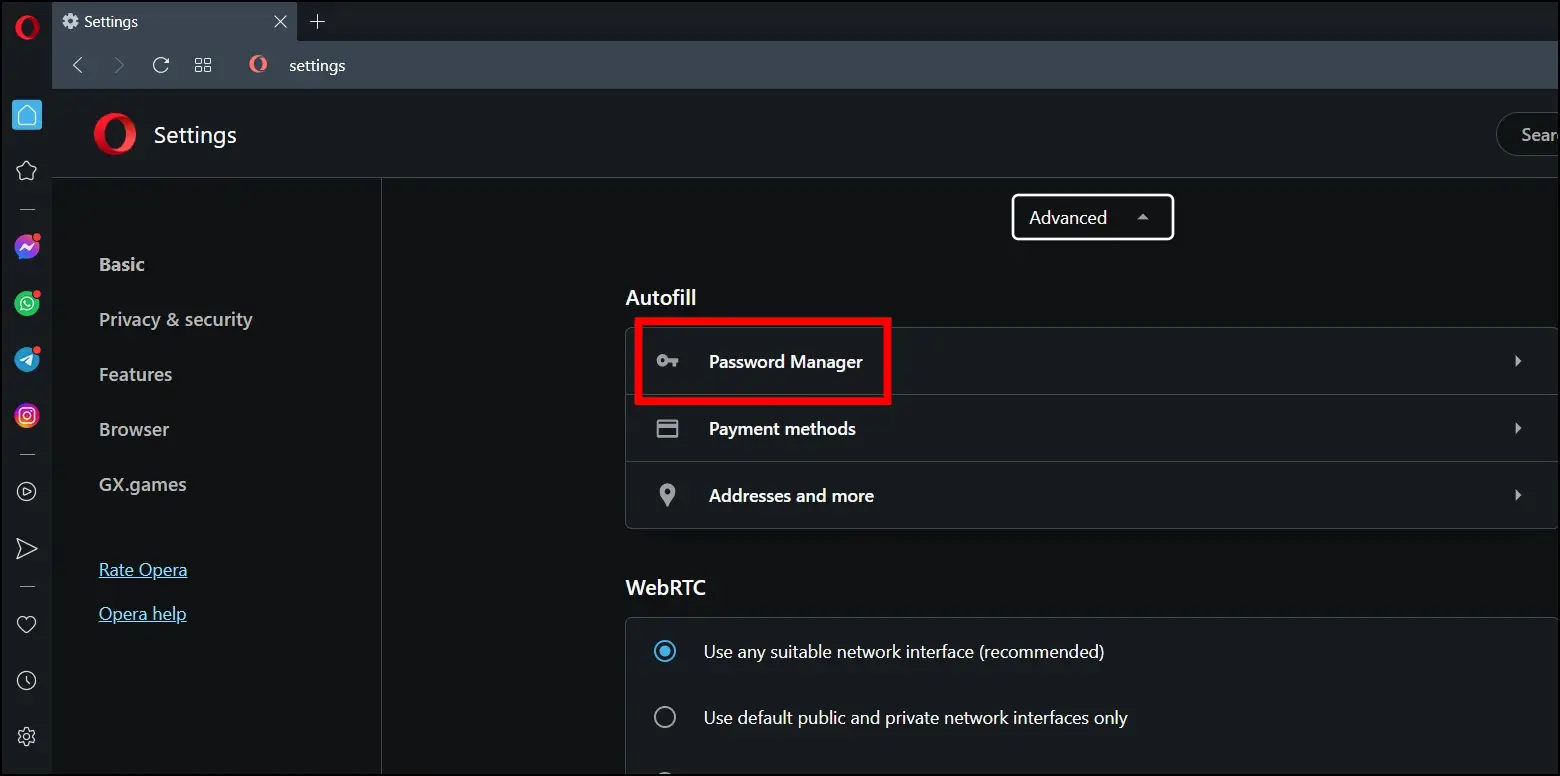
Step 5: Click on the three-dot icon next to the Saved Passwords option.
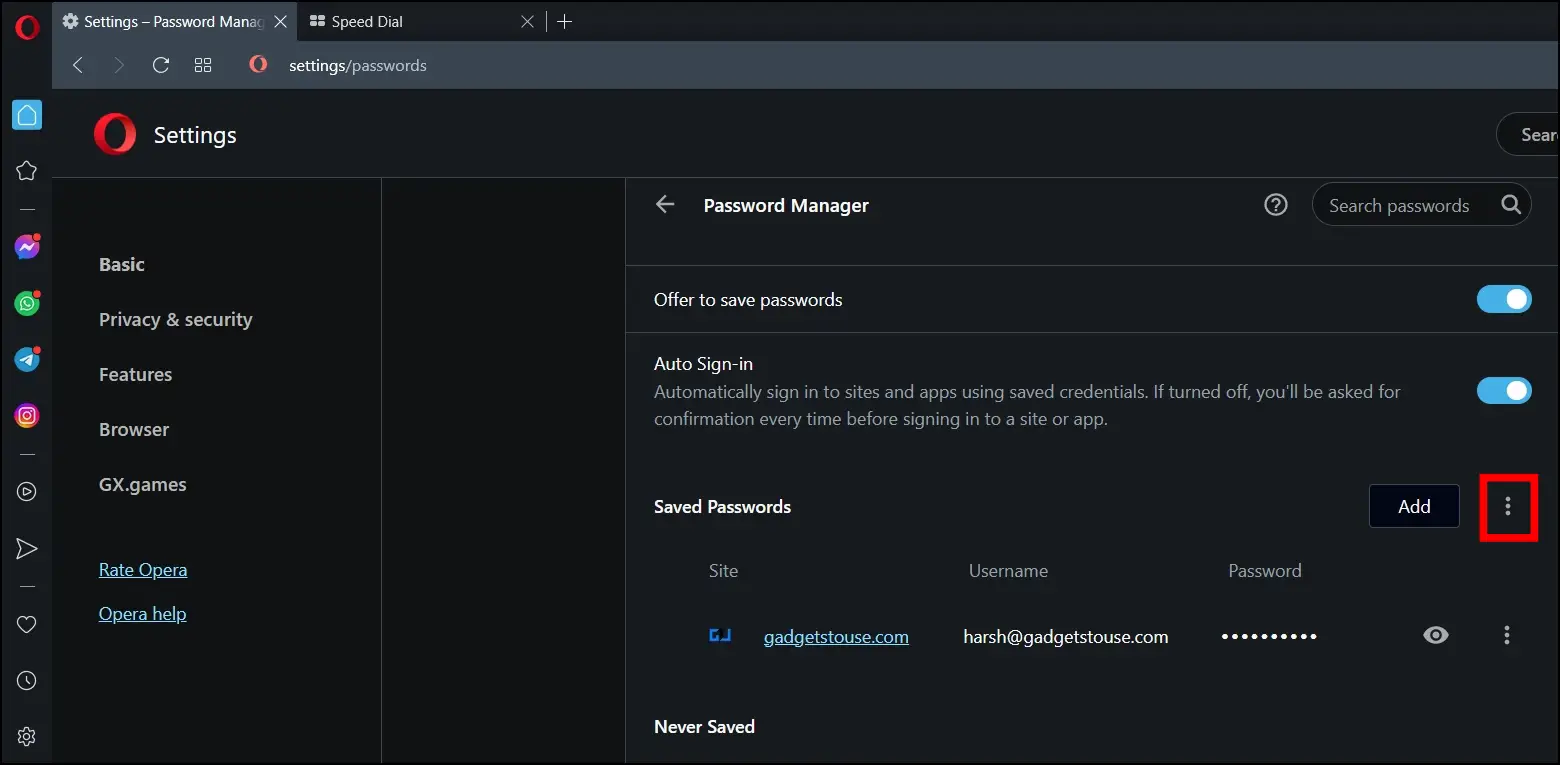
Step 6: Choose Export Passwords from the menu options.
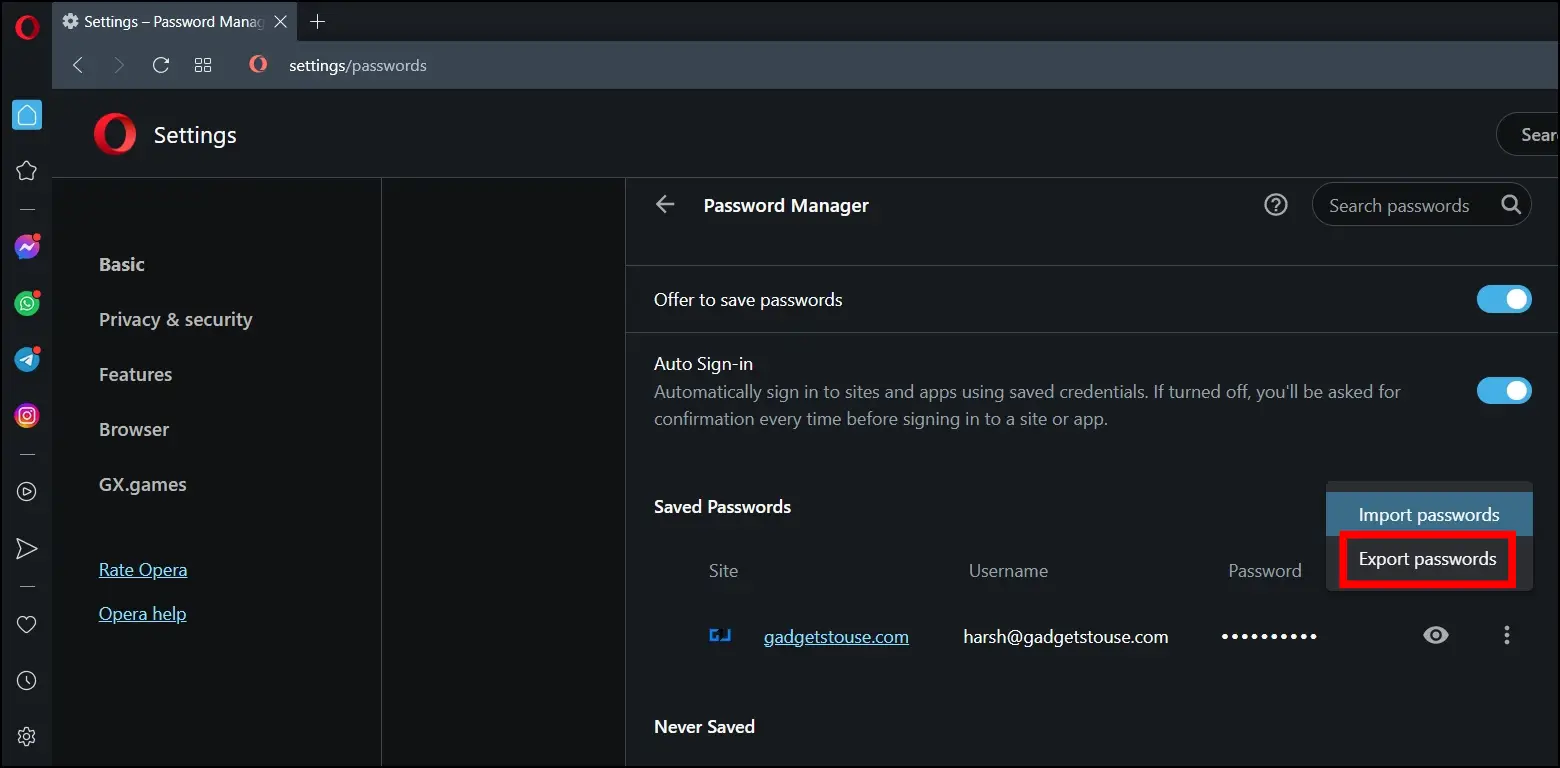
Step 7: Confirm it by tapping on Export Passwords and entering your Windows password.
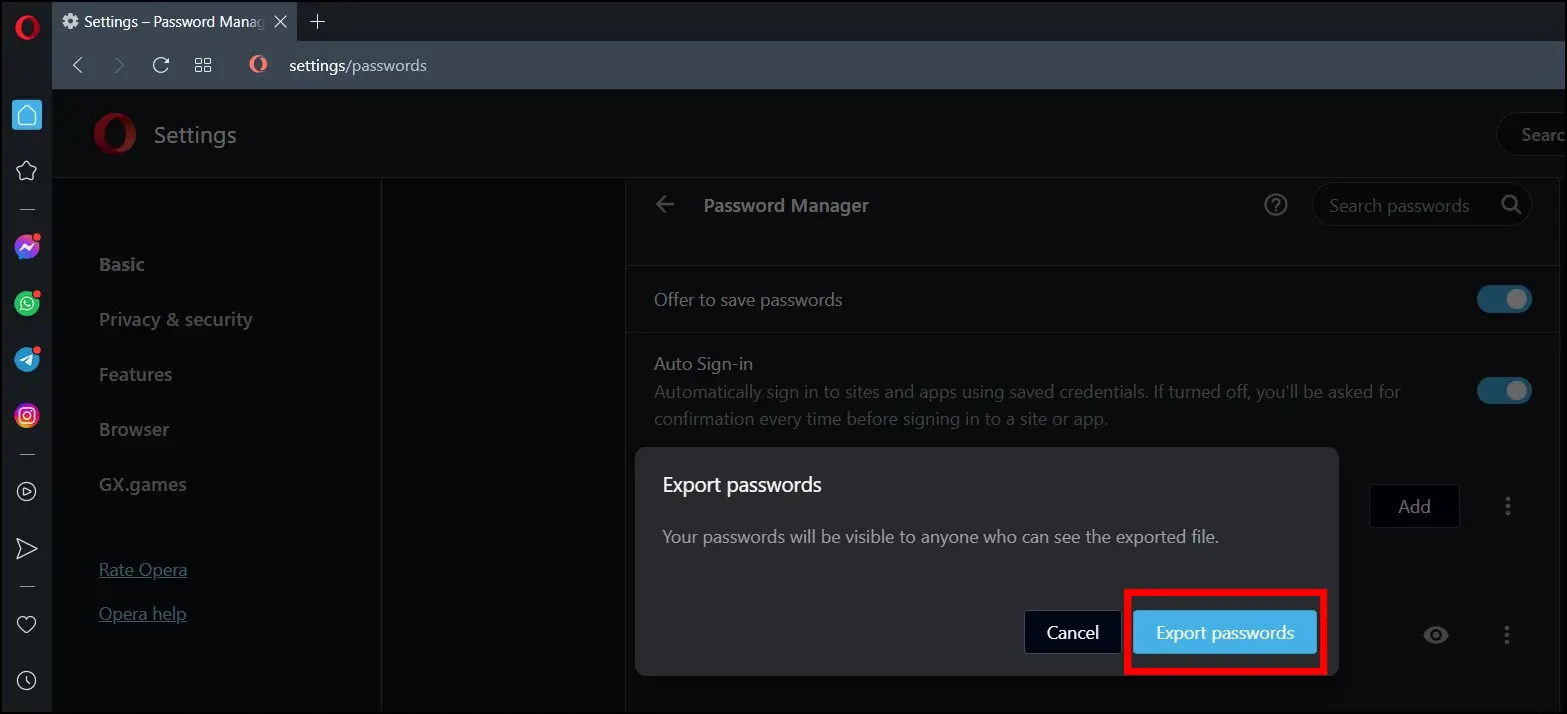
Step 8: Once done, you will be prompted to download the CSV file.
The.csv file will now be saved to the location you selected on your computer. After that, you can export your passwords to a new service.
On Mobile
Although the Opera mobile app does not allow users to export passwords, you can sync and export your passwords to your PC. To sync your passwords, ensure you’re in the same account on both devices. You can also connect the device by scanning the QR code to complete the sync process.
FAQs
Q. Is the Password Manager the Same on Opera GX And Opera Browser?
Both browsers include a Password Manager that, once enabled, prompts users to save passwords while accessing online accounts. The process to save, view, and manage the passwords in Opera GX is the same as in the Opera browser.
Q. What is Opera’s Password Manager?
The Password Manager in the Opera browser allows users to securely remember and manage their online account passwords. It provides convenience by automatically requesting that users save passwords and allowing easy access to the credentials that have been saved.
Wrapping Up
This is how you can save, view, and manage passwords in the Opera browser. I hope the above article helps you save, find, view, delete, and export passwords in the Opera browser. If you have any questions about the article, let us know in the comments below. Stay tuned to BrowserToUse for more such articles and how-tos.
Related: