Microsoft Edge has seen many improvements over the years and can be recommended as a worthy Chrome alternative. But recently, we experienced an issue where the browser started crashing on our M2 MacBook Air while toggling the fullscreen mode. It didn’t take much time for us to discover that Edge crashing is a widespread problem. And in this article, we will discuss ten ways to stop Microsoft Edge from crashing on your Mac.

Why Does Microsoft Edge Keep Crashing on Mac?
The exact cause of the problem is still unknown. It is prominent on the Mac devices running Apple’s M1 and M2 series of chips. Many users point at recent Edge updates while others mention that they started witnessing crashes after upgrading their Mac to macOS Monetary.
Several Windows users are also experiencing the same crashing issue on Edge. The team behind Microsoft Edge is actively working to fix this issue but even they are a little clueless about the root cause of the problem.
Common Crashing Issues Reported by the Edge Users
Here are some crashing scenarios reported by Microsoft Edge users on their Macs:
- The Edge browser crashes when you open it.
- Microsoft Edge crashes when switching to full-screen mode.
- Trying to play a YouTube video in full screen crashes Edge.
- The browser abruptly crashes when browsing the web.
If you are facing any type of crashing issue on the Edge browser then report it to edge://crashes.
How to Stop Microsoft Edge from Crashing on Mac?
Nonetheless, till Microsoft rolls out a proper fix, you can try these ten methods mentioned below to troubleshoot the crashing issue. These have worked for some users including us and managed to fix the issue temporarily.
1. Force Quit the Microsoft Edge Browser
Often the crashing issue can be easily fixed by force closing the app and reopening it. To force close Edge follow the steps below.
Step 1: In an open Edge window, click on the Apple logo at the top left corner.
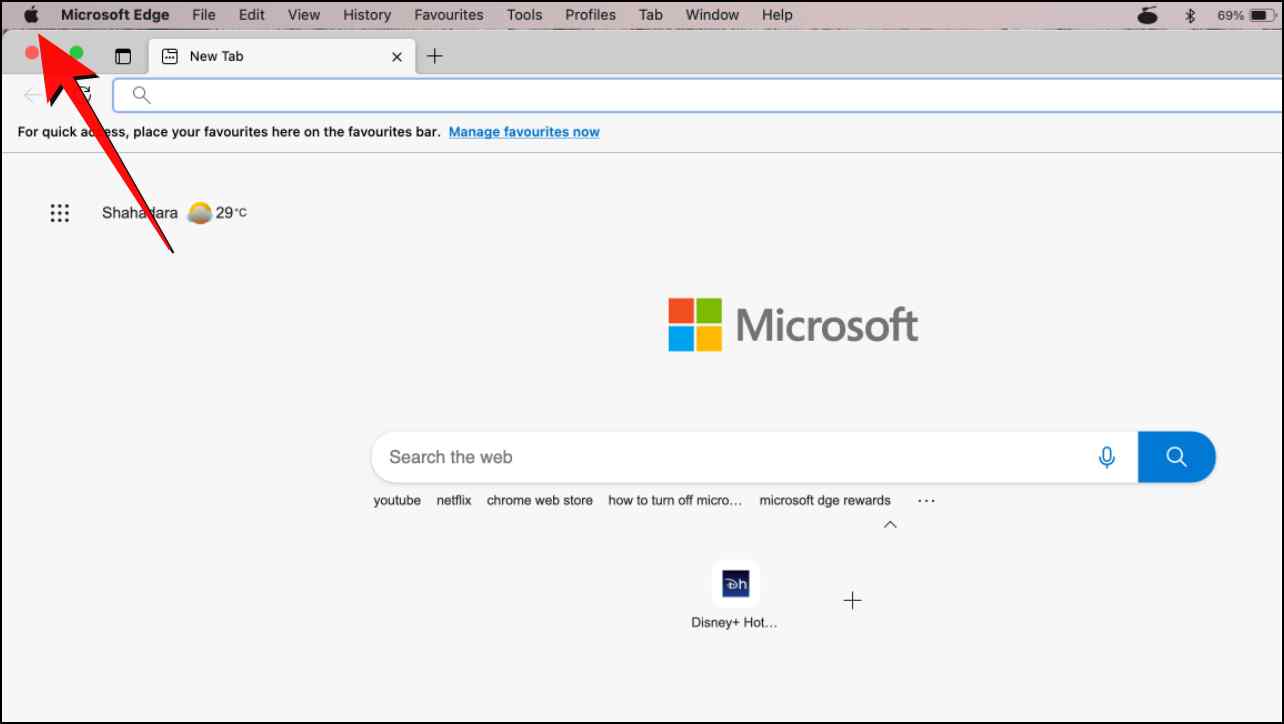
Step 2: Select Force Quit Microsoft Edge.
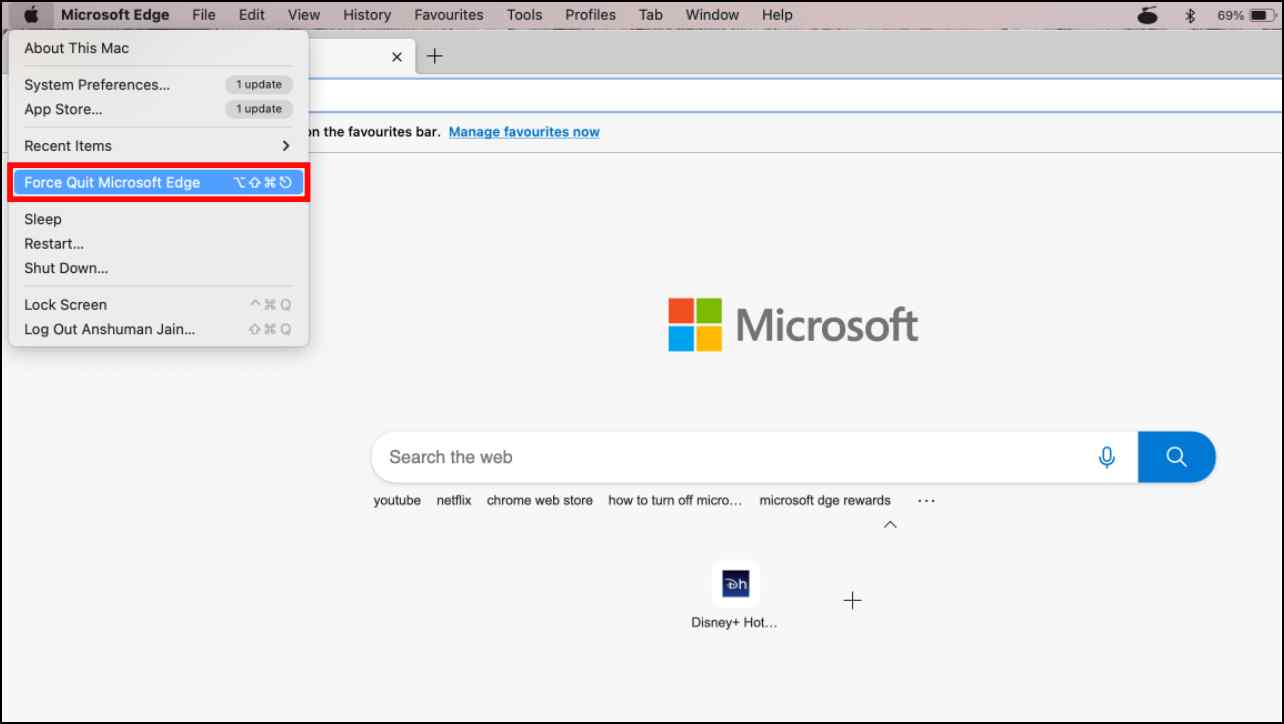
It will quit and force close the browser. This can also come in handy if your browser gets stuck and stops responding.
2. Switch or Remove User Profiles
Microsoft Edge lets you create multiple user profiles which can be useful if you want to keep your work and personal profile separate. But according to some users, switching to a different profile or simply deleting other profiles helps to remedy the crashing issue. Here is how you can switch and delete user profiles on Edge.
Switch to a Different User Profile on Microsoft office Edge
Step 1: Click on the Profile icon on the top right side.
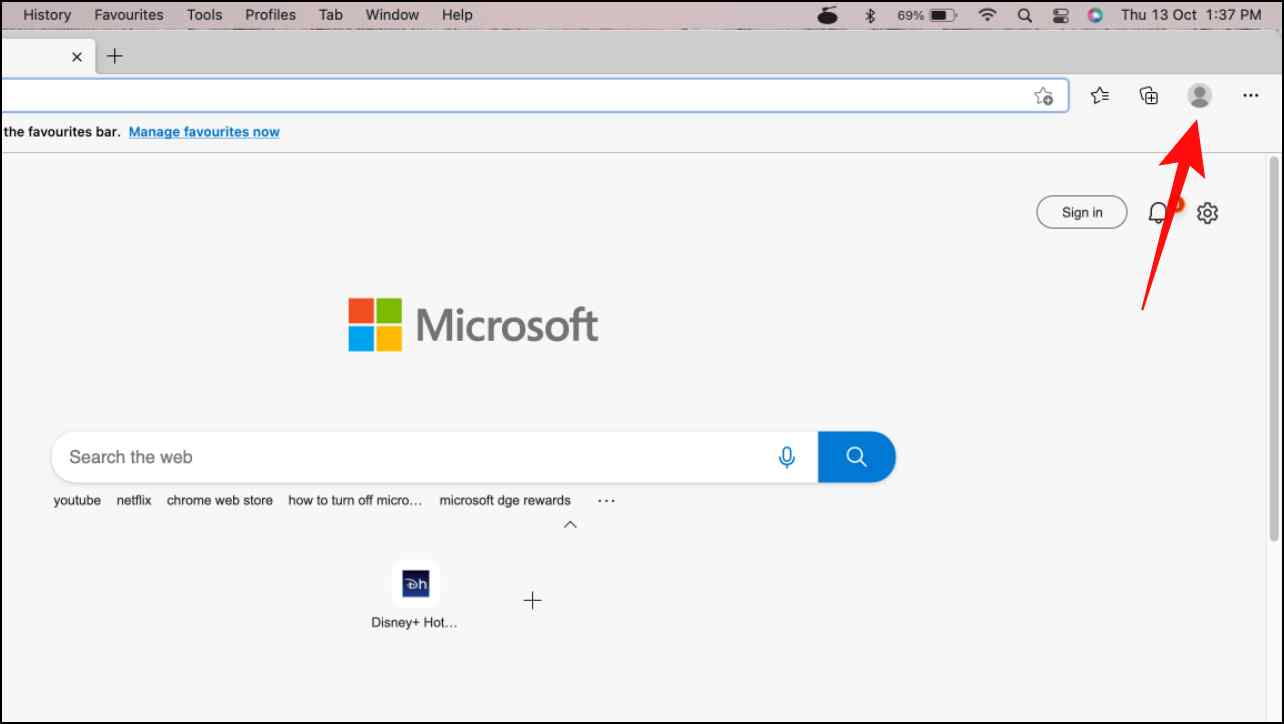
Step 2: Select a different profile to switch to it.
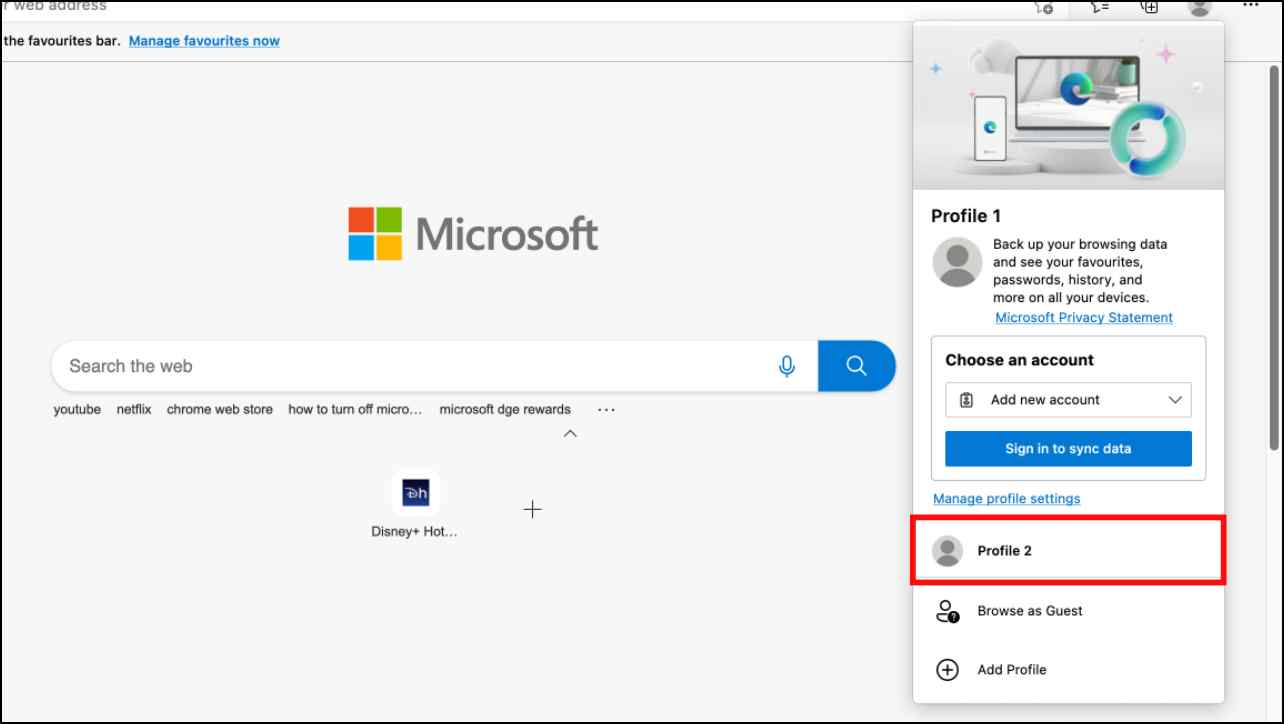
Remove Other Profiles on Microsoft Edge
Switch to the Profile you want to delete by following the steps above.
Step 1: Click on the three dots at the top right corner.
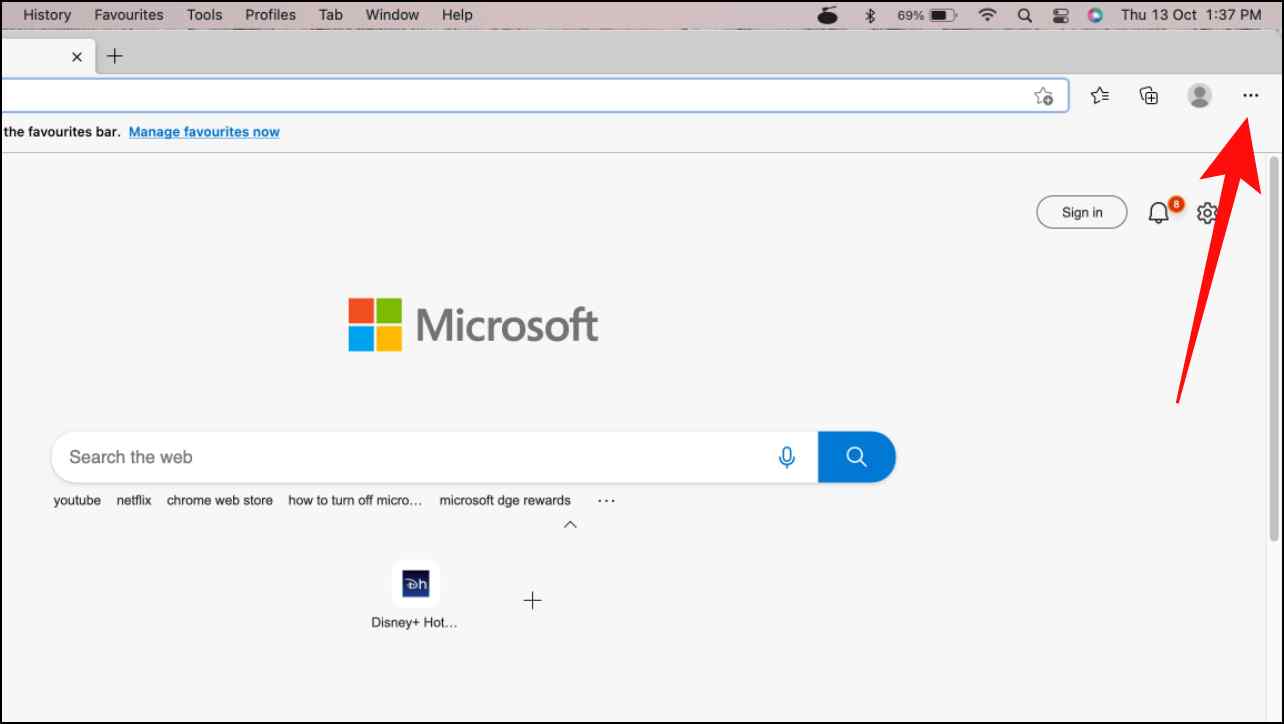
Step 2: Go to Settings.
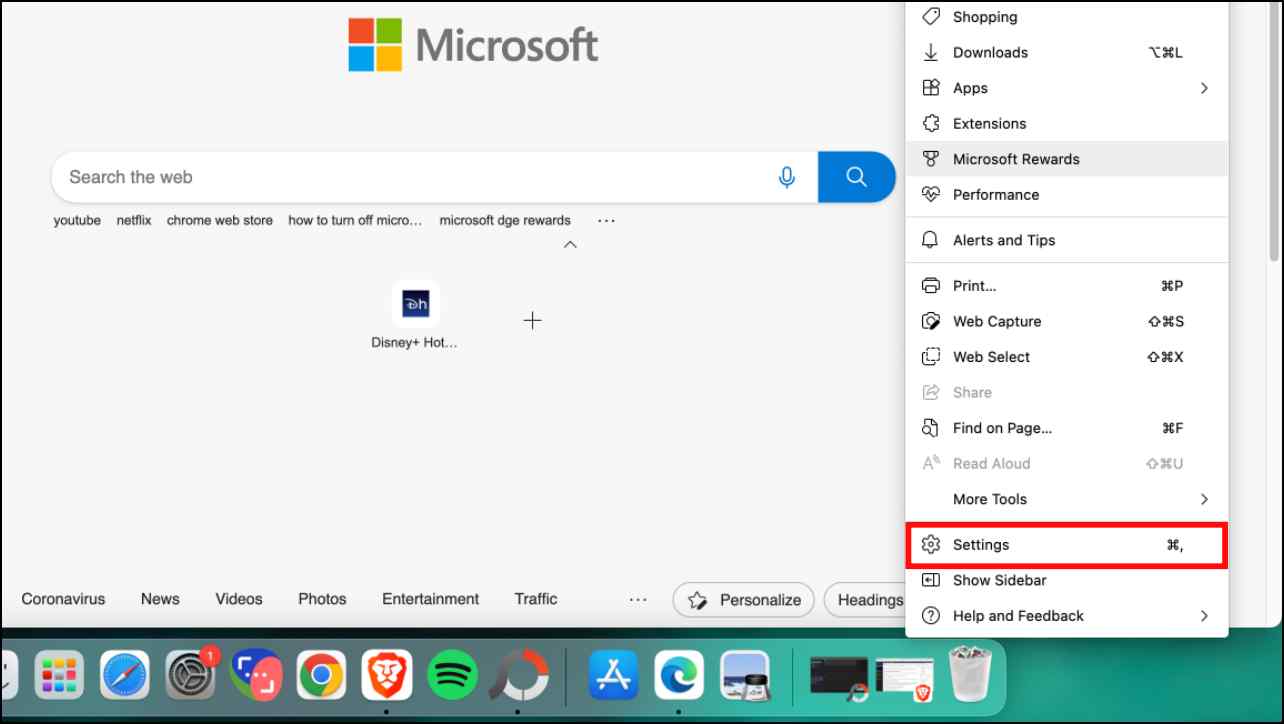
Step 3: Select Profiles from the sidebar.
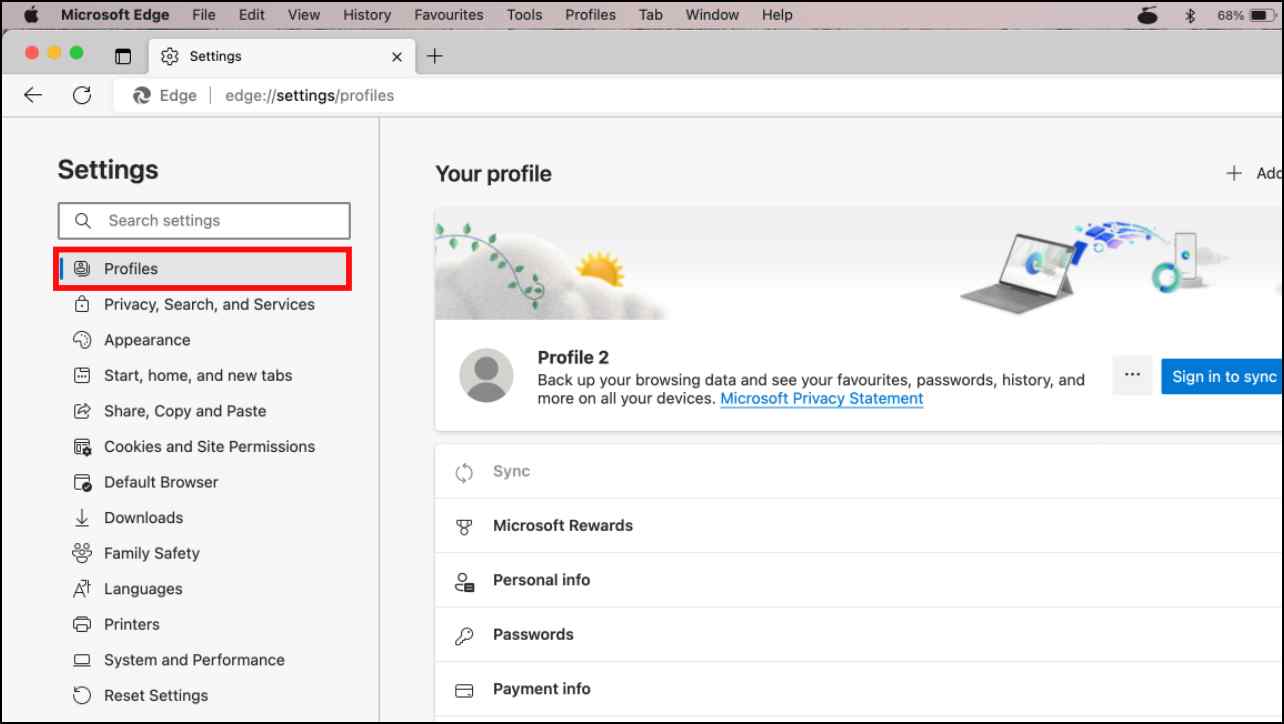
Step 4: Next, click on the three dots in Your Profile menu.
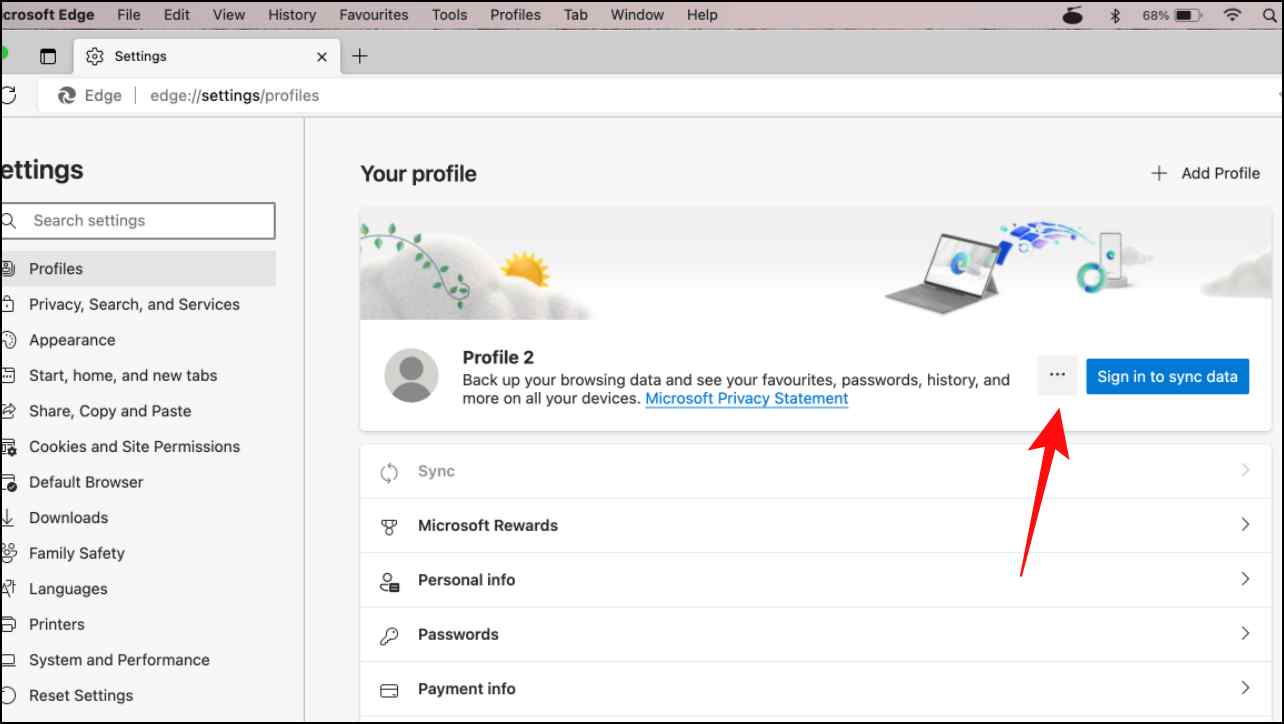
Step 5: Select the Remove option.
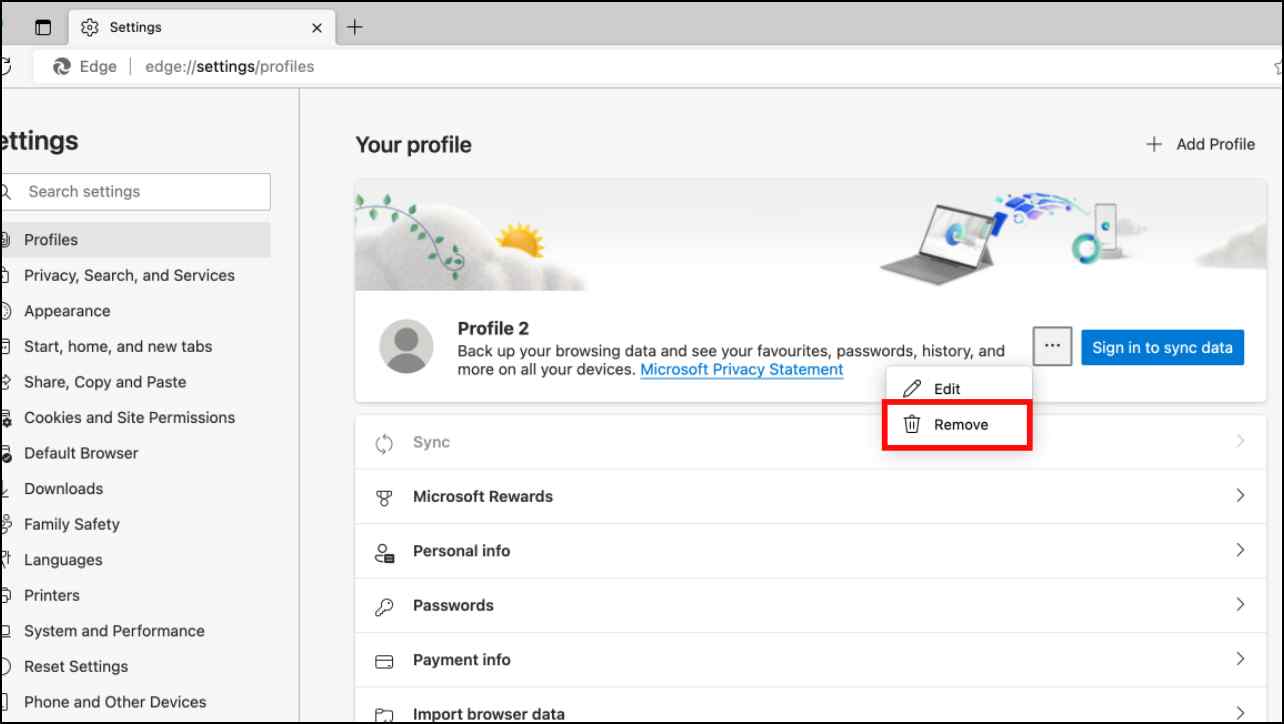
Step 6: Click on Remove Profile on the confirmation prompt.
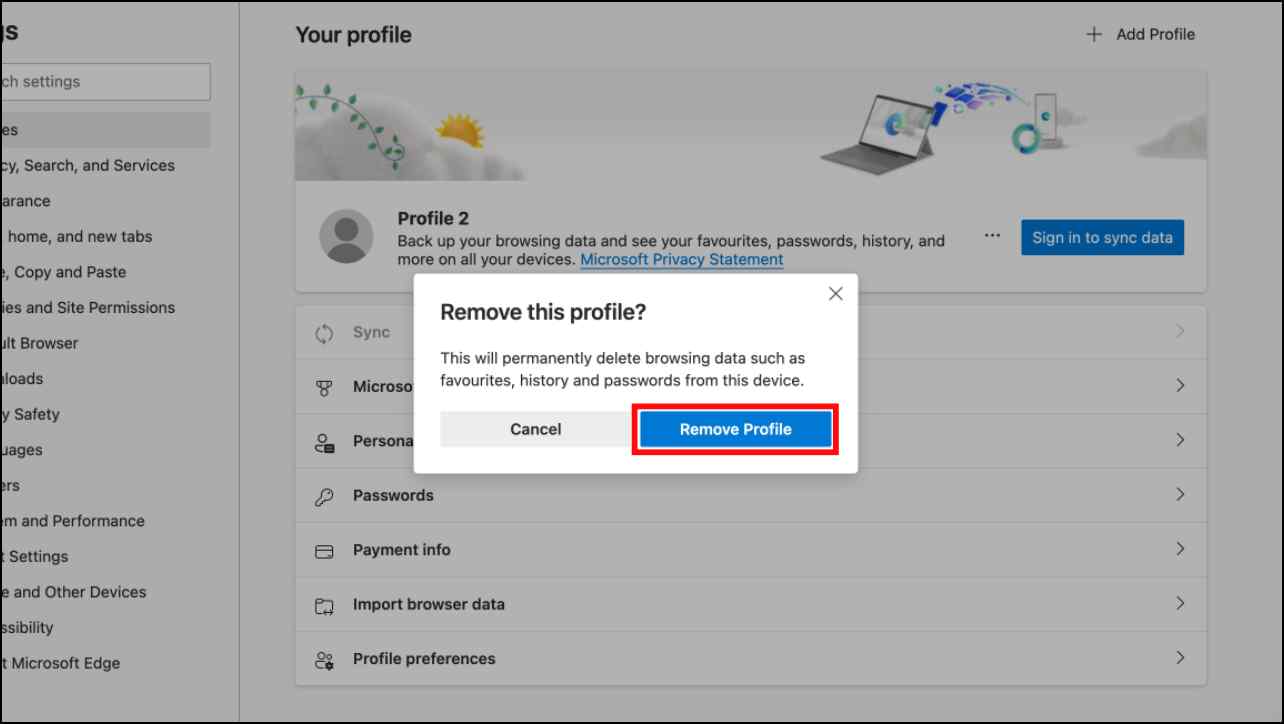
This will delete the current profile and automatically switch to your primary profile on the browser.
3. Change the Default Search Engine on Edge
By default, Bing is the default search engine on Edge. Almost all users change it to Google when they start using Edge but according to some users, this can also cause the browser to crash abruptly so you need to switch it back to Bing to prevent Edge from crashing.
Step 1: On Edge, click on the three dots at the top right corner.
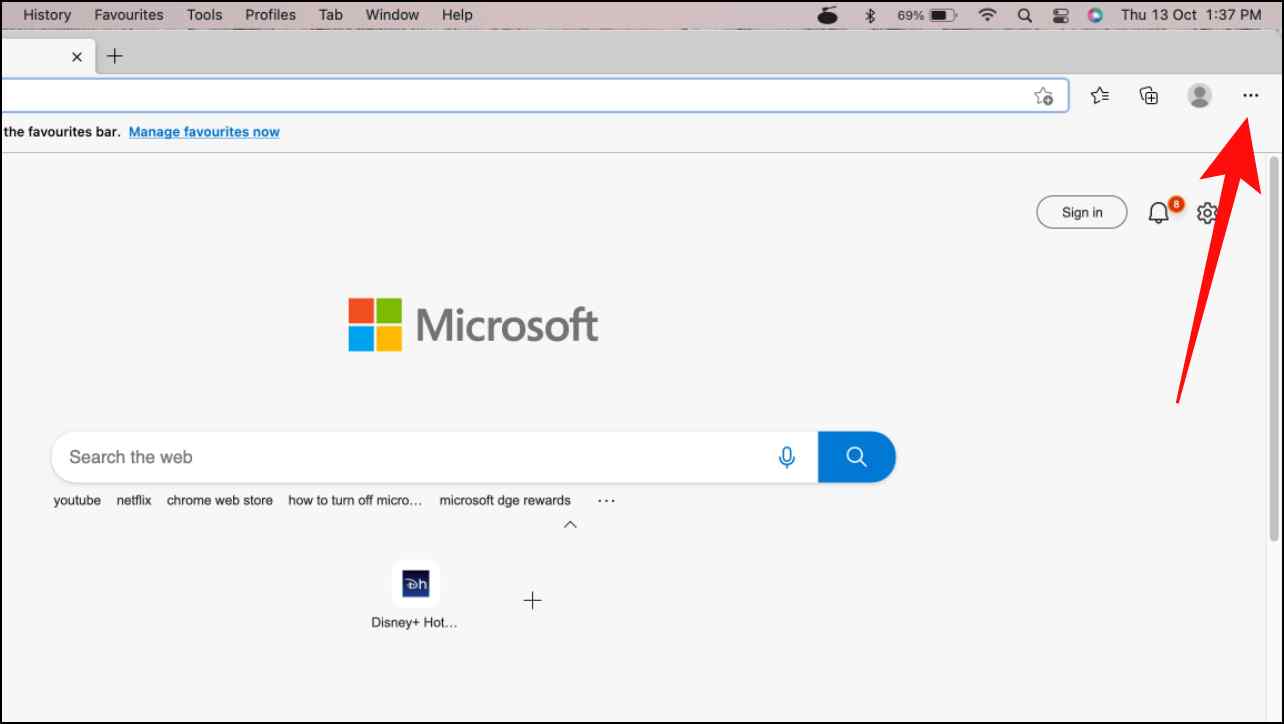
Step 2: Visit Settings.
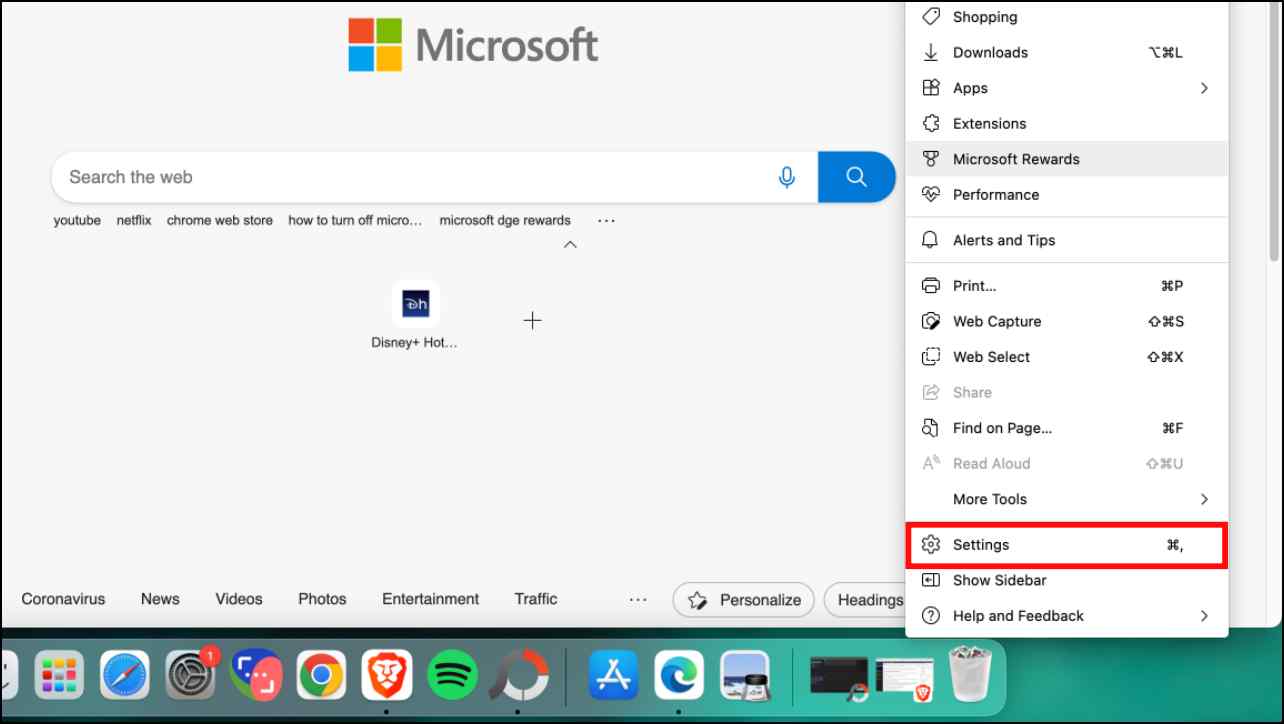
Step 3: Go to Privacy, Search, and Services from the sidebar menu.
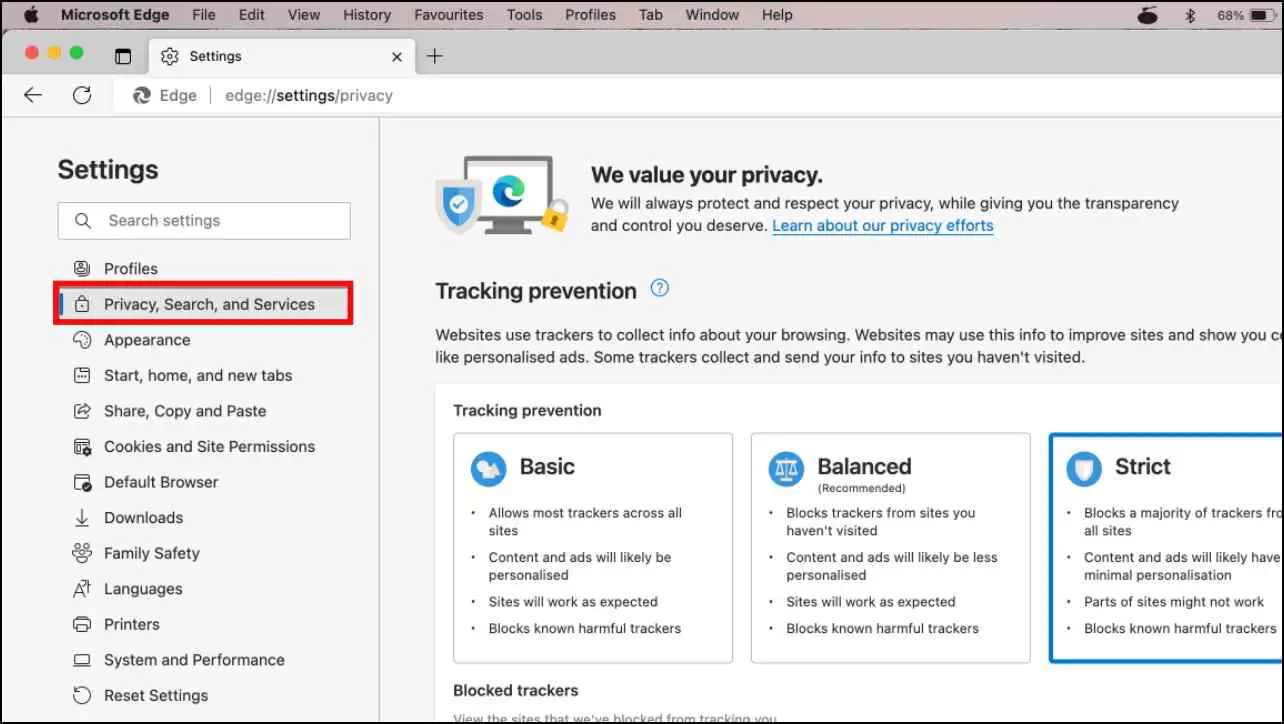
Step 4: Scroll down to the Address bar and search.
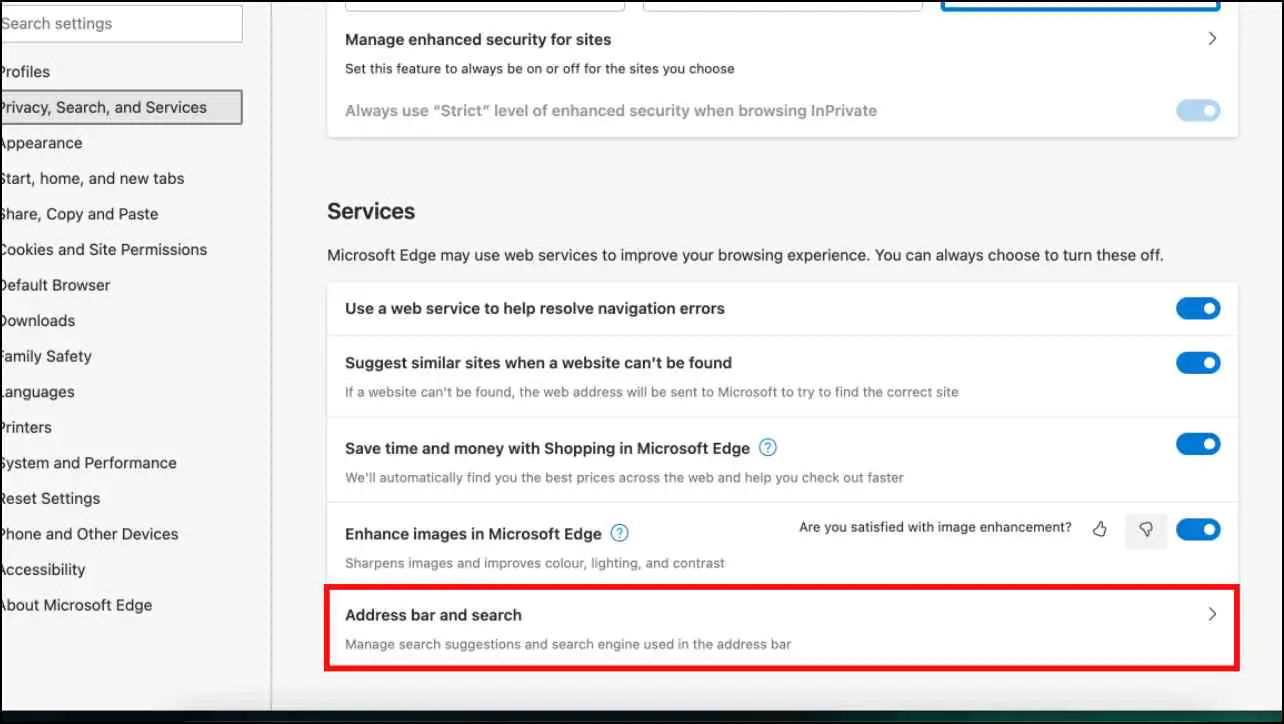
Step 5: Click on the drop-down menu next to the Search engine used in the address bar.
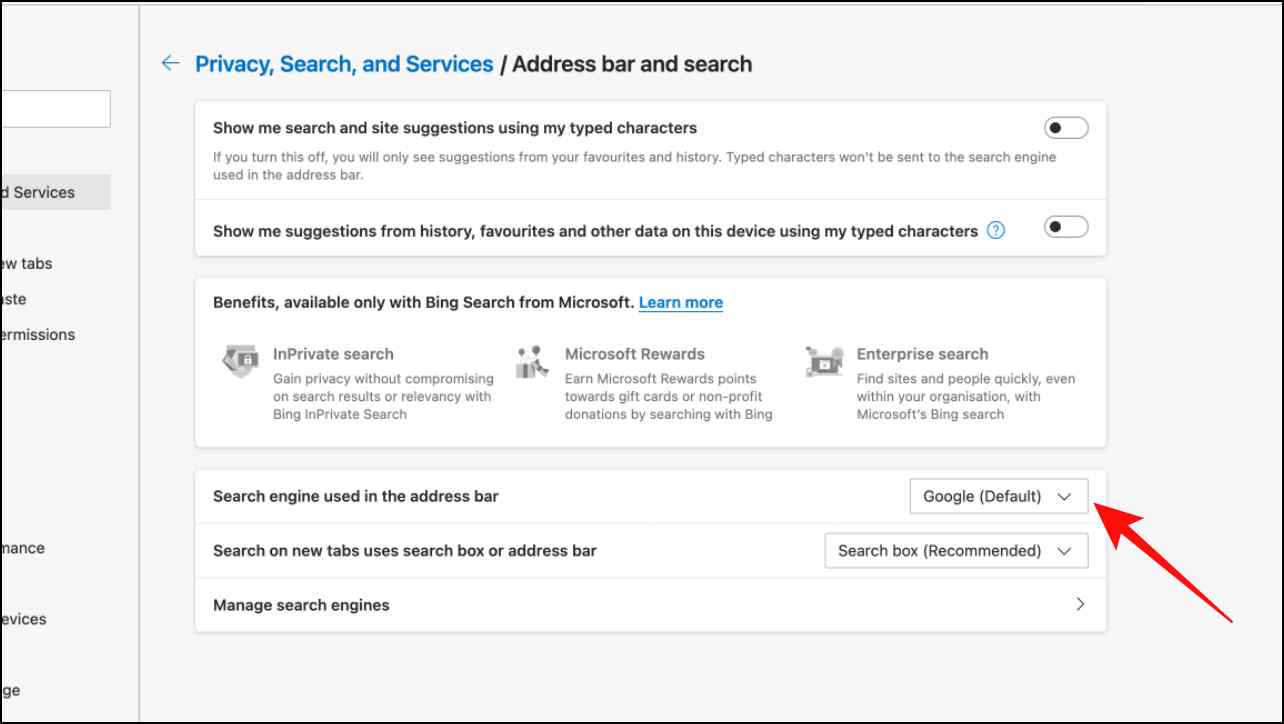
Step 6: Select Bing from the list of options.
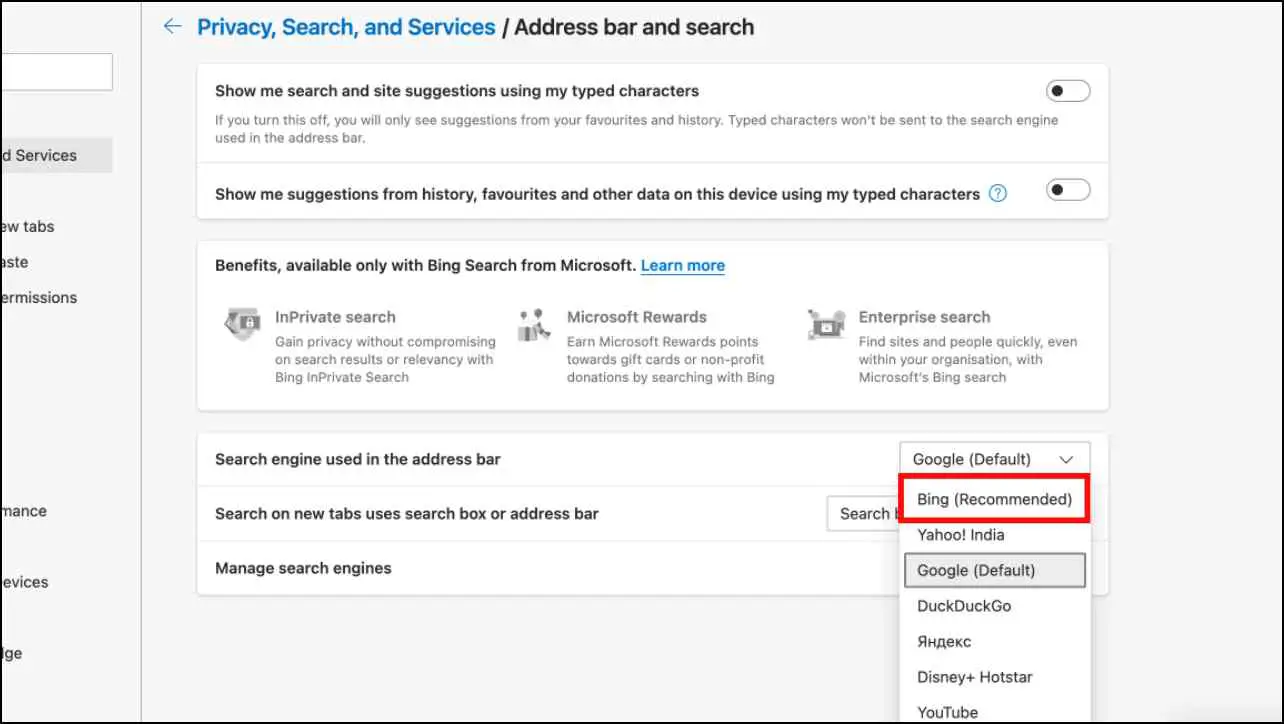
This will change the default search engine in the address bar to Bing. Force close the browser to apply settings.
4. Disable Search and Site Suggestions
Your address bar essentially works as a search engine in Microsoft Edge, it shows site suggestions as you type your query. But some speculate that turning off the Search and Site Suggestions feature fixes the crashing issue on Edge.
Step 1: Click on the three dots at the top right corner.
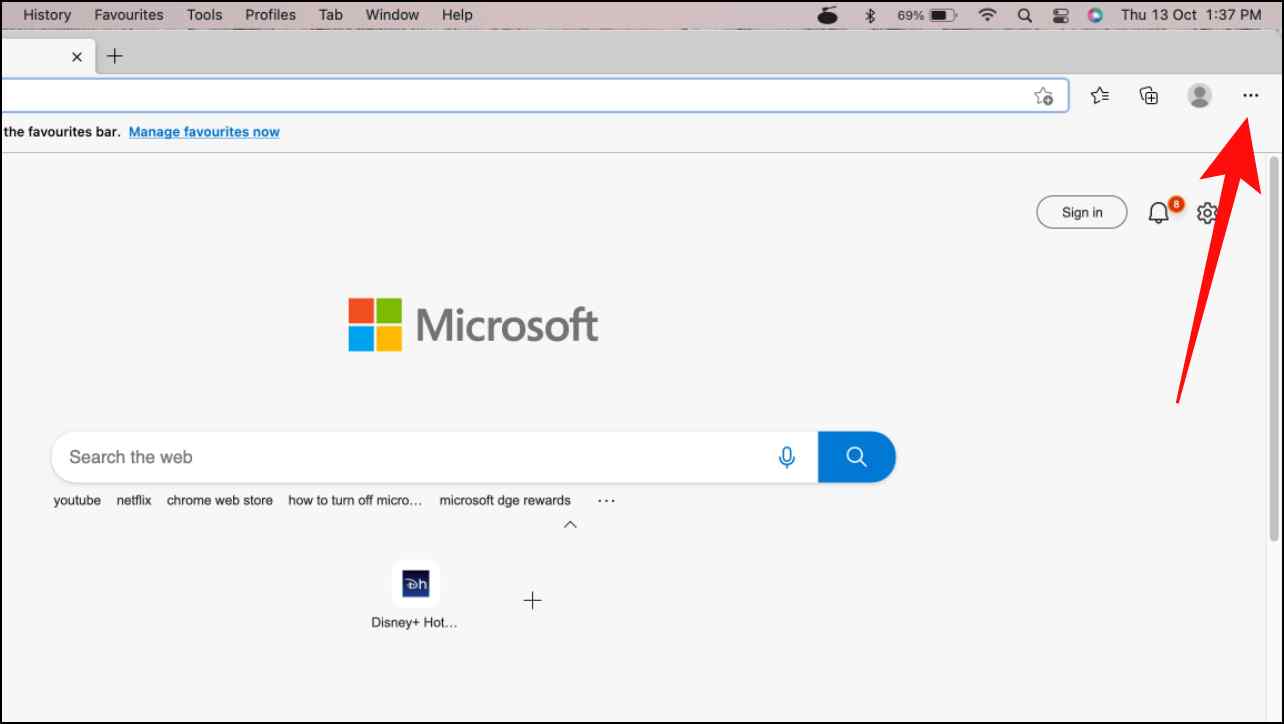
Step 2: Open Settings.
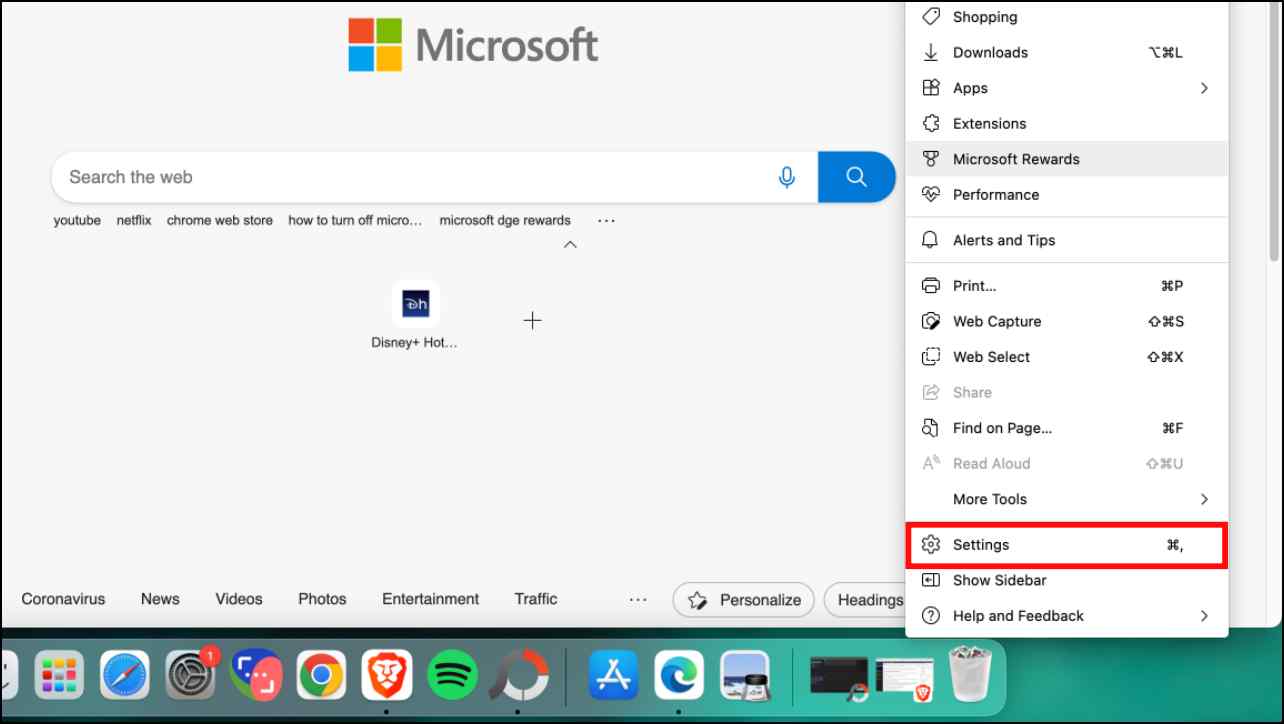
Step 3: Select Privacy, Search, and Services.
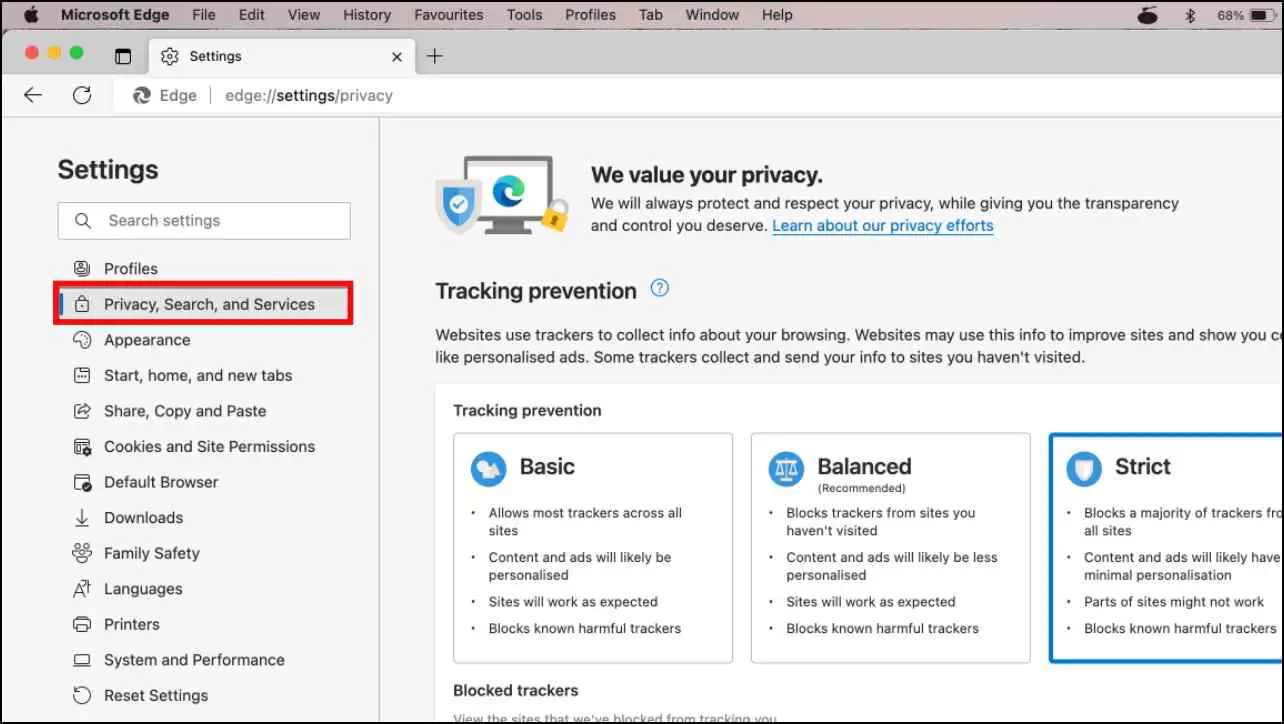
Step 4: Scroll down and go to the Address bar and search menu.
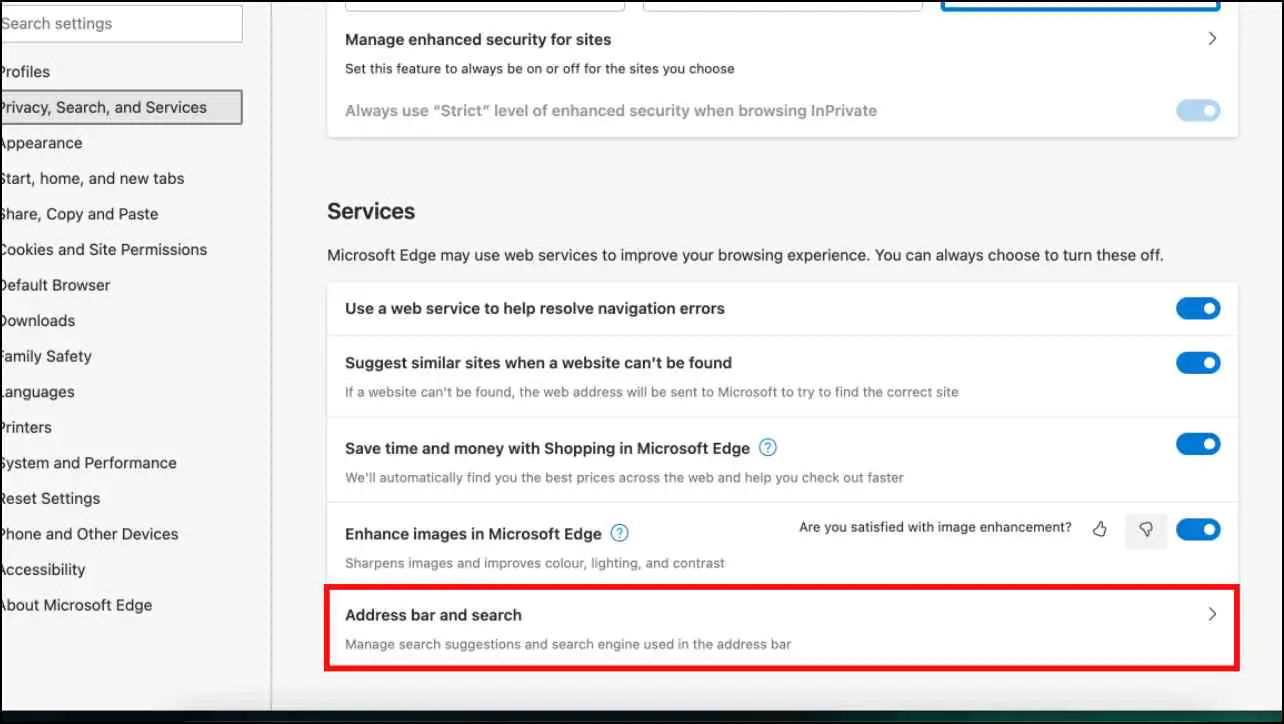
Step 5: Turn off the toggle for Show me search and site suggestions using my typed characters.
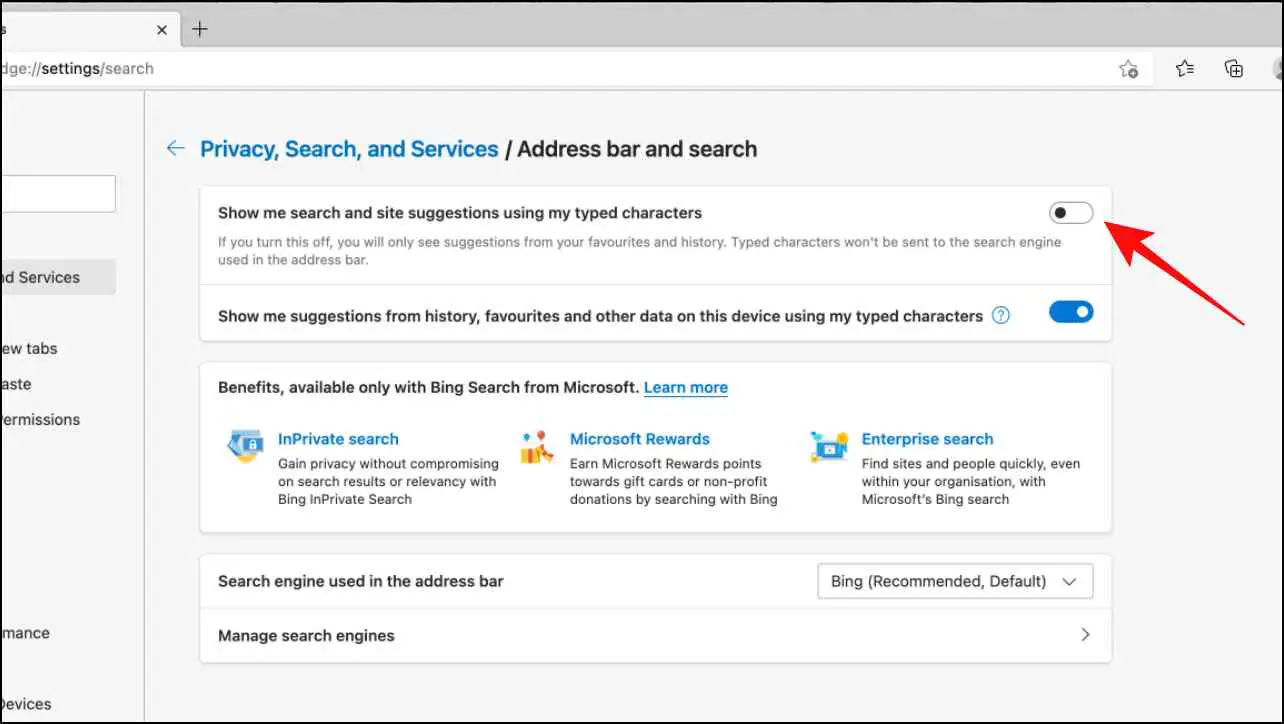
Now you will only see suggestions of your previously visited websites and favorites. You can also try turning off history and favorites suggestions to fix the crashing problem.
Step 6: Next, turn off the toggle for Show me suggestions from history, favorites, and other data on this device using my typed characters.
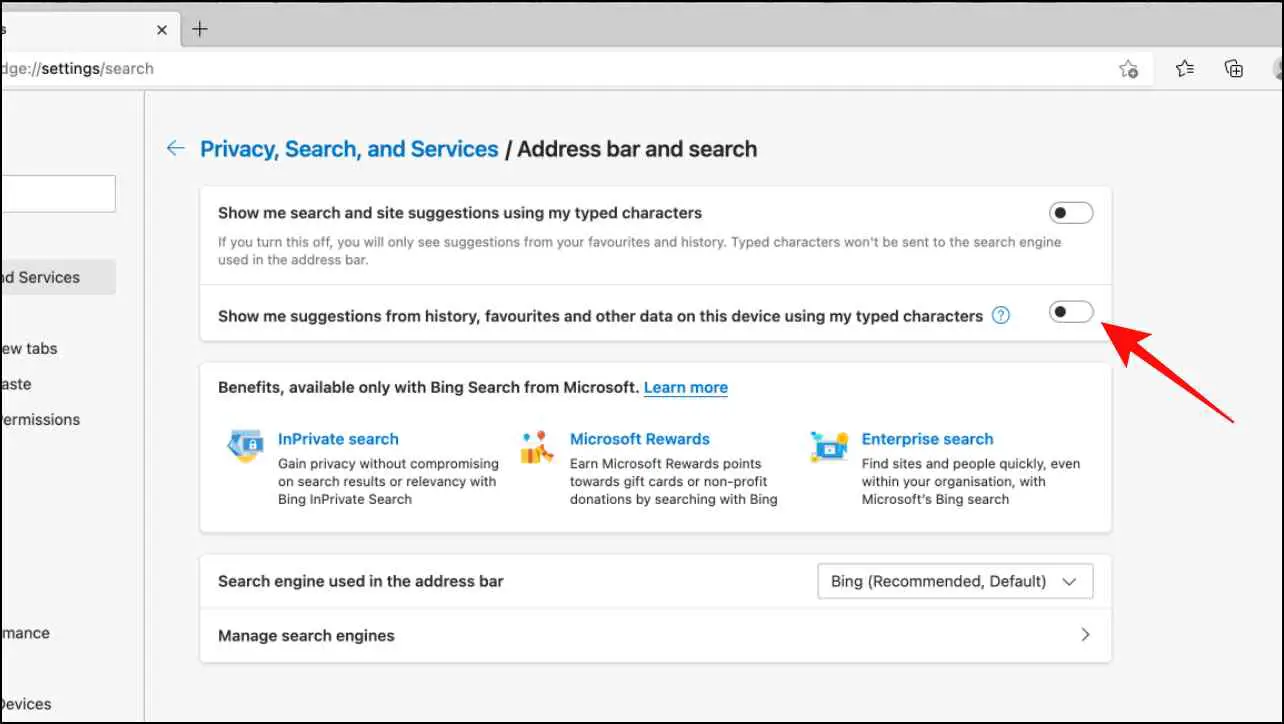
This will turn off all search suggestions on the address bar.
5. Turn Off Hardware Acceleration
Hardware acceleration is a useful feature that uses your graphics unit to render images, texts, and graphics instead of the CPU. Turning this off can prevent Edge from crashing especially when trying to play a YouTube video on fullscreen.
Step 1: On Edge, click on the three dots at the top right side.
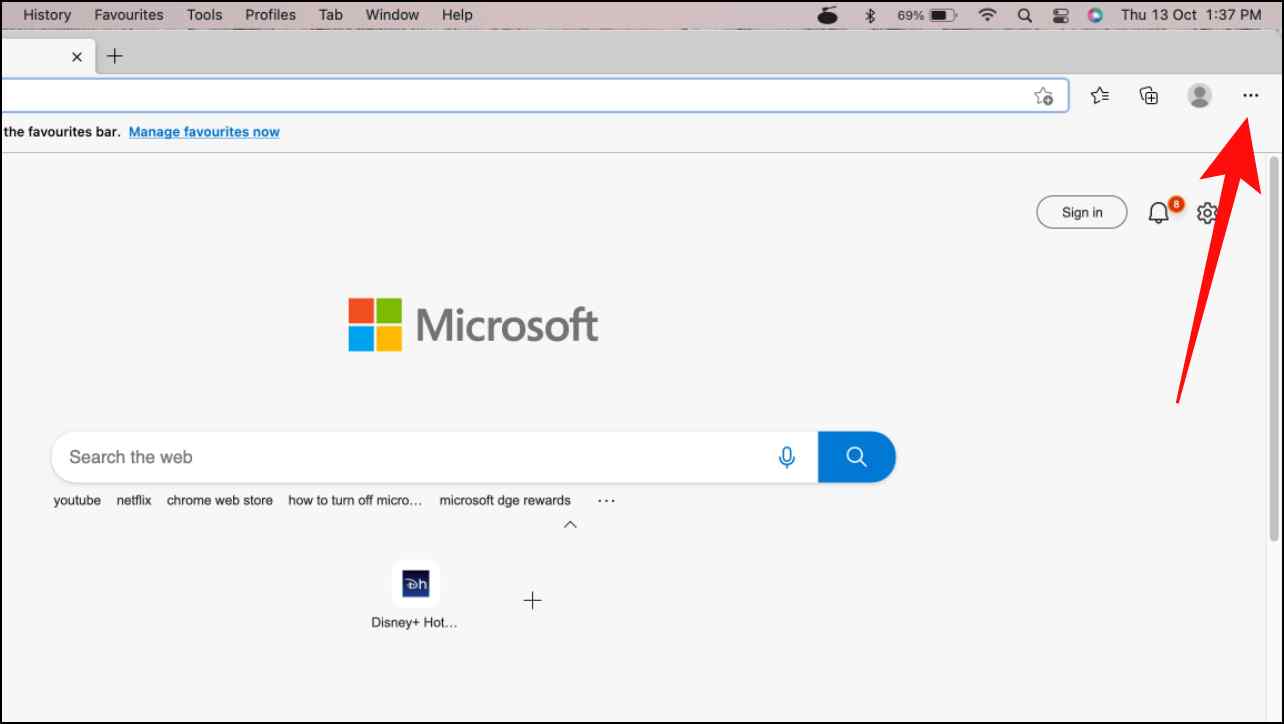
Step 2: Go to Settings.
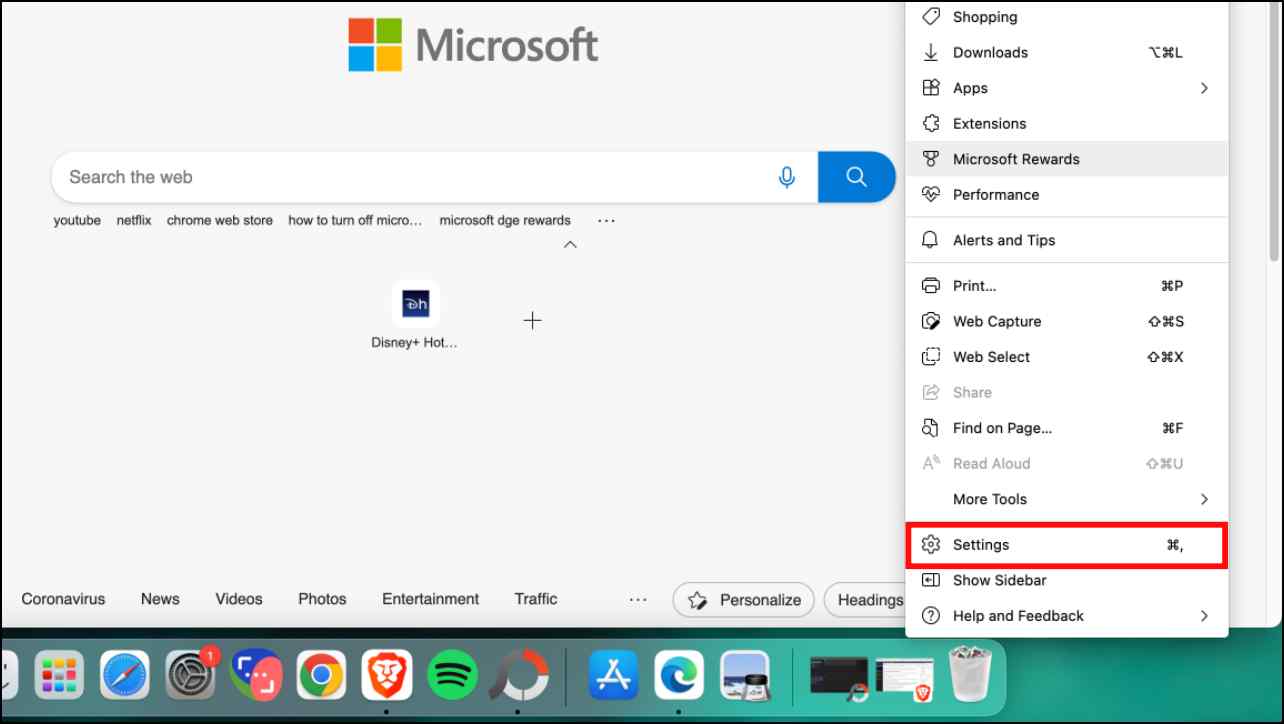
Step 3: Select System and Performance.
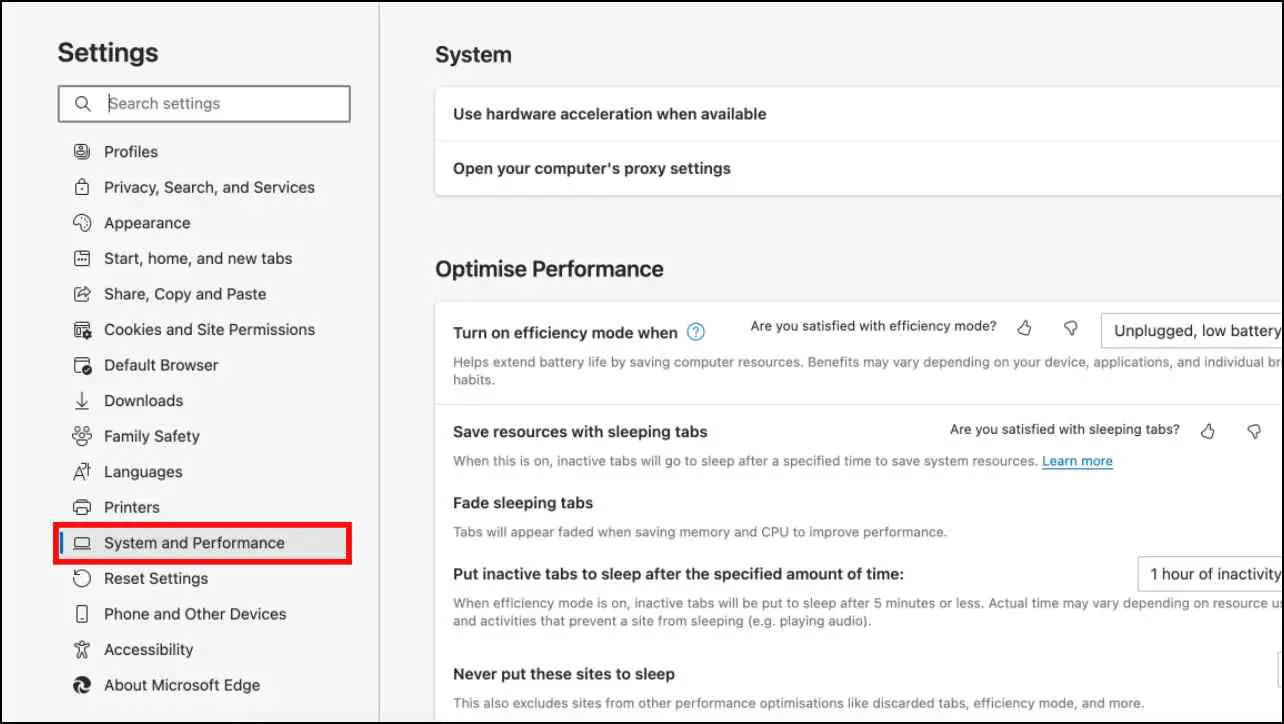
Step 4: Turn off the toggle for Use hardware acceleration when available.
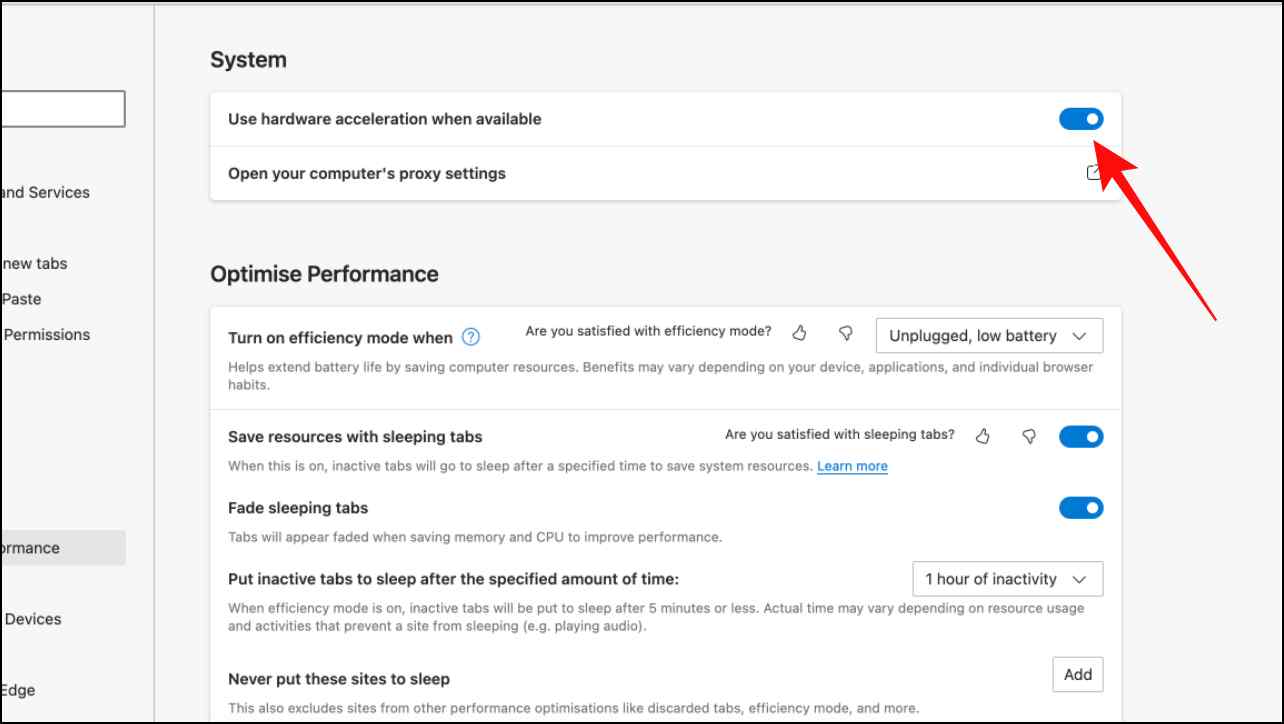
Step 5: Click on Restart to apply settings.
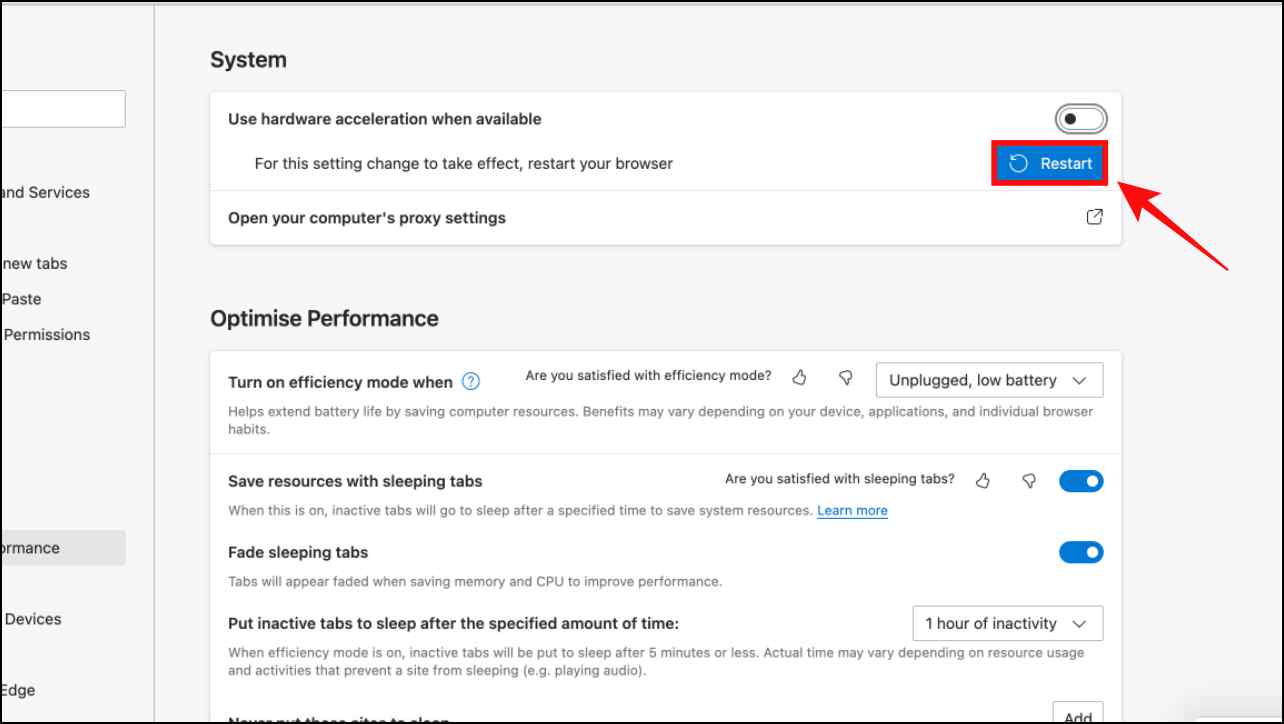
This will turn off hardware acceleration and should help to fix the issue.
6. Clear All Cookies, and Other Site Data
If you have recently started facing sudden crashes on your Edge browser then it could be because of excess cache and cookie data which piles up over time causing such issues. This is how you can clear the site data on your Edge browser.
Step 1: Open Edge and click on the three dots at the top right corner.
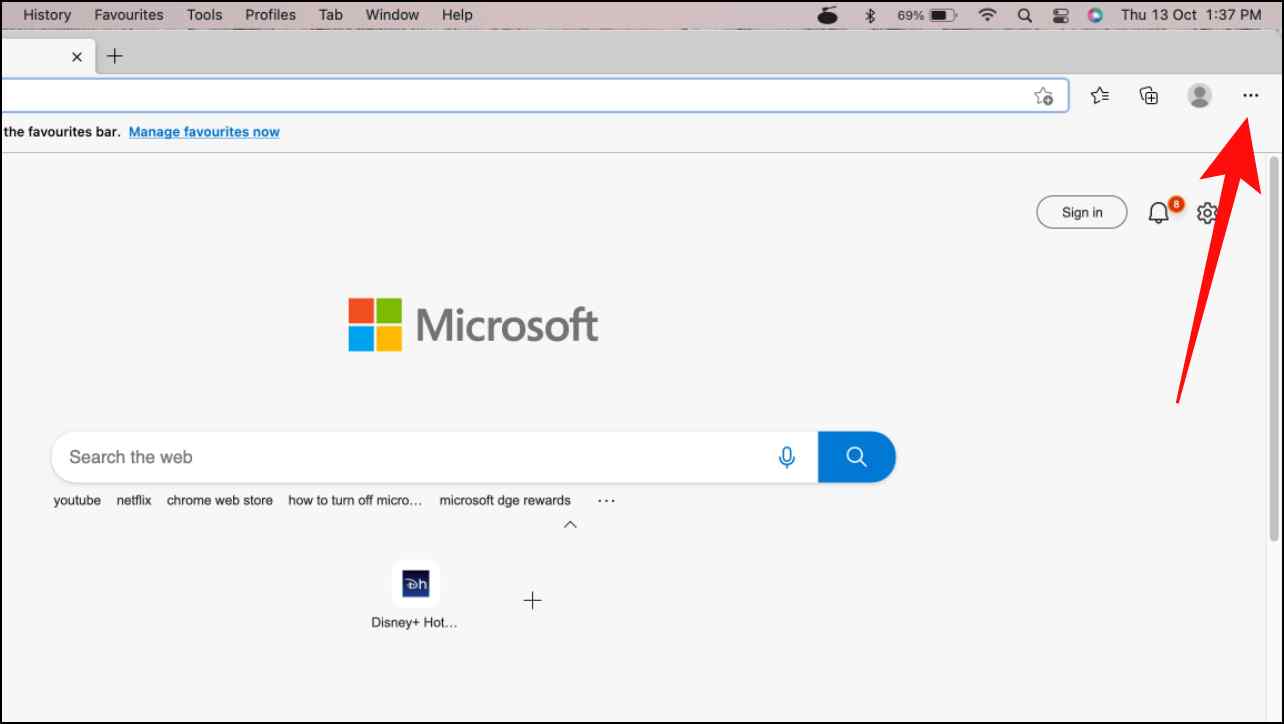
Step 2: Click on Settings.
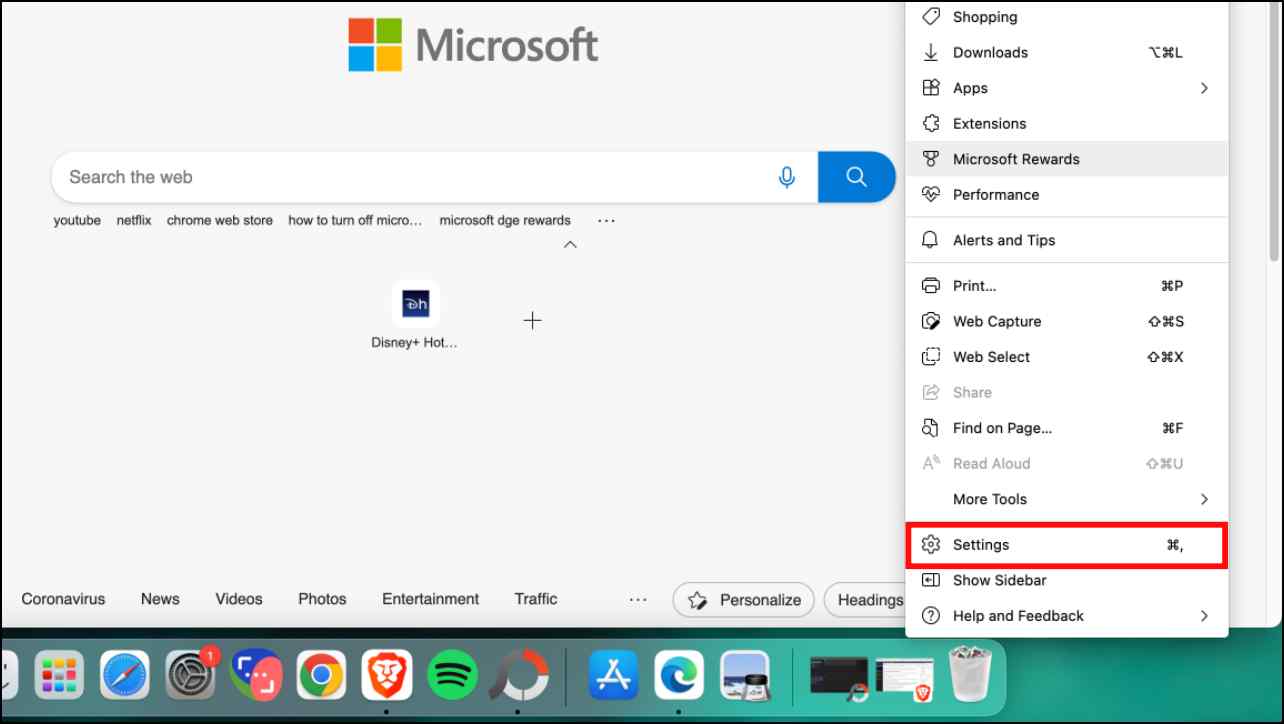
Step 3: Go to Cookies and Site Permissions.
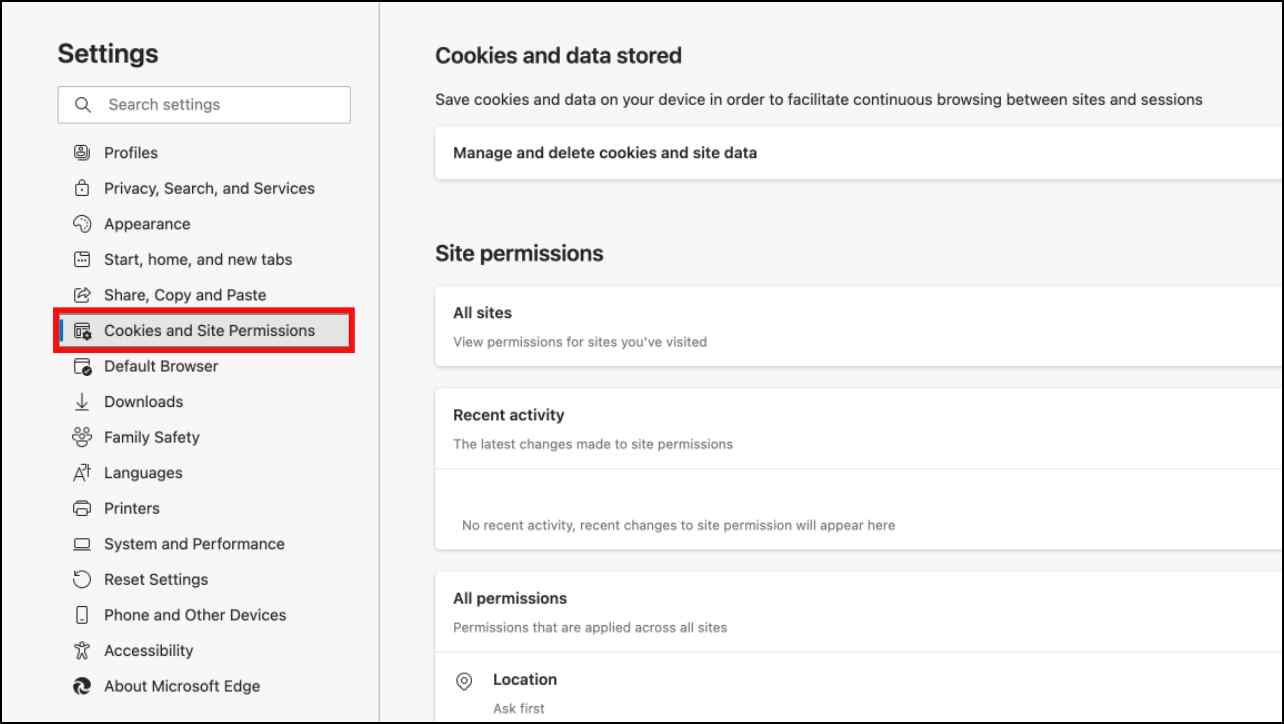
Step 4: Click on Manage and delete cookies and site data.
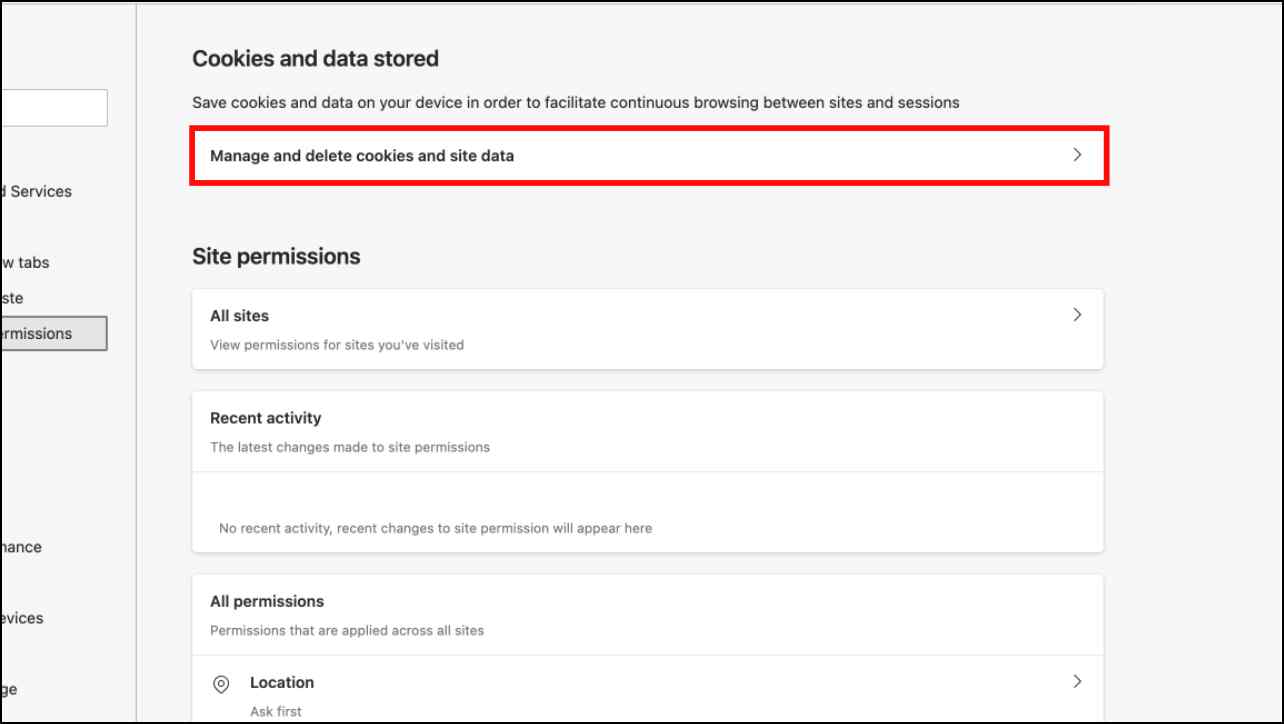
Step 5: Here, select the option See all cookies and site data.
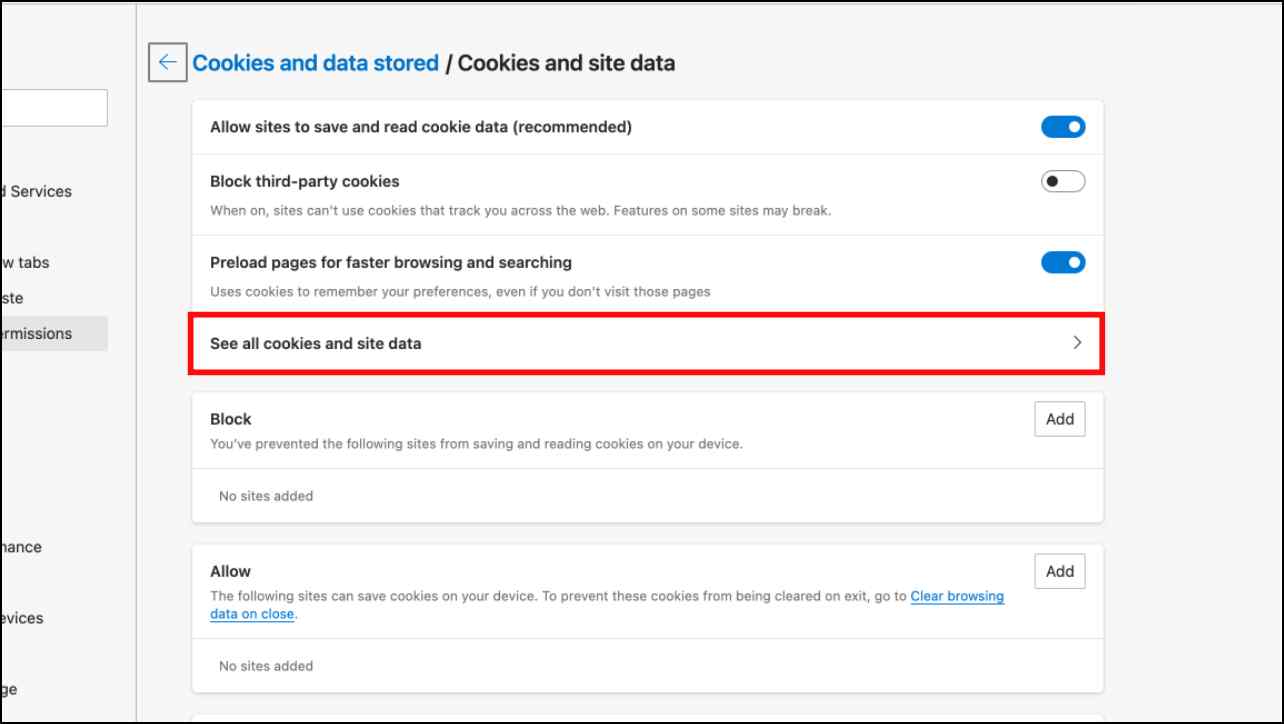
From here you can delete site data for individual websites but we recommend clearing all site data if you are facing the crashing issue.
Step 6: Choose the Remove All option.
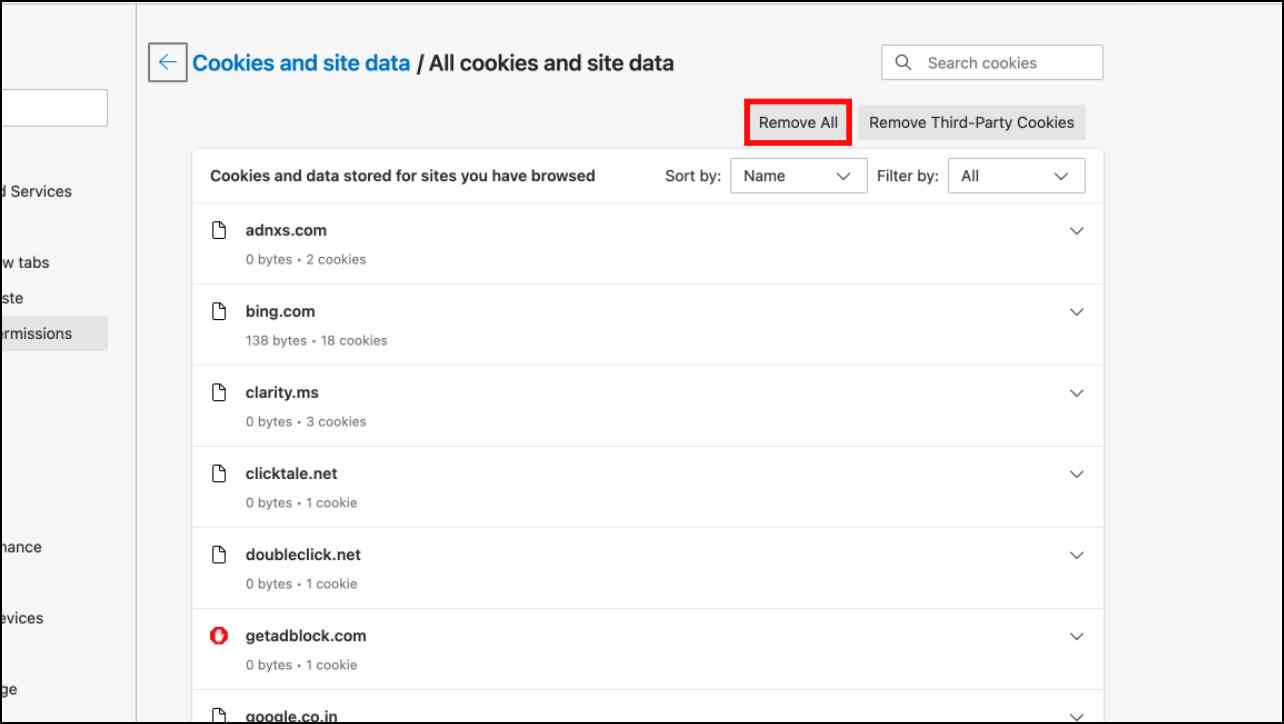
Step 7: Select Clear on the confirmation prompt.
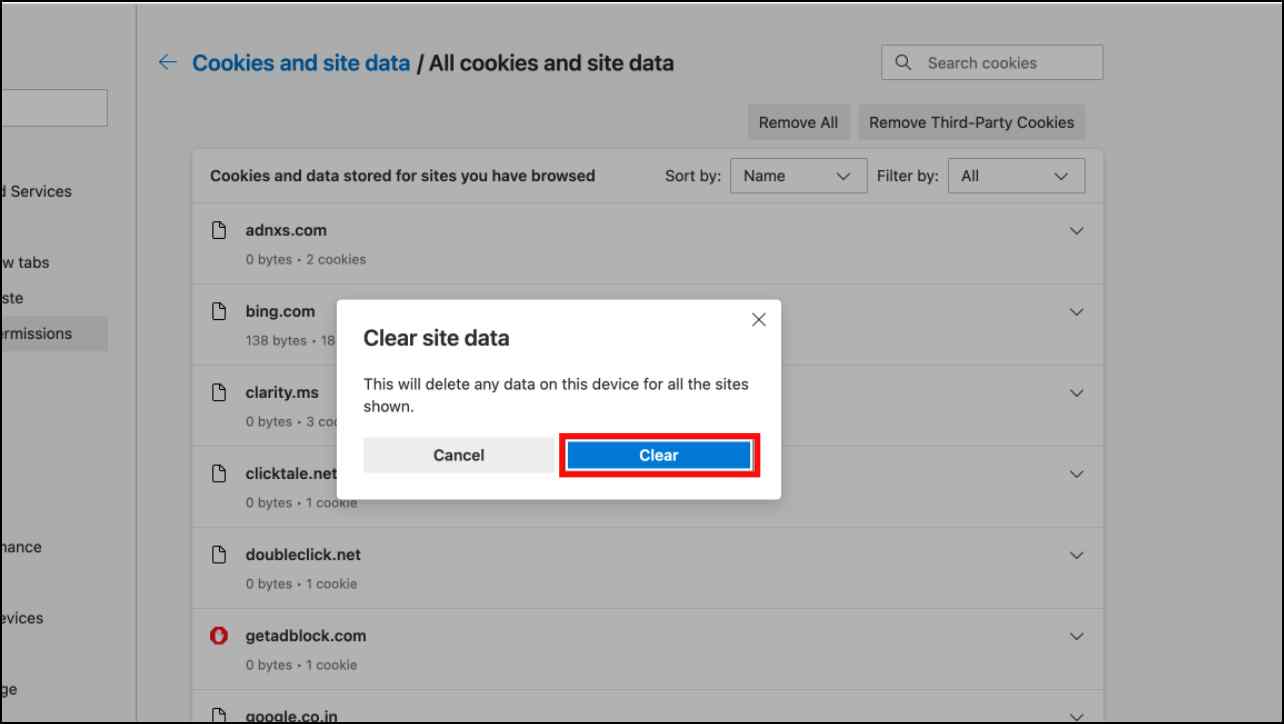
This is why it is important to clear cache, cookies, and other site data from your browser at regular intervals.
7. Disable All Extensions
With the Chromium integration, Microsoft Edge allows you to download and use Chrome extensions. Some malicious or resource-heavy extensions can cause your browser to crash so you can try disabling all extensions to check if that fixes the issue.
Step 1: Click on the extension icon on the Edge toolbar.
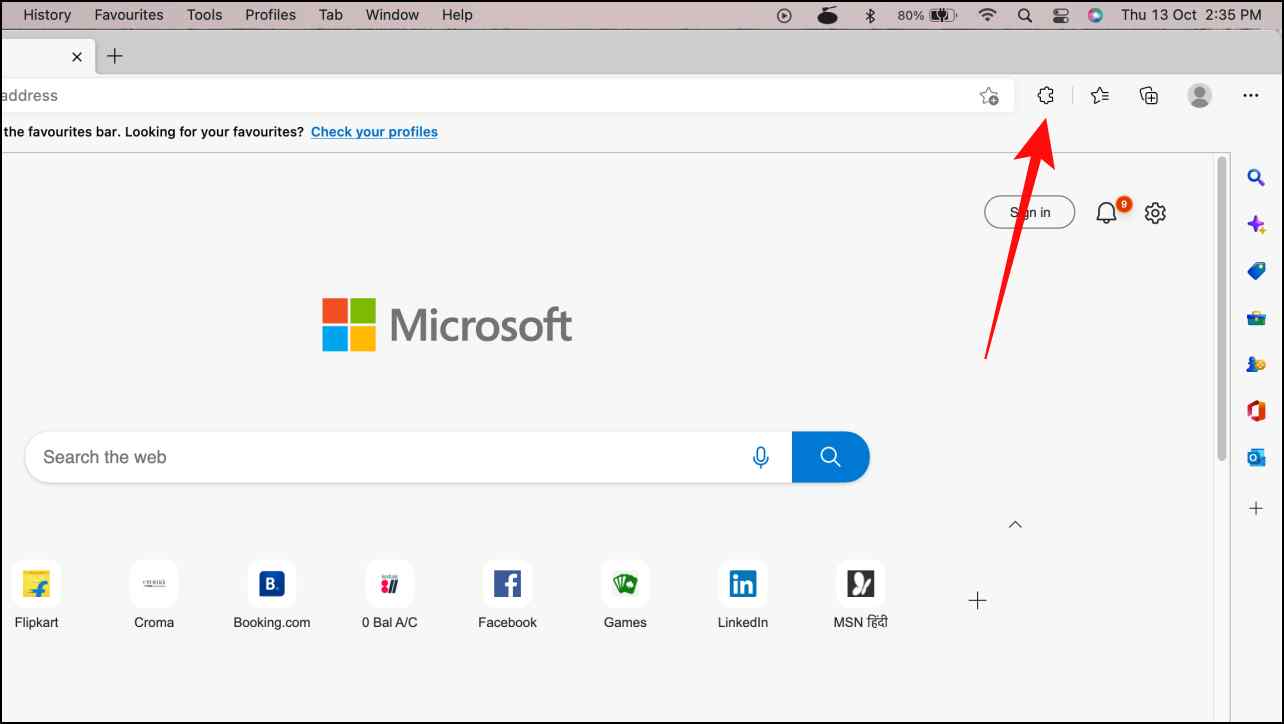
Step 2: Select Manage Extensions.
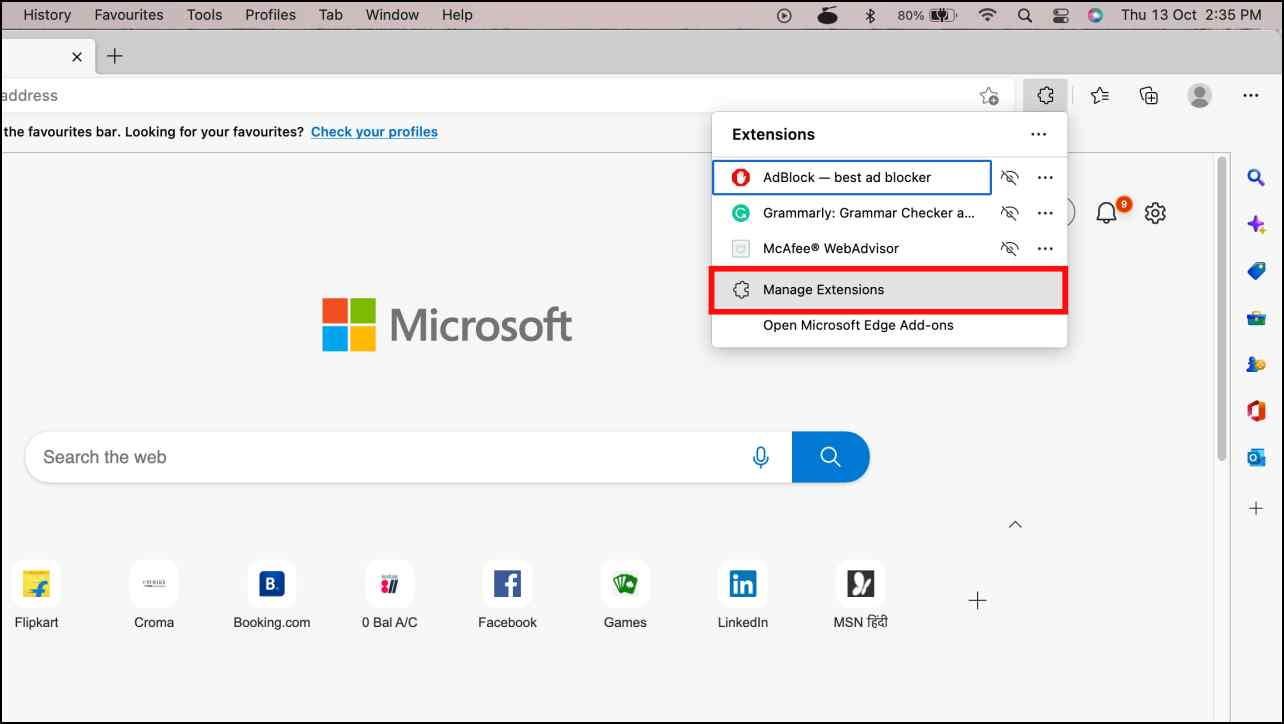
Here you will find the list of all your downloaded extensions.
Step 3: Turn off the toggle to disable extensions.
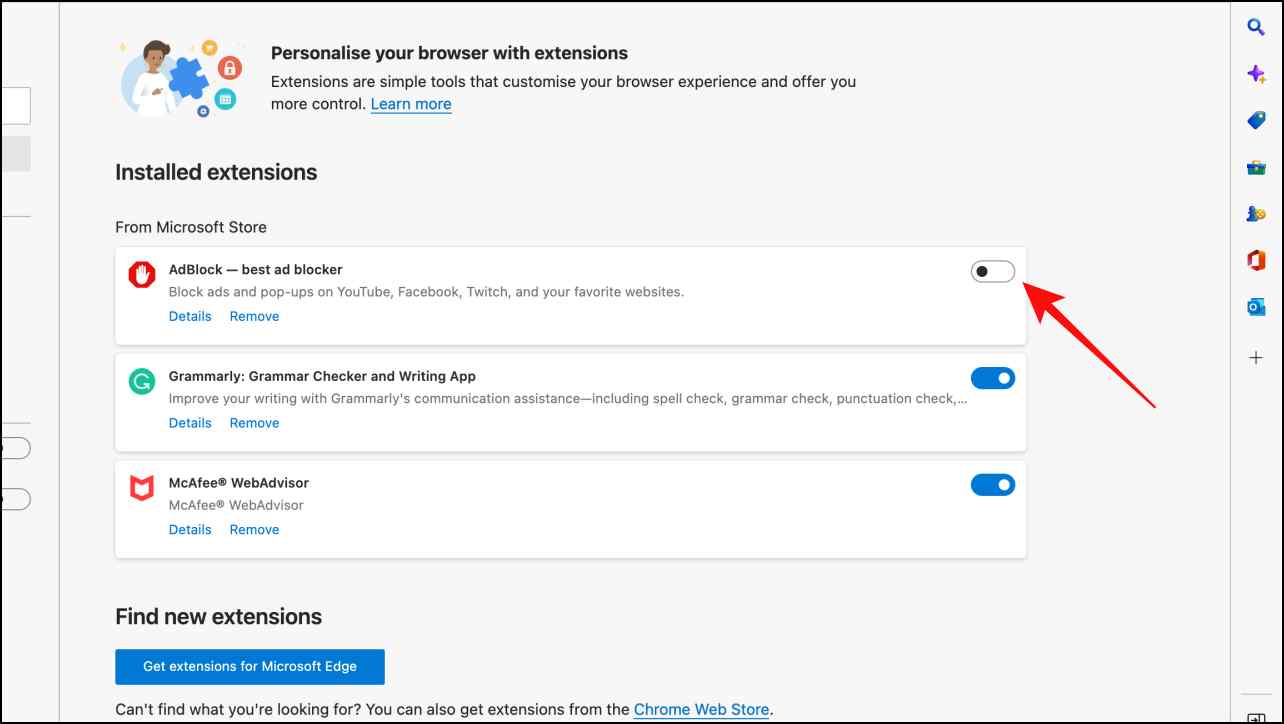
Do this for all the installed extensions. It will not remove them, just disable them so you can check if disabling the extensions prevent Edge from crashing. To enable extensions, click on the three dots > Extensions > Manage Extensions.
8. Reset Edge to Fix Crashing Issue on Mac
This is the method that fixed the Edge crashing issue when switching to full screen on our M2 Mac. Resetting all settings will reset your search engine, turns off extensions, and clear cookies. It will not delete your bookmarks and saved passwords. This is a promising solution to the crashing problem.
Step 1: To reset settings, click on the three dots at the top right corner.
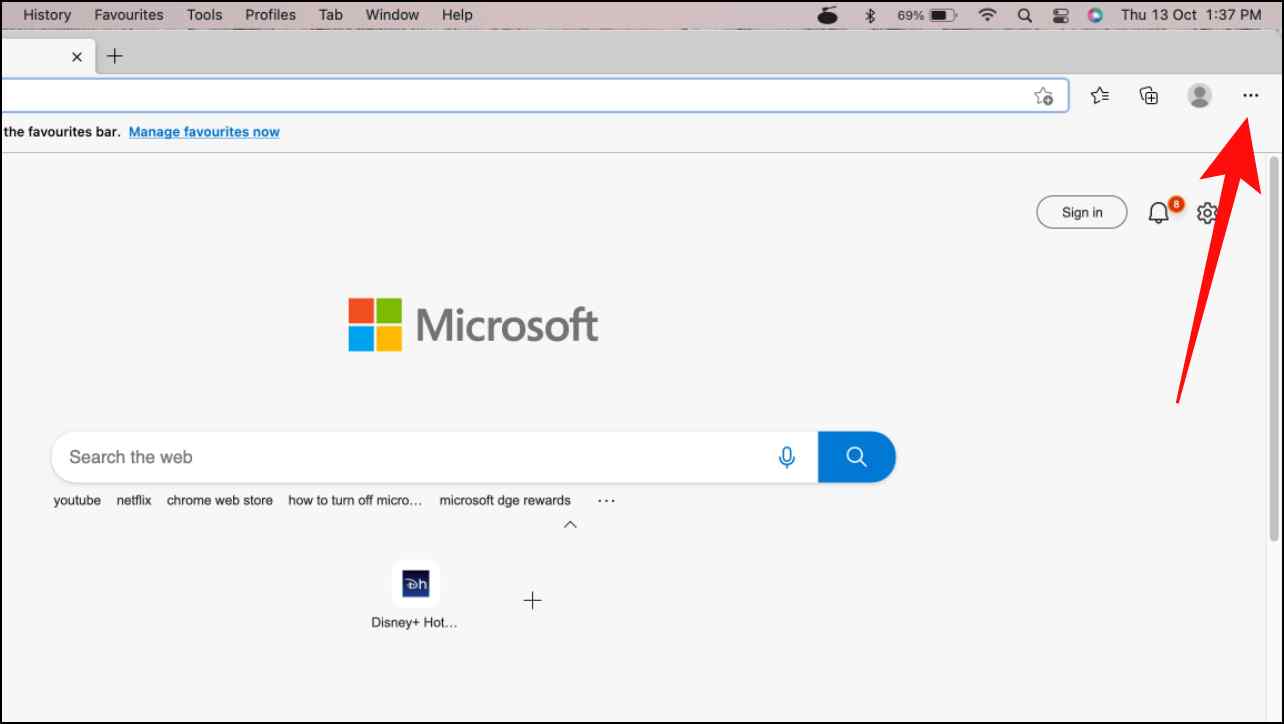
Step 2: Visit Settings.
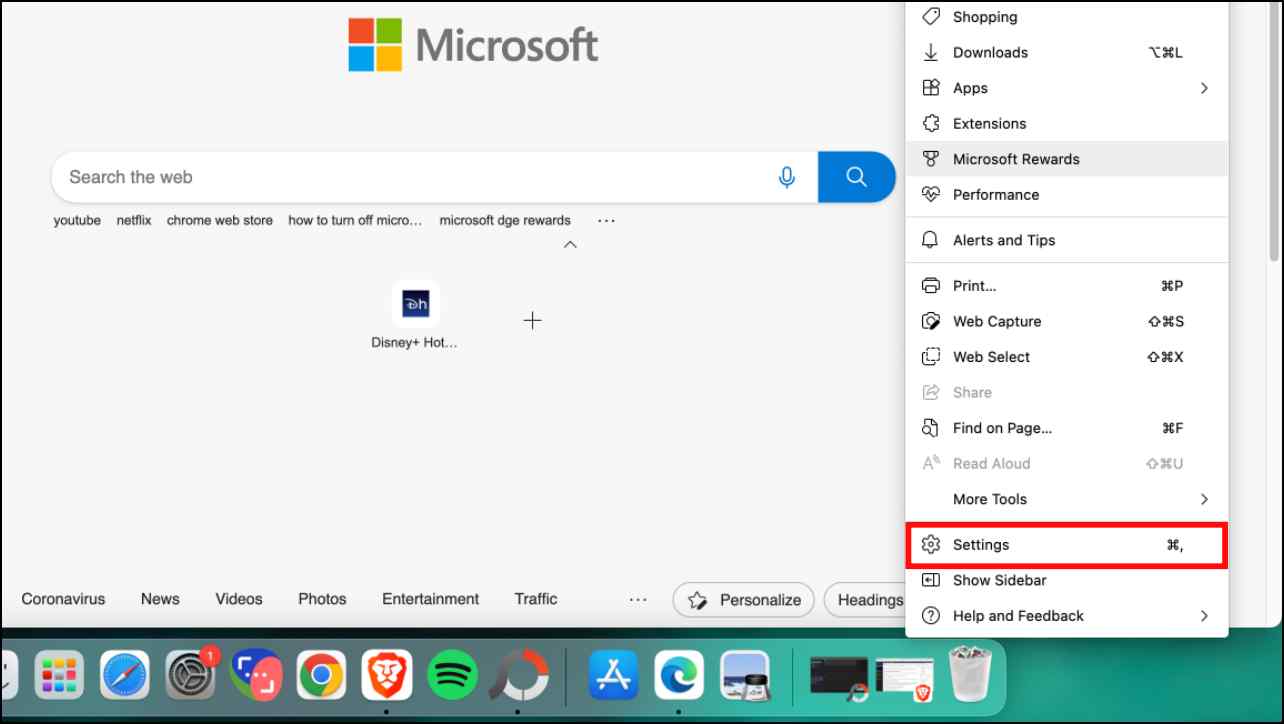
Step 3: Choose the Reset Settings option from the left sidebar.
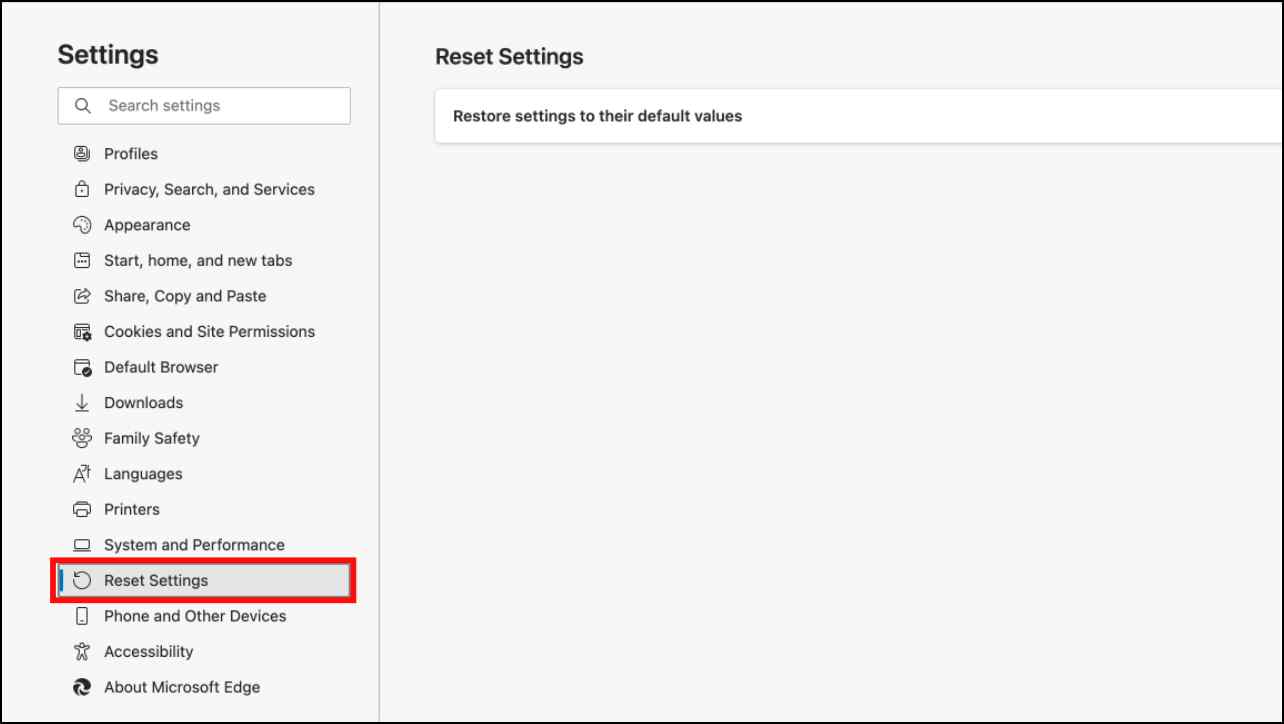
Step 4: Click on Restore settings to their default values.
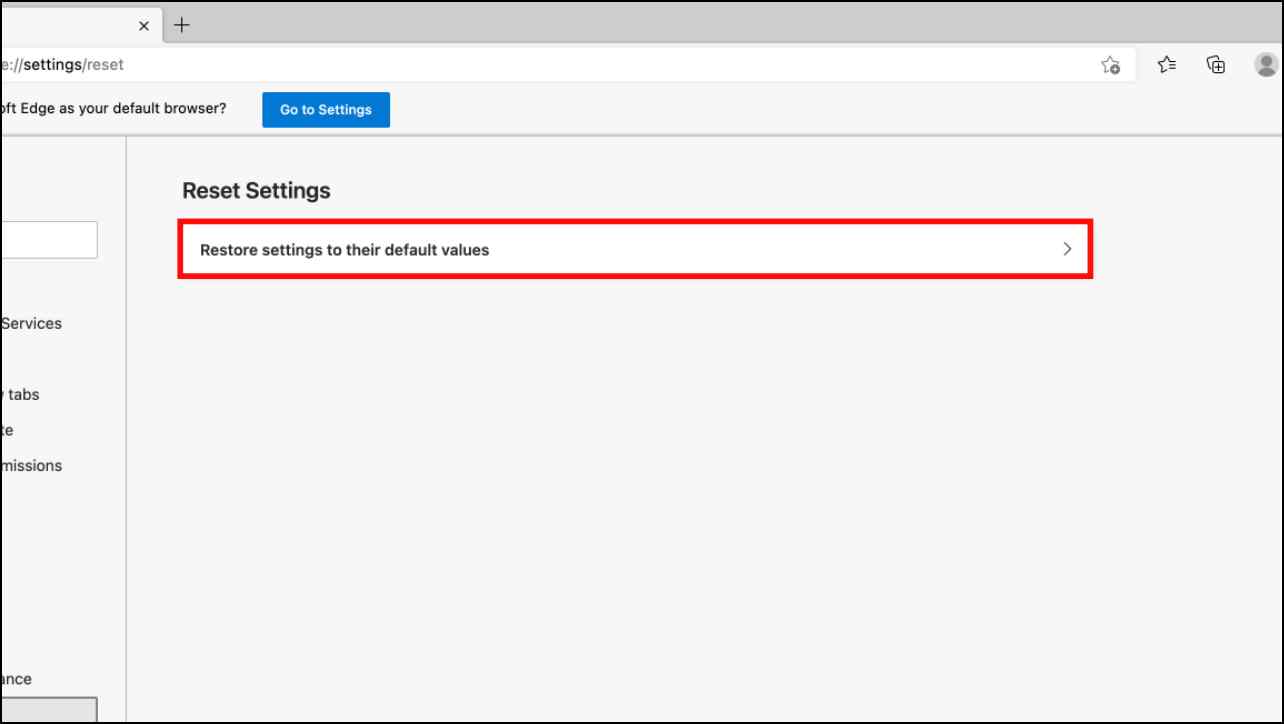
Step 5: Select Reset to confirm.
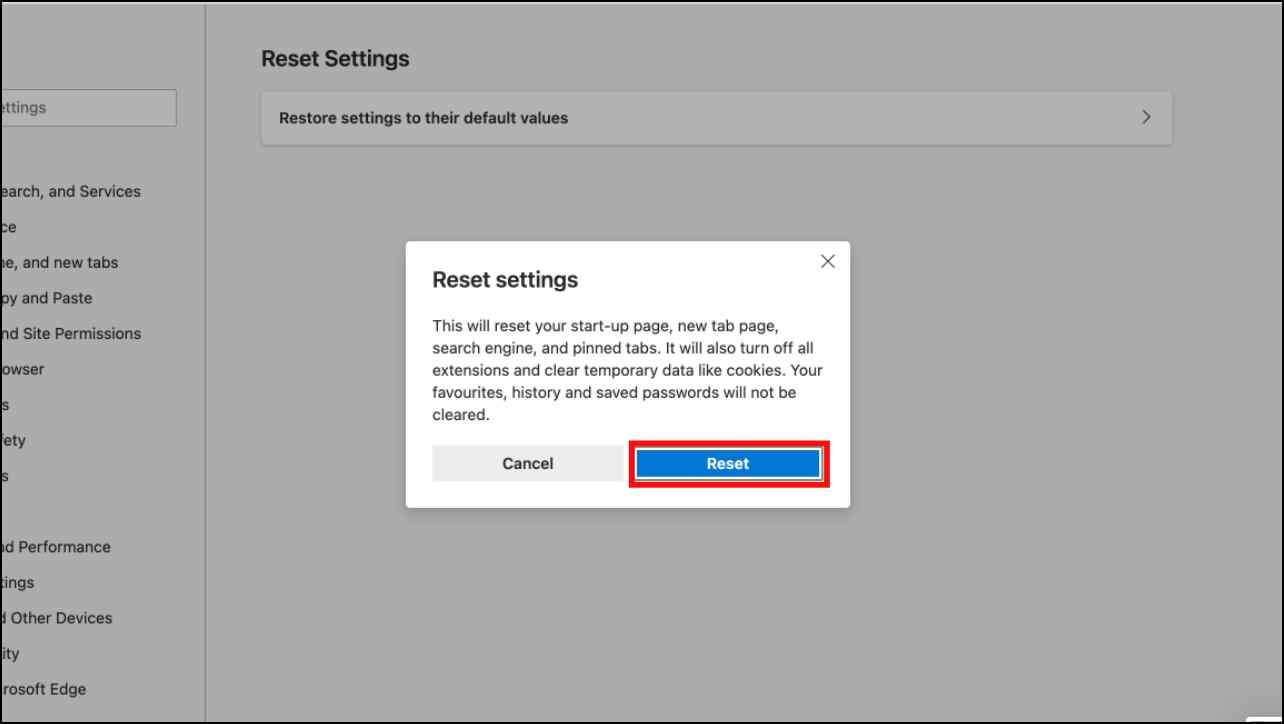
This will reset all settings to their default values and should fix the crashing problem on your Mac.
9. Turn Off the Automatic Hide of the Dock and Menu Bar
On macOS, you get an option to show and hide the dock and menu bar automatically. This keeps your desktop clean and tidy. But according to users, turning this off can fix the crashing issue on Microsoft Edge. Let us see how you can turn off this feature on your Mac.
Step 1: Click on the Apple logo.
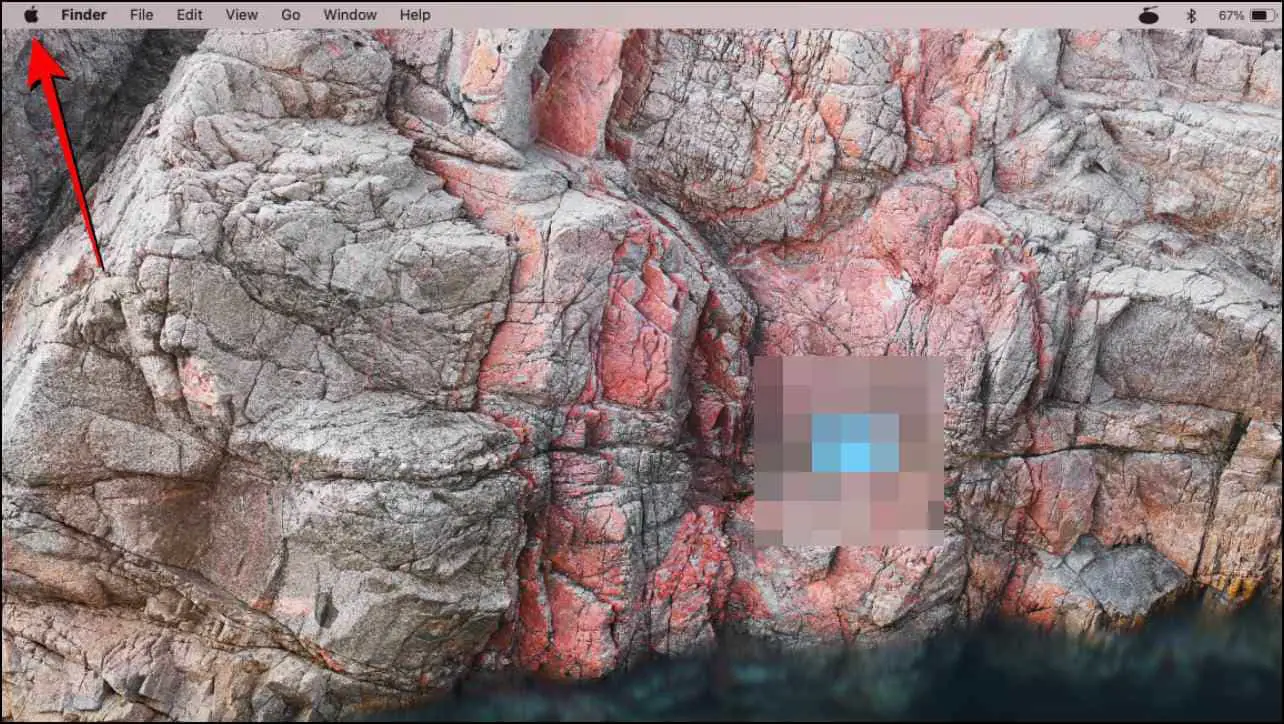
Step 2: Go to System Preferences…
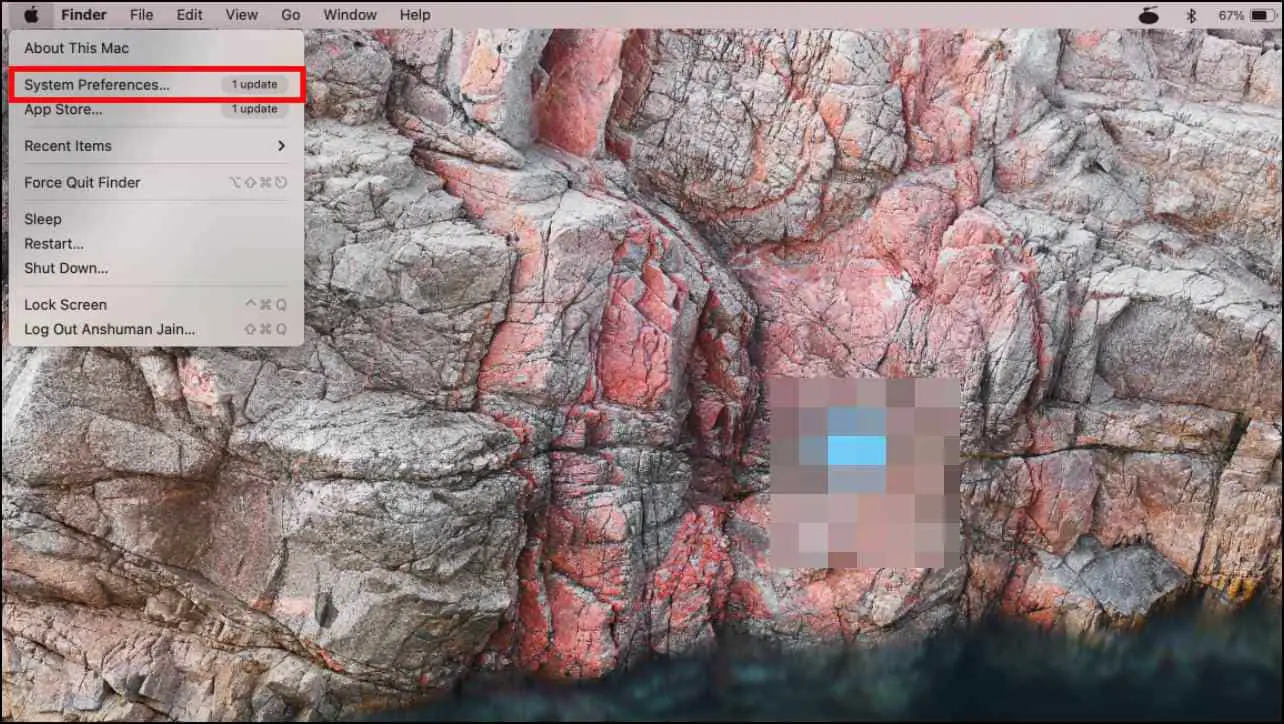
Step 3: Select the option Dock & Menu Bar.
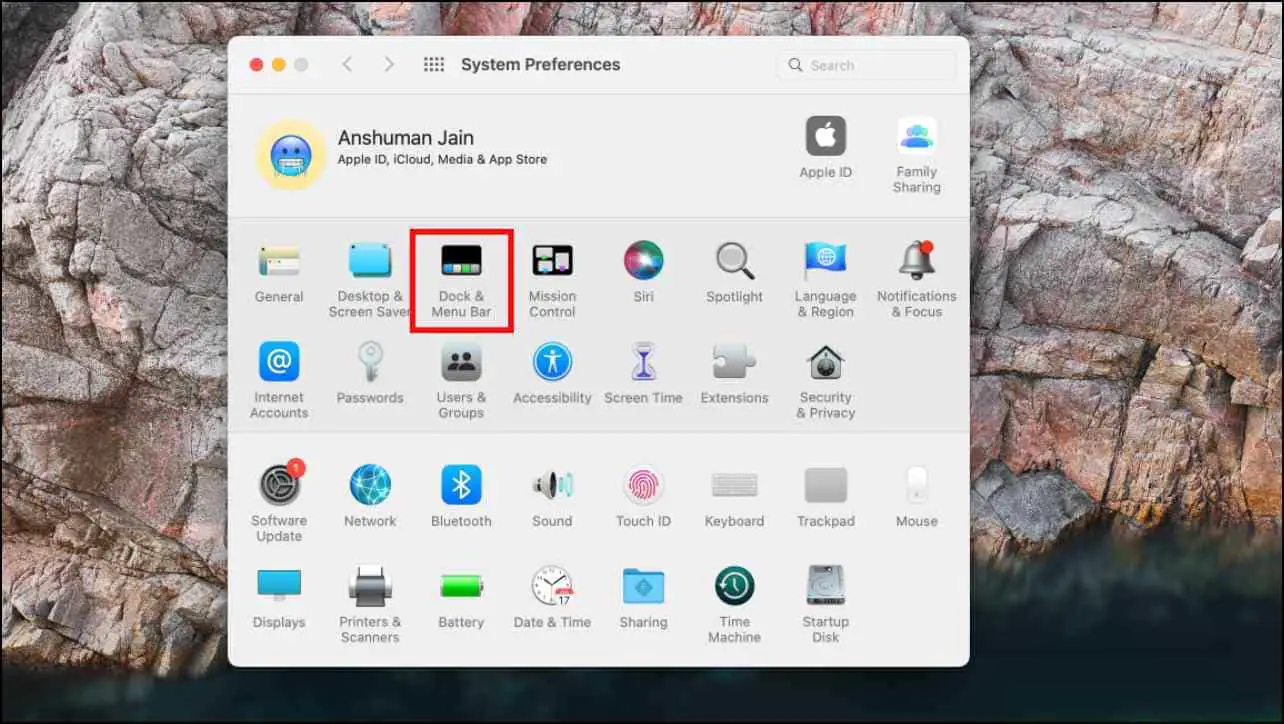
Step 4: Here, untick the box next to Automatically hide and show the dock to disable it.
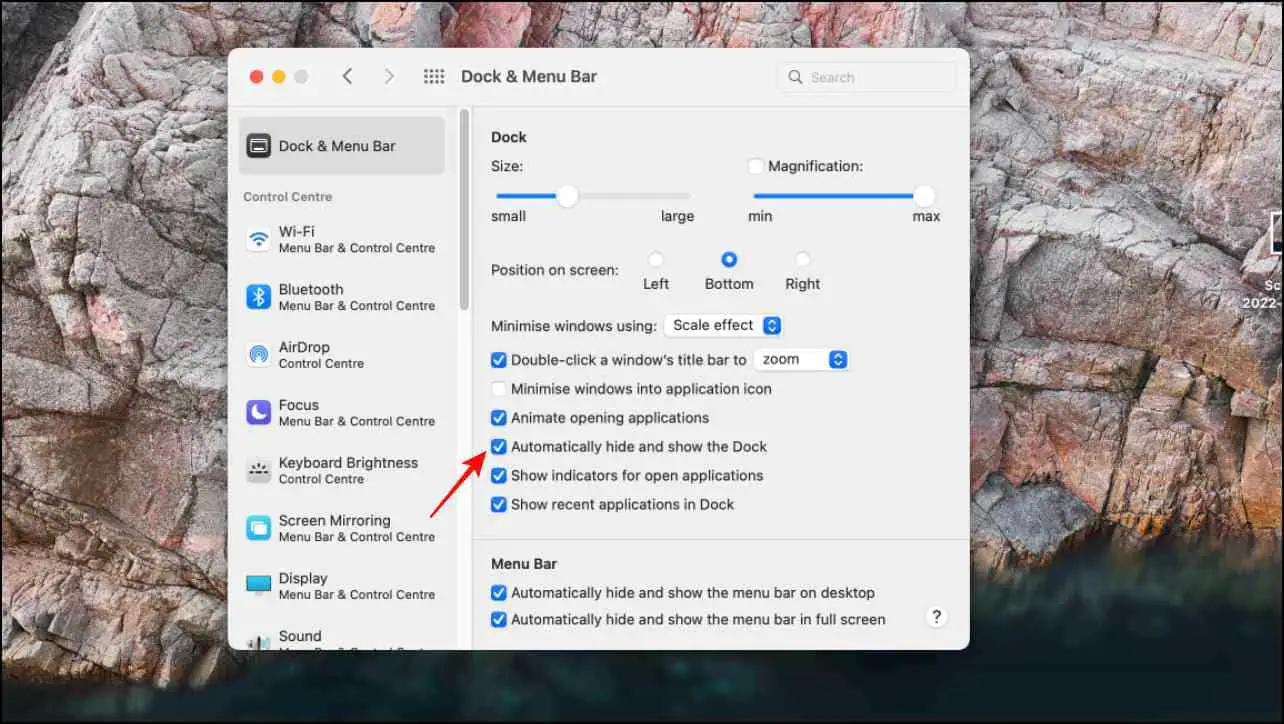
Step 5: Next, untick the box next to Automatically hide and show the menu bar on the desktop.
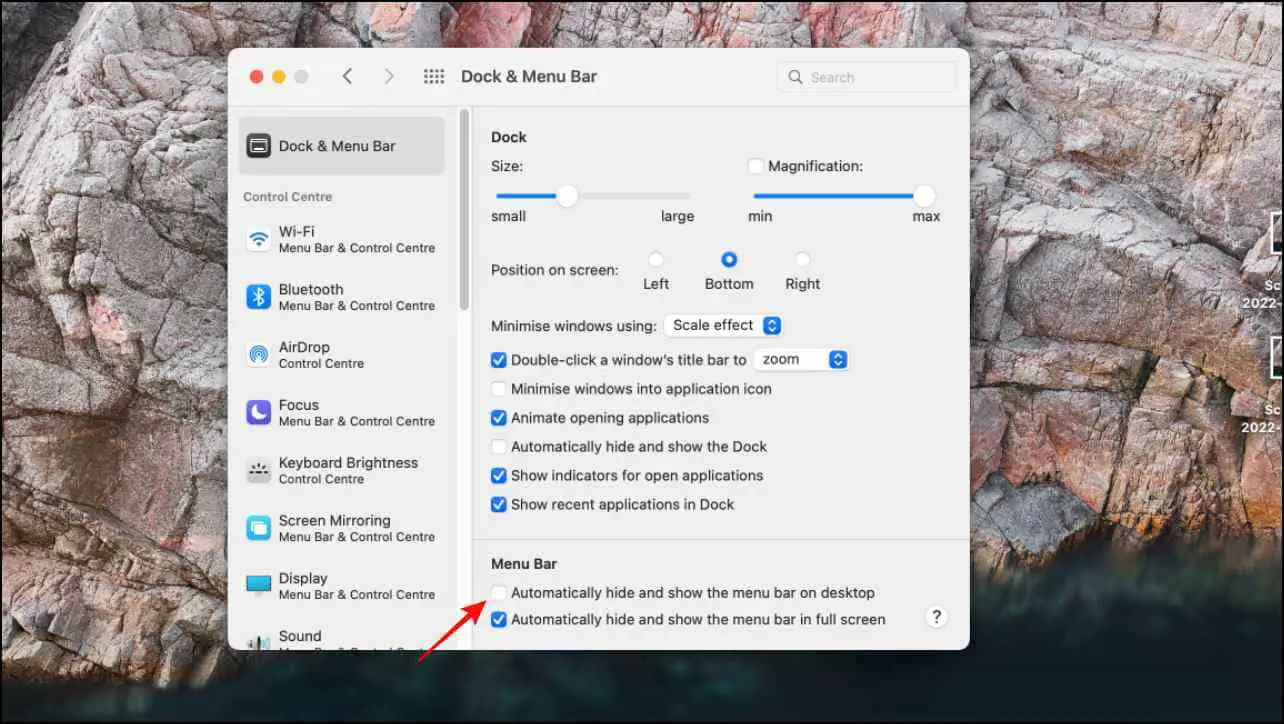
Once you have disabled both of these options, open Edge and check if it crashes.
10. Reinstall Microsoft Edge Browser
If all the above-listed methods did not work for you then your best course of action is to uninstall your current build of Microsoft Edge. Many users reported that the crashes started appearing after updating Edge to the latest release so you can try reinstalling an older build of Edge.
But first, you need to uninstall Edge and all its related files. Here’s how to do it:
Uninstalling Microsoft Edge
Step 1: Quit the Microsoft Edge browser.
Step 2: Open Finder and go to Applications.
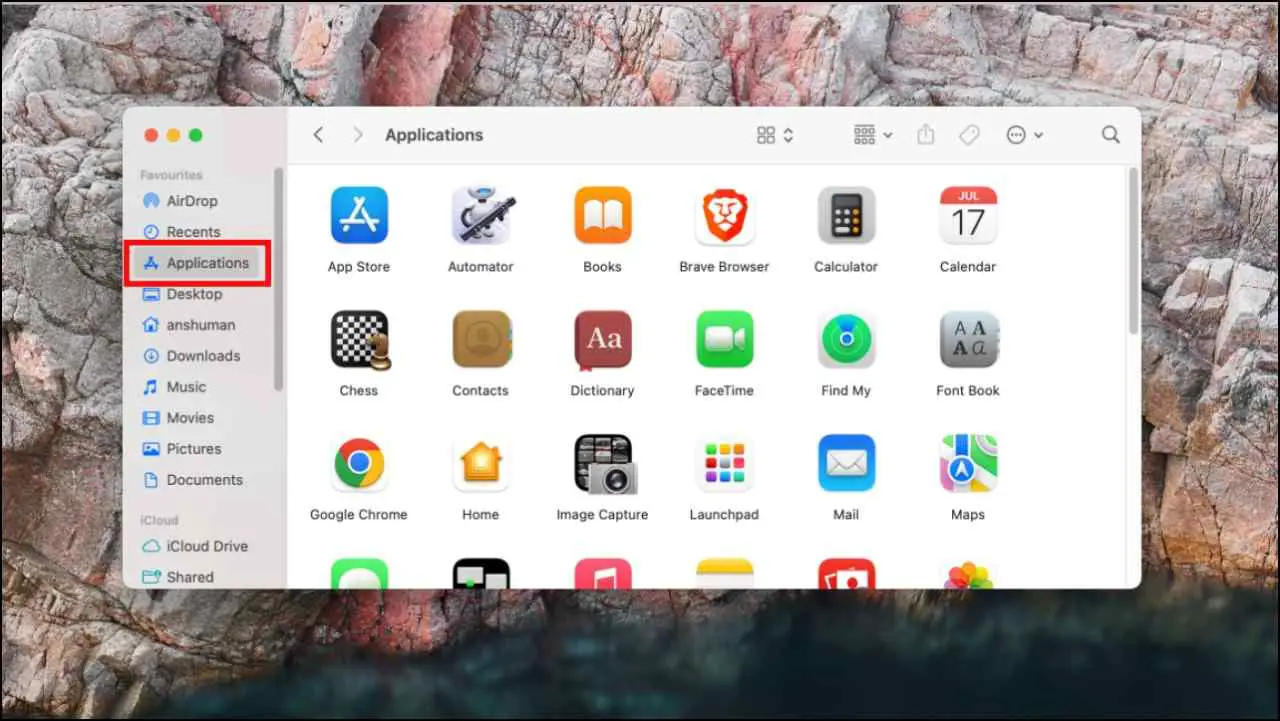
Step 3: Right-click on Microsoft Edge.
Step 4: Choose the Move to Bin option.
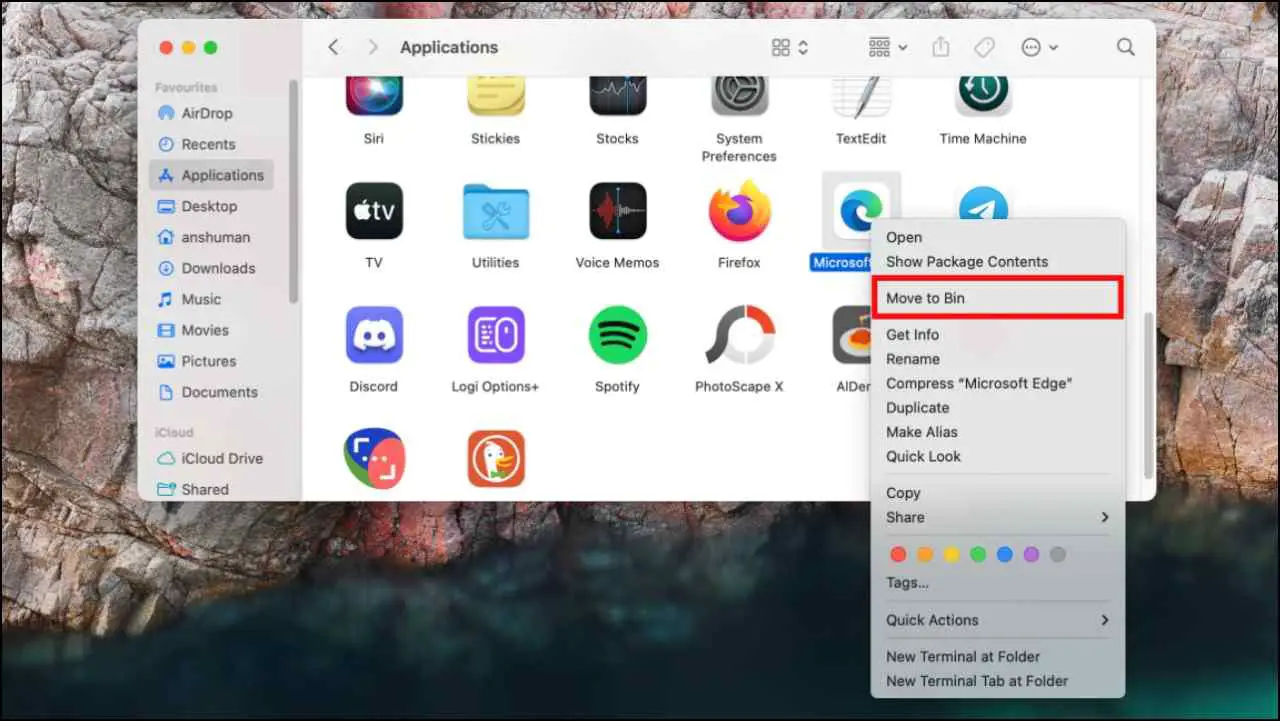
Step 5: In Finder, click on the Go option from the above Menu Bar.
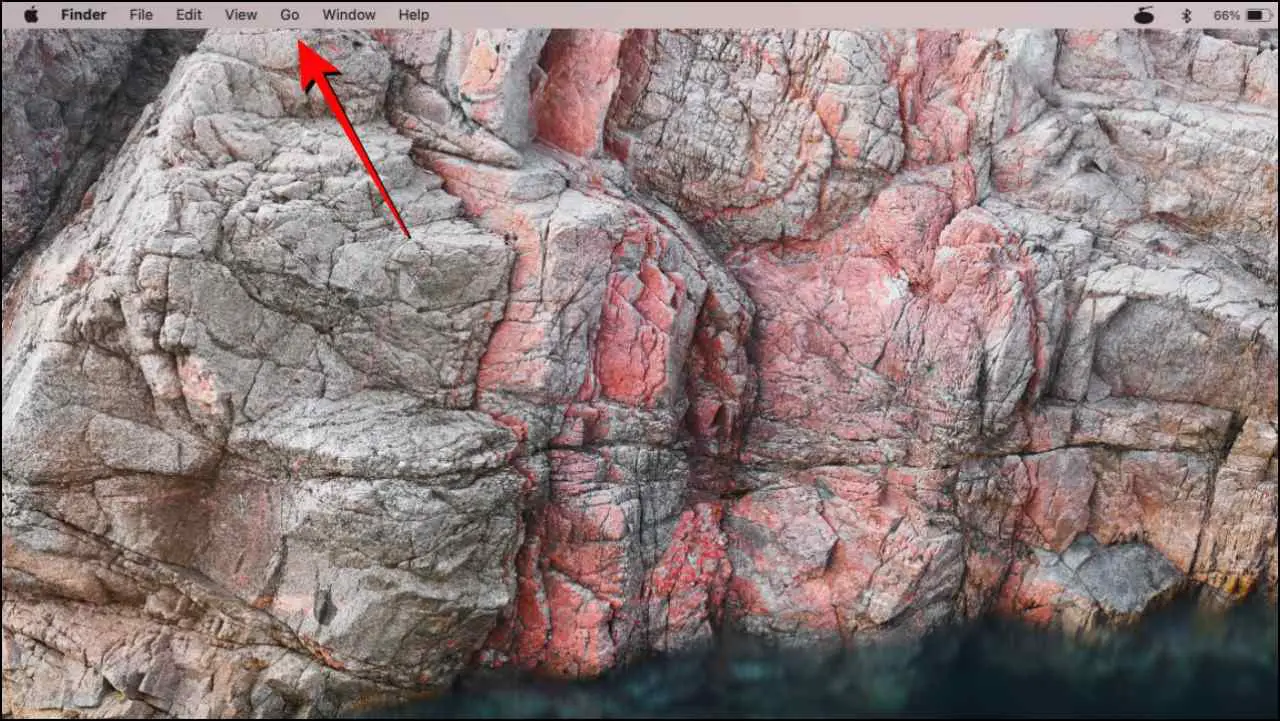
Step 6: Click on Go to Folder…

Step 7: In the text field, type ~/Library and press Return.
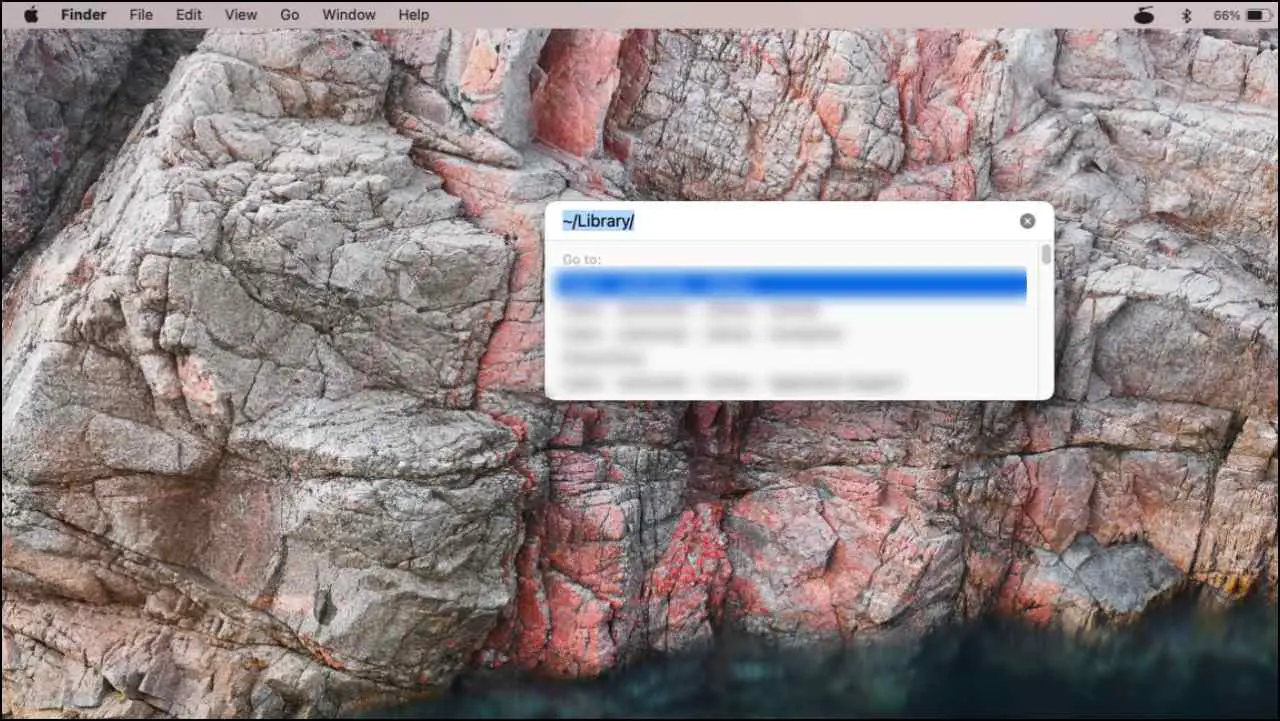
Step 8: Here, go through these folders, Application Support, Caches, LaunchAgents, and Preferences.
Step 9: Within these folders, delete any file or folder related to Microsoft Edge or that starts with com.microsoft.autoupdate… or com.micrososft.EdgeUpdater.
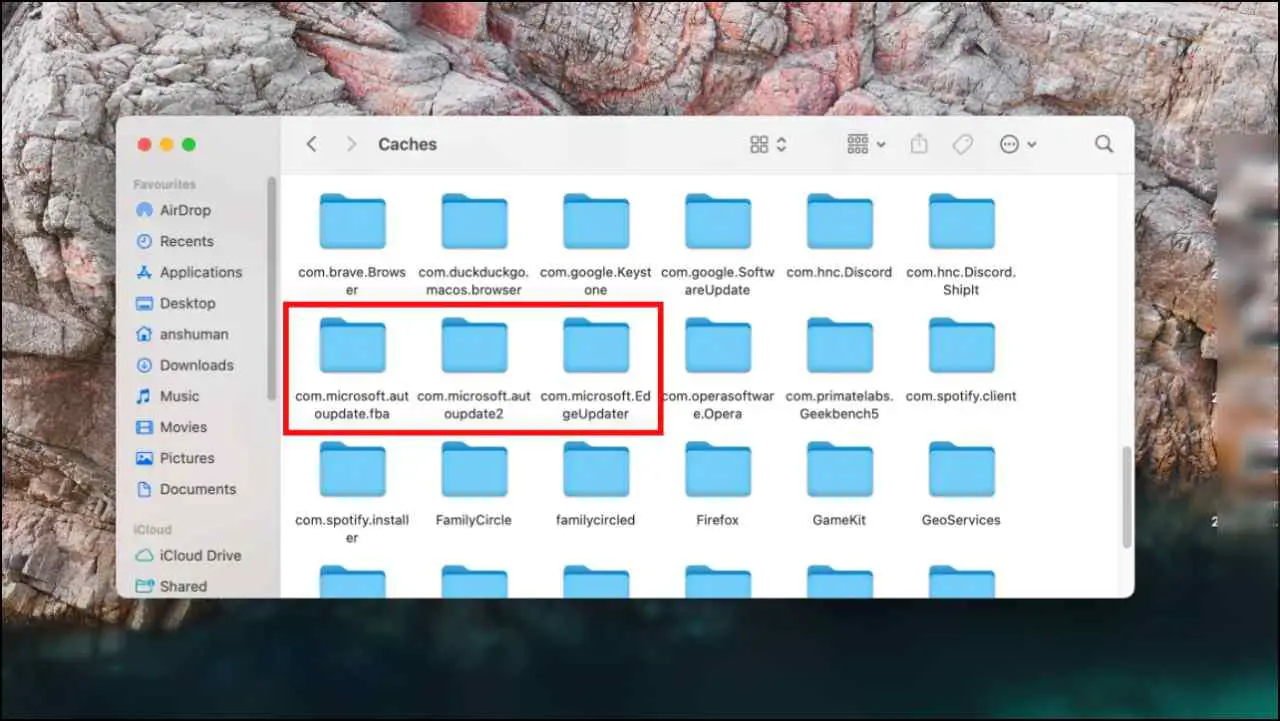
Step 10: Once you have deleted all these files and folders, right-click on the Bin icon in the docks and select Empty Bin.
Once uninstalled, you can go to this link and download an older build of Microsoft Edge. Make sure to turn off Auto-updates so that your browser does not update itself to the latest version in the background.
Wrapping Up
Since the Chromium integration, many users have adopted Microsoft Edge as it consumes fewer resources and offers a variety of useful features but the crashing issue is quite severe and widespread on Mac computers. Even though the methods mentioned above should help you to fix the crashing issue, we hope the Microsoft Edge team soon rolls out an update to fix it officially. Stay tuned for more such articles and how-tos.
Related:


