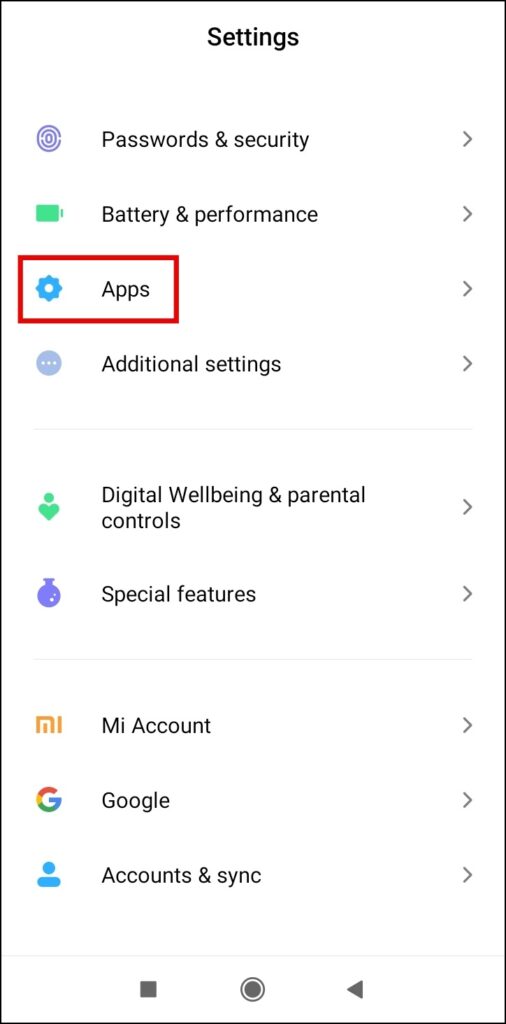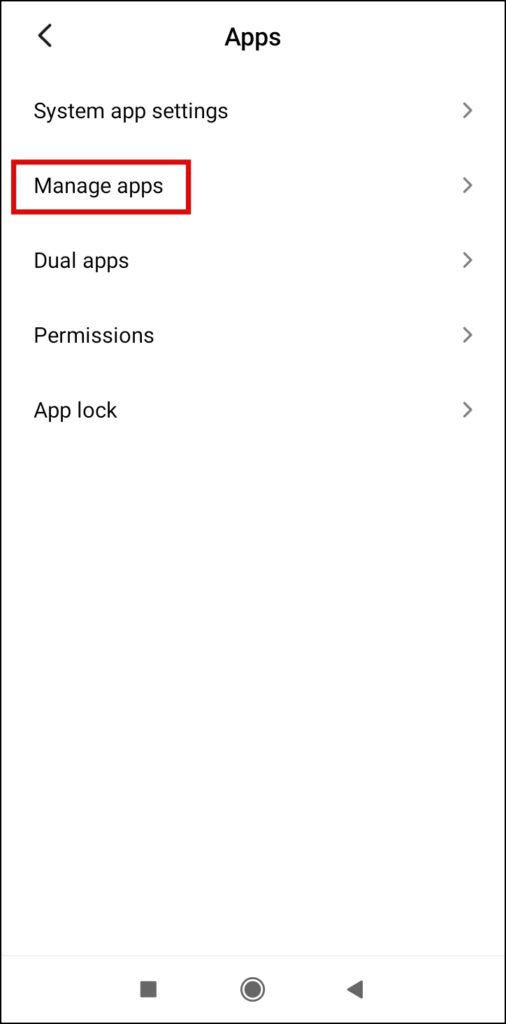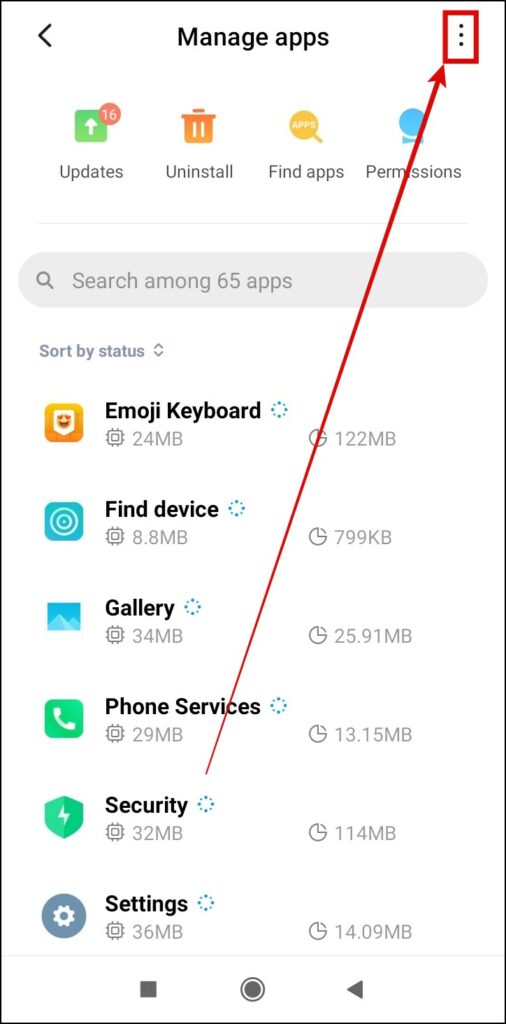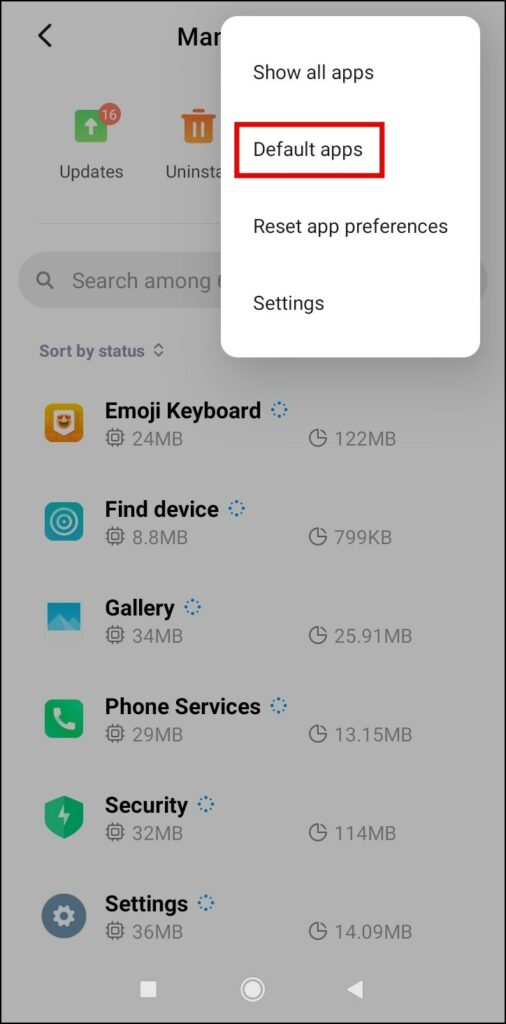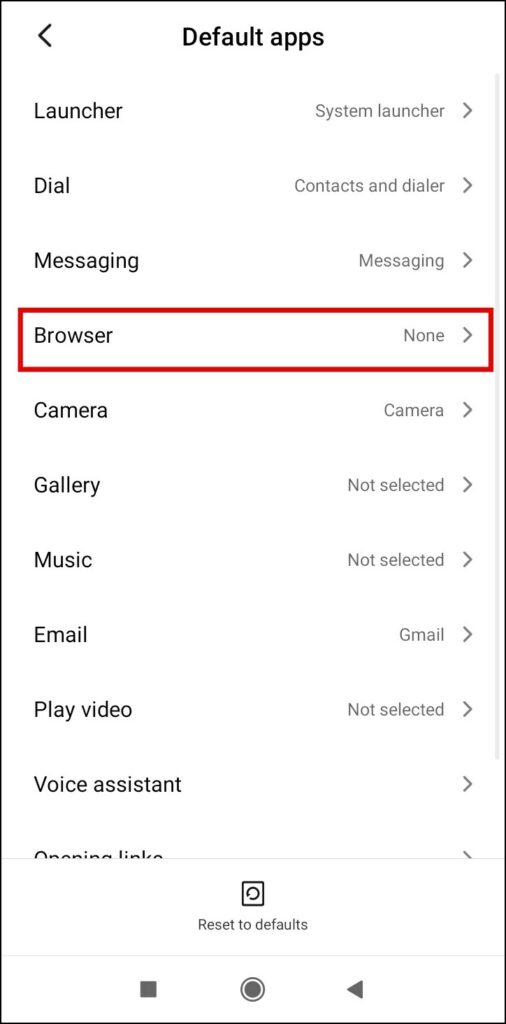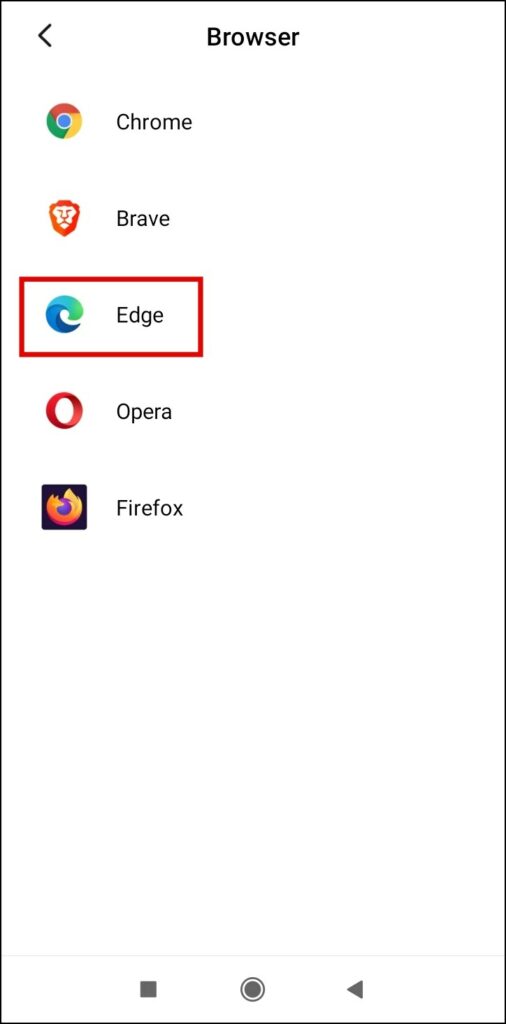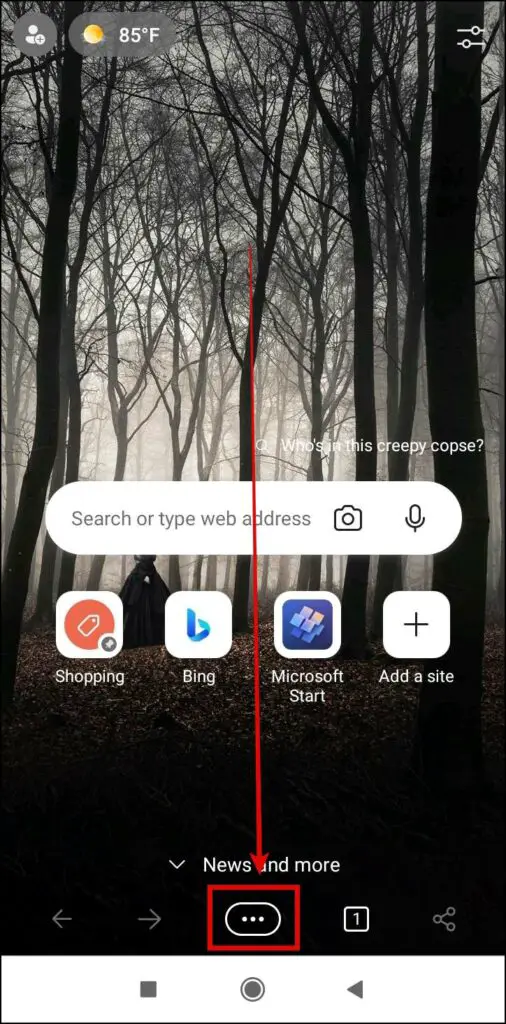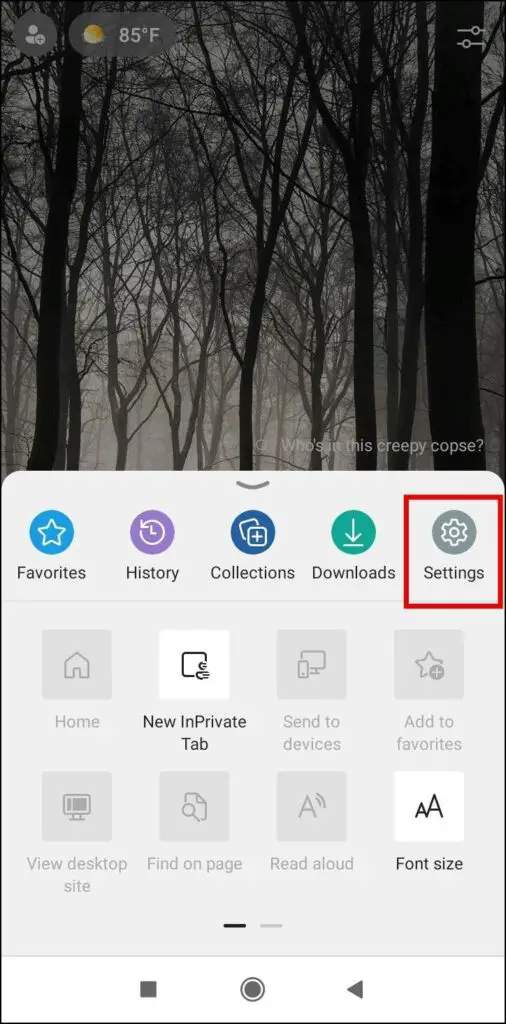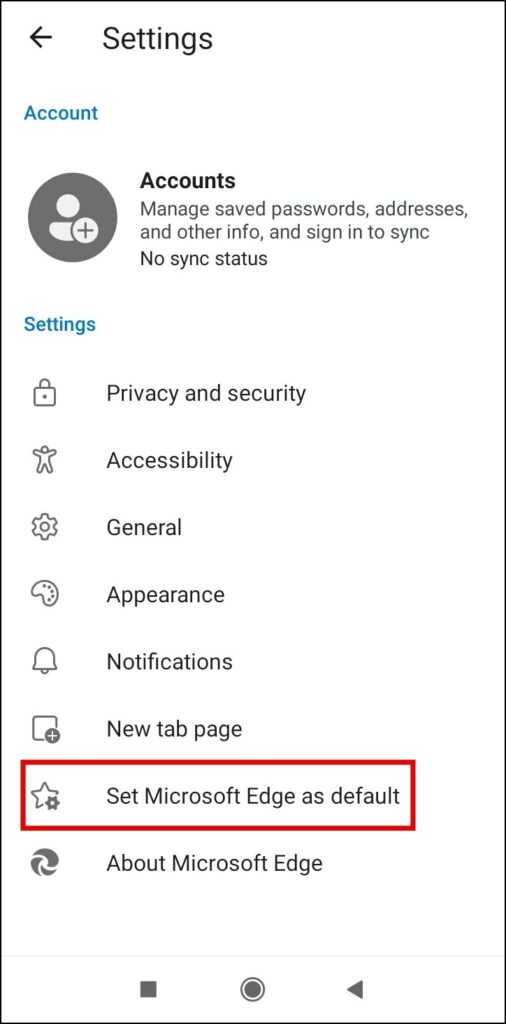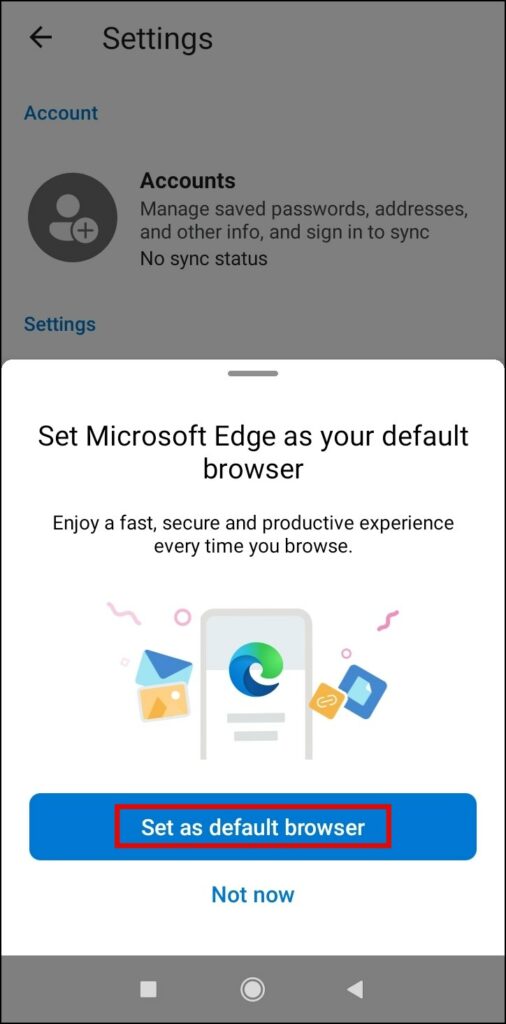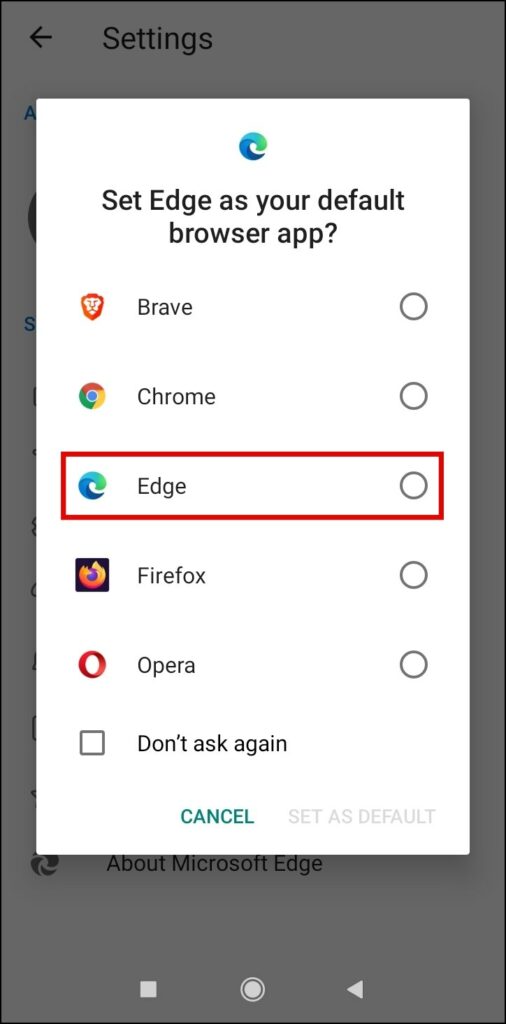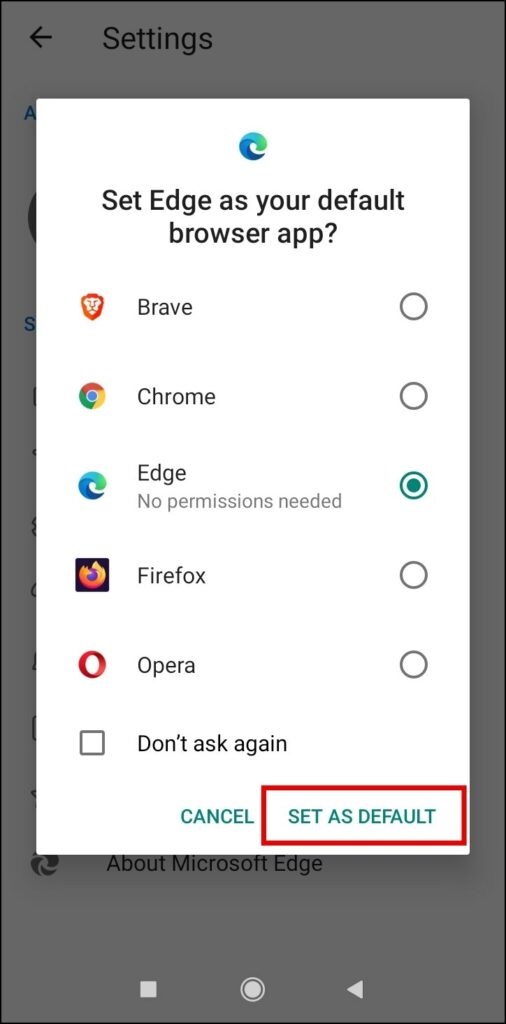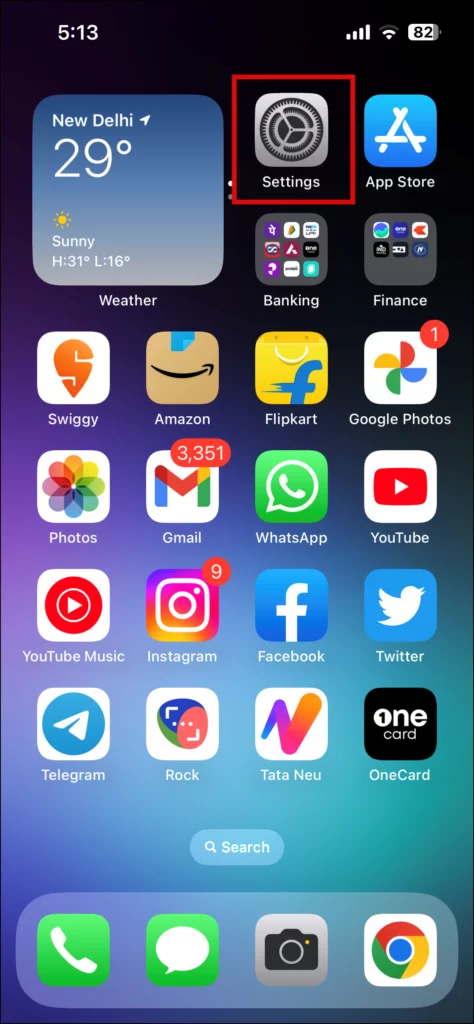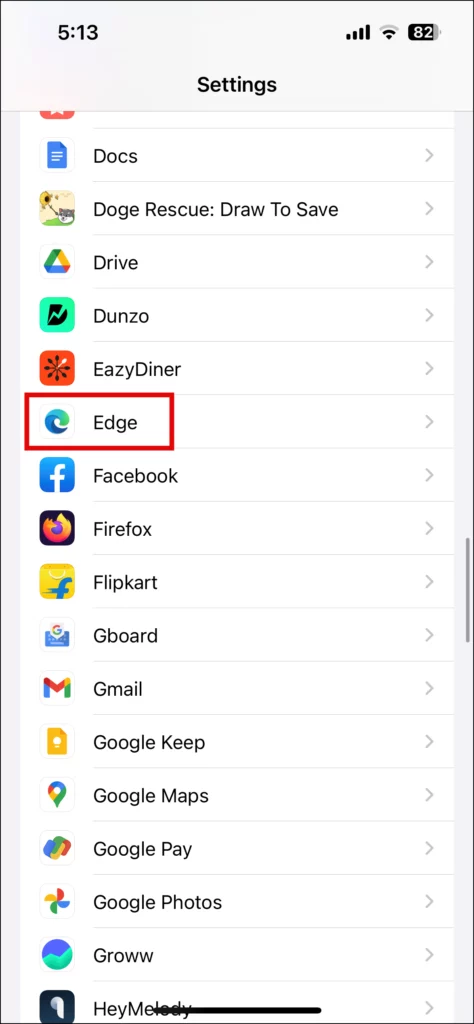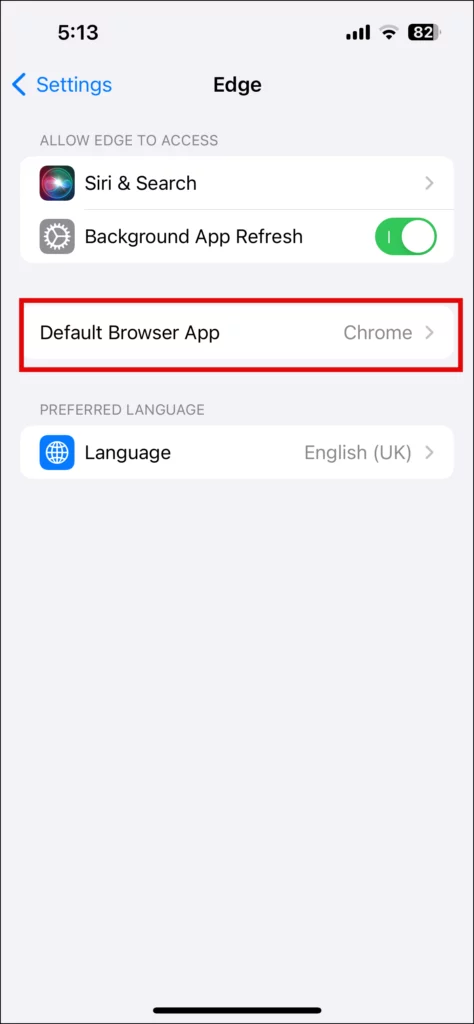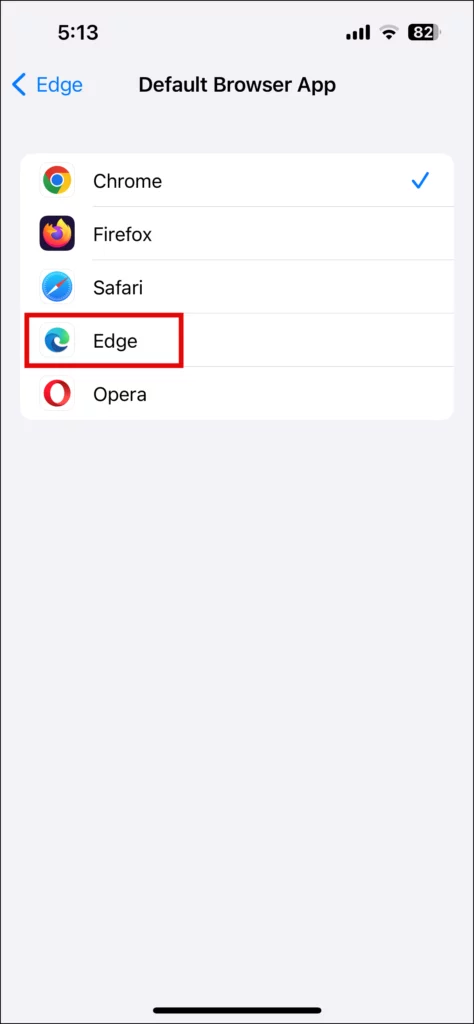Thanks to features like Rewards, feature-rich PDF Reader, and Desktop Sharing Hub, you may want to use Edge as the primary browser across different devices. If so, in this read, we have added the steps to set Microsoft Edge as the default browser on Android, iOS, Mac, and Windows PC.
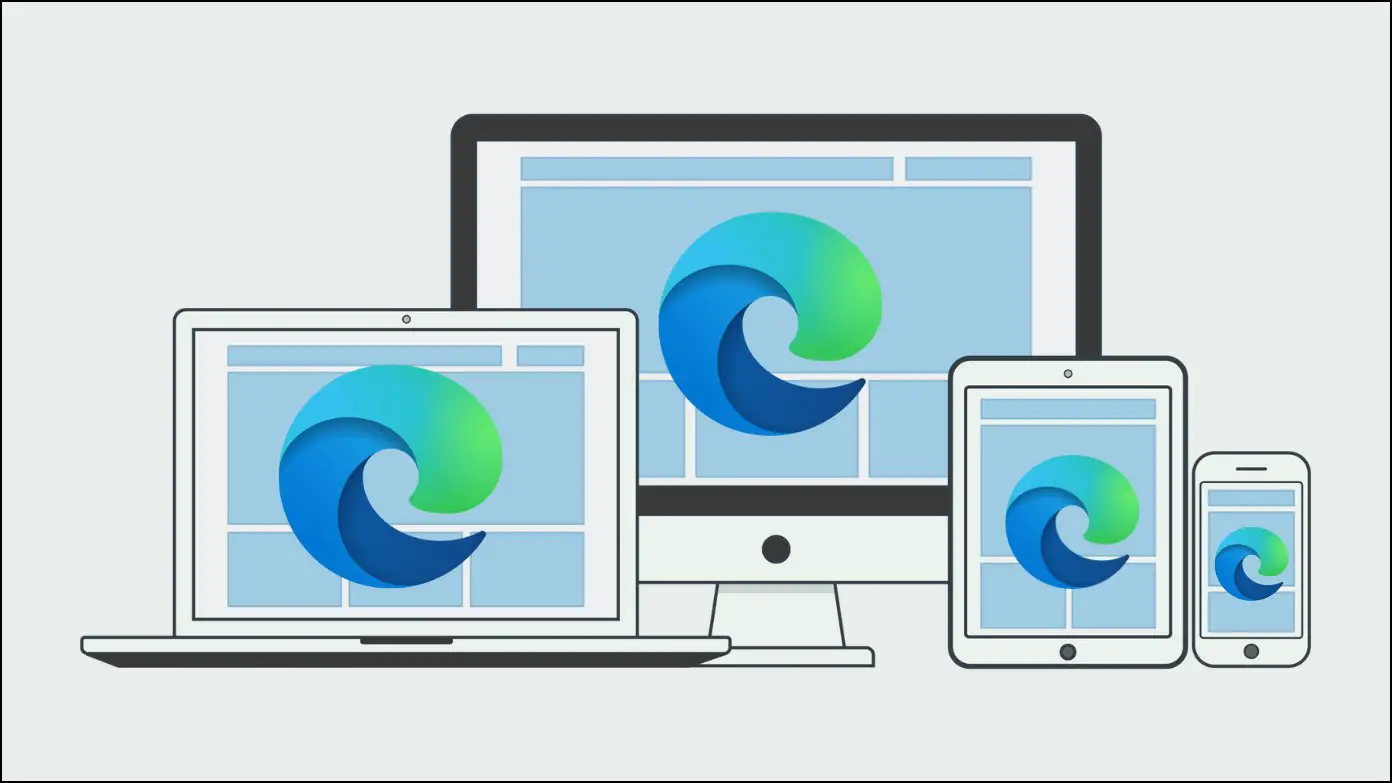
How to Set Edge as Default Browser on Android
For apparent reasons, Google Chrome comes pre-installed as the primary browser on Android. However, you can switch to Edge and make it the default browser on Android phones using the steps given below:
From System Settings
Step 1: Open the Settings app on your Android device
Step 2: Go to Apps > Manage Apps.
Step 3: Click on the three-dots icon at the top and choose Default Apps.
Step 4: On the next screen, tap on Browser.
Step 5: Now, select Edge from the given apps to make it the default browser.
The steps may vary based on your phone’s make and model. We’ve used a Xiaomi phone running MIUI above.
From the Edge App’s Settings
Step 1: Open the Microsoft Edge app on your phone.
Step 2: Click on the three-dots icon and select Settings.
Step 3: Click on Set Microsoft Edge as default under the Settings section.
Step 4: On the pop-up, tap Set as the default browser.
Step 5: On the next screen, select the checkbox for Edge and tap on Set as Default.
How to Set Edge as Default Browser on On iOS (iPhone, iPad)
Safari comes preloaded as the primary browser on iPhone and iPad. However, just like Android, you can change your default browser to Edge, as shown below:
Step 1: Open the Settings app on your iPad or iPhone.
Step 2: Scroll down and tap on Edge.
Step 3: Tap on Default Browser App on the next screen.
Step 4: Select Edge from the list to make it the default browser.
How to Set Edge as the Default Browser on Mac
If you have a Mac computer and wish to switch to Edge as your primary browser, follow the steps given below.
Step 1: Click on the Apple icon at the top left side.
Step 2: Select System Preferences from the drop-down menu.

Step 3: Tap on Desktop & Dock from the left sidebar.
Step 4: Click on the drop-down menu next to the Default web browser.
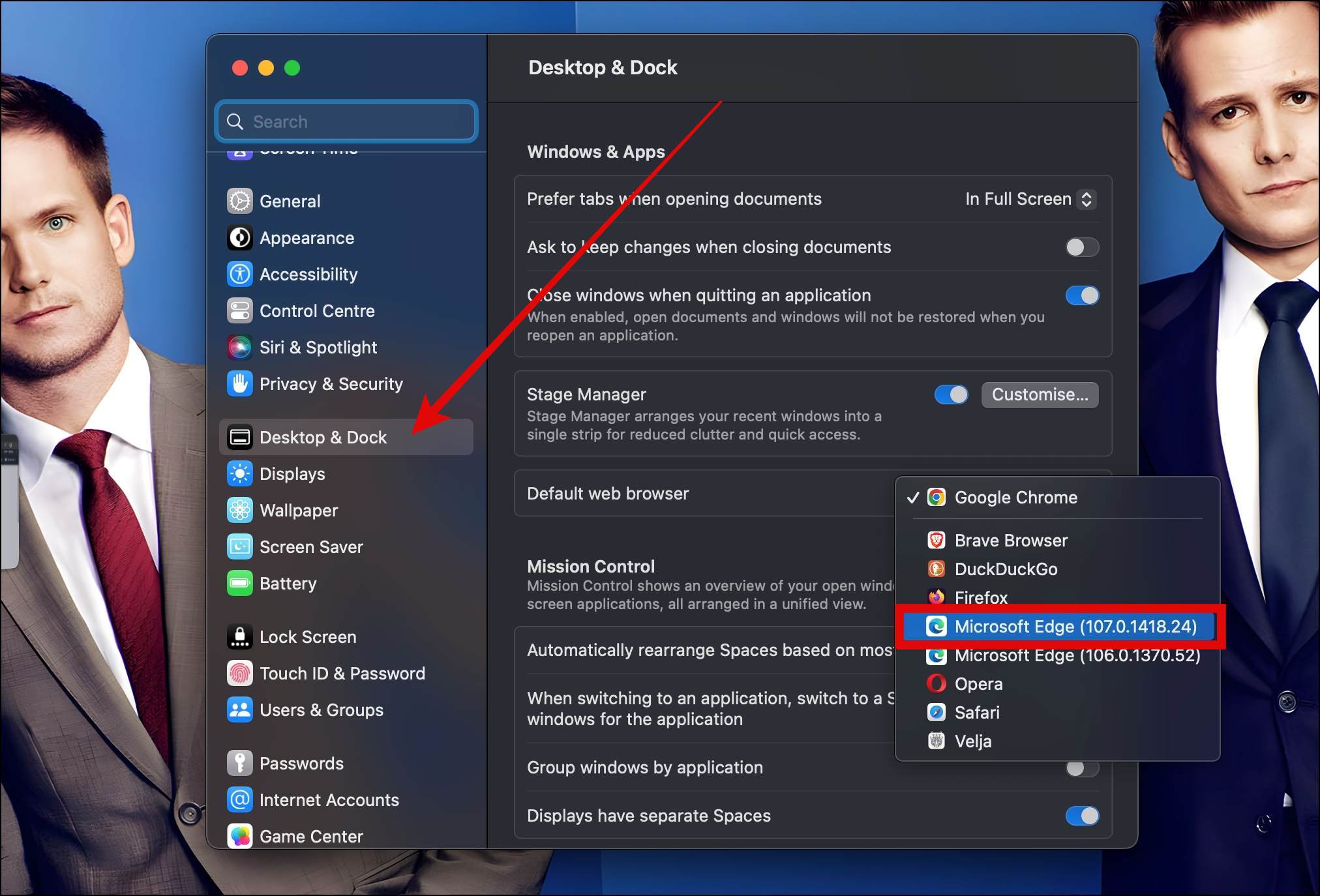
Step 5: Select Microsoft Edge from the menu to set it as the default browser.
The above method is based on the latest macOS Ventura. If your machine is running macOS Monterey or an earlier version, click the Apple icon > System Preferences and head to General to change your default browser. Here’s our complete guide to changing default browser on Mac.
How to Set Edge as Default Browser On Windows
Microsoft Edge already comes as the default browser on Windows. However, if your machine didn’t have it pre-installed or you want to switch back to it from any other browser, follow the methods below.
From Edge Browser’s Settings
Step 1: Open Microsoft Edge on your system.
Step 2: Click on the three-dots icon at the top and select Settings.
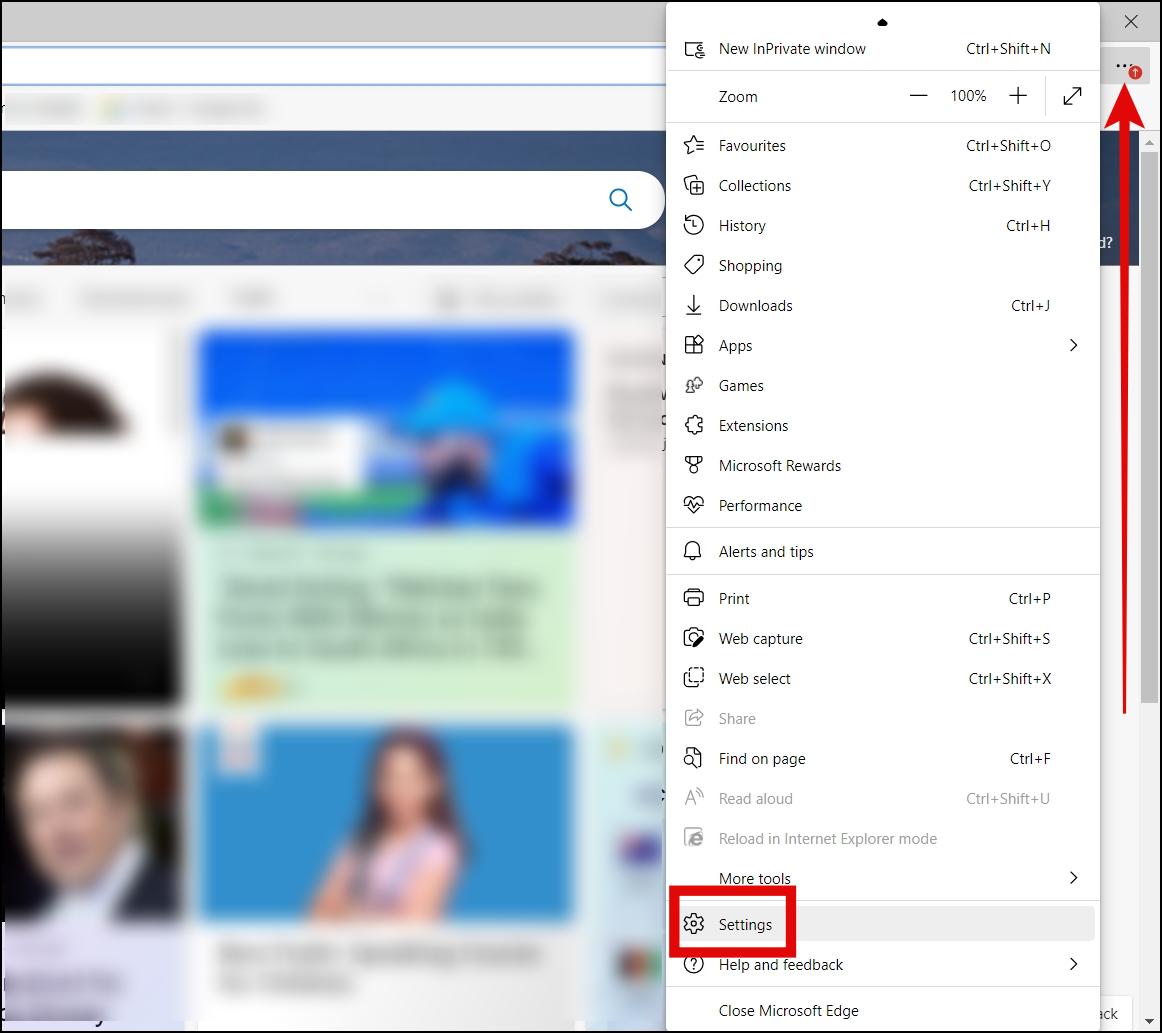
Step 3: Tap on Default Browser at the sidebar. Alternatively, you can type edge://settings/defaultBrowser in the address bar and hit enter to visit the same page.
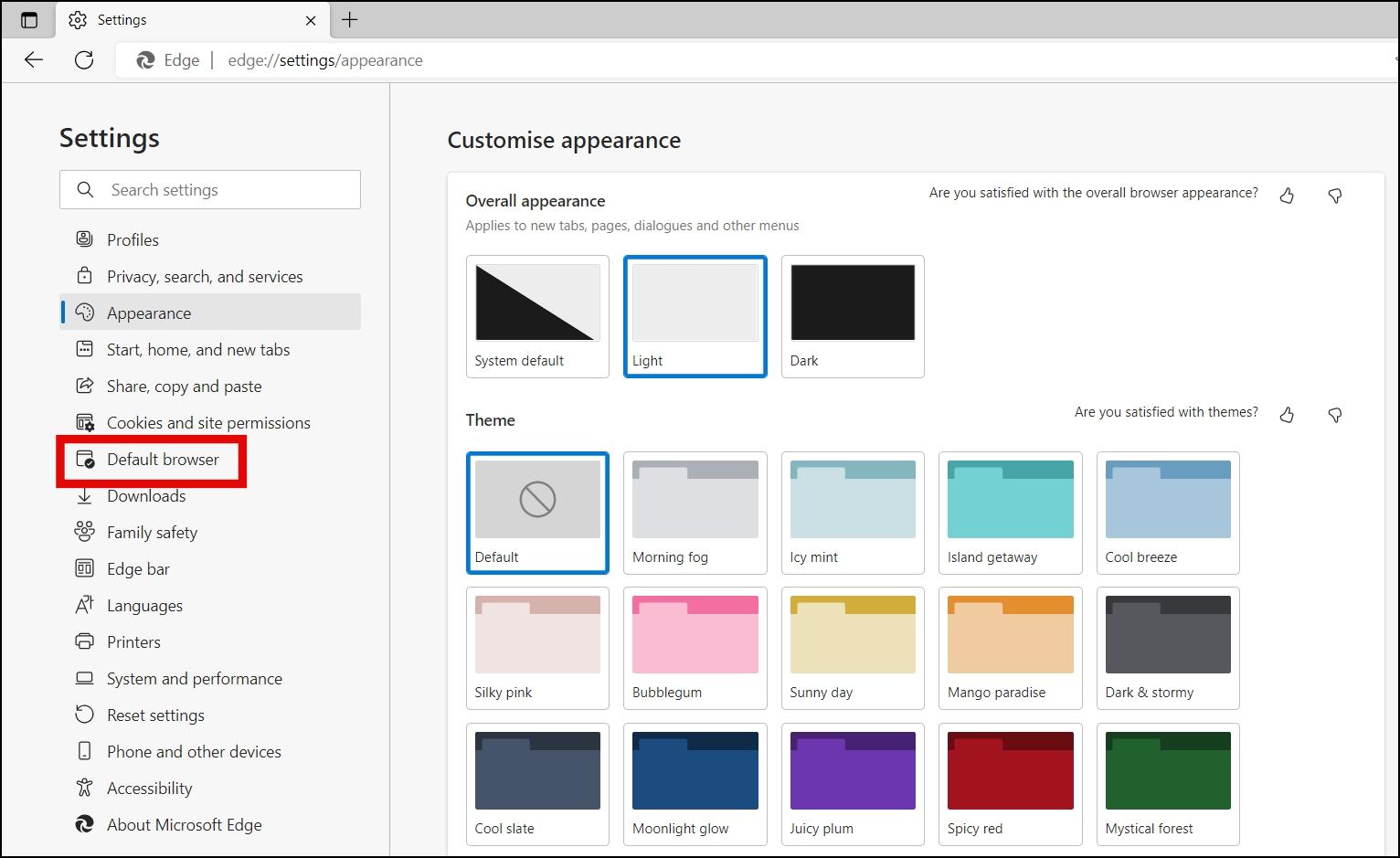
Step 4: Click on Make Default under the Default Browser section.
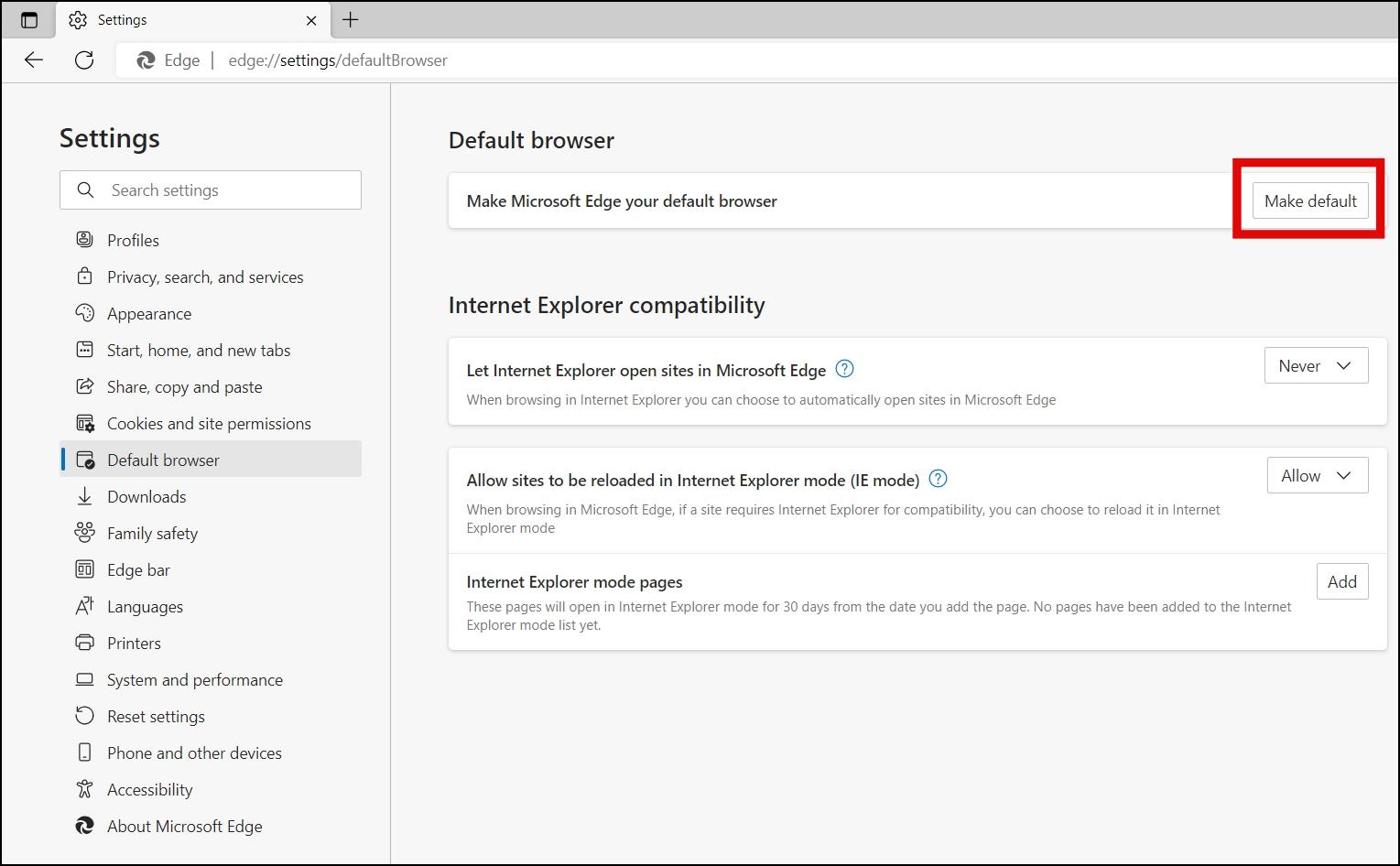
Set Edge as Default On Windows 10
If your system is running on Windows 10, you can also set Edge as your primary browser from the system’s settings. Follow the below steps to do so.
Step 1: Press the Windows key and search for default apps.
Step 2: Tap to open the Default apps from the search results.
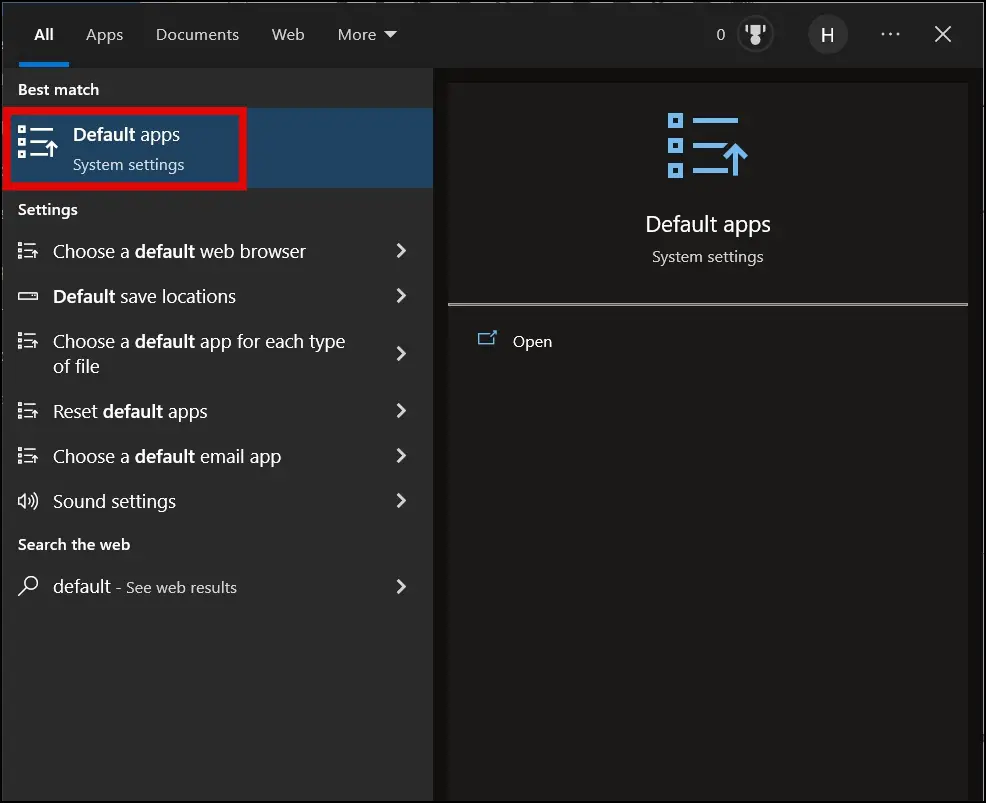
Step 3: Click on the browser under Web browser.
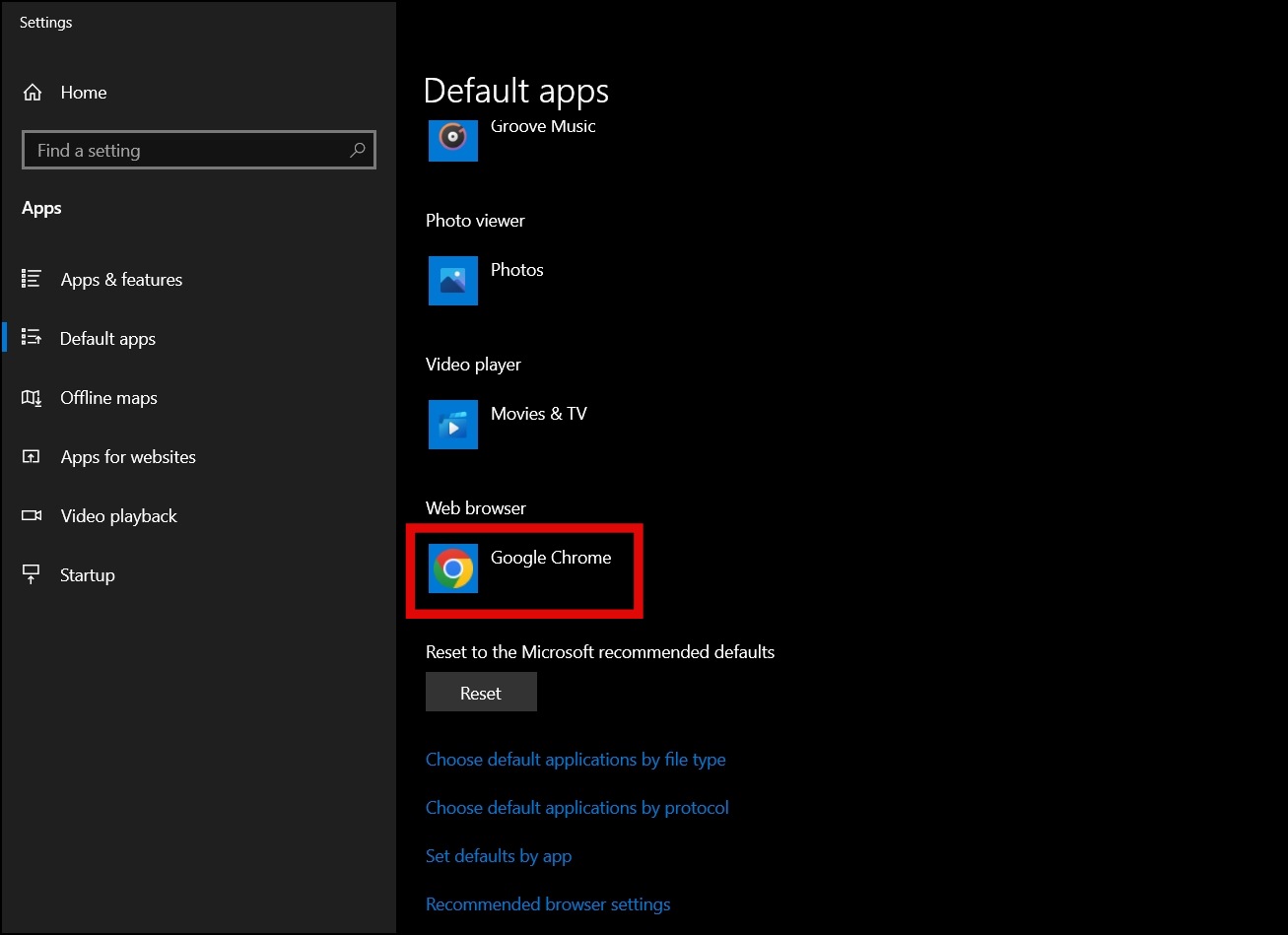
Step 4: Select Microsoft Edge from the available browsers to make it default.
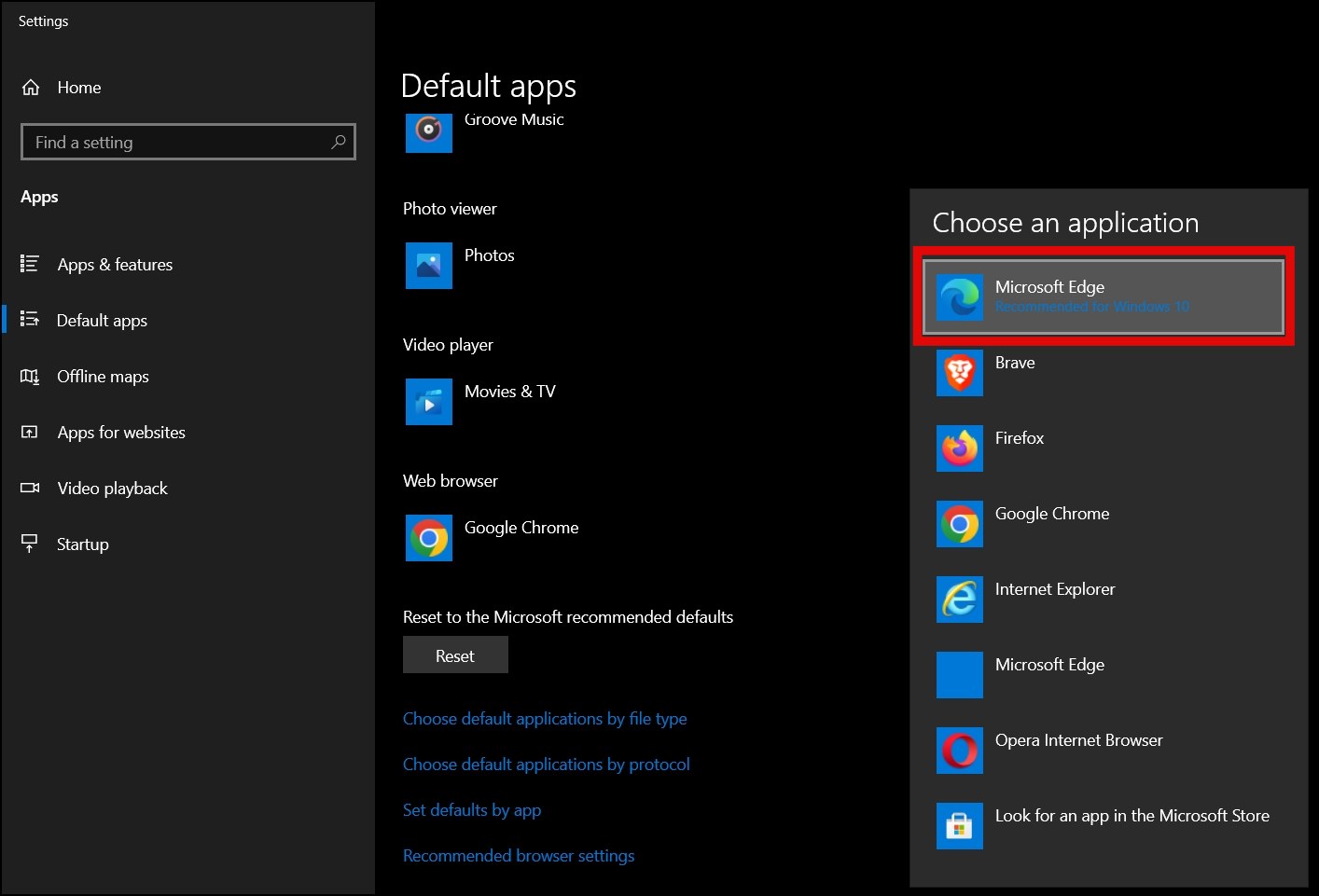
Set Edge as Default On Windows 11
If your system is running Windows 11, changing the default browser can be a little tiresome. Follow the below steps to set Edge as the default browser.
Step 1: Open the Settings app on your system.
Step 2: Tap on Apps from the left sidebar, then tap on Default Apps.
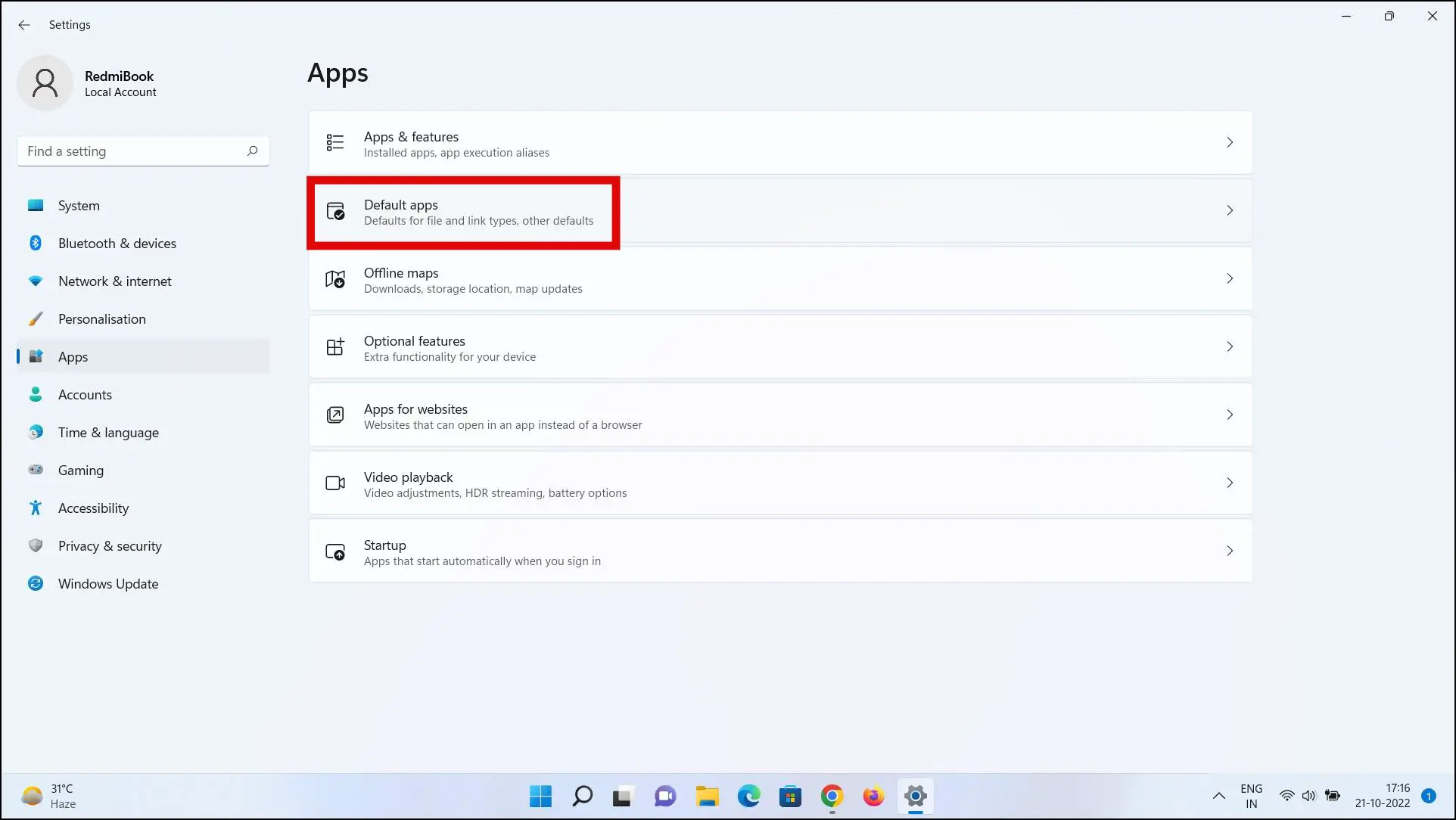
Step 3: Search for Edge under the Set defaults for the applications section’s search bar.
Step 4: Tap on Microsoft Edge from the appeared search.
Step 5: Click on the browser under one of the link-type.
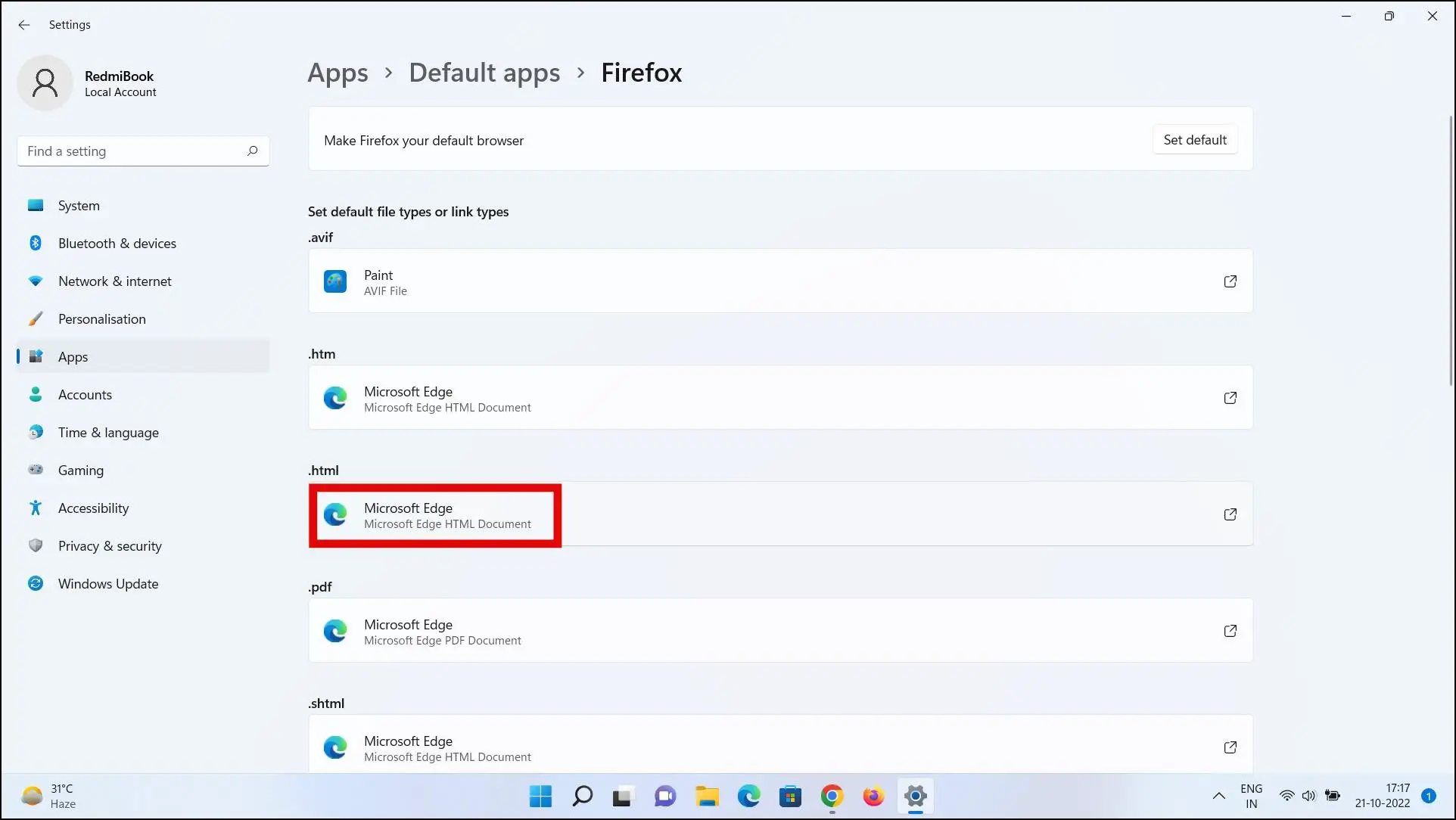
Step 6: Tap on Switch anyway.
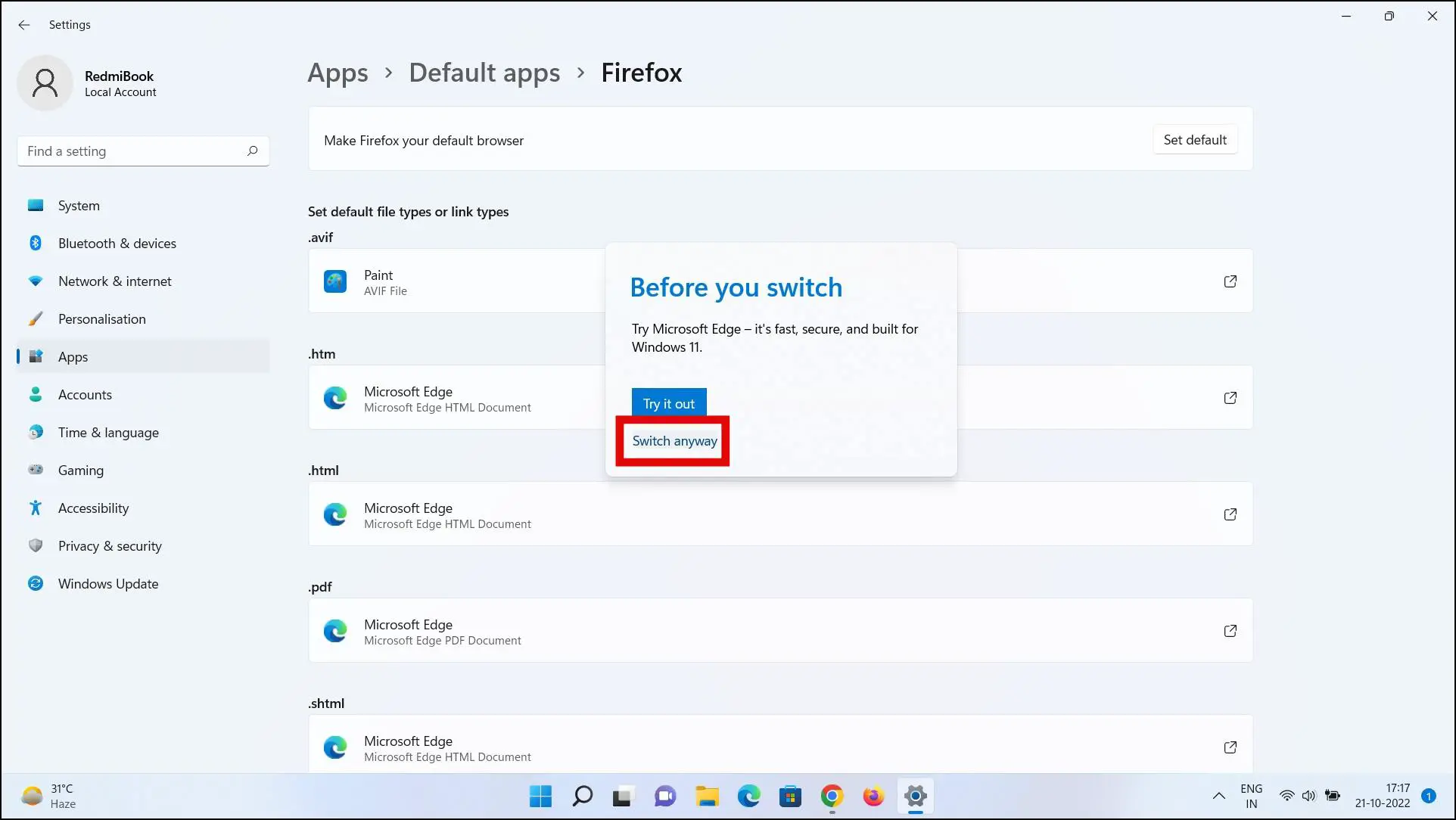
Step 7: Select Edge from the list and tap OK.
Step 8: Repeat the steps from all the file or link types sections. Make sure to select Edge for HTTP and HTTPS.
Wrapping
This is how you can make Microsoft Edge the primary browser on different devices. I hope the above article helped you set Edge as the default browser on Android, iOS, Mac, and Windows PC. Stay tuned to BrowserToUse for more such tips, tricks, and how-tos.
Related: