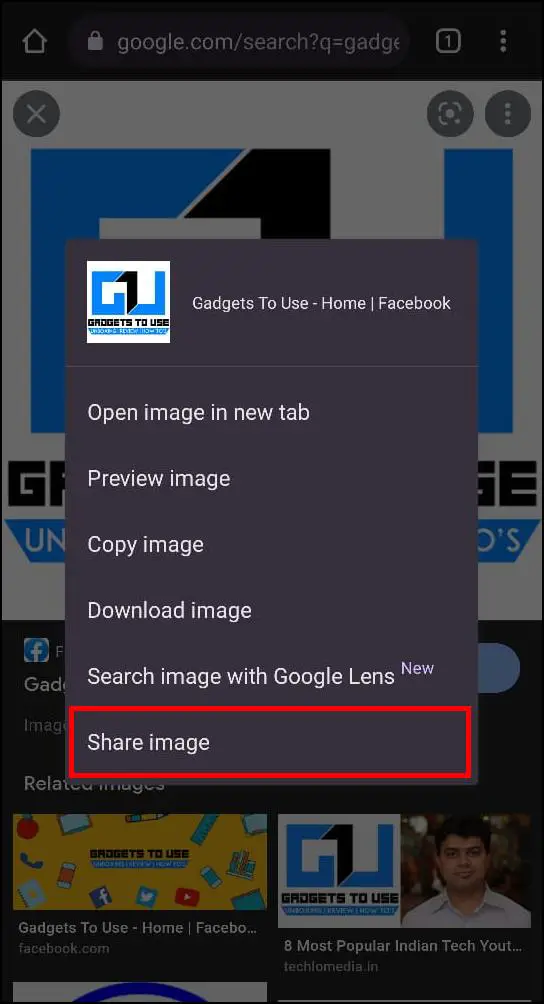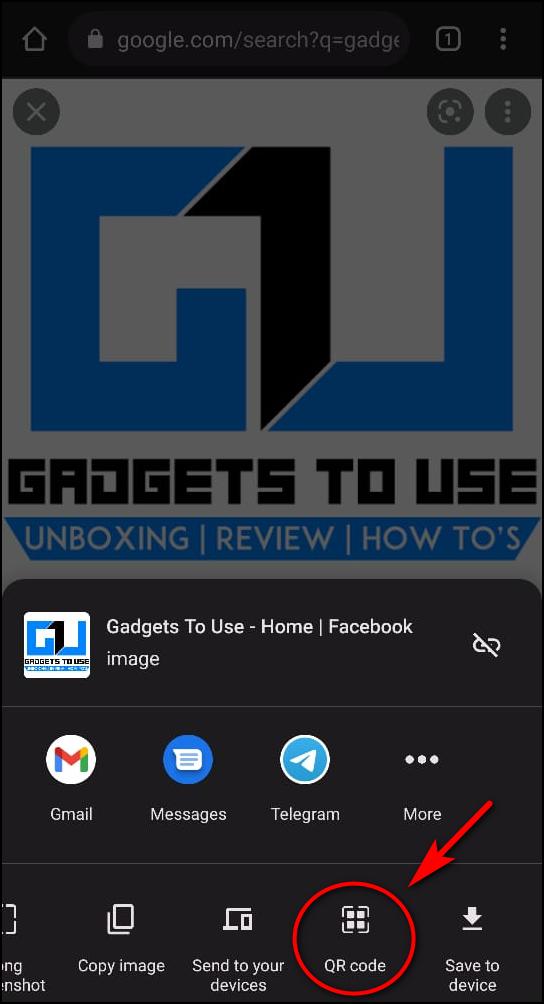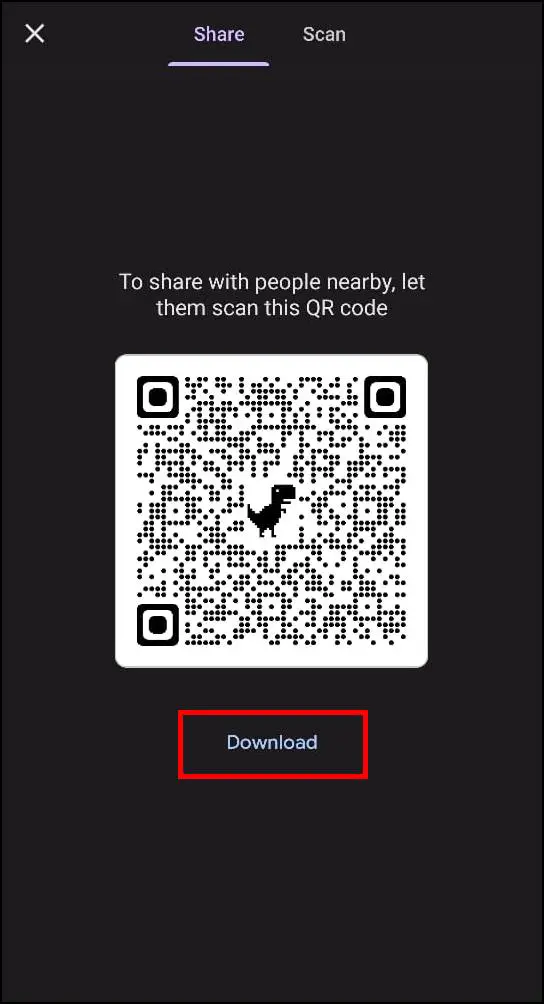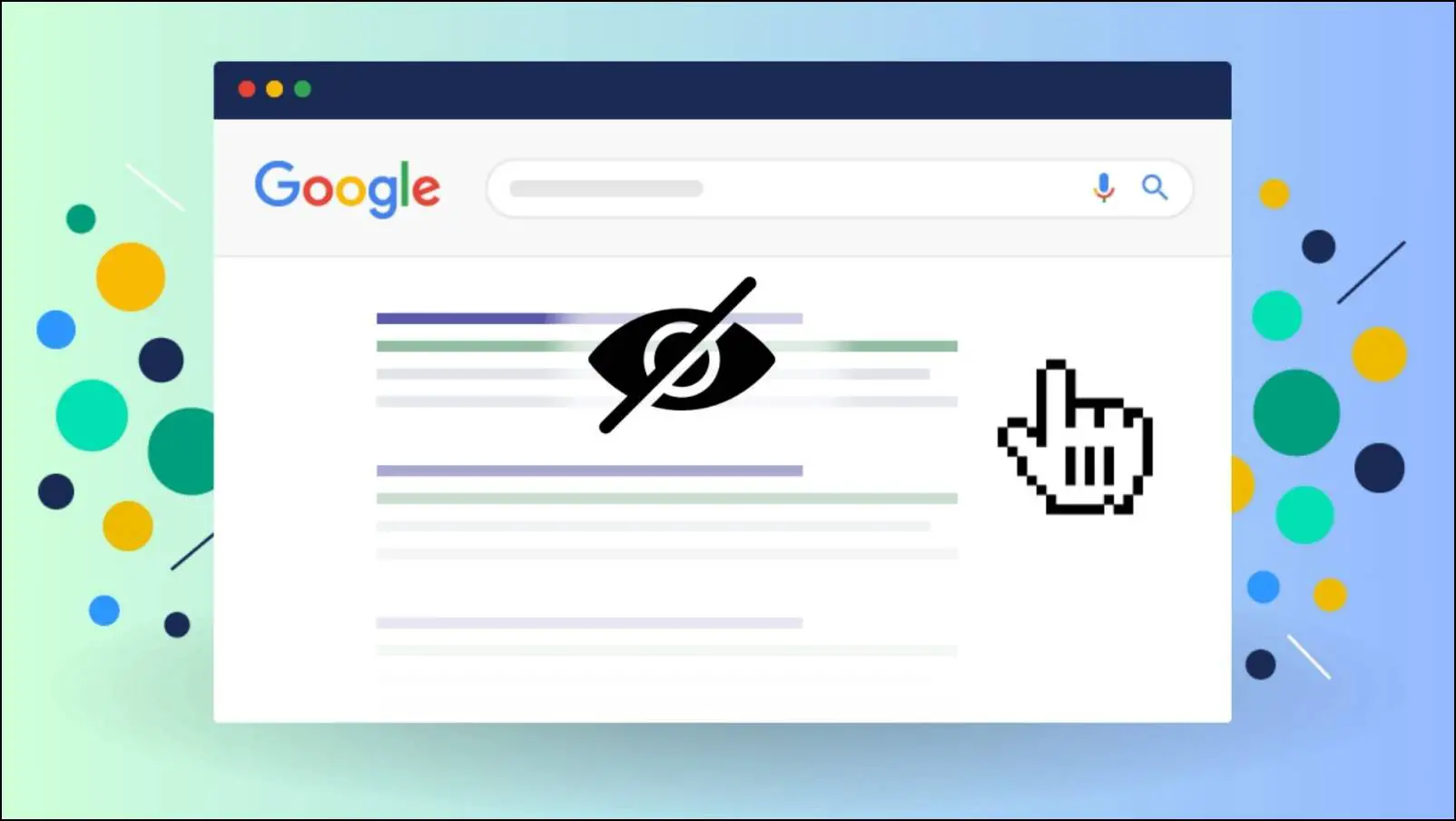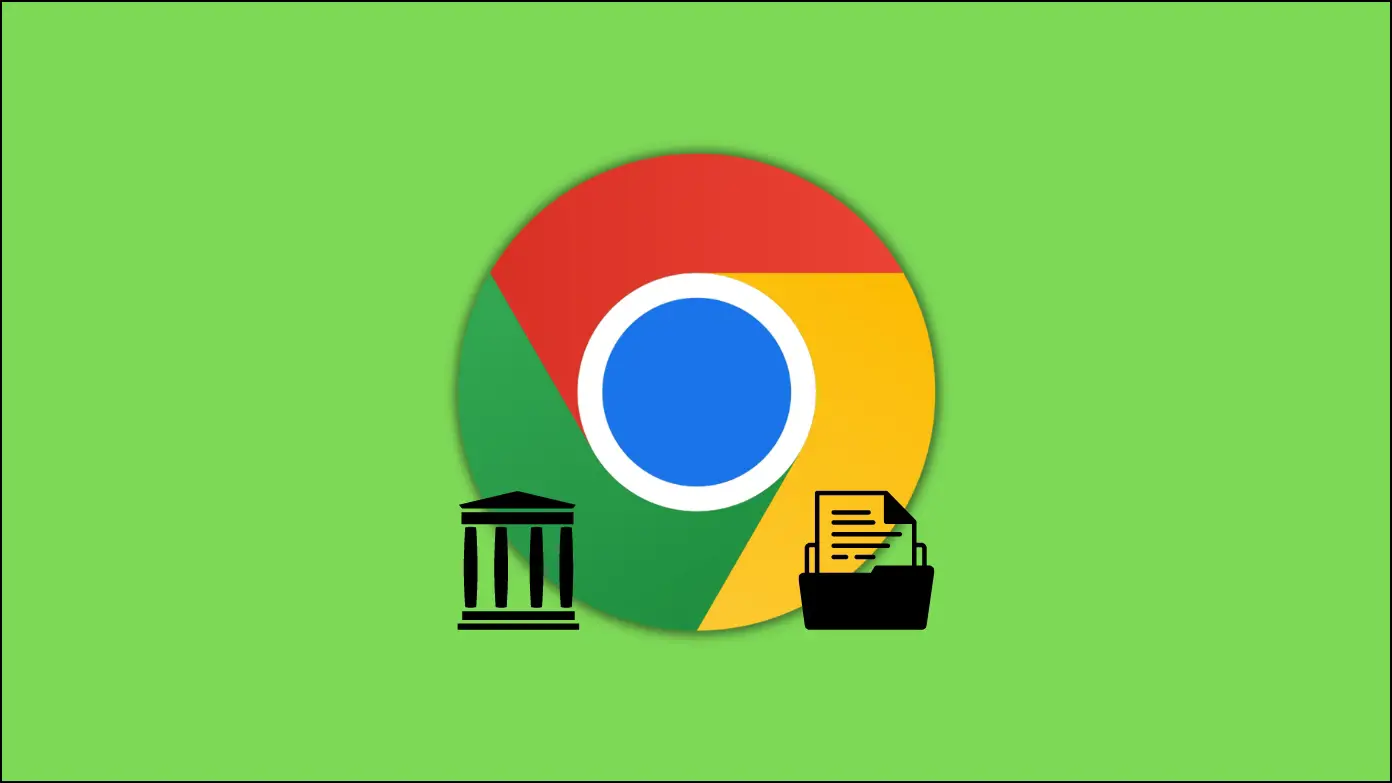Using links and QR codes to share web pages and posts is quite common. We all have shared links with our peers at some point. But did you know that other than web links, you can also share images through links and QR codes? Yes, you can, and it is as easy as sharing any other weblink. We present you a list of different ways you can try out to share images with others as links or QR codes on Google Chrome on PC and mobile.
Related | 5 Ways to Download Images From Google Search (PC, Android, iOS)
How to Share Images as Link or QR Code in Chrome
With links/QR codes, you can share images without having to download them in the first place directly from your browser. All you have to do is share either the link to the image or the QR code, and the other person just has to scan it to see the image from their phone.
Let us look at some of the ways to do the same on your Chrome browser. These methods will also work for Microsoft edge, Brave, and other Chromium-based browsers.
Share Images on Chrome Desktop (Windows, Mac)
1. Share Image by Copying Image Address
On Chrome, you can easily copy the address of an image just by right-clicking on it. This feature has been there for a while and you might likely have used this method before. But if you are unfamiliar with this method then here is how you can copy and share the image address.
Step 1: On Chrome, search or locate the image you want to share.
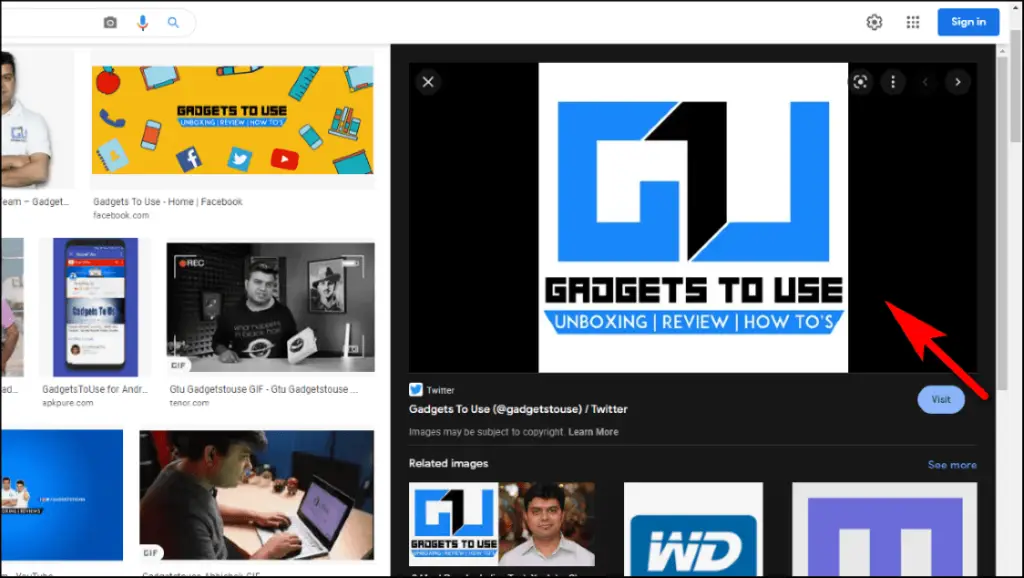
Step 2: Right-click on the image and select the option, Copy image address.
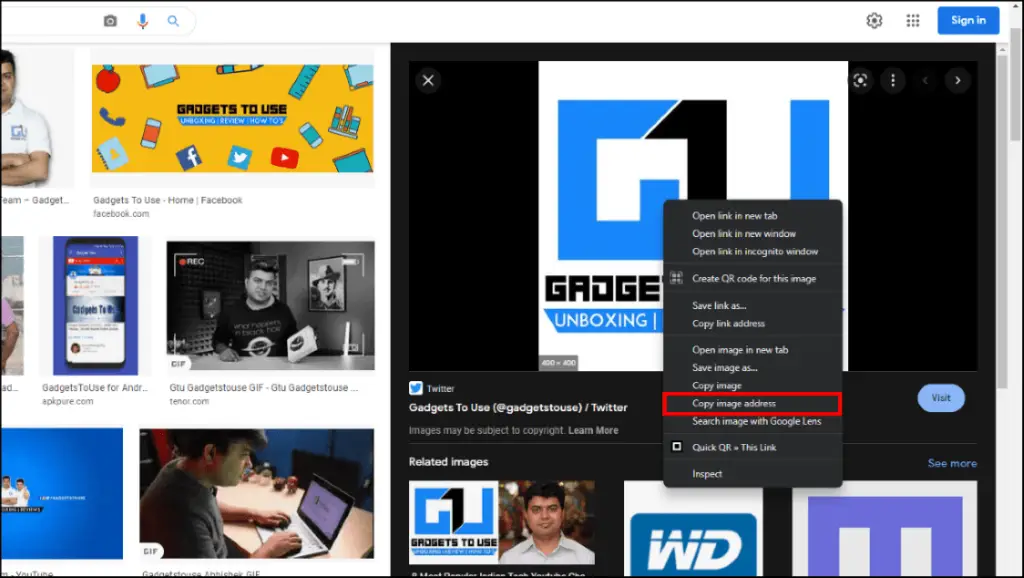
Step 3: Paste the link where you want to share it.
Whenever someone opens the link, they will be taken straight to the image file.
2. Create Image QR Codes on Chrome
Chrome recently added features to share web pages and links with QR codes. You can do the same thing with images as well. It creates a downloadable QR code that links straight to the image when scanned. This is how you can create QR codes on Chrome.
Step 1: Find the image you want to share with others on your Chrome browser.
Step 2: Once located, right-click on the image and select the option, Create QR code for this image.

A QR code will pop up on the top right corner of the browser.
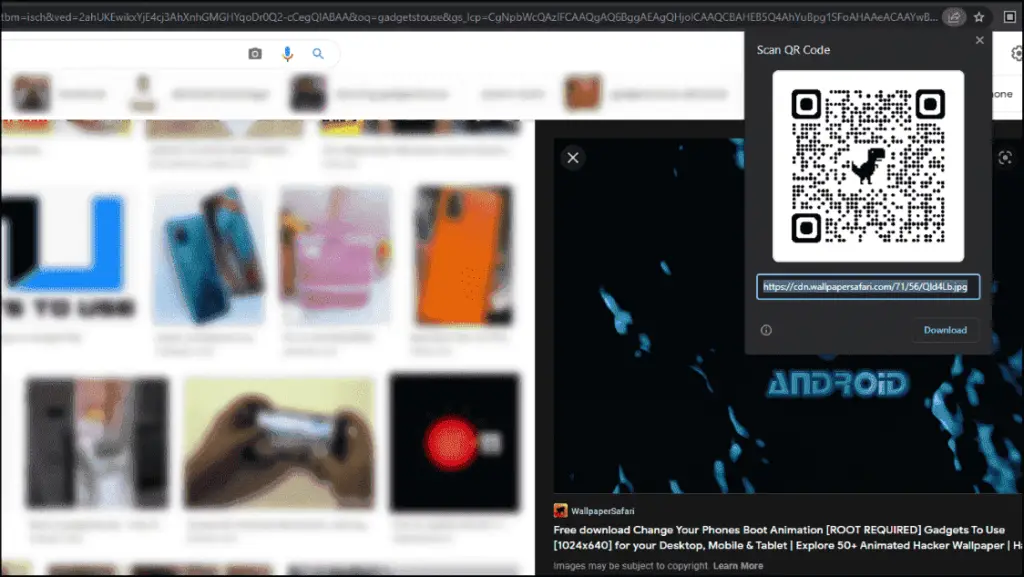
Step 3: You can scan it as it is or download it by clicking on the Download button below the QR code.
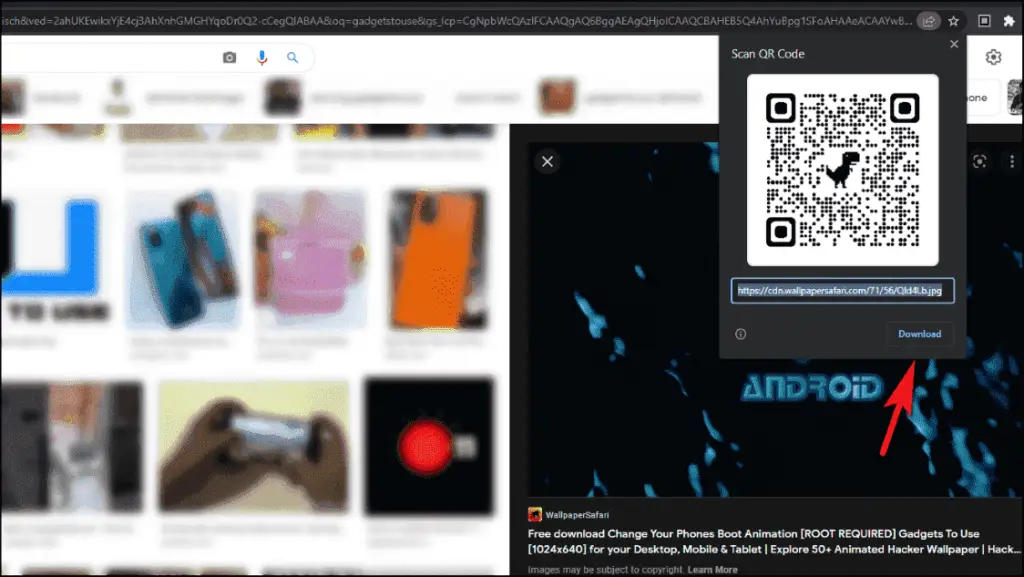
Once you have downloaded the QR Code, you can share it with others, and they can just scan it to open the image.
3. Use QR Code Generator Extension
Another way you can create QR codes for images is by using an extension called QR Code Generator. This extension will easily create QR Codes, just like the built-in method discussed above. Let us take a look at it:
Step 1: Download the QR Code Generator extension from the Chrome Web Store.
Step 2: Now, find the image you wish to share.
Step 3: Right-click on the image and click on Quick QR >> This link option.
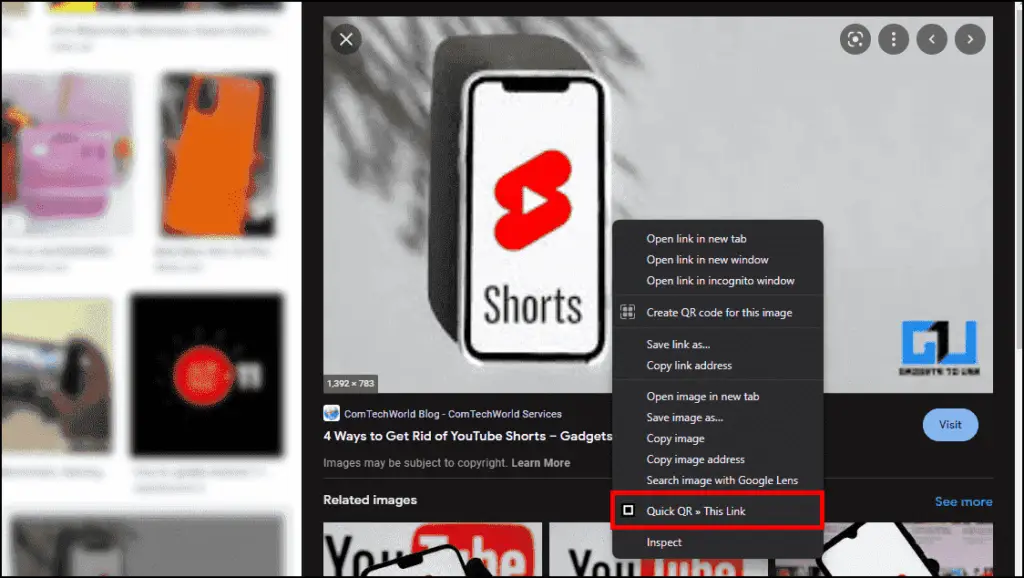
You will be taken to a new tab where your QR code has been generated. Below it, you can find options to download and resize it.
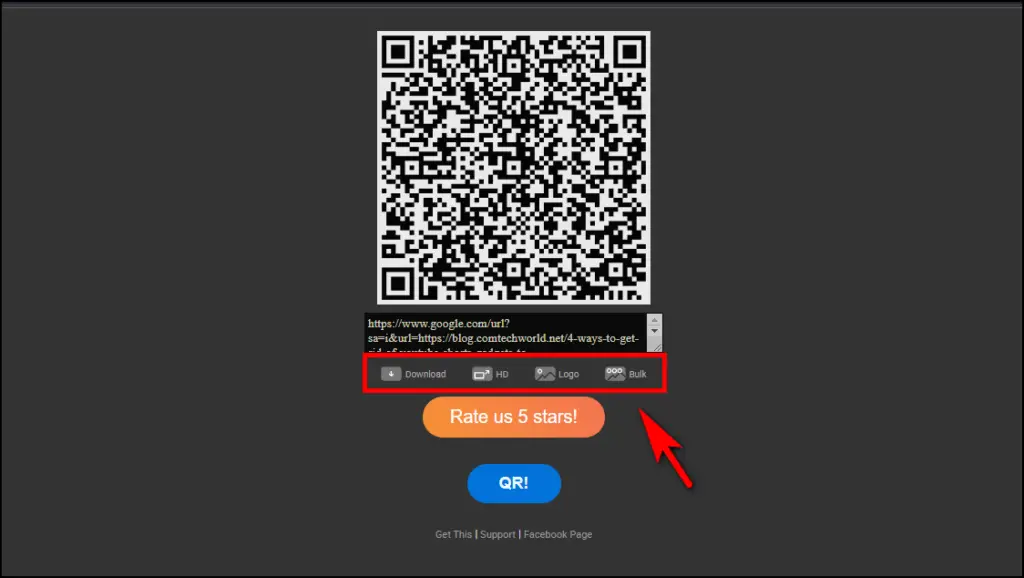
Share Images on Chrome Mobile (Android, iOS)
1. Directly Share Image Links using Quick Share
Creating and sharing image links on Chrome mobile is as easy as the PC counterpart. But on mobile, you get the added benefit to share the link directly to your preferred social media app or your frequent contact. This method works for both Android and iOS. This is how you can share image links on mobile.
Step 1: Open the Chrome app on your smartphone and find the image you want to share.
Step 2: Press and hold on to the image till a menu pops up.
Step 3: Select the Share image option.
The quick share menu will appear with a list of your recent contacts and social media apps. Now just choose the app or contact to share the link.
If on iOS, you need to select Copy Link and then share it wherever you want to.
2. Create a QR Code to Link the Image (Android Only)
Chrome on Android also allows you to share an image using a QR code. You can easily create one from the share menu, where you can choose the QR code option. It works flawlessly and allows you to download the QR code for later use.
Step 1: Launch the Chrome app and locate the image you want to share.
Step 2: Press and hold on to the image till a context menu appears.
Step 3: Choose the Share image option to open the quick share menu.
Step 4: Here, select the QR Code option.
Chrome will create a QR code for the image. You can find the Download option below the QR Code. This option is not available for iPhone or iPad yet.
Wrapping Up
These were five ways to share images using links/QR codes in Chrome. Links and QR codes are changing the way we share content online. They are making things more accessible and easy to share, as we discussed in this article. Sharing images this way also saves data as you do not have to download the image before sharing it. We hope this guide helped you learn something new and useful and you enjoyed this guide. Stay tuned to Browsers Tp Use for more such amazing guides and How to’s.