If you want to add a layer of security to your bookmarks to hide them from snooping eyes then keep reading. In this article, we’ll explore a few effective methods to lock your bookmarks with a password, to make sure that your favorite websites stay private and protected. Whether it’s sensitive work links, personal sites, or favorite online resources, these techniques will help keep your bookmarks safe from others.

How to Lock Bookmarks with a Password?
Currently, there is no official method provided by any web browser to lock your bookmarks behind a password. But there are a few workarounds that we can try like browser extensions, as well as some other nifty methods. We have compiled all the methods in a list with an easy-to-follow step-by-step guide that you can have a look at below.
Using Secure Bookmarks Extension
First on the list, we have Secure Bookmarks. This is a Chrome extension that lets you create a separate list of bookmarks that are password-protected. You can add your preexisting bookmarks to this list or create new ones.
There is also an option to create bookmarks folders as well for better management. The extension is free to use and requires you to enter the password every time you open Chrome. Let us take a look at how you can use it.
Step 1: Download Secure Bookmarks from the Chrome Web Store.
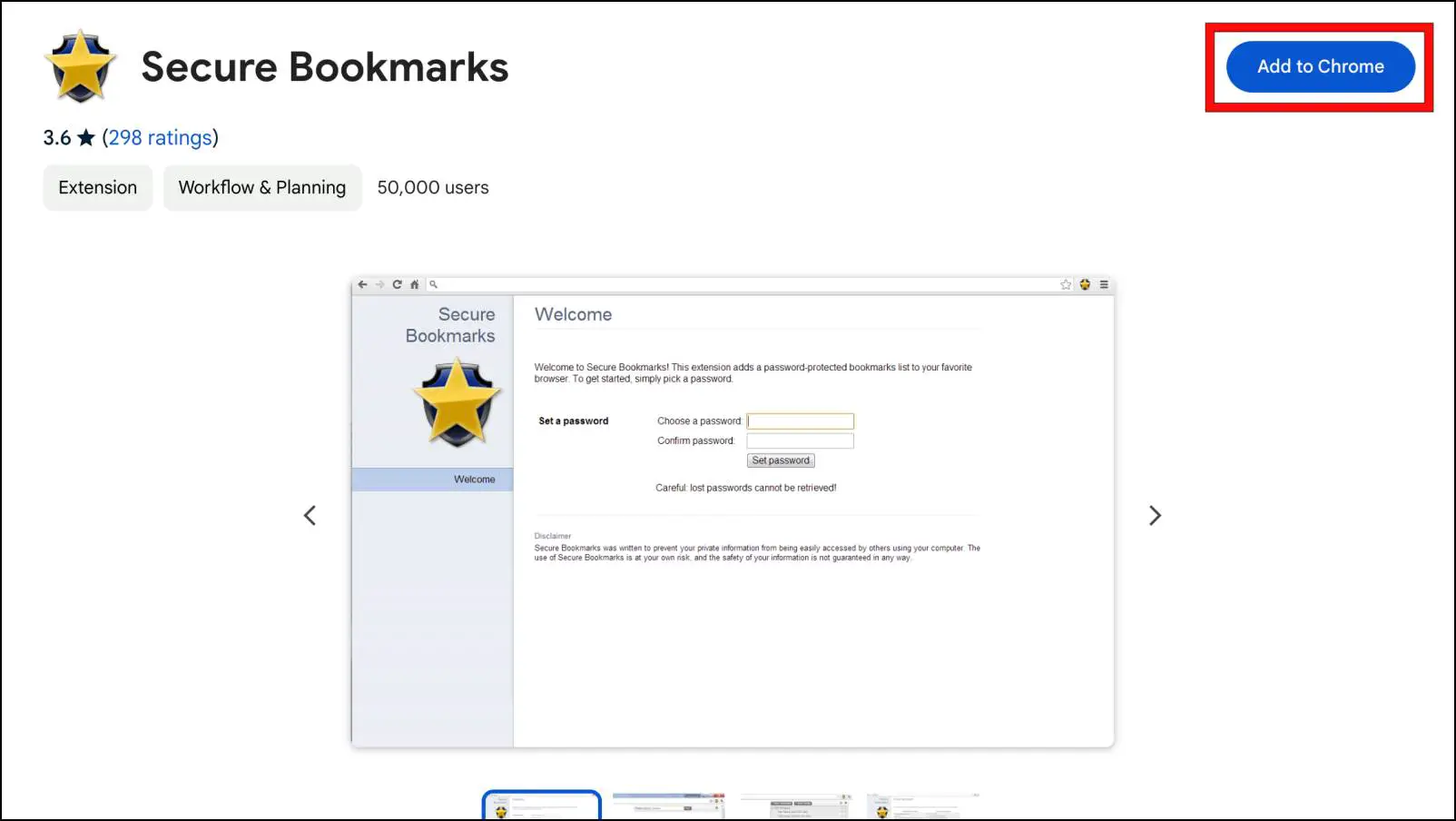
Step 2: Next, click on the extension icon on the top right side.
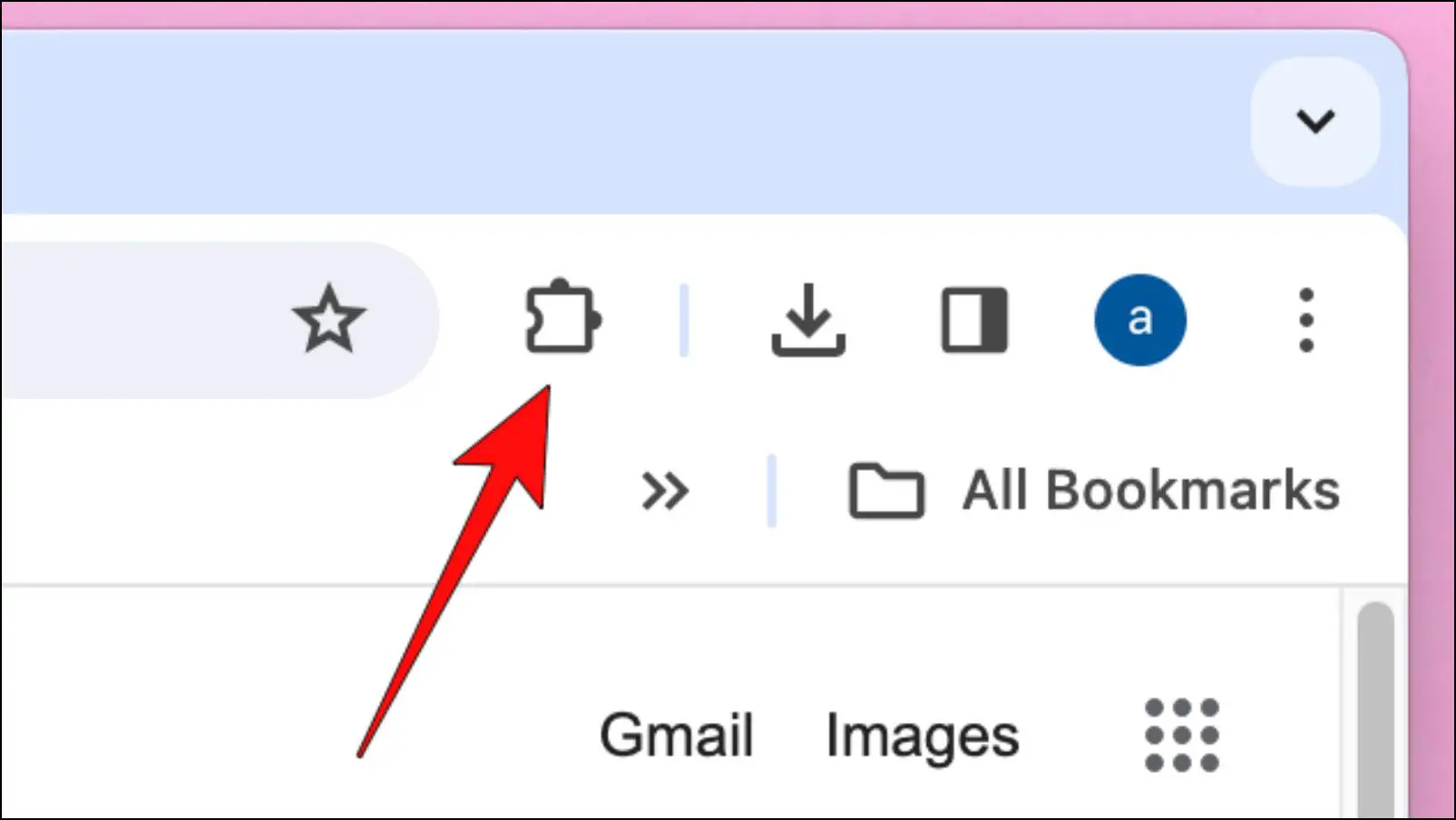
Step 3: click on the Secure Bookmarks extension.
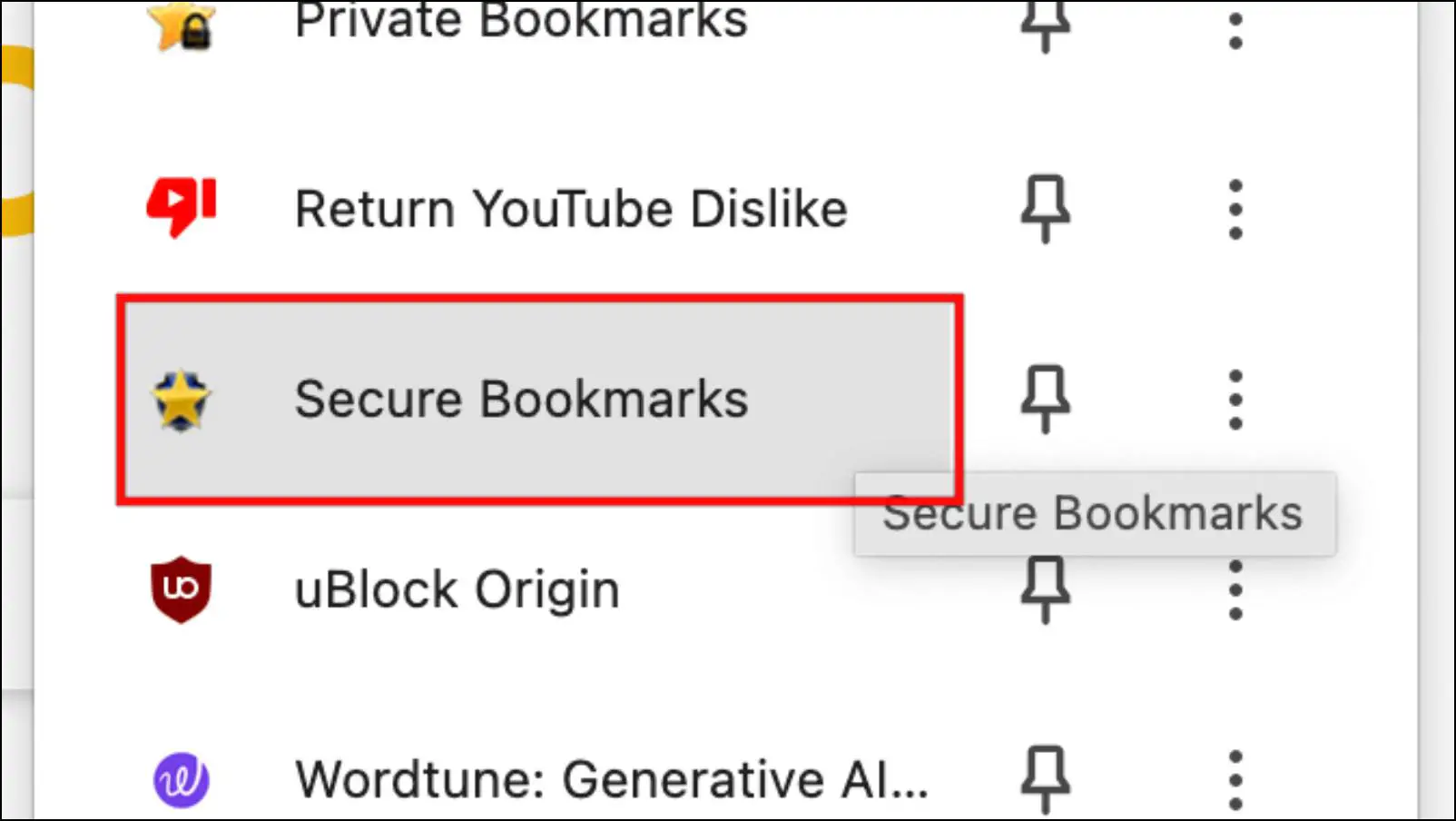
Step 4: You will be prompted to create a new password to lock bookmarks.
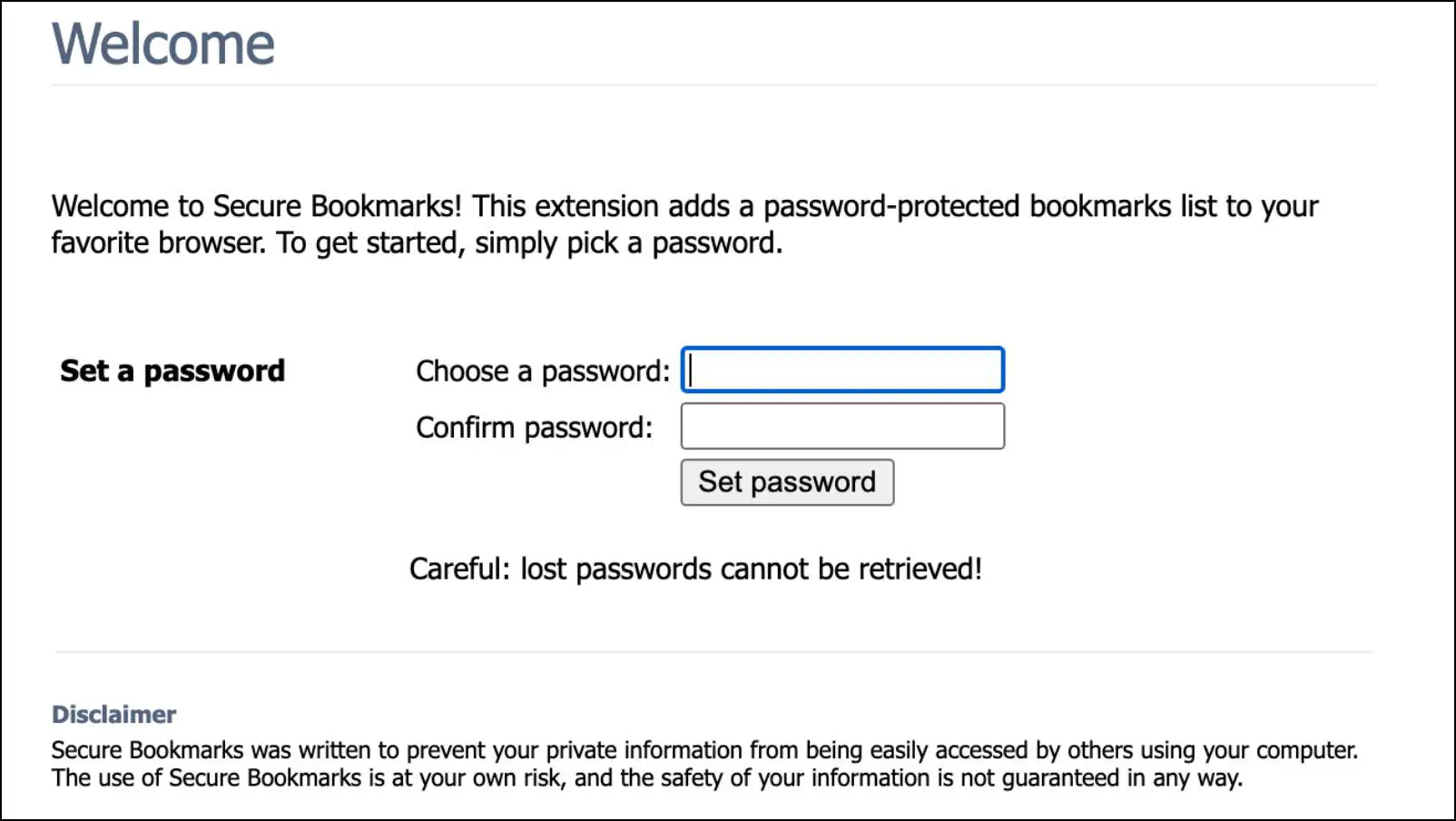
Step 5: After setting up the password, open the Secure Bookmarks extension again.
Step 6: Here, you can click on a New Bookmark to add the current page to the secure bookmark list.
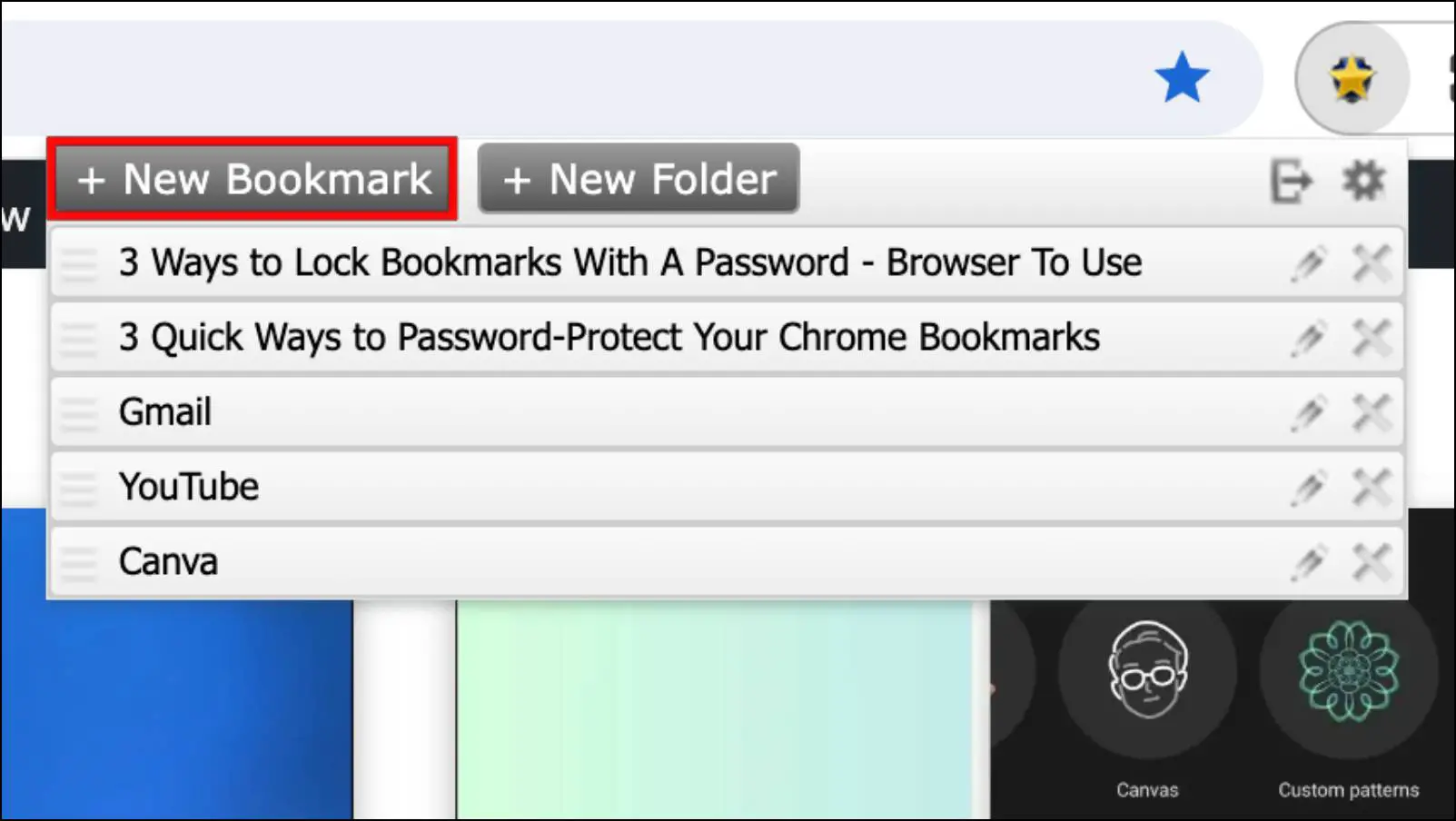
You can also click on New Folder to create a new bookmarks folder.
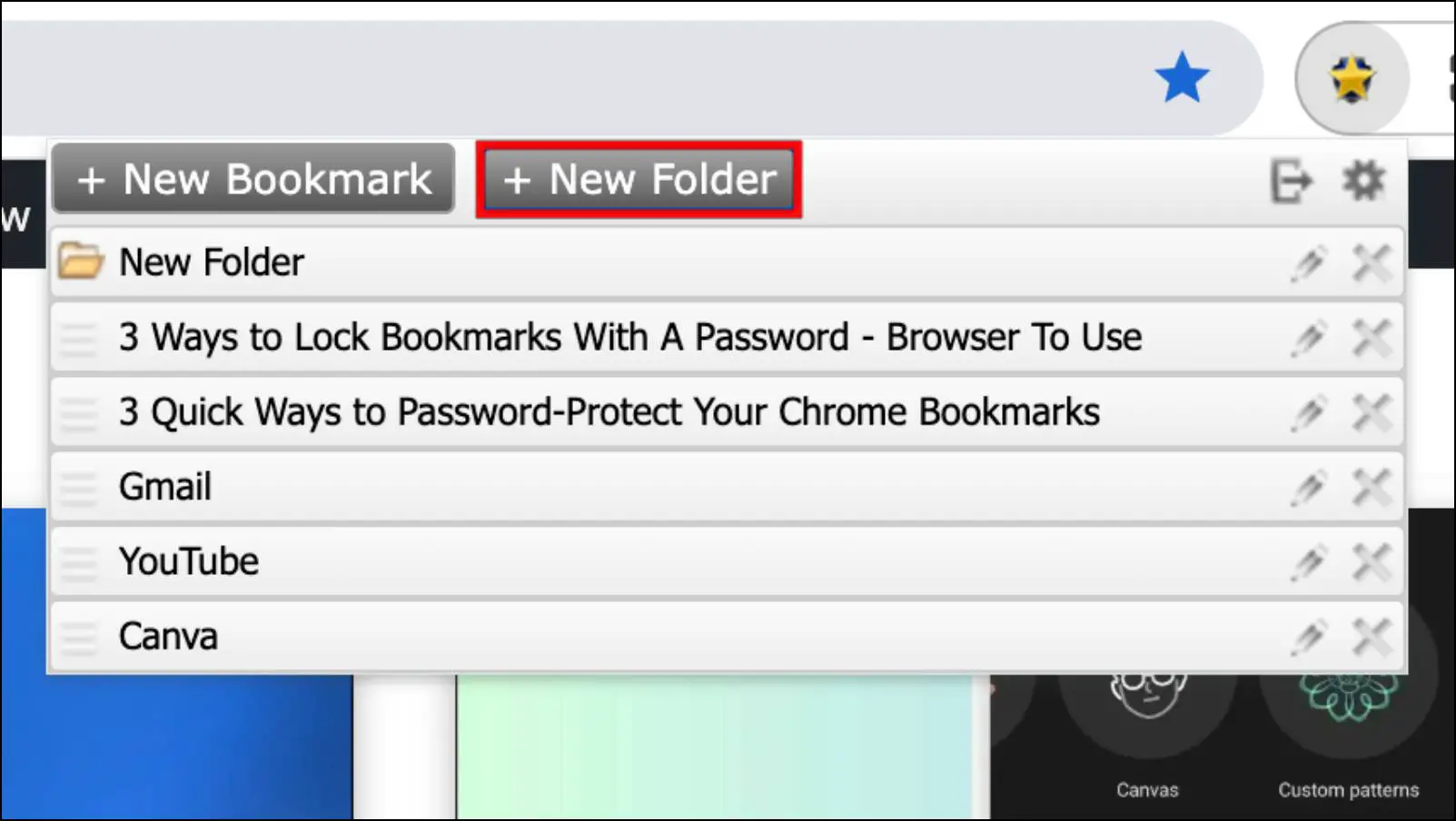
To add your previously saved bookmarks to the secure bookmarks list, just follow these steps.
Step 7: Open the extension menu icon.
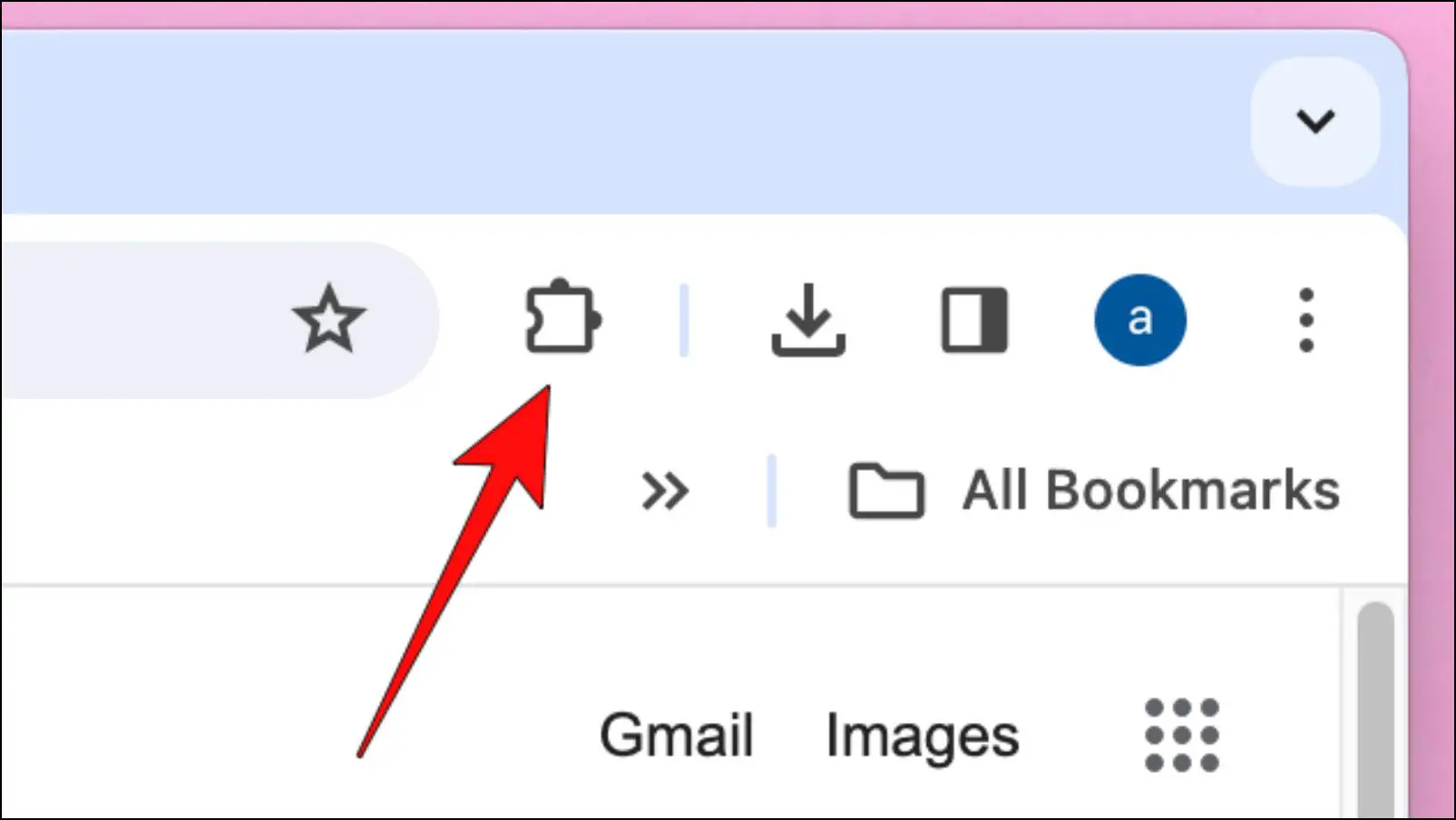
Step 8: Click the three-dot menu next to the Secure Bookmark extension.
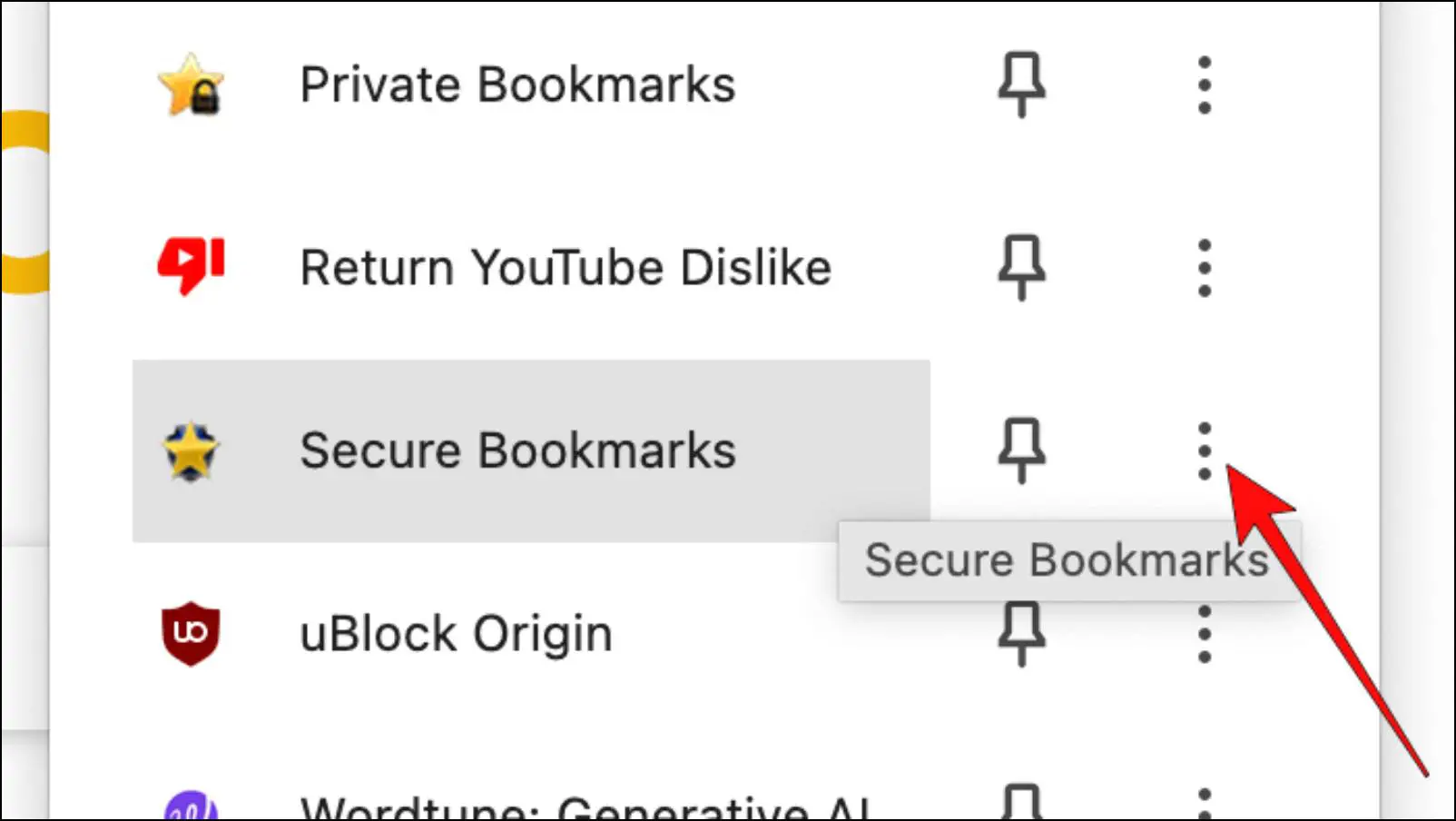
Step 9: Select Options.
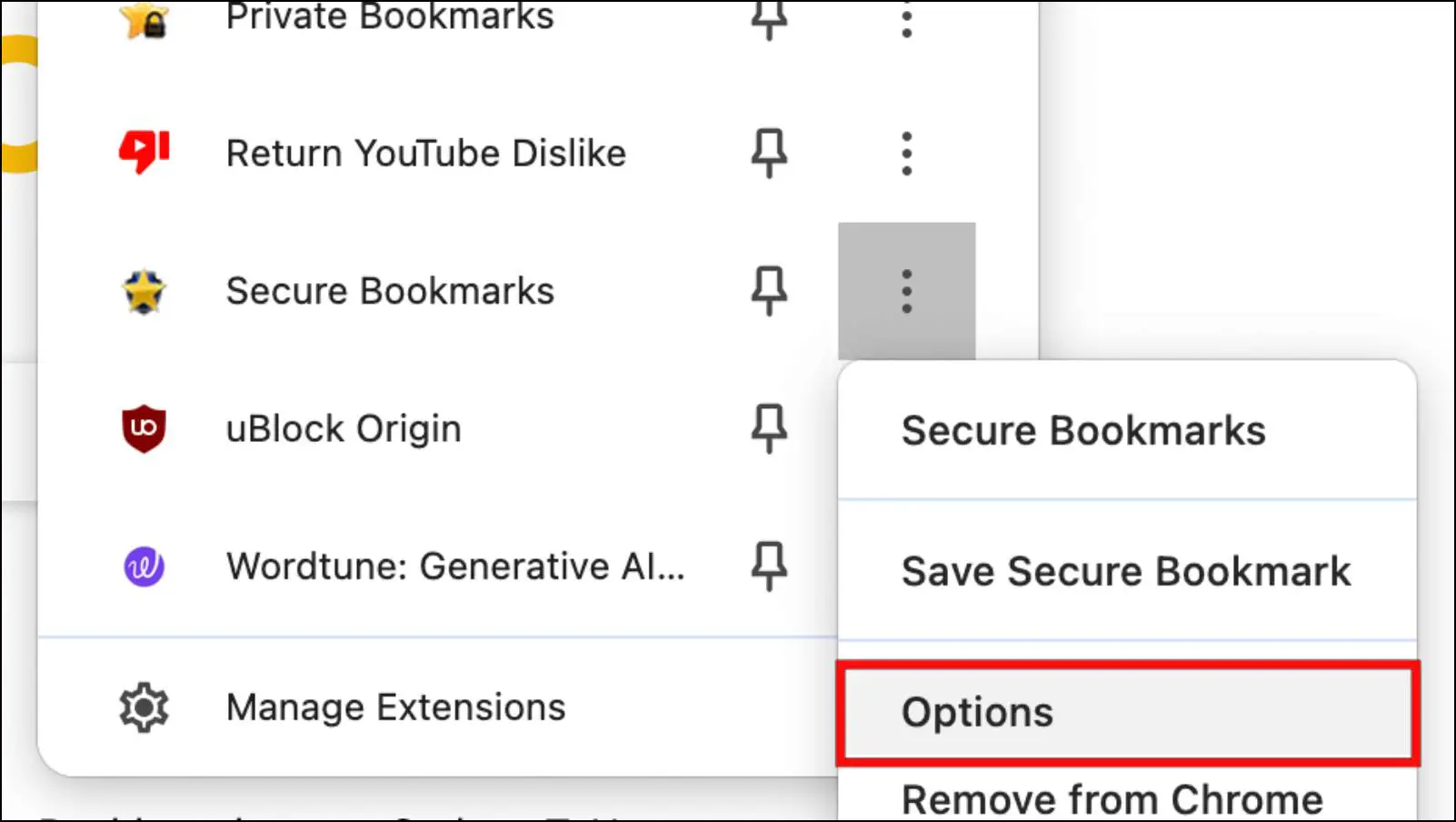
Step 10: Within extension settings, click on Import or Export from the sidebar.
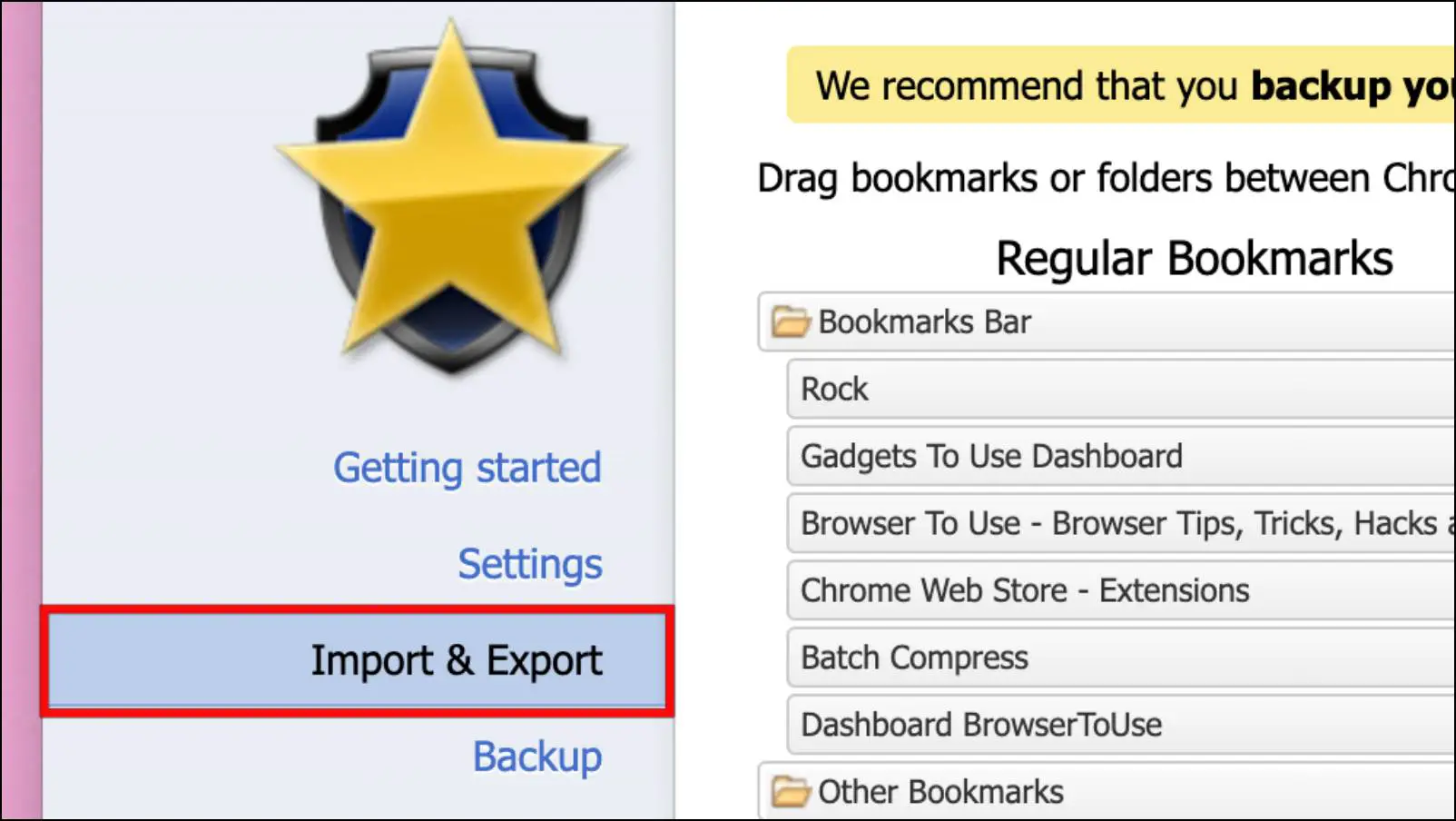
Step 11: Now, you need to drag bookmarks to the Secure Bookmarks list to add them.
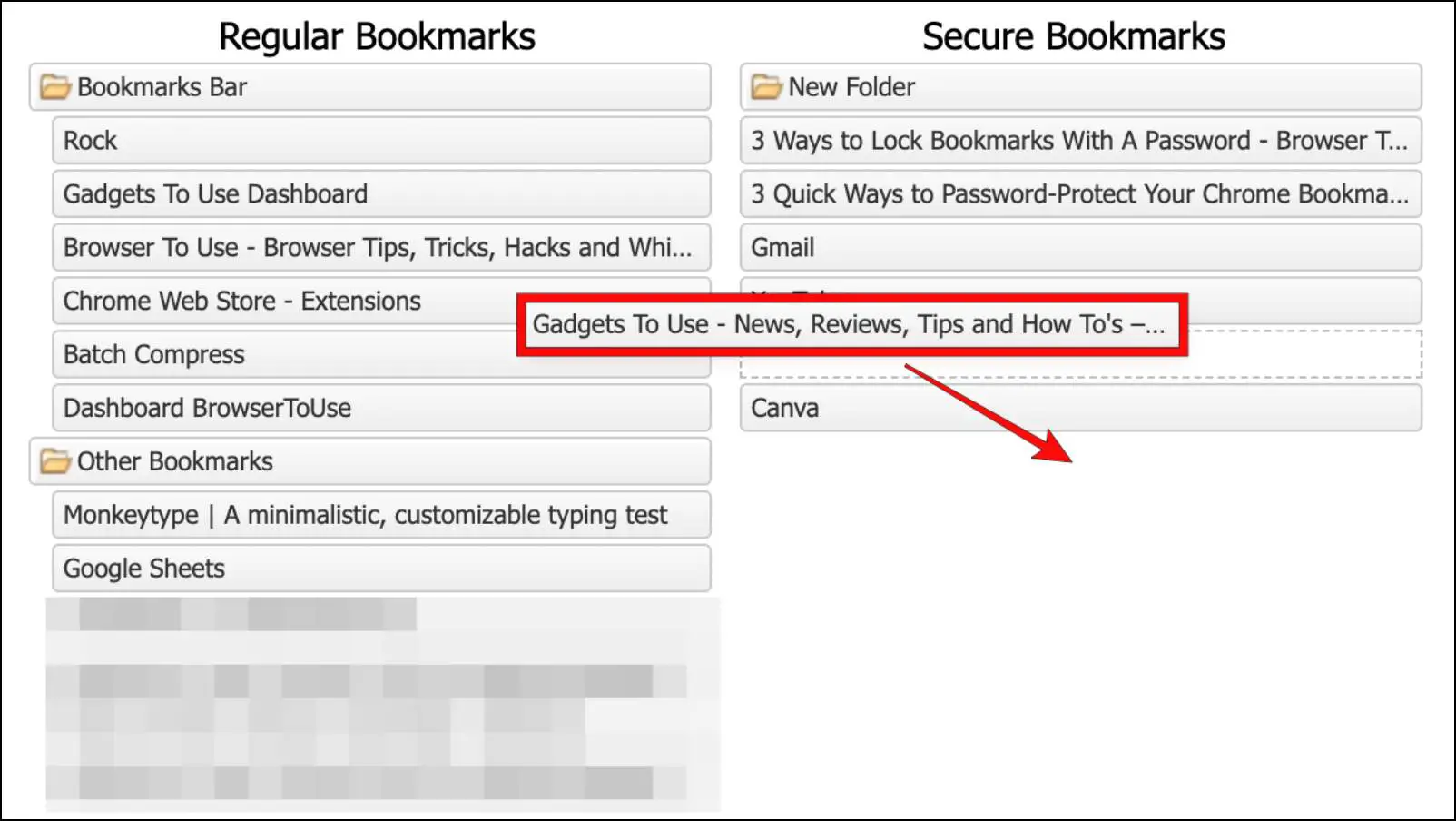
This is how you can safely keep your bookmarks on Google Chrome. The only downside of this extension is that you cannot import all your bookmarks at once to the secure folder.
Using Bookmark Lock Chrome Extension
Another extension that lets you safely store your saved web pages is Bookmark Lock. It is a pretty simple extension that does its job as it allows you to create a separate bookmark list locked behind a password. But unlike Secure Bookmark, it requires you to enter a password every time you open it. This is how you can use it.
Step 1: Download the Bookmark Lock extension in the Chrome Web Store.

Step 2: Now that extension is downloaded, click on the extension icon in the Chrome toolbar.
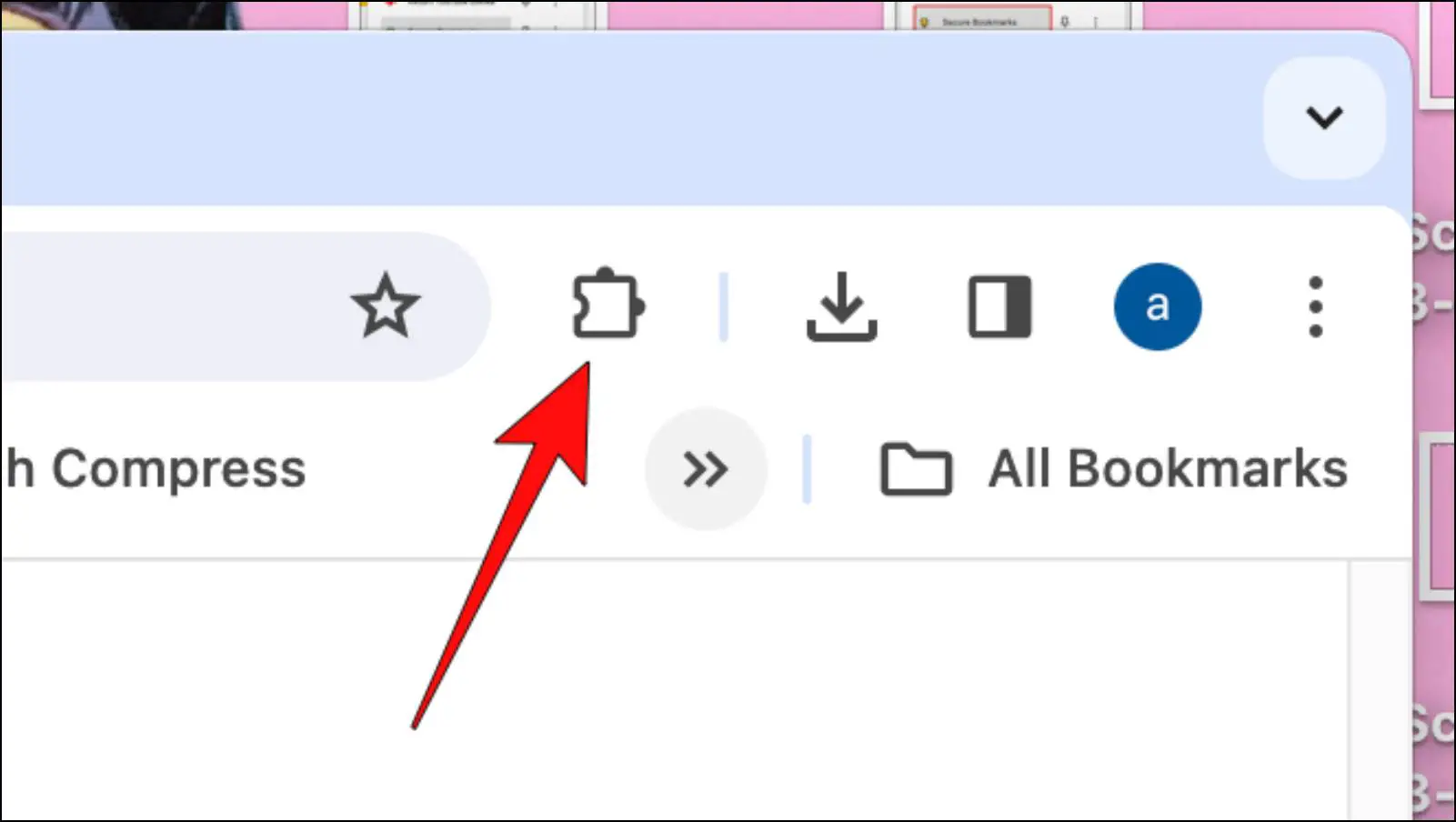
Step 3: Next, click on the Bookmark Lock extension.
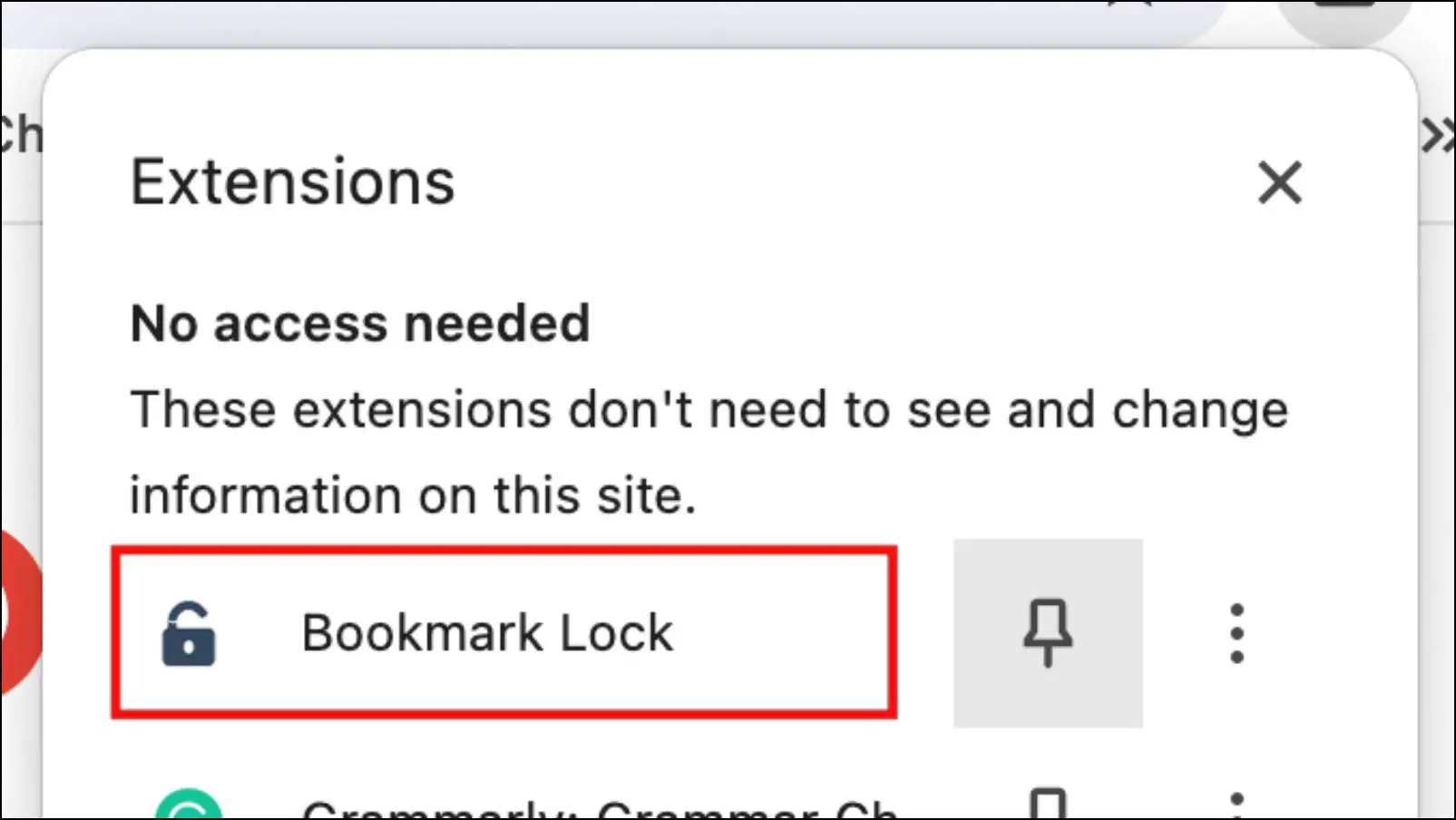
Step 4: A small window will show up; click on it and create a password to lock your bookmarks.
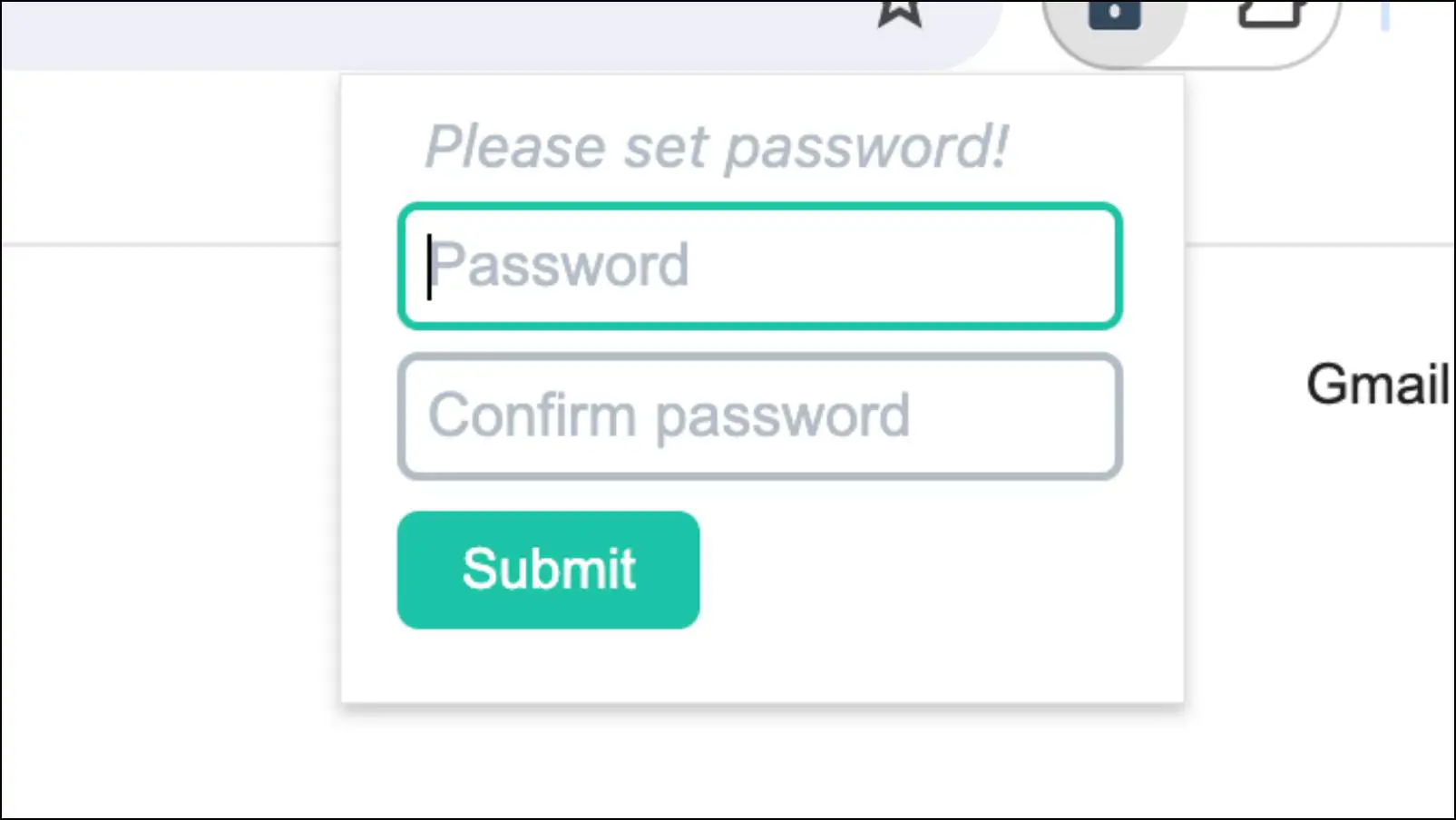
Step 5: Visit the web pages you want to save under locked bookmarks.
Step 6: Open the Bookmark Lock extension and click on Add.
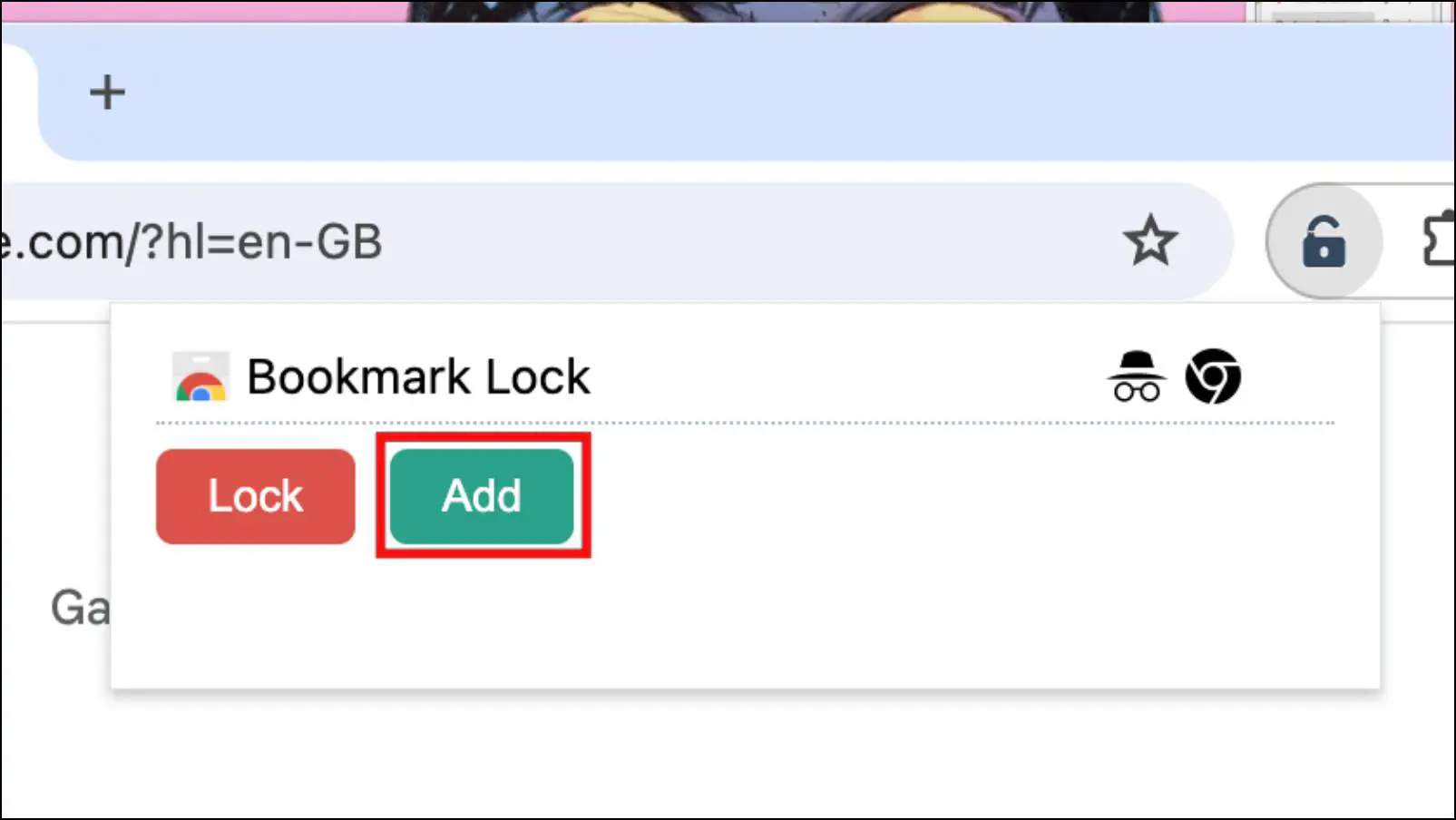
Step 7: To revisit your saved bookmarks, open the extension and enter the password to get access.
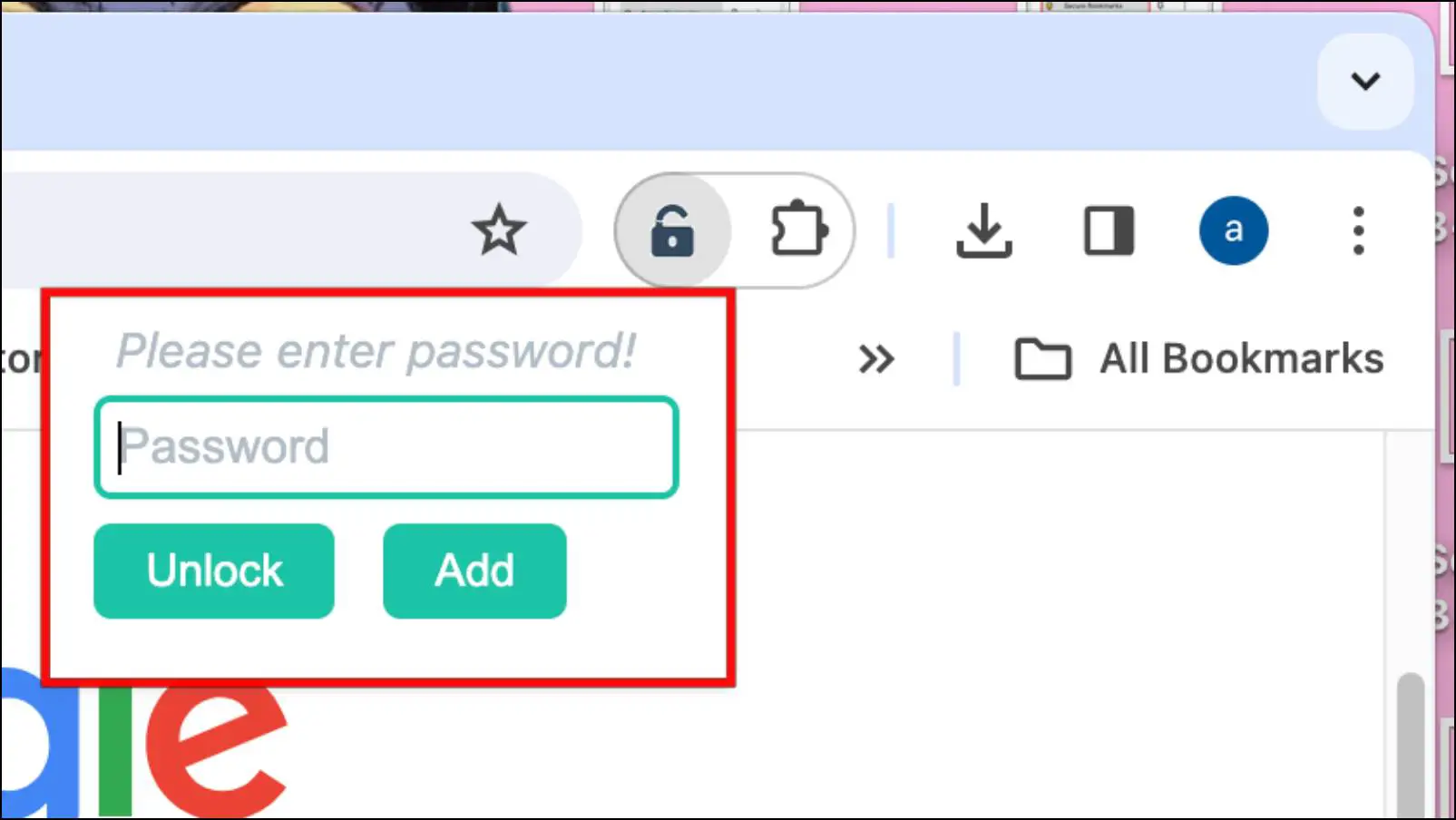
The only downside of this extension is the fact that you cannot import bookmarks from your browser directly, so you will have to manually visit each webpage individually.
Using Private Bookmarks Extension
The last addon for this list is Private Bookmarks. It lets you sort and manage your bookmarks and protect them by locking behind a secured password.
The extension comes with some extra features like a shortcut to quickly add bookmarks to the secured list or the ability to delete bookmarks in bulk. It is completely free to use, and here is how you can use it.
Step 1: Download the Private Bookmarks extension from the Chrome Web Store.
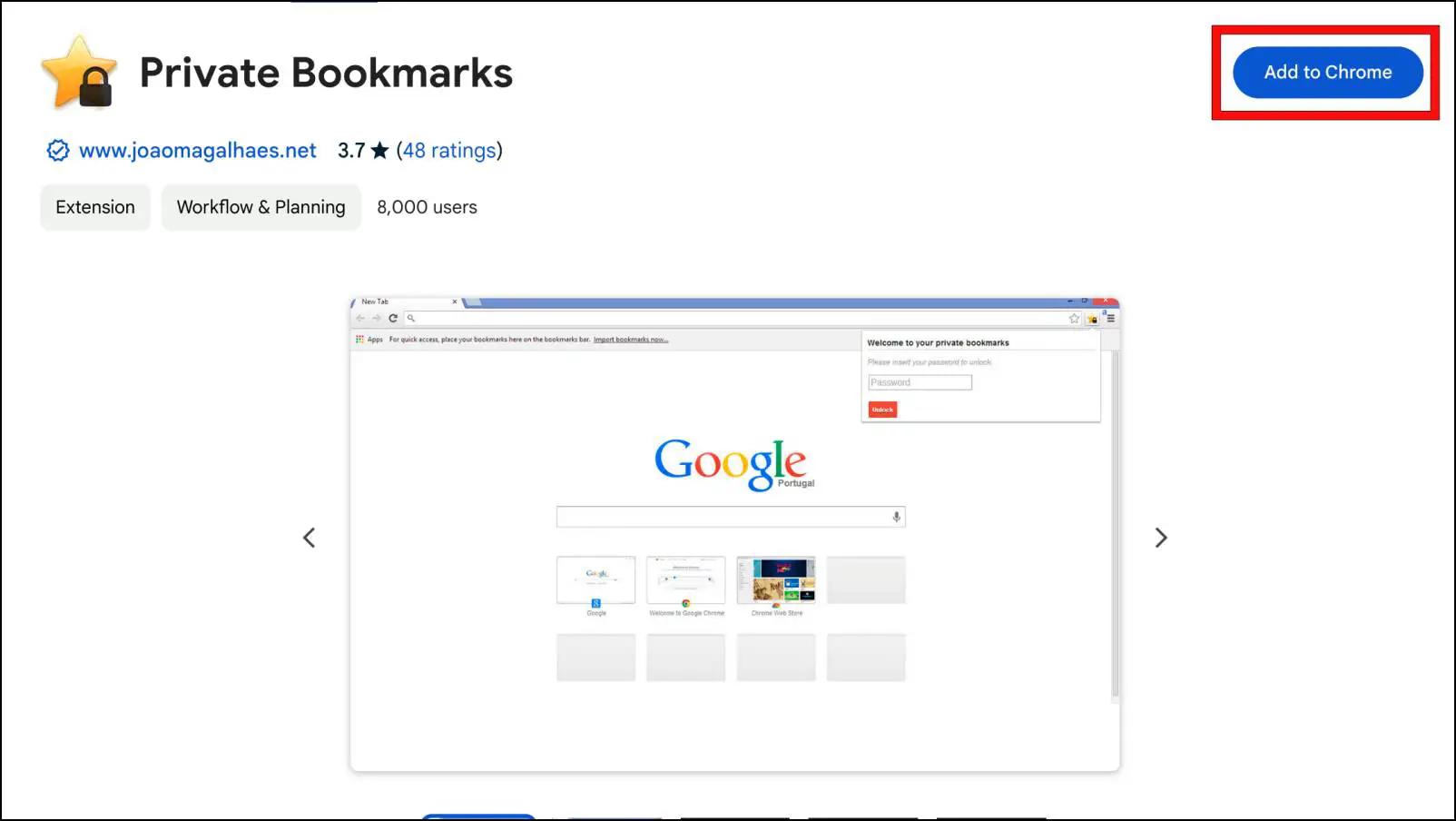
Step 2: Once the extension is downloaded, click on the extension icon.

Step 3: Select the Private Bookmarks extension.
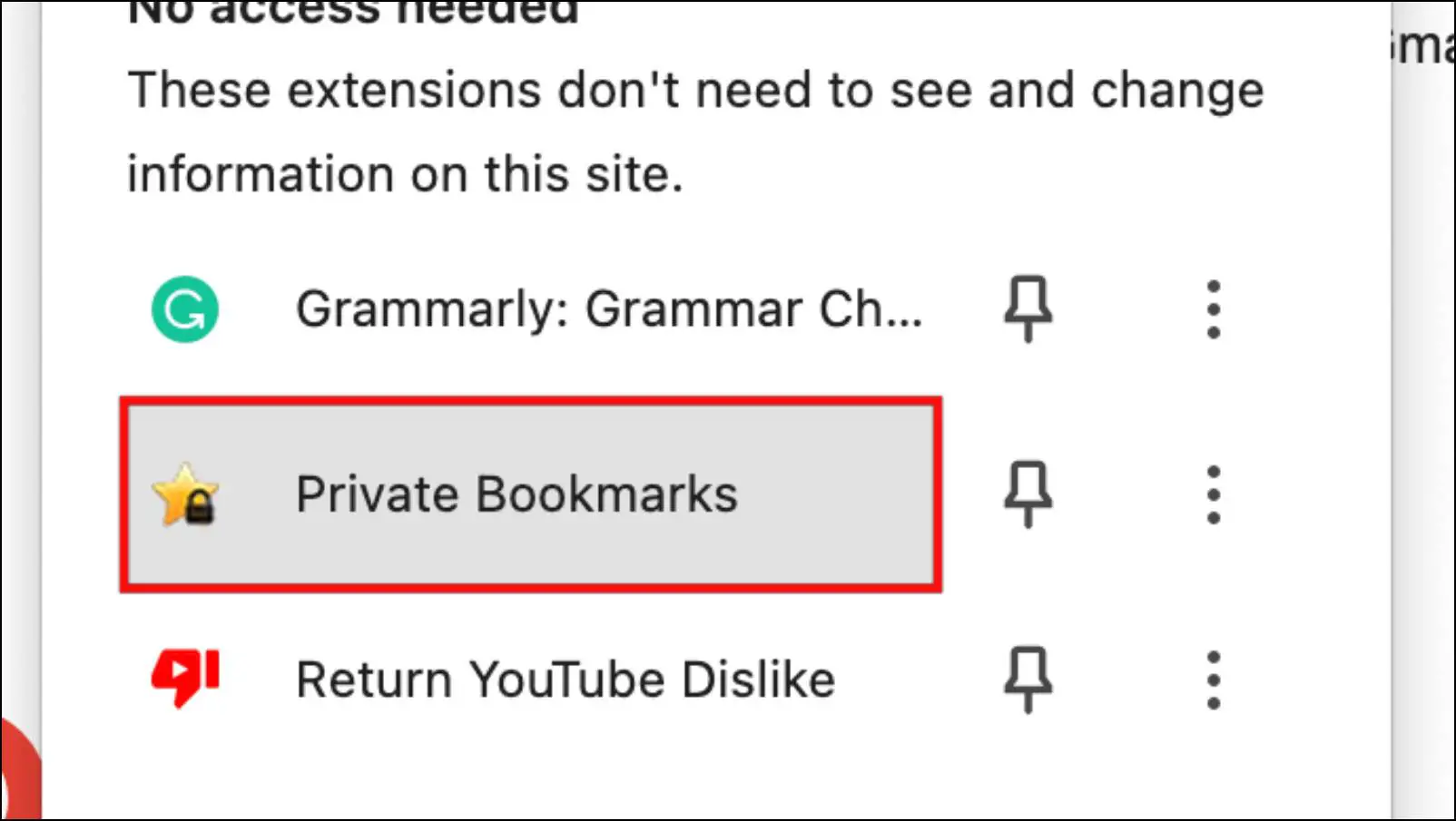
Step 4: You will be prompted to create a new password.
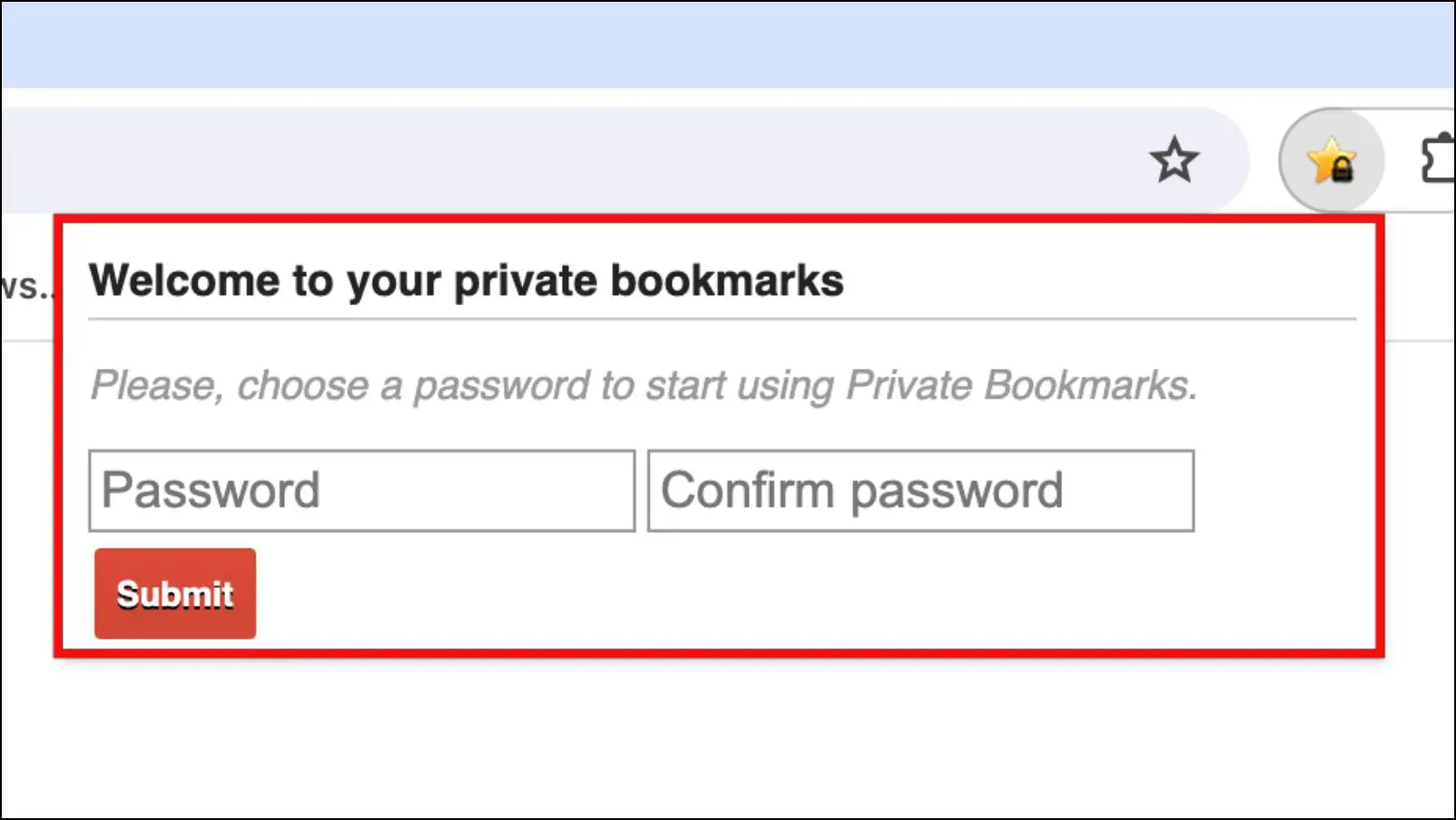
Step 5: Then head to the webpage that you want to add to the private bookmarks list.
Step 6: Open the Private Bookmarks extension and click on Add to Private Bookmarks.
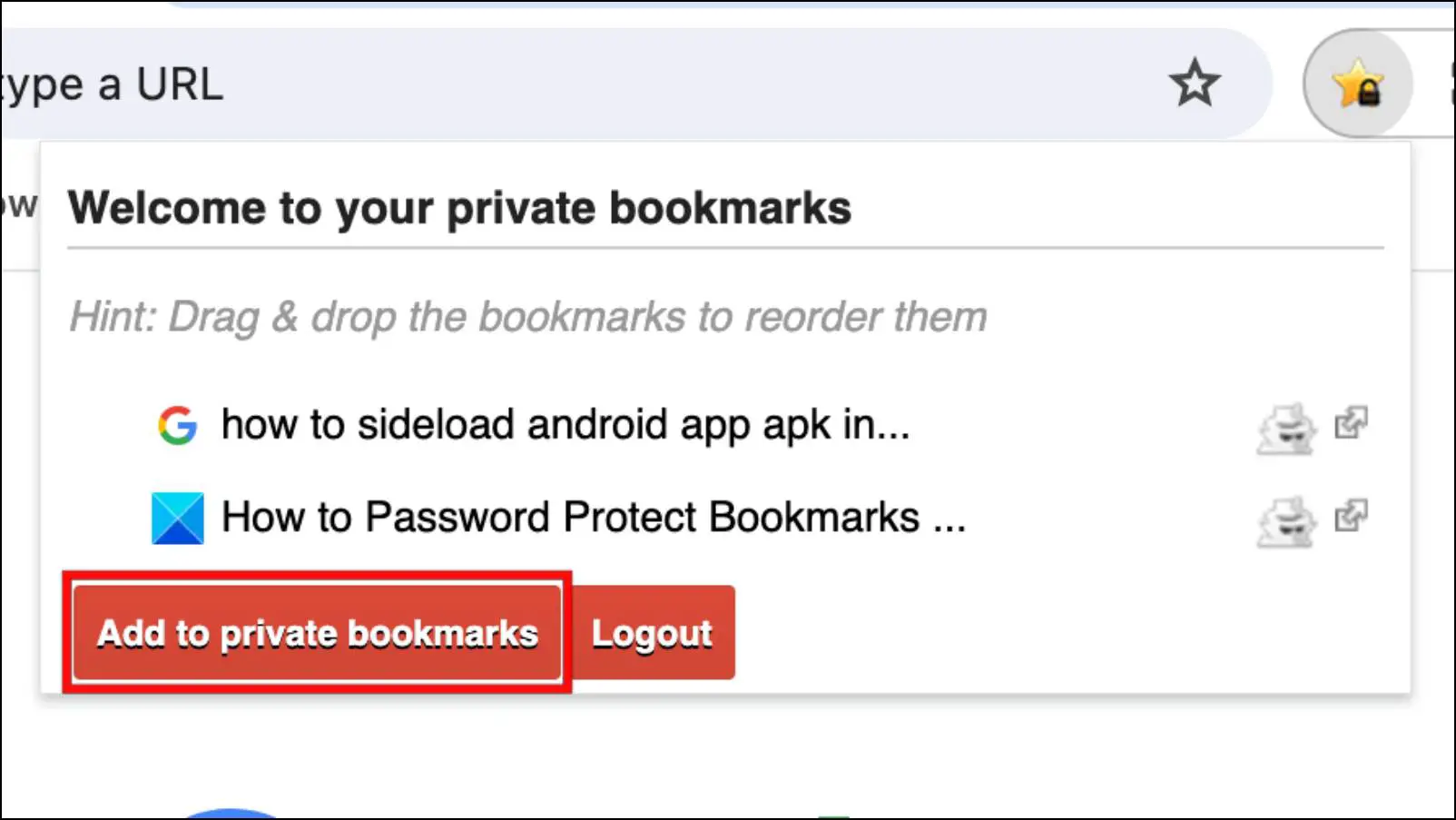
Step 7: To view your locked bookmarks, open the extension and enter the secure password.
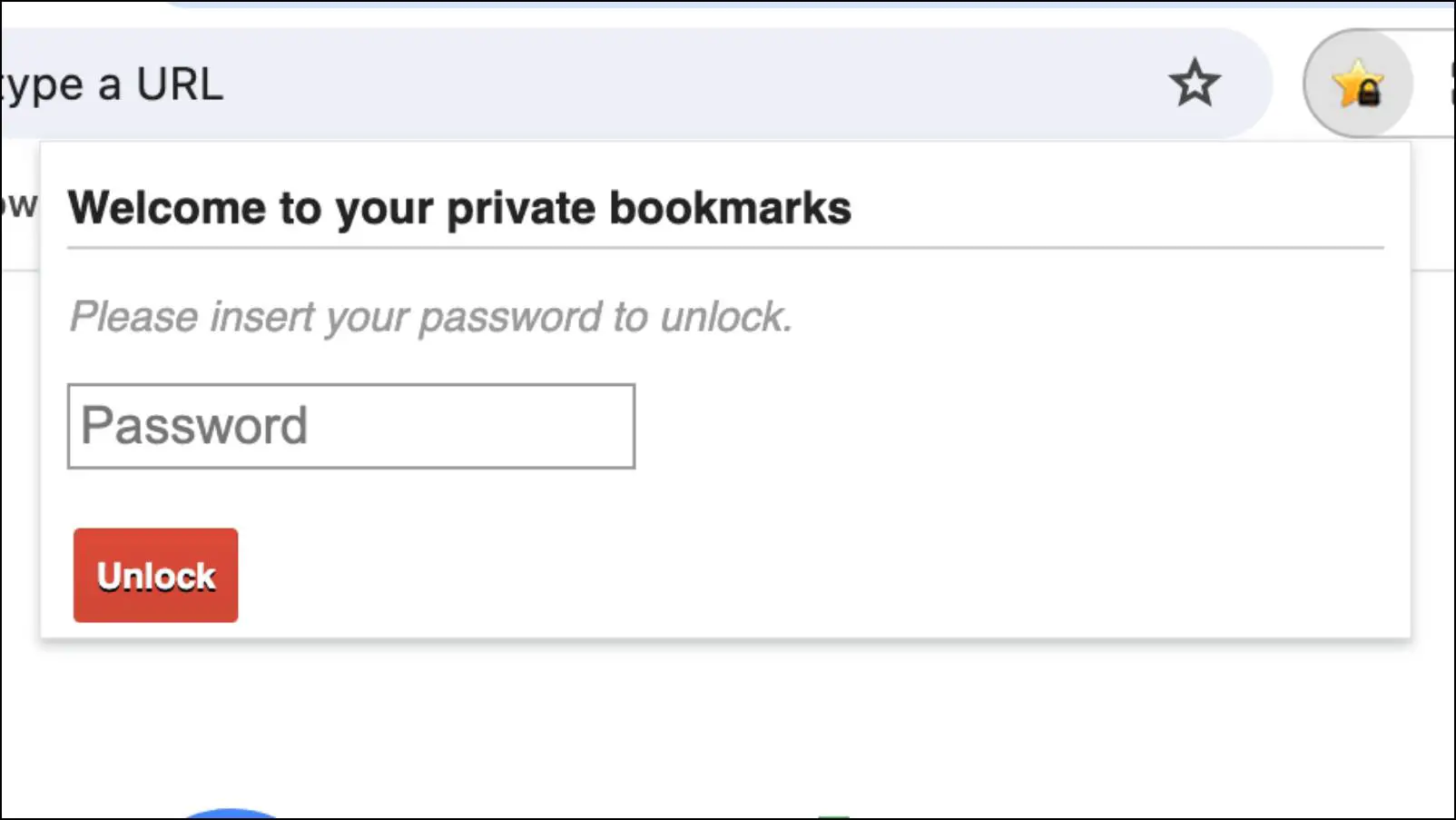
Step 8: To lock your bookmarks again, click on Logout.
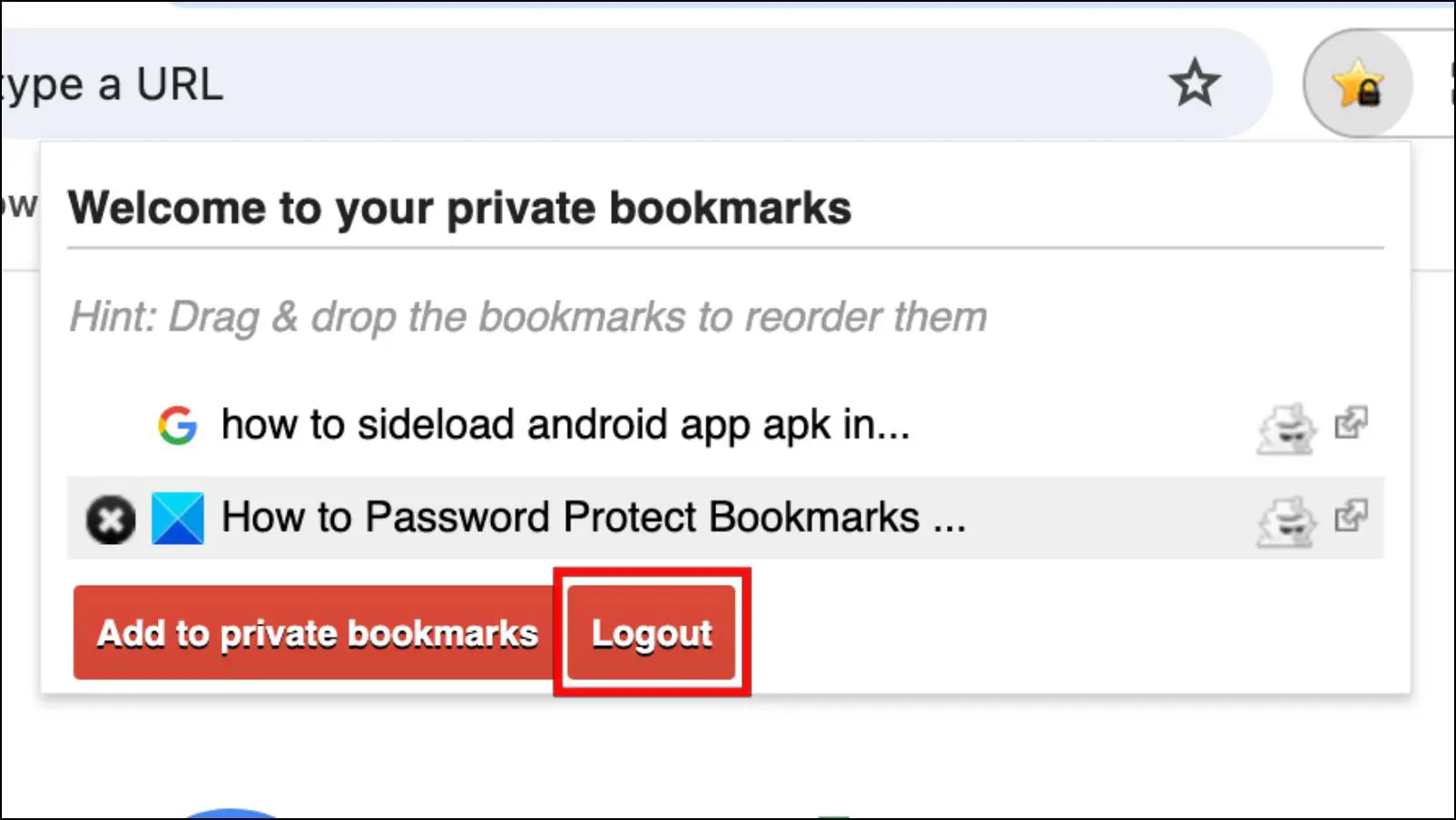
You can also directly open saved bookmarks in the Incognito tab by clicking on the Incognito icon.
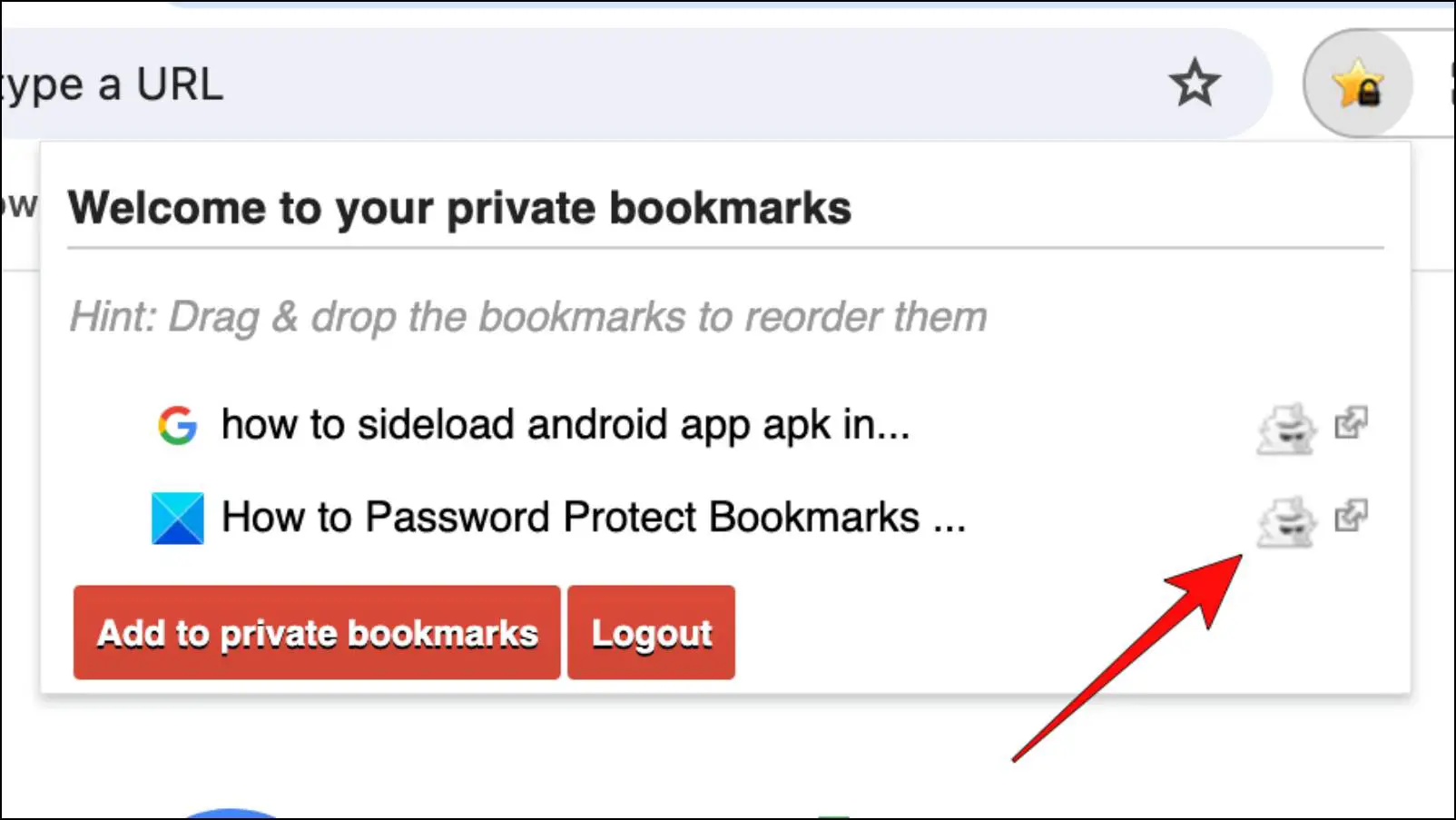
Using macOS Notepad App
Other than extensions, there are other ways to password-lock your bookmarks, like using the Notepad app on your Mac. Here, you can copy and paste the site URL you wish to save as a bookmark. Then you can lock that note so that no one else except you can access it. These are the steps to follow for this method.
Step 1: Copy the URL of the bookmarked website.
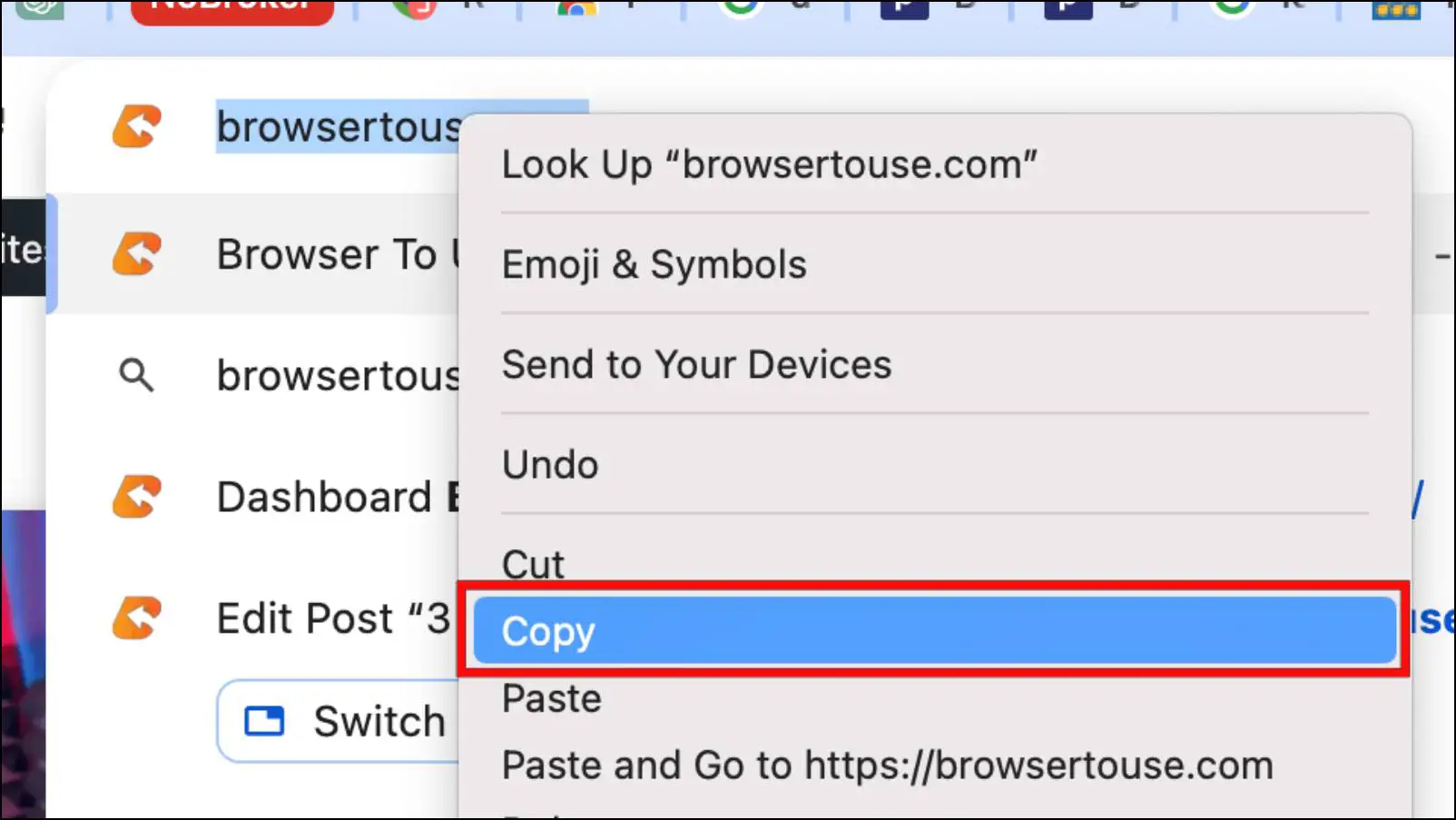
Step 2: Open the Mac Notepad app.
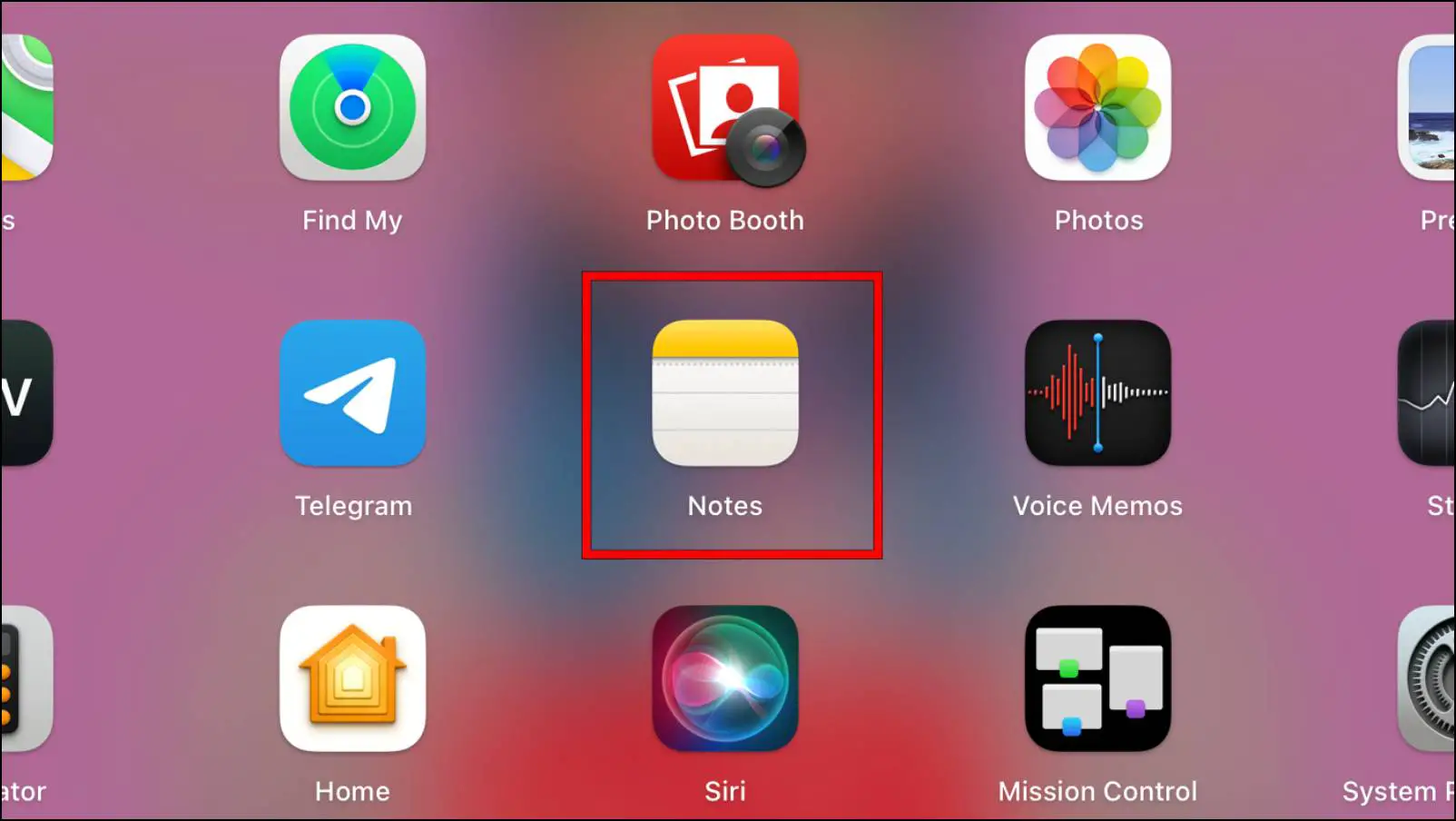
Step 3: Click on the new note icon.
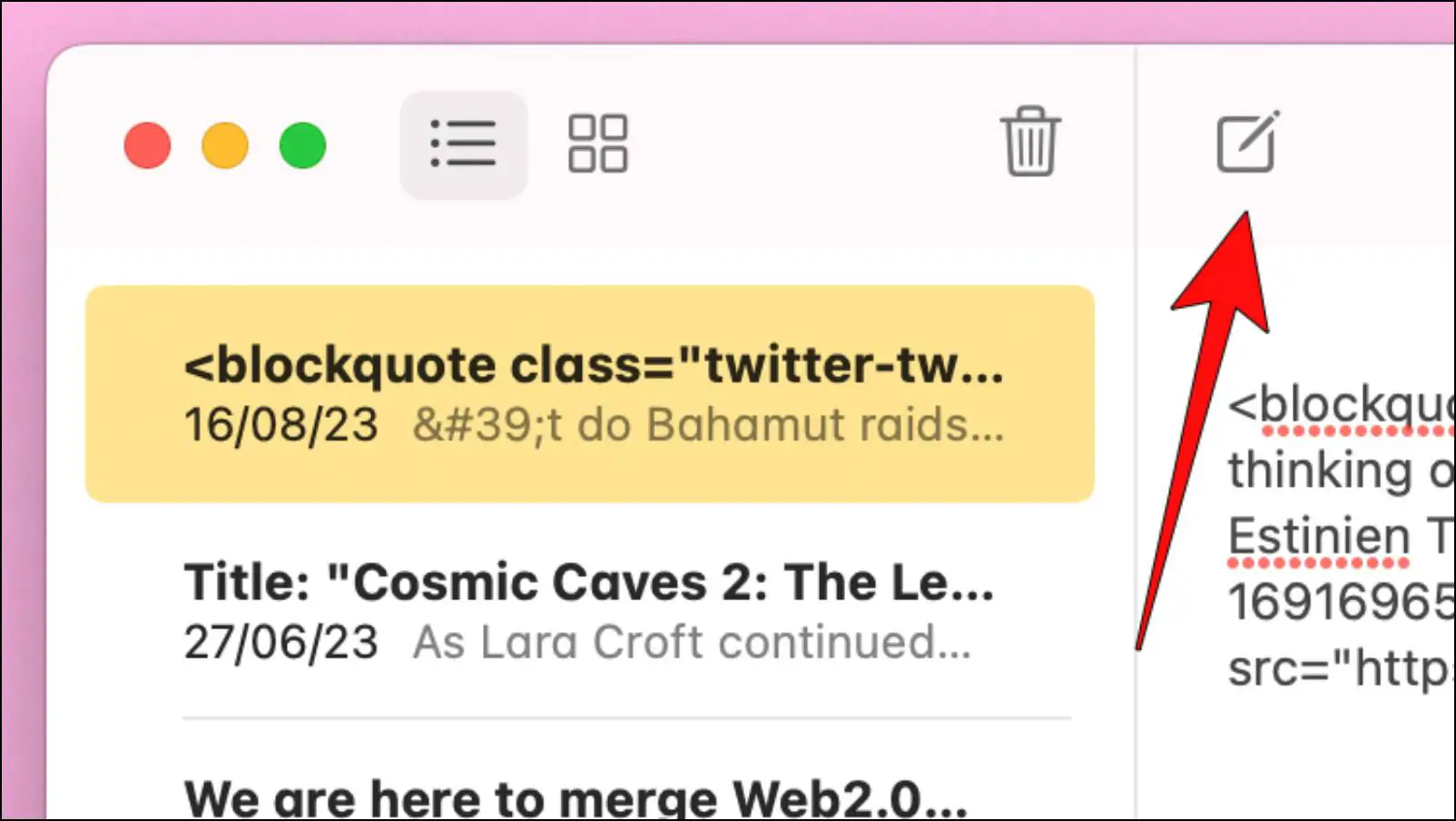
Step 4: Right-click and paste the copied URL here. You can even label this new note as Saved Bookmarks.
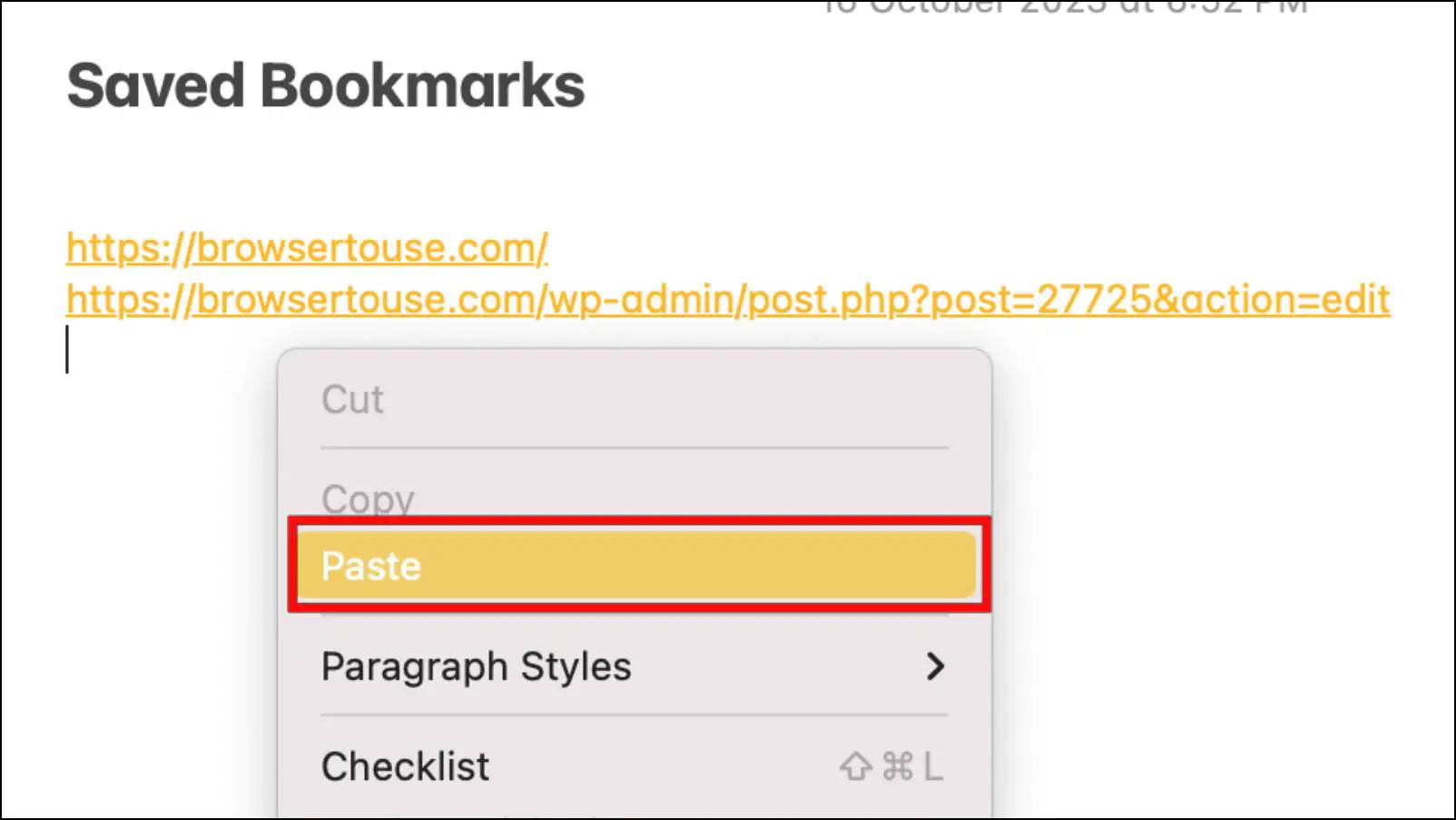
Step 5: To lock this note, click on the padlock icon above the note.
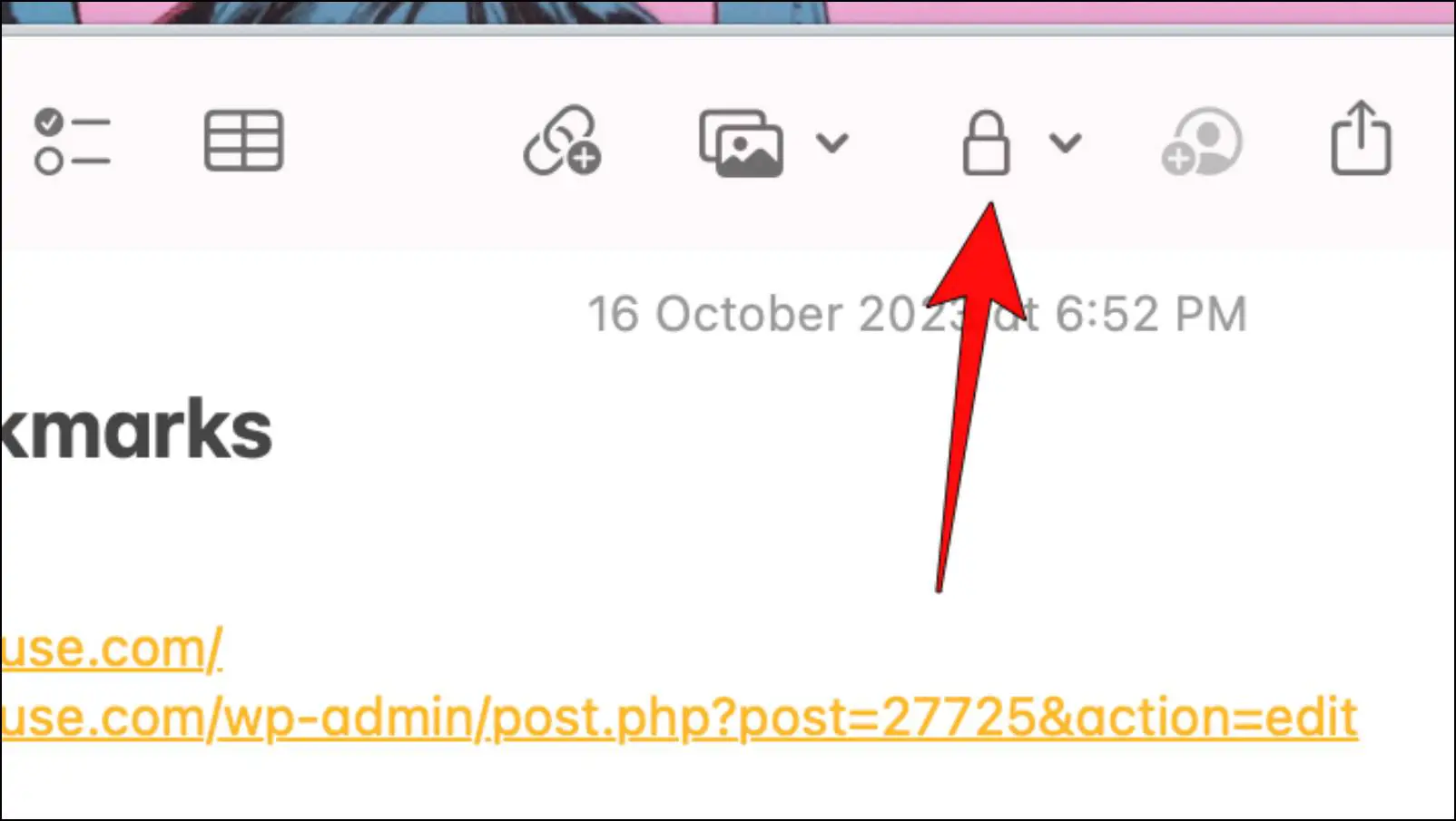
Step 6: Here, select Lock Note.
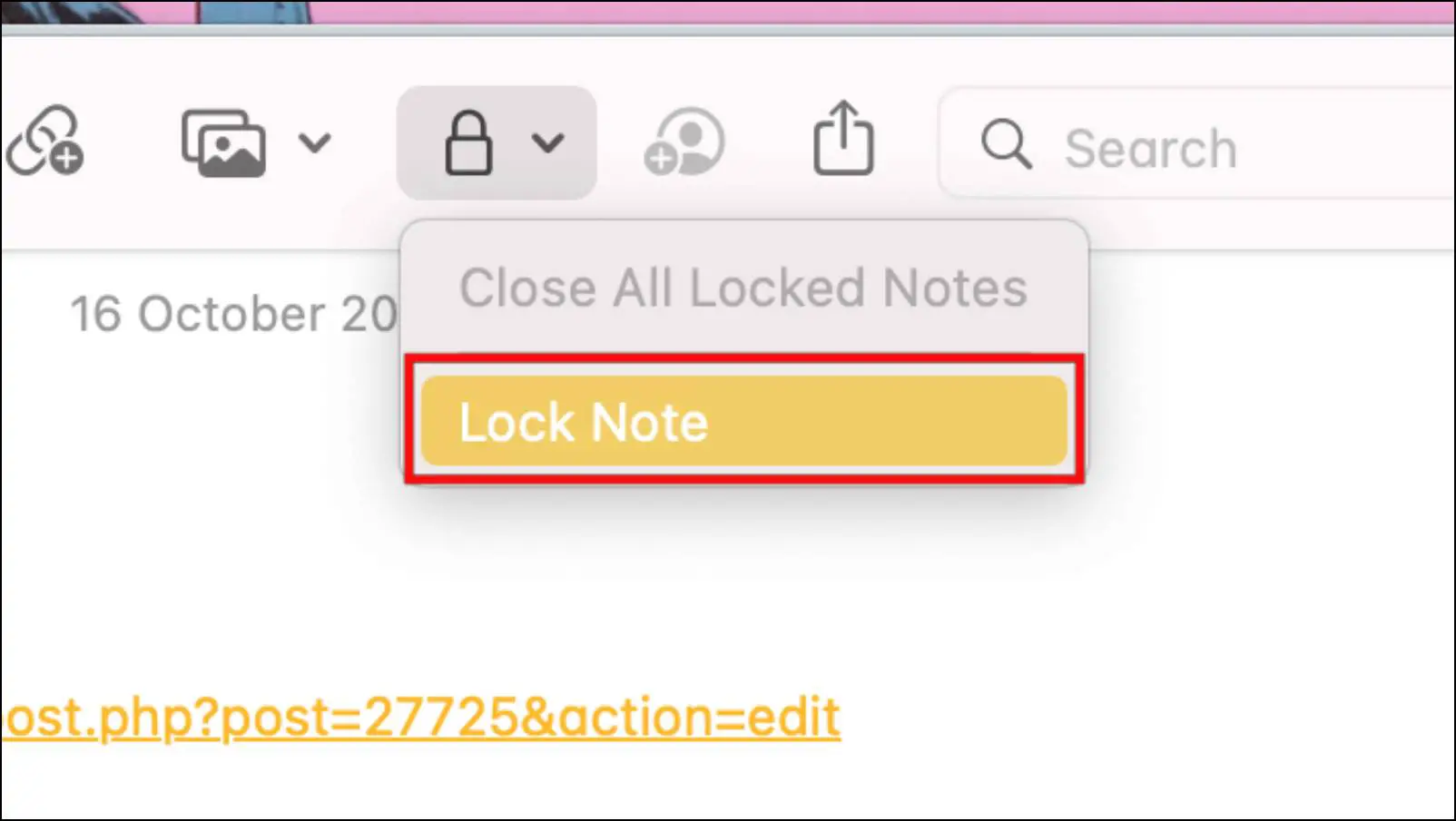
Step 7: Fill in the following fields as required, then click on Set Password.
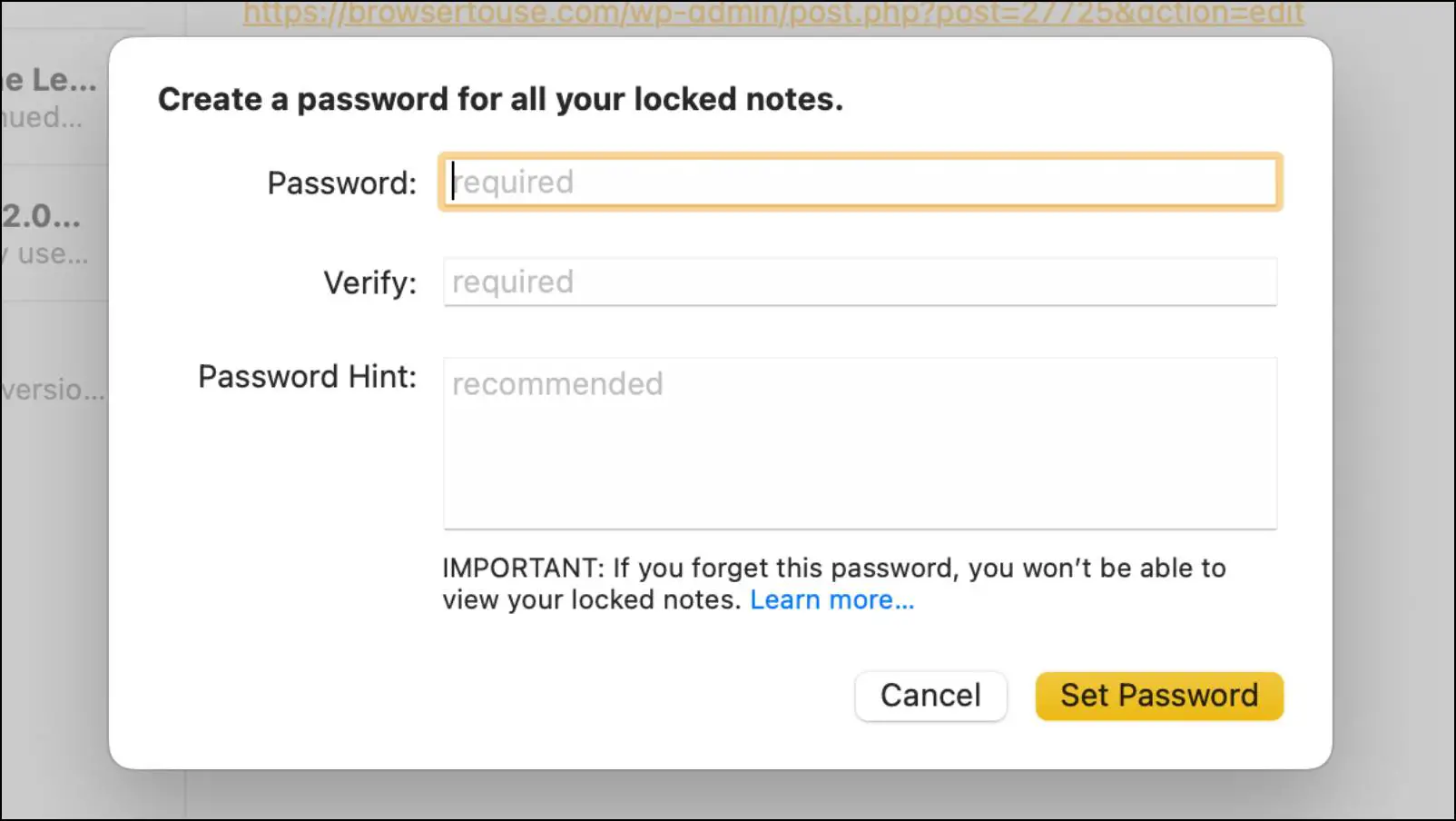
That’s it, now when you open the note, it will display that the note itself has been locked. When opened, click on the website URL, which will take you to the saved website from the default browser.
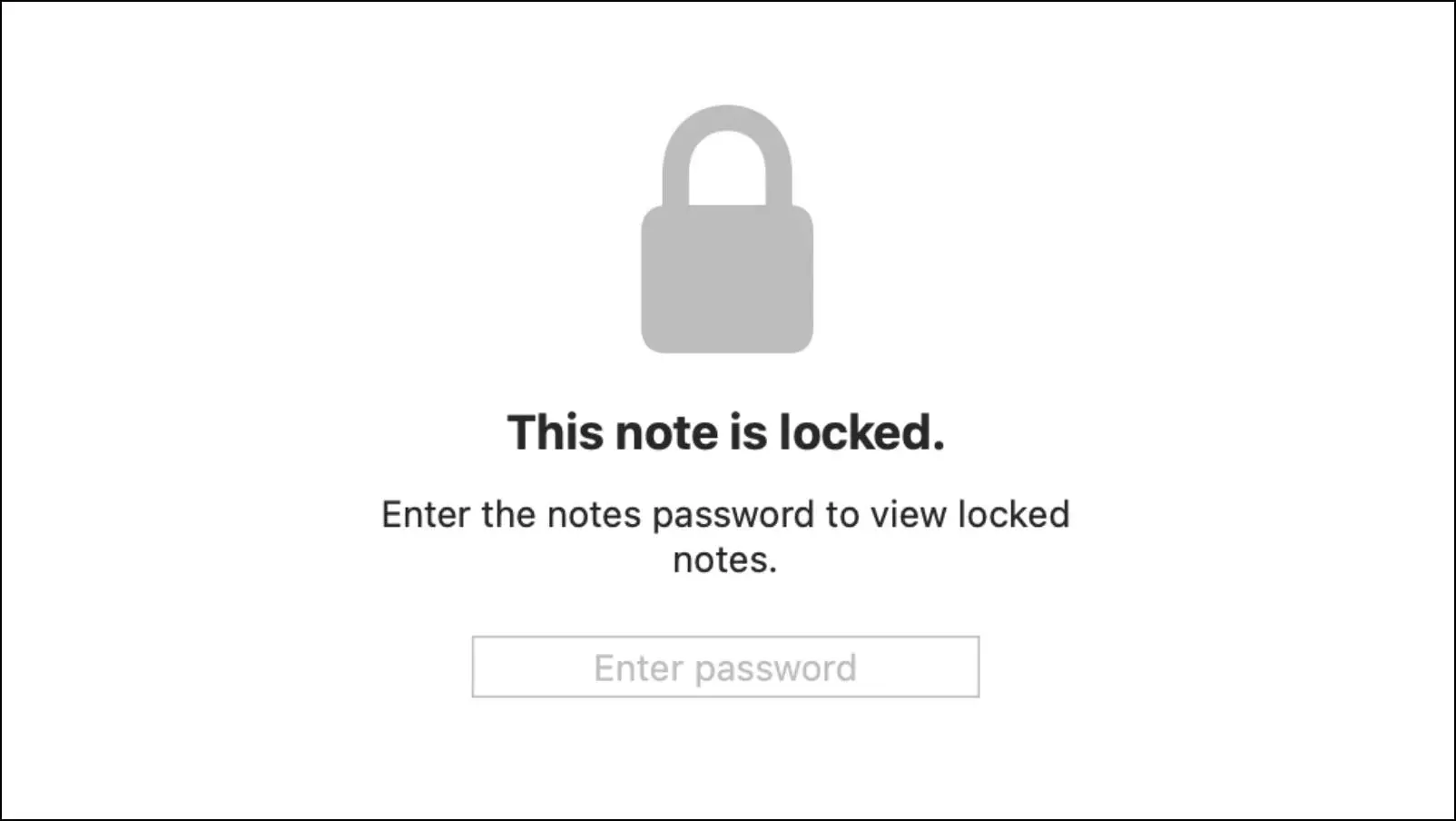
Though this might not be as convenient of an option as a browser add-on, it still offers security for your bookmarks. The best part is no one will go searching for your bookmarks in the Notes app.
Try Protected Text Online Notepad
You could also opt for an online solution to guard your precious bookmarks using websites like Protected Text. This is a free online notepad that lets you create your unique URL, which will be protected by a password.
Here, you can write and store all your secrets and important details, along with bookmarks that you wish to hide. Let us have a look at how it works.
Step 1: Visit the Protected Text website.
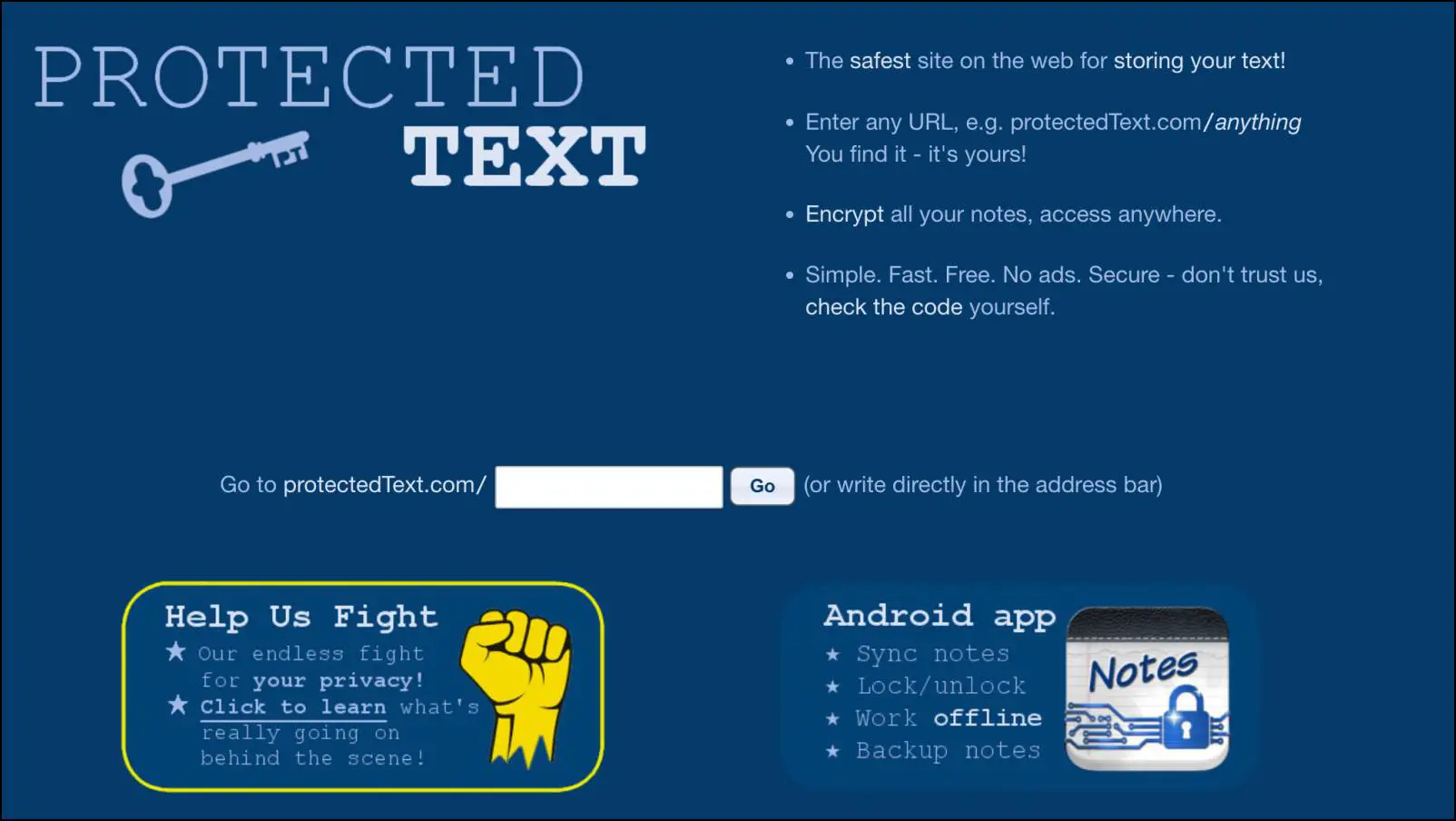
Step 2: On the homepage, choose a random word to enter in the text box as shown below then click on Go.
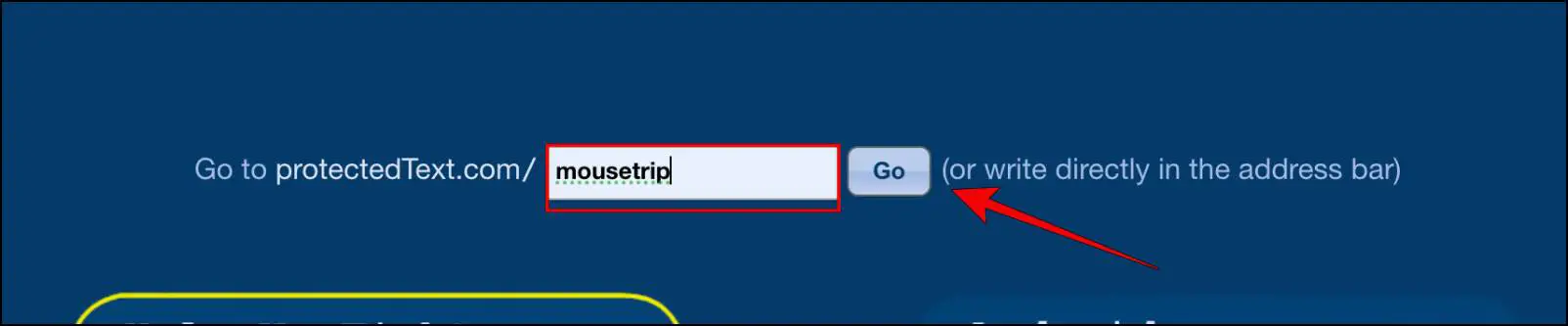
It might be possible that the word you chose is already in use by someone else, so make sure to keep it unique.
Step 3: Next, you should see a prompt asking you to Create your new site. To confirm this, click on Create Site.
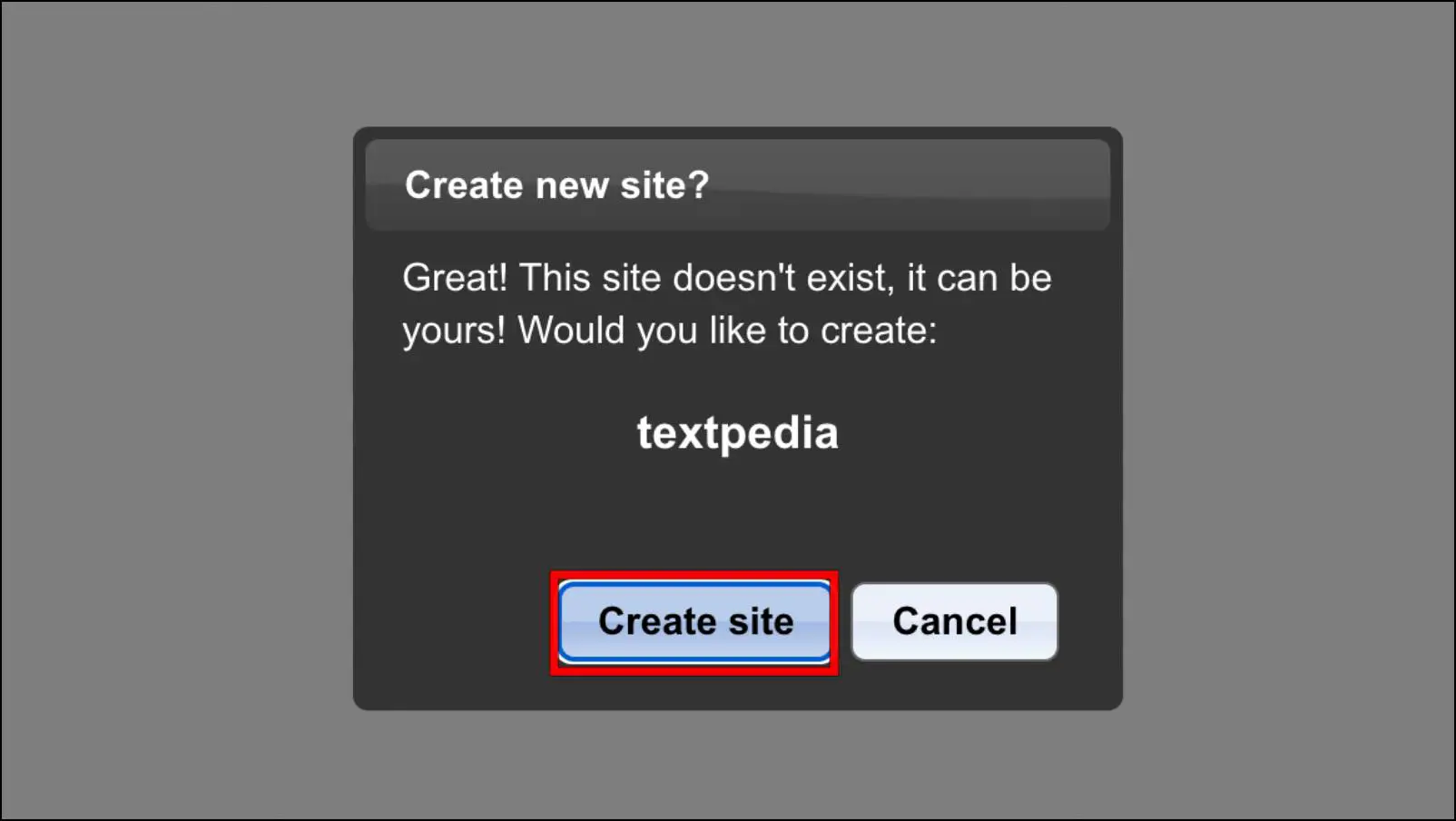
Step 4: Now, you can paste the URL for the site you wish to save here.

Step 5: Once you have added your bookmarked pages, click on Save.
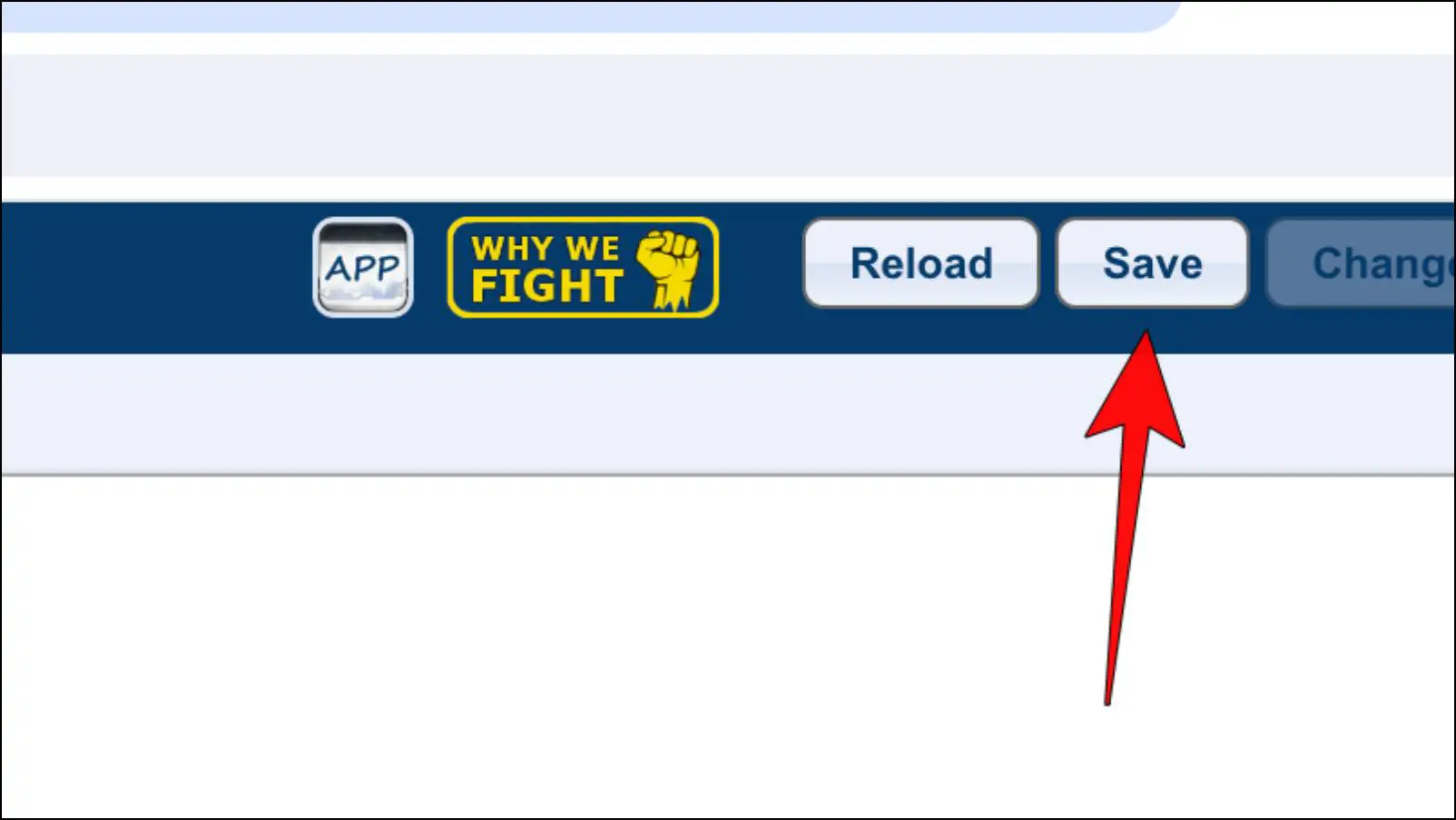
Step 6: Create a password to save your note.
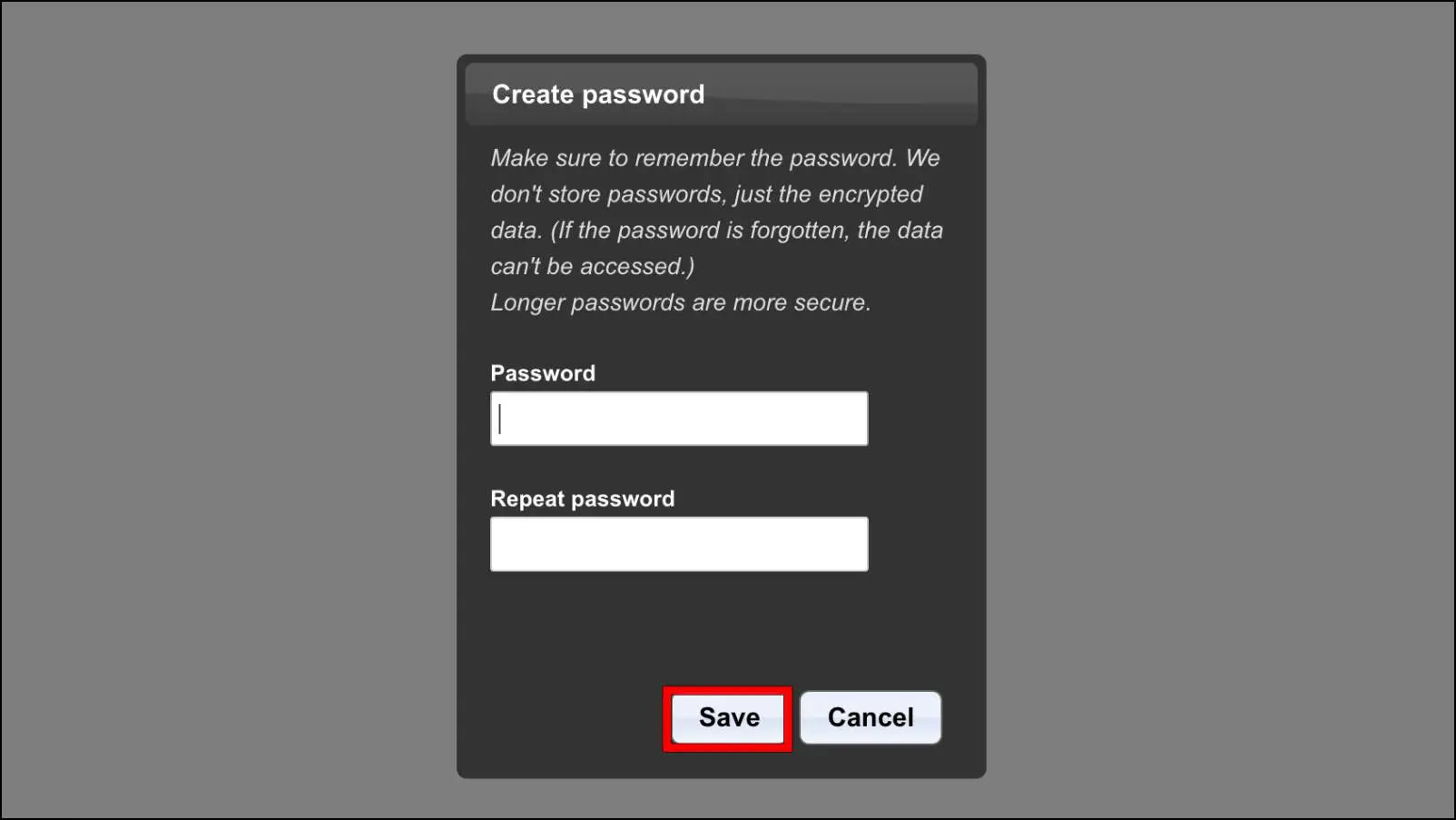
Step 7: To get access to your bookmarks, you will have to enter both, the unique word and the password to Decrypt this site containing the note.
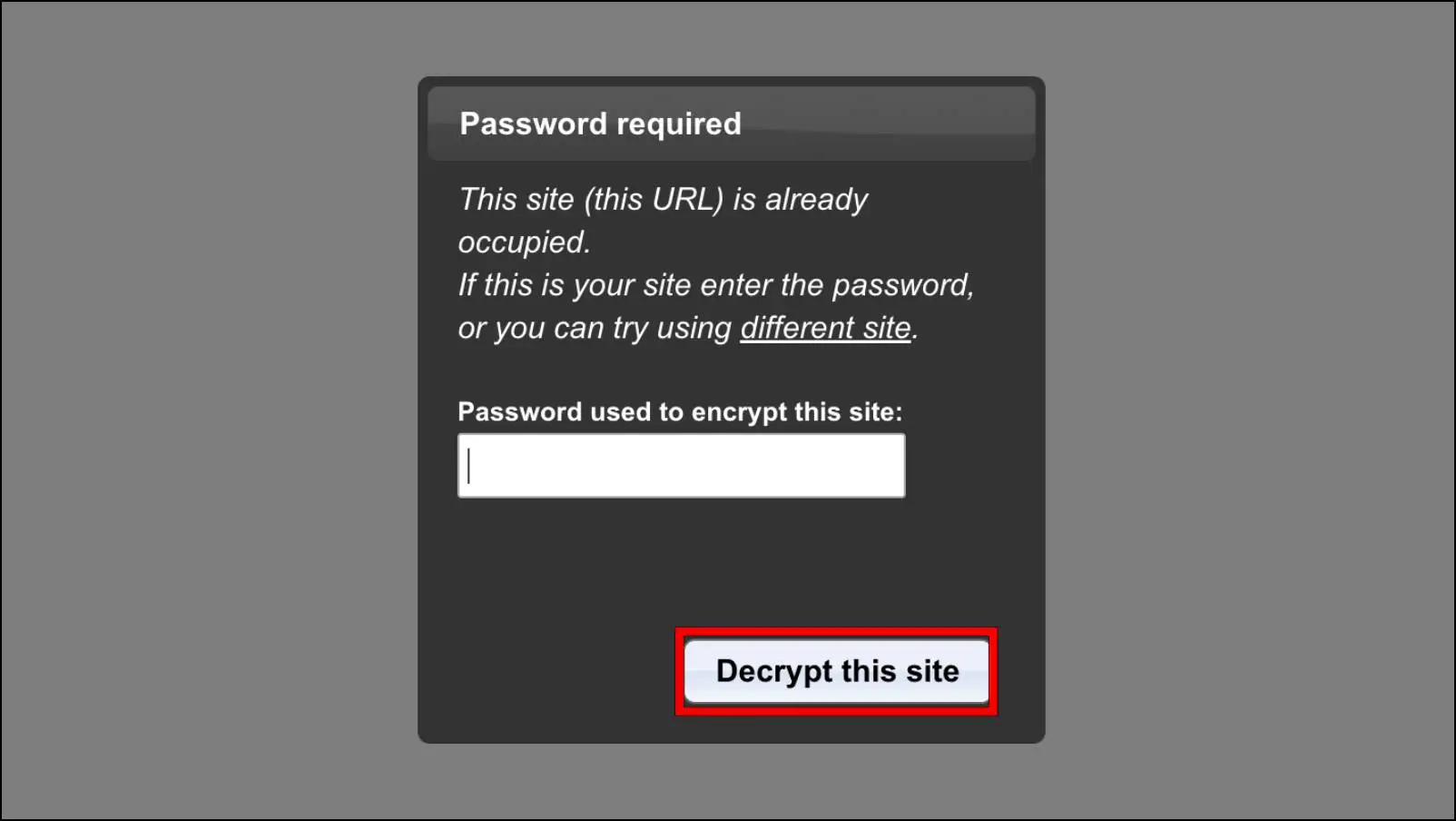
This site also lets you add multiple tabs for better arrangement and management of bookmarks and URLs.
Wrapping Up
These are a few of the ways that you can use to password protect and lock your sensitive bookmarks. Hopefully, this feature will be officially introduced soon enough in Chrome. Till then, you can resort to the above methods. If you have any queries related to this article, then do reach out to us. Till then, stay tuned on BrowserToUse for more such articles, reviews, and How-To’s.
Related:


