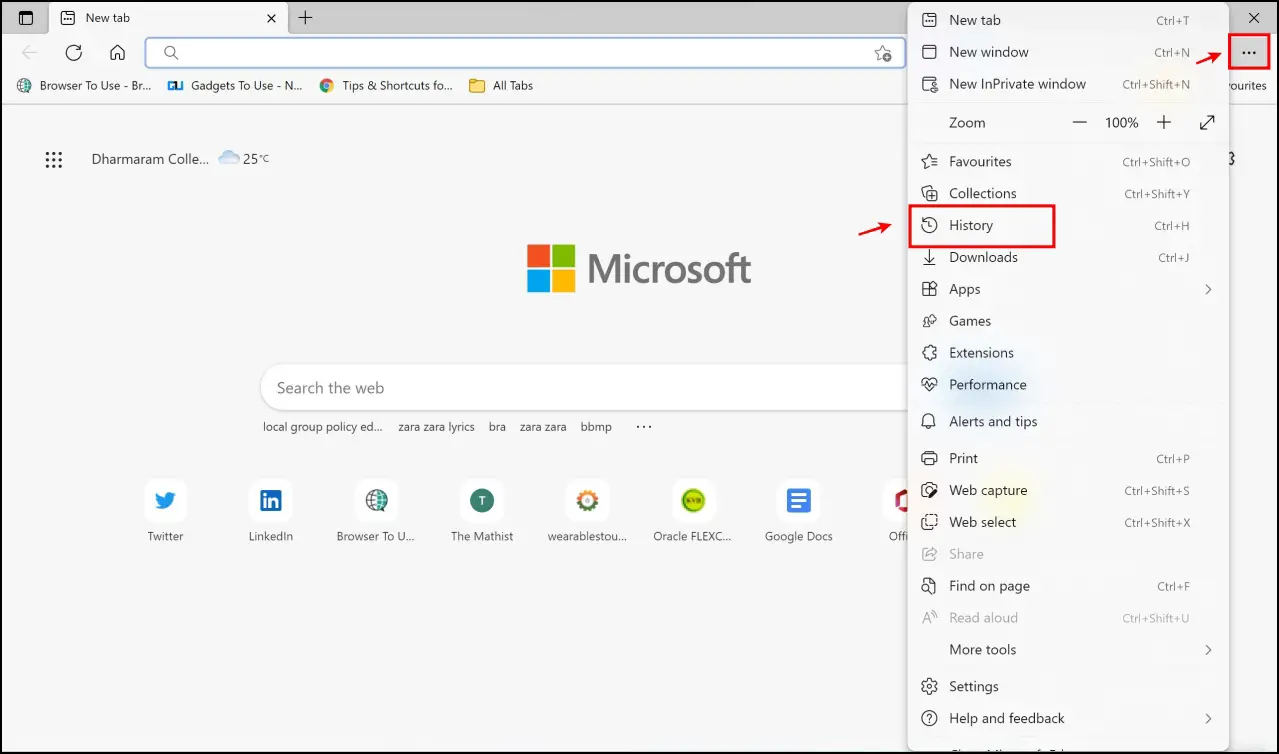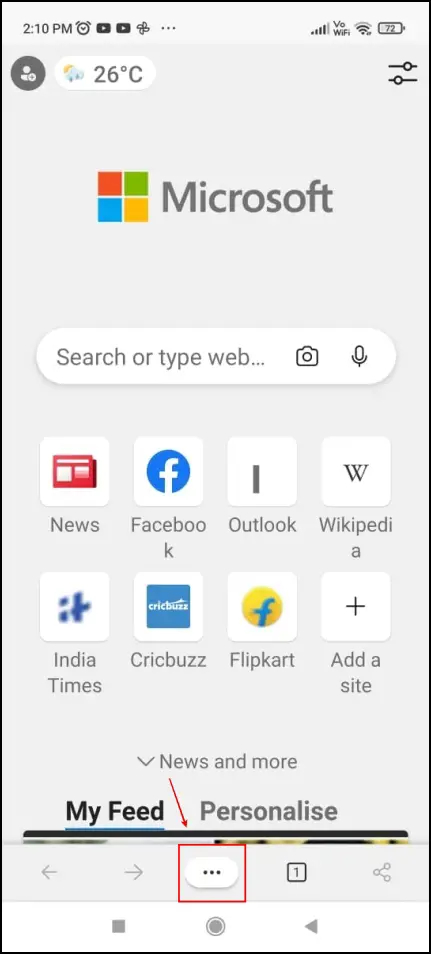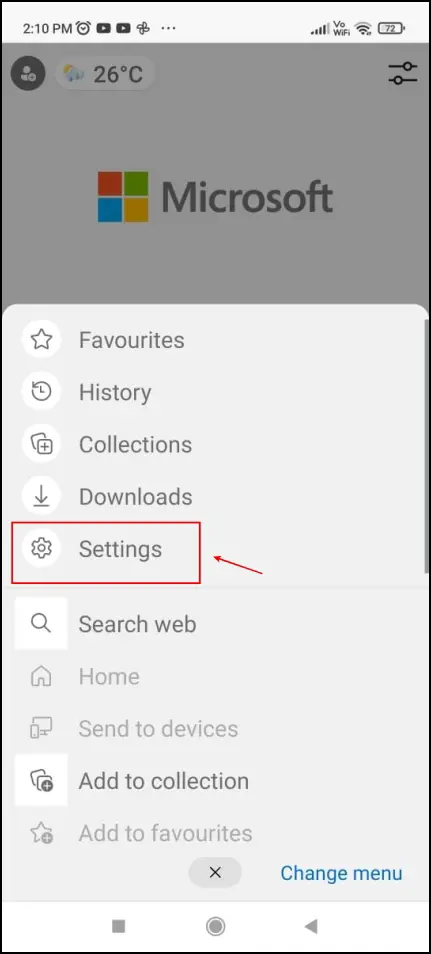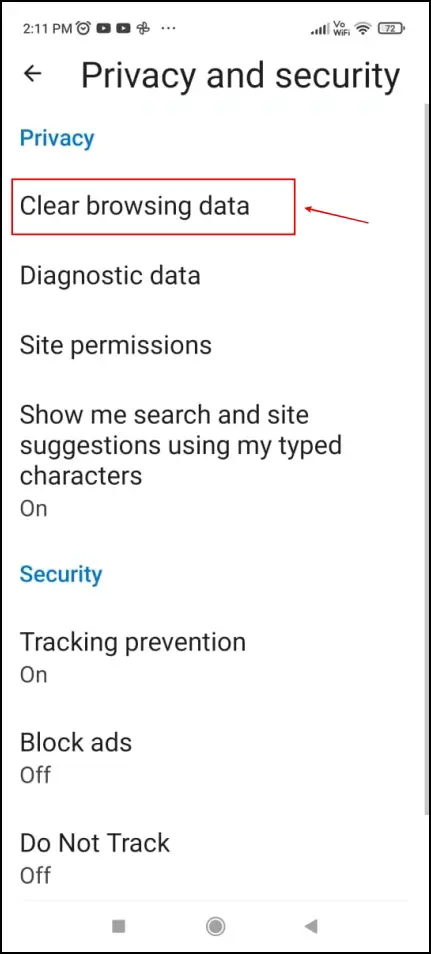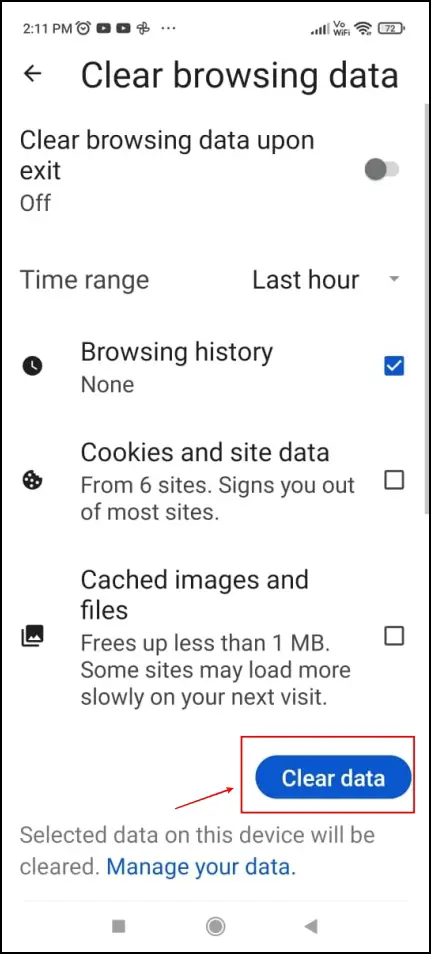Microsoft Edge is a result of the years of effort that has gone on to craft a well-balanced browser. And can confidently recommend Edge to all kinds of users. Today’s article is about helping users who want to delete and erase the entire website history in the browser. Keep reading to check three different methods to clear website history in Edge.
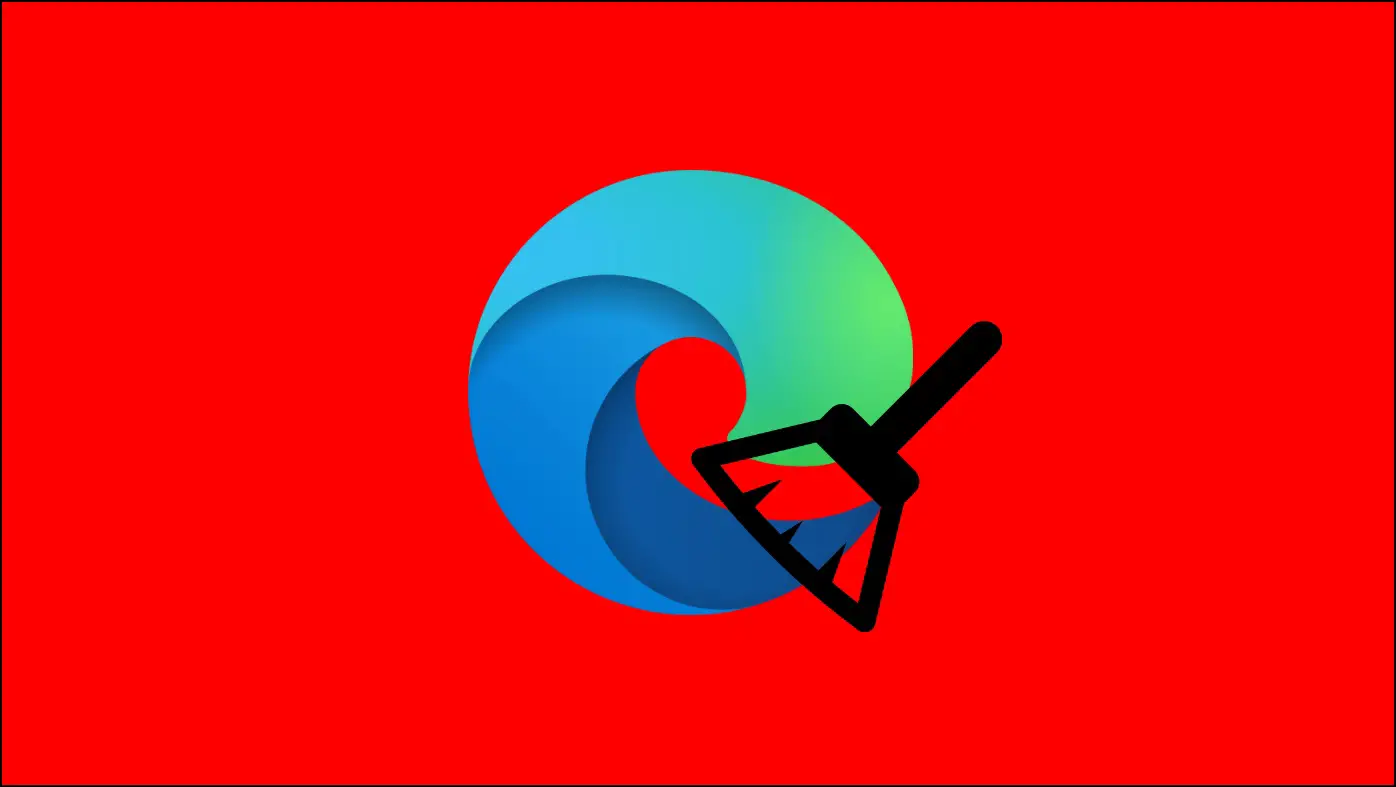
Related | 3 Ways To Reset or Resync Edge Browser Data or Settings
Clear Browsing History in Microsoft Edge (PC)
We have covered three methods that cater to PC and smartphone users to clear website history in Edge. These are simple and straightforward methods to do so. Read on.
Method 1- Clear Website History in Edge Settings
Here’s how you can clear website history in Edge within the browser itself.
Step 1: Click on the three dots menu icon.
Step 2: Click on Settings.
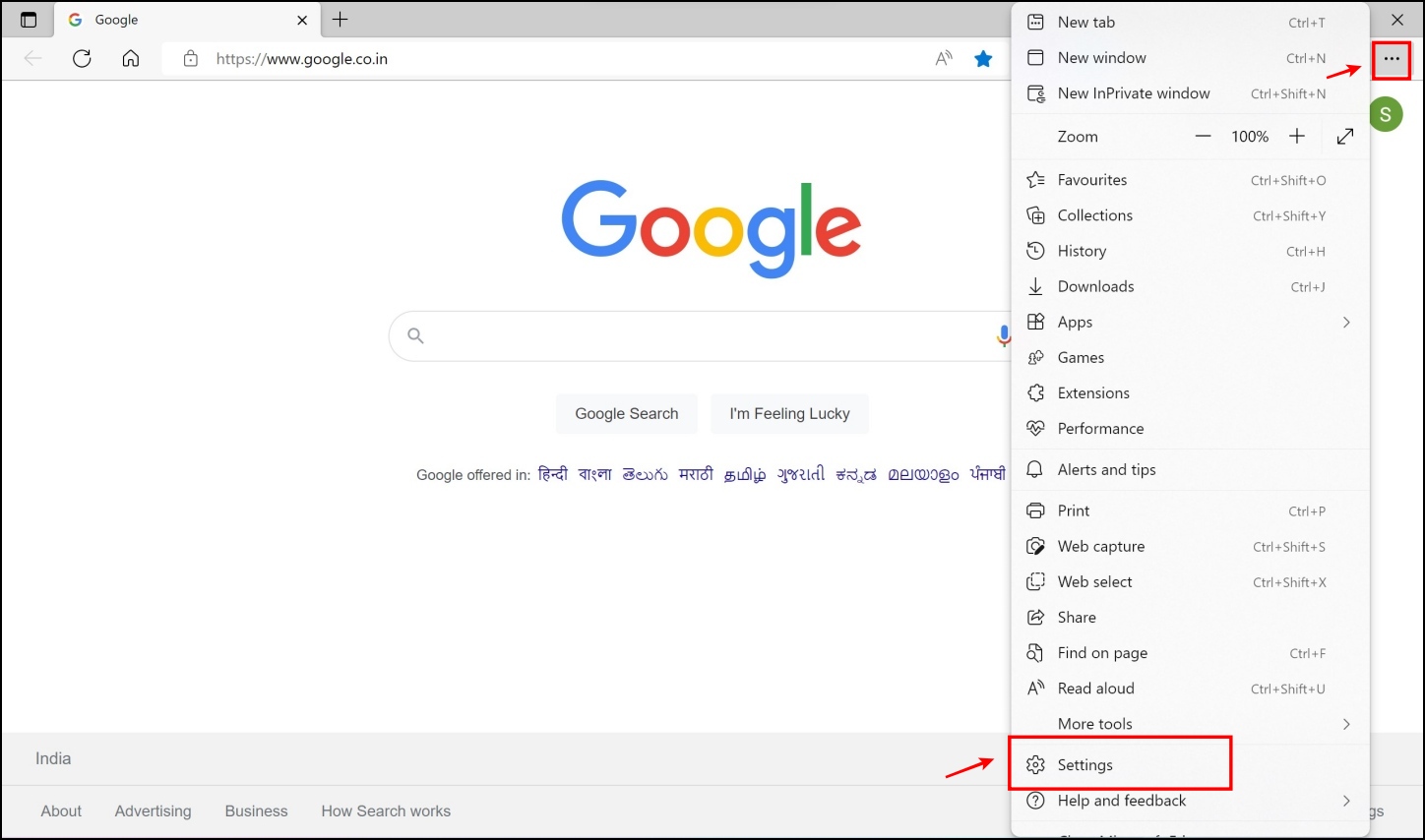
Step 3: In settings, click on Privacy, search, and services.
Step 4: In the Clear browsing data section, select Choose what to clear.

Step 5: Now, select the Browsing history option.
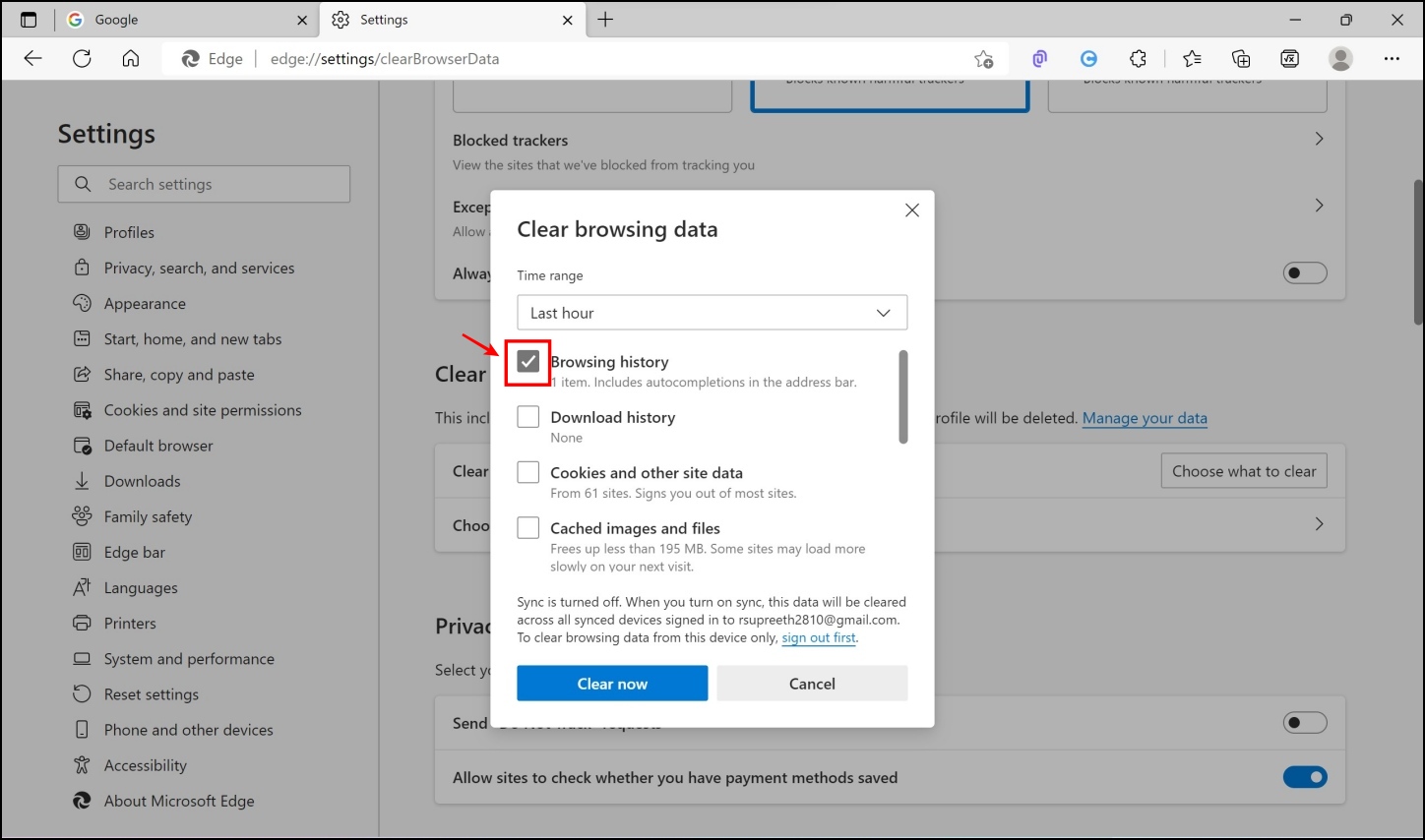
Step 6: Click on the drop-down menu for the Time Range and select All-time or any other time range of your choice.
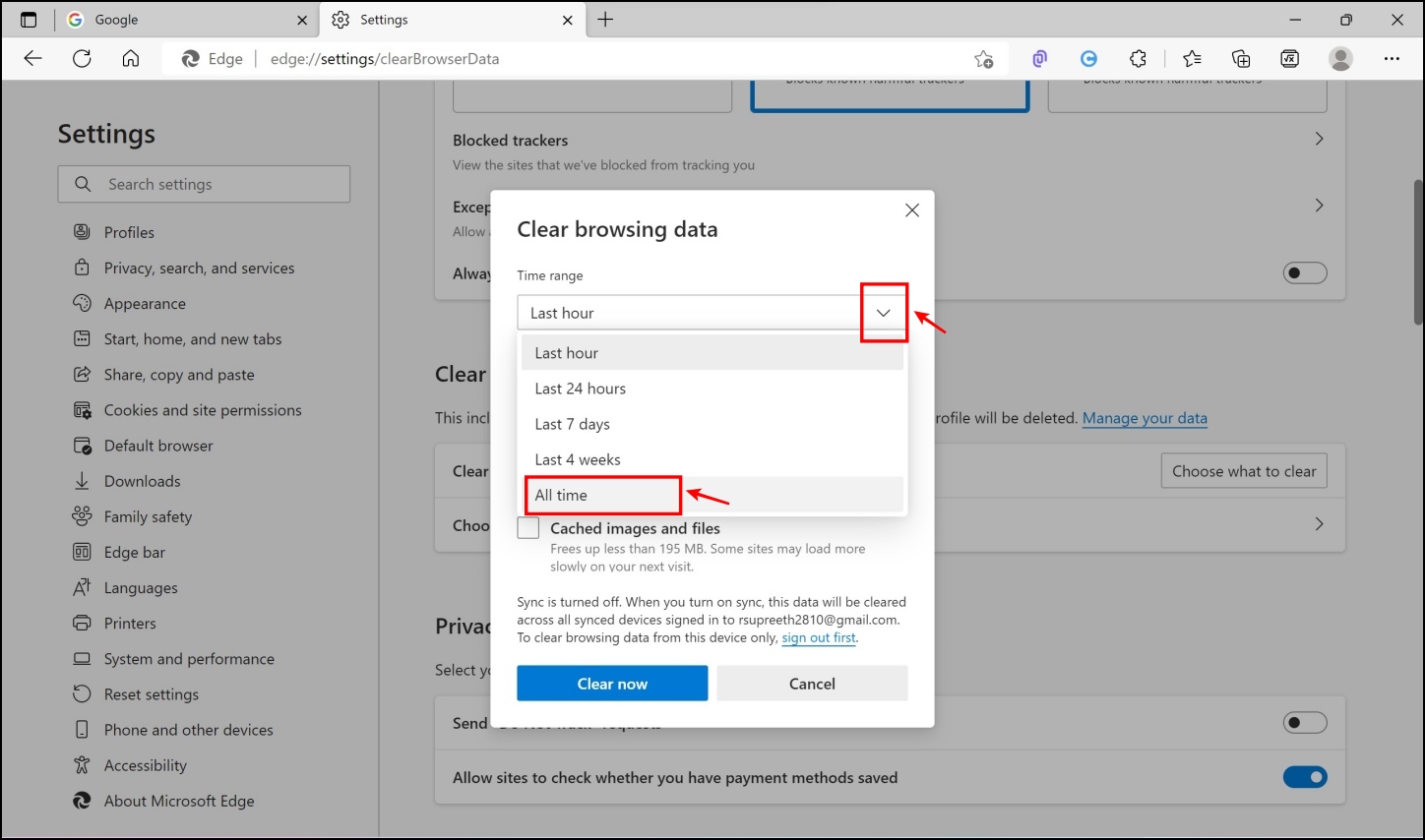
Step 7: Click on Clear Now. This is all you need to do to clear your browsing history in Edge.
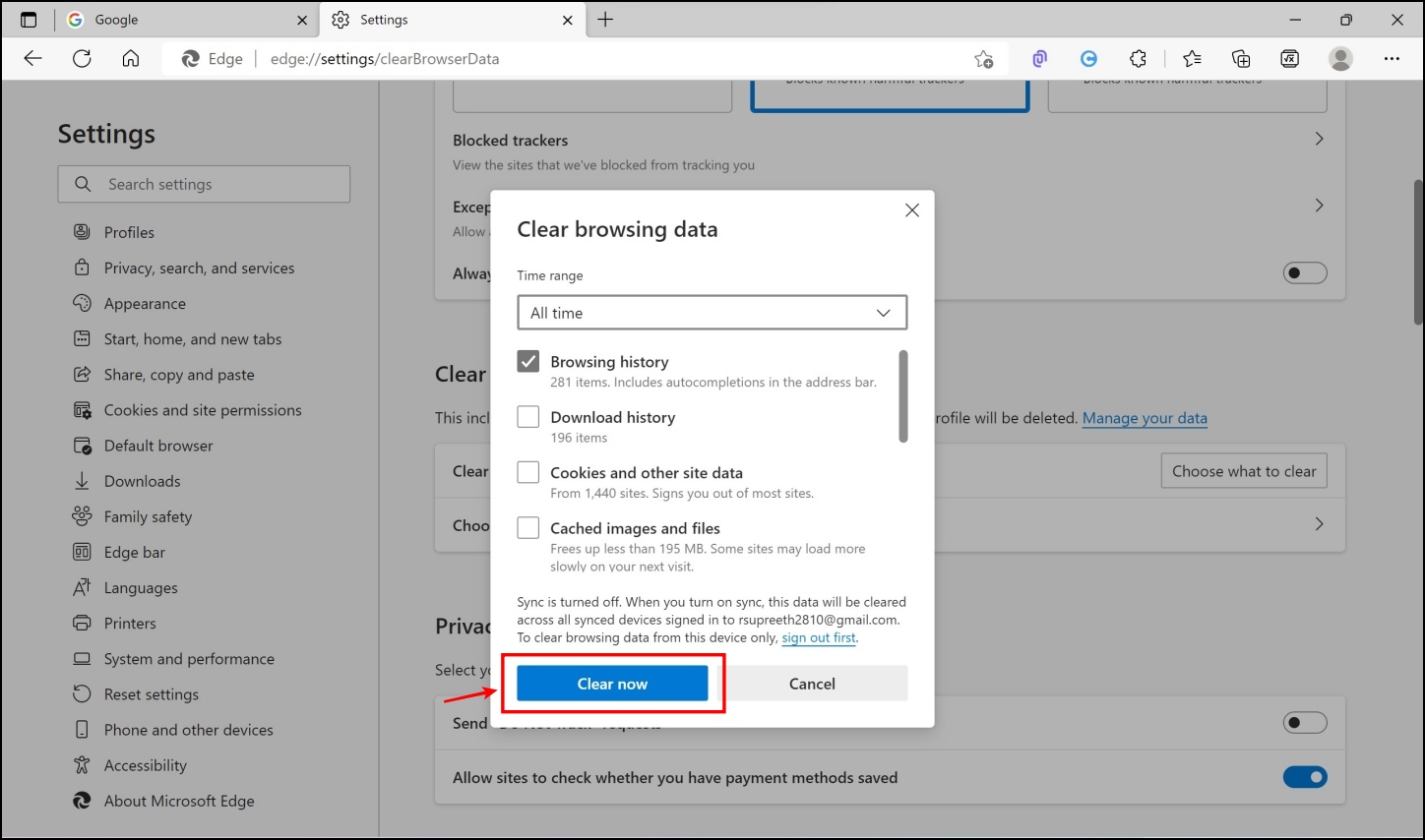
Method 2- Clear Specific Entries in Web Browsing History
Let’s say you visited a specific site, and you do not want that to remain in your recorded web history. Here’s a step-by-step procedure to delete the history of specific websites only.
Step 1: Click on the three dots menu icon in the top right corner.
Step 2: Click on History.
Step 3: Now, you can see the list of all the websites visited.
Step 4: Hover your mouse around an entry, and you will find a cross icon. Click on that to delete the website from the list.
Method 3- Clear Browsing History Automatically on Exit
If you do not want your web browsing history to be recorded in the first place, here’s how you can configure Edge to clear your website history as soon as you exit the application.
Step 1: Click on the three dots menu icon in the top right corner.
Step 2: Click on Settings.
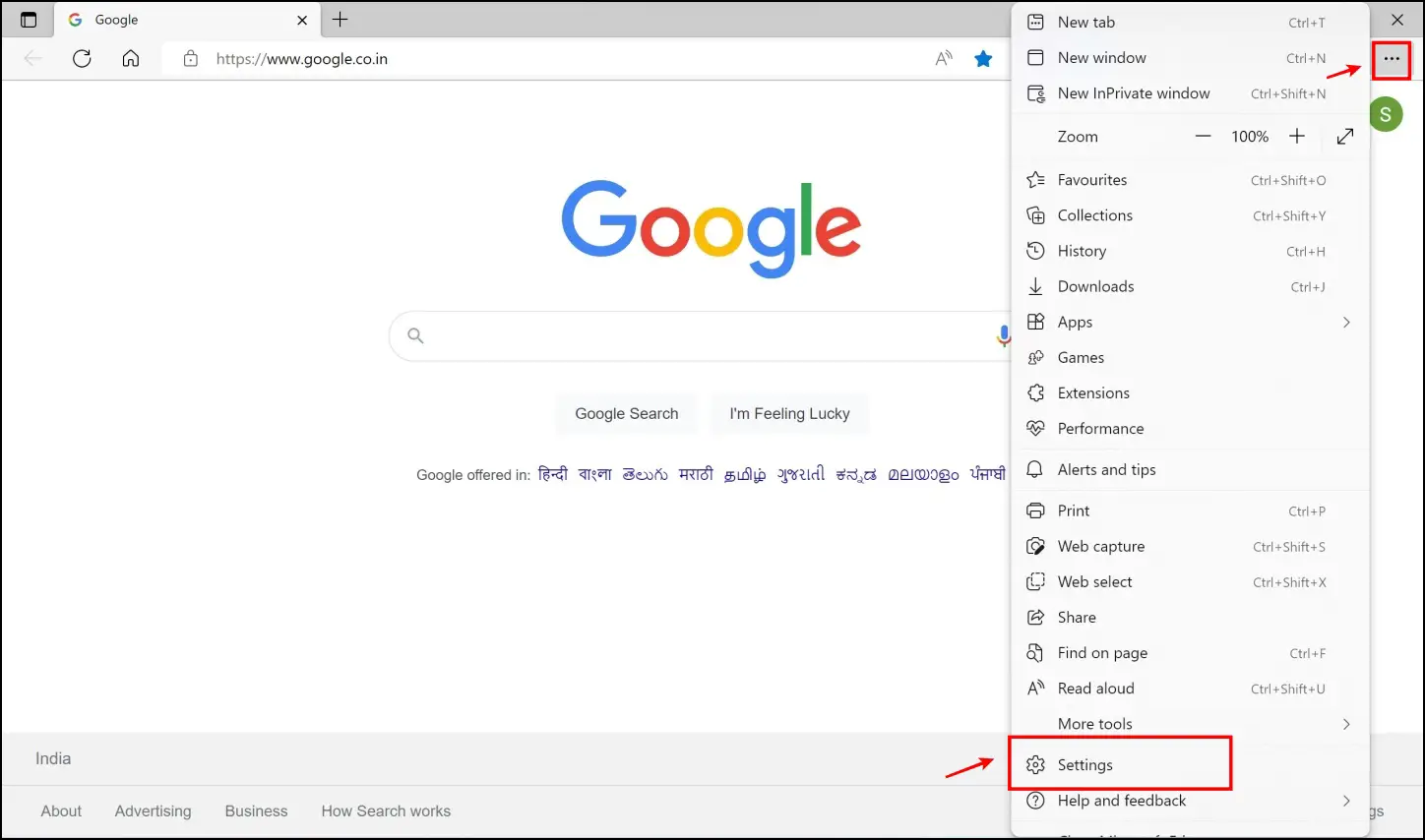
Step 3: Click on Privacy, search, and services.
Step 4: Now, click on Choose what to clear every time you close the browser.
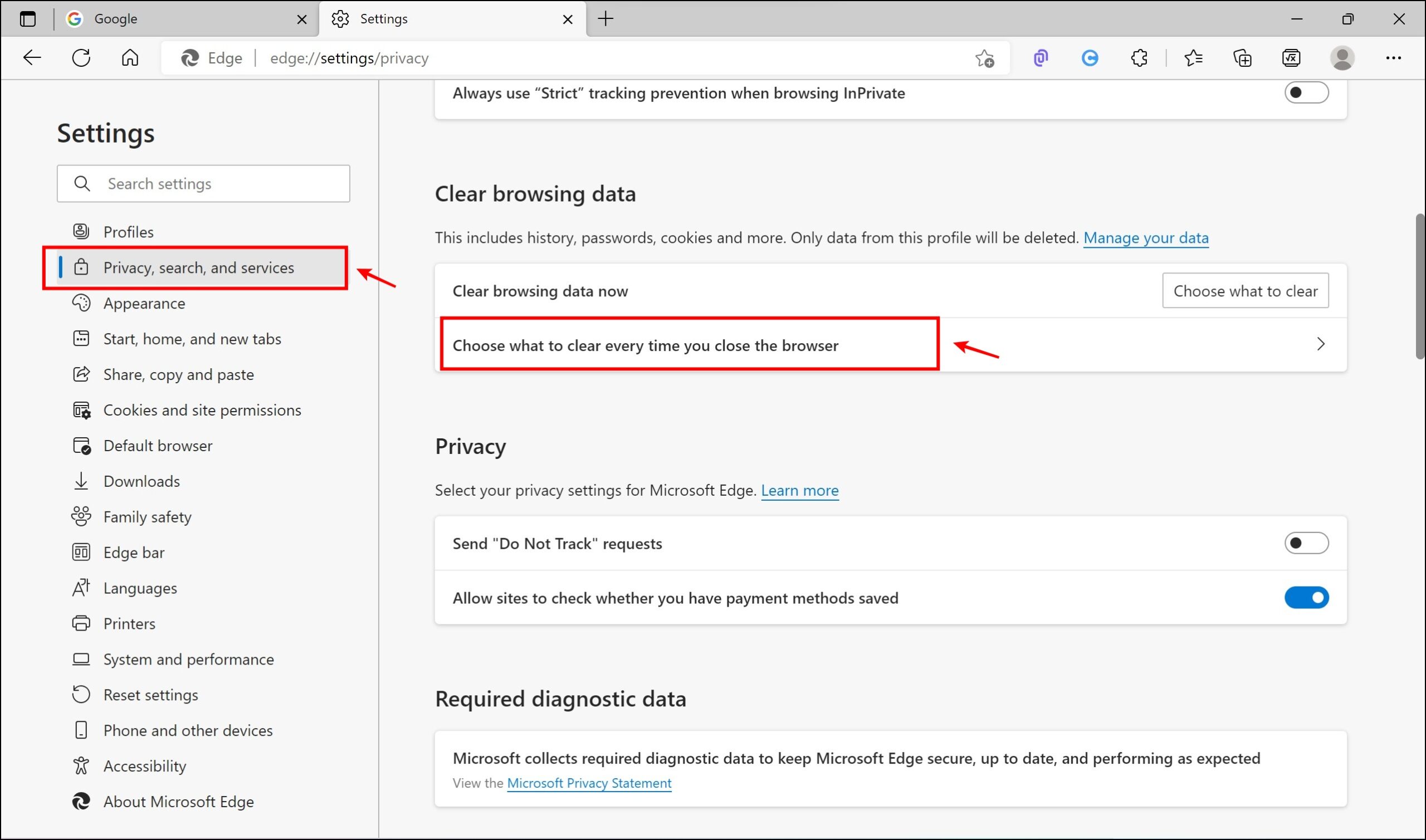
Step 5: Now, turn on the toggle for Browsing History. This will ensure that your web browsing history is automatically cleared every time you exit the app.
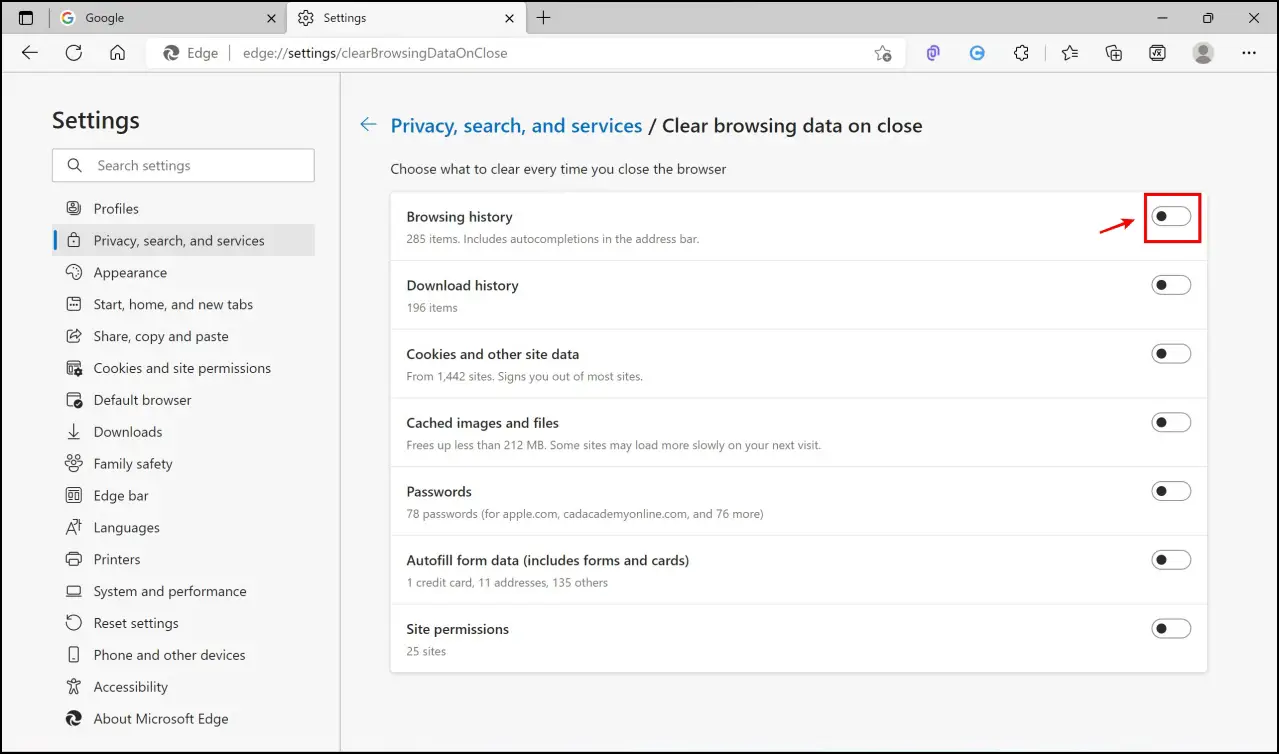
Clear Browsing History in Microsoft Edge (Android, iOS)
If you are looking for ways to clear your browsing history on your Android or iPhone, follow the procedure below:
Step 1: Click on the three dots menu icon.
Step 2: Select Settings and open up the Privacy and Security section.
Step 3: Now, click on Clear Browsing Data.
Step 4: You can select the time range from the drop-down menu.
Step 5: Ensure you have the box ticked next to Browsing history and click on Clear Data.
Wrapping Up
These are some ways to clear website history in Microsoft Edge on your phone and PC. Stay tuned for more such articles on Microsoft Edge and your other web browsers. This will help you stay updated on the latest and the greatest ways to enhance your web browsing experience.
Related: