Microsoft Edge has grown in popularity as a result of its clean style, quickness, and advanced functionality. However, just like other browsers, Edge is not without bugs and issues. “Out of Memory” is a common problem that users get When attempting to open specific pages in the browser, and it may hinder their surfing experience. In this article, you will learn different ways to fix Error Code: Out of Memory in Microsoft Edge.
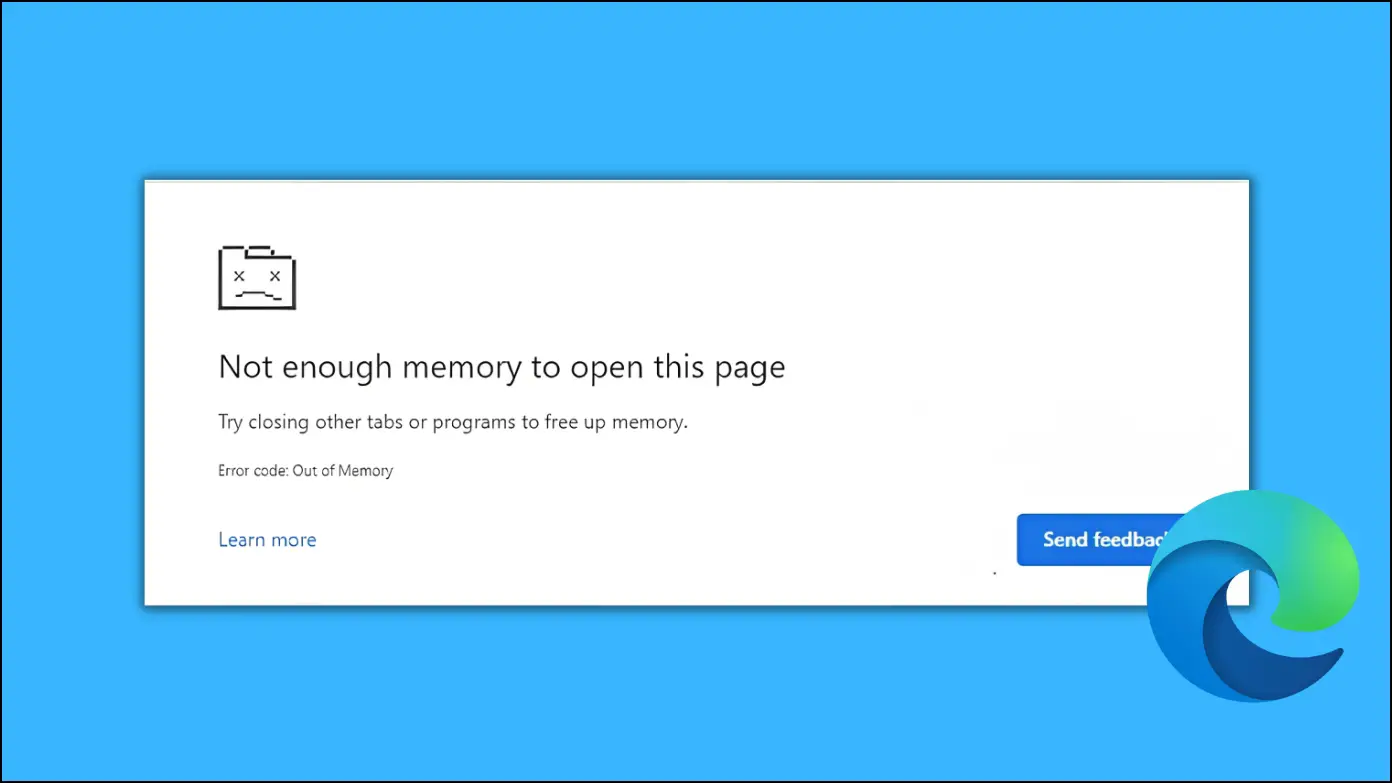
Microsoft Edge Running Out of Memory? Here’s the Fix
When you get an “Out of Memory” error in the Edge browser, it means that the browser’s allocated memory has been exhausted. As a result, Edge cannot manage additional activities and may unexpectedly freeze or crash.
This problem usually occurs when you have several tabs open, each of which consumes a substantial amount of memory. It may also occur due to memory leaks in the browser or conflicting extensions and plugins. Follow the below methods to resolve this issue and improve Edge’s performance.
Method 1- Close Unnecessary Tabs
The first step in resolving the out-of-memory error is to close unnecessary tabs. Since each open tab requires memory resources, limiting the number of open tabs can free up memory for other operations. Here’s how you can do it:
Step 1: On the browser, press the Shift + Esc keys to open the Browser Task Manager.
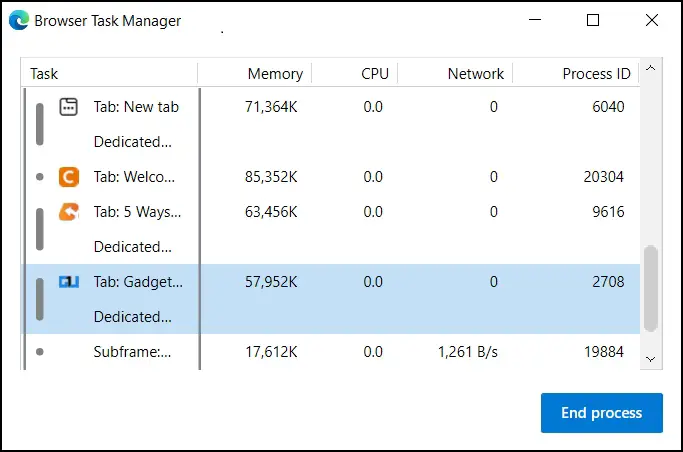
Step 2: Find out which tabs are utilizing the most memory. Select the tab, then press the End Process button to close it.
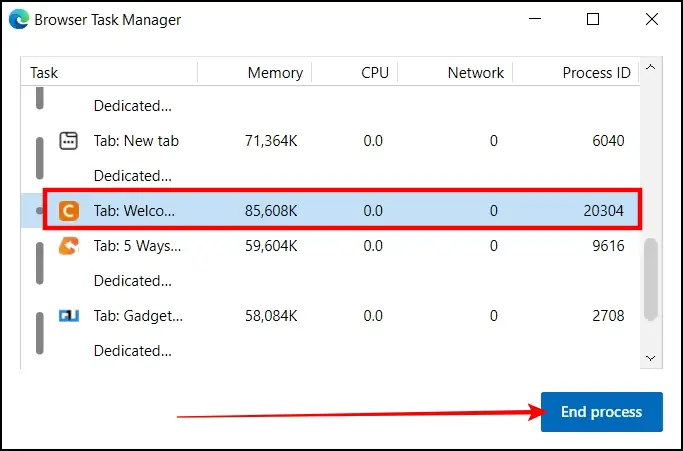
Method 2- Remove Extensions or Add-ons
Another thing you can do is disable or remove unnecessary extensions. Extensions and plugins can contribute to memory usage, especially if they are poorly optimized or incompatible with the current Edge version. Disabling or removing unnecessary extensions can minimize memory consumption and enhance the browser’s stability. Here’s how you can do it:
Step 1: Open the Microsoft Edge browser on your system.
Step 2: Tap on the three-dot icon and select Extensions.
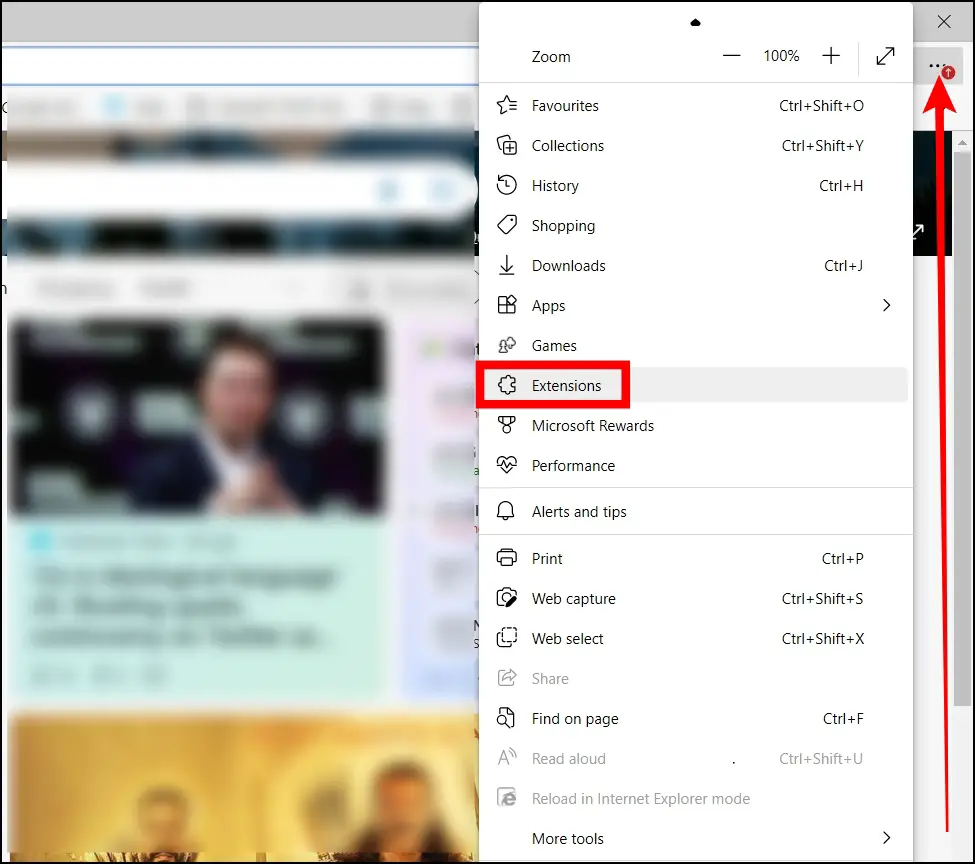
Step 3: Tap on Manage Extensions to open the extensions page.
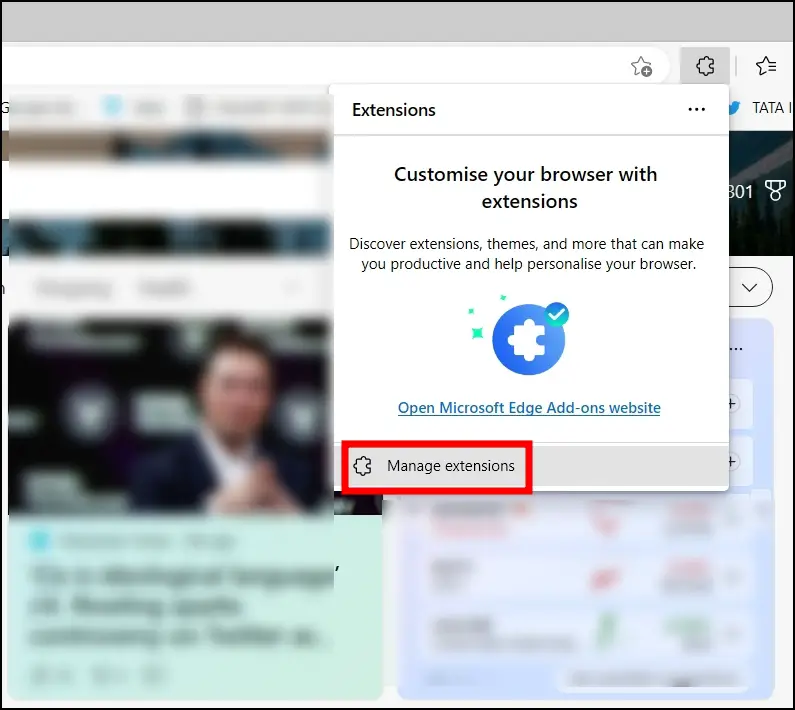
Step 3: On the Extensions page, turn off the toggle for each extension you don’t use to disable it.
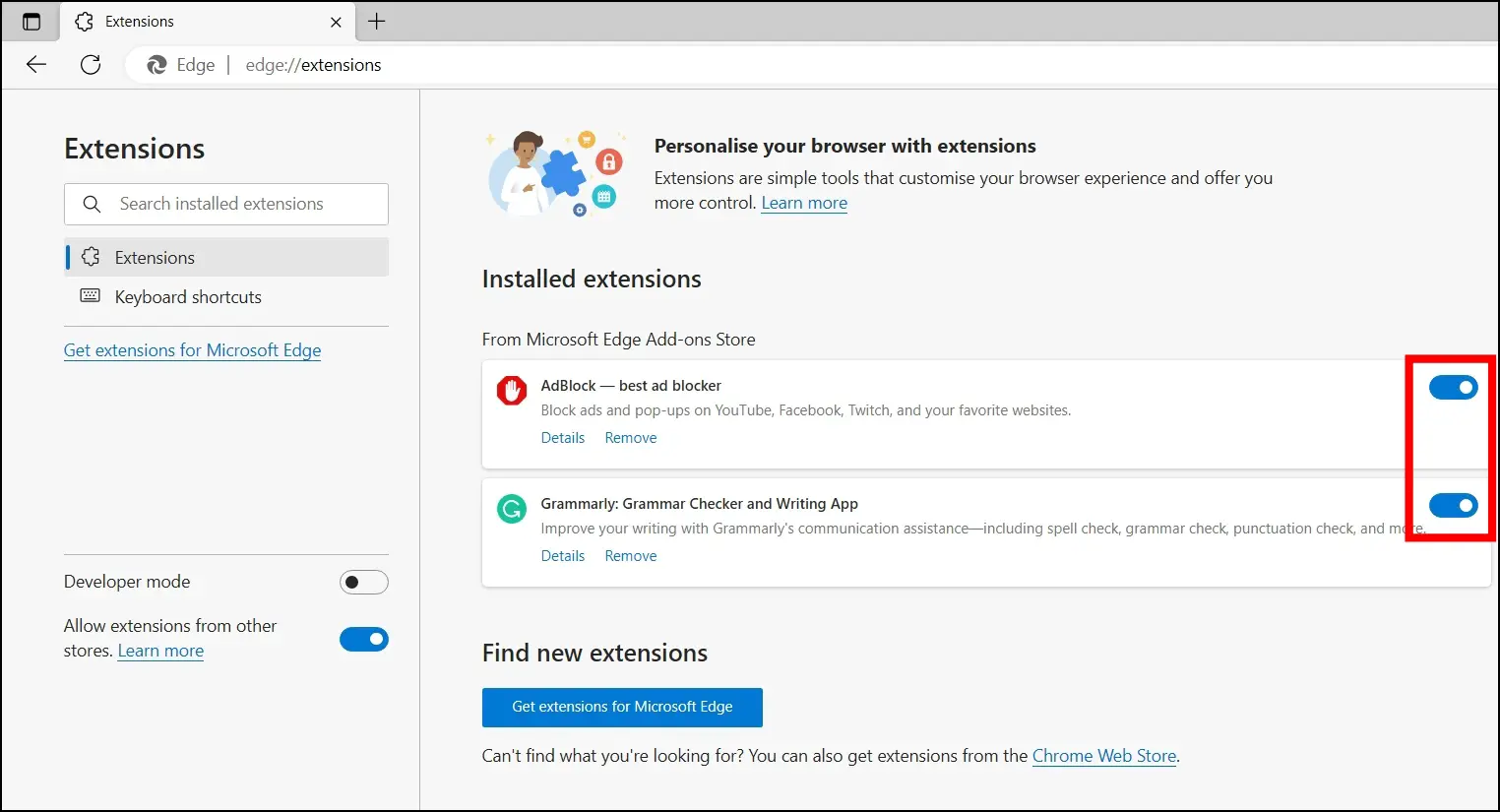
Method 3- Clear Cache and Cookies
You can also try clearing all of your web browser’s cache and cookies because outdated and bloated browsing data degrades browser performance and causes errors such as “Out of Memory.” To resolve similar issues, erase the cache and cookies from your web browser and check to see if the error has been resolved. Here’s how you can do it:
Step 1: Open the Microsoft Edge browser on your PC.
Step 2: Type edge://settings/privacy in the address bar and hit enter.
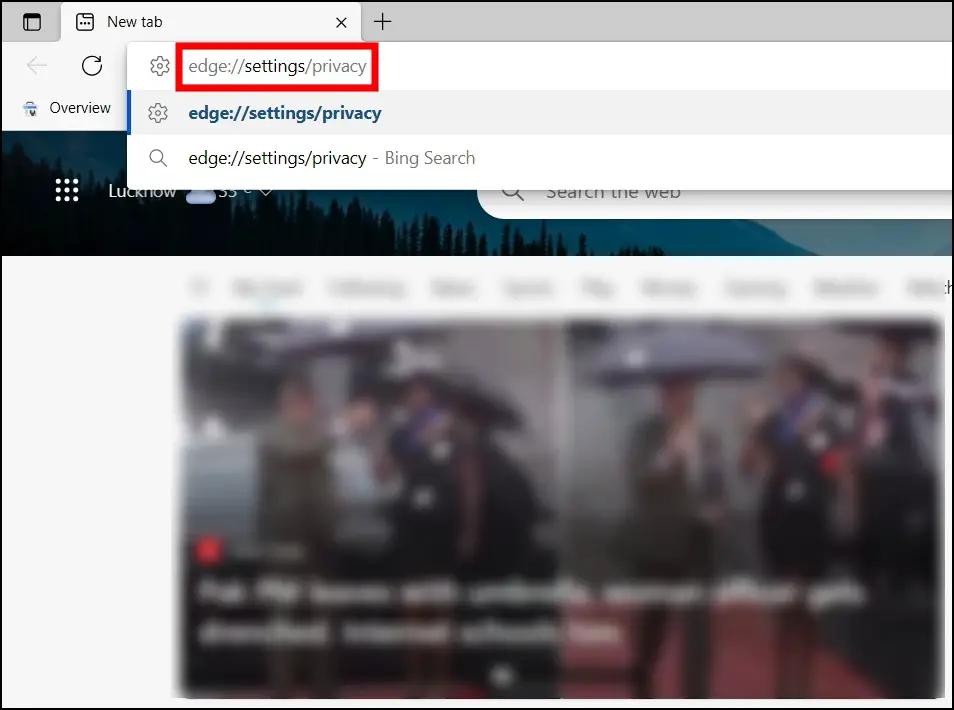
Step 3: Tap on Choose What to Clear next to Clear browsing data now.
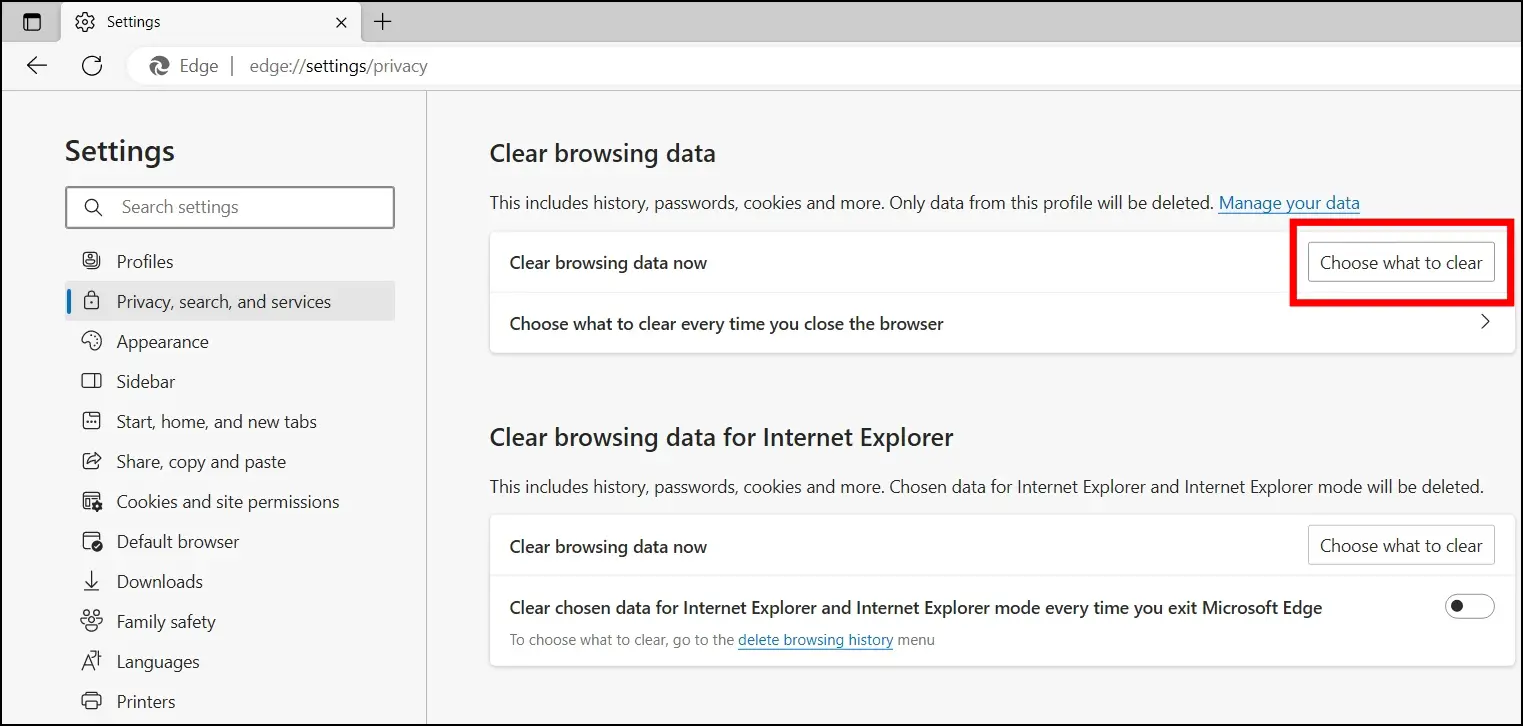
Step 4: Select Time Range to All Time and choose the checkboxes for Cookies and other site data and Cached images and files.
Step 5: Finally, click on Clear Now.
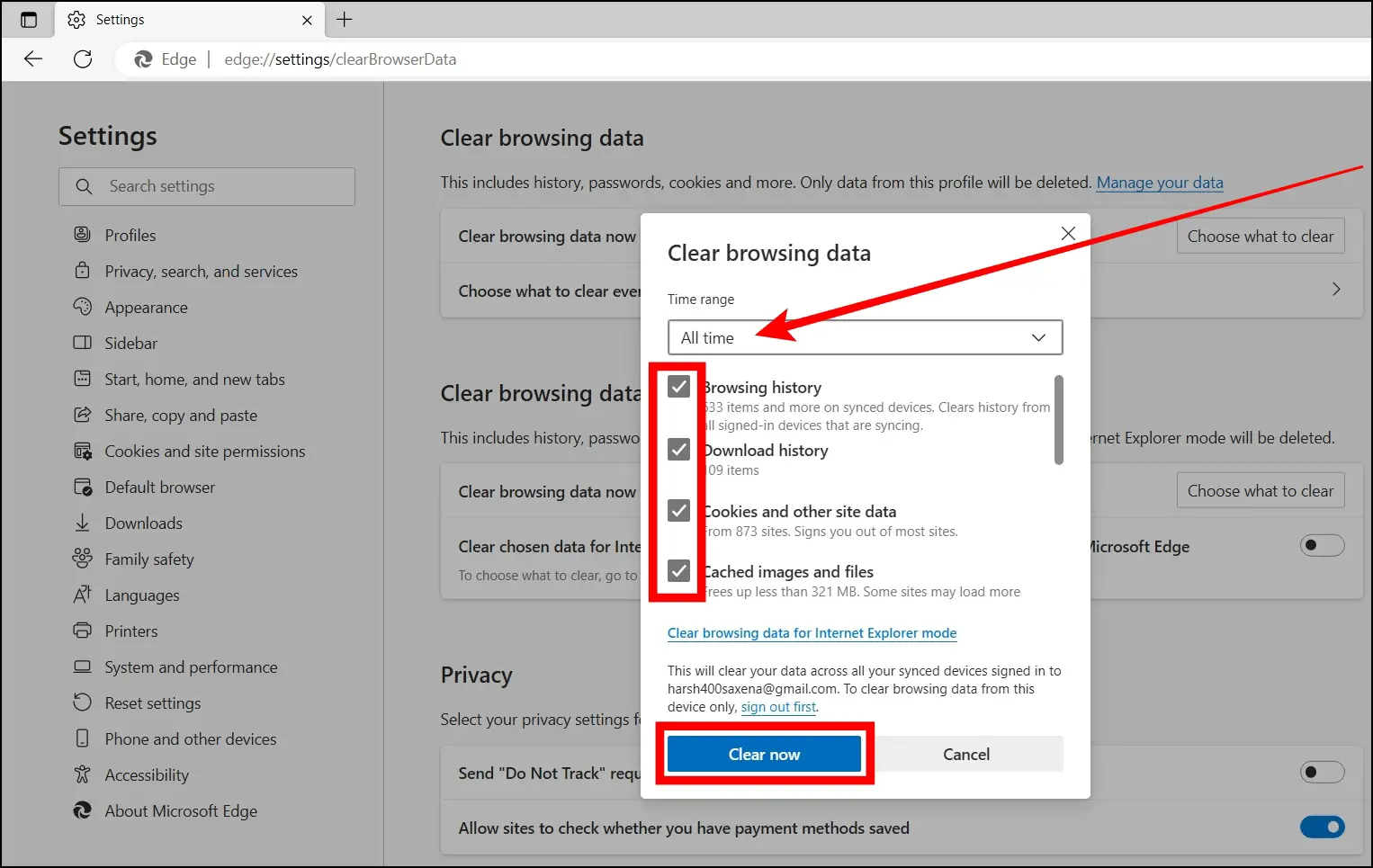
Method 4- Disable Hardware Acceleration
Hardware acceleration is a feature that improves browser performance by utilizing the GPU (Graphics Processing Unit). However, it can contribute to memory-related issues, such as the “Out of Memory” error, in some instances. This issue can be resolved by disabling hardware acceleration.
To turn off hardware acceleration in Microsoft Edge, follow the below steps:
Step 1: Open the Edge browser on your system.
Step 2: Type edge://settings/system in the address and hit enter to open Settings.
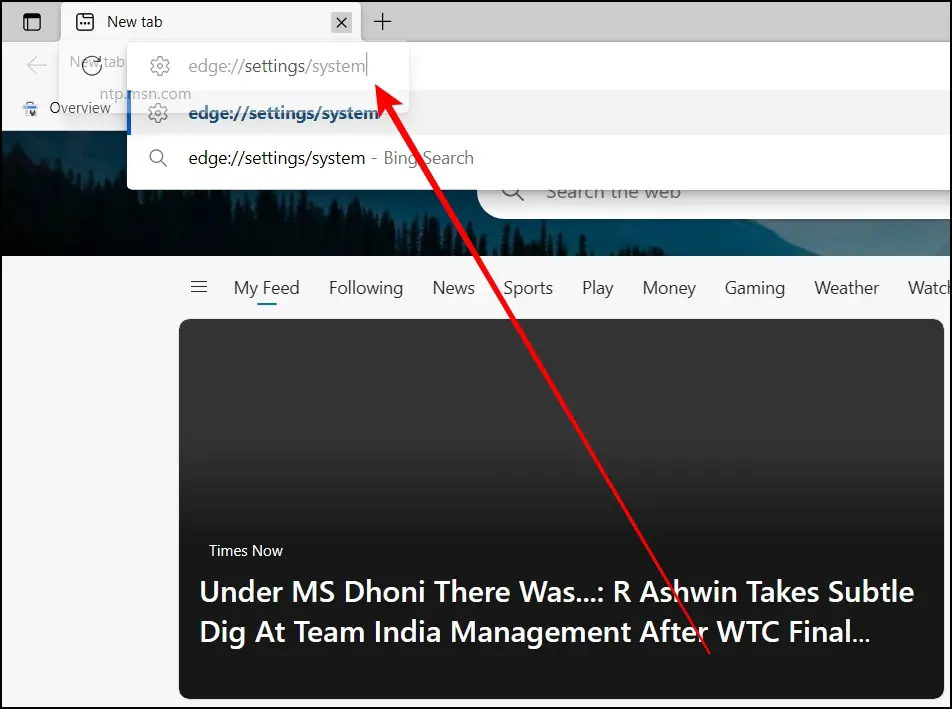
Step 3: Turn on the toggle next to Use hardware acceleration when available.

Once done, check whether the problem has been resolved. If not, move on to the next fix.
Method 5- Repair Microsoft Edge
You can also try repairing the Microsoft Edge browser on your system, as there might be some issues with the application. Follow the steps below to repair it on your Windows computer:
Step 1: Press the Windows + I keys to open Settings.
Step 2: Click on Apps, then tap Apps & Features.
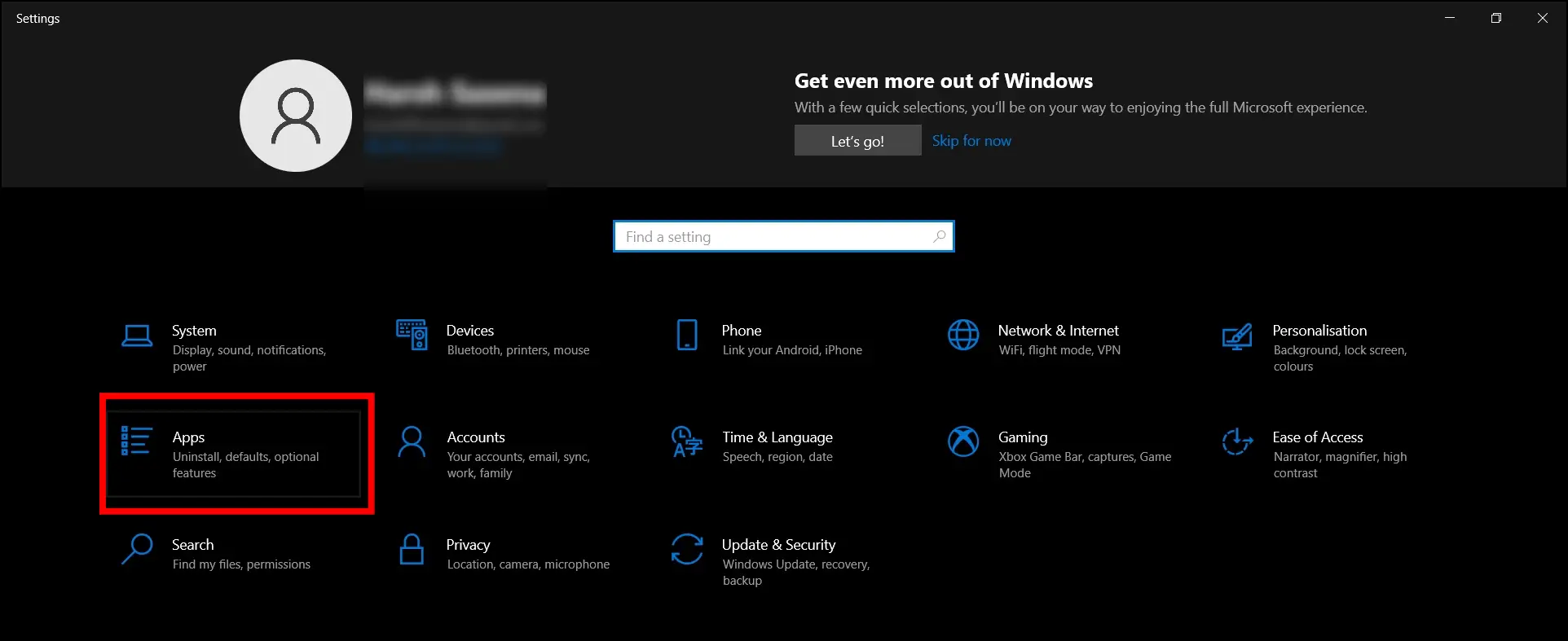
Step 3: Select the Edge browser from the app list.
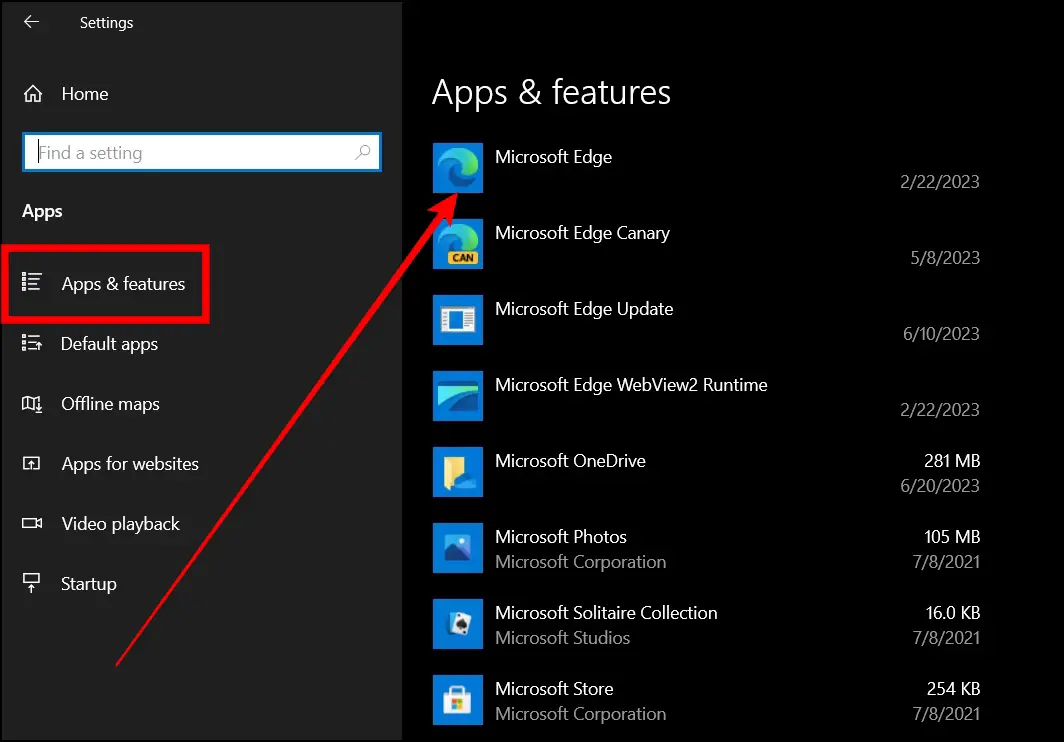
Step 4: Tap on Modify from the options that appear.
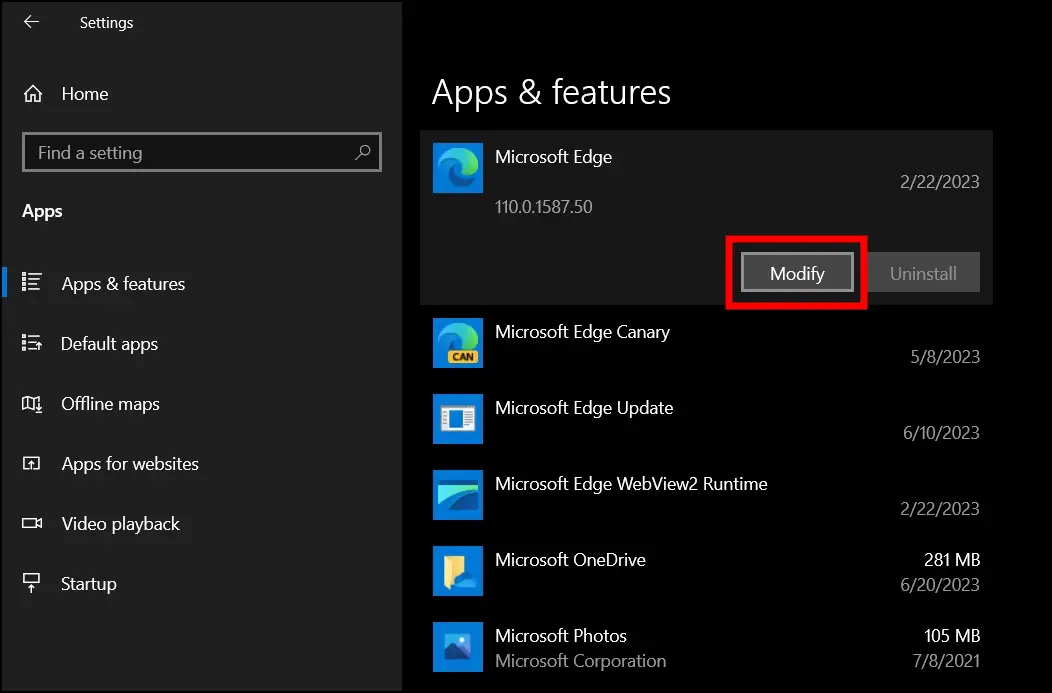
Step 5: On the next screen, tap on Repair and follow the on-screen instructions.

Method 6- Update the Browser
Bug fixes, performance improvements, and security patches are frequently included in software upgrades. Memory-related issues in older versions of the Edge browser may have been addressed in subsequent upgrades. As a result, keeping your browser up to date is important. Follow the below steps to update Edge.
Step 1: Open the Microsoft Edge browser on your system.
Step 2: Type edge://settings/help and hit enter.

Step 3: Edge will automatically check for and install any updates if they are available.
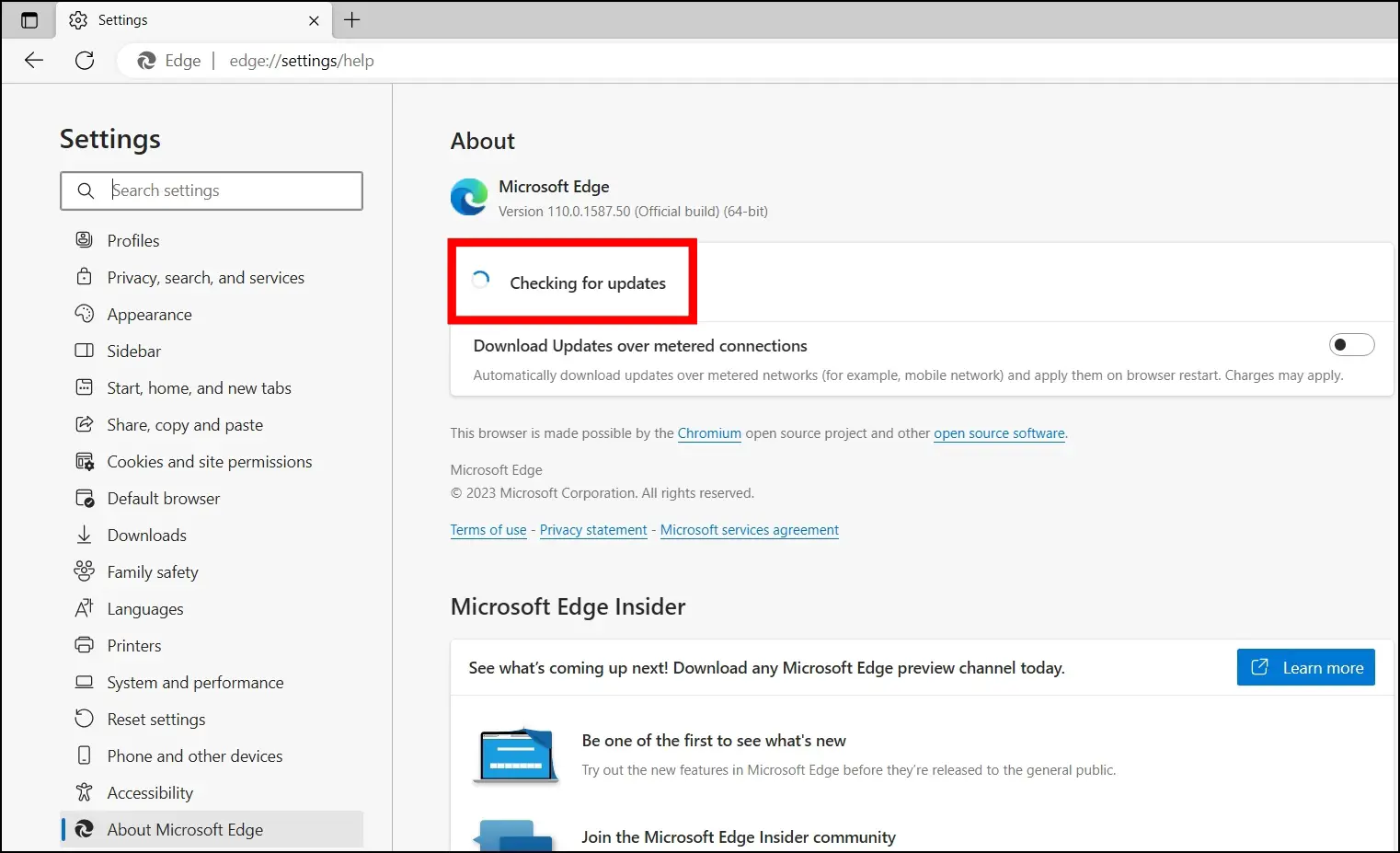
Method 7- Reset Edge to its Default
You can also try resetting the Microsoft Edge browser to its default settings. Follow the steps below to do so.
Step 1: Open the Microsoft Edge browser on your PC.
Step 2: Type edge://settings/reset in the address bar and hit enter.
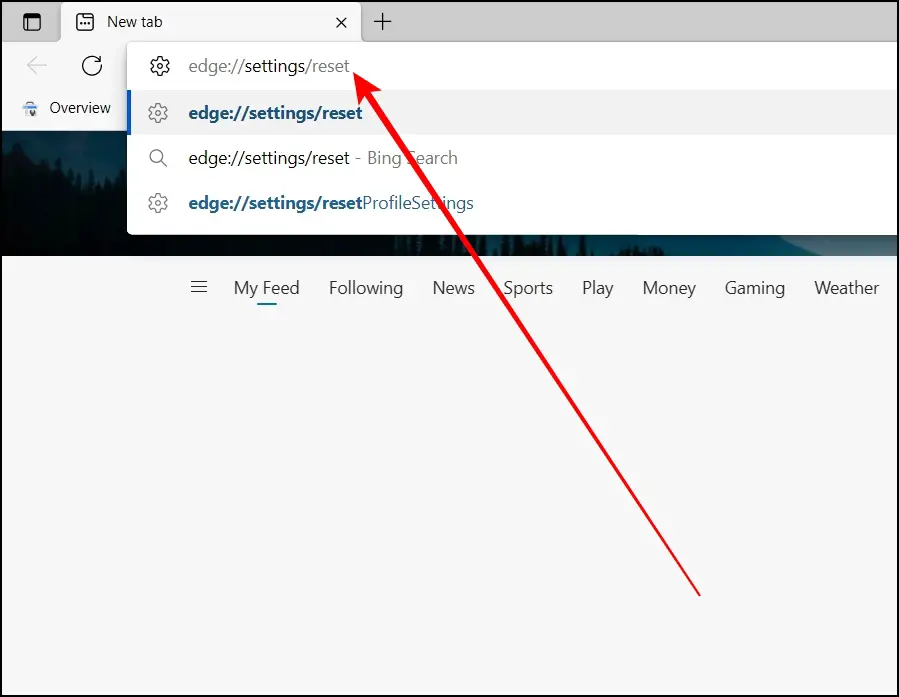
Step 3: Click on Restore settings to their default values.
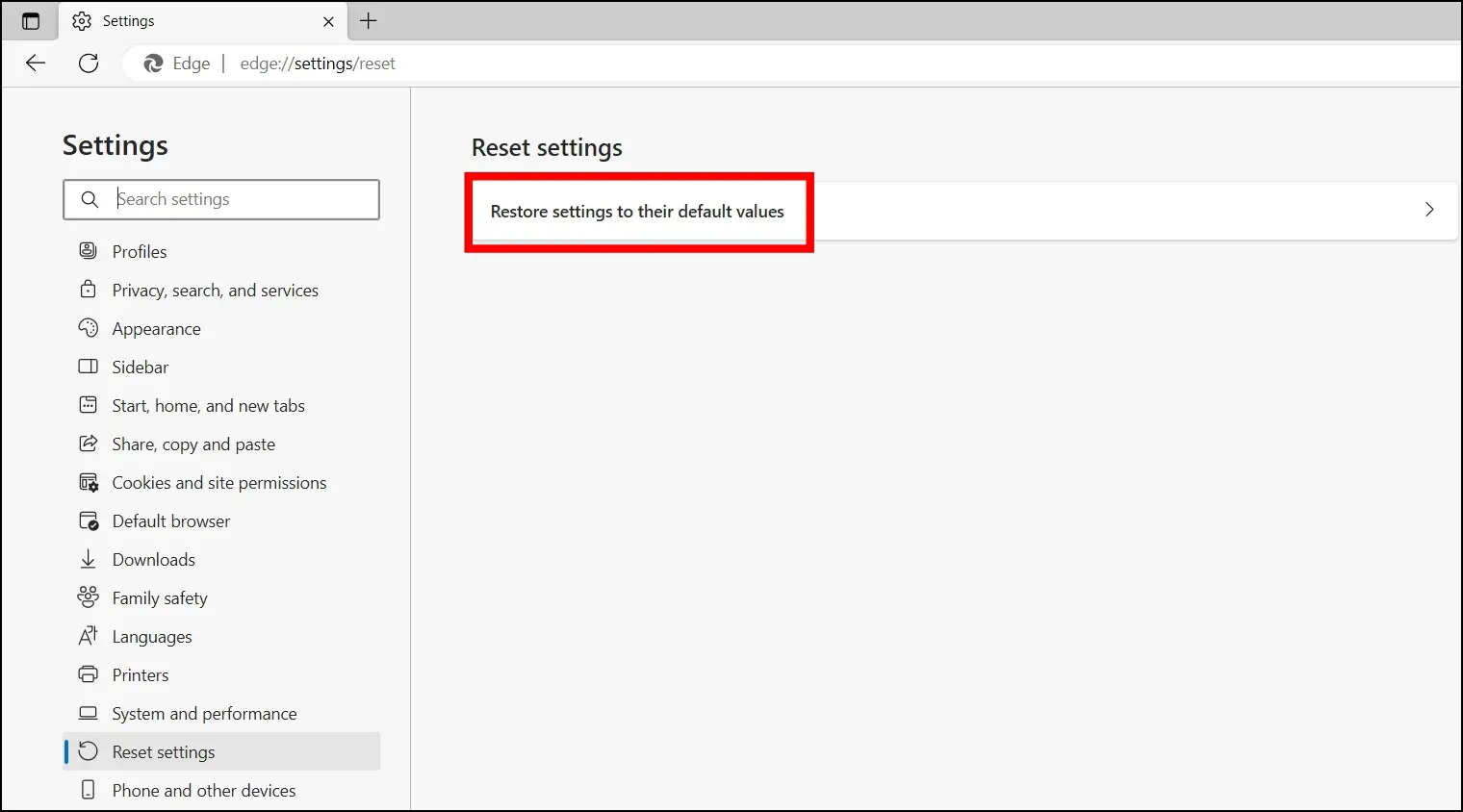
Step 4: Confirm it by tapping on the Reset button.
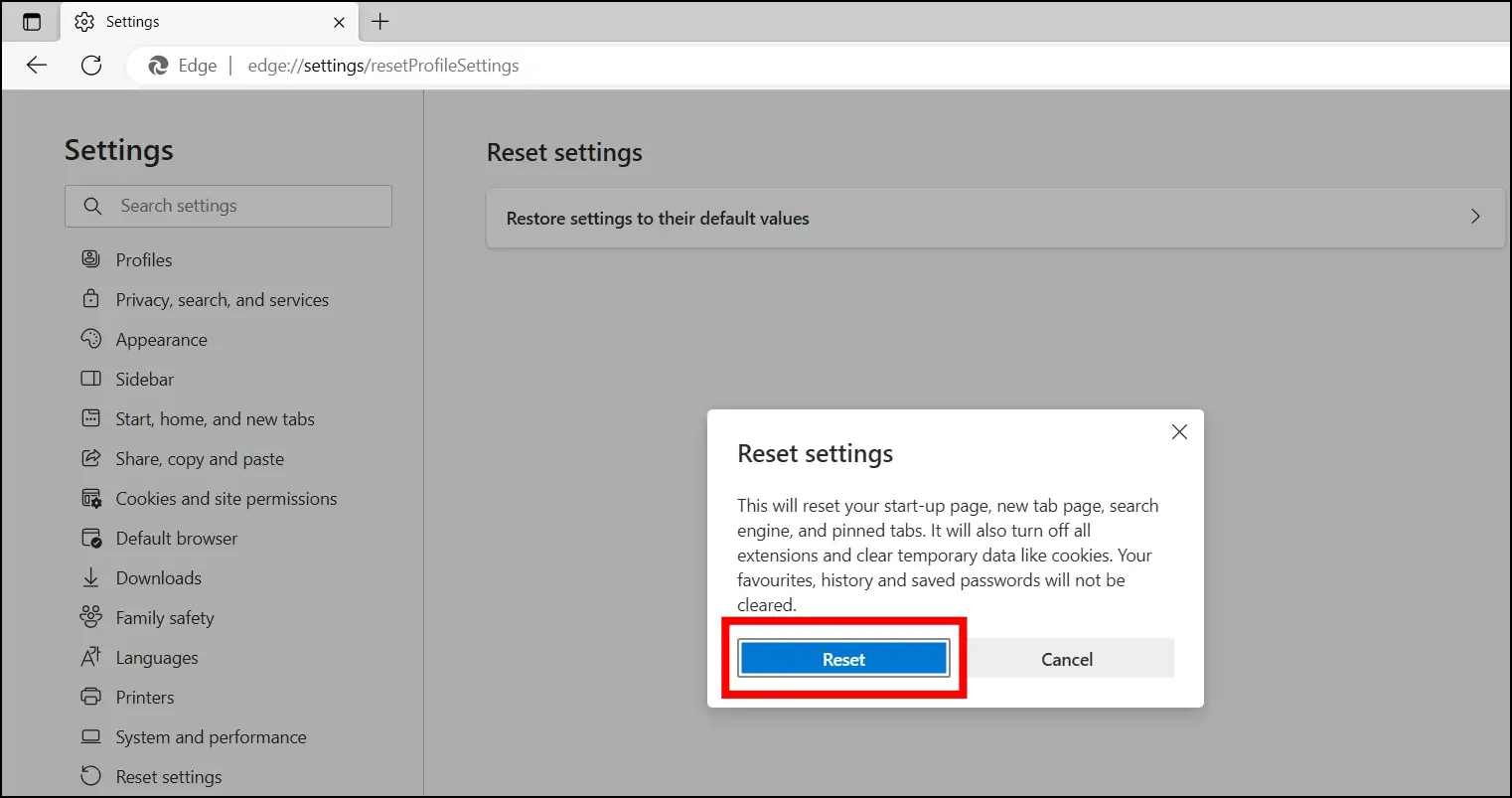
Method 8- Create a New Profile
It’s possible that your user profile is corrupted, and that’s why you keep getting the error message. If that’s the reason, consider creating a new user profile in the browser, and your issue should be fixed. Here’s how you can do it:
Step 1: Open the Edge browser on your system.
Step 2: Click on the profile icon at the top-right corner.
Step 3: Tap on Other profiles, then choose Add Profile.
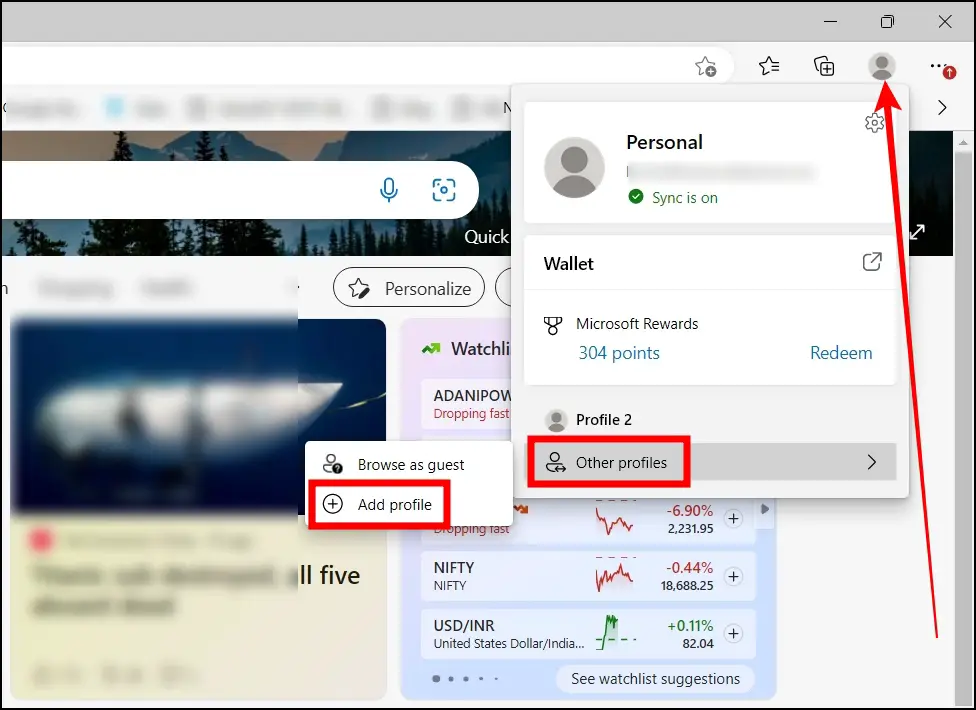
Step 4: Select Add, and a profile will be created successfully.
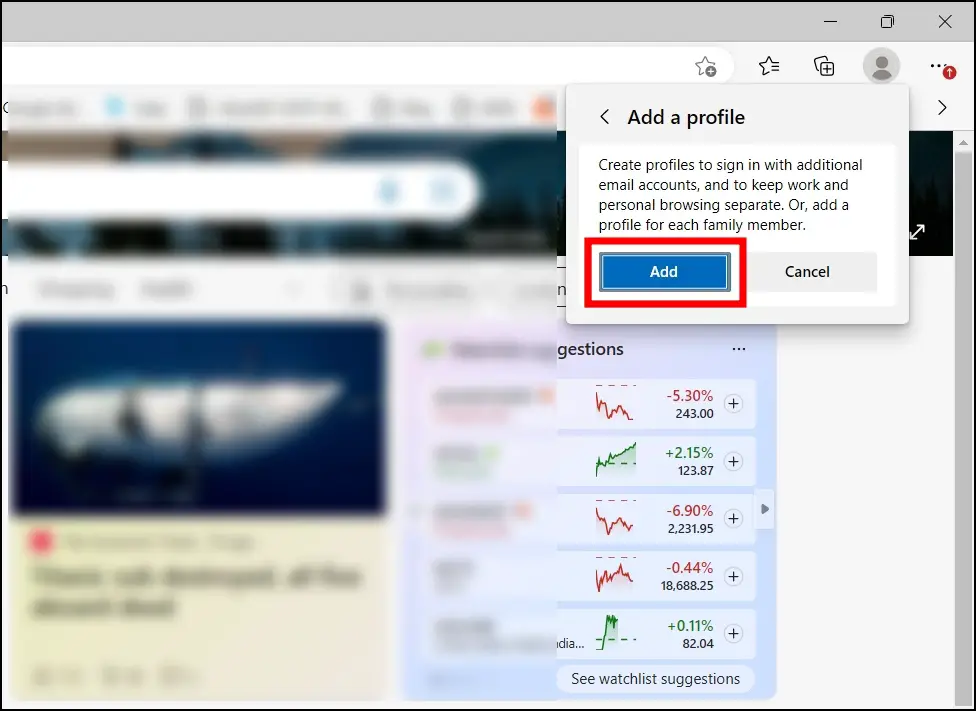
Method 9- Increase the Virtual Memory Allocation
Increasing the virtual memory allotment in Edge can help prevent the “Out of memory” error. Follow these procedures to modify the virtual memory settings on your Windows computer:
Step 1: Press the Windows key, type Advanced System Settings, and open it.
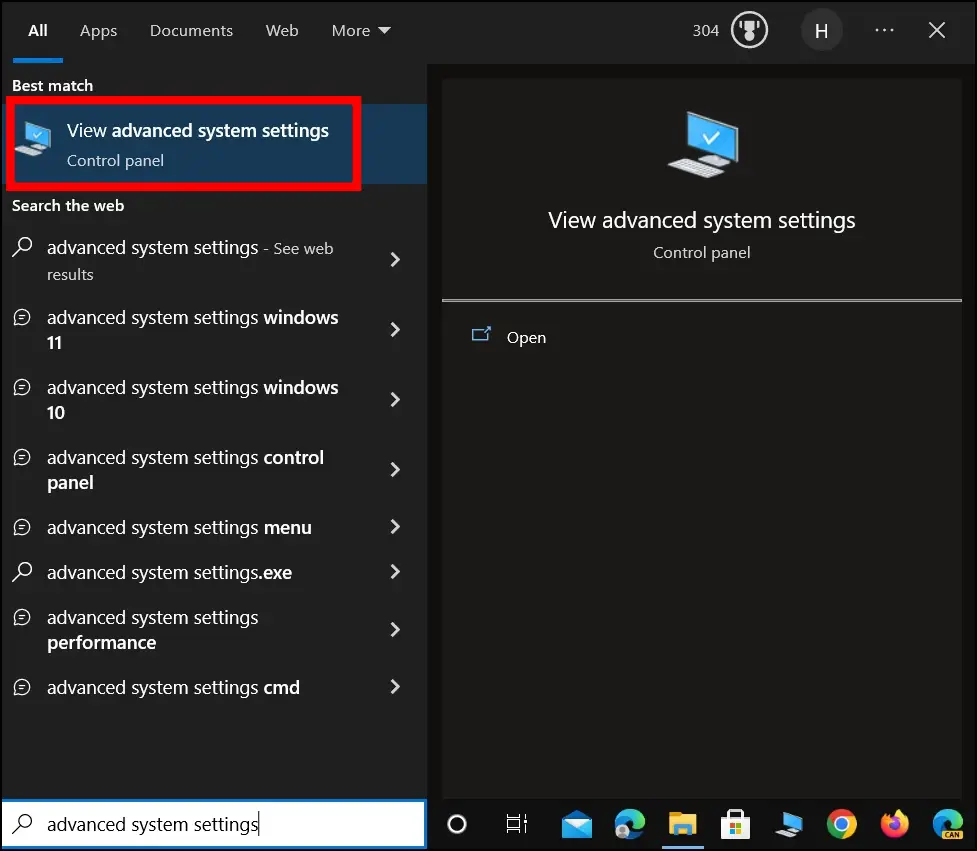
Step 2: On the Advanced tab, select Settings under the Performance section.
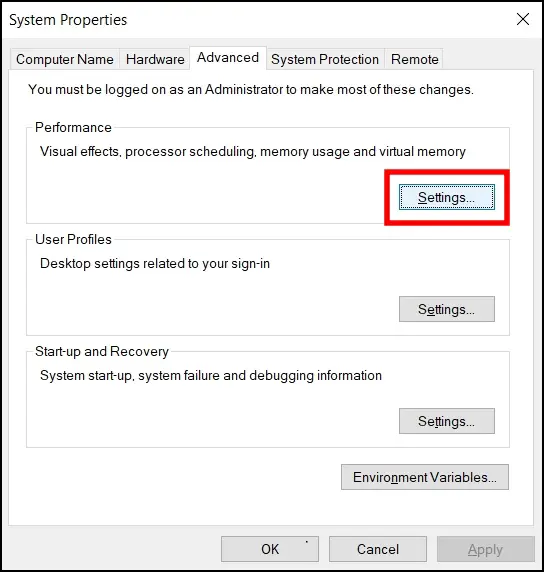
Step 3: Tap on the Advanced tab.
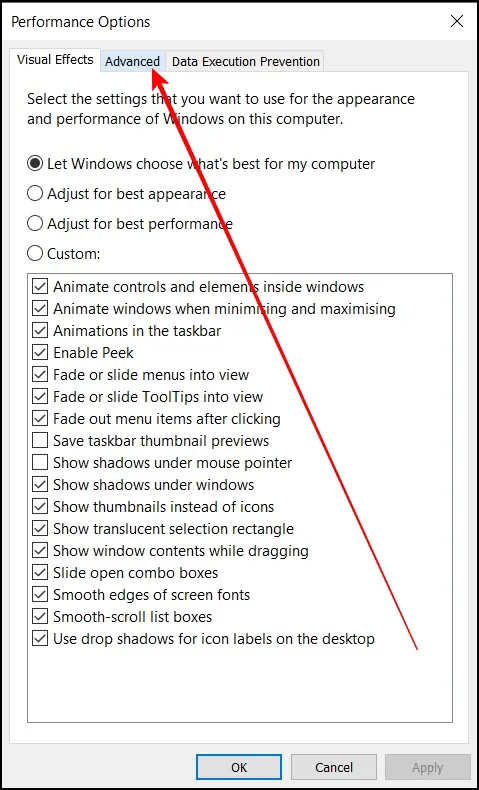
Step 4: Click on the Change button under the Virtual Memory.
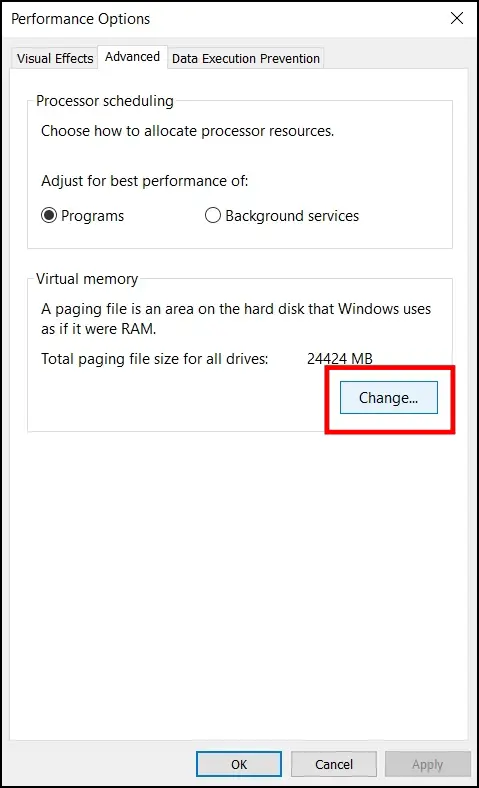
Step 5: Unselect the box to Automatically manage page file sizes for all drives.
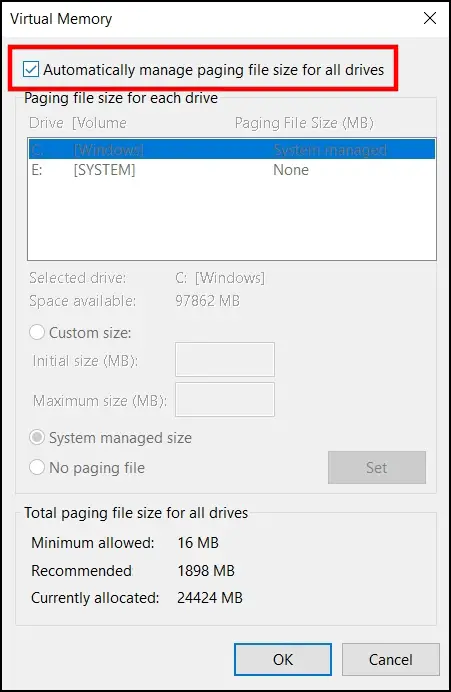
Step 6: Select the Custom size and specify a higher value for the maximum size.
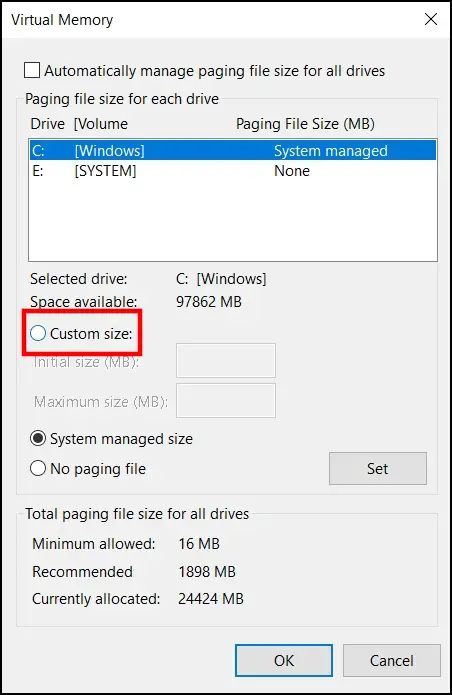
Step 7: Finally, tap OK to save the changes.

Method 10- Free Up Storage Space
For maximum usage of the page file system, you must clear at least 10-15% of the space on the Windows 11 installation drive. You can uninstall large applications from your Windows 11 PC by following these steps:
Step 1: Press the Windows + I keys to open Settings.
Step 2: Tap on Apps, then choose Apps & Features.

Step 3: Scroll down the list of installed apps and look for the unwanted apps taking up a large space.
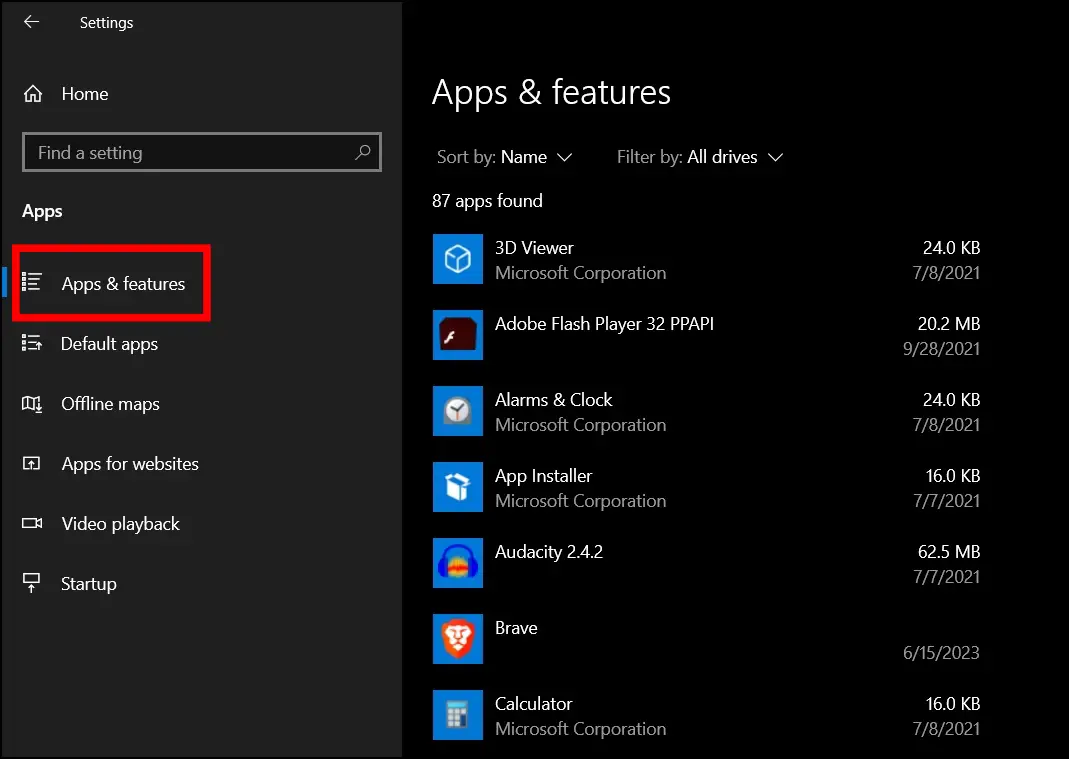
Step 4: Select it, then choose Uninstall.
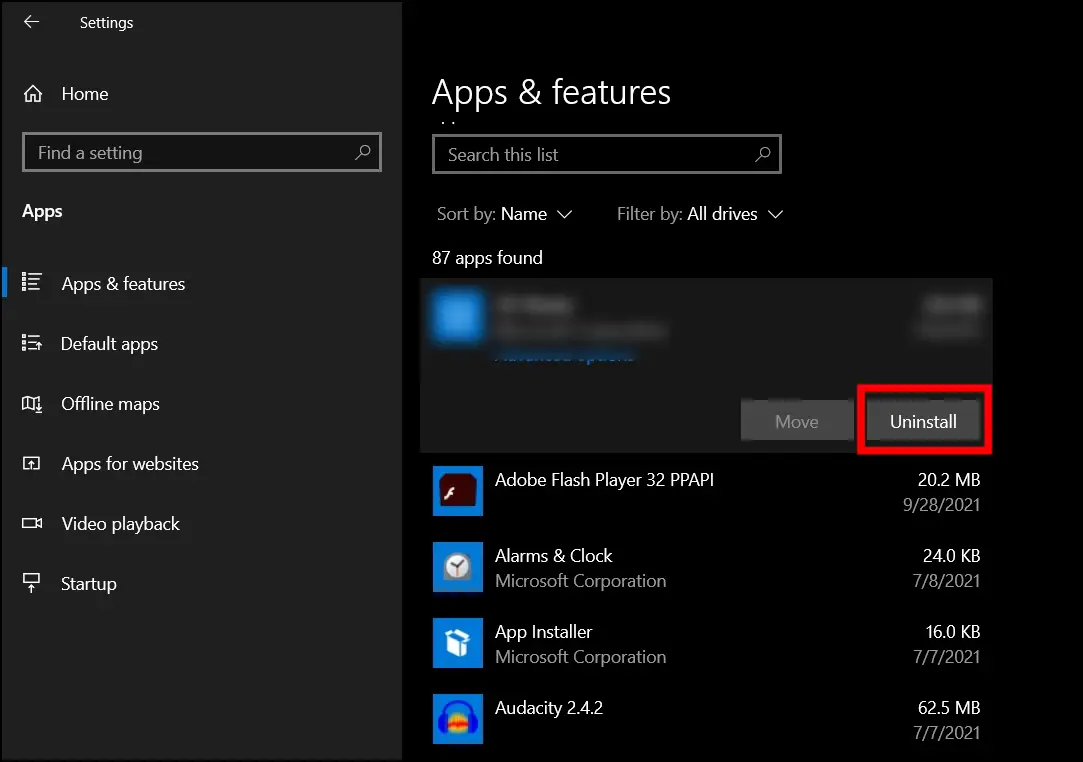
Step 5: Follow the on-screen instructions to remove it from your system. Repeat the same steps to delete other unnecessary apps.
Method 11- Switch to Another Browser
If neither approach worked and you still see the Out of Memory error on the Edge browser, you should try using a different browser, as there may be a problem with yours. Alternate browsers like Chrome, Brave, or Safari are usually more compatible with web pages.
But if you have a low-end or old computer, we’d recommend debloating Edge first to see if it improves its performance and resolves the memory issue.
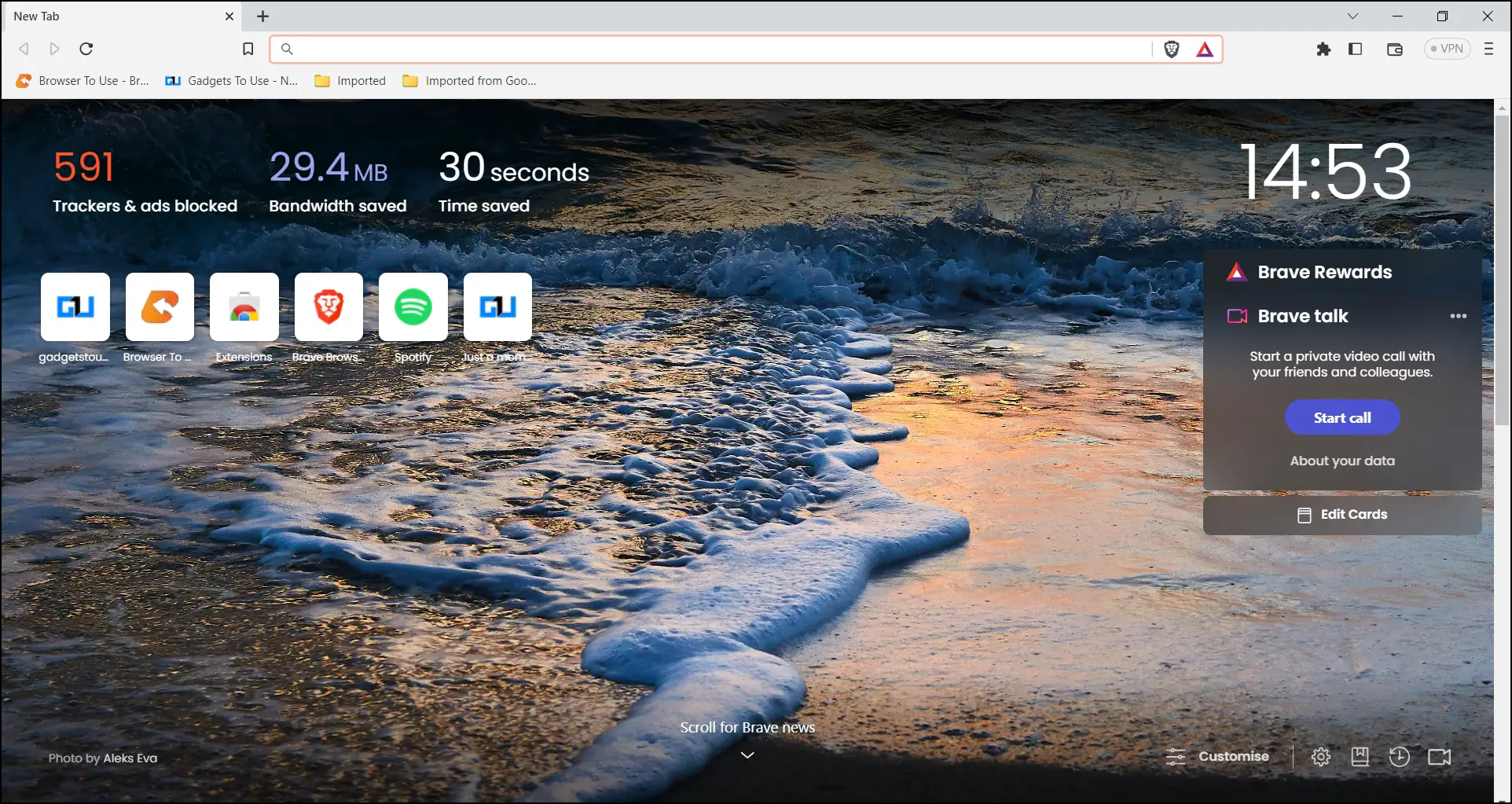
(Resolved) Out of Memory Error on Microsoft Edge
This is how you can fix the Edge Out of Memory error. I hope the above article helps you fix the “Not enough memory to open this page. Try closing other tabs or programs to free up memory. Error code: Out of Memory.” If you have any queries related to the article, do let us know in the comments below. Stay tuned to BrowserToUse for more such articles and how-tos.
Related:


