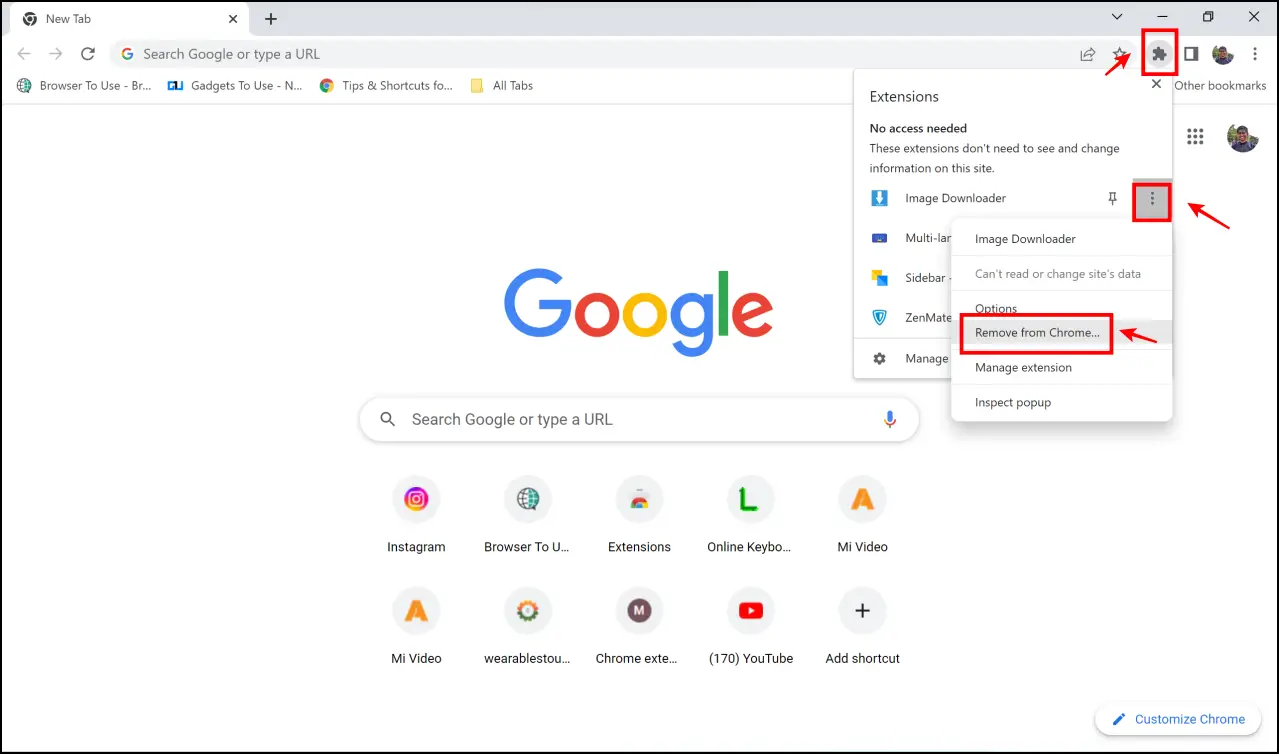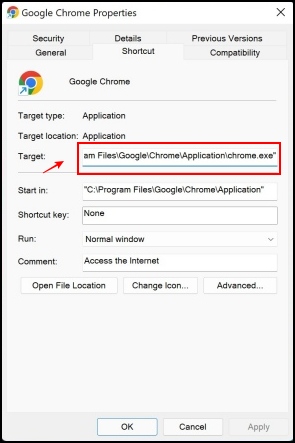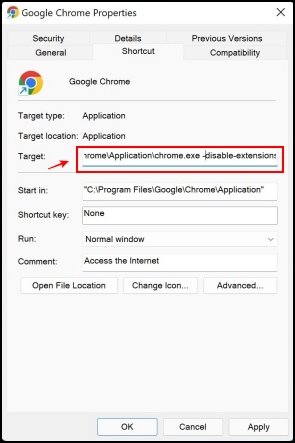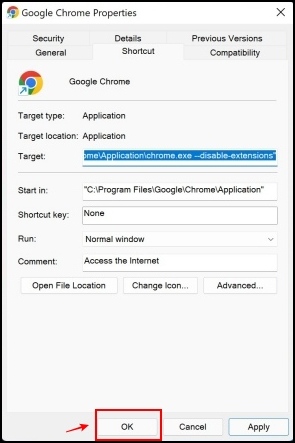We all love extensions on Google Chrome because of all the additional functionality they offer. But at times, installing a lot of these can end up draining the browser’s performance. In multiple tests on Chrome, it is quite evident that extensions can hog up many resources. This is one of the main reasons you probably should look at your extensions, and in this article, let us explore different ways to enable, disable, and manage Google Chrome Extensions.
Related | 6 Best Extensions to Speed Up Google Chrome (2022)
How Do Extensions Slow Down Chrome?
Every extension you install adds additional functionality to every website you visit. This means that extensions run an additional code on these websites. Well-built and well-designed extensions run code only when necessary, whereas a few run code even when not needed.
As these extensions try and run code, they consume your system resources- CPU and RAM. When a lot of extensions pile up, it does end up using a lot of CPU and RAM and eventually slows down your performance.
Do Google Chrome Extensions Slow Down your Internet Speeds?
Yes, Google Chrome extensions do end up slowing down internet and browsing speeds on Chrome. It significantly slows down your search results, and this happens because there are a lot of extensions that are installed.
How Do I Check The Memory Usage on Google Chrome?
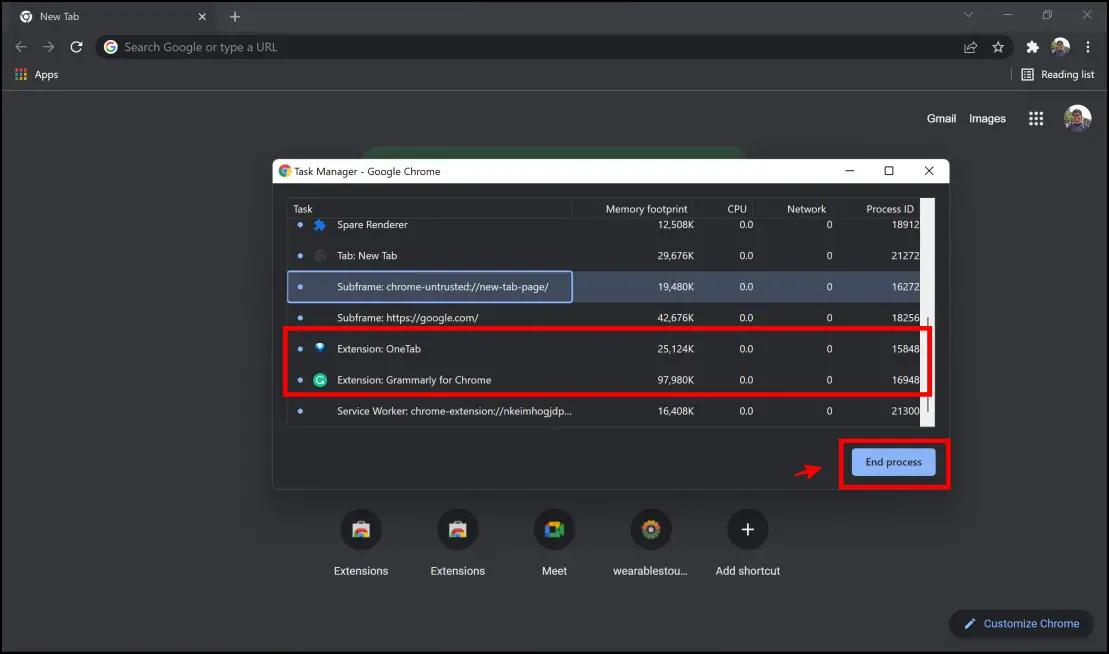 While you use Google Chrome, you can press SHIFT + ESC to land on the Google Chrome task manager. This is quite important as you can see the memory usage of the extensions, and more so, you can recognize which of these extensions are culprits in slowing down your system. You can easily click on the End Process button to quickly kill the extension slowing down Google Chrome.
While you use Google Chrome, you can press SHIFT + ESC to land on the Google Chrome task manager. This is quite important as you can see the memory usage of the extensions, and more so, you can recognize which of these extensions are culprits in slowing down your system. You can easily click on the End Process button to quickly kill the extension slowing down Google Chrome.
How to Disable Extensions in Google Chrome
Fortunately, there is a fix to this problem, and there are multiple methods using which you can enable and disable Google Chrome extensions efficiently. We went through a few of these, and we feel these methods do a great job managing your extensions.
Method 1: Manually Disable Extensions
Google Chrome provides an option to quickly enable and disable extensions through a toggle. Here’s how to do it:
Step 1: Click on the three dots icon on the top right corner, and click on Settings.

Step 2: Click on Extensions.
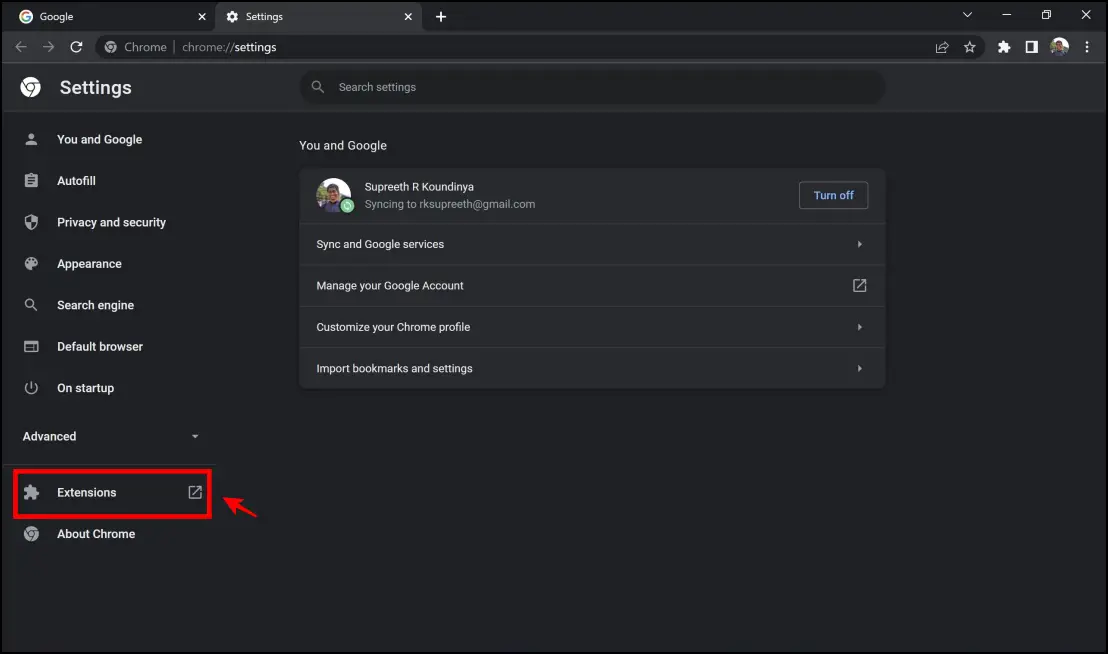
Step 3: You will now find all of your installed extensions in one place, along with toggles to quickly enable and disable these extensions.
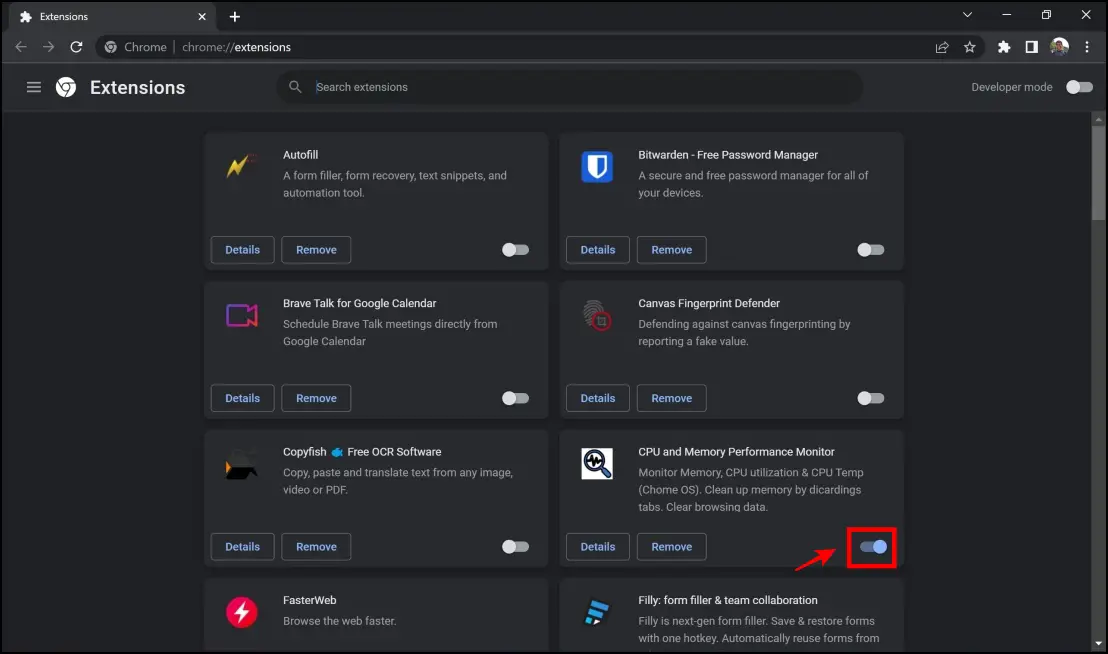
Alternatively, you can also remove extensions via this shortcut method :
Step 1: Click on the extensions icon.
Step 2: Click on the three dots icon next to an extension.
Step 3: Click on Remove from Chrome.
Method 2: Use Extensions to Remove Extensions
To disable multiple extensions at once, you can install additional extensions. Here are two of our favorite extensions to manage your installed extensions.
1. Extensity
Step 1: Visit the Extensity extension page. Click on Add to Chrome > Add Extension.
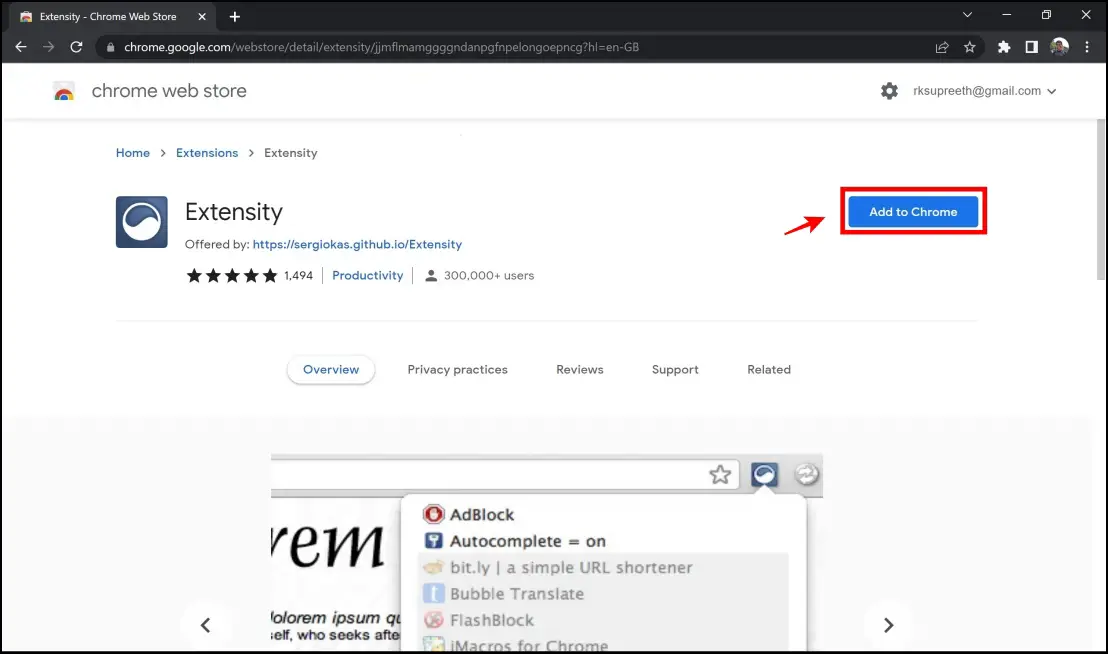
Step 2: Once installed, click on the extension’s icon in the top right corner. Click on Extensity.
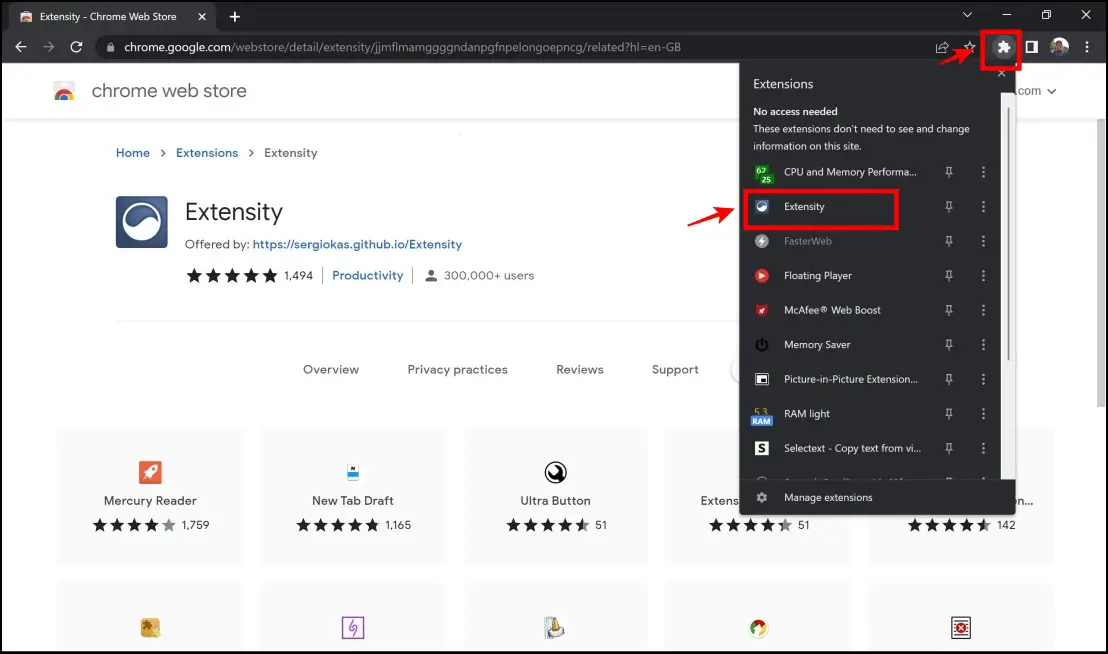
Step 3: The extension will display a menu where you can enable and disable Google Chrome Extensions in one tap. The extensions that are greyed out are disabled, and the ones that are in bold black are still enabled.
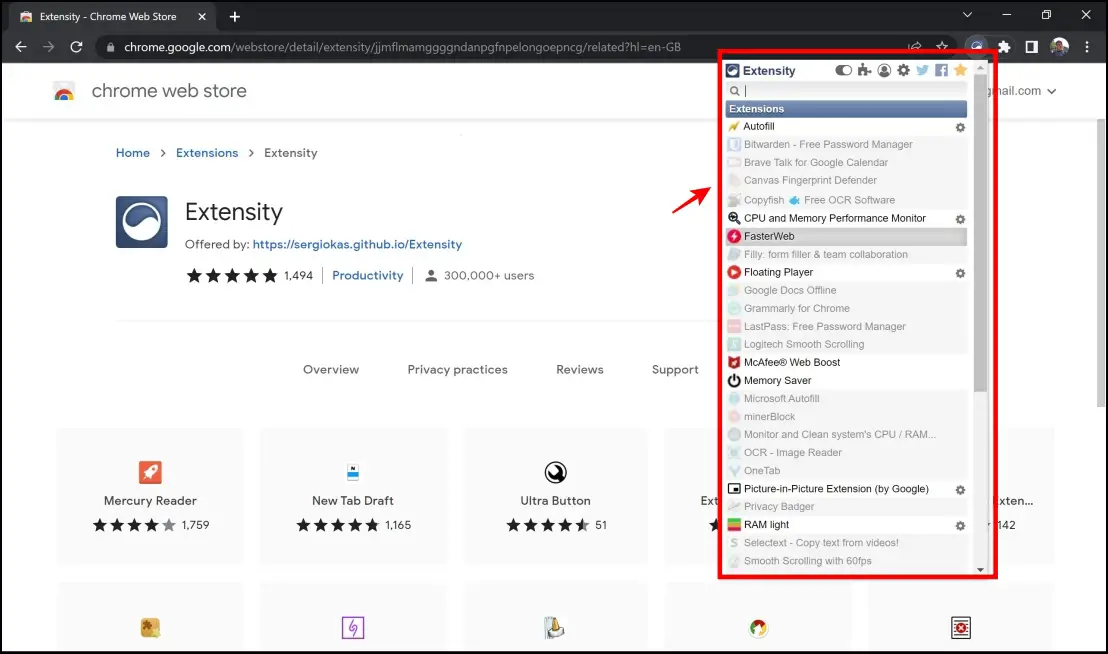
2. Extension Manager
Extension Manager is a feature-rich extension to manage all of your other installed extensions. Here’s a step-by-step procedure to install and use this extension.
Step 1: Visit the Extension Manager page. Click on Add to Chrome > Add Extension.

Step 2: Click on the extension’s icon in the top right corner. Click on Extension Manager.
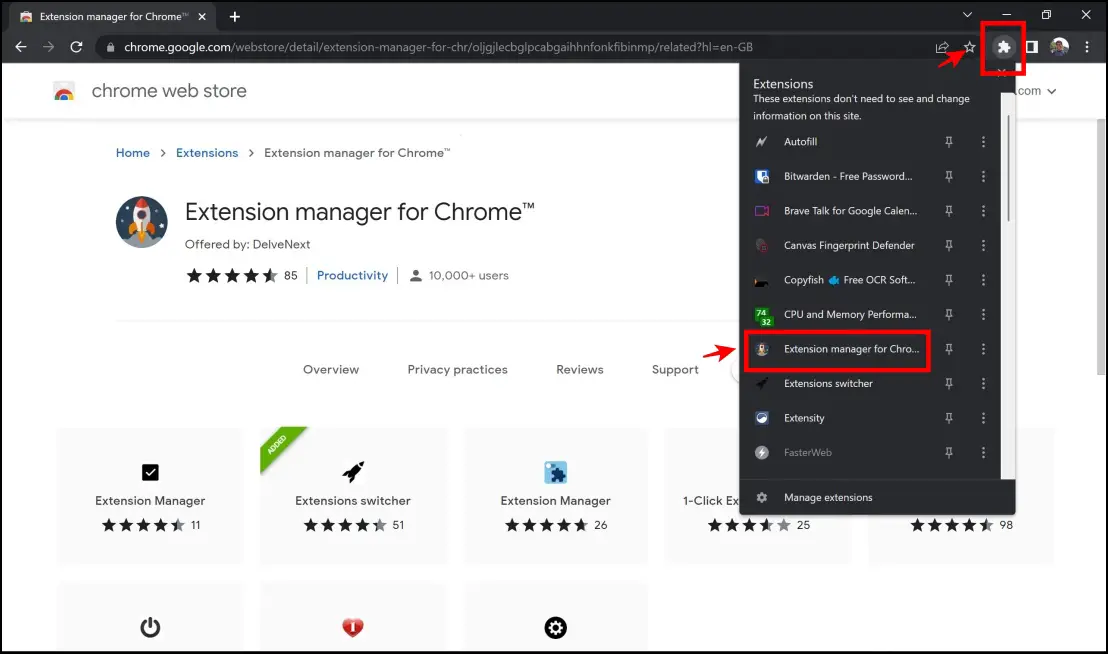
Step 3: On the main menu of the extension, you will find options to enable and disable Google Chrome Extensions quickly. You can tick/untick the box to disable the extension or the trash icon to permanently delete the extension.
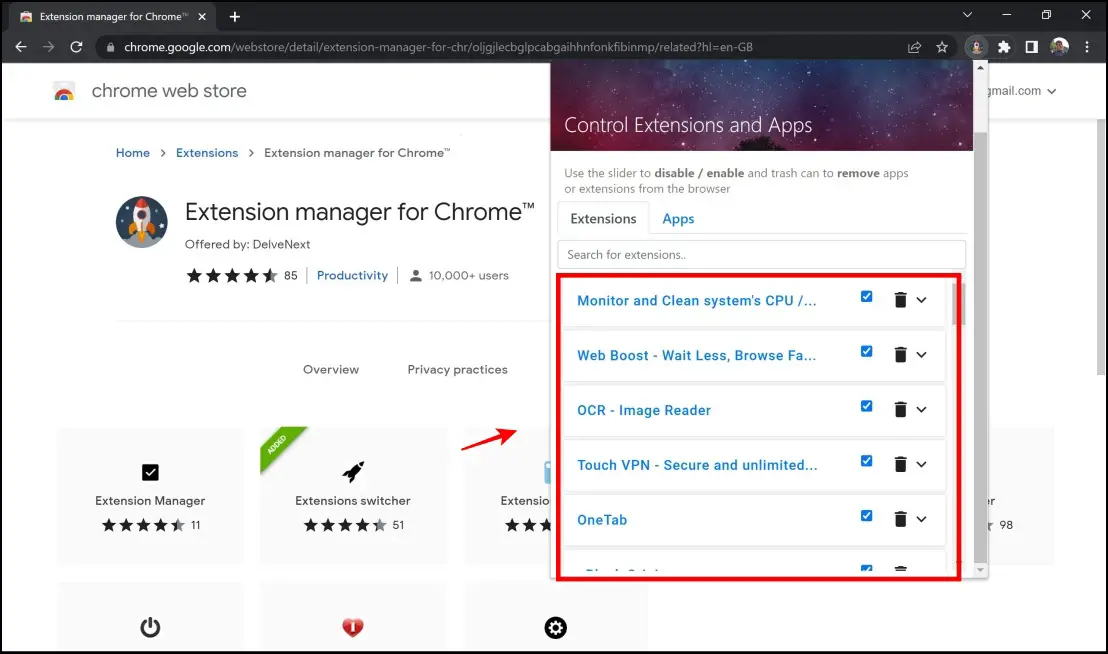
Step 4: Additionally, once you click on the extension in the main menu, you can read some information about the extension. This can also be a good way to recognize problematic extensions and disable the same.
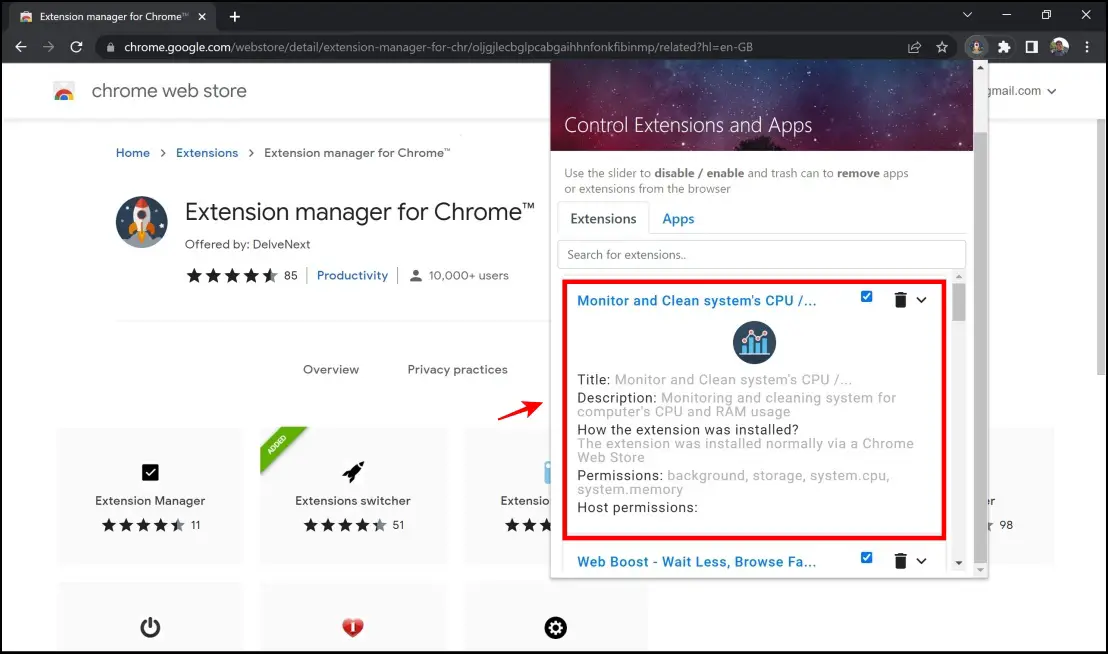
Method 3: Disable Extensions Without Using Chrome
In case you are unable to open Google Chrome due to a few extensions causing problems, here’s a method where you can disable all extensions at once so that you are at least able to open the browser:
Step 1: Right-click on the Google Chrome shortcut. Click on Properties.
Step 2: Once you are on the properties menu, you now need to edit the text in the Target field.
Step 3: In the Target field, type in” – (space)–disable-extensions” only after the last character of the existing text in the box.
Step 4: Now, all of your extensions are supposed to be disabled. Note that this method might or might not work, depending on your Google Chrome build and version.
How to Recognize Problematic Extensions Not Showing in Chrome?
If you know the name of the extension that is causing the problem, and you cannot open up Chrome to disable it, or if it is not showing up on your list of extensions, here’s a method to disable that particular extension. Note that this is a tedious process, and follow this method only if it seems impossible to disable the extension from Google Chrome.
Step 1: Visit the Users folder on your system.
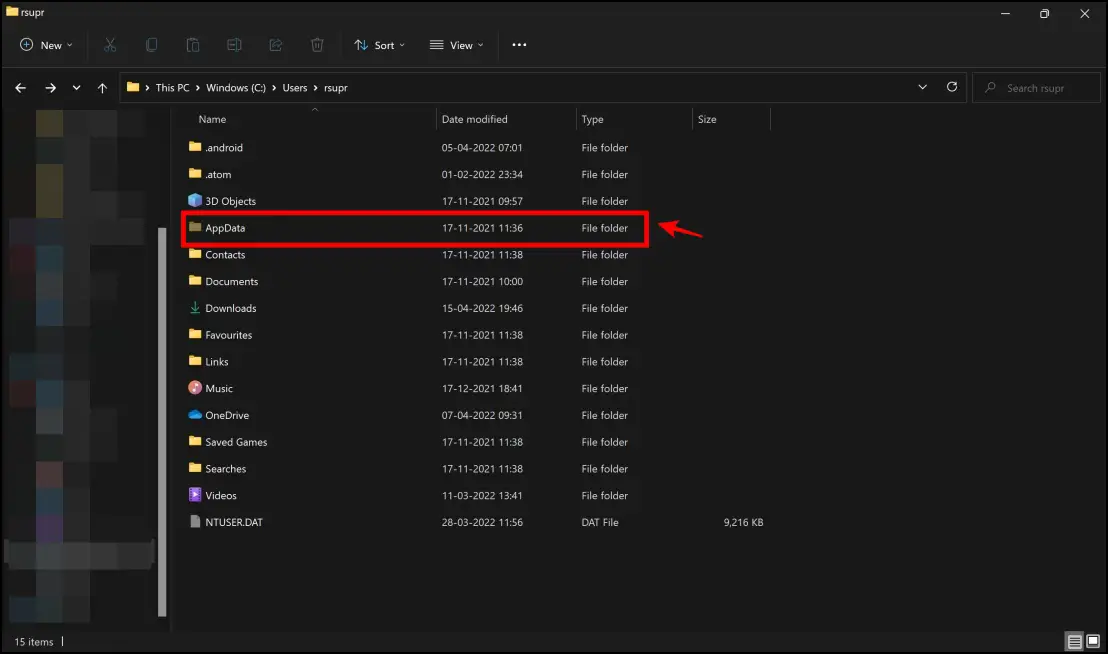
Step 2: Click on Local.

Step 3: Click on Google.
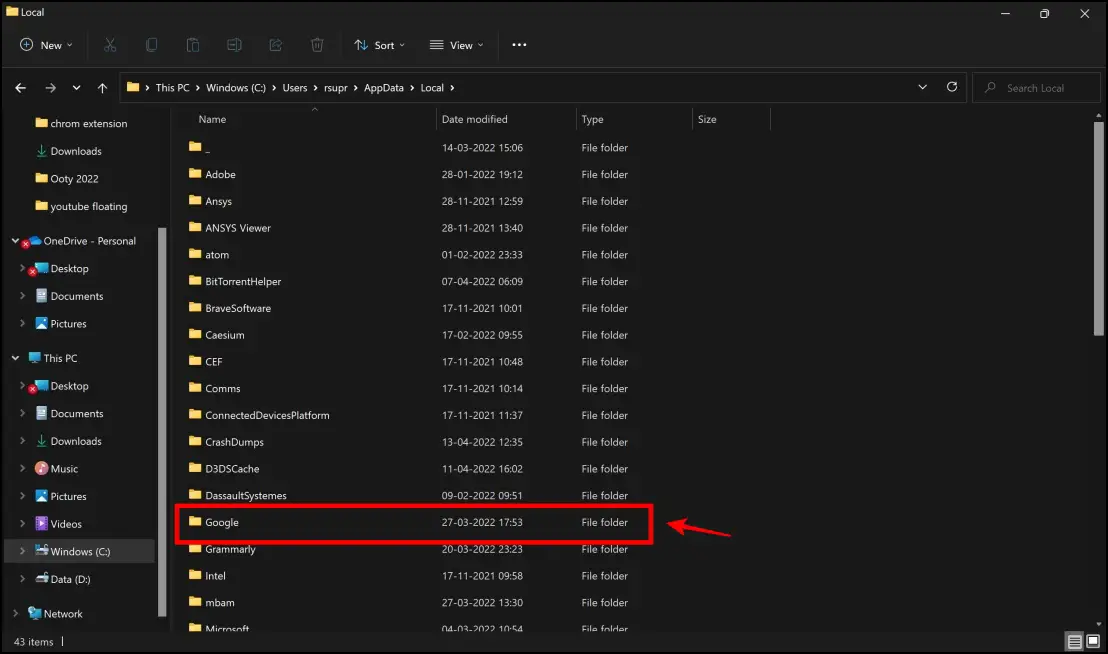
Step 4: Next, tap Chrome.
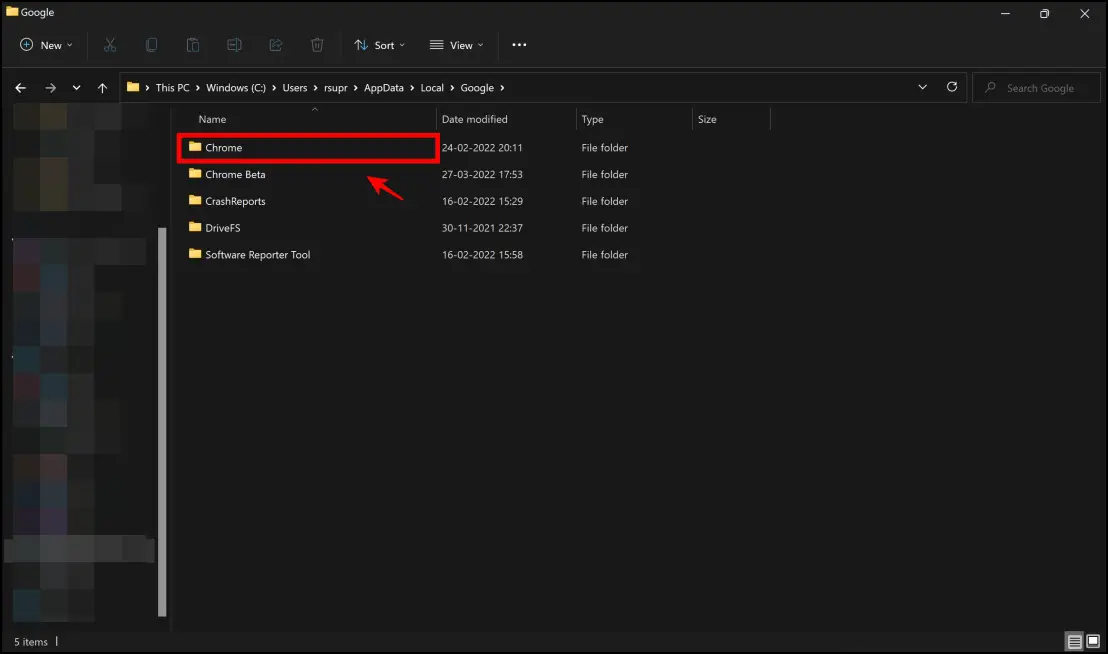
Step 5: Here, click on User Data.
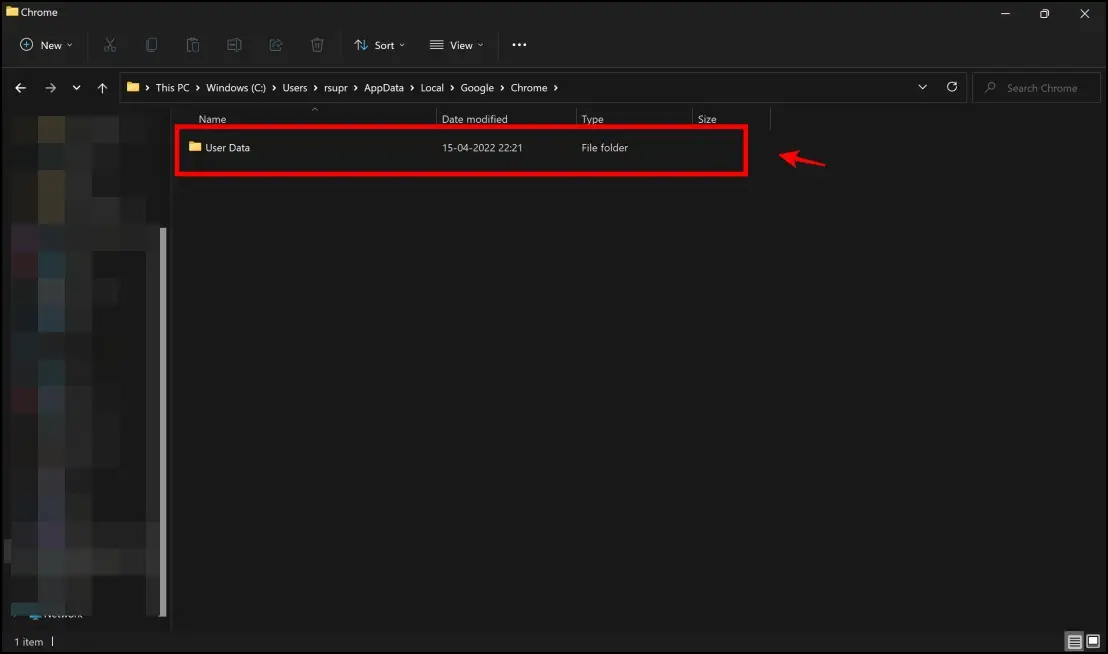
Step 6: Click on Default.
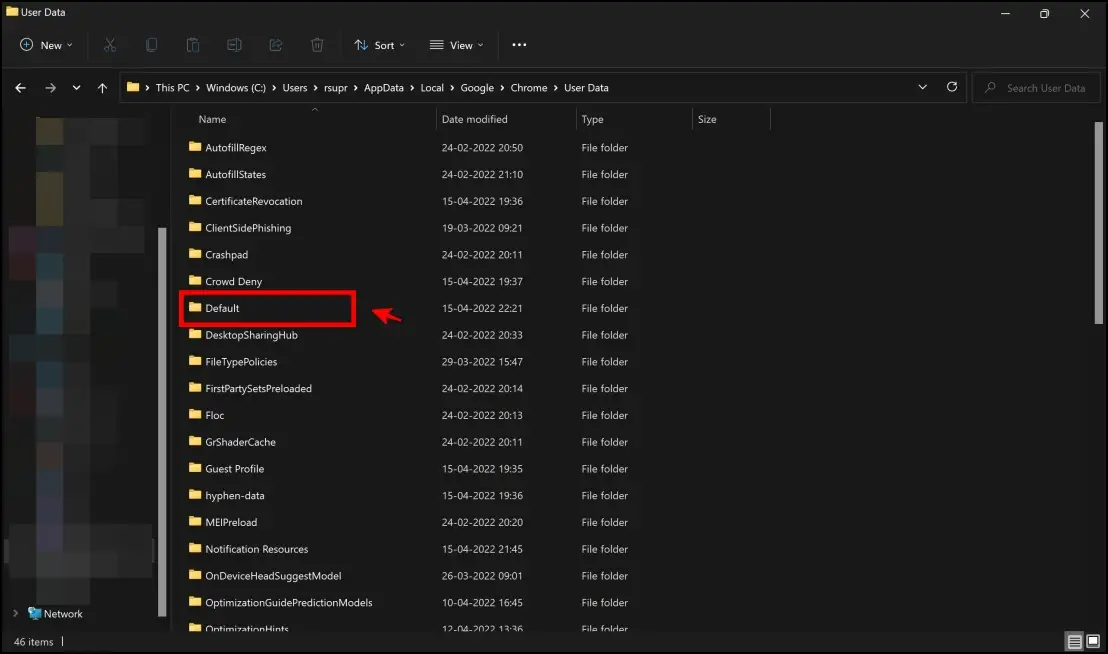
Step 7: And then tap Extensions.
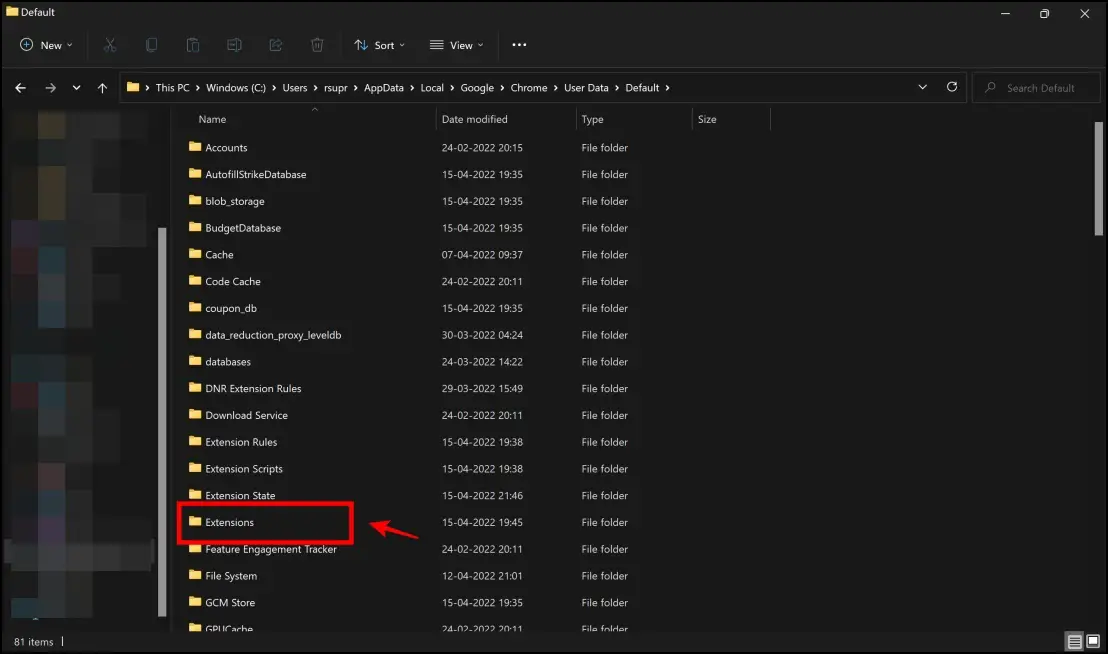
Step 8: You will now see folders with cryptic tags, and as mentioned earlier, you would have to go through each of these folders and find the folder of the problematic extension. This is quite a tedious process, and opt for the same only as a last resort.
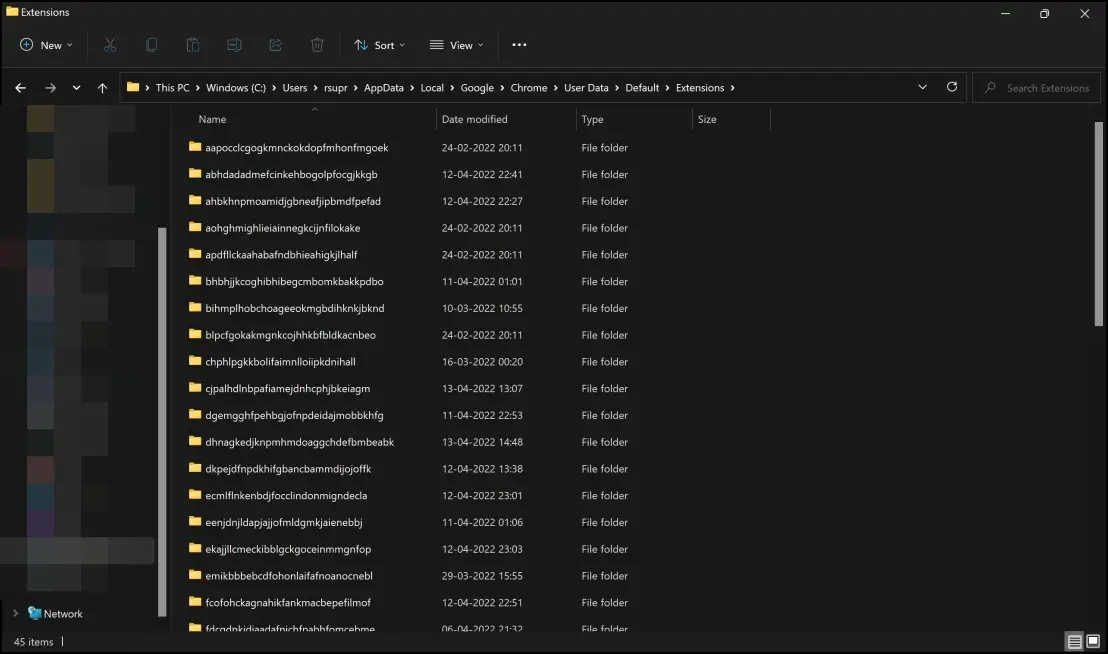
Step 9: Inside each of these folders, you find a .json file. Right-click on the same, click on Open With > More Apps.
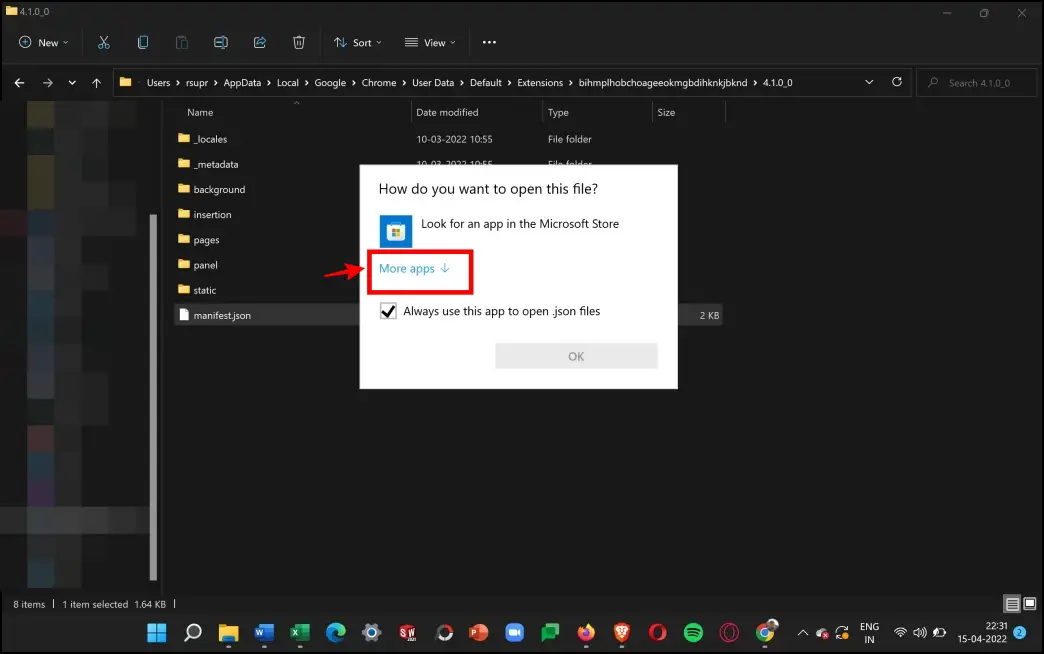
Step 10: Click on Notepad.
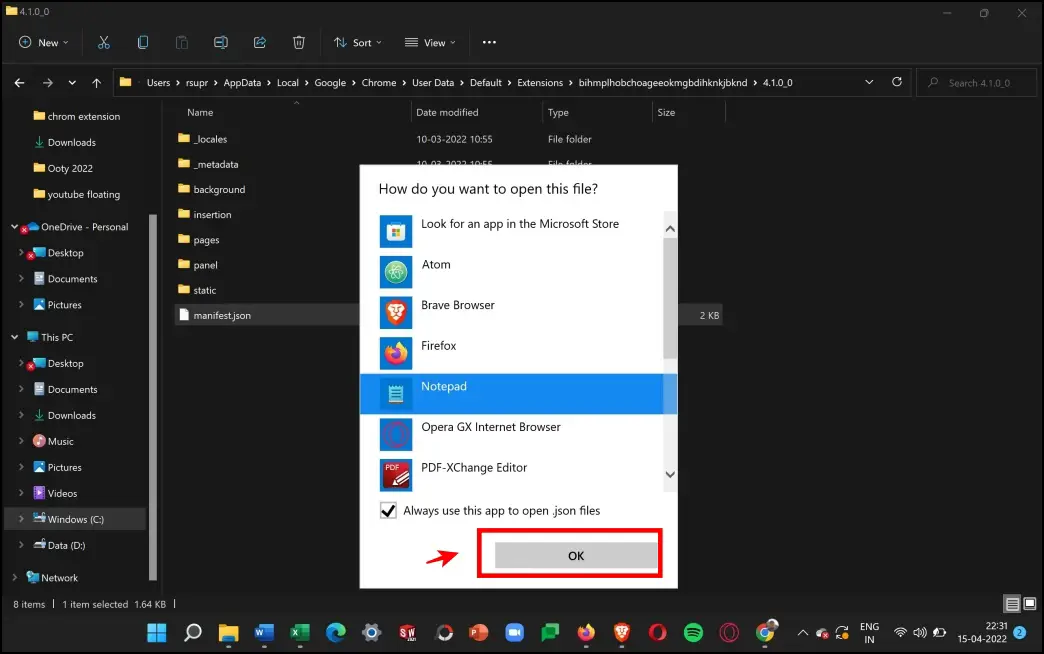
Step 11: At the end of the text file, you will find the extension in the “default_title” tag. If this is the extension you were looking for, go back to the folder and permanently delete the same. The extension will now be removed from Google Chrome.
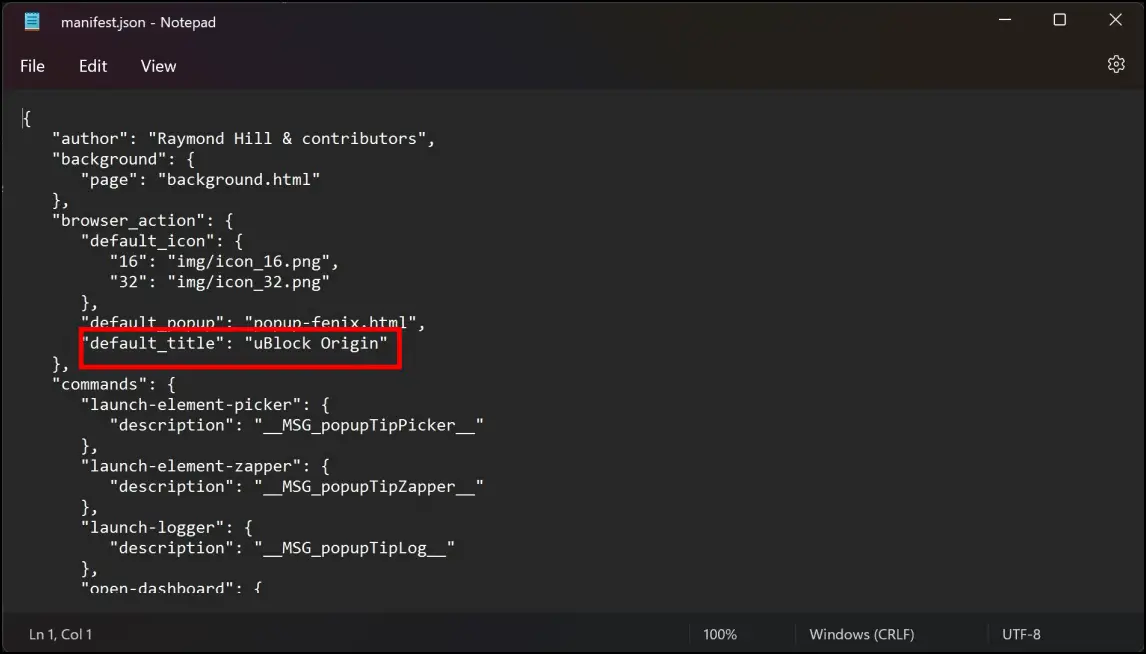
Wrapping Up
These are the methods you can enable, disable, and manage Google Chrome Extensions. We also mentioned methods to check and remove rogue extensions from your browser. If you found it helpful, visit other articles on Browser To Use to find interesting guides on enhancing your web browsing performance. Stay tuned for more such articles on Google Chrome too.