Edge is a feature-rich web browser where you can find a variety of built-in tools. And with every other update, something new gets added to the already long list of features which includes Rewards, an AI chatbot, a fancy sidebar, and whatnot. However, the browser feels packed to the brim with features to the point it feels overwhelming. And many users who had a positive reception towards Edge are now giving it a cold shoulder. So if you use Edge and looking to get rid of unwanted features then keep reading as we go over how to debloat Microsoft Edge.
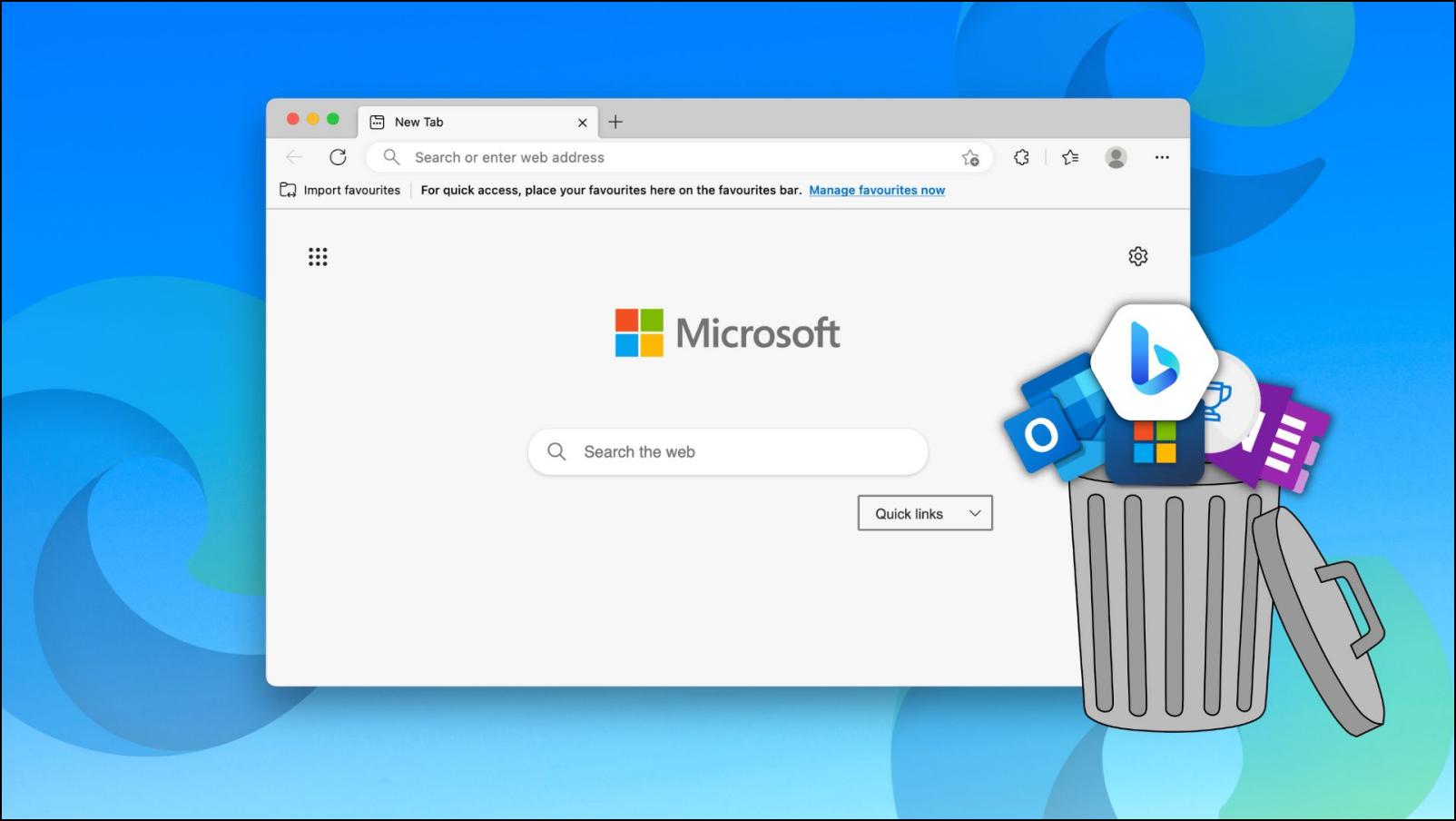
How to Remove Unwanted Features From Microsoft Edge?
Microsoft’s web browsers have had a rough reputation with users over the years. This is why they decided to switch to a Chromium code base to compete with the likes of Google Chrome. Later we saw the addition of Microsoft services and essential features. This is where it should have stopped.
New features were added that aren’t even necessary or will only get used by a niche set of users. Recently we also saw the addition of the Bing “Discover” button at the top right corner of the browser. Even though it lets you quickly access the AI assistant, some users consider it as cluttering the browser. If you feel the same then you can refer to the methods below to debloat and unclutter the Edge browser.
1. Turn Off Bing AI Discover Button
The Bing Discover button lets you quickly get access to the Chat and Compose function of Bing AI.
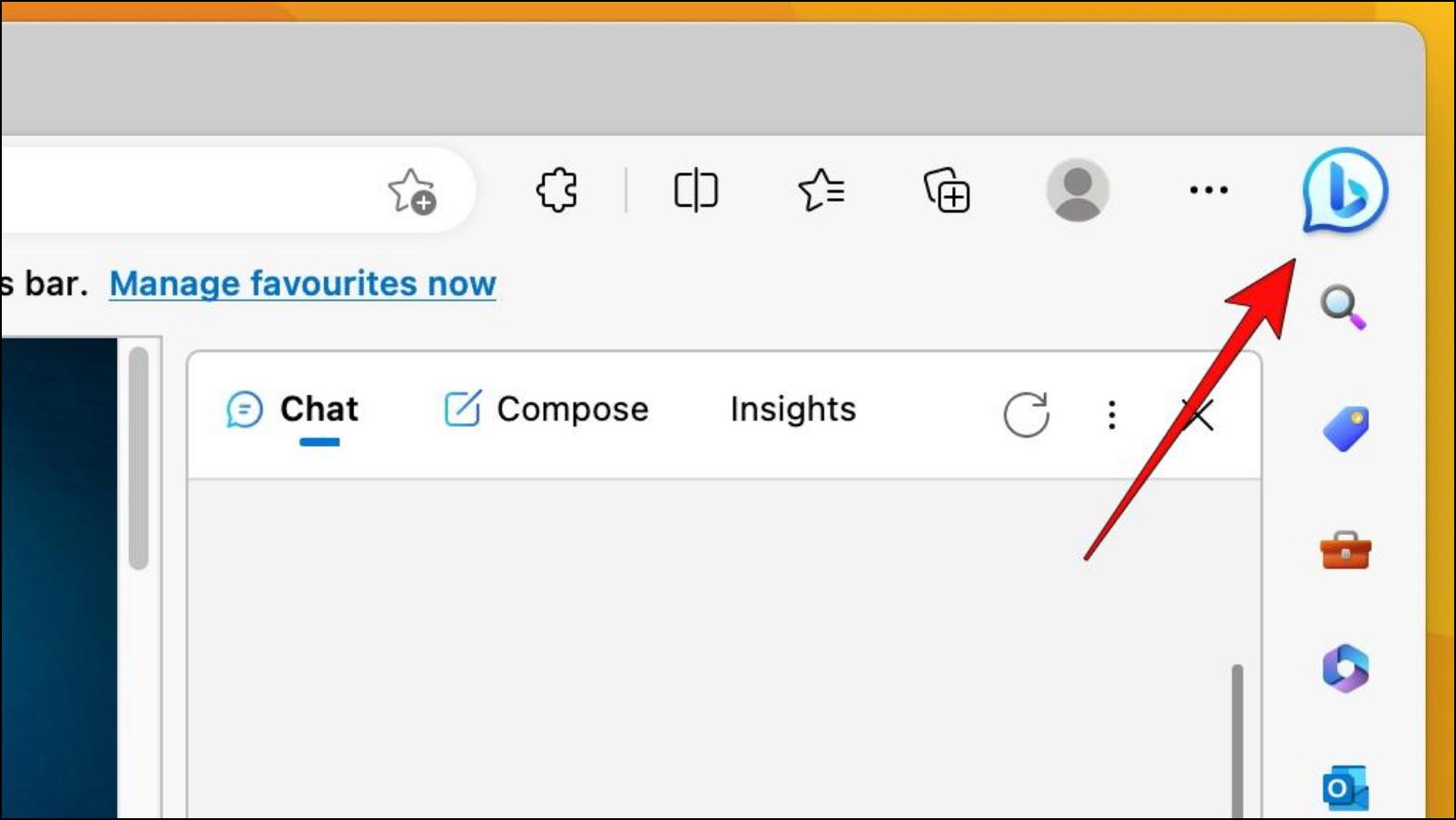
With the Edge stable version 110, Microsoft added a Bing Discover button to the Edge browser last month. It took up the right corner of the Edge window where the profile section used to be. Users who don’t find themselves using AI in Edge find it to be an unnecessary addition. Follow these steps to turn off the Bing Discover button in Edge.
Step 1: On Edge, click on the three-dot menu.
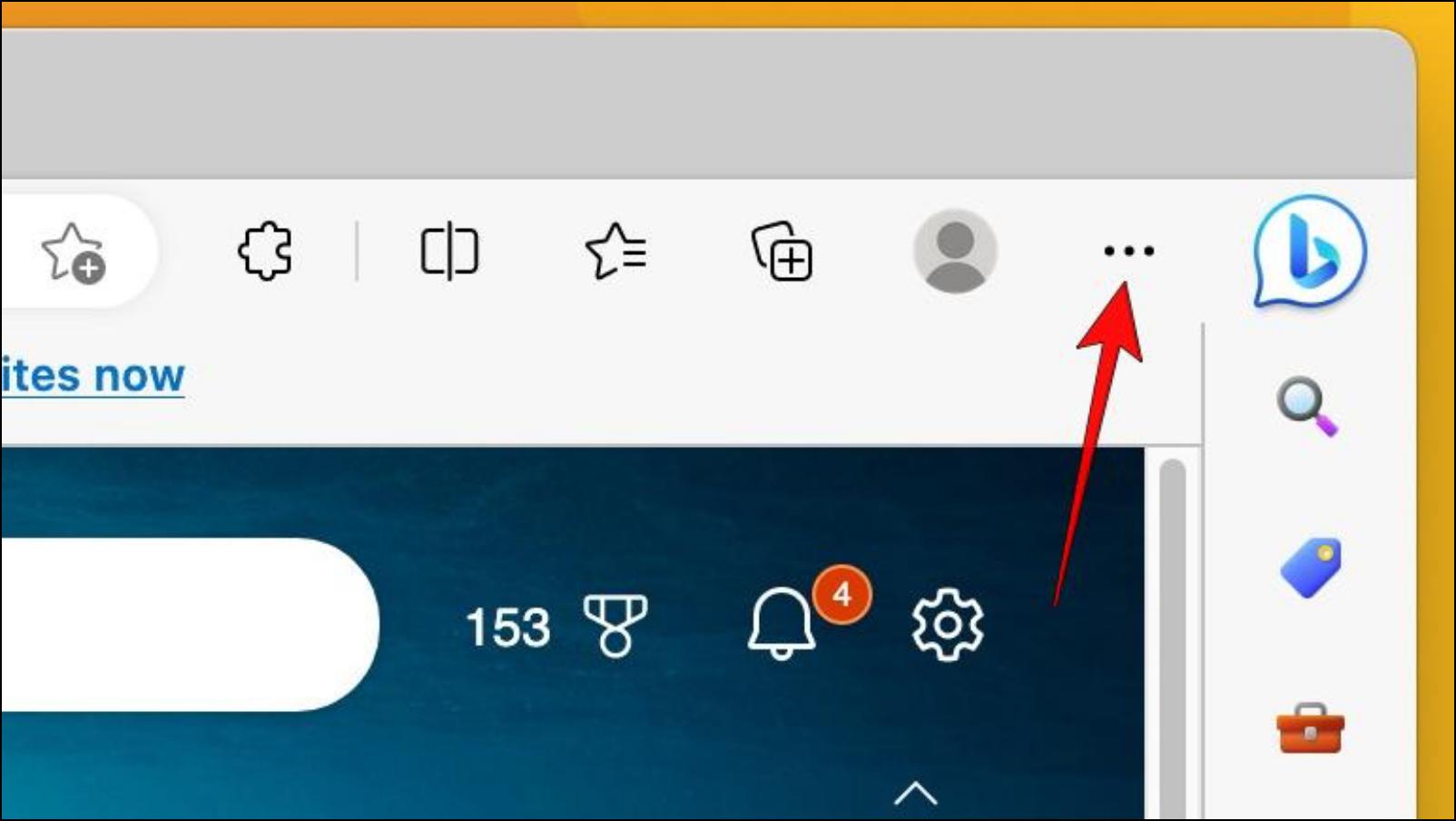
Step 2: Open Settings.
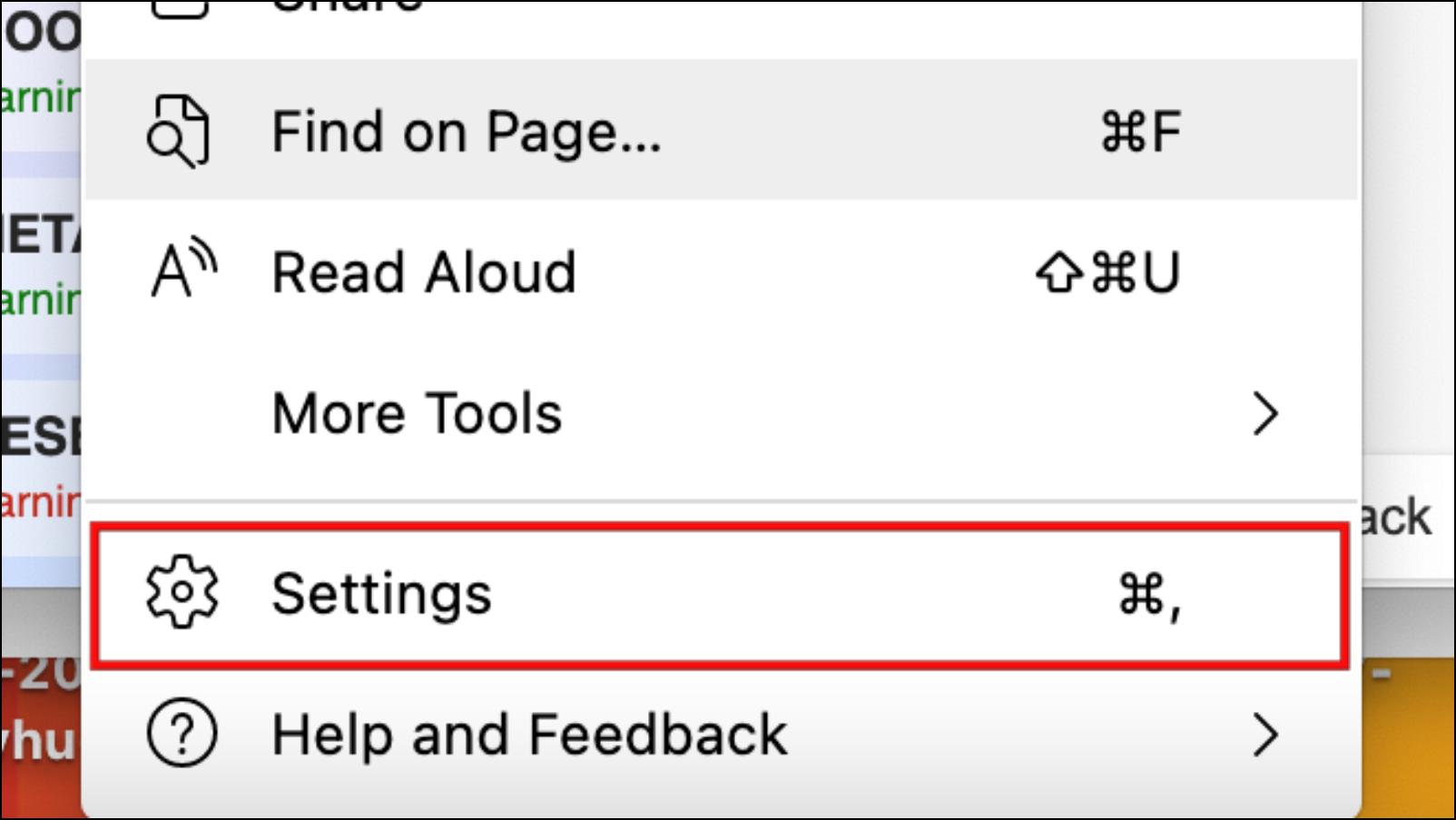
Step 3: Go to the Sidebar menu.
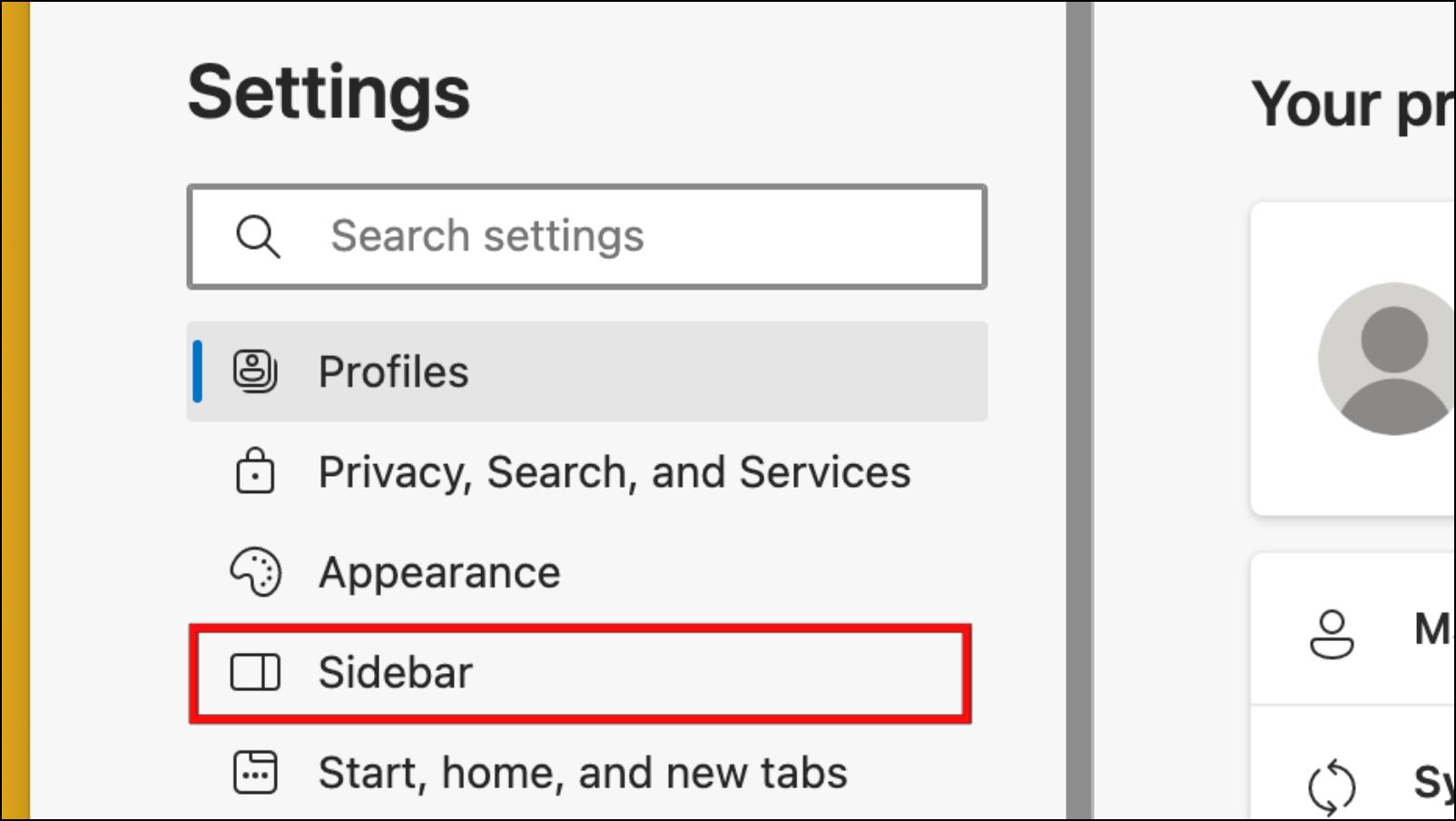
Step 4: Under Apps and Notification settings, click on the Discover option.
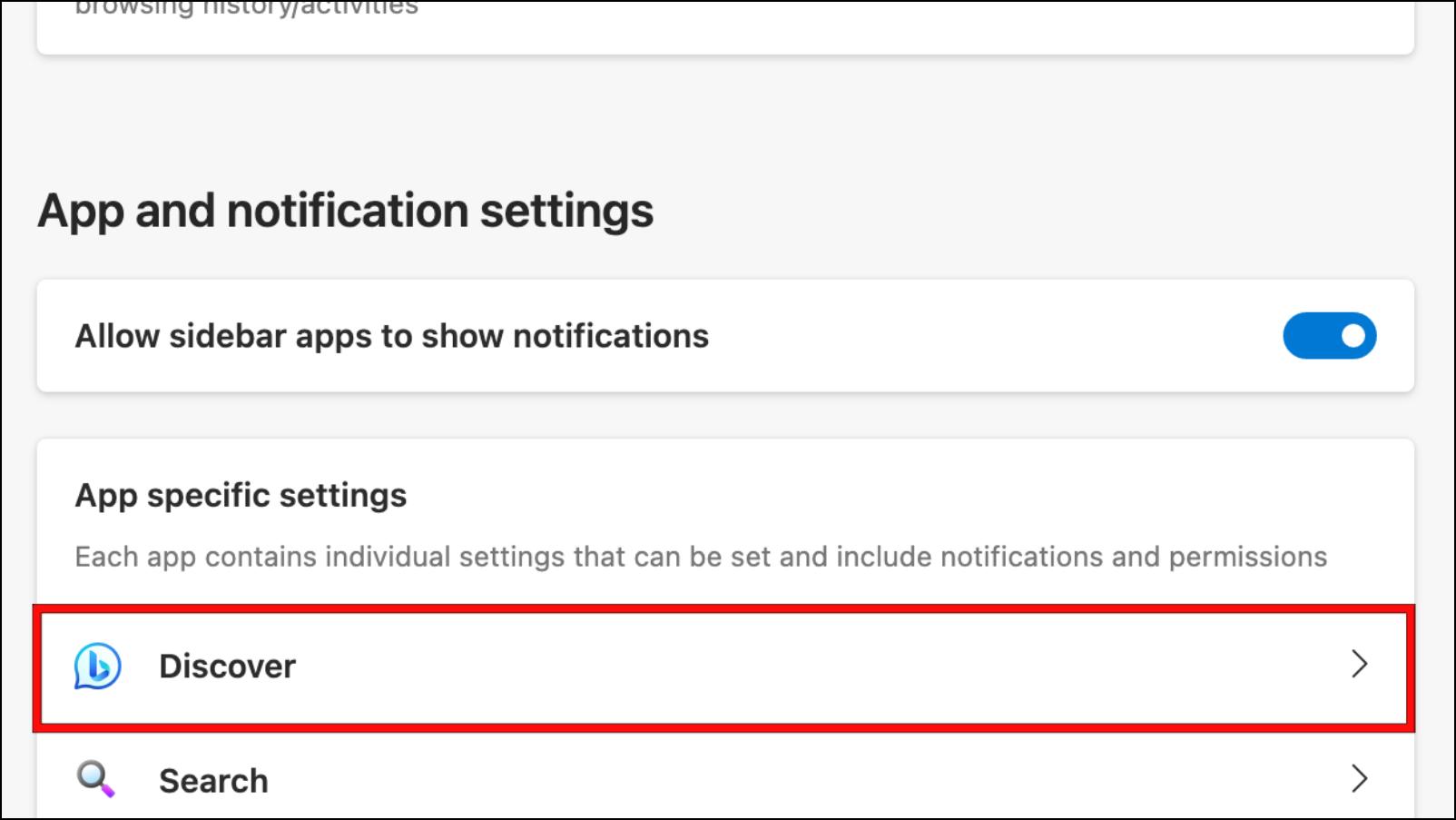
Step 5: Turn off the toggle for Show Discover.
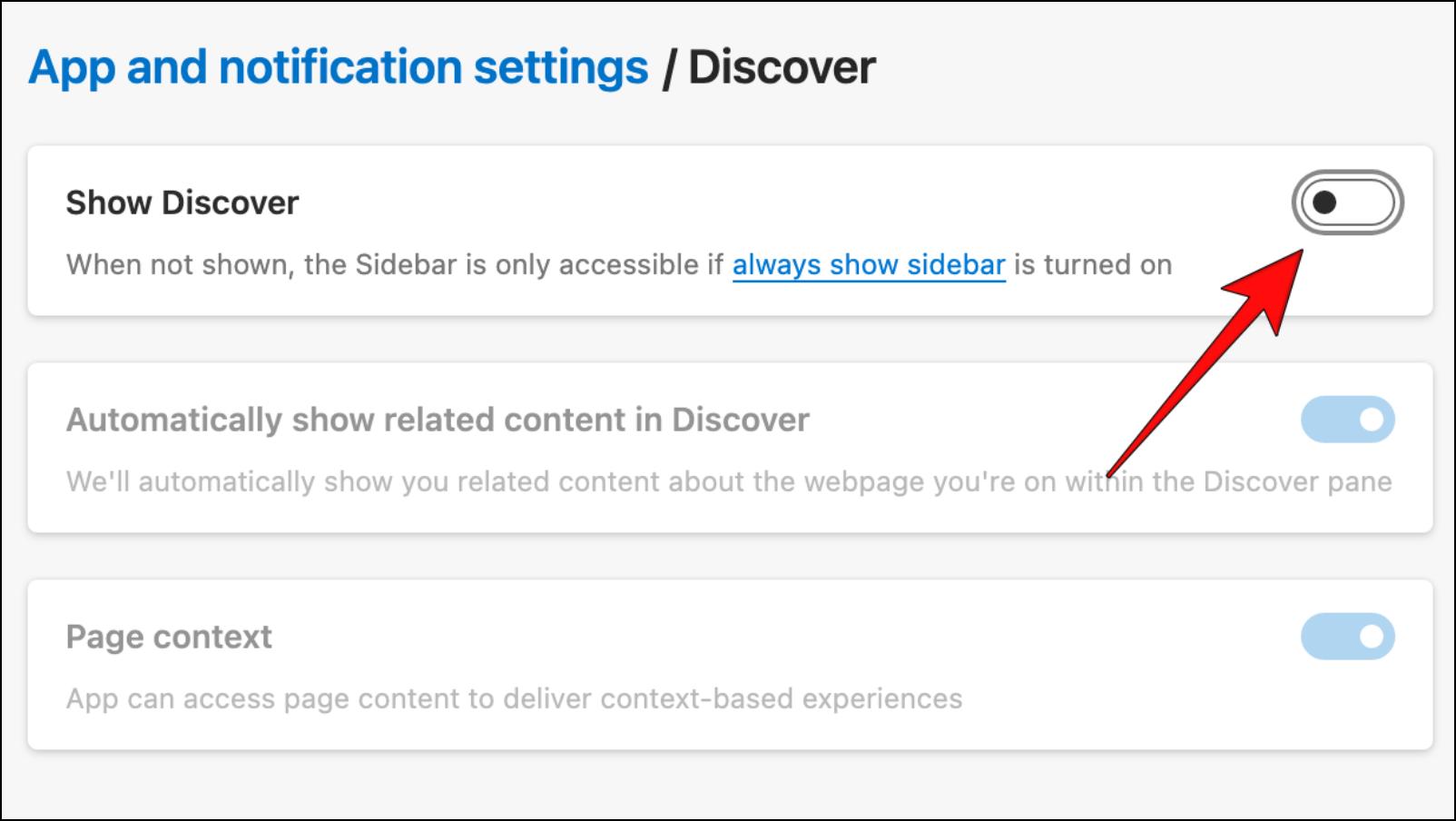
This will remove the Bing AI button from the Edge browser. You can enable it anytime from the sidebar settings.
2. Remove Bloatware (Drop, Outlook, Office, etc.) from Edge Sidebar
Sidebar items in Edge are tools and apps that you can access from the right sidebar window without leaving the current tab. It’s one of the main unwanted features for the majority of Microsoft Edge users.
The Sidebar menu is home to some Edge-exclusive tools like Edge Drop, OneNote Feed, Outlook, Office 365, Skype as well as Microsoft Shopping. A few of them we use daily like Outlook and Office 365 while others just clutter the Edge window. You can manage which items appear on the sidebar by using these steps.
Step 1: On the Edge sidebar, click on the plus icon.
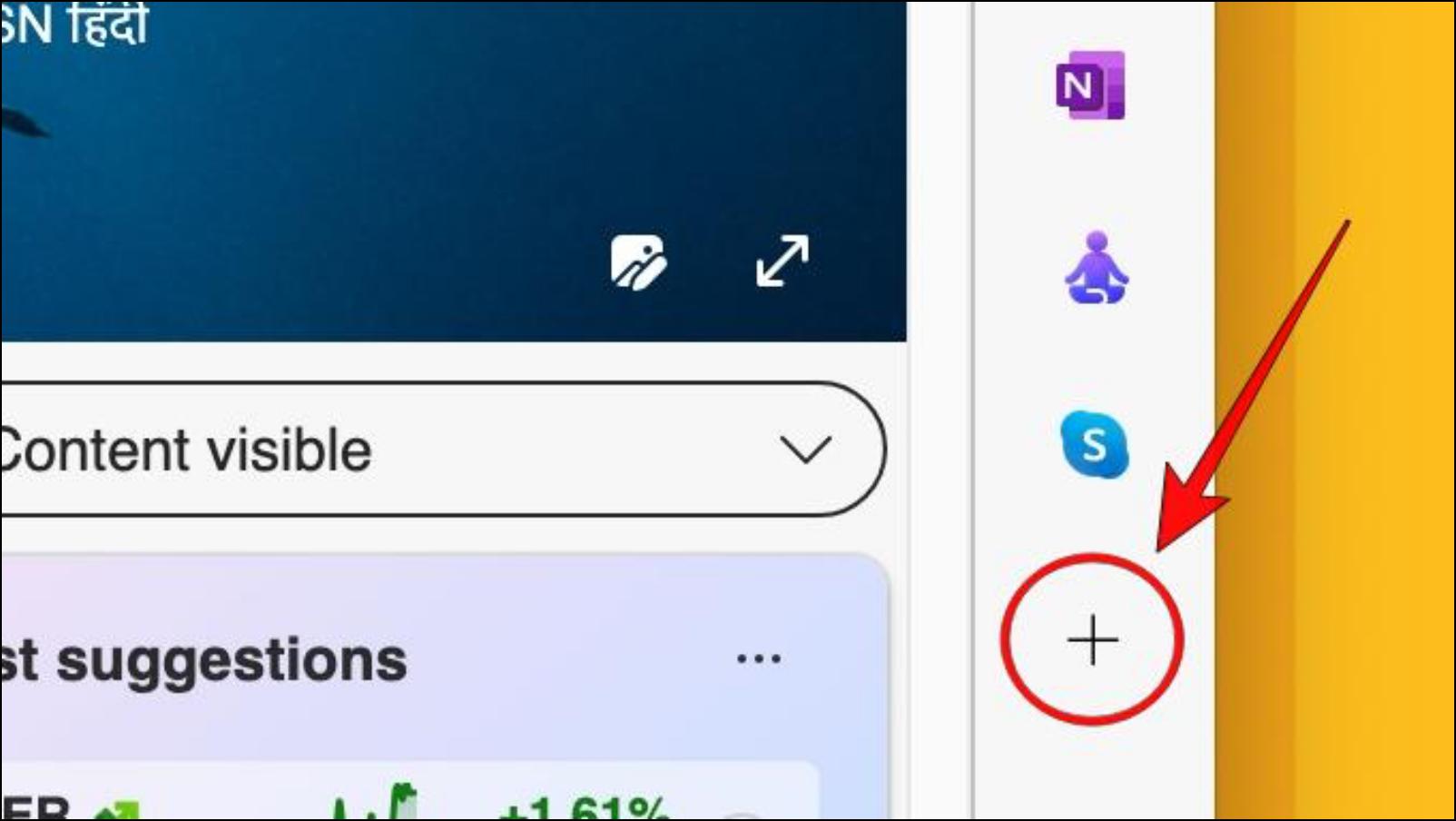
Step 2: Here scroll down to Manage to toggle which items appear in the sidebar.
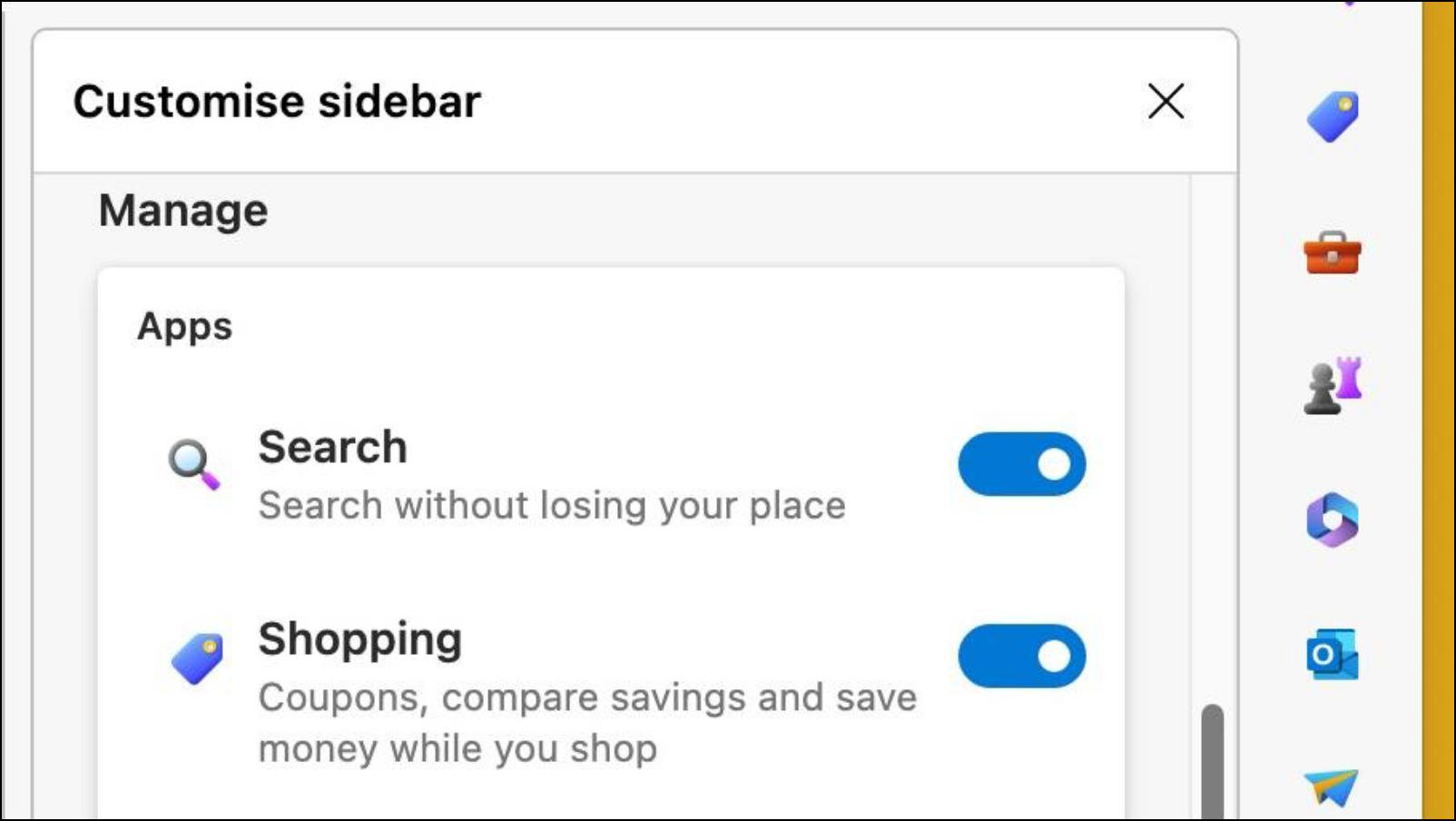
Step 3: Turn off the toggle for items that you want to remove.
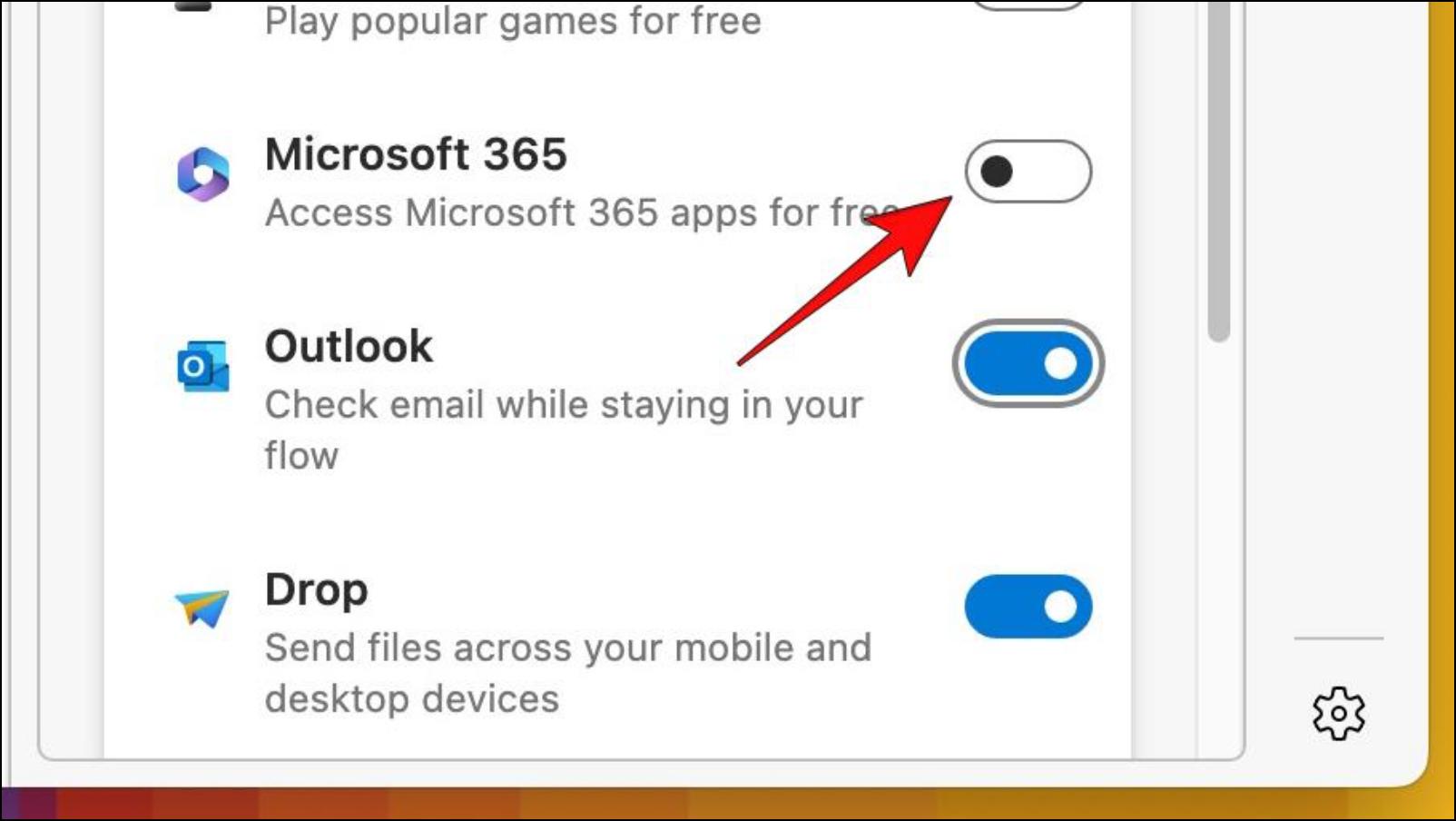
Step 4: You can also add a custom website under the Add a Site section.
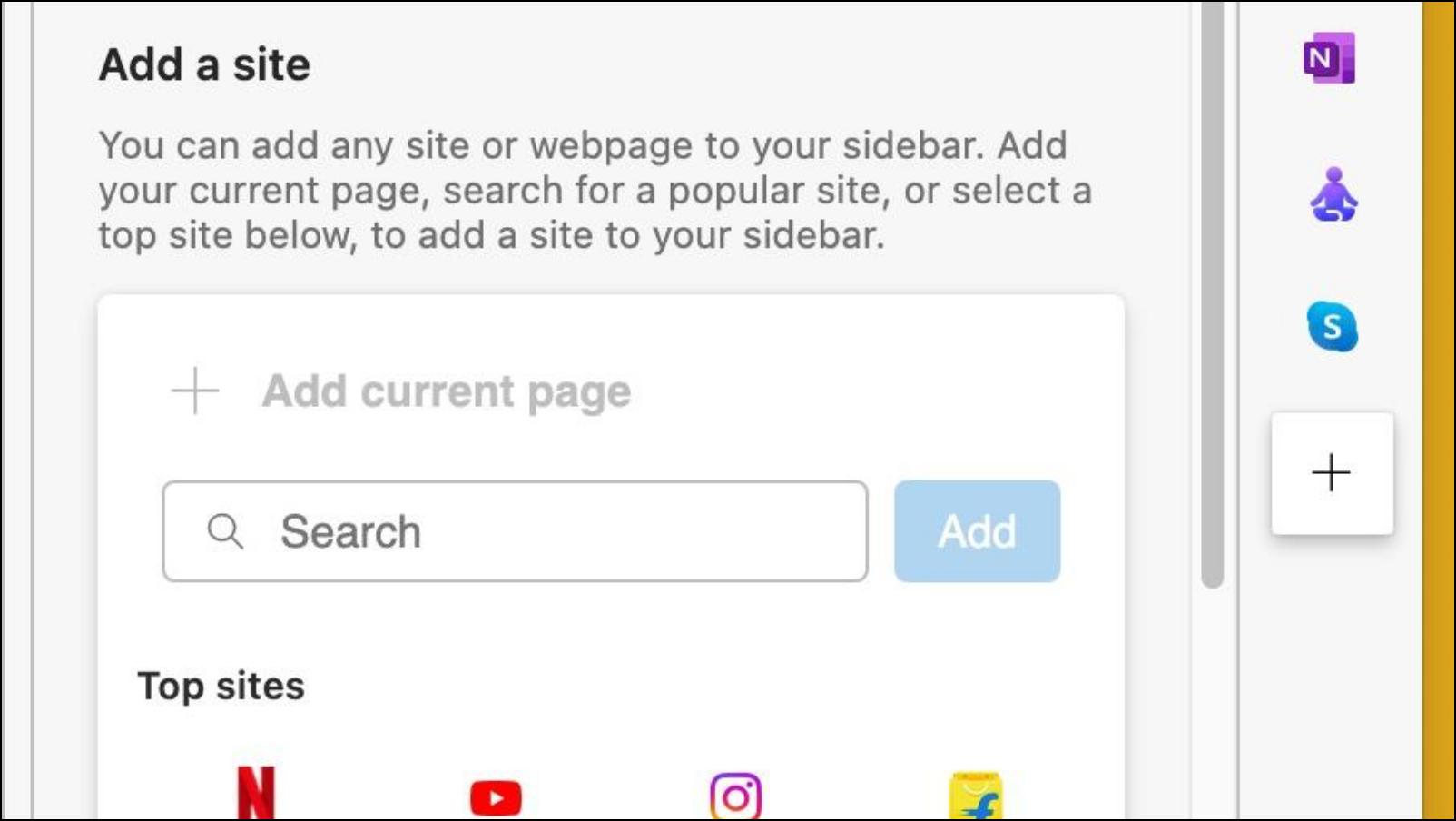
3. Disable the Edge Sidebar
A menu at the right side of the Edge window allows you to access quick links, tools, and web apps.
Sidebar on Edge can help you easily get to the things that you use often in the browser. Although some users consider it distracting and also claim that it takes up unwanted screen space. The good thing is there is an option within Edge settings to completely disable the Edge sidebar. Here is how to use it.
Step 1: Open Edge and click on the three-dot menu.
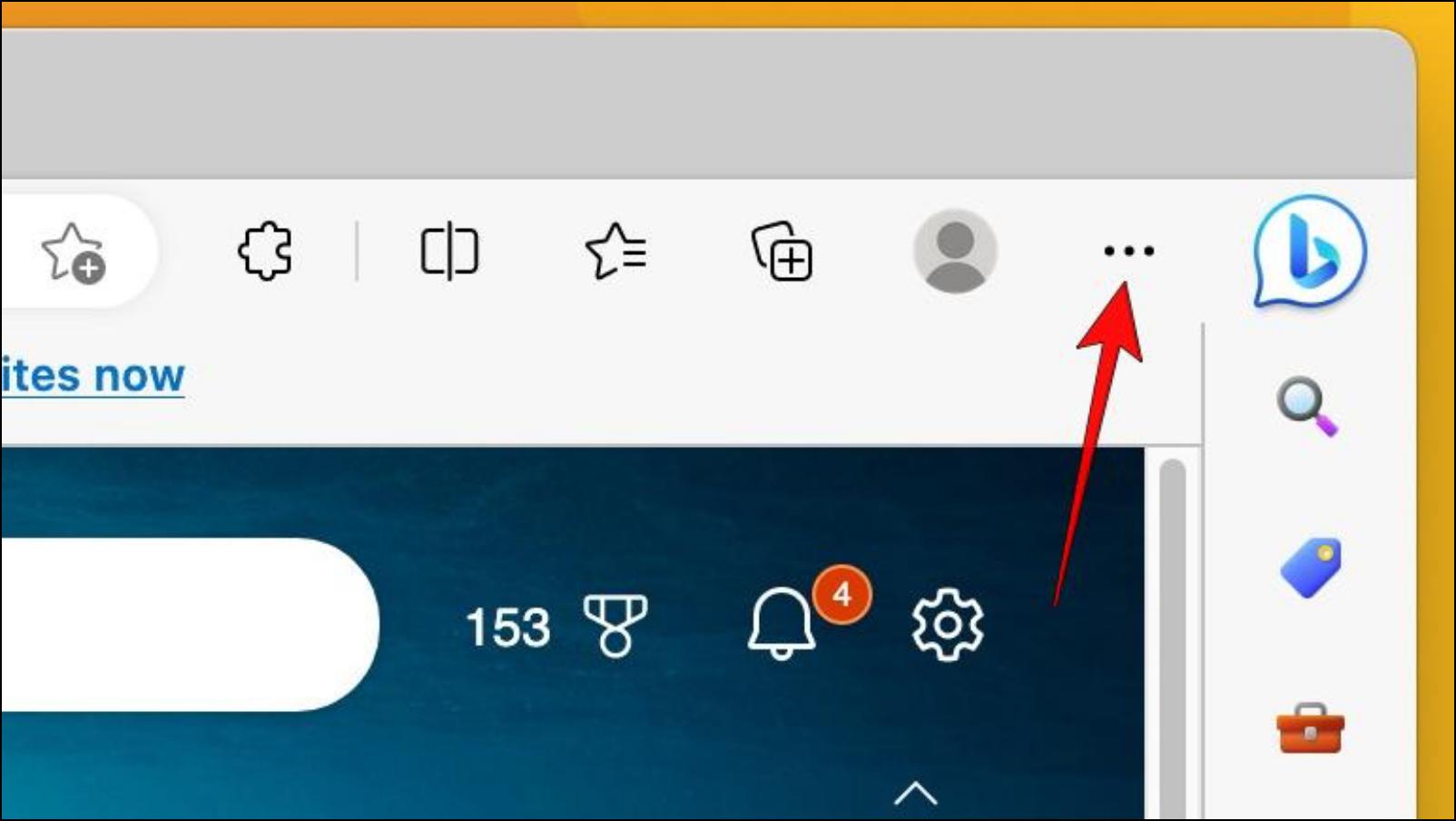
Step 2: Go to Settings.
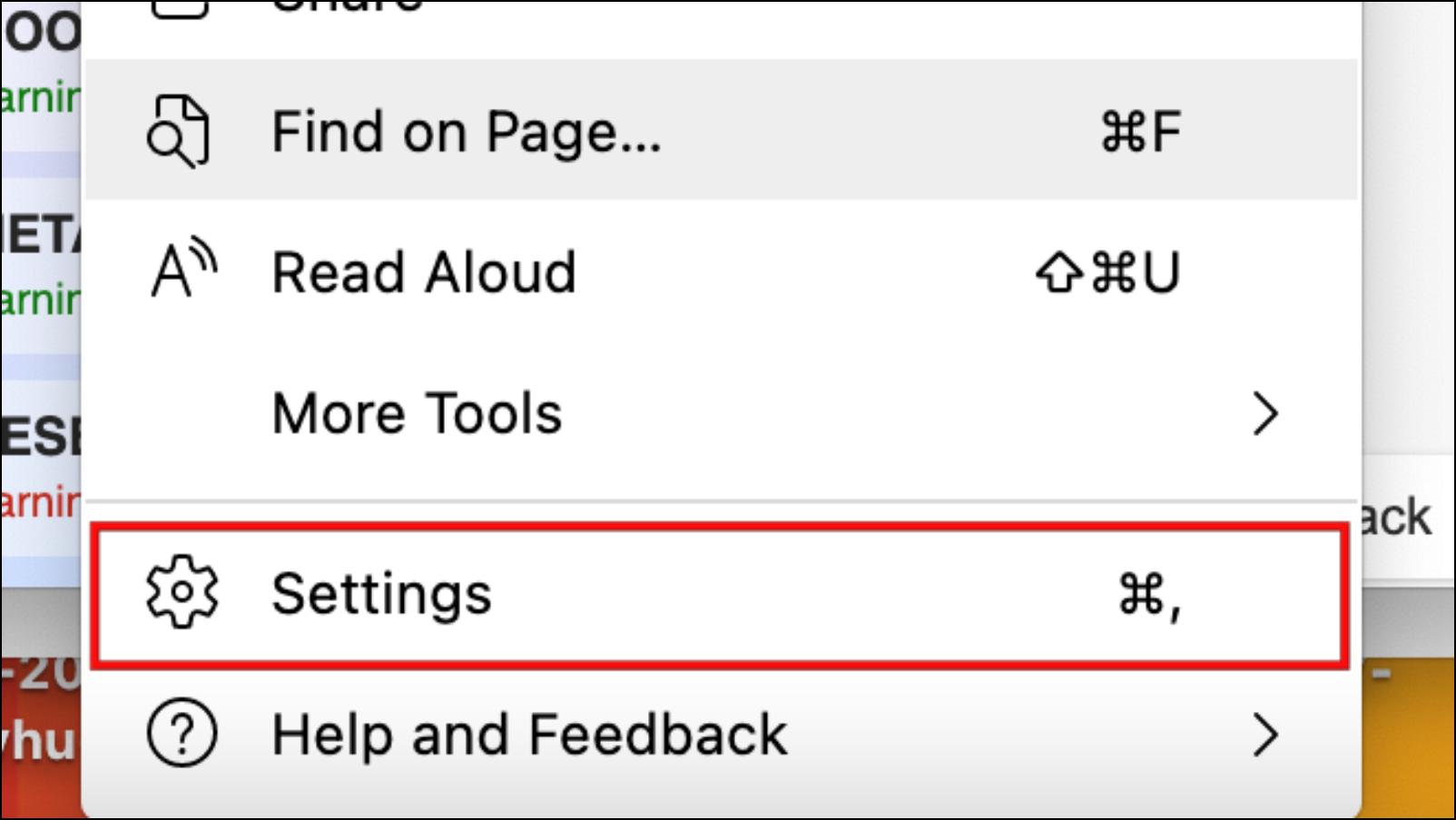
Step 3: Select the Sidebar menu.
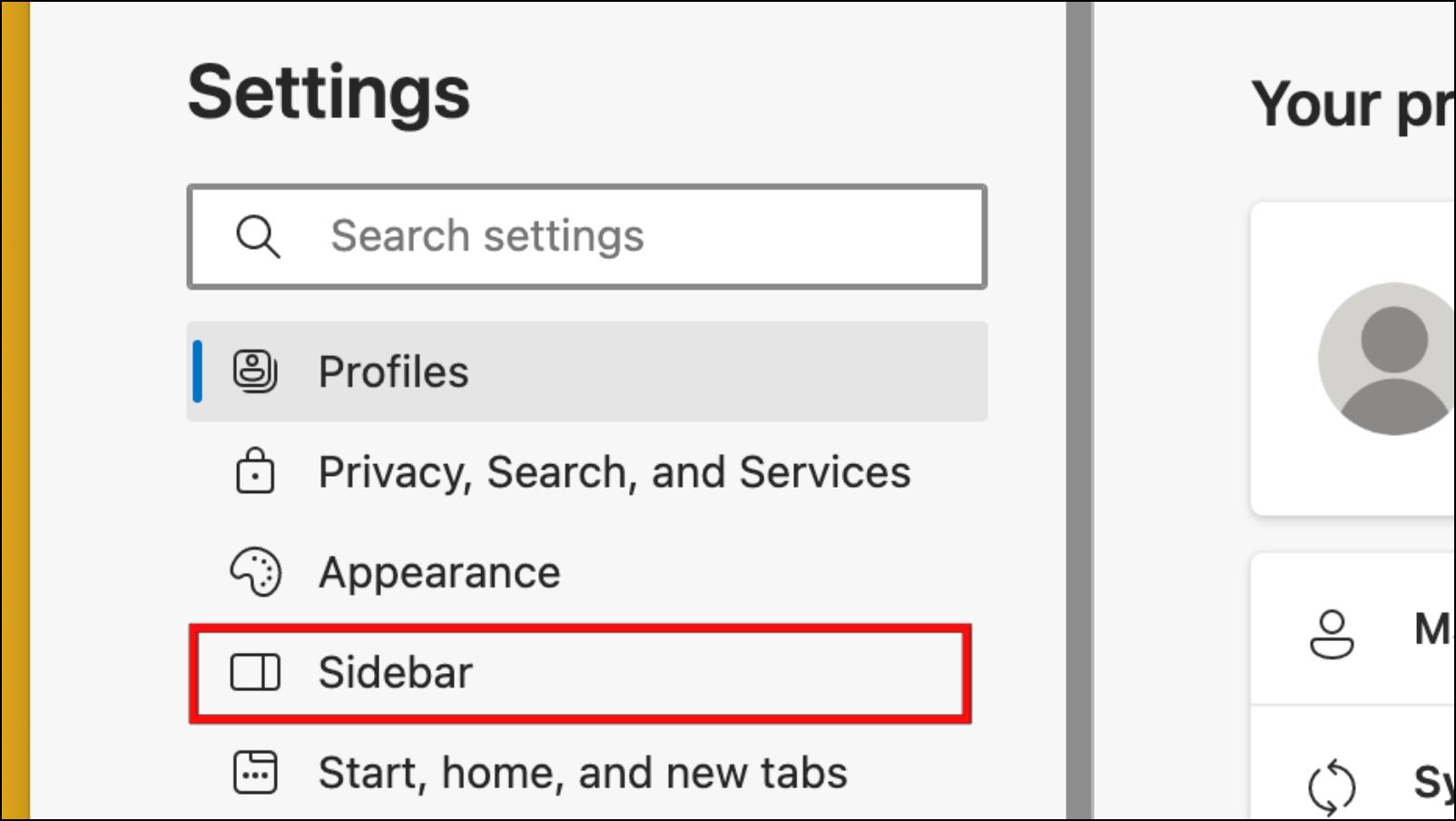
Step 4: Turn off the toggle for the Always show sidebar option.
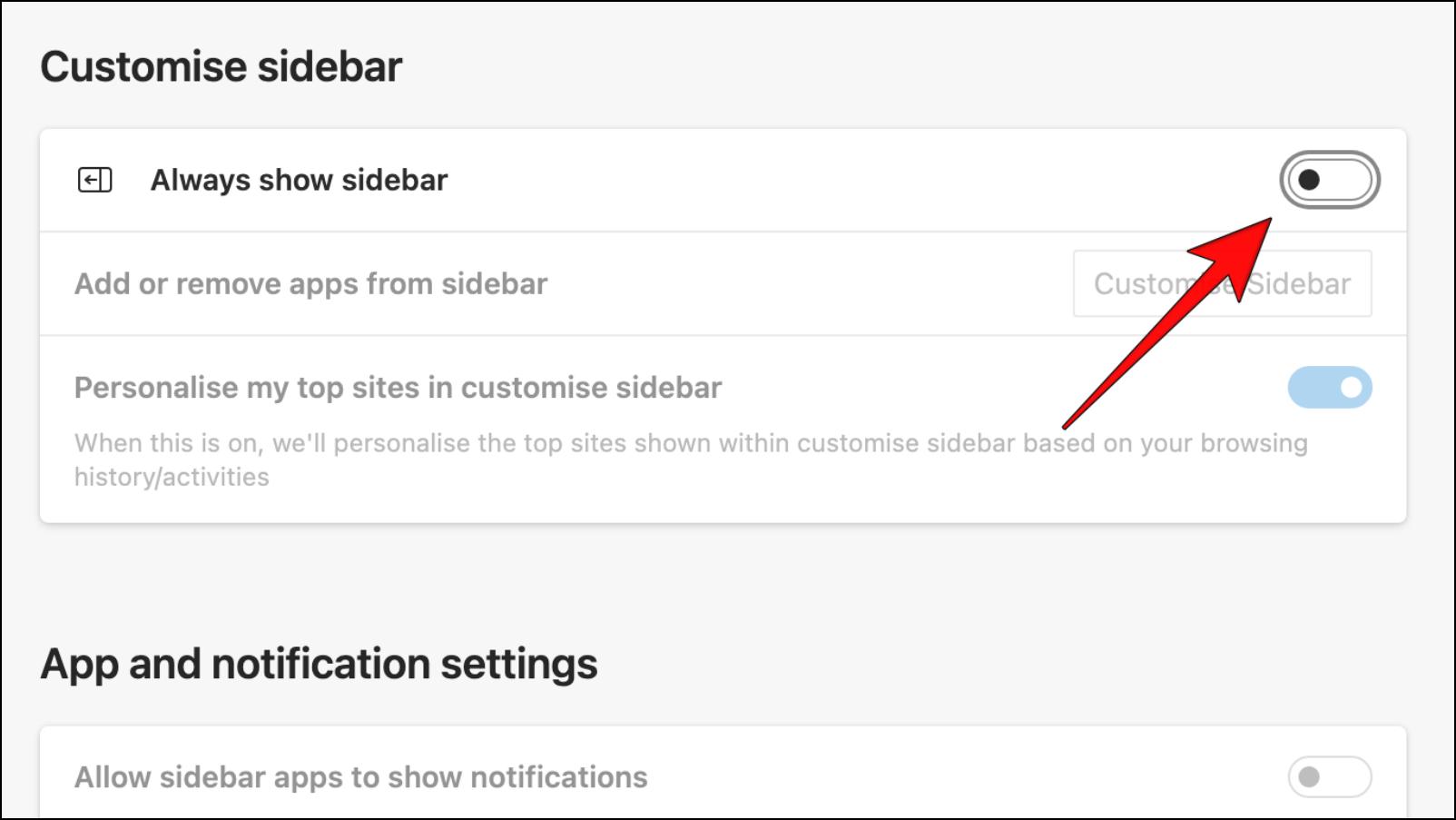
It will remove the sidebar from the Edge window till it is enabled again.
4. Declutter the Edge Home: Remove Ads & News
Edge lets you customize the homepage with customer themes, backgrounds, the latest news ad advertisements that interests you, and weather reports.
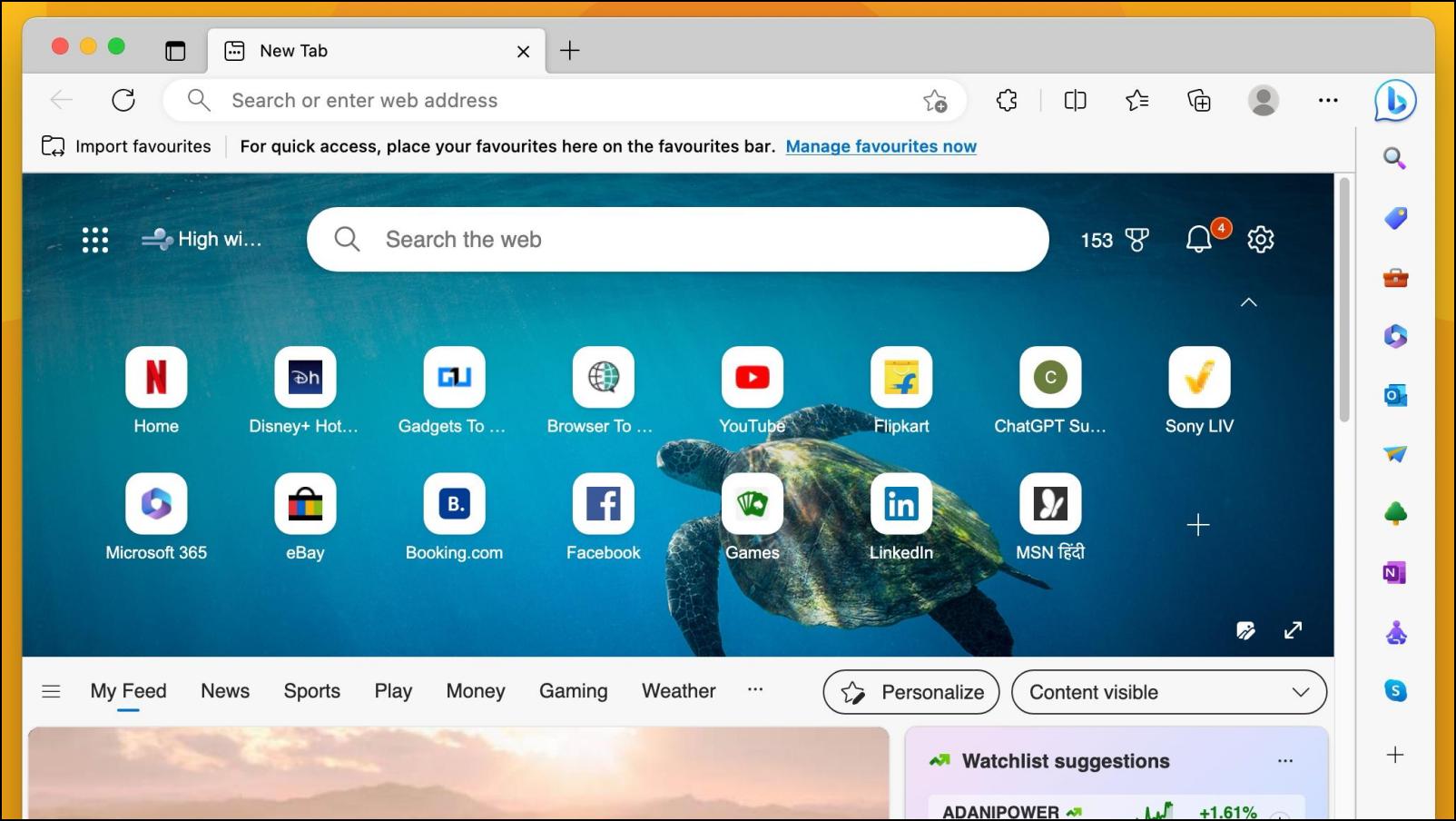
You can set up the home page in the Edge browser to give you all the information you need at a glance. Some may consider it useful, but several other users prefer a minimal homepage akin to Chrome. You can achieve the same experience on Edge by using these settings.
Step 1: Open a new tab page in the Edge browser.
Step 2: Click on the gear icon on the top right side of the home page.
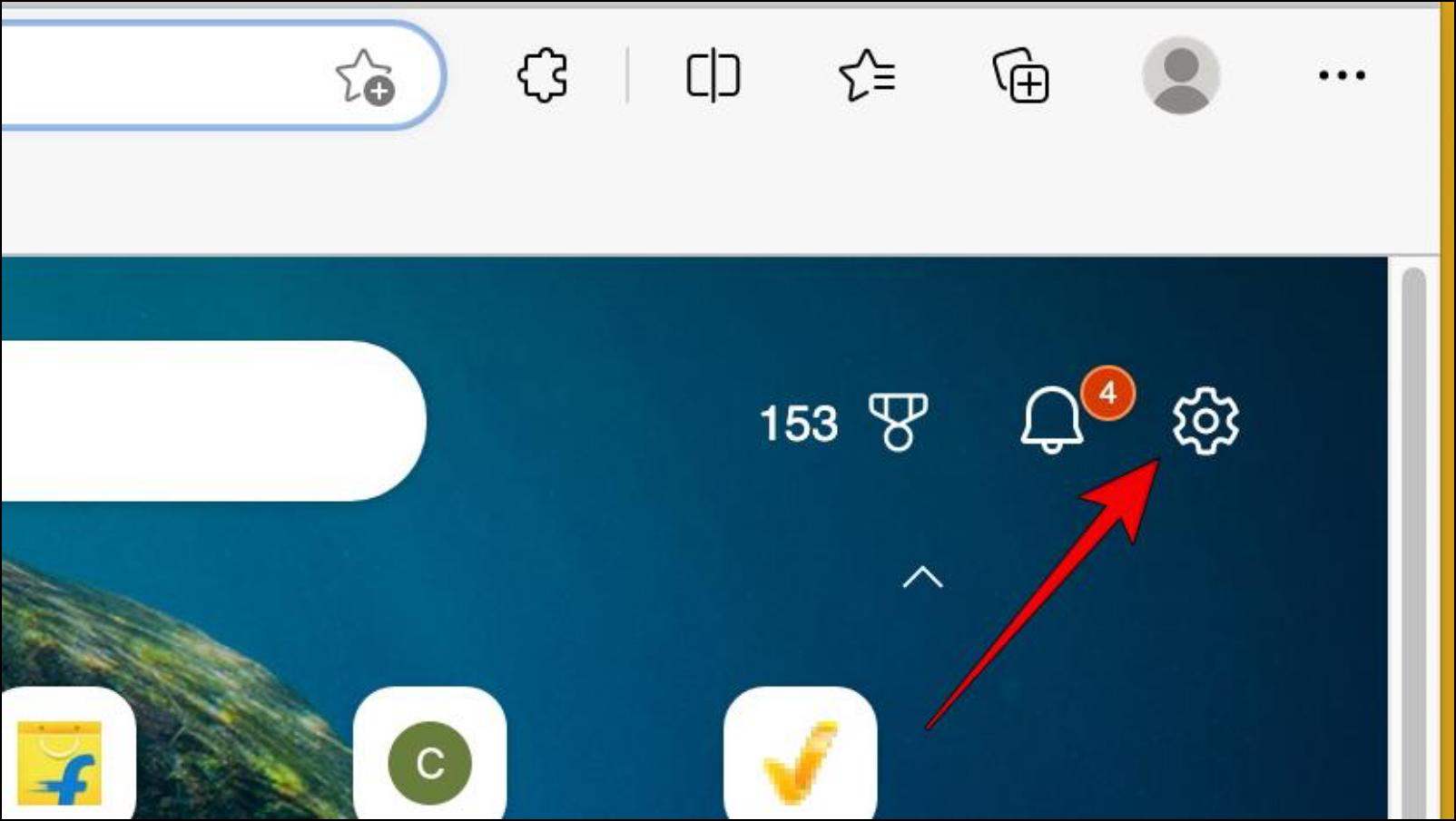
Step 3: Select the Custom option for Layout.

Step 4: For Quick links, you can choose between Off, 1 row, 2 rows, or Top.
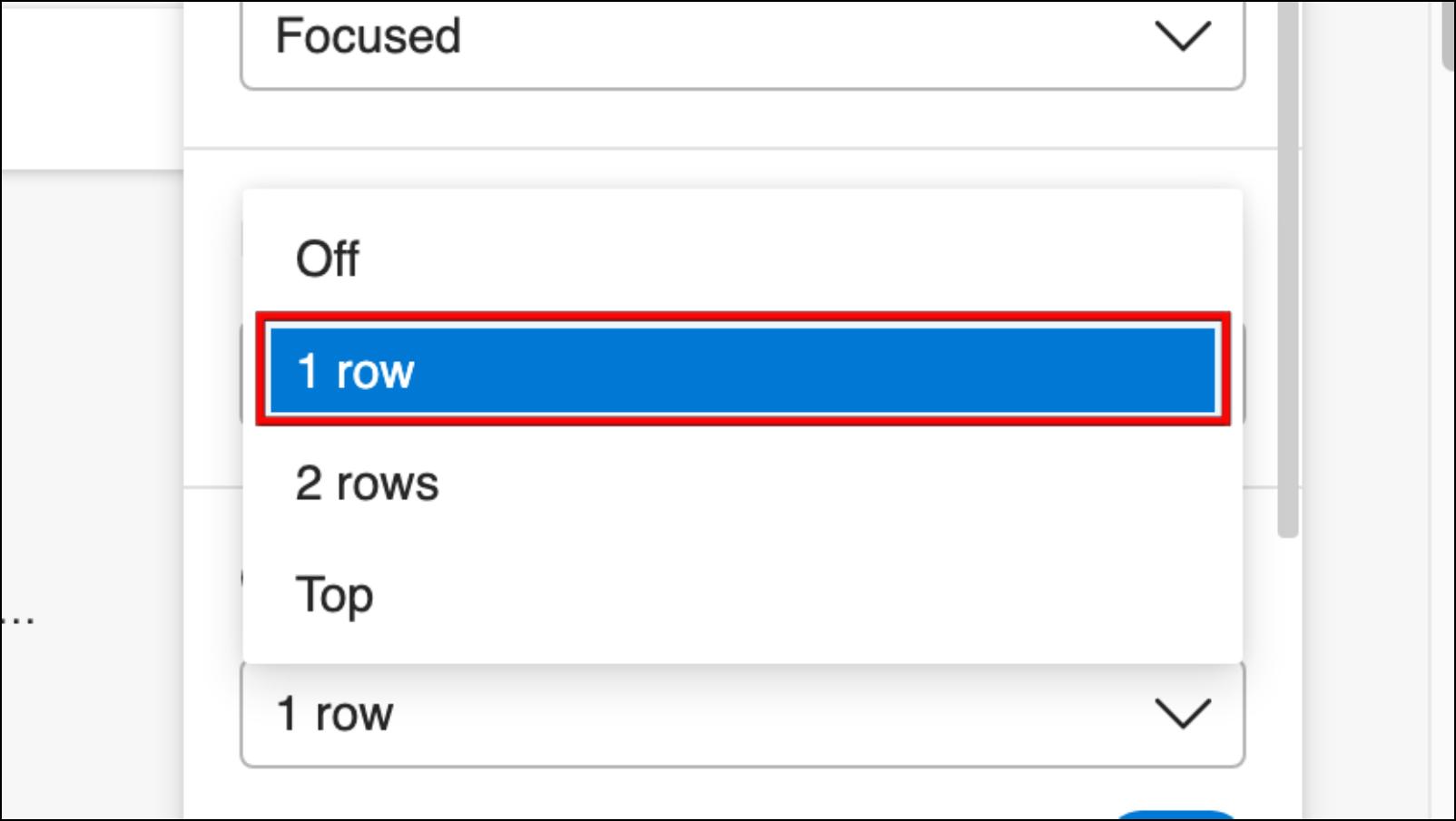
I prefer to go with 1 row.
Step 5: Disable the toggle for Show promoted links.
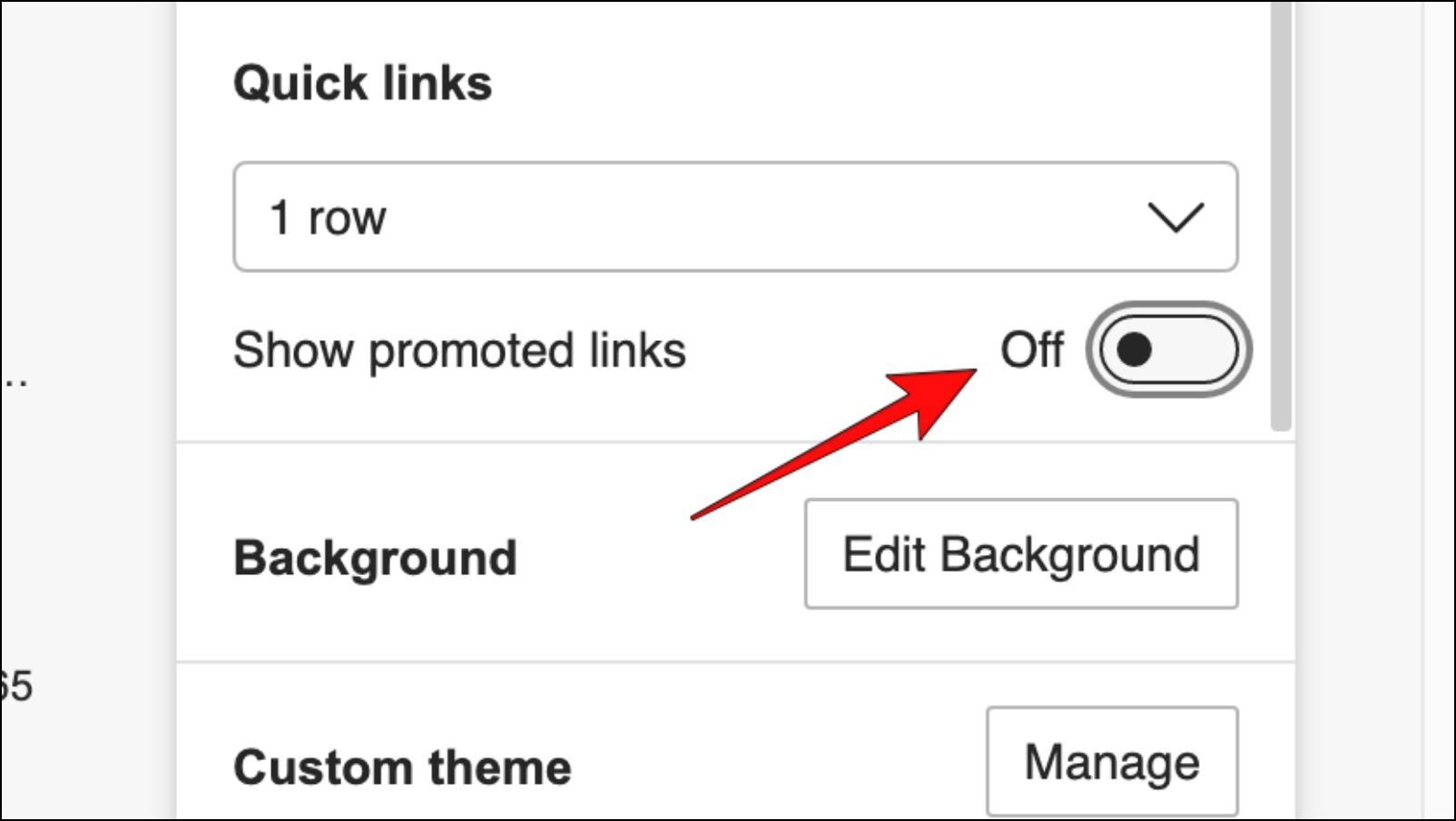
Step 6: Turn off the toggle for Show greeting and New tab tips.
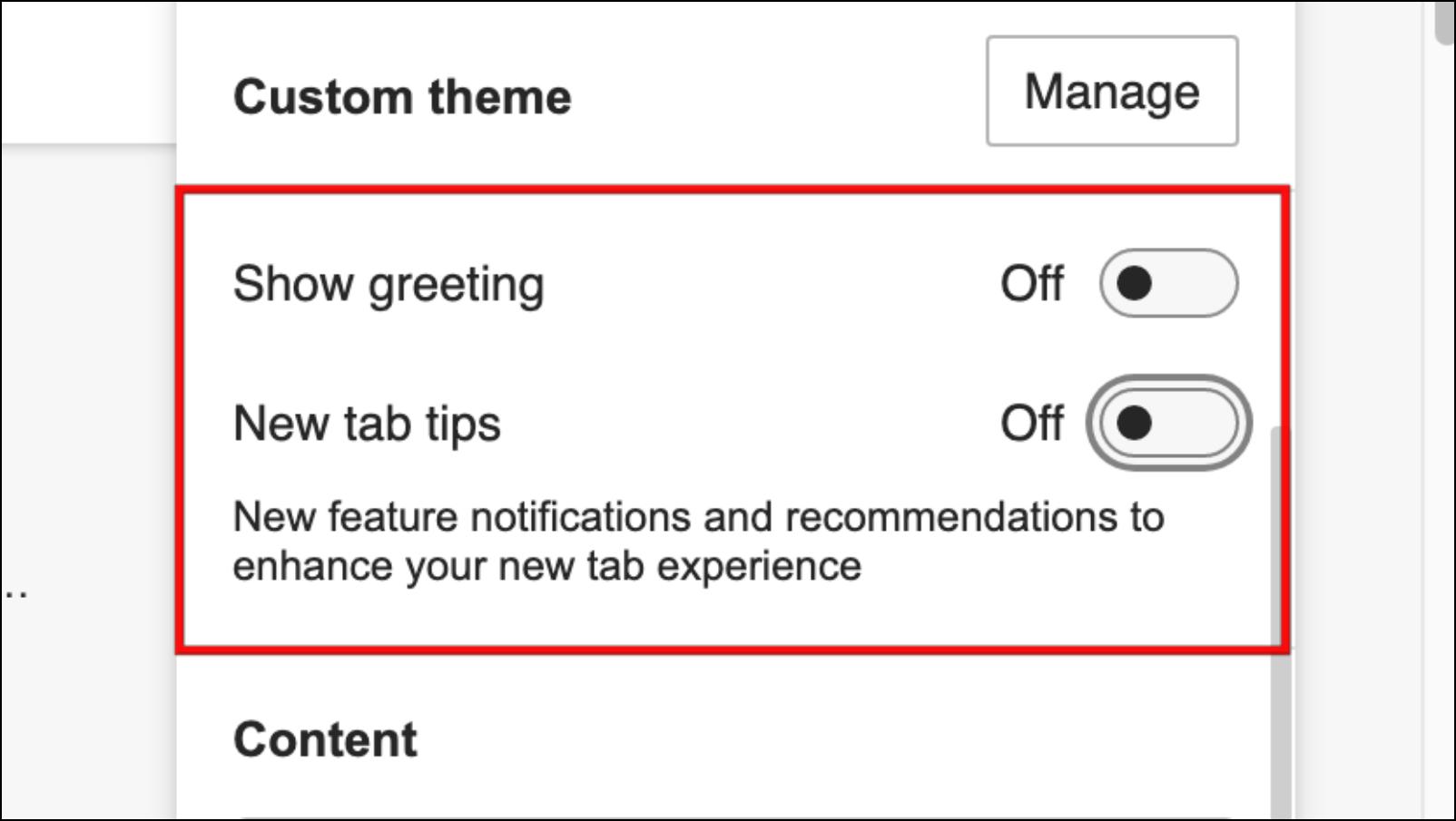
Step 7: Under the Content section, select Content off.
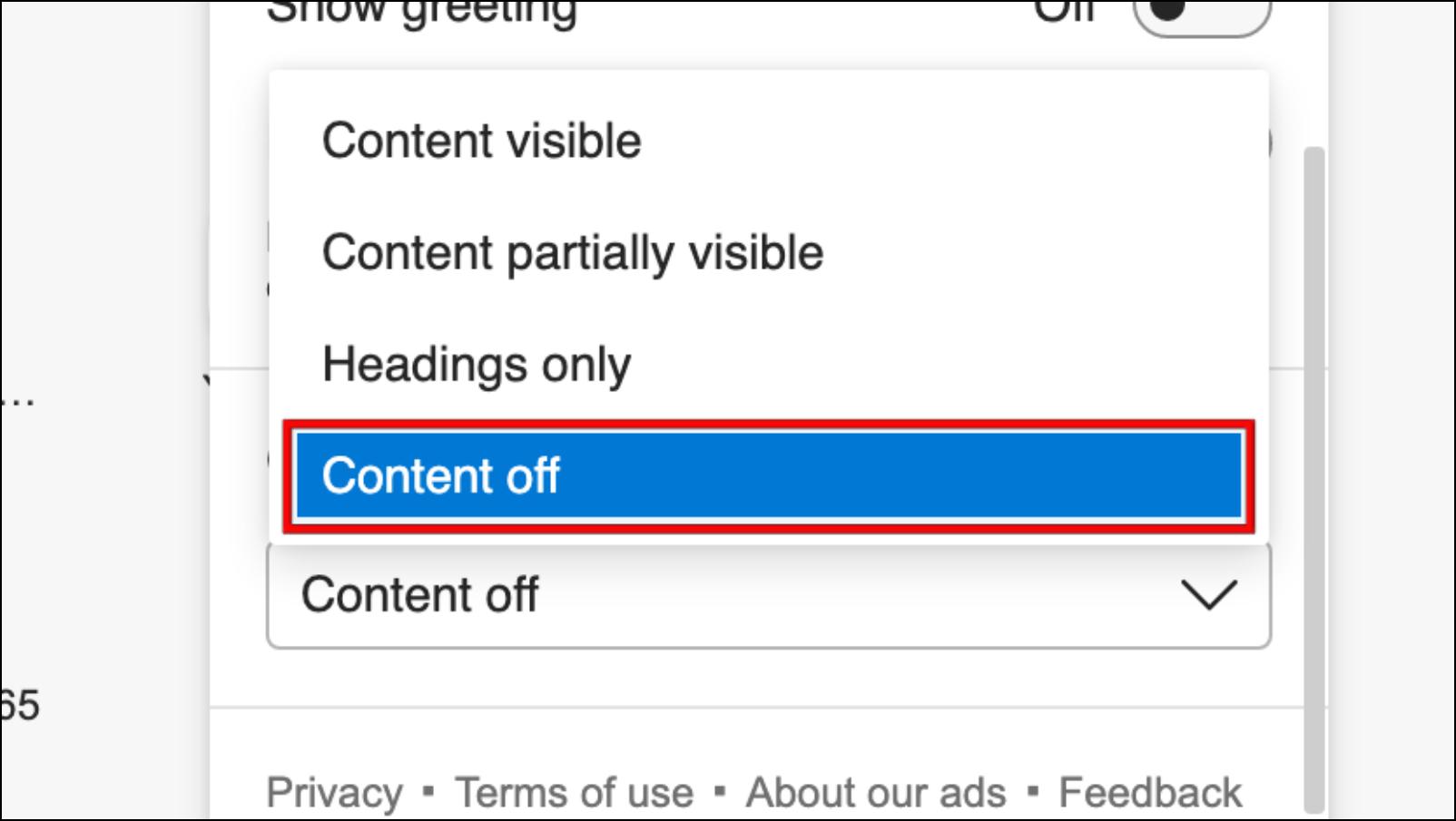
Following this will help you achieve a clean homepage on the Edge browser similar to the image below.
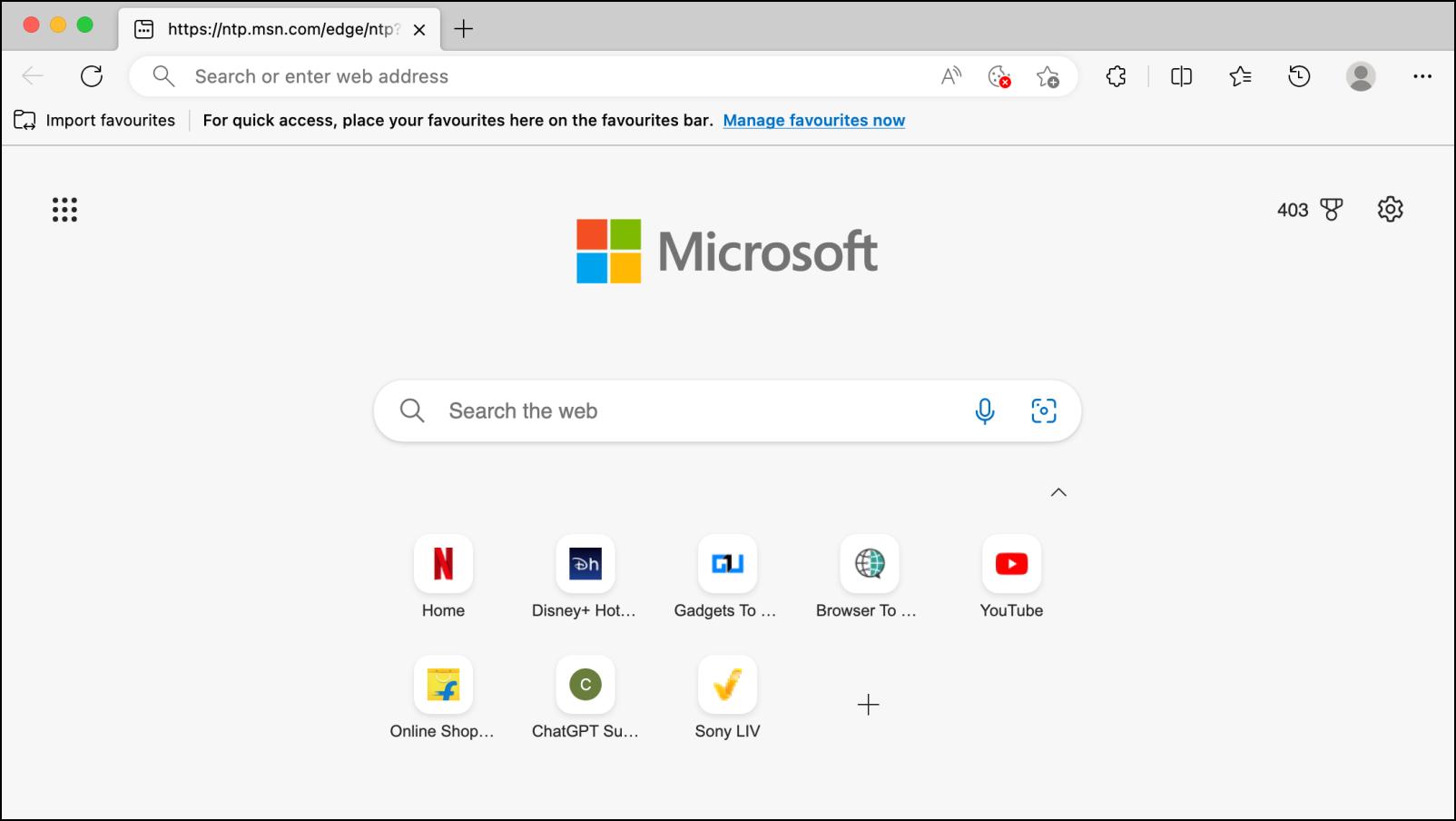
5. Turn Off Tabs Action Menu
The Tab action menu lets you customize your tab layout, search tabs, find recently closed tabs, and open tabs from synced devices.
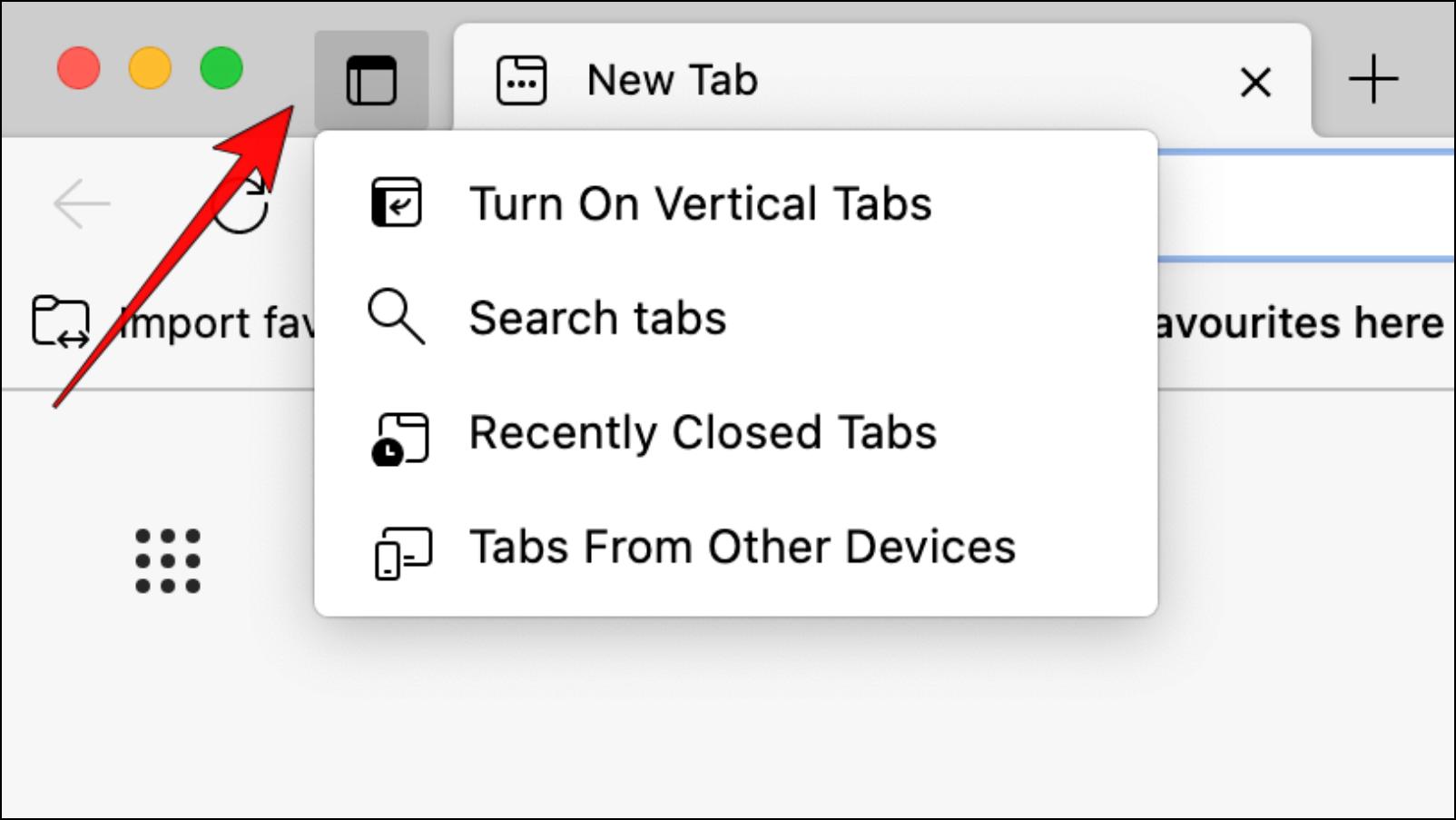
As the name suggests, the Tab action menu in Edge lets you access quick tab-related actions. It is a power user feature. I enjoy using it but users who don’t have multiple tabs open at a time might not find much use of it. This is how you can turn off the Tab Action menu in Edge.
Step 1: Click on the three-dot menu in Edge.
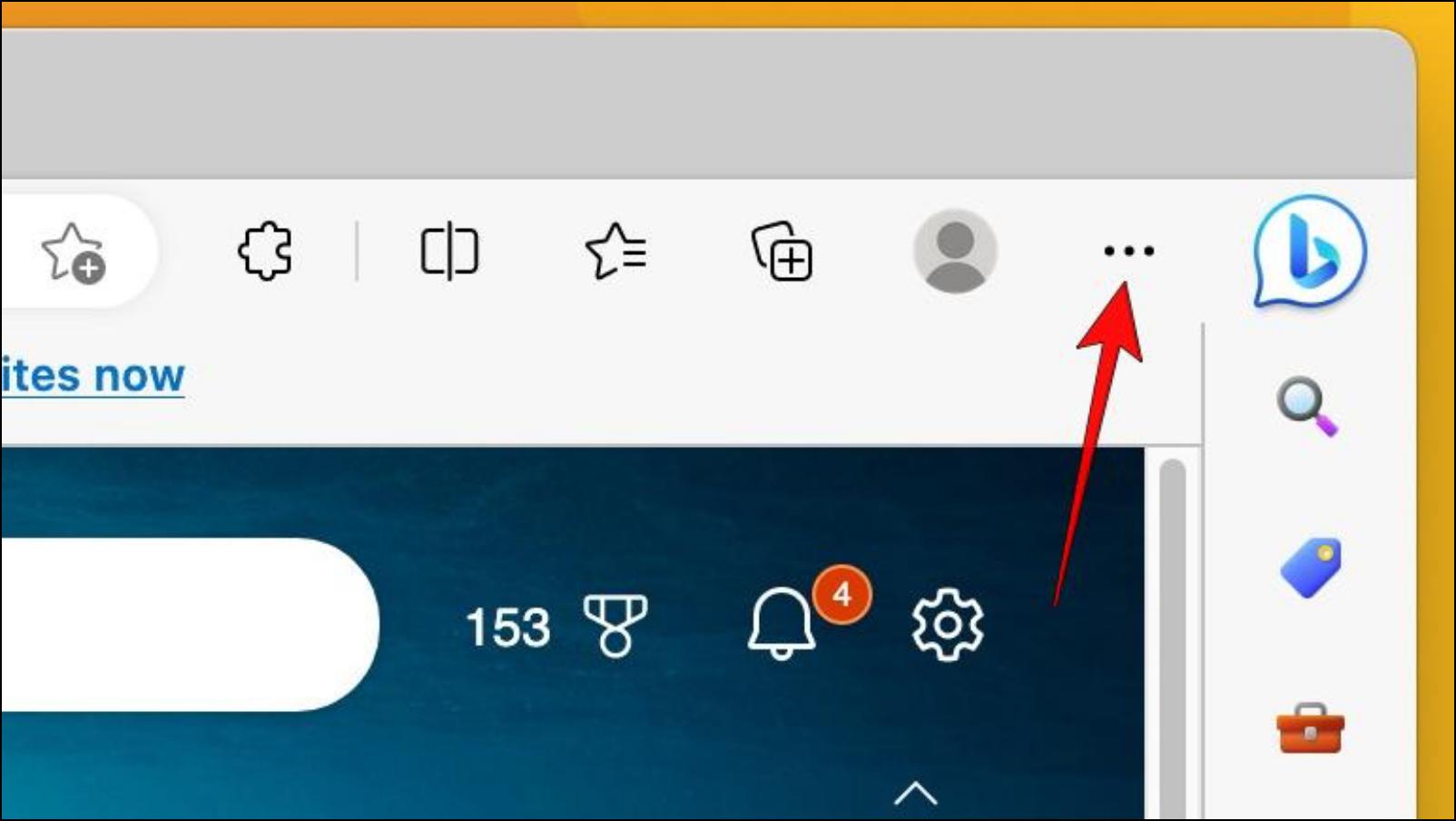
Step 2: Navigate to Settings.
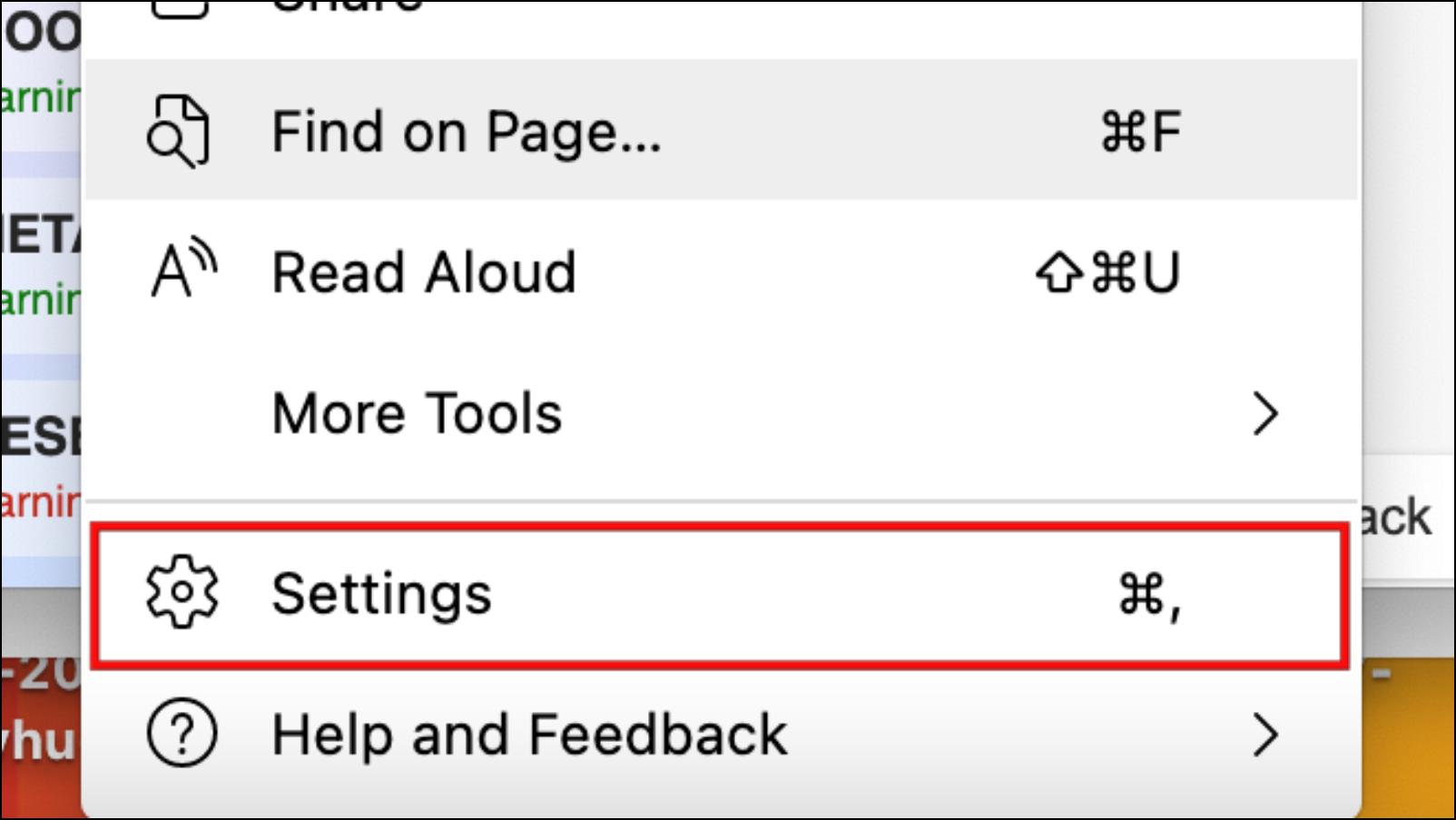
Step 3: Click on the Appearance menu using the left sidebar.
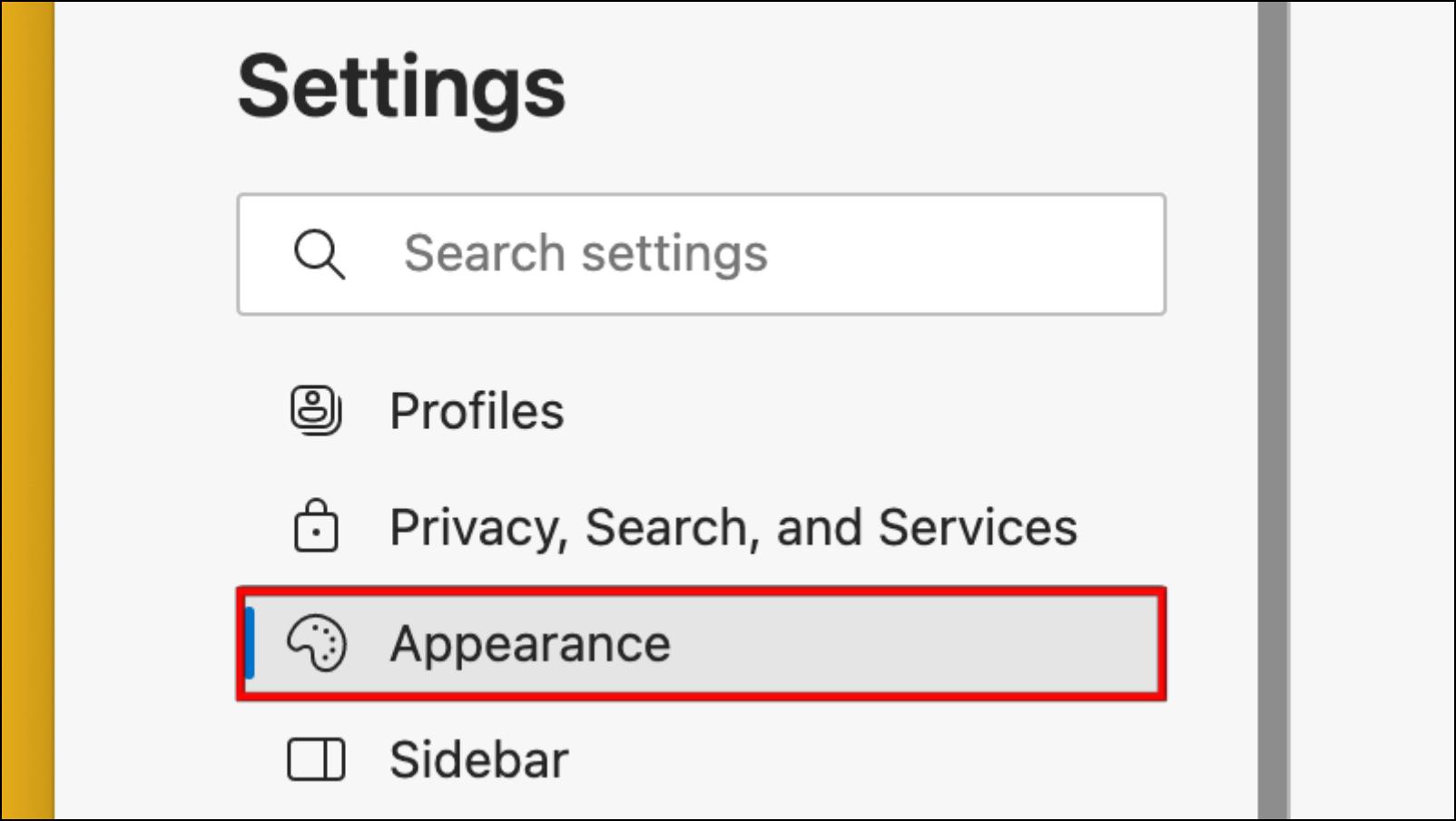
Step 4: Scroll down to Customise toolbar.
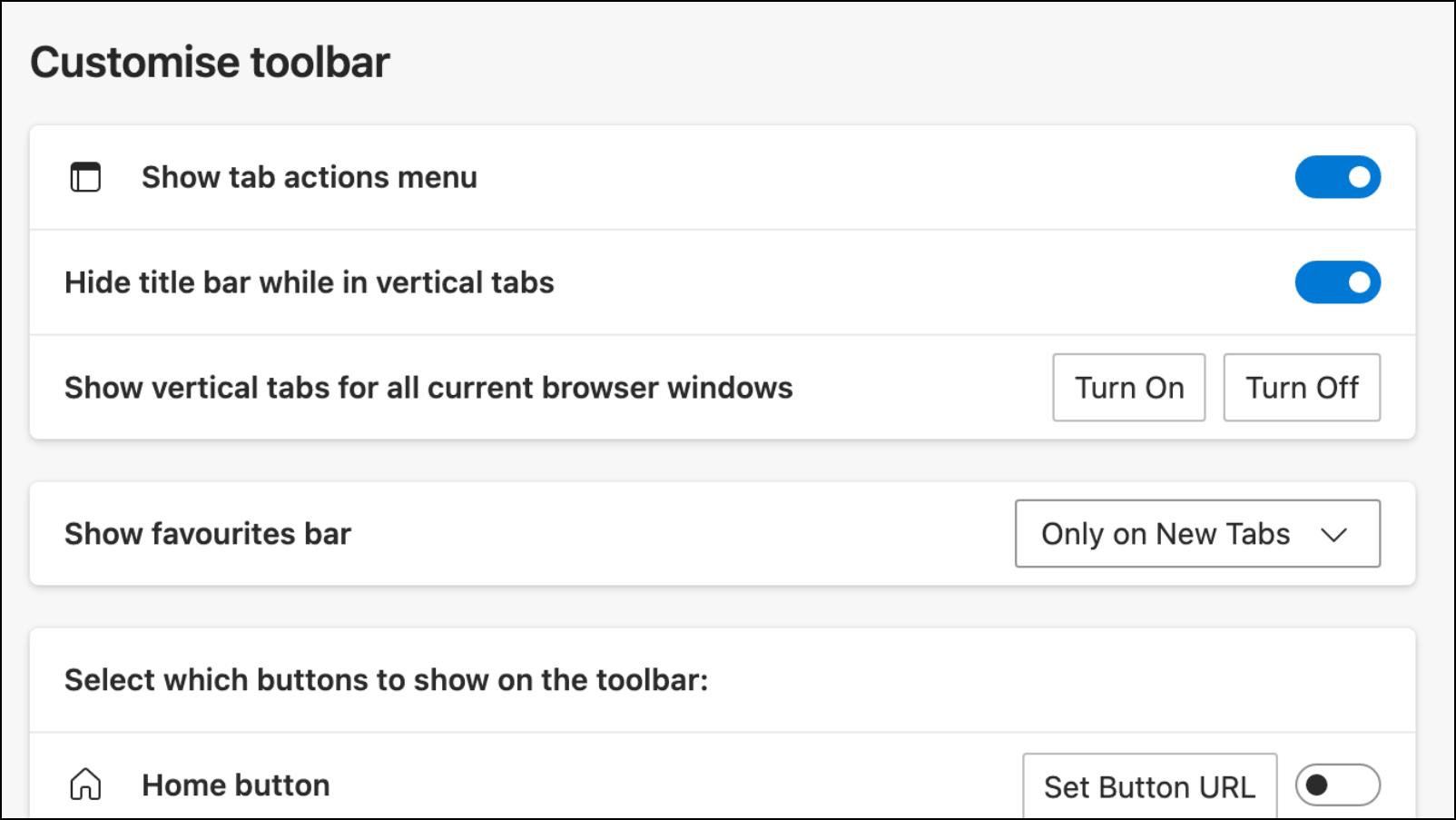
Step 5: Turn off the toggle for the Show tab actions menu.

6. Remove Unwanted Toolbar Features in Edge
Toolbar items are icons that appear on the right side of the Edge toolbar. They are quick shortcuts for various functions and features of the Edge browser.

You can find various toolbar items in Edge ranging from the basic, extensions, bookmarks, share, and home to features like collections, split screen, web capture, feedback, and vertical tabs. But if you want to clear up the toolbar then you can remove items that you have any need for. Here is how you can do that.
Step 1: Click on the three-dot menu in Edge and visit Settings.
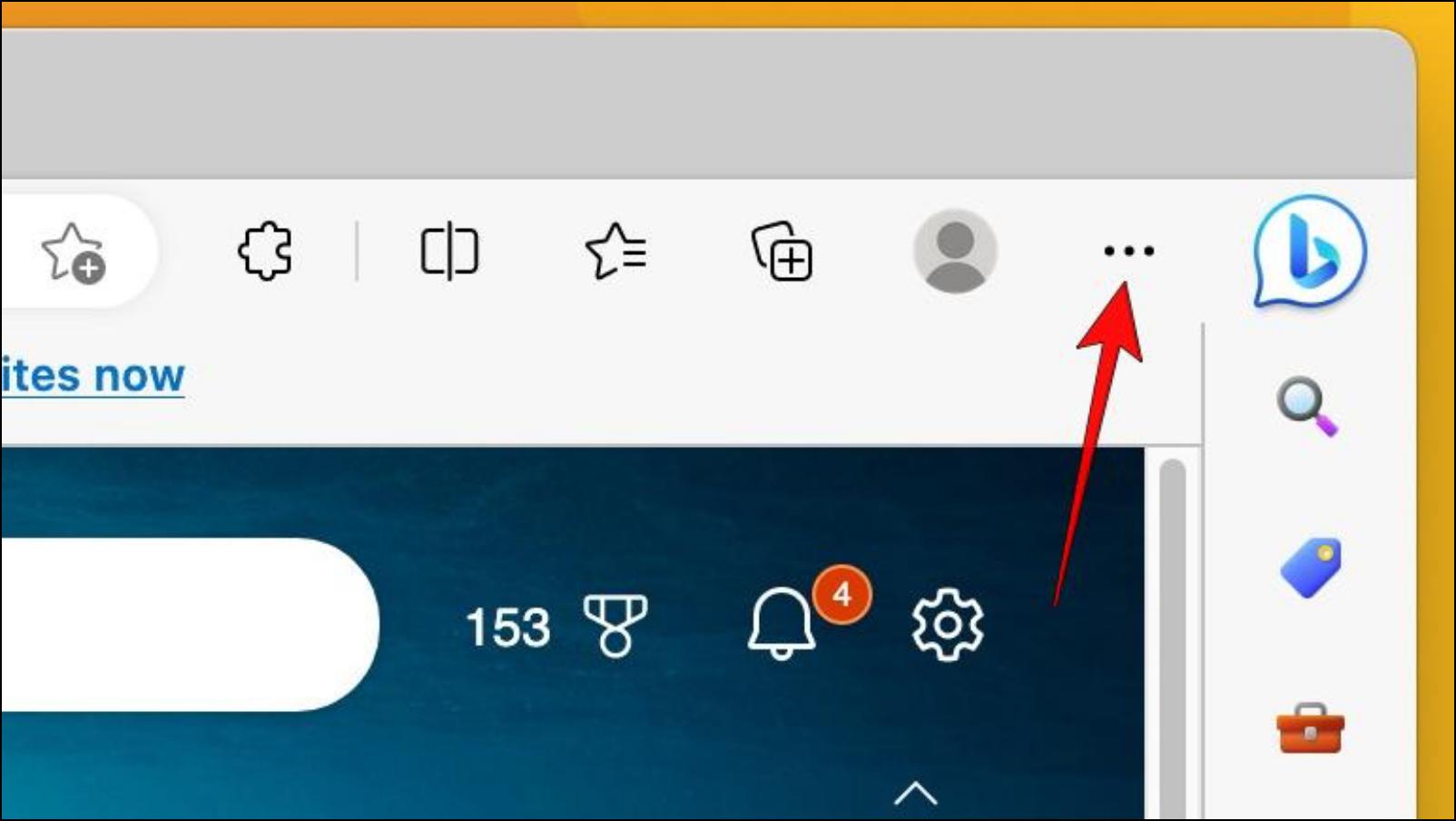
Step 2: Go to Appearance using the left sidebar.
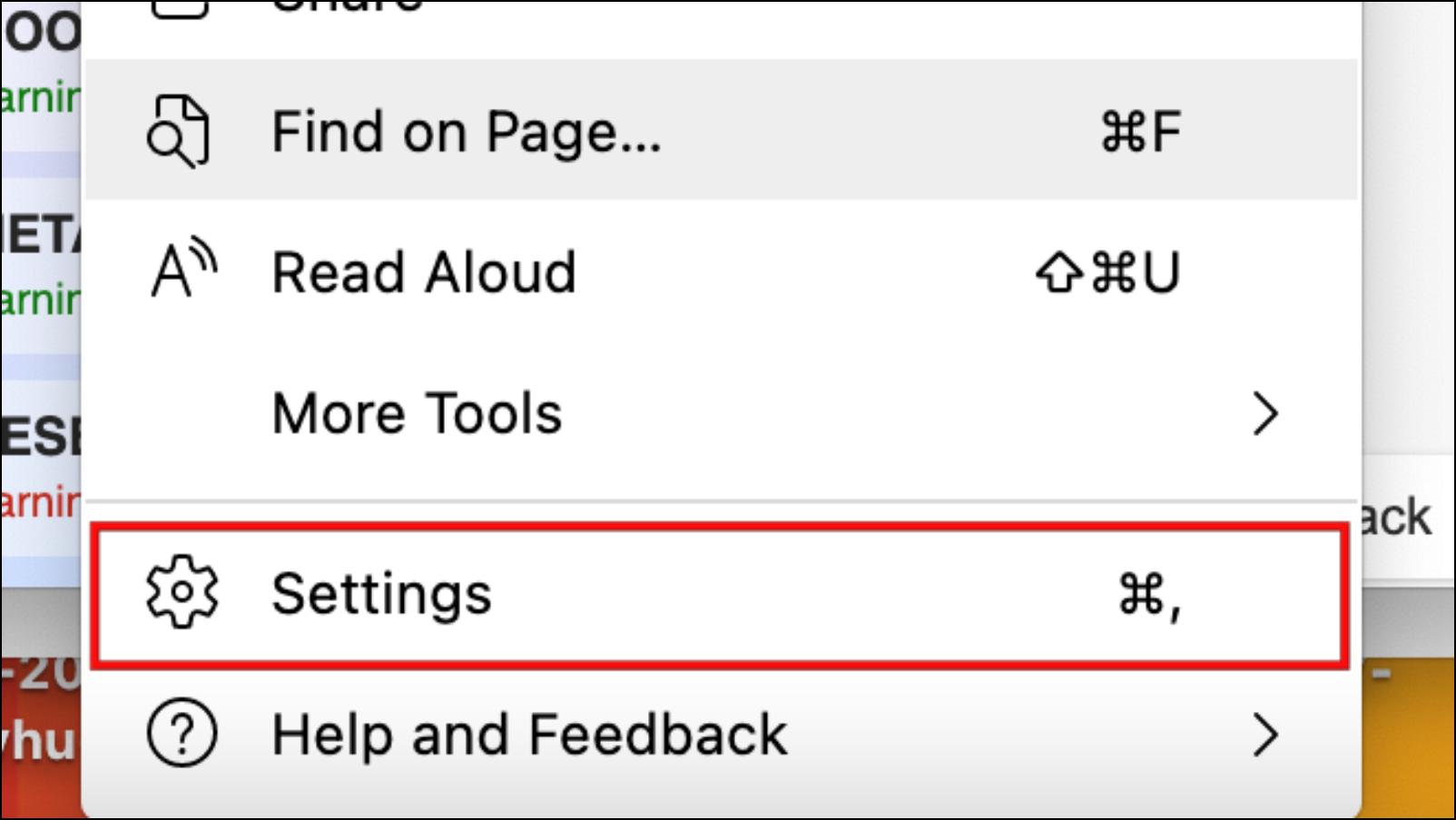
Step 3: Scroll down to Customise toolbar.
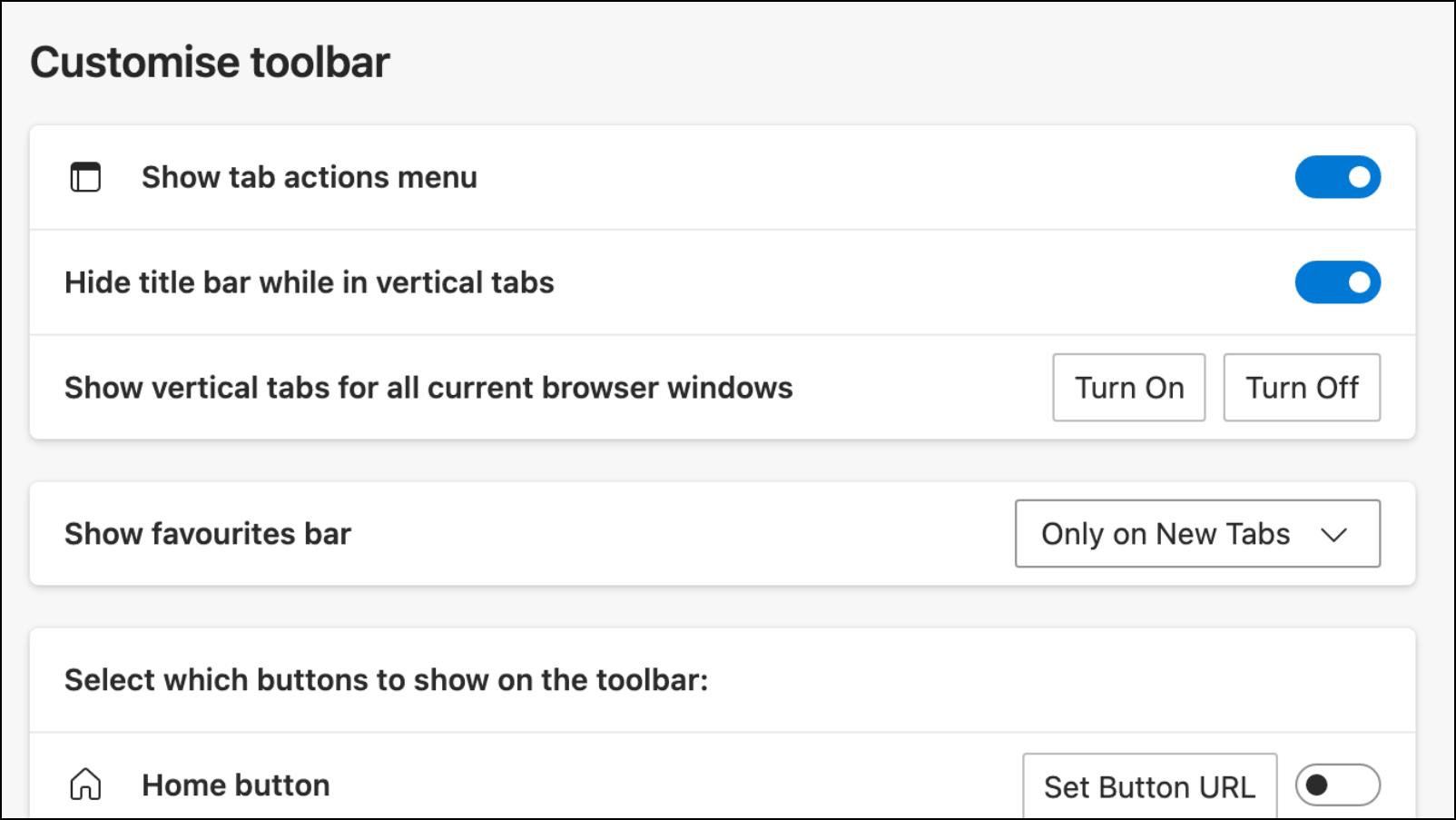
Step 4: Turn off the toggle for the items you want to remove from the toolbar.
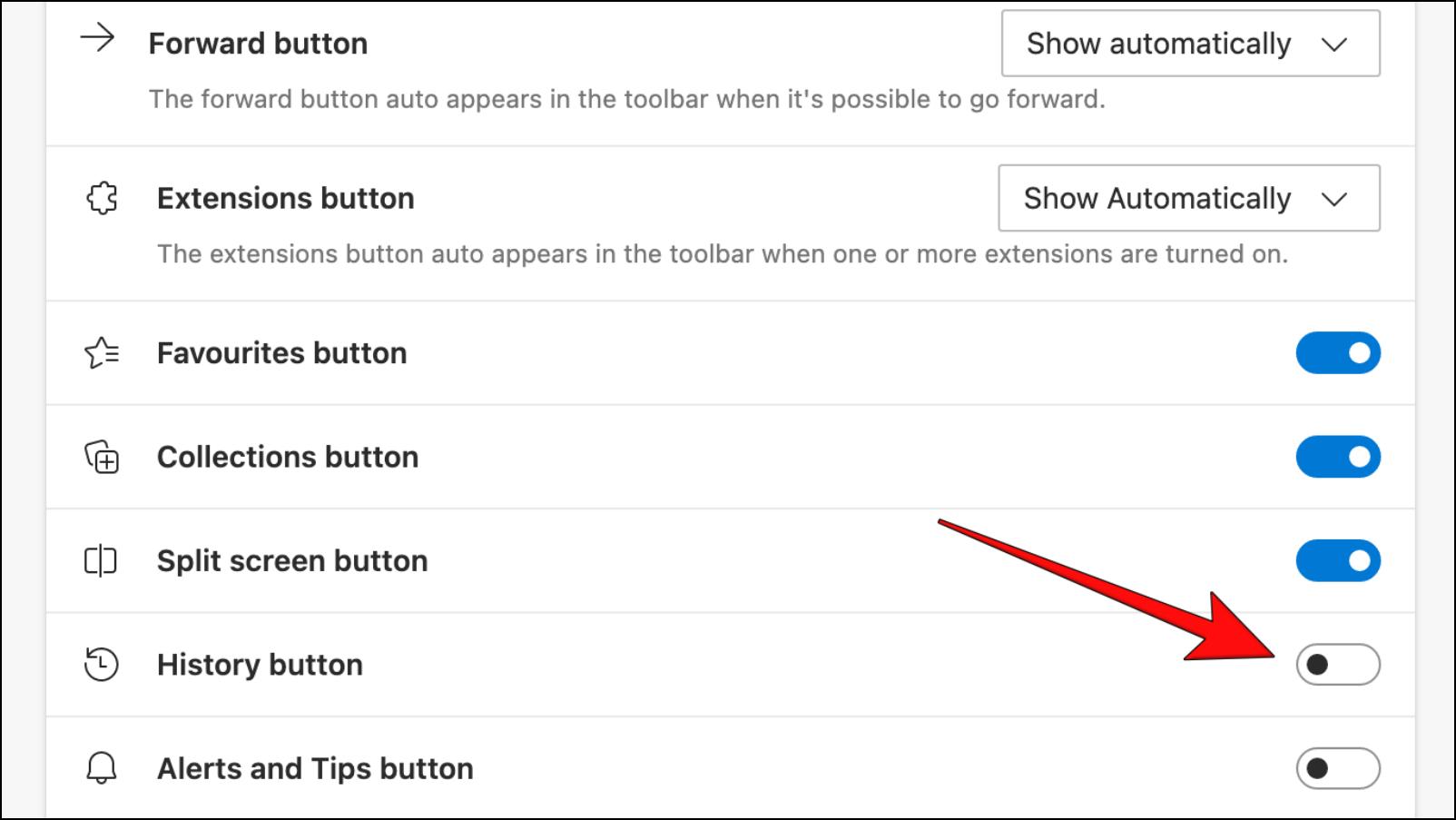
7. Clean Up the Edge Toolbar Using Flag
Cleans up browser toolbar and title bar to create a minimal default state browser experience. Works on Mac, Windows, and Linux.

It is apparent that Microsoft is aware of the issues with the Edge browser and it being turned into a bloatware browser. This is why they are adding ways to disable certain features and options. They have recently released an experimental feature that removes unnecessary items from the Edge toolbar. Let us take a look at how you can use this feature.
Step 1: Type this on the Edge address bar: edge://flags/#edge-basic-toolbar-titlebar and press Enter.
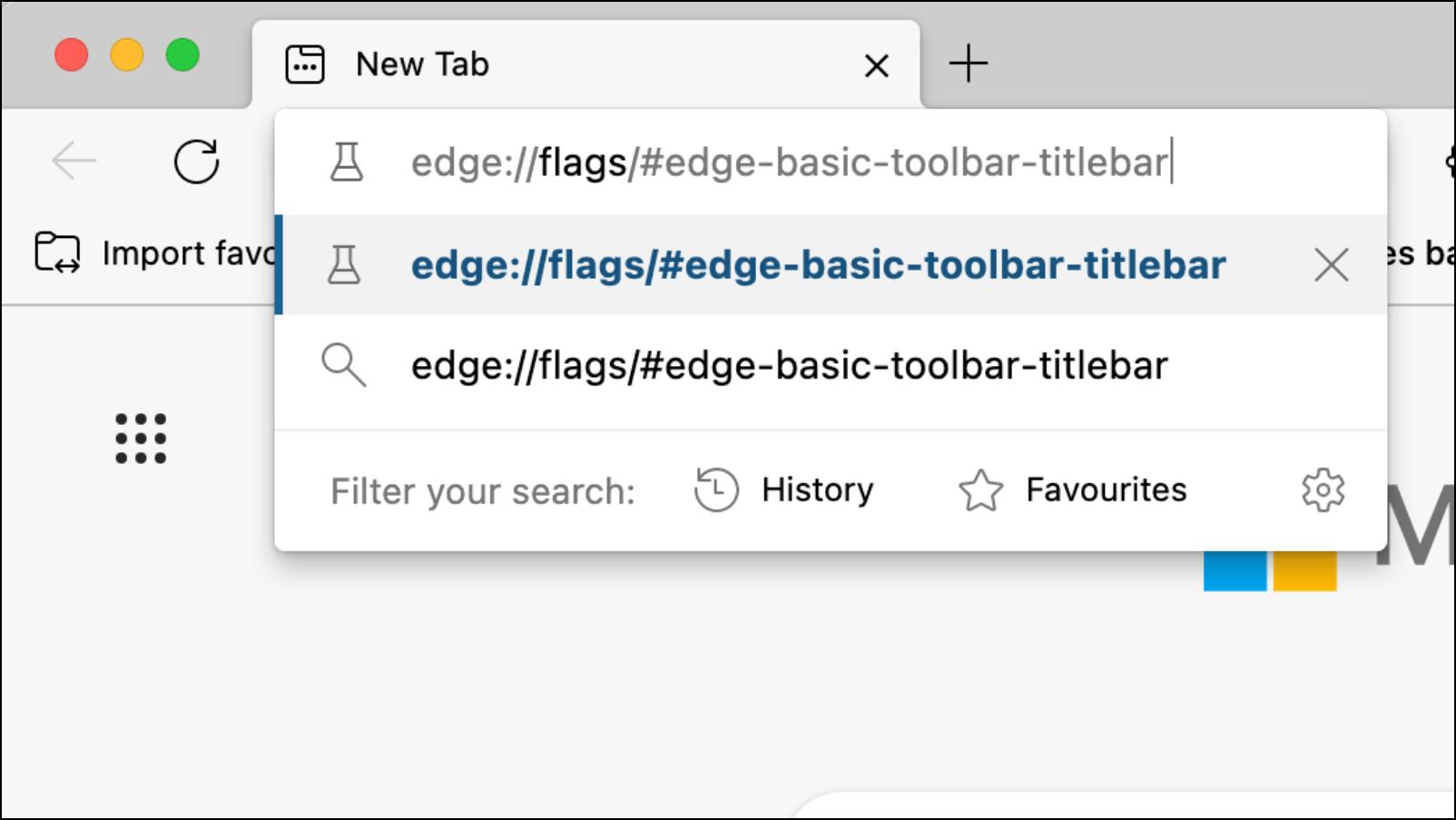
Step 2: Click on the box next to Microsoft Edge basic title bar & tool bar.
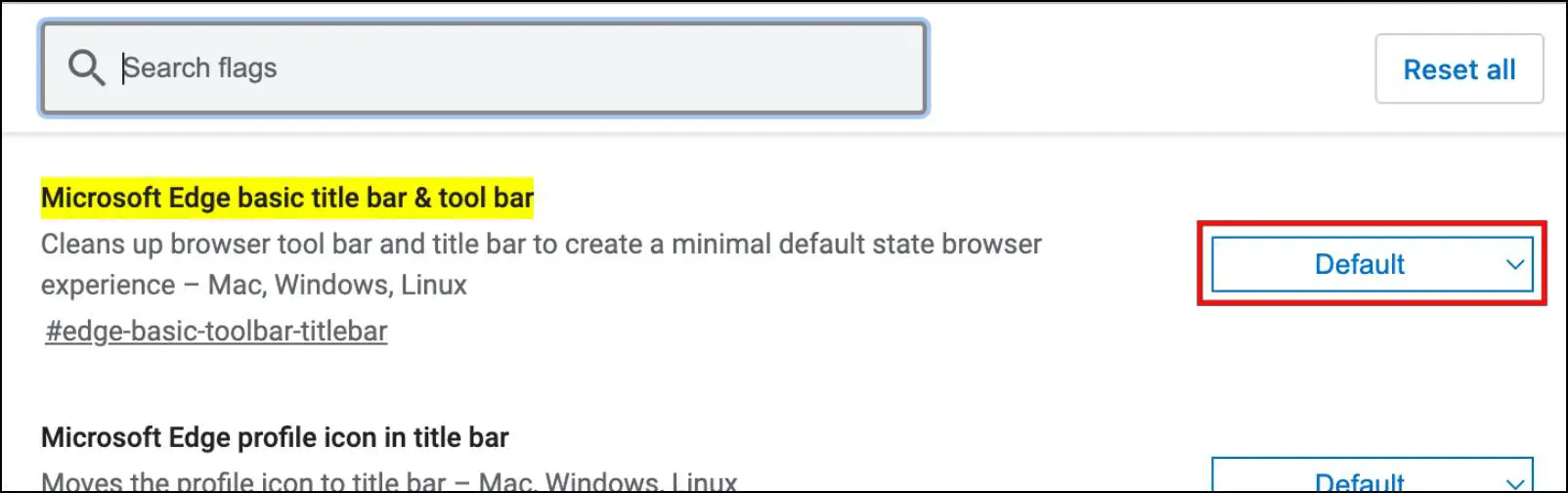
Step 3: Select the Enabled option.
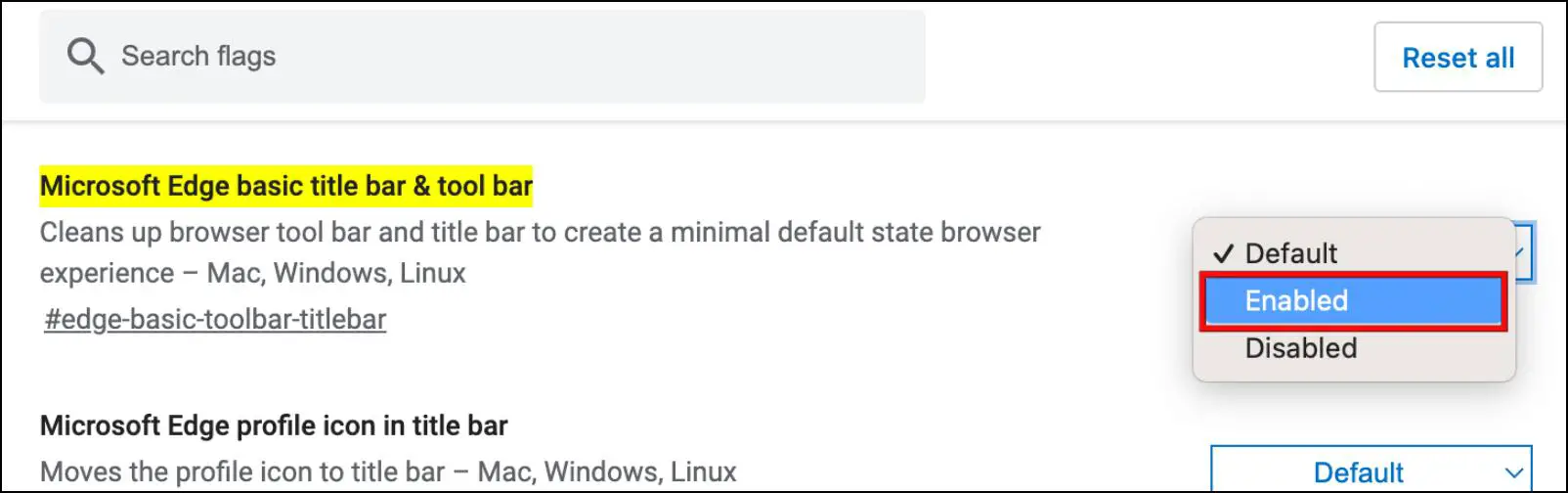
Step 4: Click on Restart to apply changes.
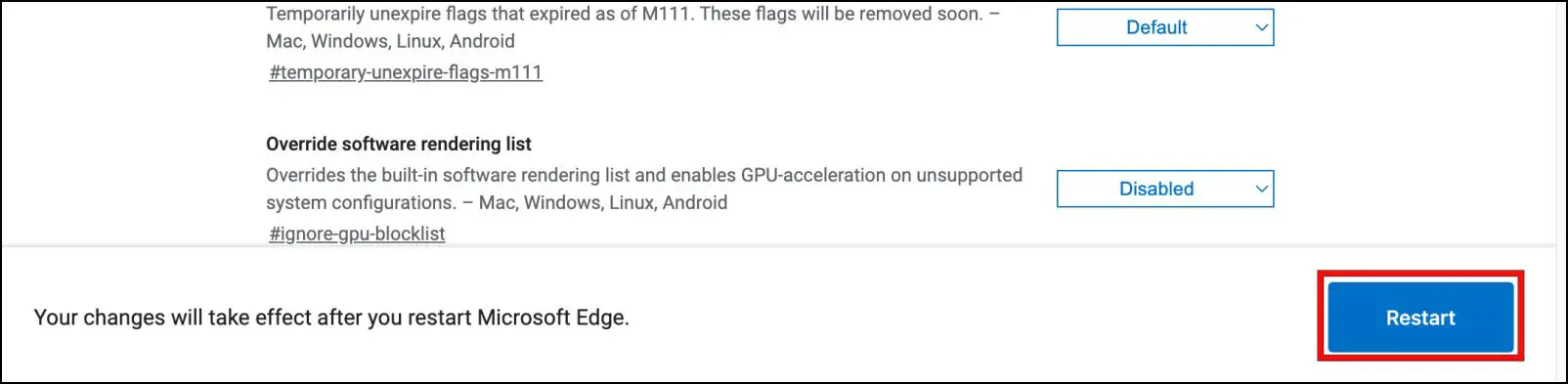
Step 5: After the restart, click on the three-dot menu.
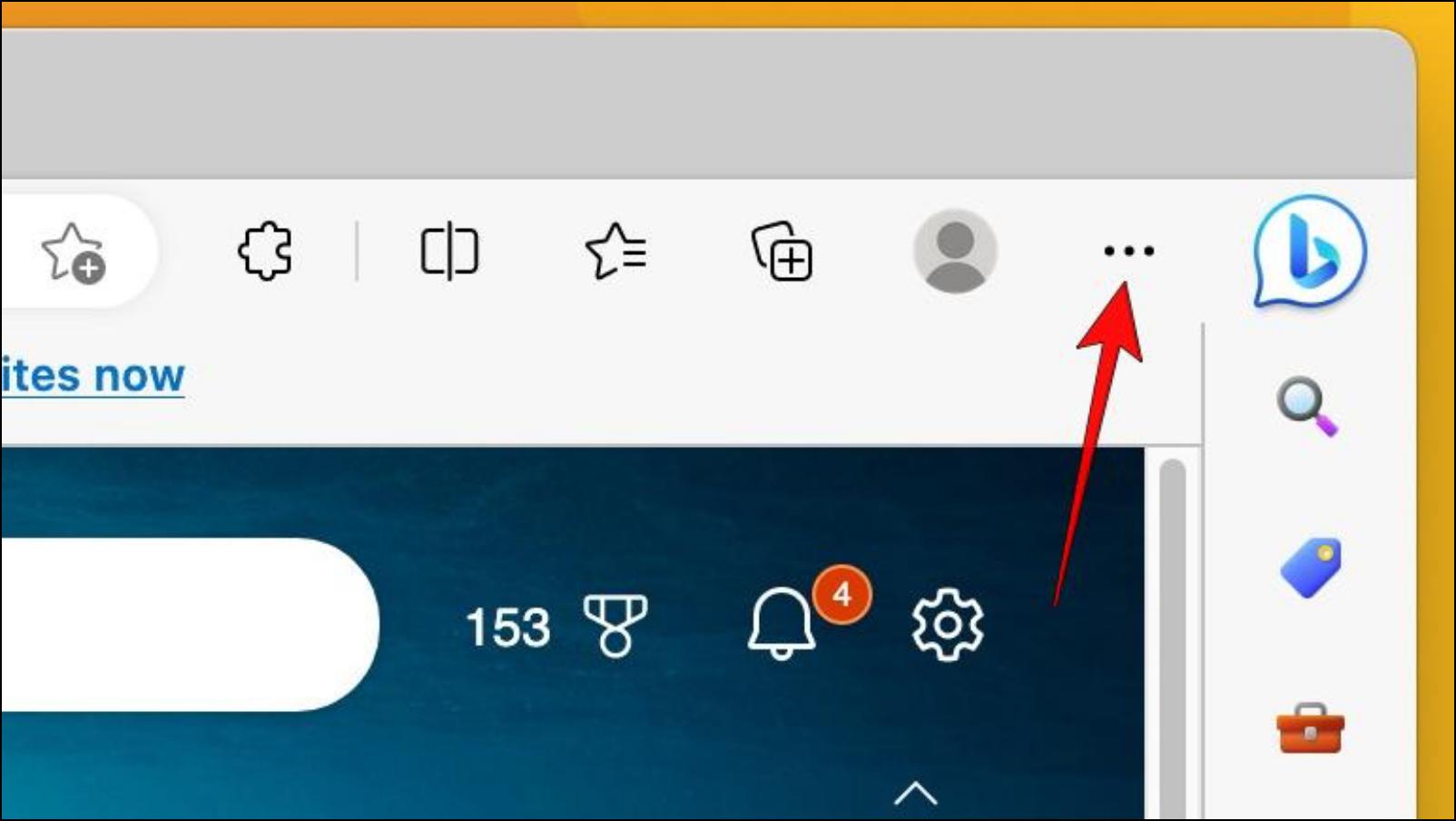
Step 6: Open Settings.
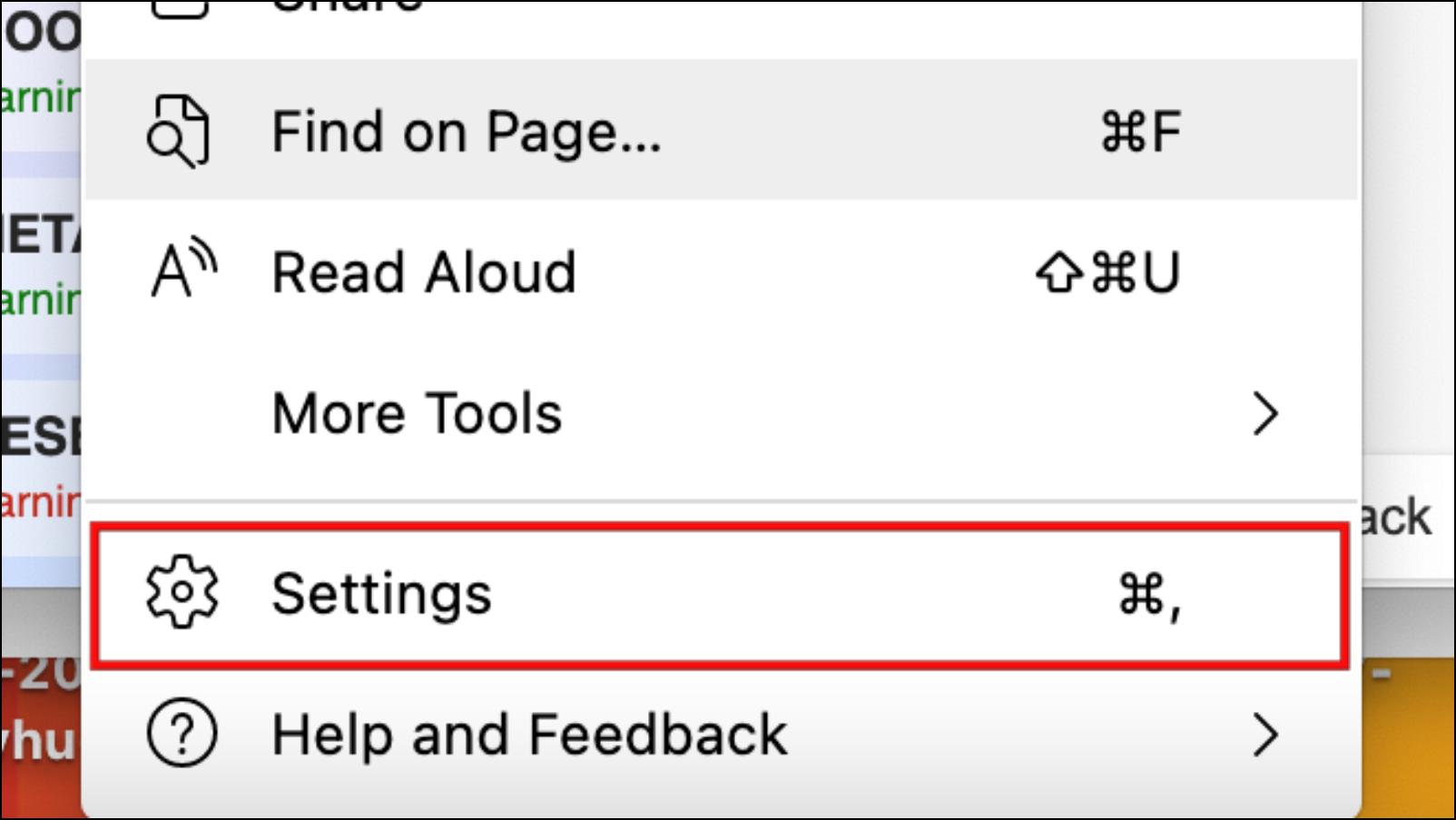
Step 7: Go to Appearance.
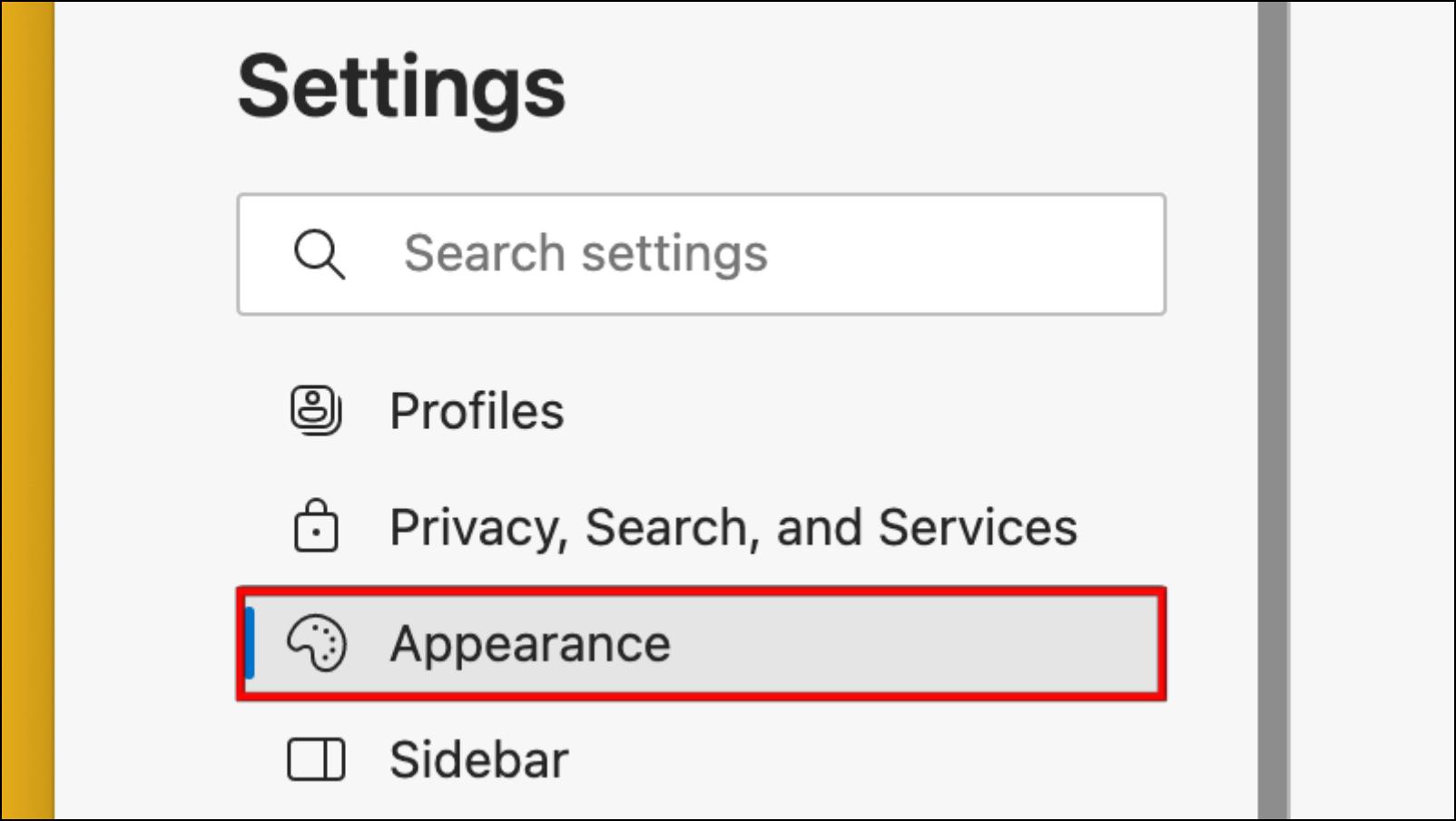
Step 8: Scroll down to Customise toolbar.
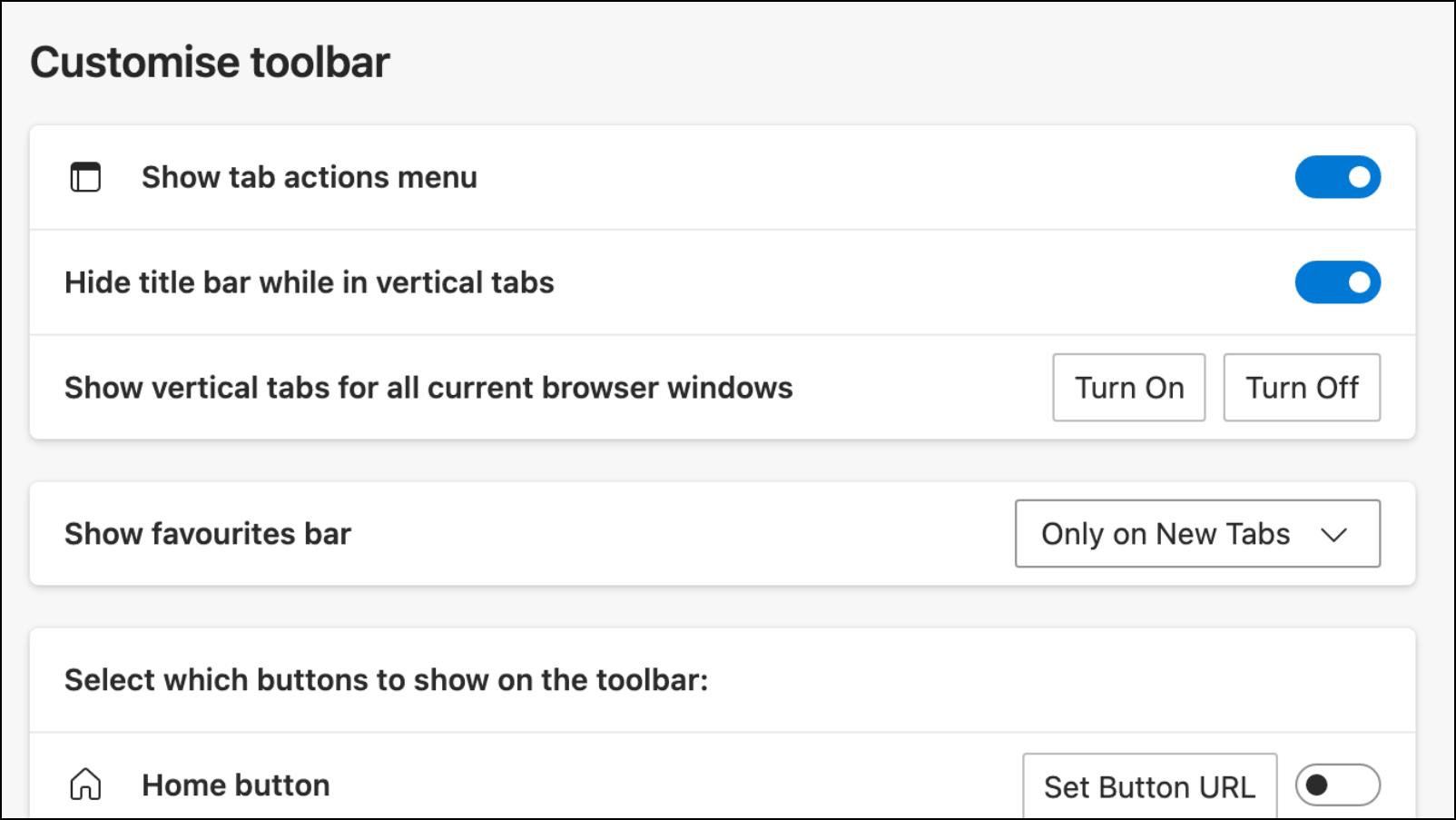
You will find a new option added below.
Step 9: Turn on the toggle for the Show basic toolbar.

Step 10: Click on Restart to apply changes.
Turning on this option will remove a few items from the toolbar. It will also get out the option to enable those items in settings.
8. Disable Microsoft Edge Rewards
Keep track of reward points for browsing with Microsoft Edge, searching with Bing, and shopping at the Microsoft and Windows stores. Participate in activities for extra rewards.
Edge rewards let you earn reward points when you browse the web on Edge and for using other Microsoft services. The reward points are displayed on the new home page. You can redeem these points in exchange for an Xbox pass or other Microsoft items. But if you don’t find any use for it then here is how to turn it off.
Step 1: On Edge, click on the three-dot menu at the top right side.
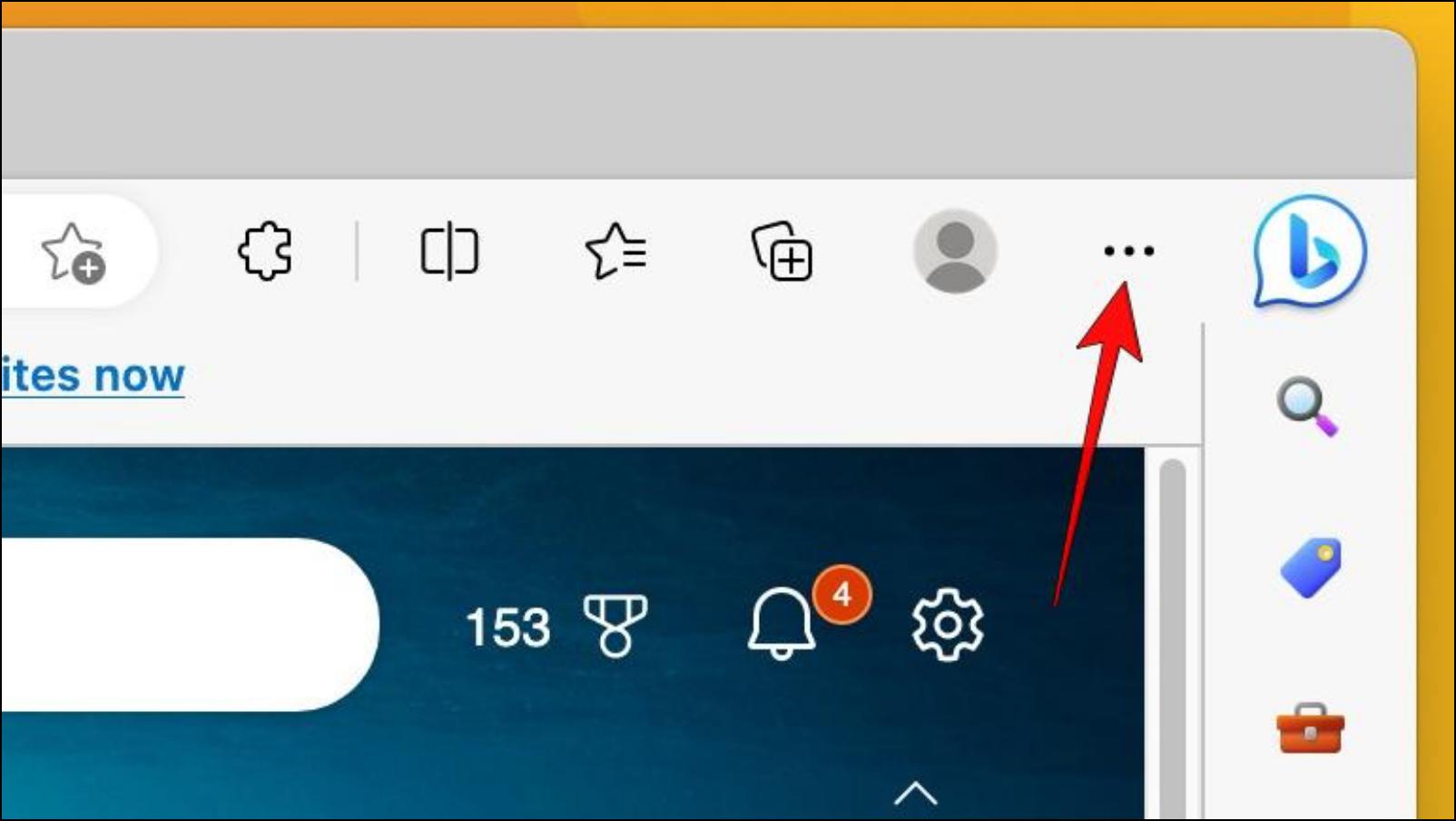
Step 2: Visit Settings.
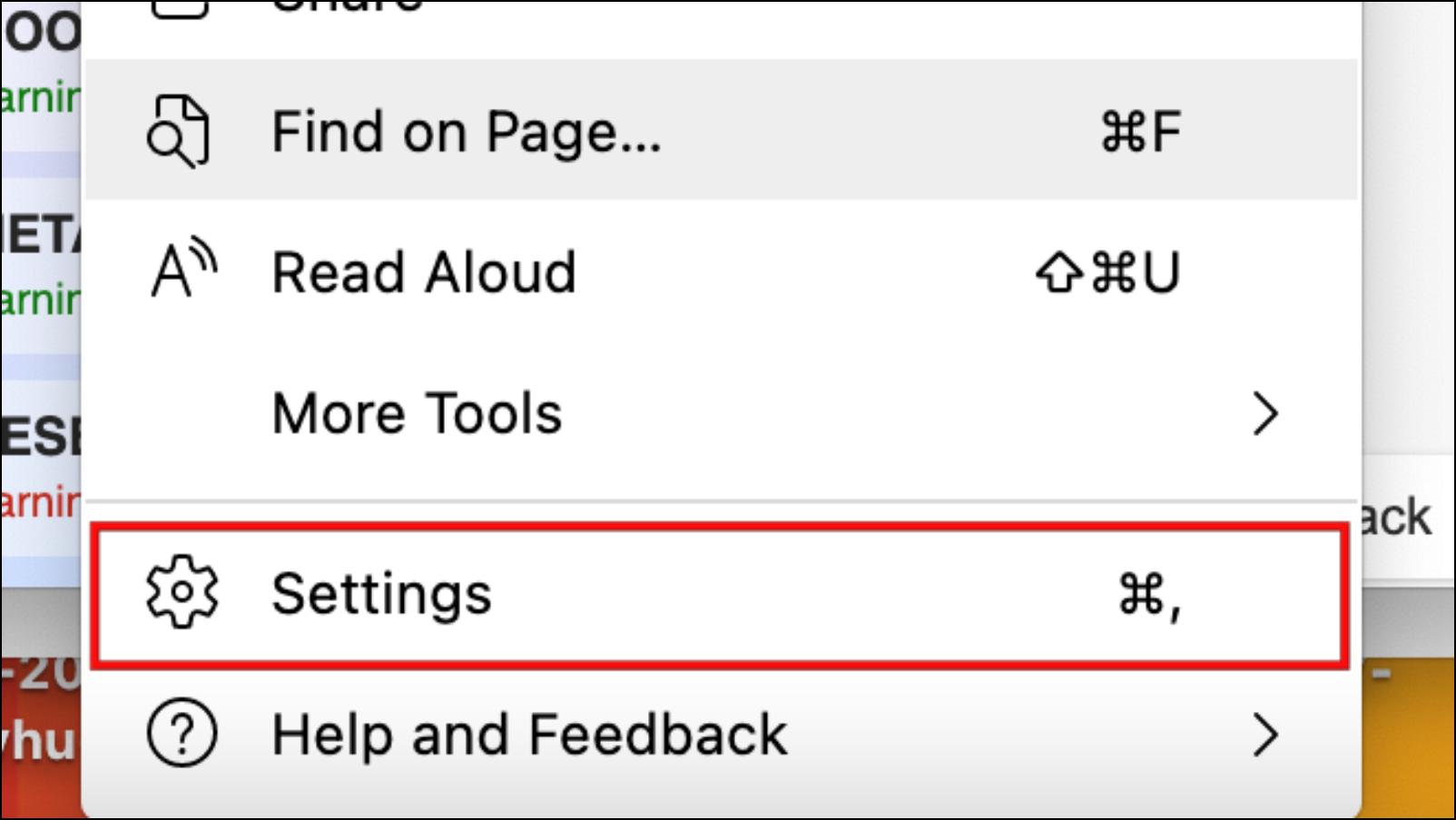
Step 3: Select the Profiles menu from the sidebar.
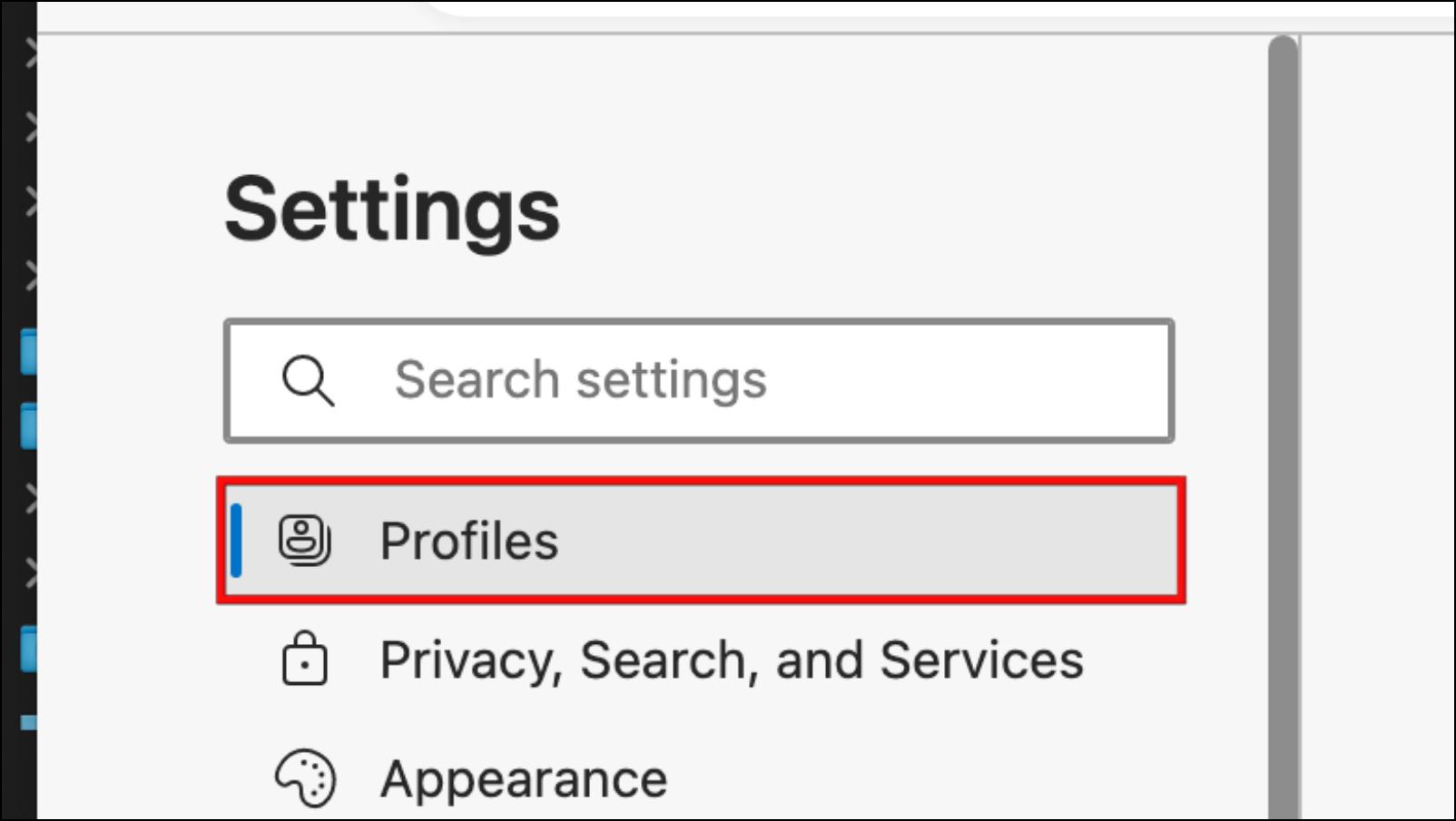
Step 4: Click on Microsoft Rewards.
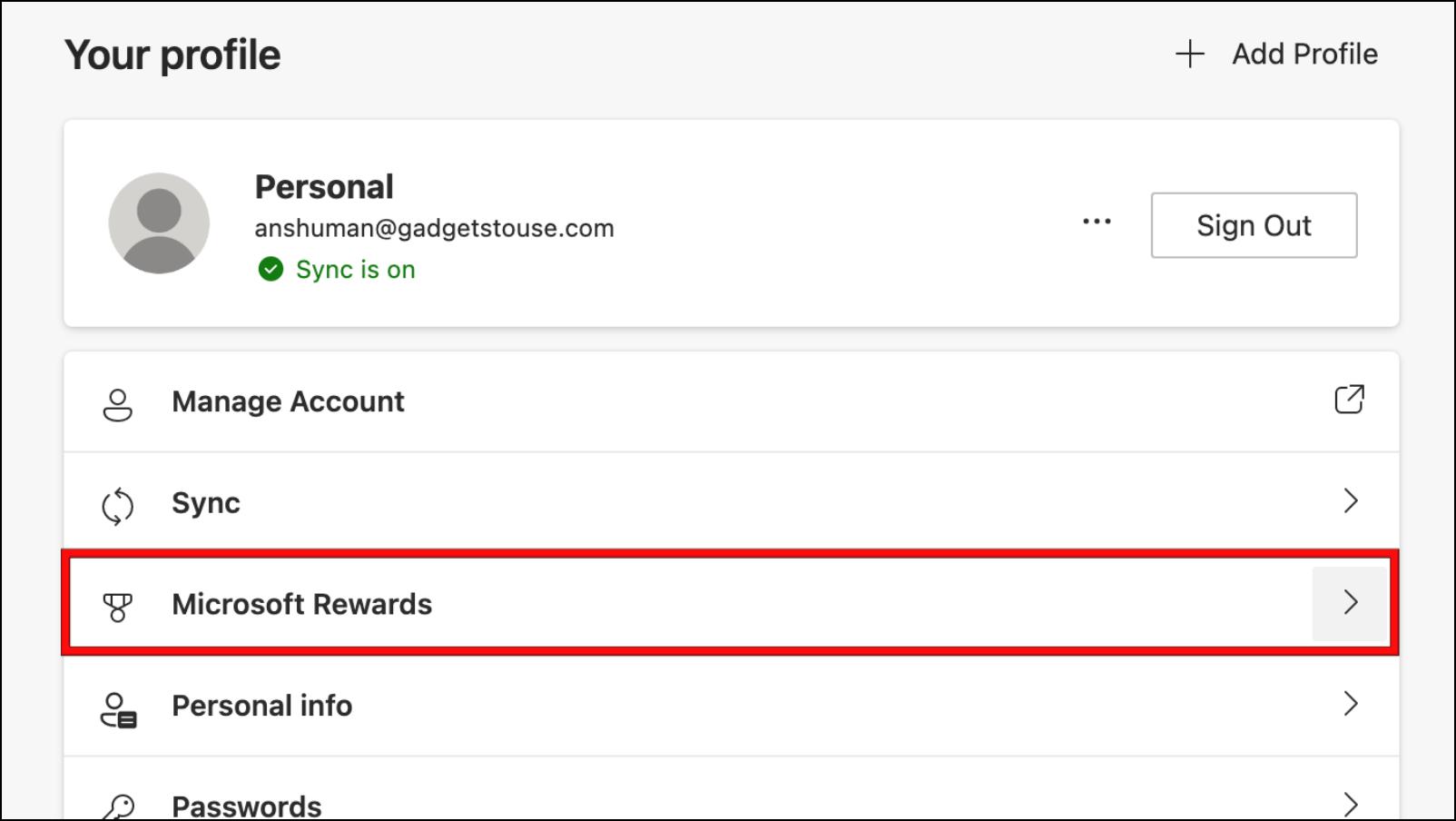
Step 5: Disable the toggle for Earn Microsoft Rewards in Microsoft Edge.
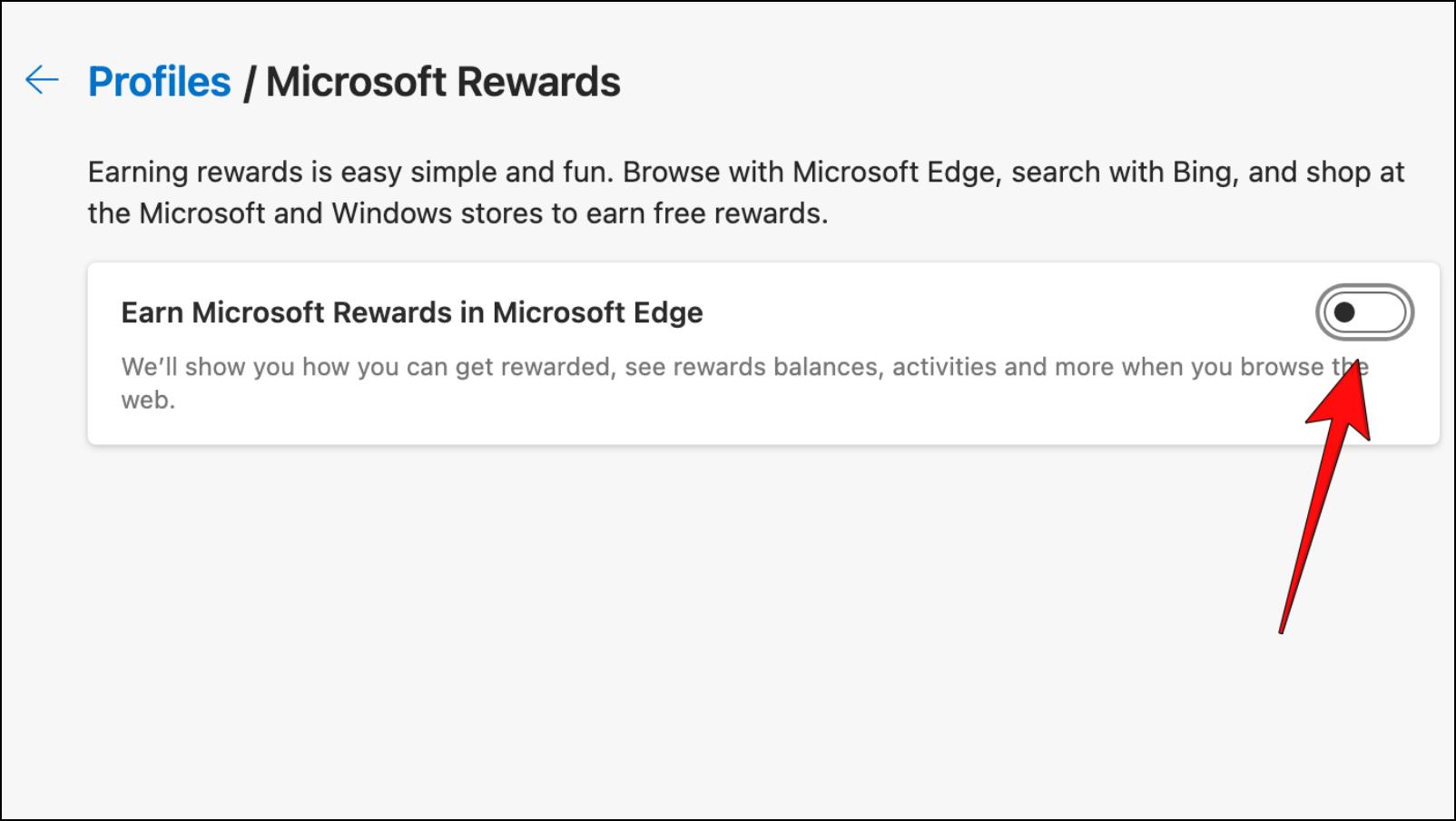
Once you have disabled it, you will not see the Rewards icon on the new home page.
9. Disable Microsoft Shopping in Edge
Finds the best deals and prices for products that you want to buy from online stores. It also helps to checkout faster.
Microsoft has added a bunch of exclusive features to the Edge browser. Among them is Microsoft Shopping which lets you compare products, track the best price, and check out later. It can help you find a great deal but many don’t find it useful. If you are among the latter group then use these steps to disable it.
Step 1: Click on the three-dot menu and go to Settings.
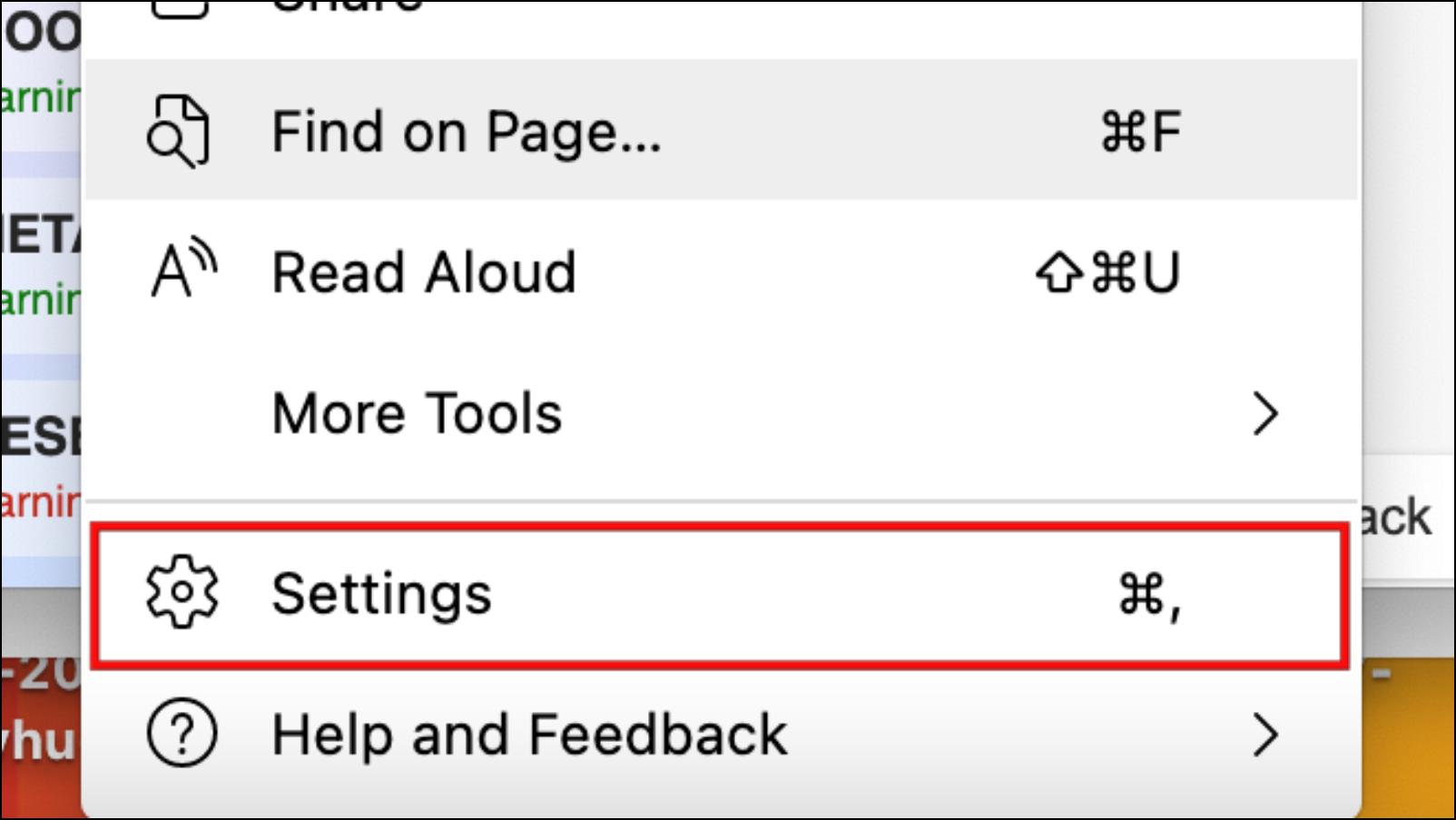
Step 2: Select the Privacy, Search, and Services menu.
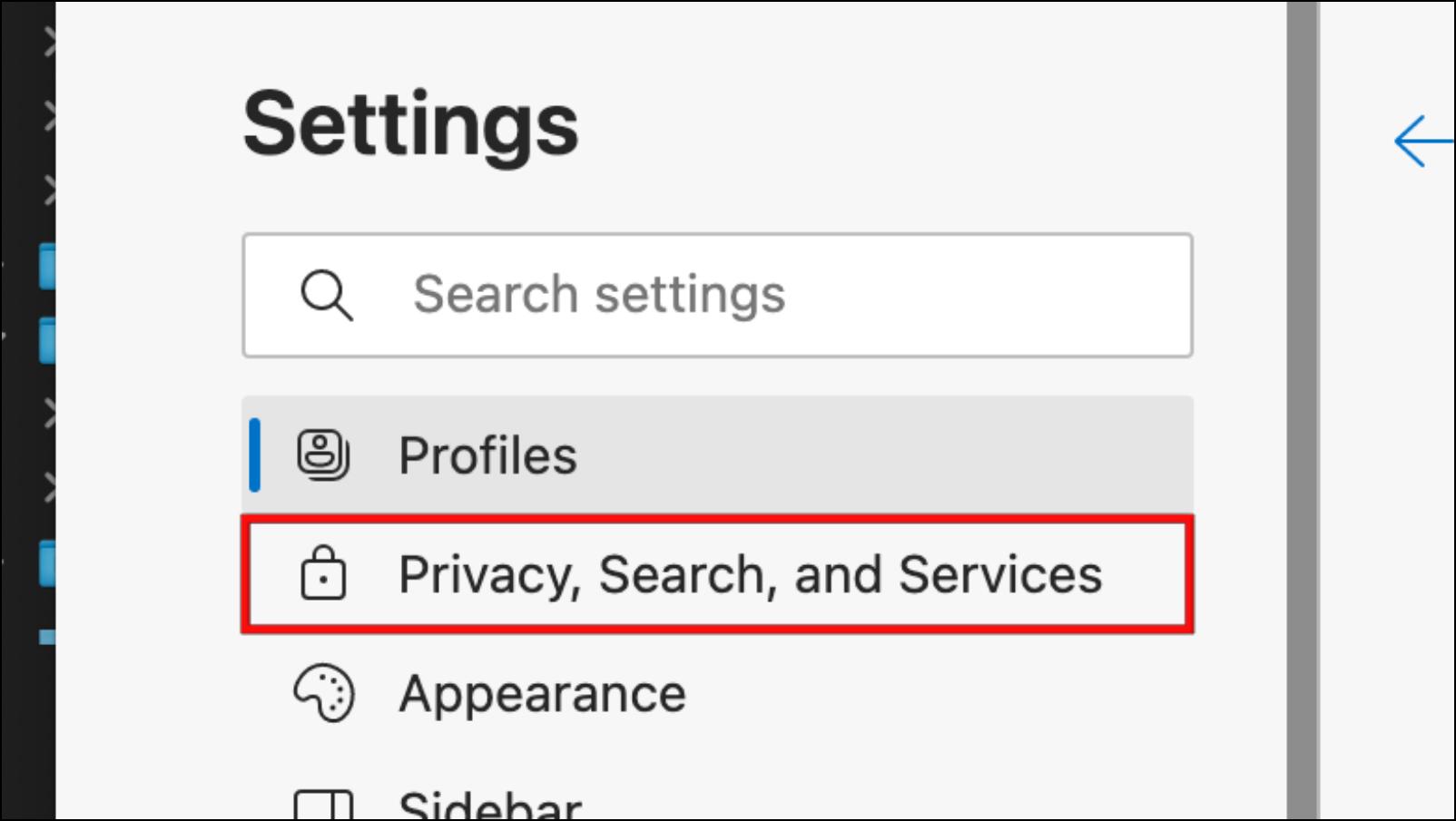
Step 3: Scroll down to Services.
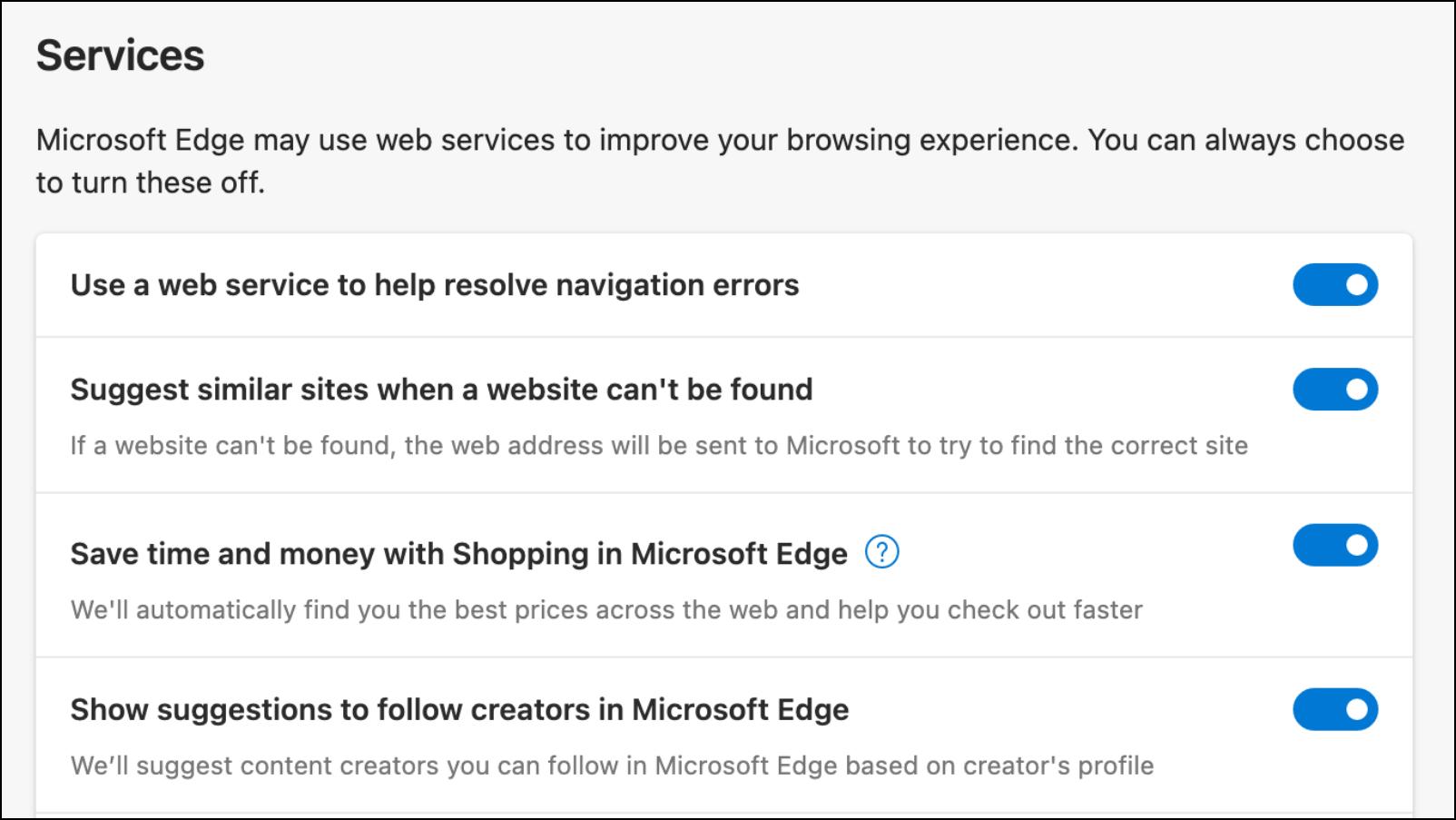
Step 4: Disable the toggle to Save time and money with Shopping in Microsoft Edge.
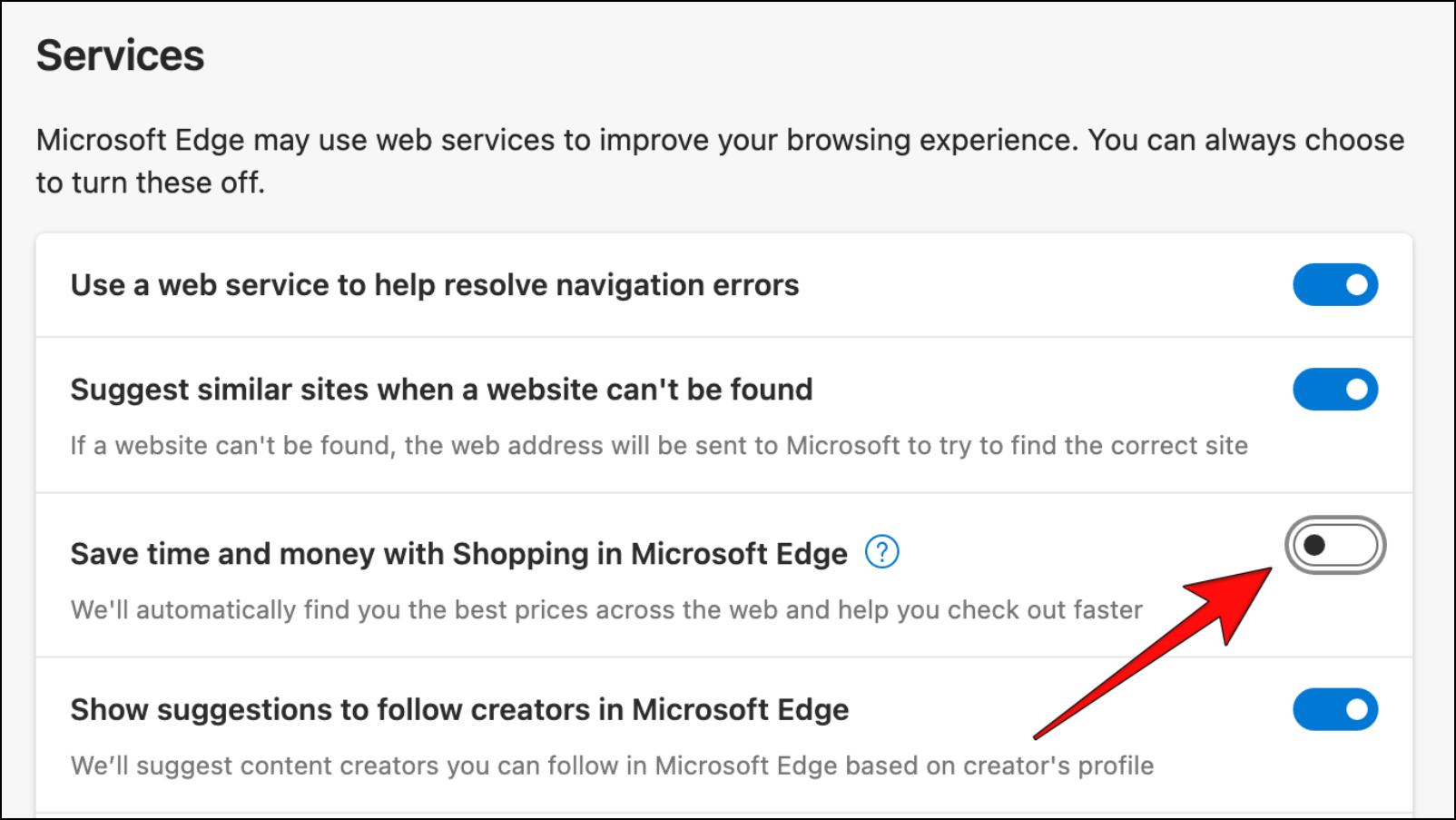
Enjoy Edge Without Unwanted Features or Bloatware
This wraps up our article on how to debloat and remove unwanted features from Microsoft Edge. I understand Microsoft’s approach to make their browser a hub for all productivity-related features but everyone won’t have the same use case. I hope this article helped you achieve a cleaner look on Edge. Do reach out to us if you have any related queries and stay tuned on BrowsersToUse for more such articles, and How-Tos.
Related:


