Microsoft Edge has no shortage of features and useful tools. The latest addition to the growing list of features is the ability to split screen. It lets you view two tabs in the same browser windows side by side for better productivity and comparison. However, the feature is not enabled by default. So in this article, we will go through a step-by-step process on how to enable or disable split screen in Microsoft Edge.
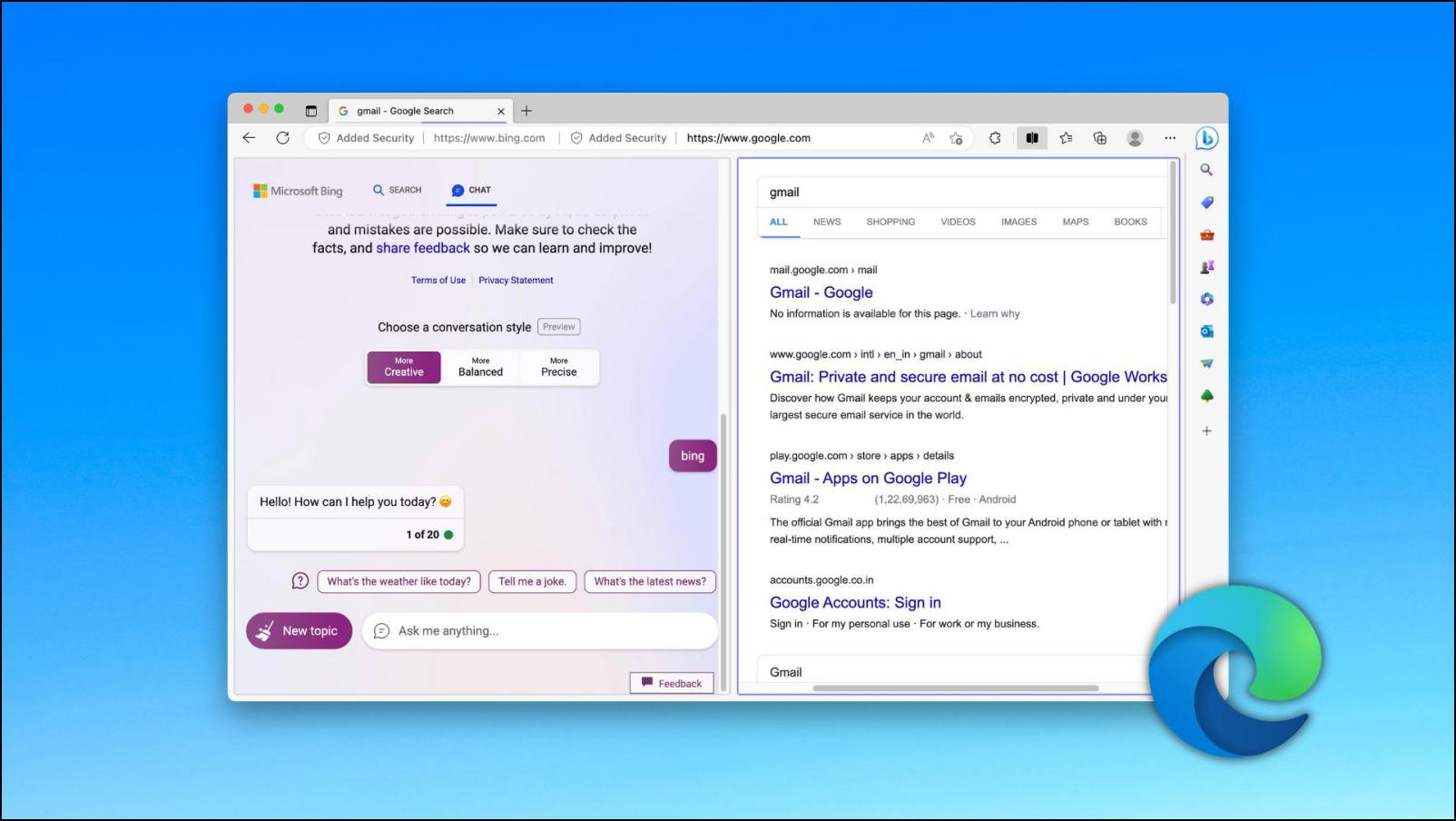
How to Enable Split Screen Browsing in Microsoft Edge?
Split screen is still an experimental feature and not able in the stable build of the Edge browser. But you can enable it using the flags menu. Here are the steps to enable split screen in Edge.
Step 1: Open a new tab in Microsoft Edge.
Step 2: In the address bar, type: edge://flags/#edge-split-screen and press Enter.
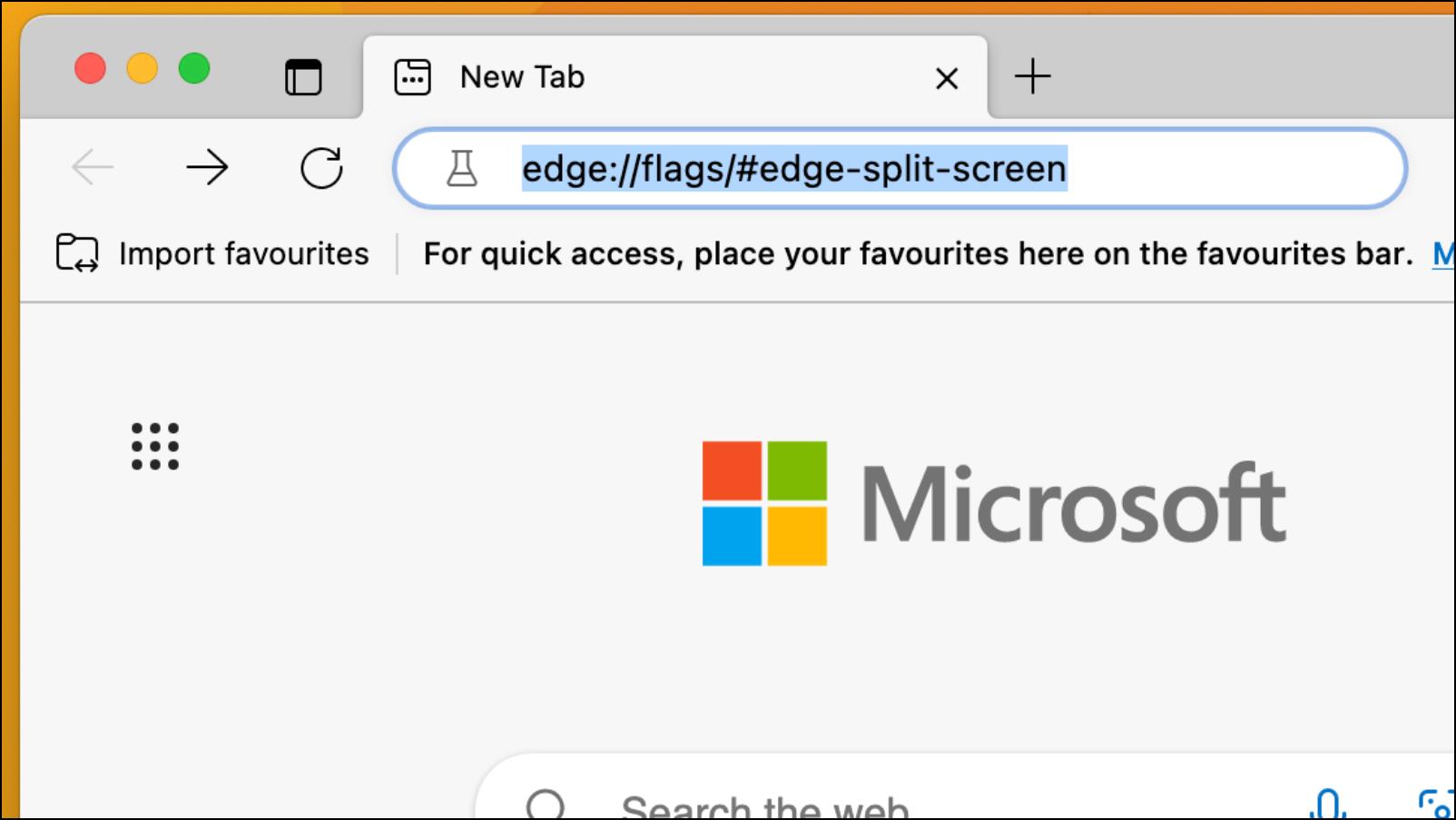
The split-screen experimental flag will be highlighted in yellow.
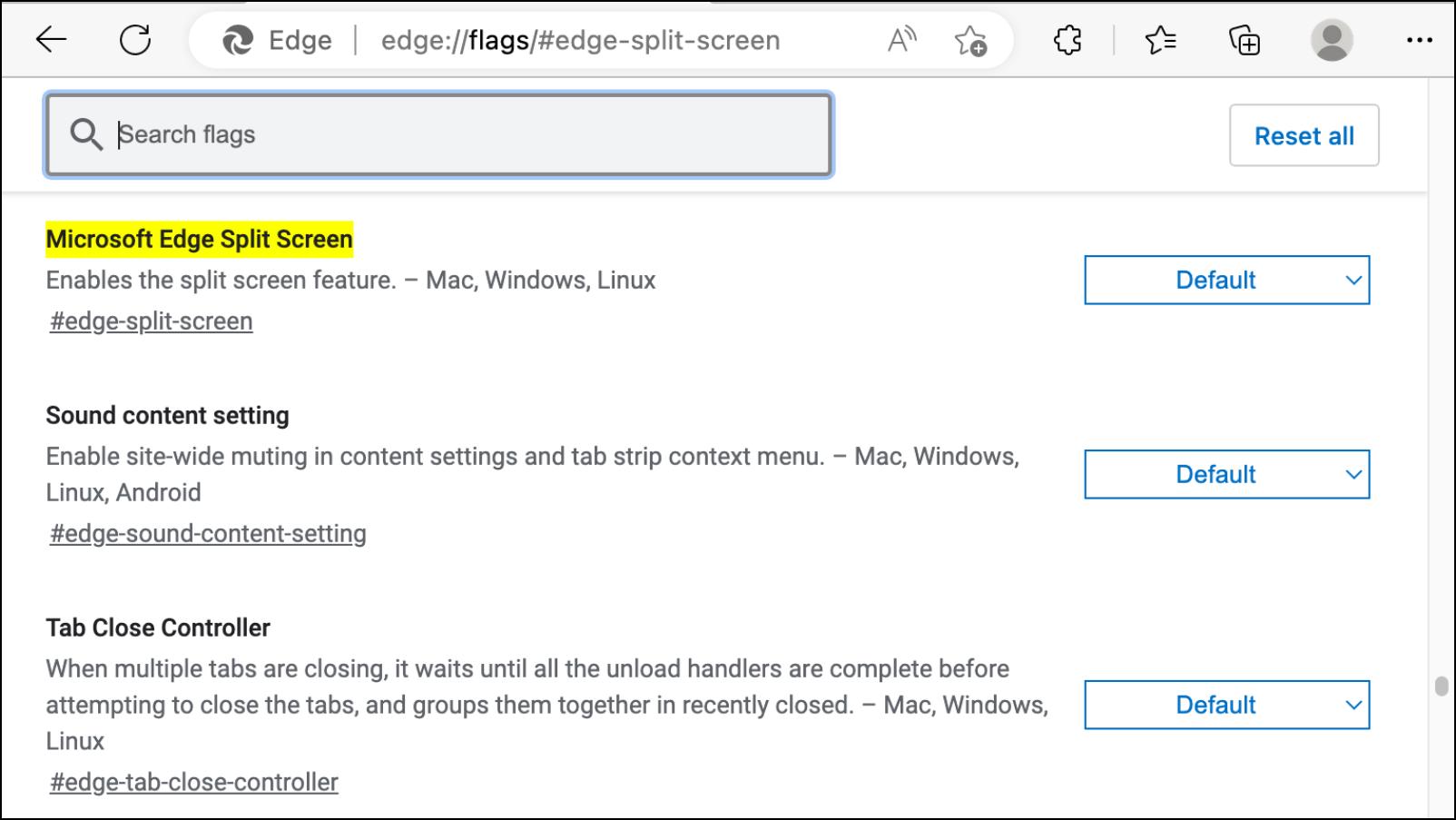
Step 3: Click on the box next to Microsoft Edge Split Screen.
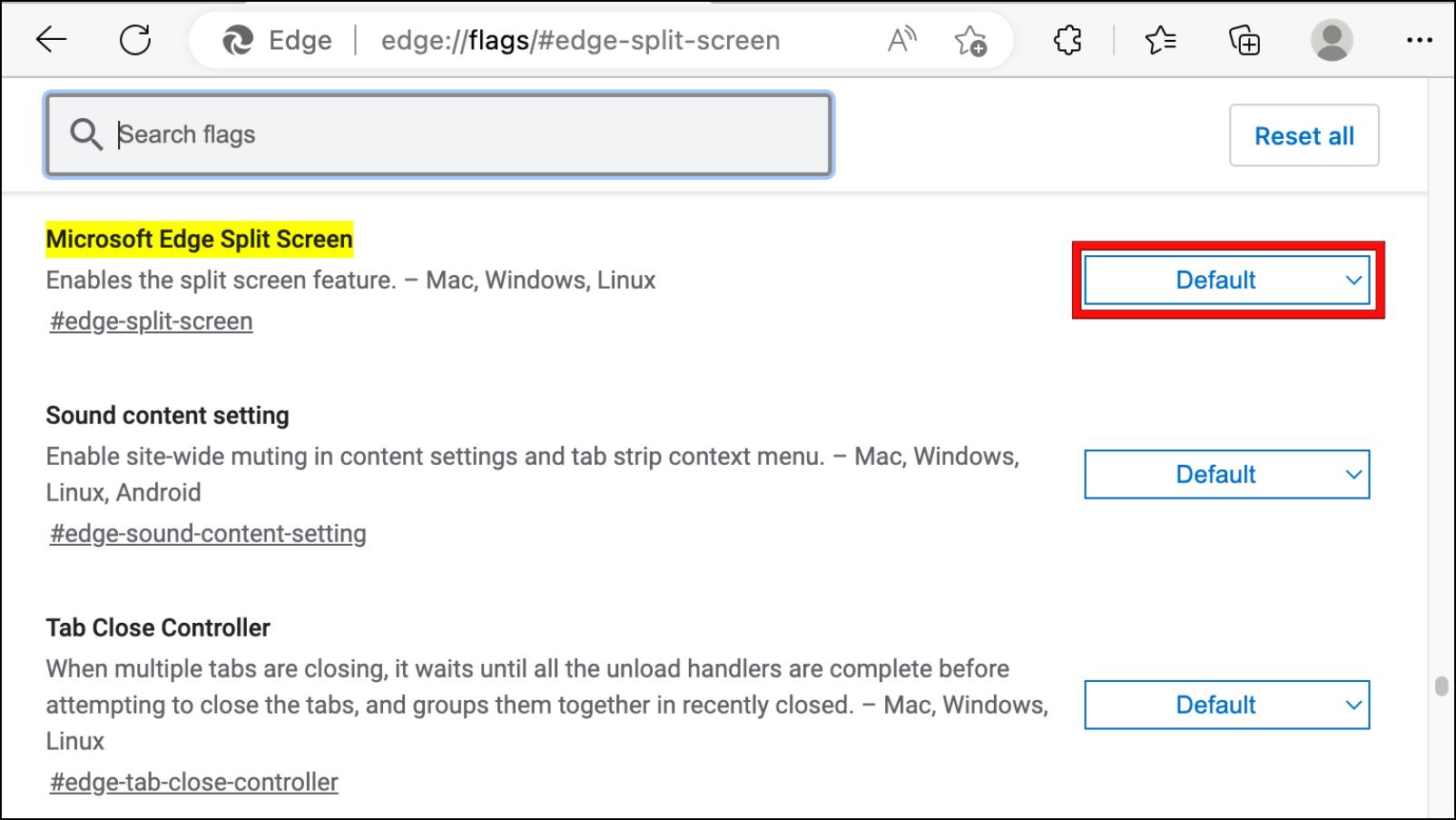
Step 4: Choose the Enabled option.
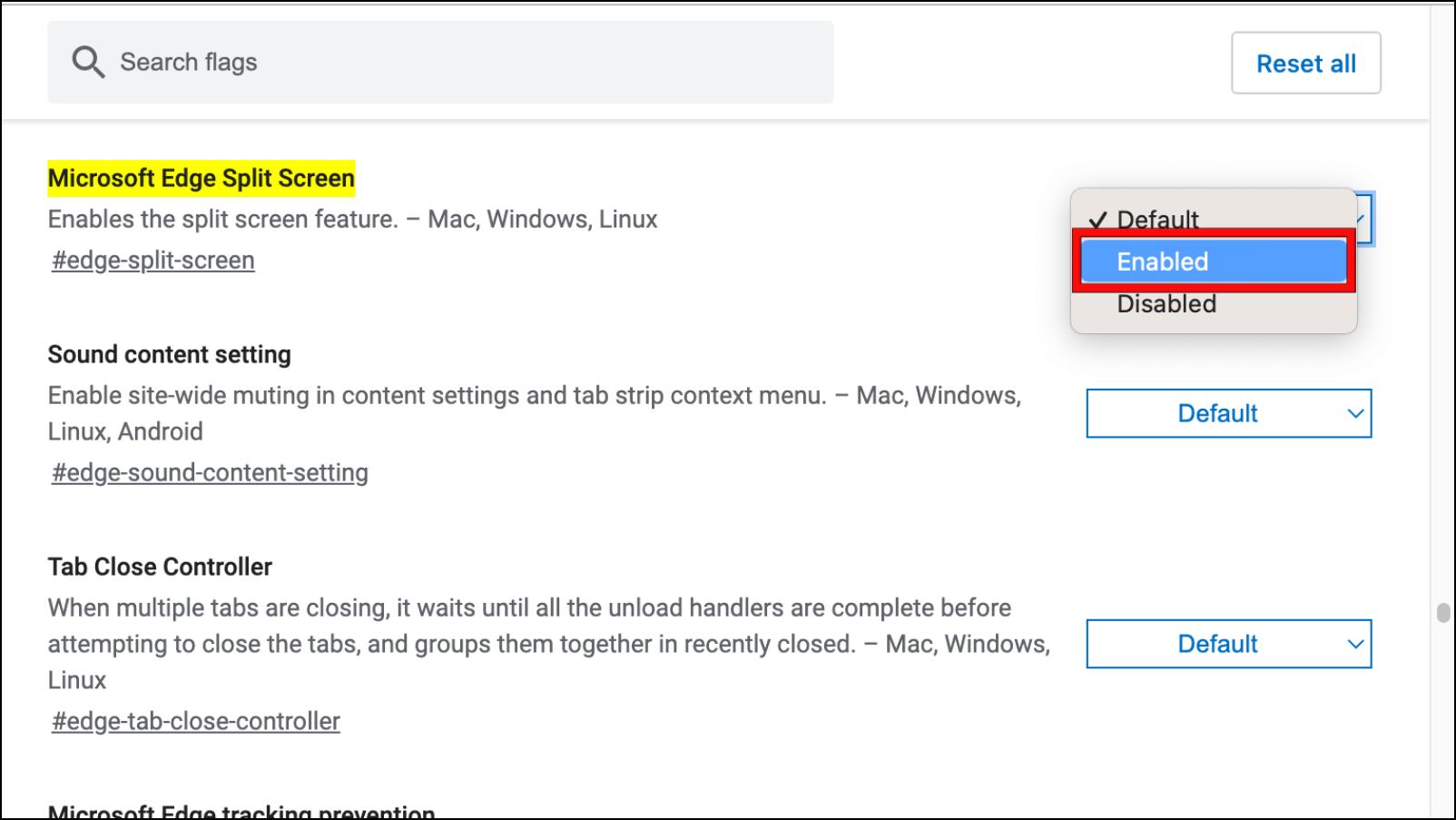
Step 5: Now click on Restart to finish the process.
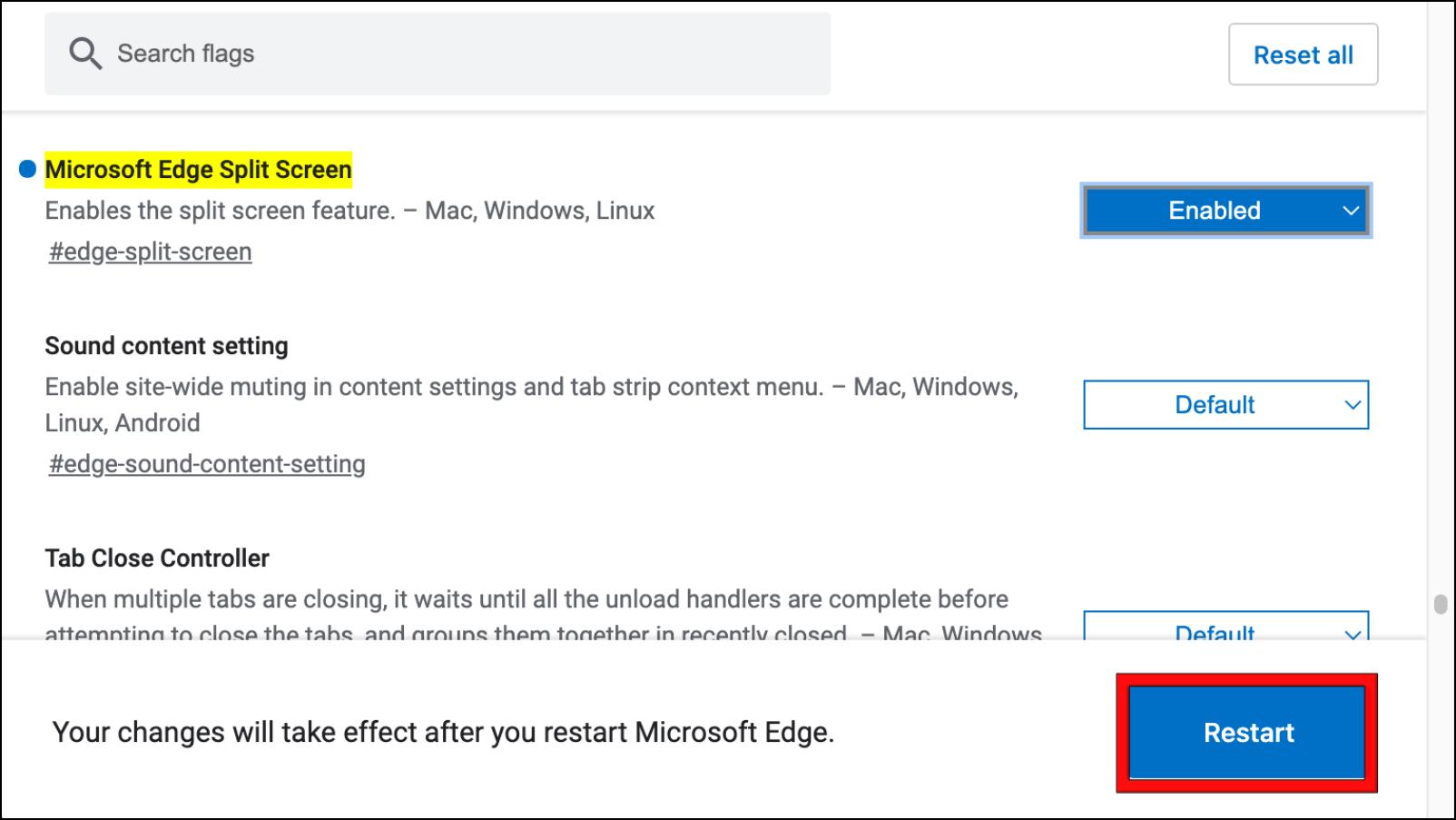
How to Use Split Screen in Microsoft Edge Browser
Once you have enabled the split screen flag and restarted the browser, you should be able to see the split screen icon in the toolbar. It is located at the right of the extension icon. Let us take a look at how the split screen feature works in Edge.
Step 1: In a new tab, visit any webpage.
Step 2: Click on the split screen icon on the toolbar.
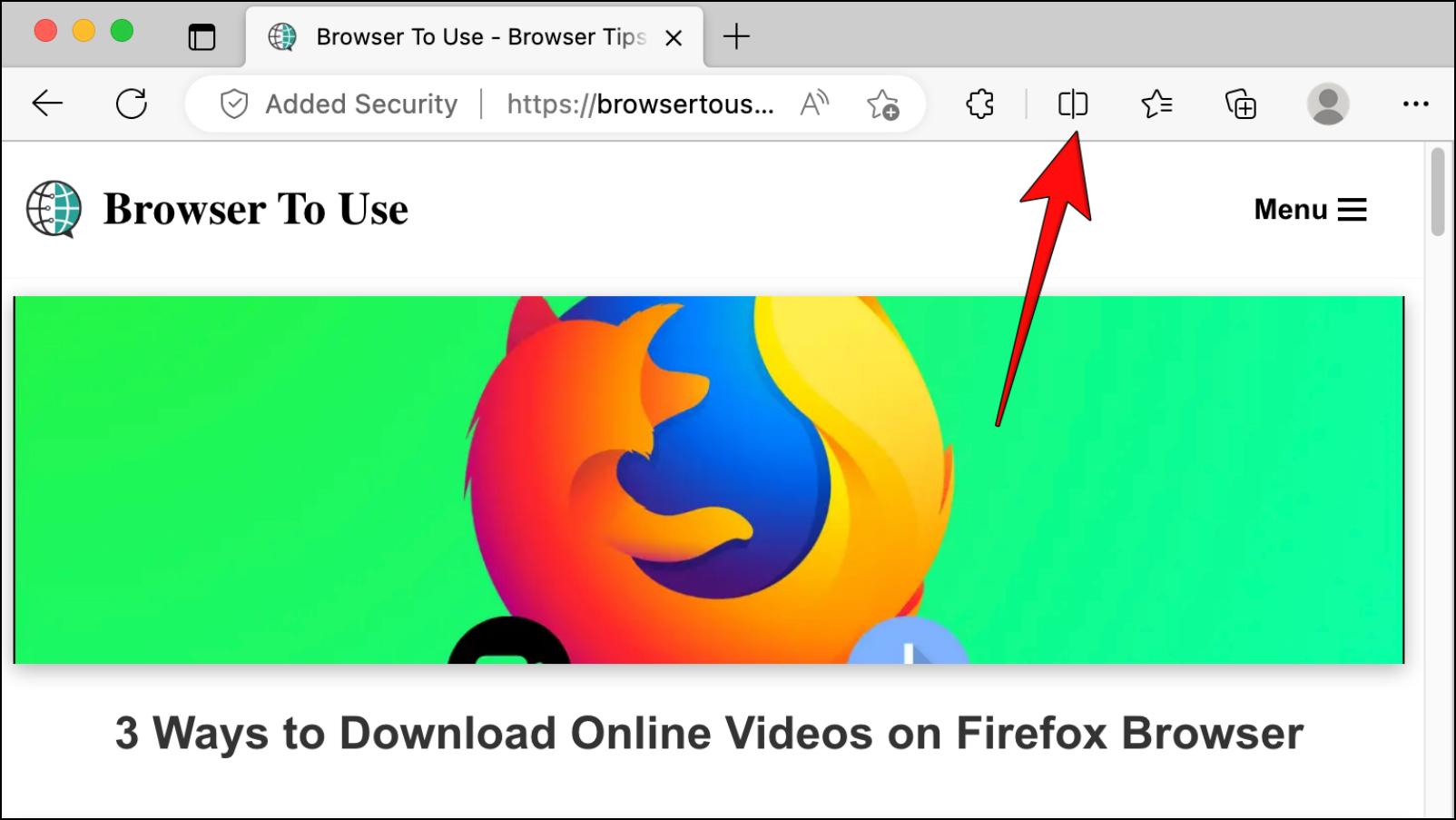
The Edge window will be divided into two equal panels.
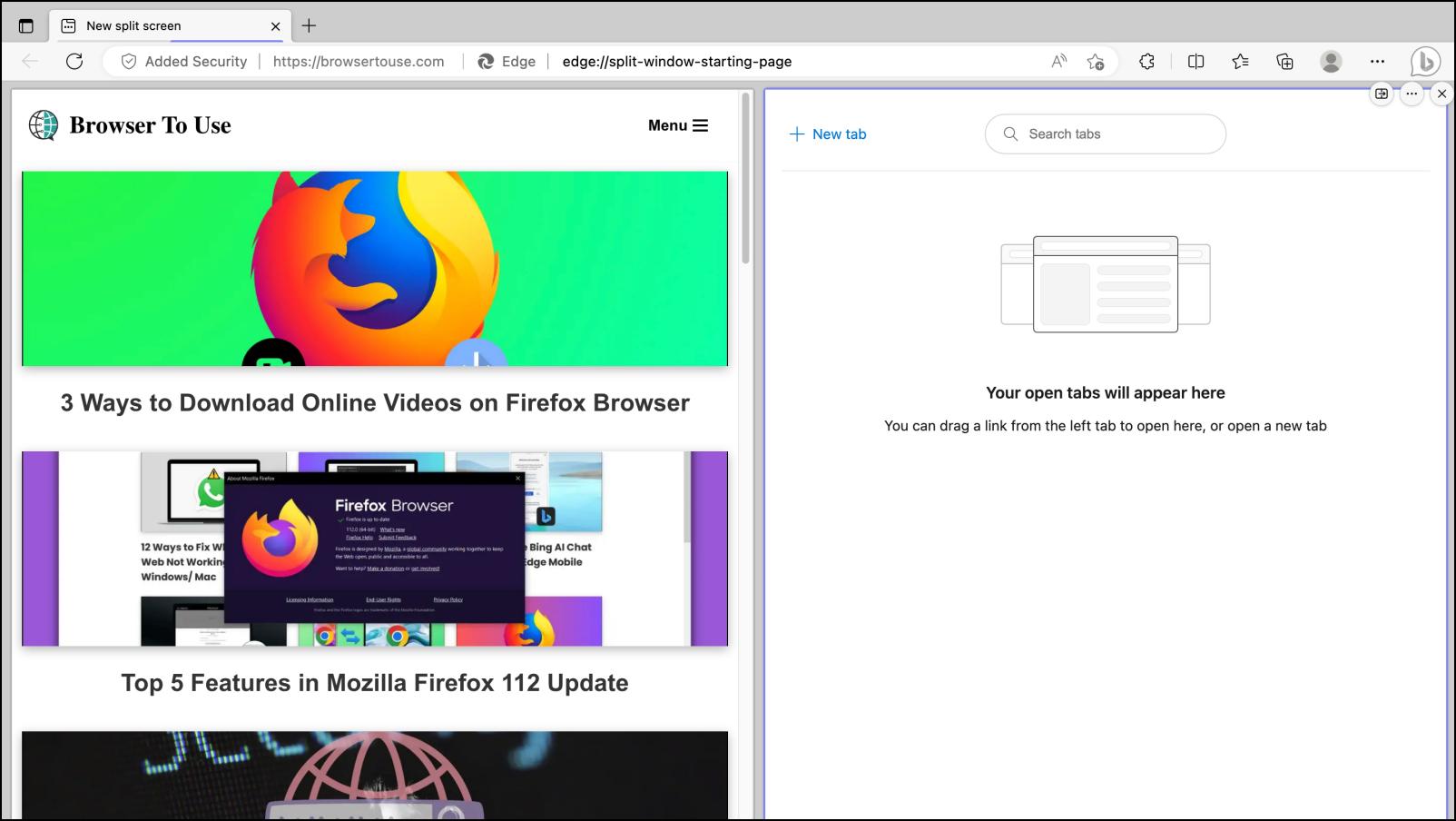
Step 3: To open a new tab in split screen mode, click on the New tab as shown below.
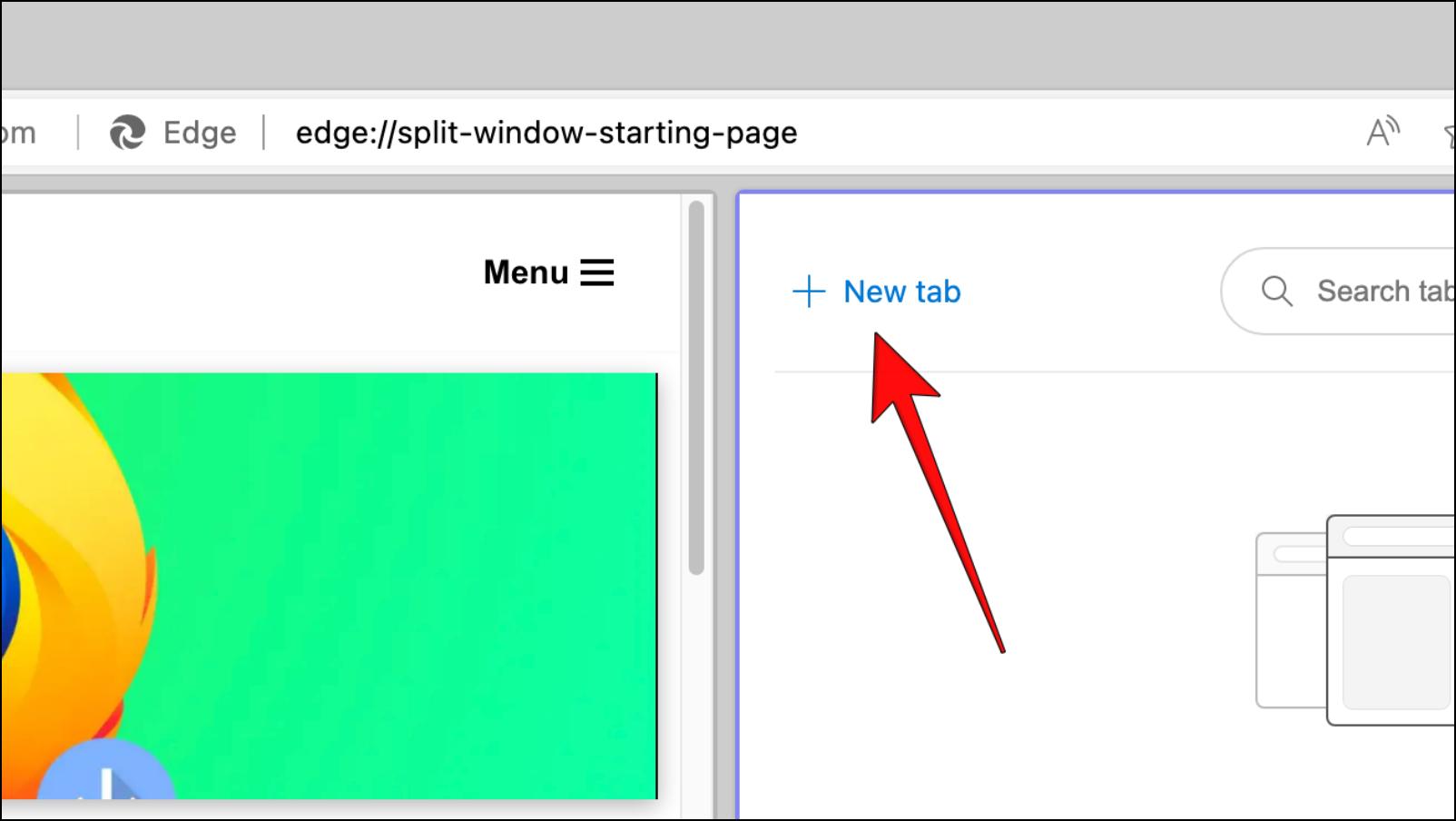
Step 4: To use an open tab in the split screen, type the tab name in the search box.
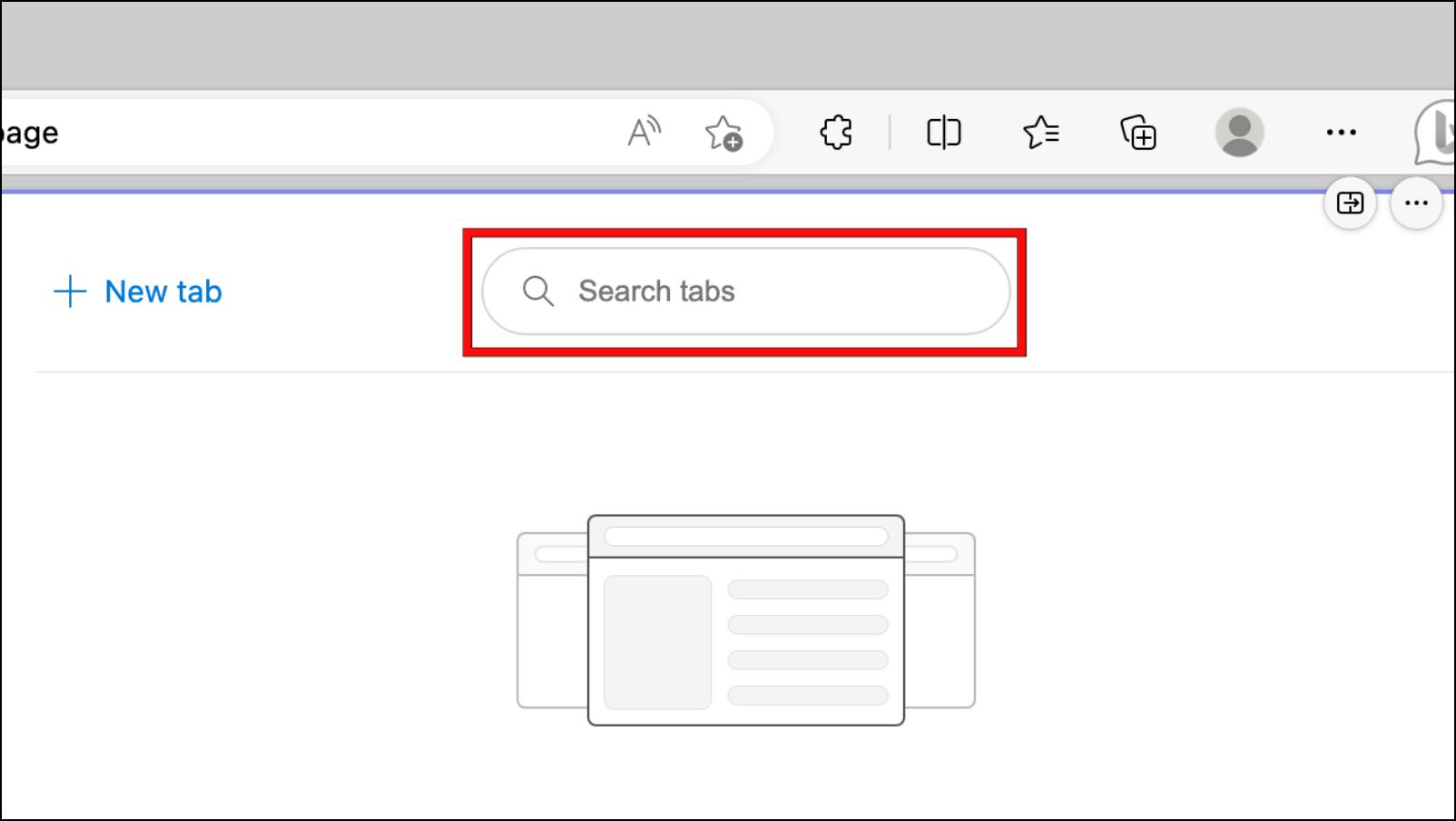
Step 5: You can click and drag the middle slider from left to right to change the size of each split-screen window.
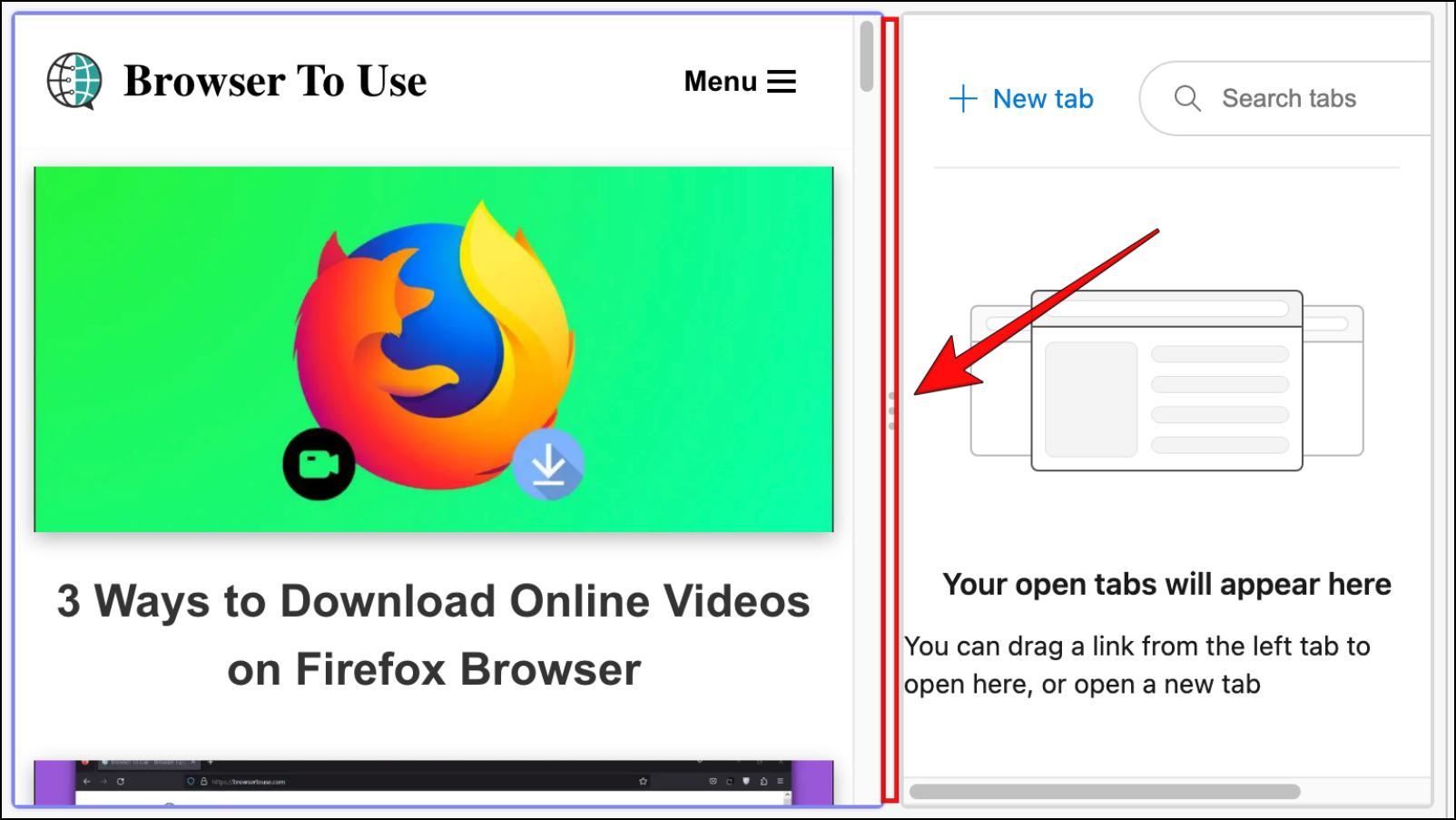
Step 6: Clicking on the split screen icon again will open each window in a separate tab.
How to Disable Split Screen in Microsoft Edge?
Even though the split screen can be functionally useful, if you don’t find much use and find it cluttering your toolbar, use the steps below to disable it.
Step 1: On Edge, go to edge://flags/#edge-split-screen.
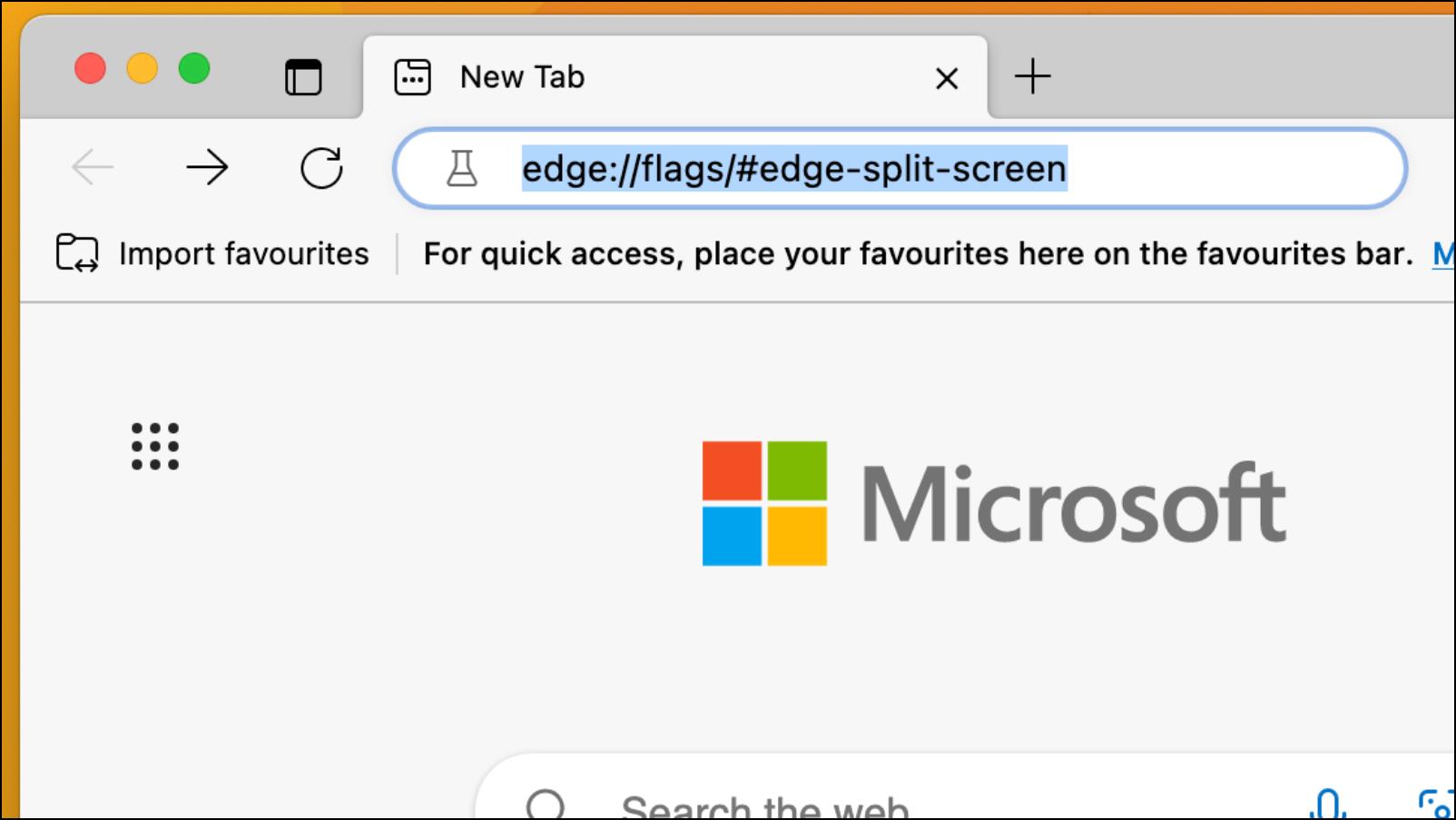
Step 2: Click on the box next to Microsoft Edge Split Screen.
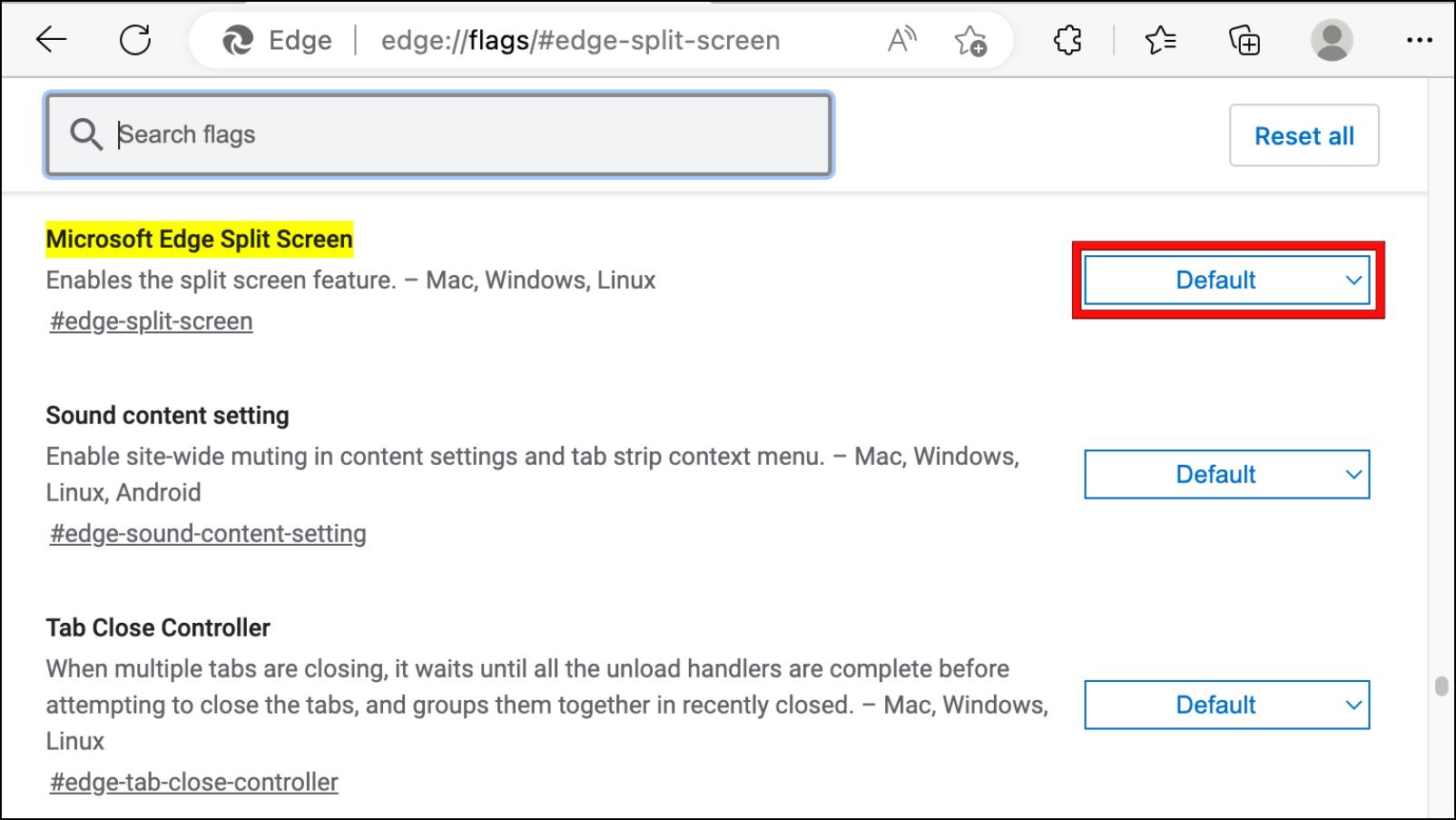
Step 3: Choose the Disabled option.
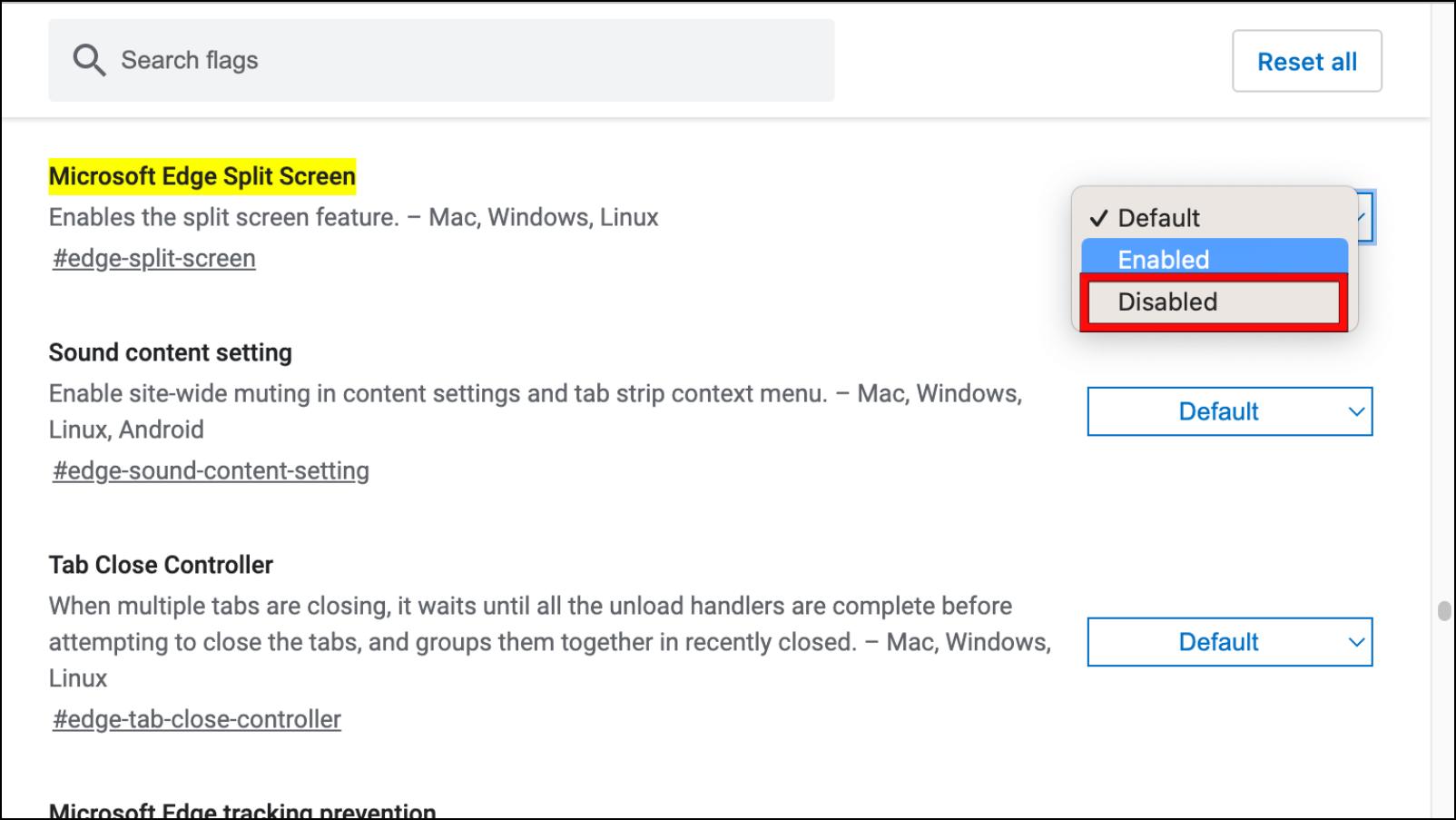
Step 4: Restart the browser.
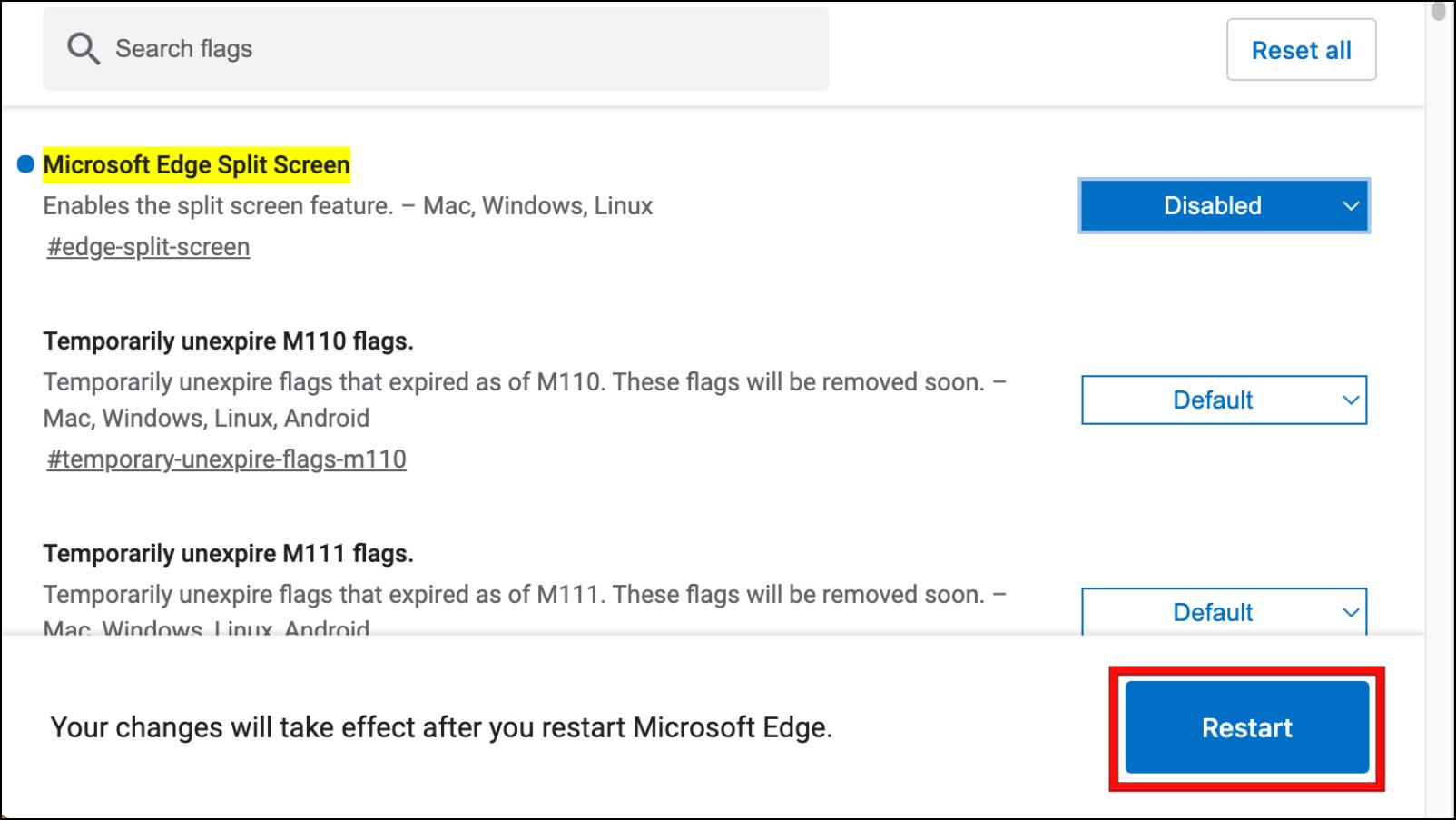
The split screen option will be removed from the Edge toolbar after the restart.
Other Ways to Split Screen in Microsoft Edge
This Edge flag is among the best split-screen implementations we have seen in a Chromium-based browser. However, if you do not want to use the experimental Edge feature, you can use extensions to get the split screen experience. Let us take a look at a couple of split-screen extensions.
Tab Resize Extension
Since the split screen isn’t an official Chromium feature, the Tab Resize extension creates two separate windows of your browser with varying sizes. It mimics sort of a split screen. Here is how it works.
Step 1: Download the Tab Resize extension from Chrome Web Store.
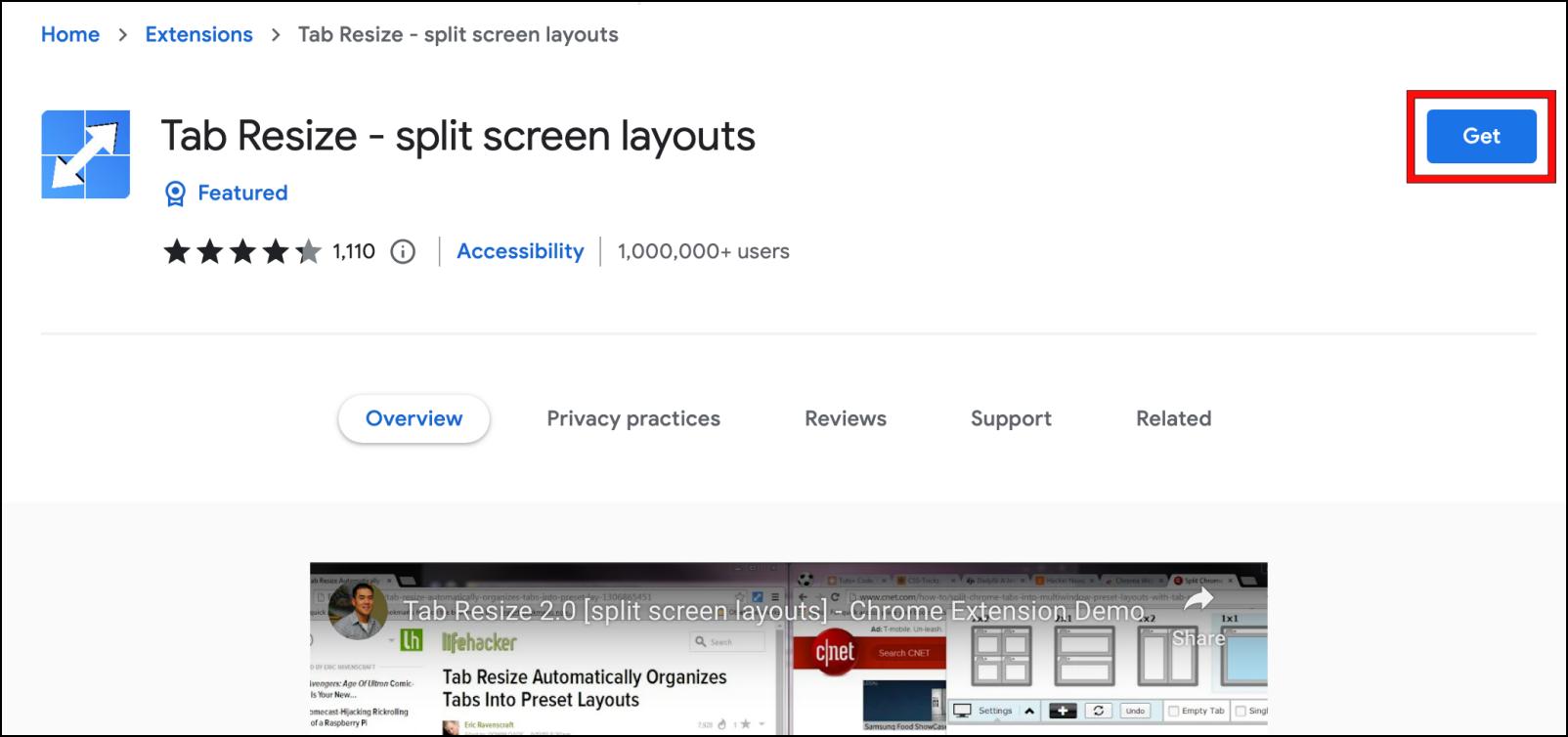
Step 2: Click on minimize button to minimize the current window. This extension does not work in full-screen mode.
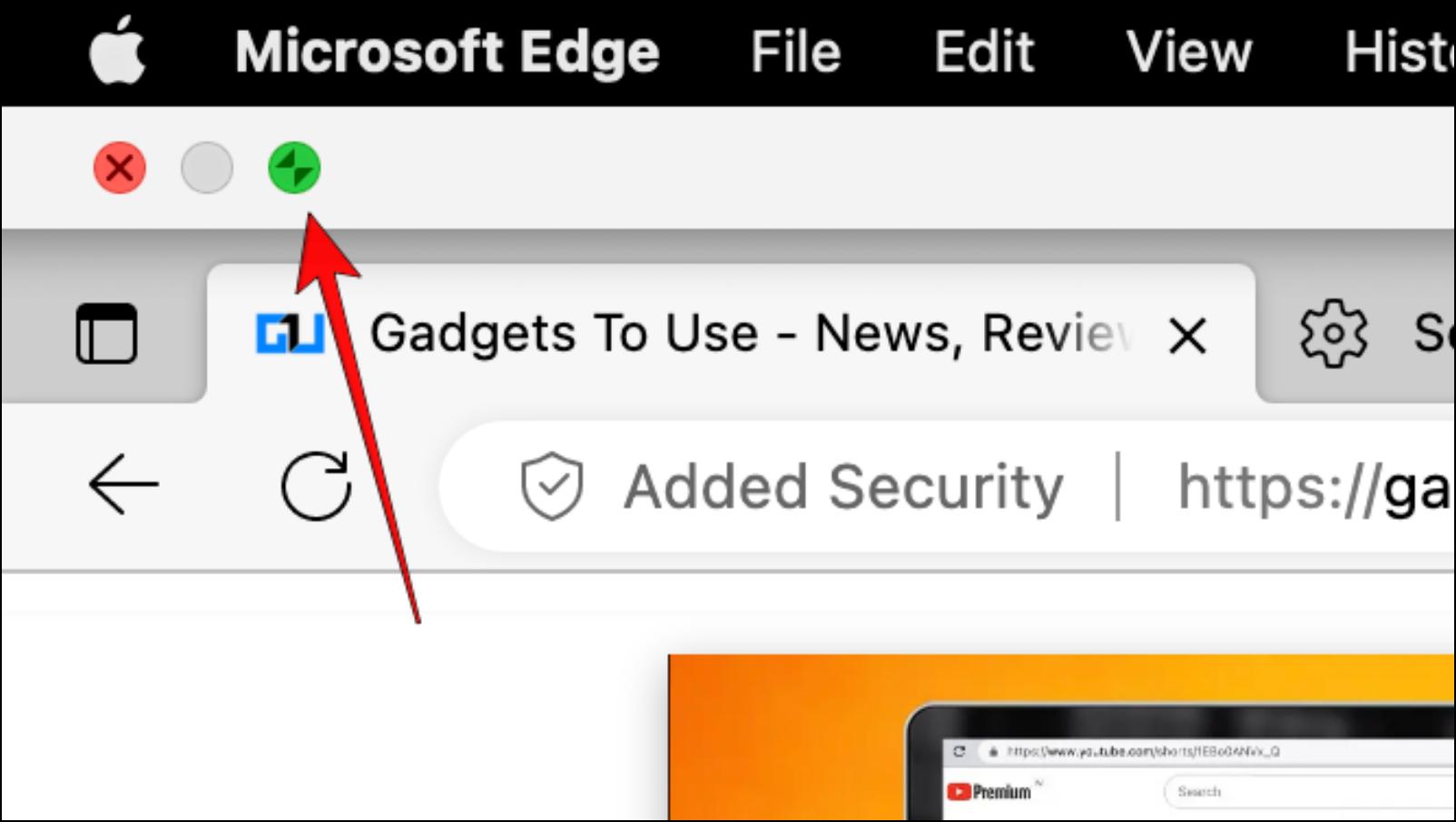
Step 3: Now, click on the extension icon.
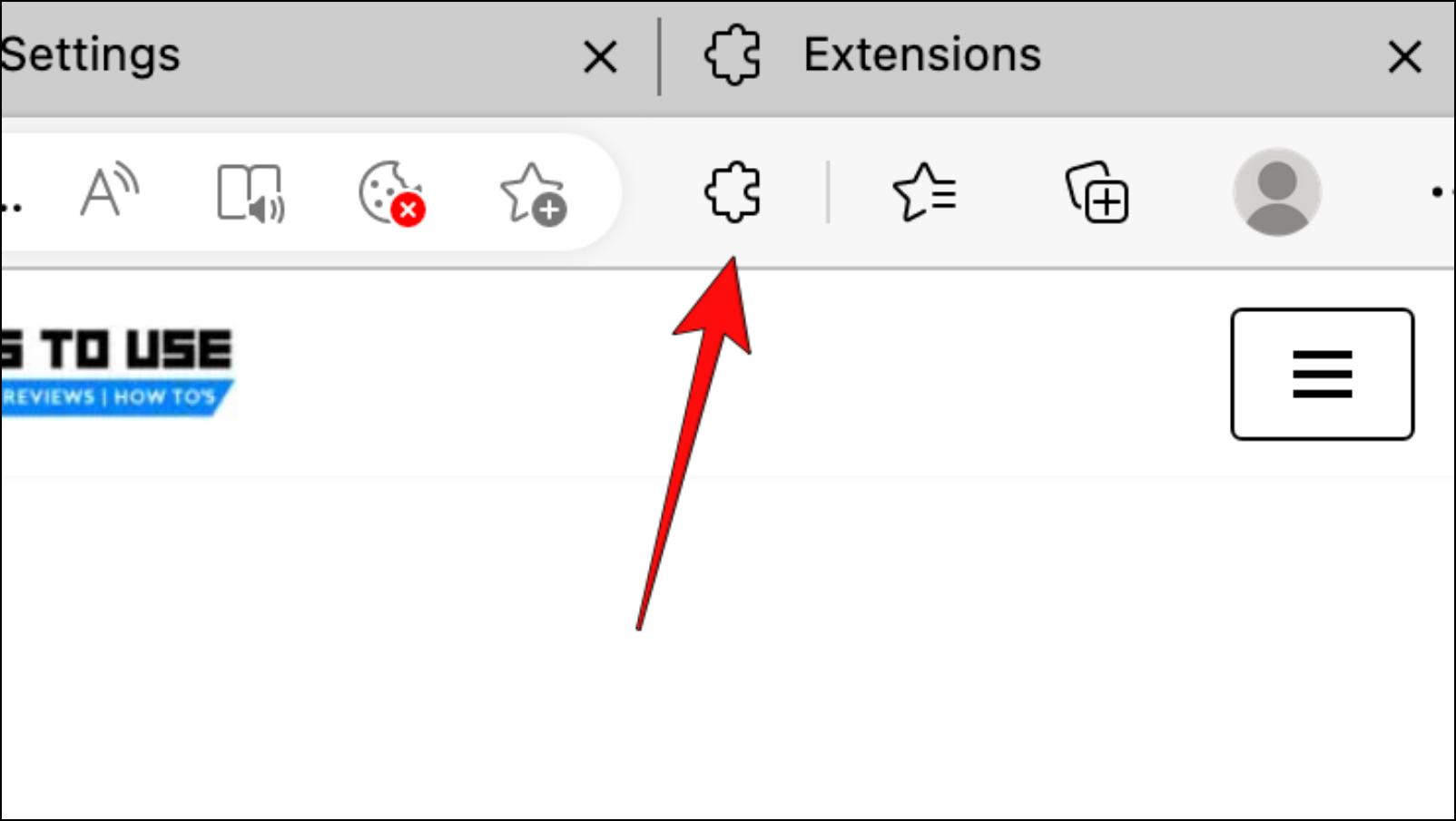
Step 4: Select the Tab Resize extension.
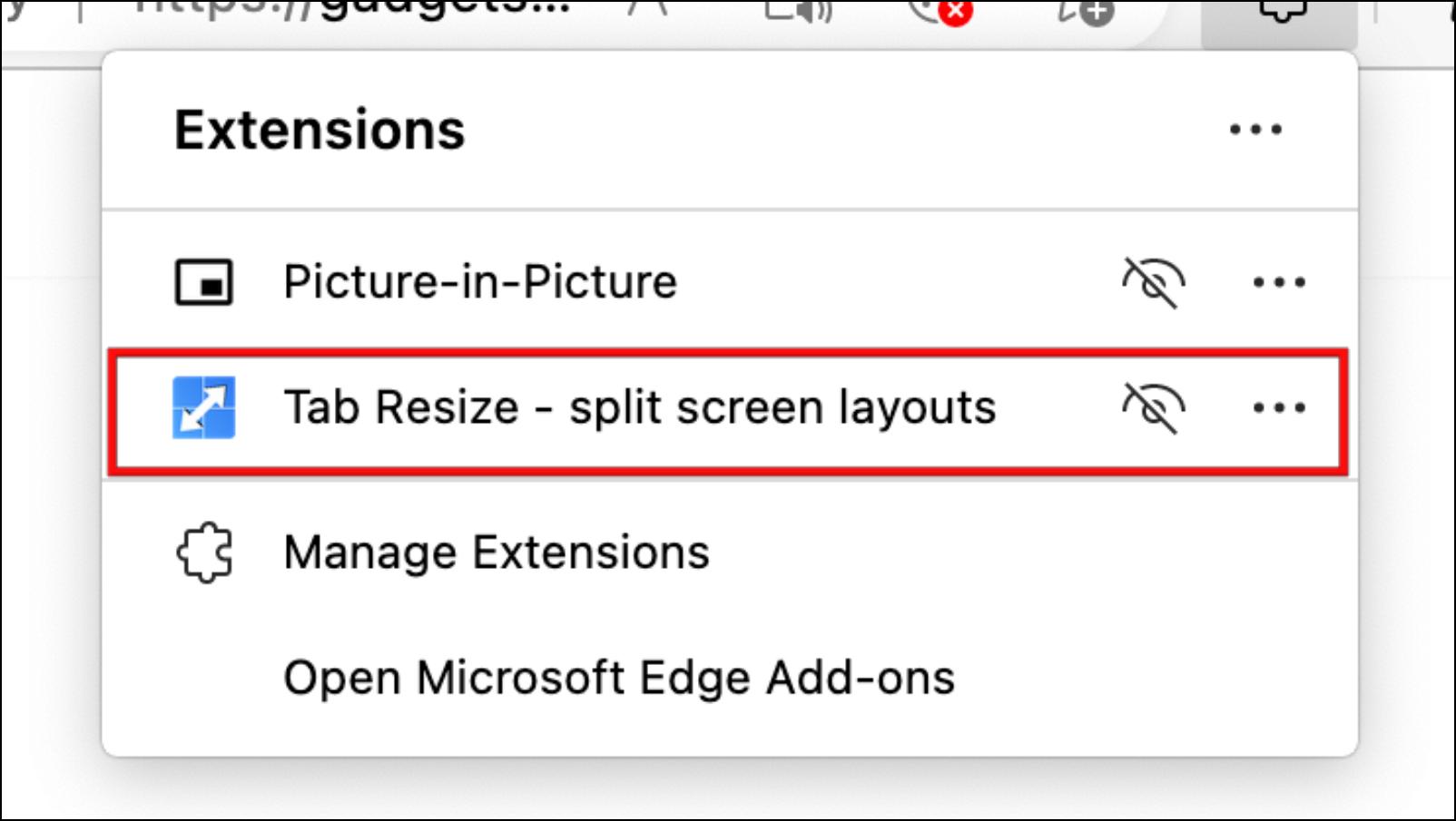
Step 5: Choose the layout you want to use.
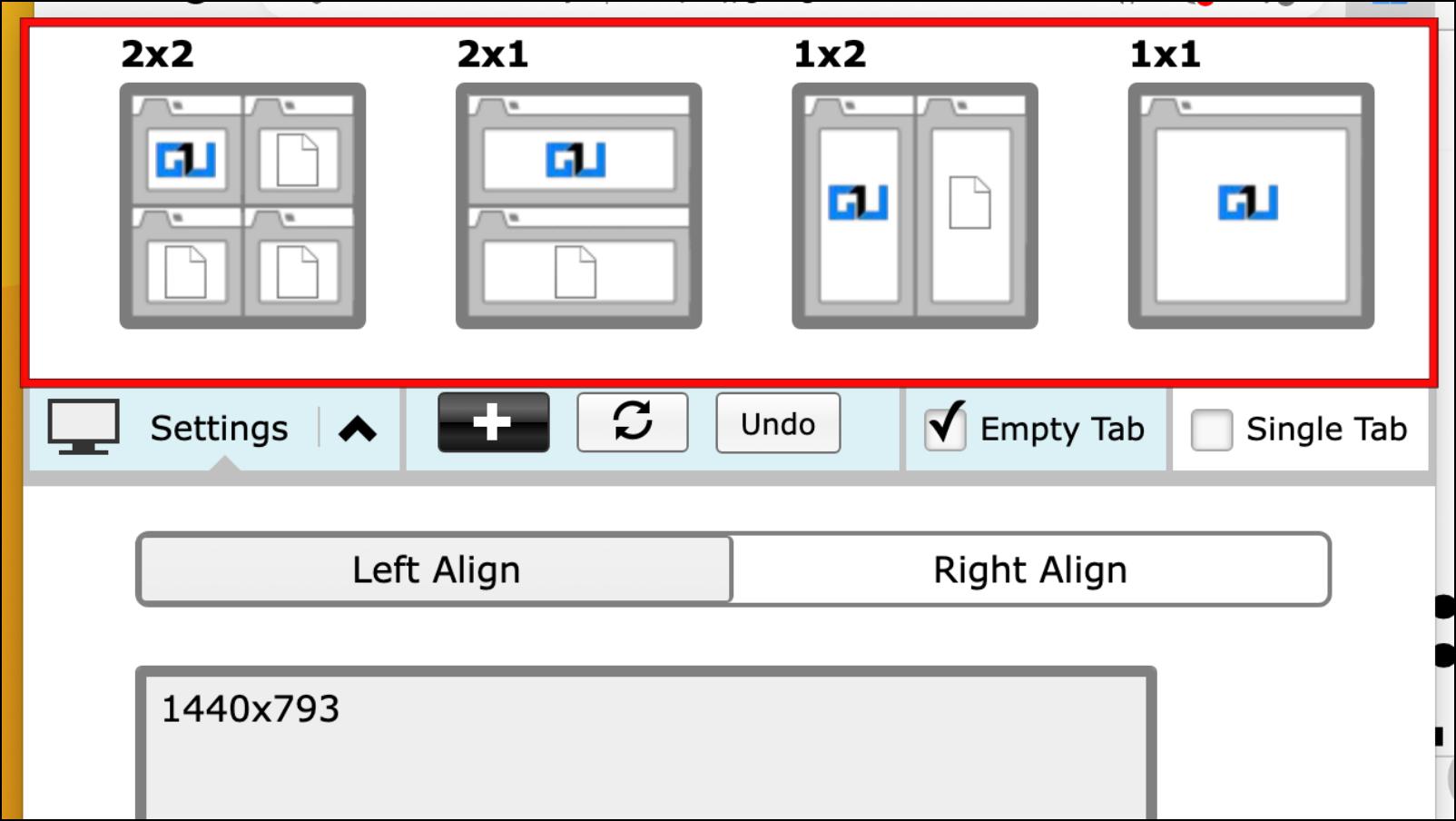
This will open another Edge window and resize them side by side to mimic a split screen.

Split Screen for Google Chrome Extension
Like Tab Resize, you can also use the Split Screen for Google Chrome extension in Edge. It works identically to Tab Resize but offers more tab resize options. Follow these steps to use Split Screen for Google Chrome.
Step 1: Download Split Screen for Google Chrome extension from Chrome Web Store.

Step 2: Click on the minimize icon to use the extension.
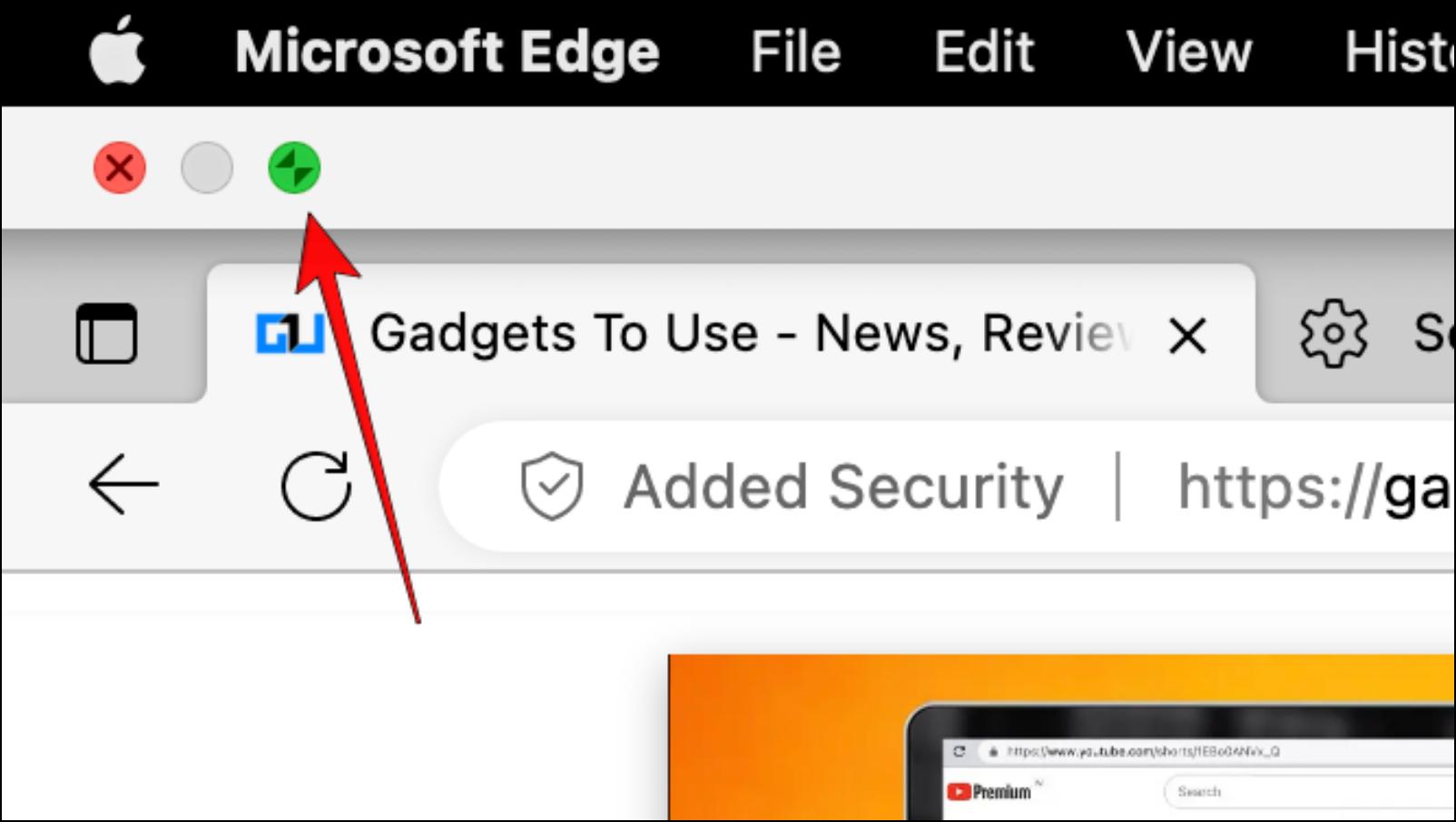
Step 3: On your browser, click on the extension icon.
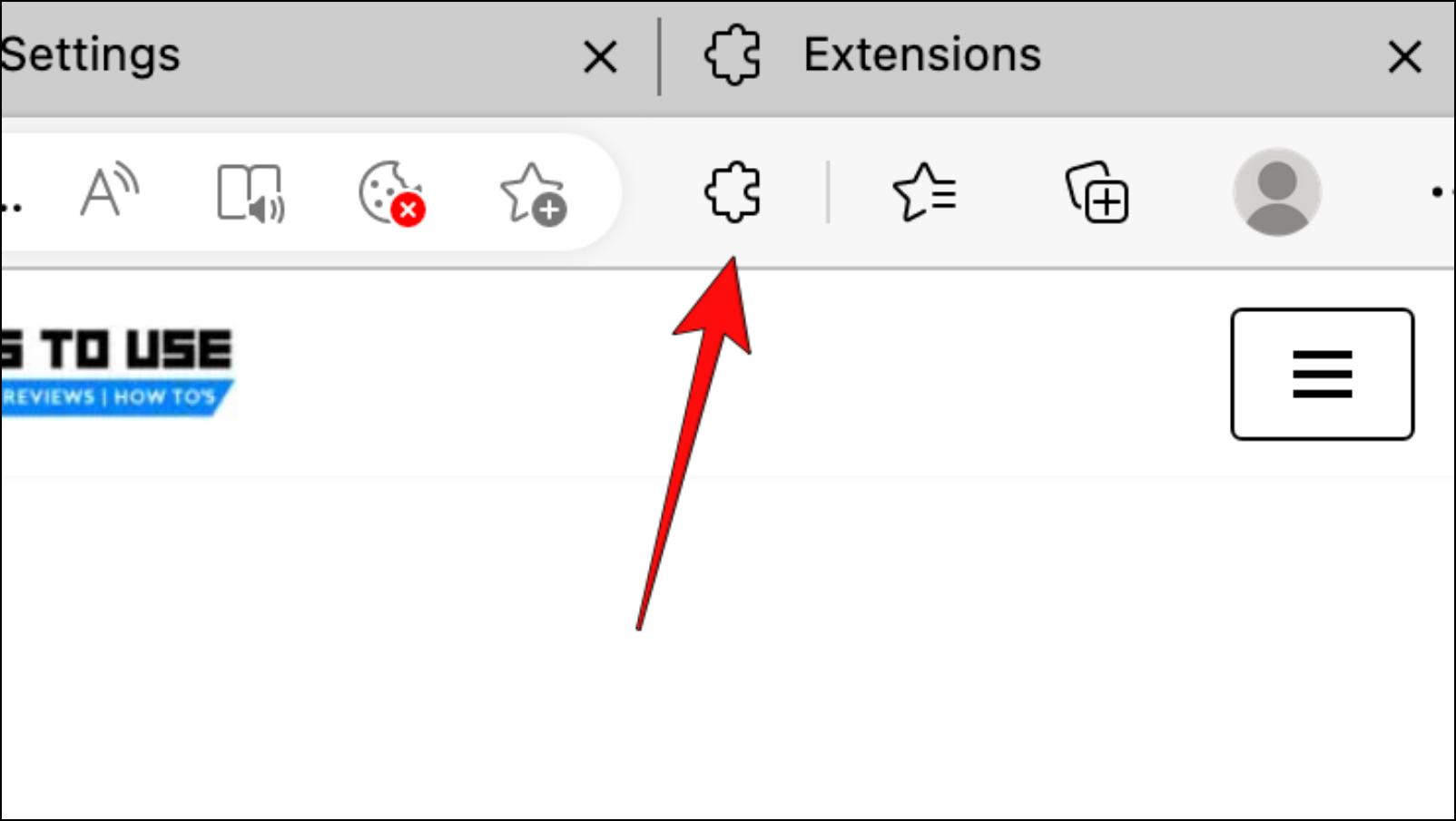
Step 4: From the list, select the Split Screen for Google Chrome extension.
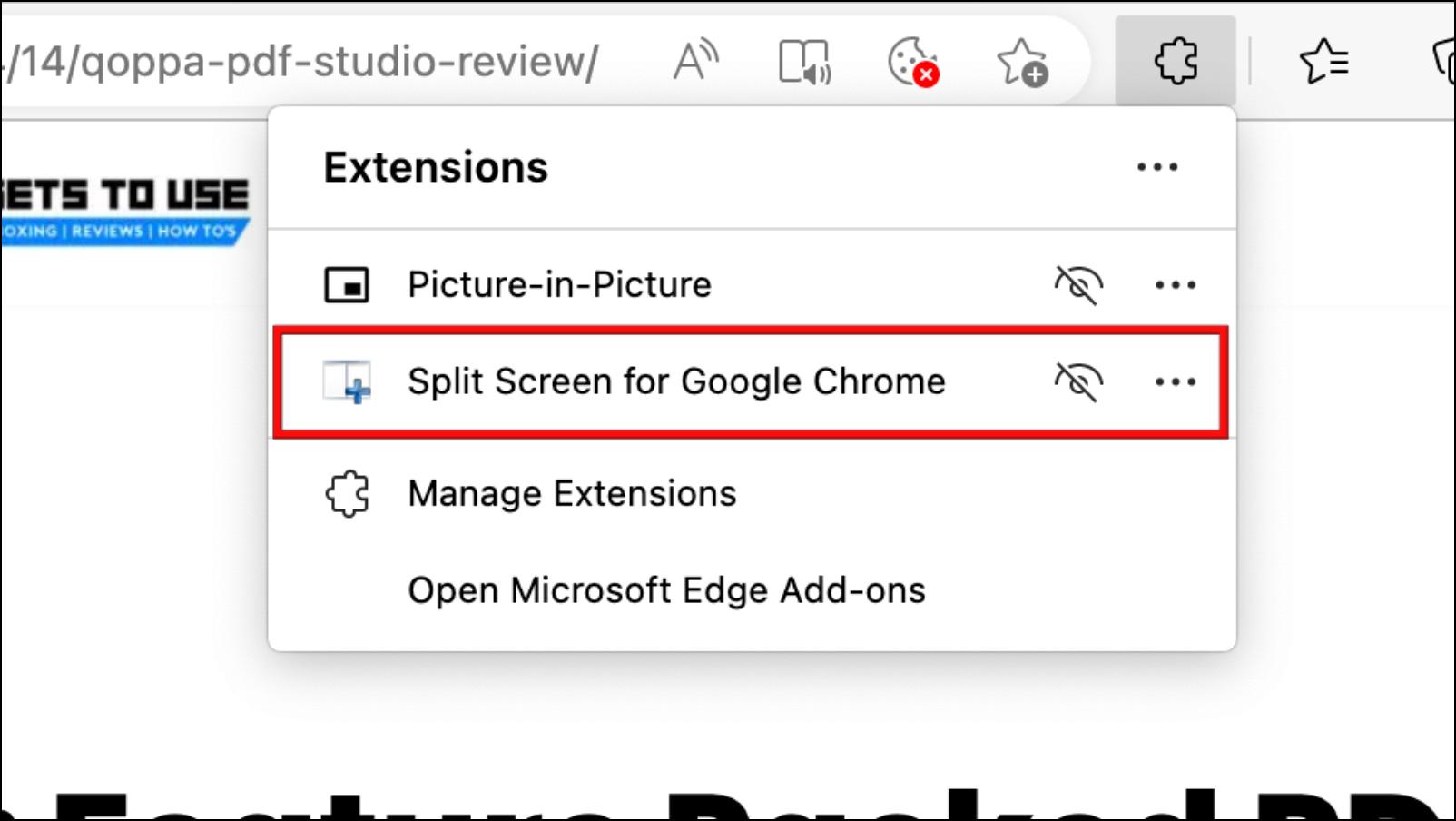
Step 5: Choose the tab layout you want to use.
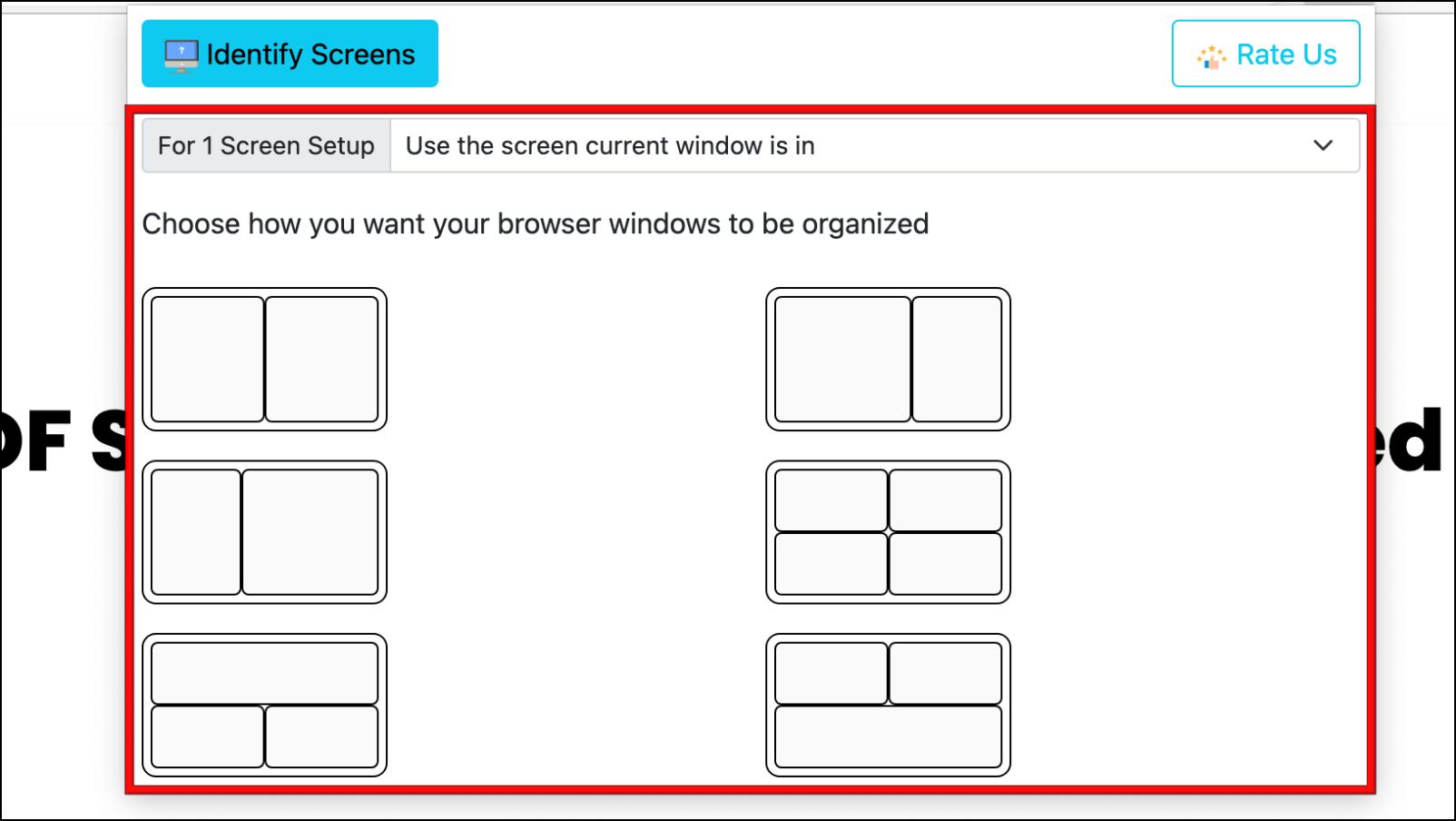
It will open two separate windows in your selected layout.
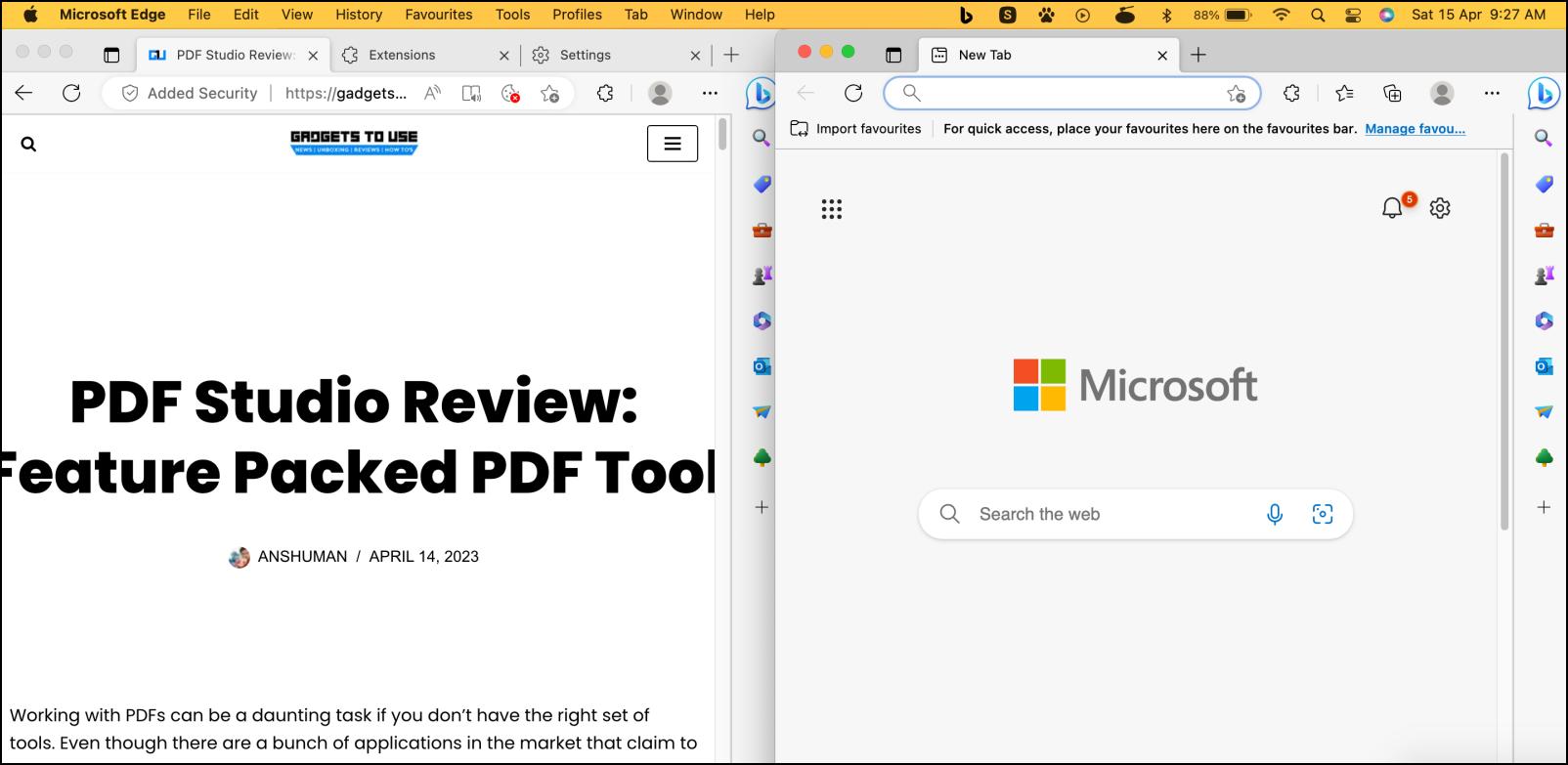
Frequently Asked Questions
Q. How To Get Split Screen in Microsoft Edge?
Go to this link edge://flags/#edge-split-screen and select Enabled for Microsoft Edge Split Screen—Relaunch Edge to complete the process.
Q. Why Can I Not Find the Split Screen Flag for Edge?
If you cannot find the split screen flag for Edge, you are likely running on an old browser version. Update Edge by going to Edge settings > About Microsoft Edge.
Q. Can I Resize Tabs in Edge Split Screen Mode?
Yes. You can easily adjust the size of tabs in a split-screen view. Click the divider between the two tab windows and slide it right or left.
Q. How Do I Open Two Windows in Microsoft Edge at Once?
You can use extensions like Tab Resize or Split Screen for Google Chrome to open two separate windows simultaneously.
Wrapping Up
This summarizes our article to enable or disable split-screen multi-window browsing in Microsoft Edge. I hope you enjoyed this read and learned something new to try in your browser. Let us know if you have any queries related to this article, and stay tuned on BrowsersToUse for more such articles and How-Tos.
Related:


