Does Microsoft Edge not update automatically on your Mac? Or does it show “Sorry, Microsoft Edge Update Check Failed” while trying to update the browser manually? Well, here are different methods to fix the Microsoft Edge Update Check Failed error while updating the browser. Read on.
Related | 2 Ways to Enable or Disable Office Sidebar in Microsoft Edge
How to Fix “Sorry, Microsoft Edge Update Check Failed” on Mac
The easiest way to update Edge is by heading to Settings > About Microsoft Edge. The browser will then automatically check and download updates if available. However, many Mac users have reported that Edge shows “Update Check Failed” when trying to update. It’s a common issue which we too have faced on one of our machines. Thankfully, it can be fixed with simple troubleshooting, shown below.
Method 1- Update Edge Using Microsoft AutoUpdate
If Edge isn’t updating automatically, follow the steps below.
Step 1: Open Edge and tap the three-dot menu.
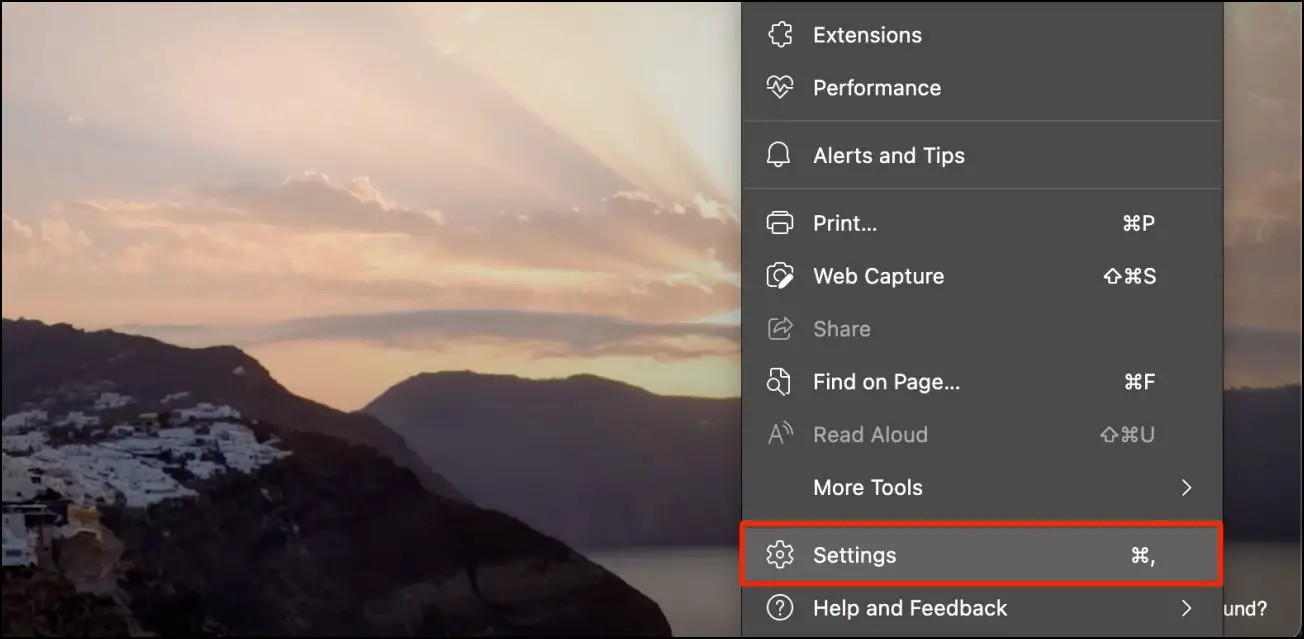
Step 2: Click on Settings and select About Microsoft Edge from the sidebar at the left.
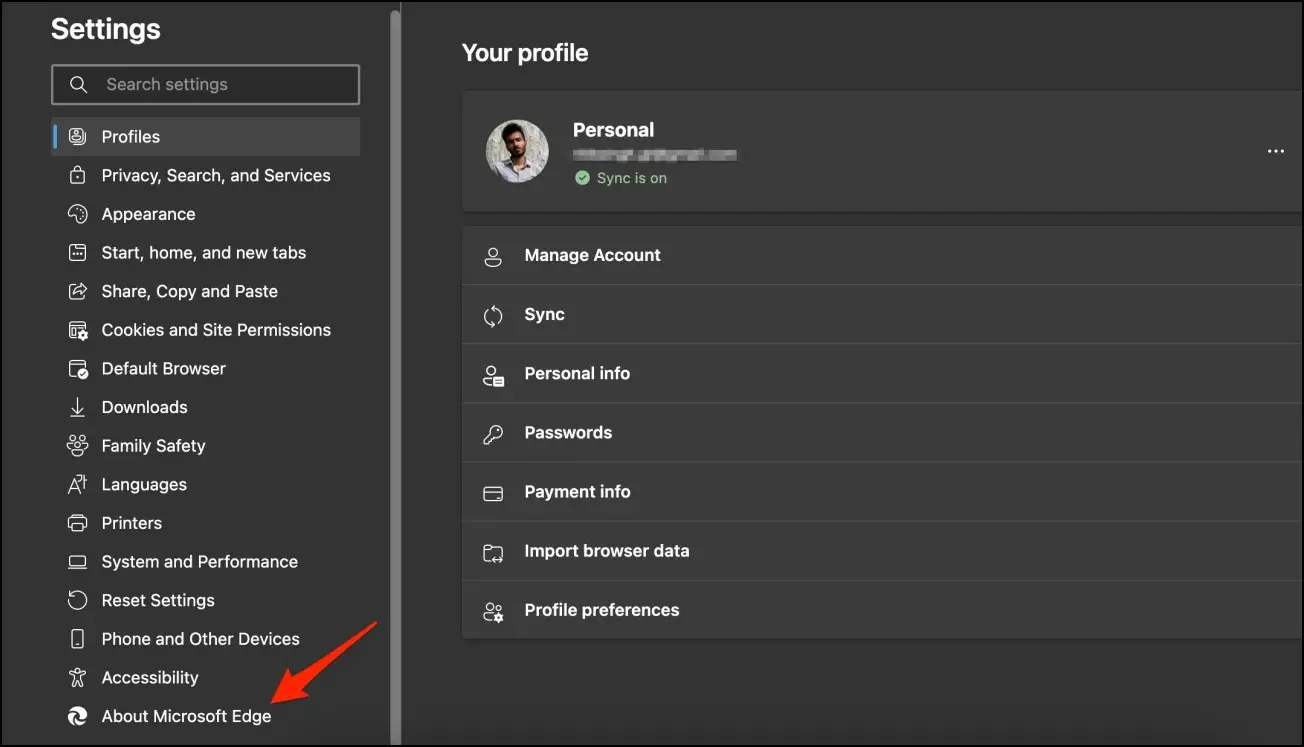
Step 3: Wait for it to show the “Sorry, Microsoft Edge Update Check Failed” error.
Step 4: Then, tap the Open Microsoft AutoUpdate button.
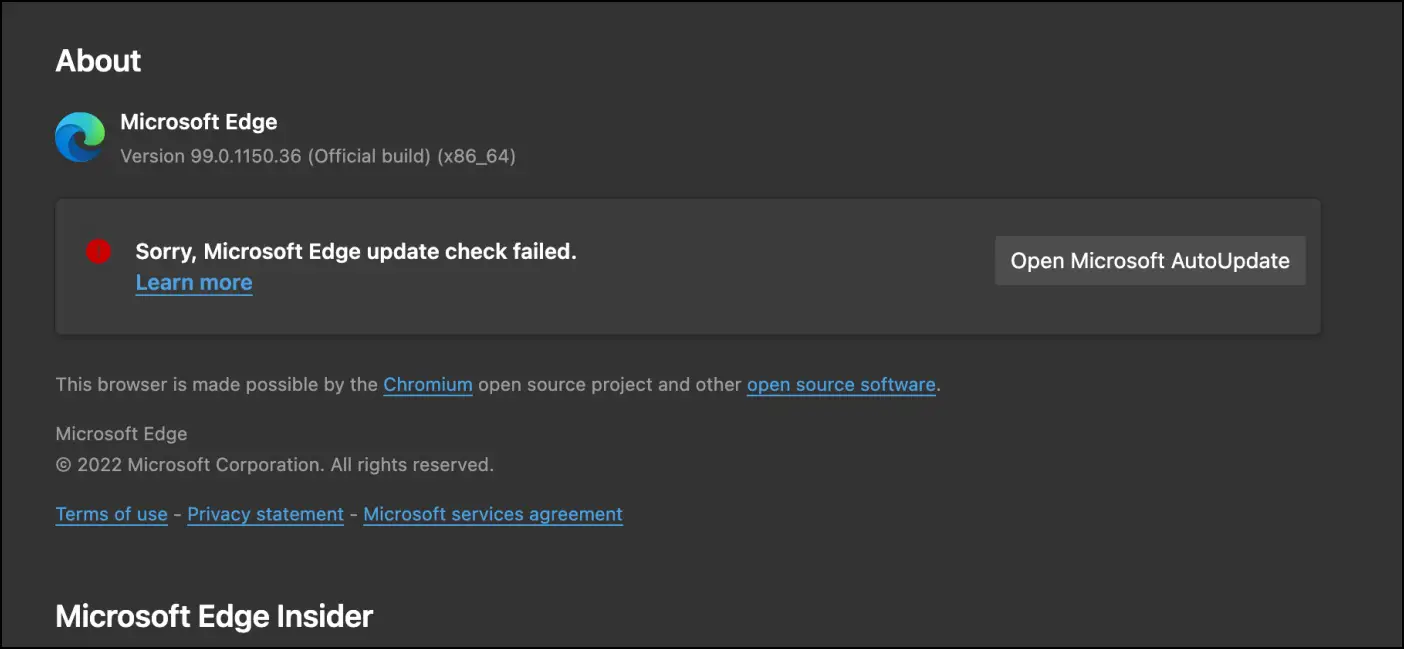
Step 5: Once the window opens, tap Try Again to try for updates manually.

Disable and Renable Automatic Updates
Step 1: If it does not work, tap Advanced.
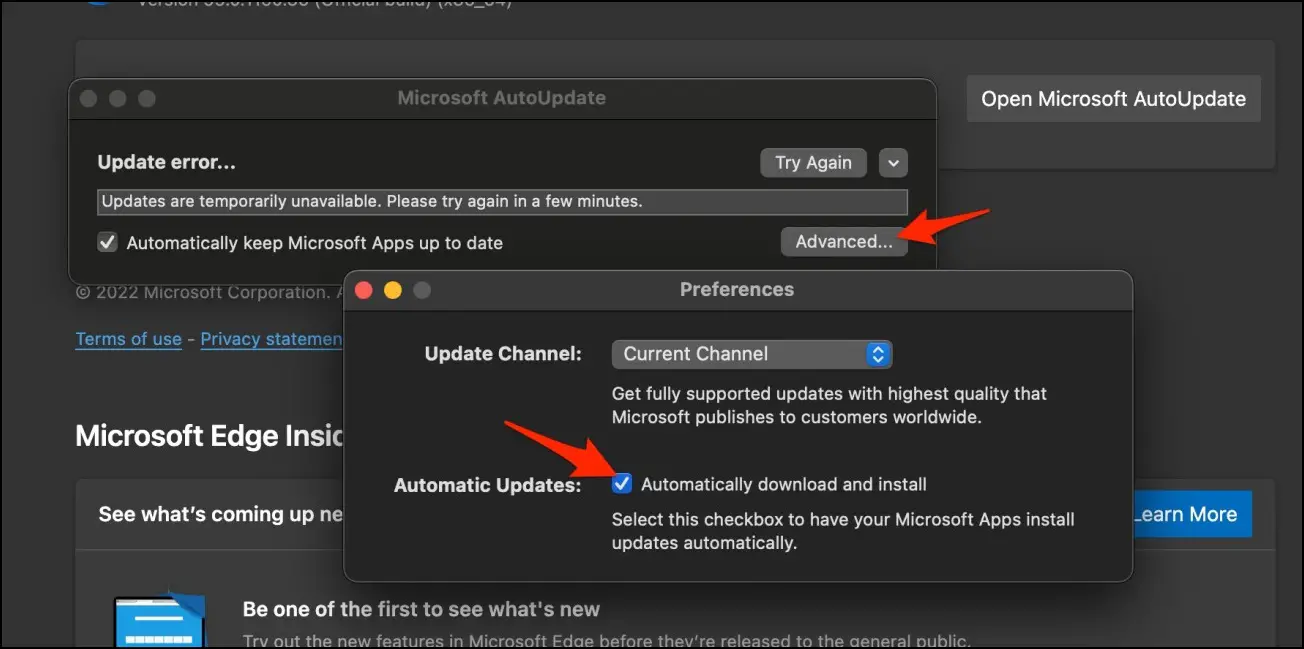
Step 2: Uncheck the box for Automatically Download and Install and tap Turn Off to confirm.
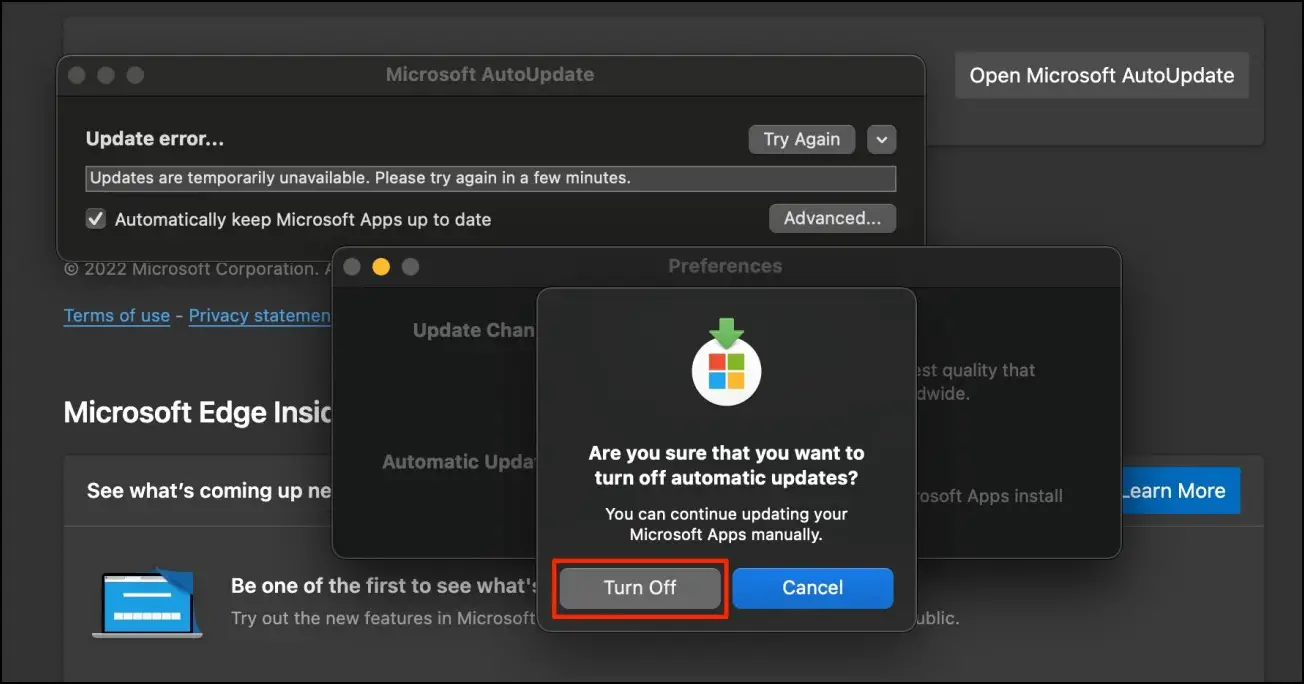
Step 3: Recheck the box.

Doing so will trigger the automatic update, and it may automatically update your browser to the latest version.
Method 2- Check Connectivity
To begin with, check your internet connection. Visit fast.com to see the upload and download speeds. Furthermore, try switching between Wifi networks. If you don’t have any other Wifi network around, connect to your phone’s Wifi hotspot temporarily.
Here’s how to improve Wifi range, speed, and connectivity.
Method 3- Disable VPN
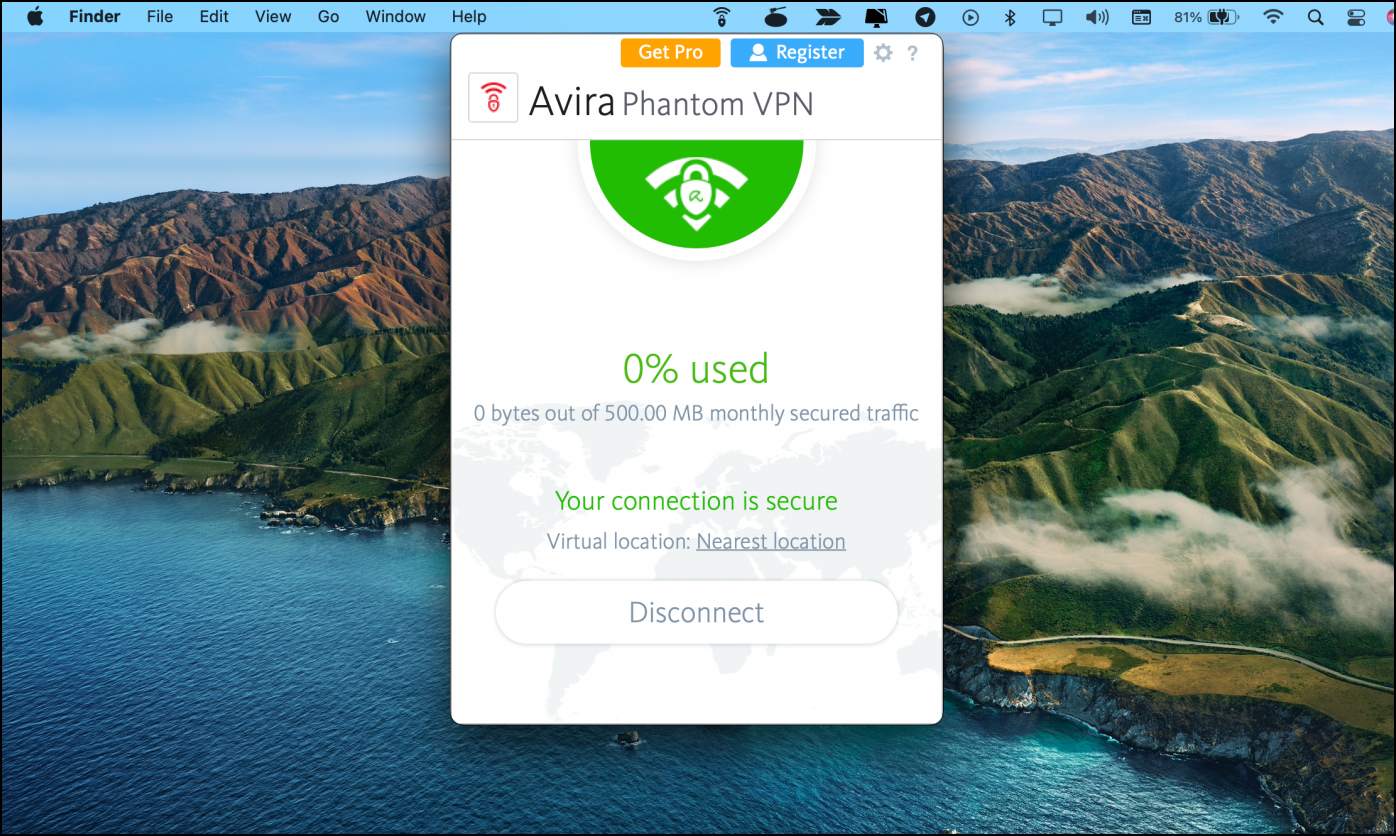
A VPN lets you mask your computer’s location to browse the web without revealing your real IP identity. However, it could be that the VPN you’re using is blocking Microsoft Edge from downloading correctly. So, disconnect the VPN, close and re-open Edge, and go to the About section to see if it can update automatically.
Related | 9 Ways to Fix Microsoft Edge is Slow (Windows, Mac)
Method 4- Check Website-Specific Restrictions
Your organization or workplace might have blocked certain websites from accessing the network. This, in turn, might affect the Edge browser’s ability to download and install updates.
In that case, ensure that https://msedge.api.cdp.microsoft.com (which Microsoft Edge checks for updates) and *.dl.delivery.mp.microsoft.com (from which the Edge can be downloaded when an update is available) are allowed on the network.
Method 5- Manually Download & Install Latest Edge
Alternatively, you can manually download and install the latest available build of Microsoft Edge on your Mac machine. Here’s how to do it:
Step 1: Visit Microsoft Edge’s official download page.
Step 2: Here, click on Download for macOS.
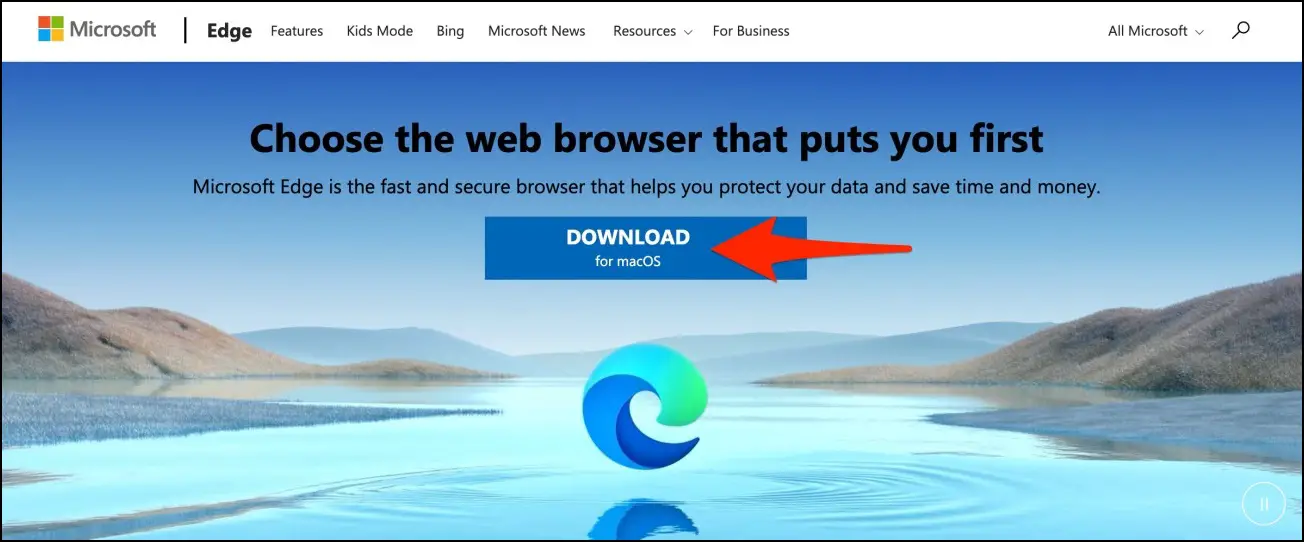
Step 3: Specify whether you have Mac with Intel or M1 chip.
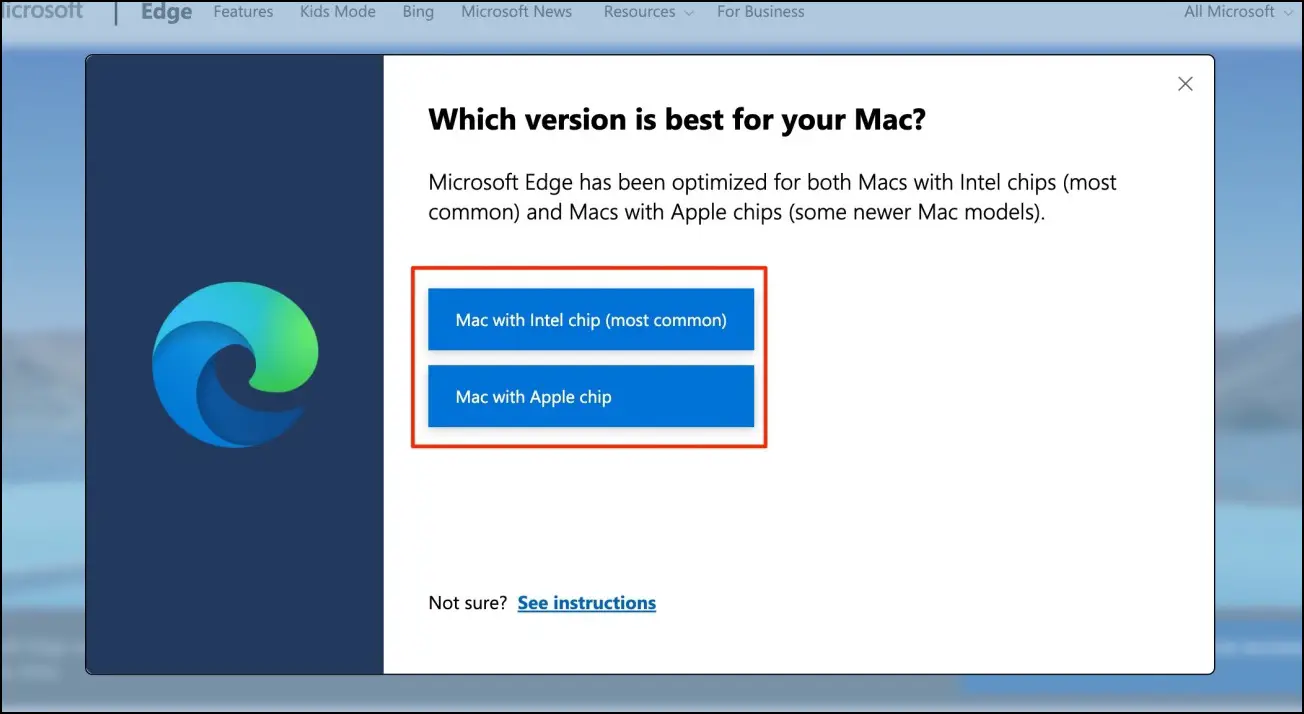
Step 4: Finally, accept the terms and conditions to download.
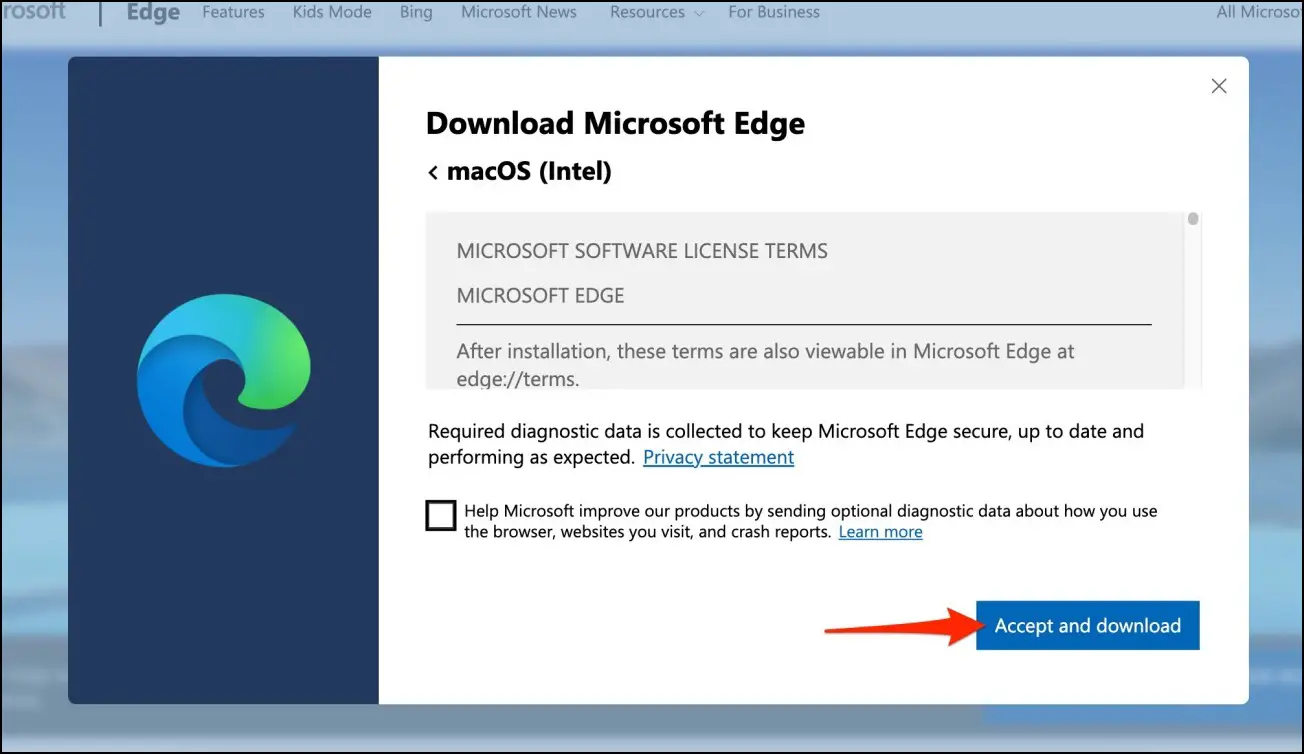
Step 5: Once downloaded, open the package file.
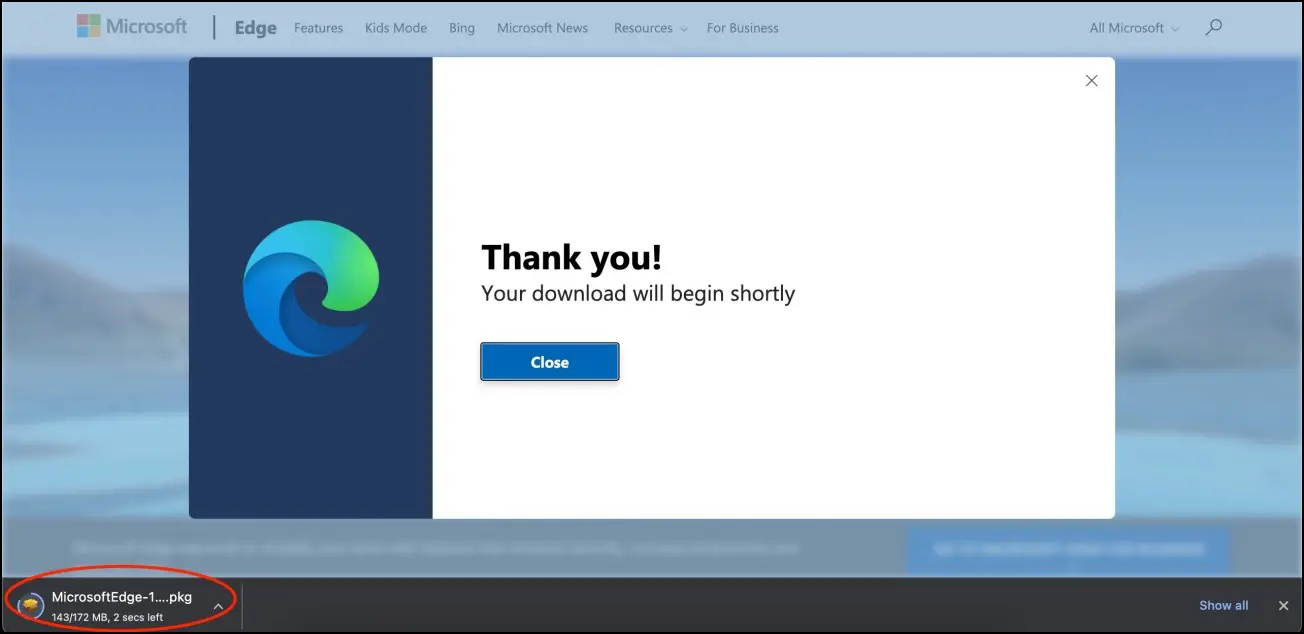
Step 6: Install it normally like any other application.
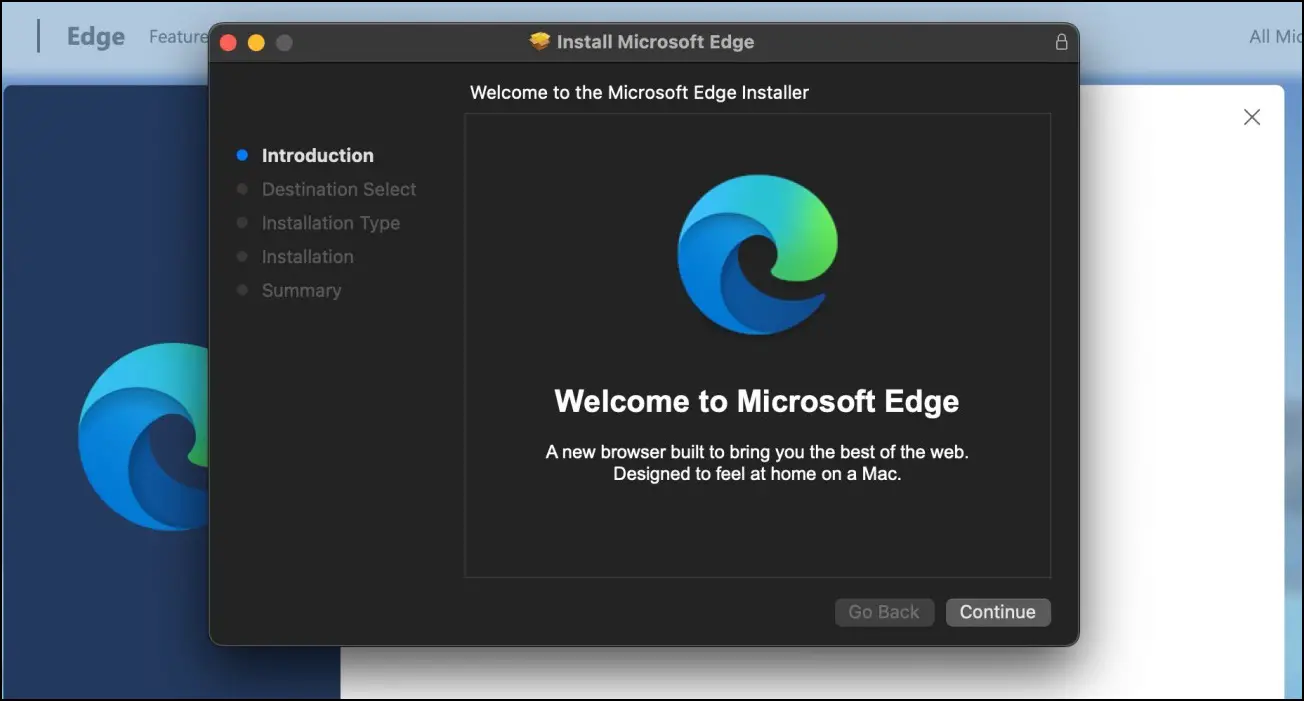
Method 6- Uninstall and Reinstall Microsoft Edge
If nothing works or if you want to fix the built-in update option in Edge, uninstall and reinstall the browser using the steps below:
Step 1: Open Finder on your Mac.
Step 2: Head to Applications.
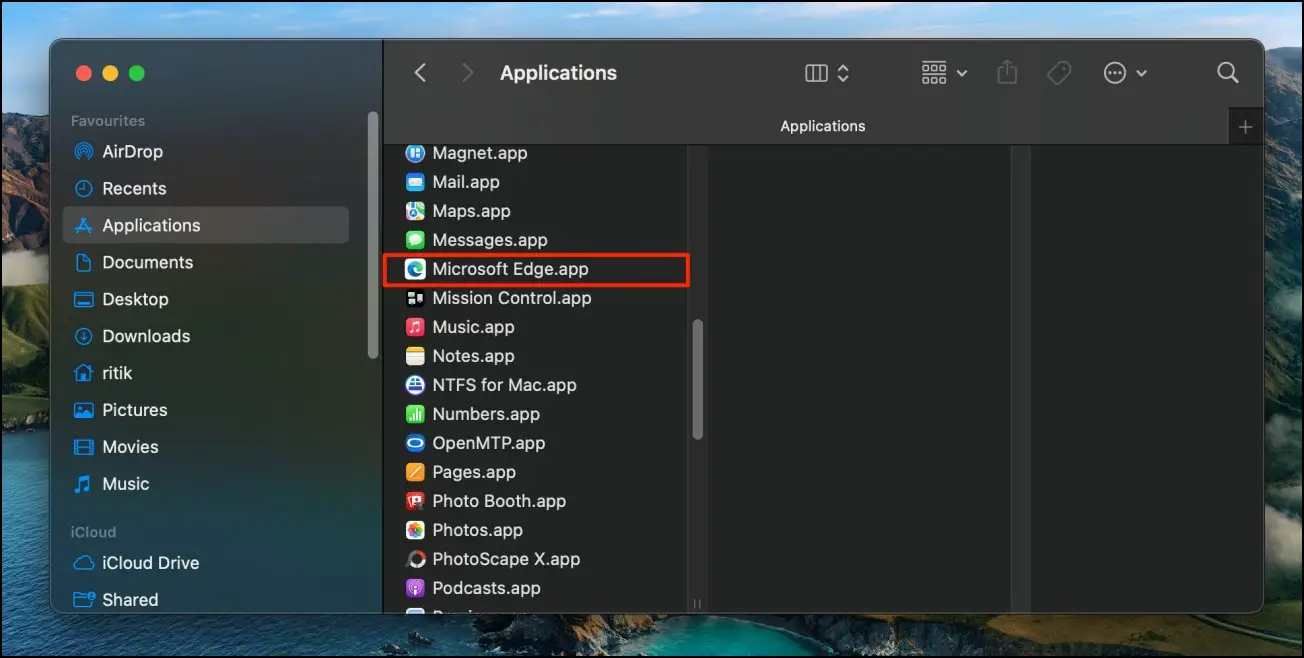
Step 3: Right-click on Microsoft Edge.app and hit Move to Bin.
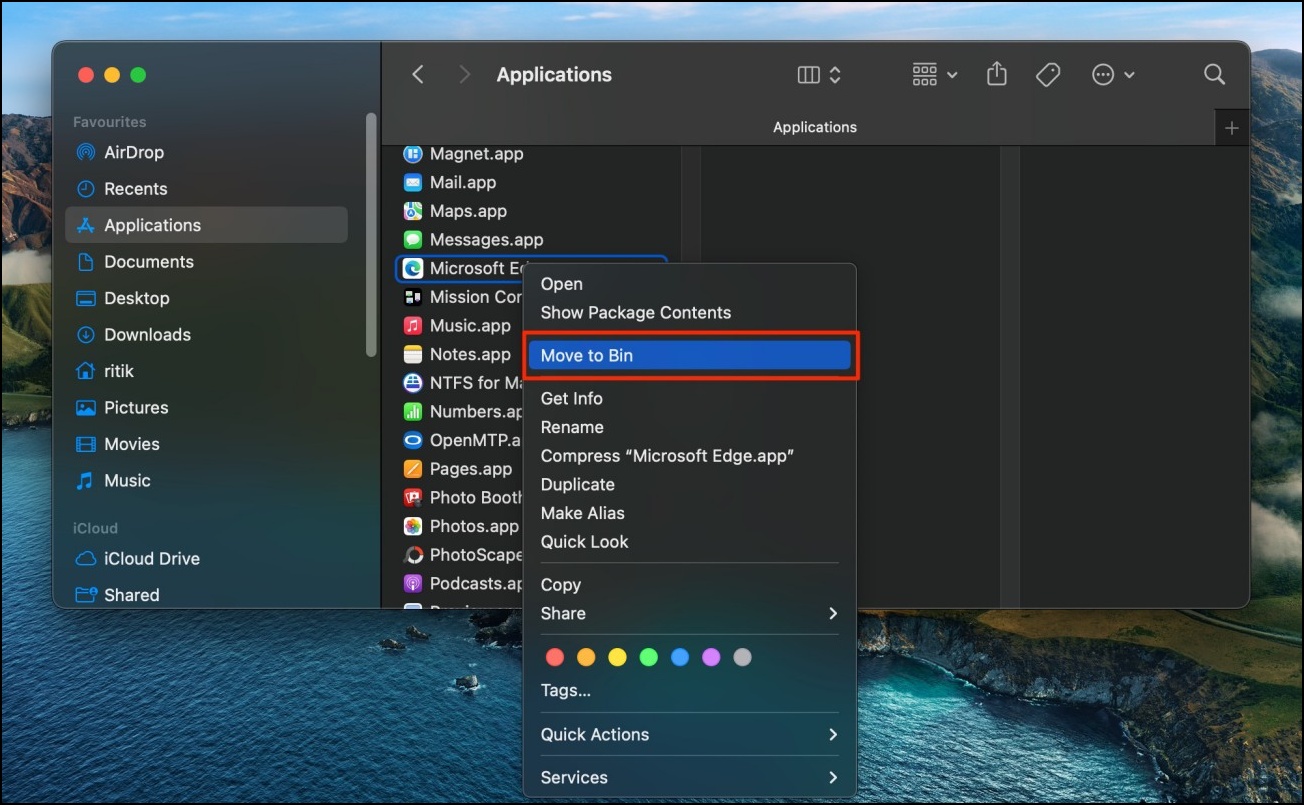
Step 4: Follow the process in Method 5 to reinstall the latest version of Microsoft Edge.
(Resolved) Microsoft Edge Update Failed
These were some working methods to fix the Sorry Microsoft Edge Update Check Failed error on Mac. In my case, the error got fixed after disabling and reenabling automatic updates in Microsoft AutoUpdate. Anyways, what worked for you? Let us know via comments. Stay tuned for more tips, tricks, and how-tos on Edge and related browsers.


