Just like other web browsers, Microsoft Edge also comes with a hardware acceleration feature that, once enabled, allows the browser to access the graphics card on the system to speed up specific tasks. While the feature is quite useful, many times it can affect your experience, which can be fixed once you disable the feature. Today, you will learn how you can enable or disable hardware acceleration in Edge.

What is Hardware Acceleration?
Hardware acceleration speeds up certain tasks by offloading them to specialized hardware components optimized for specific operations. These components are more efficient at performing these tasks than a general-purpose processor designed to handle different functions.
Web browsers like Microsoft Edge use hardware acceleration to render complex graphics and animations on web pages, which can improve users’ browsing experiences. It improves the performance of specific tasks by utilizing specialized hardware components designed to perform them more efficiently.
For example, offloading graphic-intensive tasks from CPU to GPU. This shares the work load between both units and speeds up the task.
Reasons You May Want to Turn Off Hardware Acceleration
Although hardware acceleration can result in faster and smoother performance in certain applications, there are instances when you want to turn off hardware acceleration for one of the following reasons:
- Certain websites are not opening properly.
- You are encountering glitches or visual anomalies on web pages.
- Your PC, especially the GPU, is overheating.
- The system’s battery drains more quickly than before.
How to Enable or Disable Hardware Acceleration in Edge?
While hardware acceleration allocates intensive workloads like rendering images and graphics from the CPU to the GPU, it may throw a lot of load on the GPU many times, leading to the page being unresponsive, slowing down, or having other issues. Below, we have added the steps to enable or disable the feature on the Edge web browser.
Method 1- Using Microsoft Edge’s Settings
You can easily enable or disable the toggle to turn on or off the feature. Follow the below steps to turn on or off the hardware acceleration feature.
Turn On Hardware Acceleration
Step 1: Open the Microsoft Edge browser on your system.
Step 2: Tap the three-dot icon at the top-right corner and select Settings.
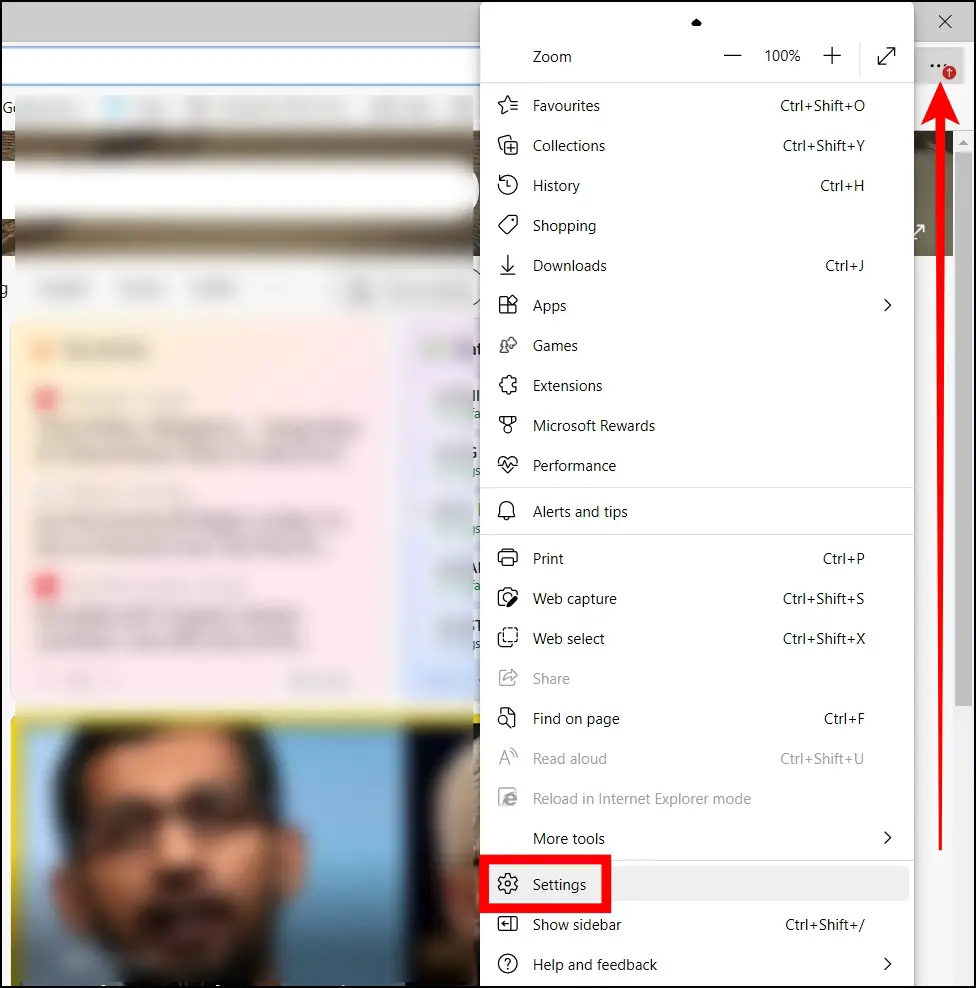
Step 3: Click on System and Performance from the left sidebar.
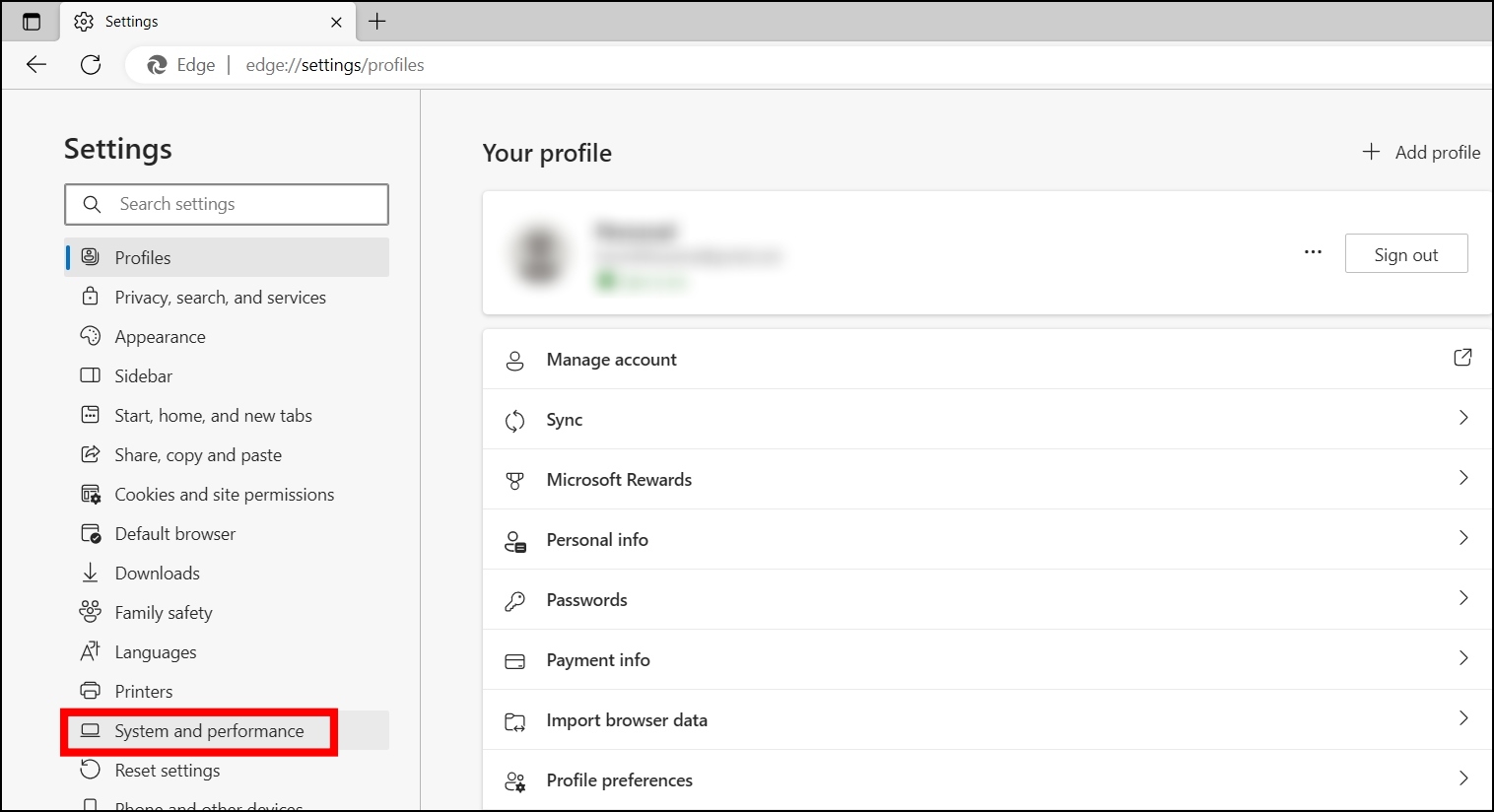
Step 4: On the right panel, turn on the toggle next to Use hardware acceleration when available under the System section.
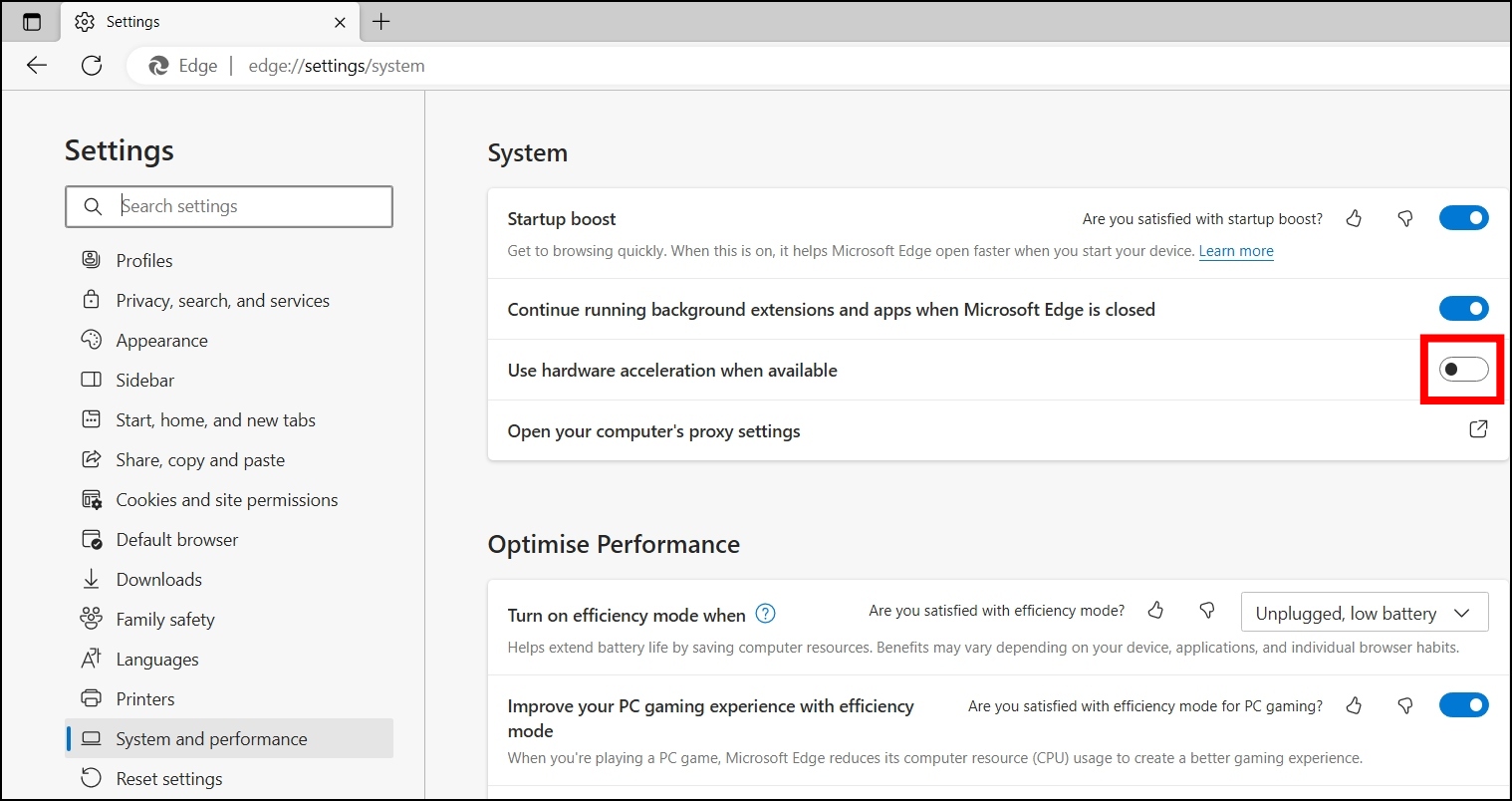
Step 5: Reopen the browser by tapping on the Restart button.
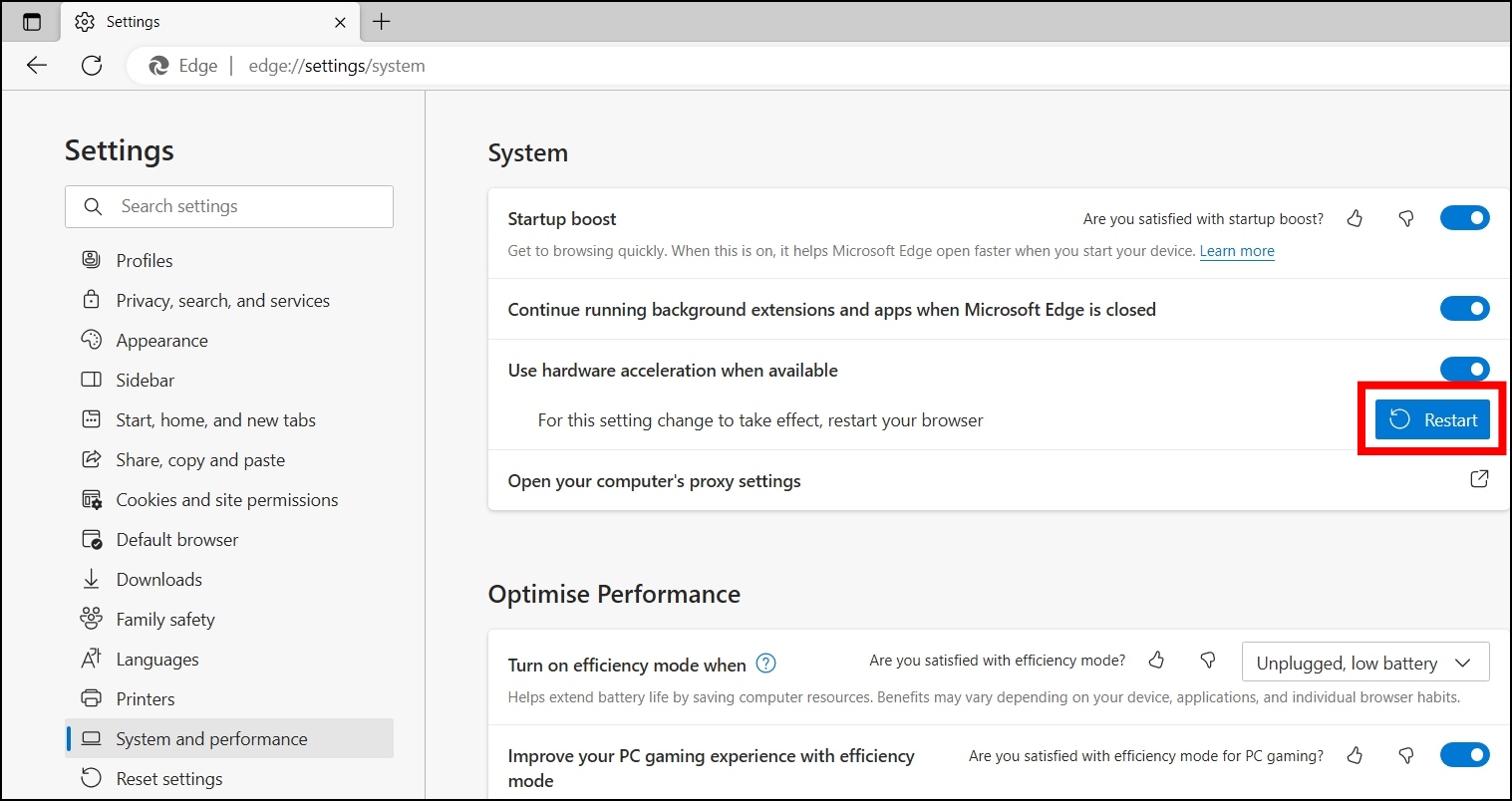
Once you do, the browser will use hardware acceleration when needed.
Turn Off Hardware Acceleration
Step 1: Head over to the Edge browser and tap the three-dot icon at the top.
Step 2: Tap on Settings from the menu options that appear.
Step 3: Select System and Performance from the side menu. You can also visit the same page by typing edge://settings/system in the address bar.
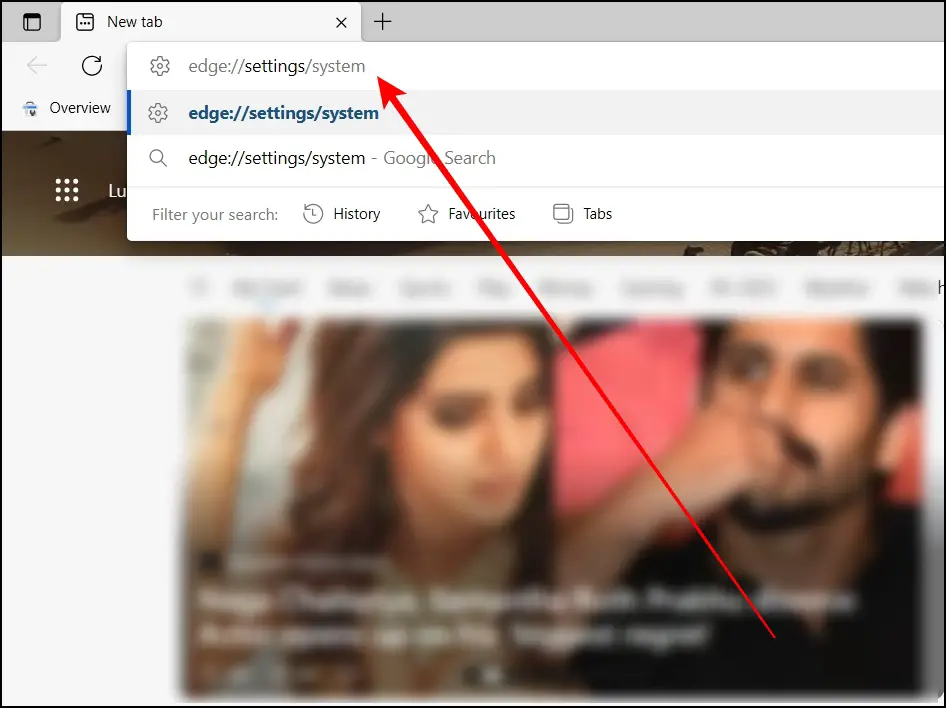
Step 4: On the page that appears, disable the toggle for Use hardware acceleration when available.
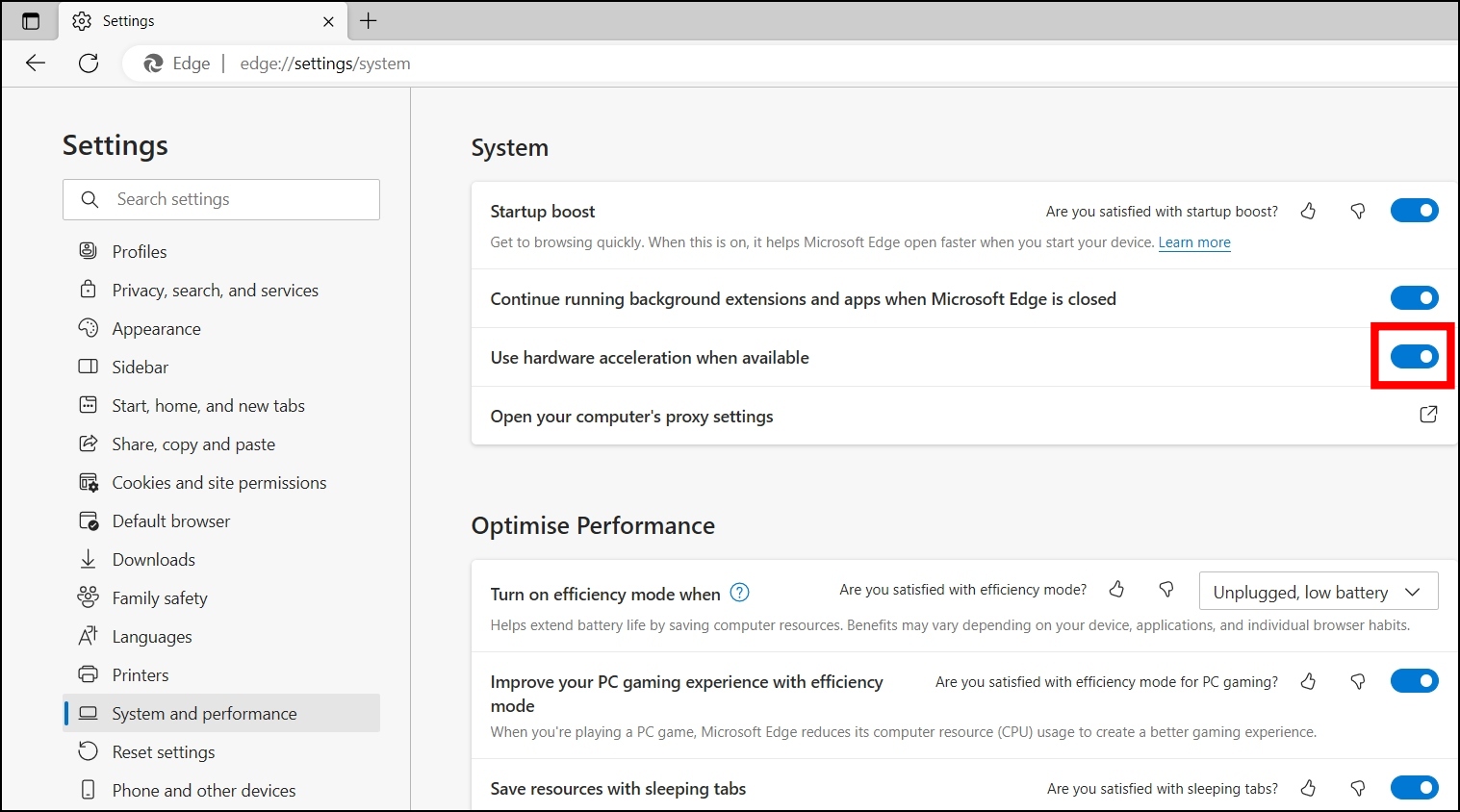
Step 5: Finally, click on the Restart button.
After it reopens, the changes will come into effect, and the browser will not use hardware acceleration.
Method 2- Using the Registry Editor
You can also turn on or off the feature by tweaking the registry settings. Also, this method will help you force enabling or disabling the feature for the browser and will prevent users from changing the option in the future. Follow the below steps to see how you can configure the settings.
Step 1: Press the Windows+R key to open the Run window.
Step 2: Type regedit and hit enter.
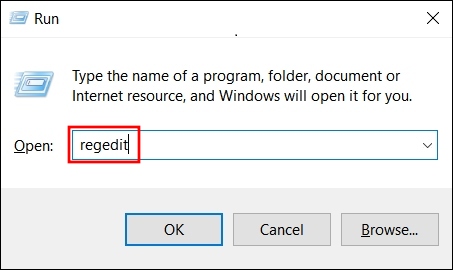
Step 3: Look for the HKEY_LOCAL_MACHINE\SOFTWARE\Policies\Microsoft\Edge location in the registry window.
Step 4: If it does not exist, right-click on the Microsoft folder and select New > Key.
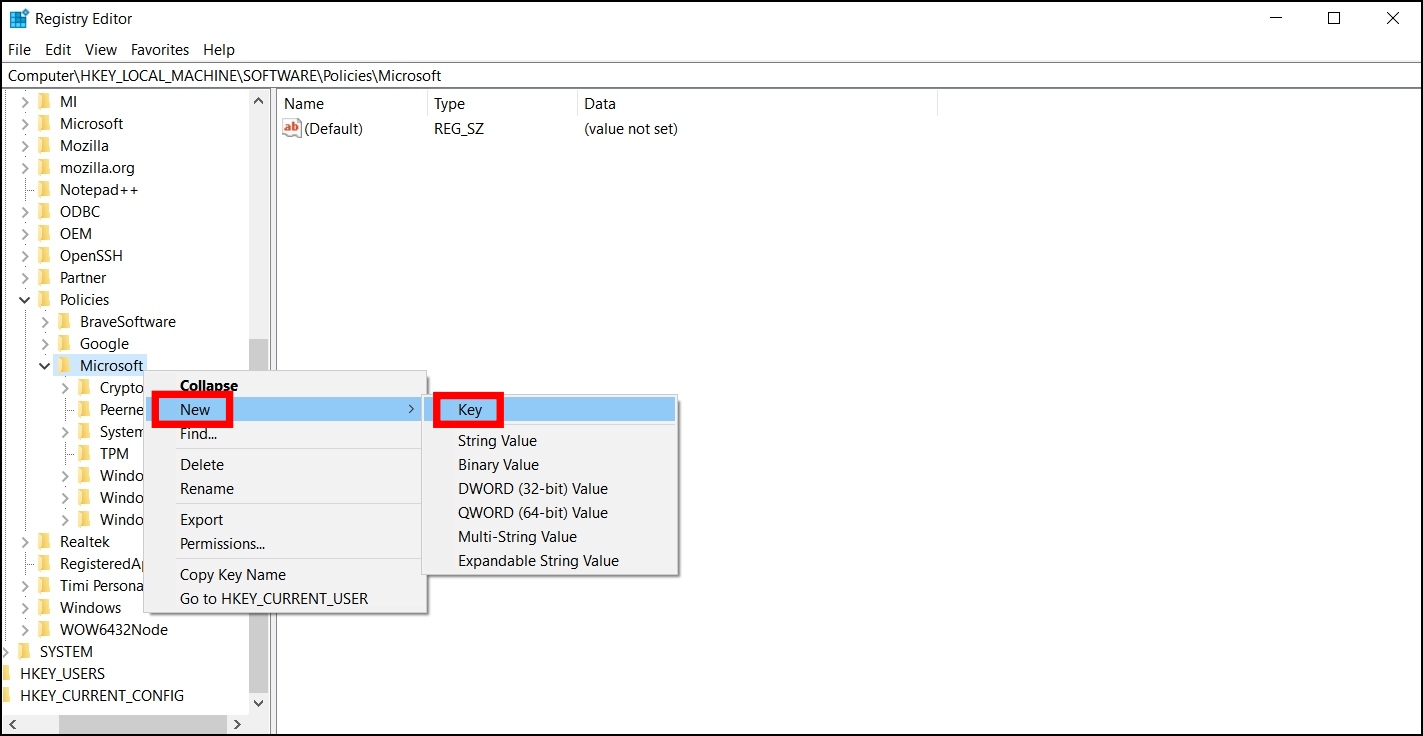
Step 5: Name the key Edge and save it.
Step 6: Right-click on Edge and select New > DWORD (32-bit) Value.
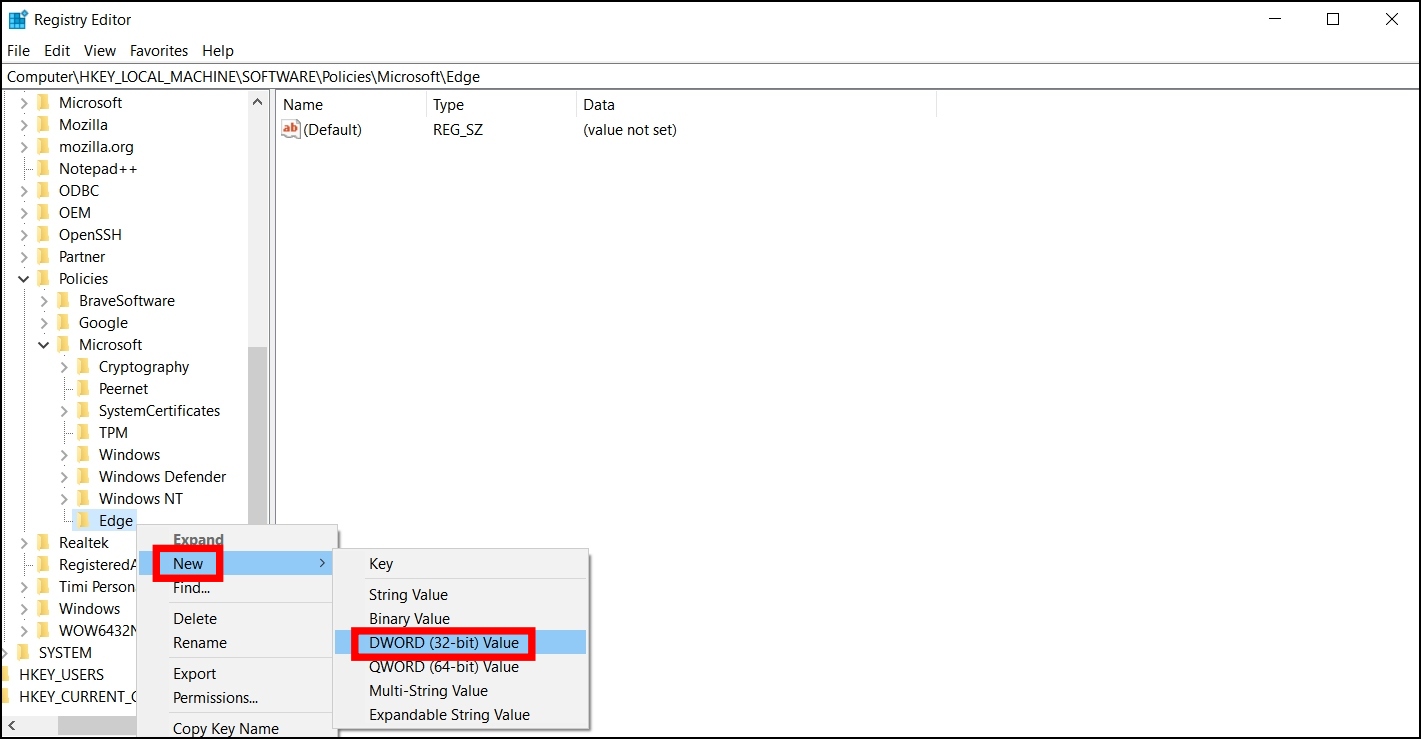
Step 7: Name the value as HardwareAccelerationModeEnabled and save it.
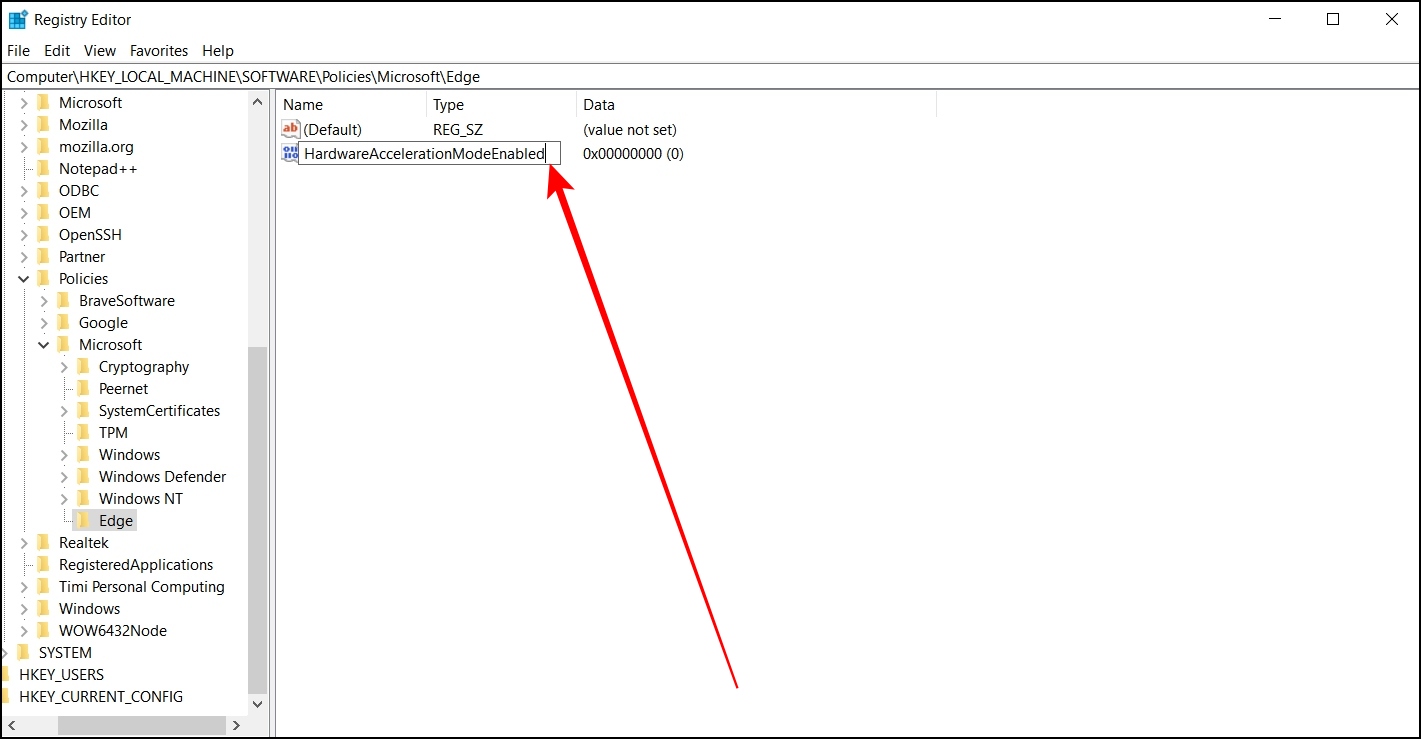
Step 8: Double-click on HardwareAccelerationModeEnabled from the right panel.
Step 9: By default, its value is set to ‘0’. If not, set it to ‘0’ if you want to disable the hardware acceleration feature.
Step 10: To enable the feature, set its value to ‘1’.
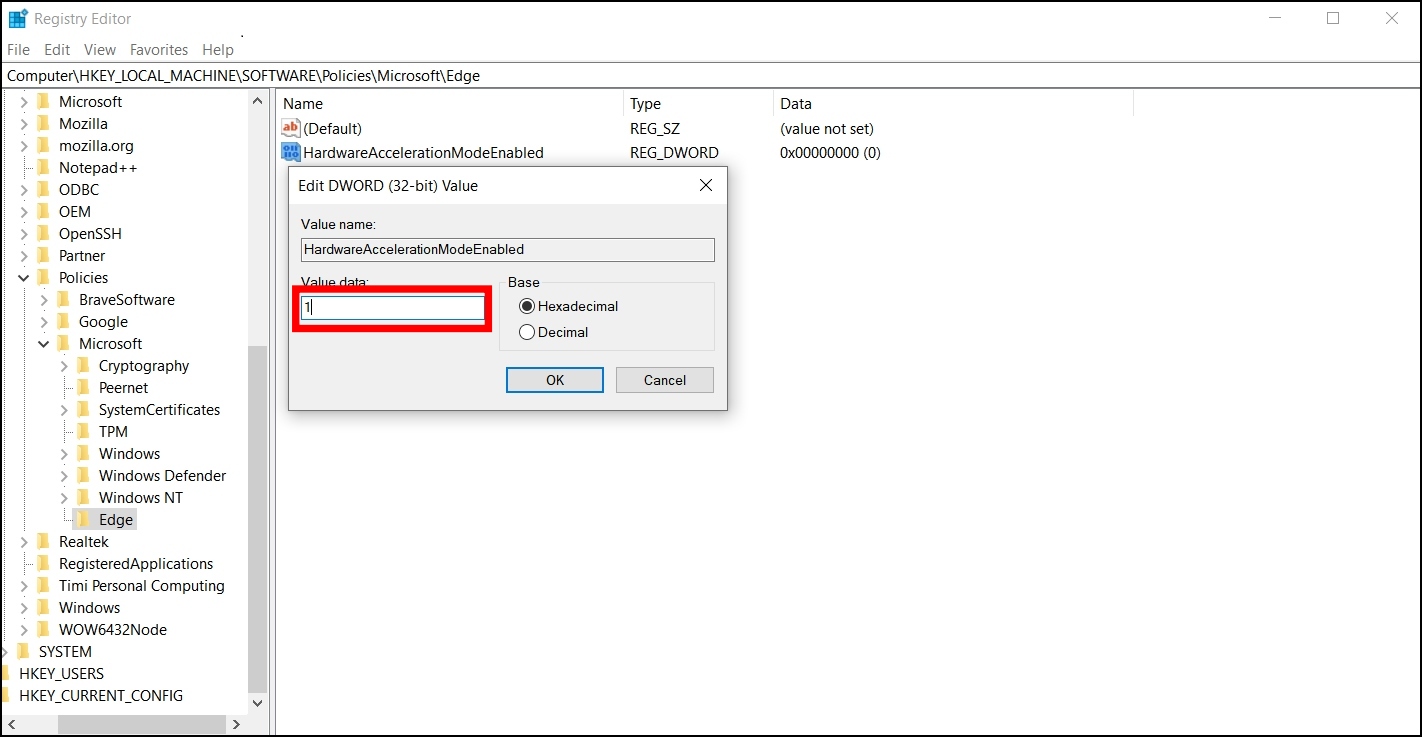
Make sure to restart your system to apply the changes to your device.
Wrapping Up
This is how you can turn on or off hardware acceleration in the Microsoft Edge browser. I hope the above article helps you enable or disable the hardware acceleration in Edge. If you have any queries related to the article, let us know, and stay tuned to BrowserToUse for more such articles and how-tos.
Related:


