Microsoft Edge has a sidebar search feature that displays the matching results when you select a keyword and tap “Search in Bing sidebar.” While the feature is quite useful, some users are not able to close the sidebar on the browser, and if you are also one of those, you don’t have to worry. Here let’s see how you can hide or remove the Bing sidebar in Microsoft Edge.
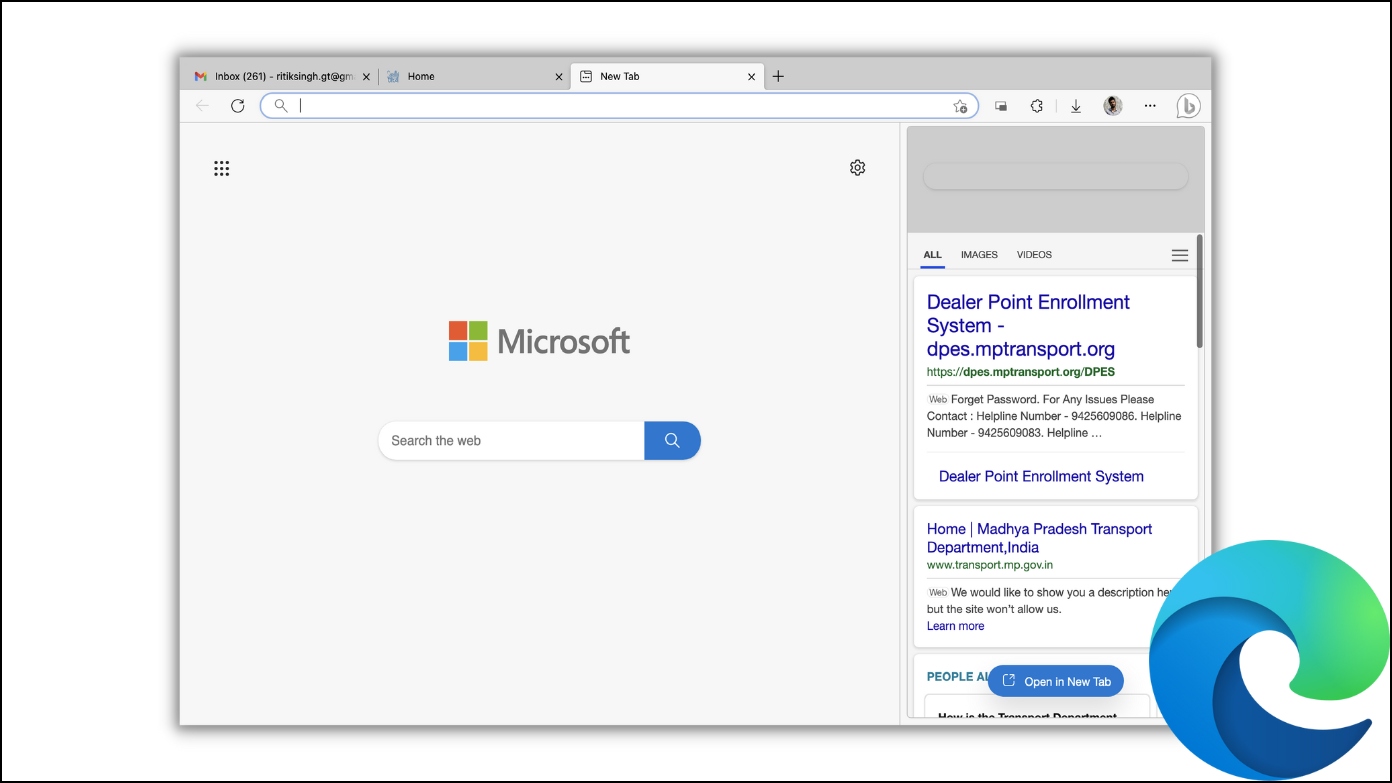
How to Disable or Remove Bing Sidebar Search in Edge
Edge introduced the sidebar search feature back in 2020 that you can bring up from the browser’s context menu by selecting the text, right-clicking on the phrase, and choosing the ‘Search in sidebar for’ option.
When you select it, a search sidebar will appear on the right side, showing the matching results. However, users cannot find the option to close the Bing sidebar on the browser, and today’s guide will help you close the sidebar.
Method 1- From Menu Options
If you do not see the cross-icon at the top of the sidebar and want to close it, then you can do it from the menu options. Below are the steps to do so.
Step 1: Click on the three-dots icon at the top.
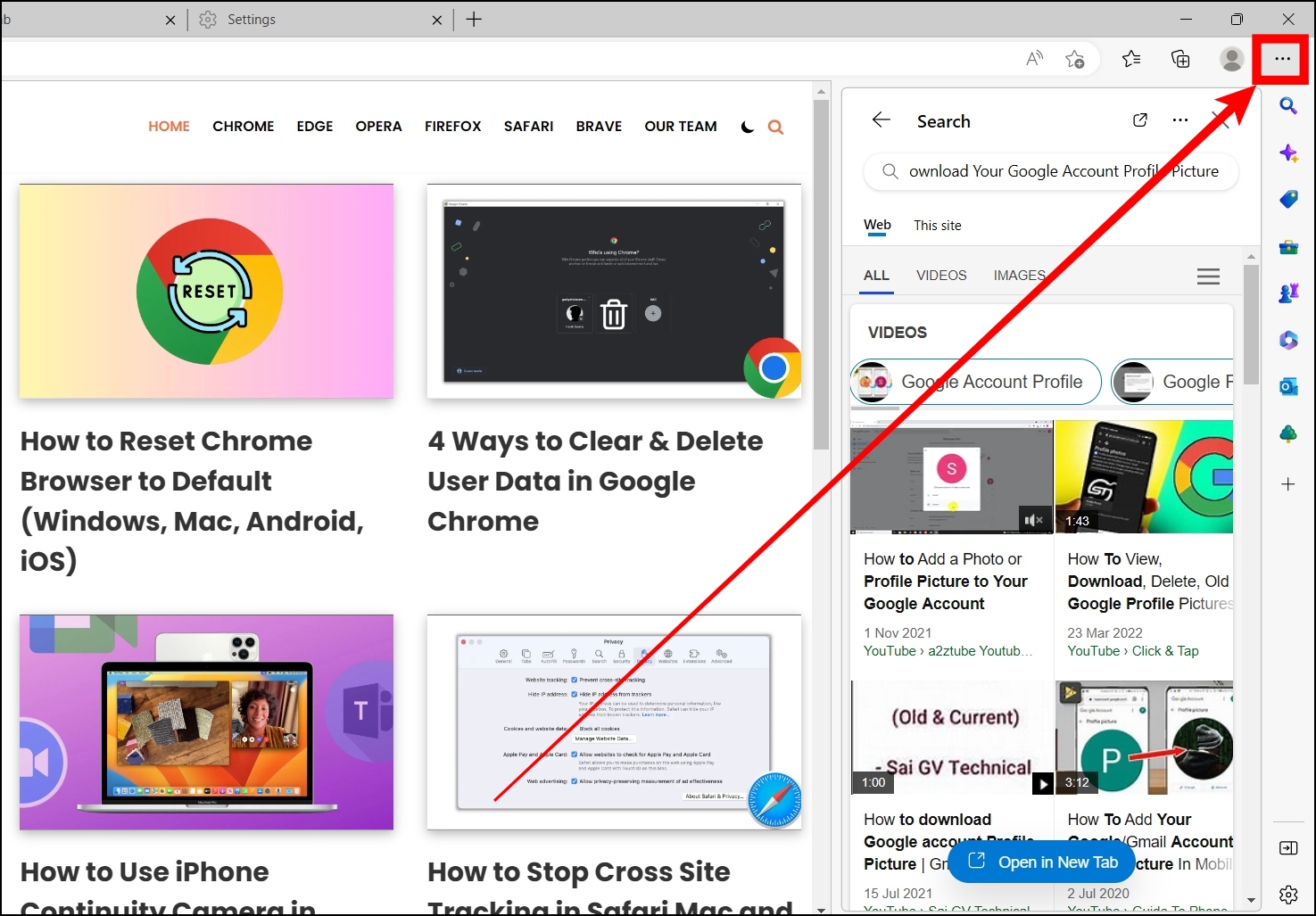
Step 2: Scroll down the menu and select Hide sidebar.
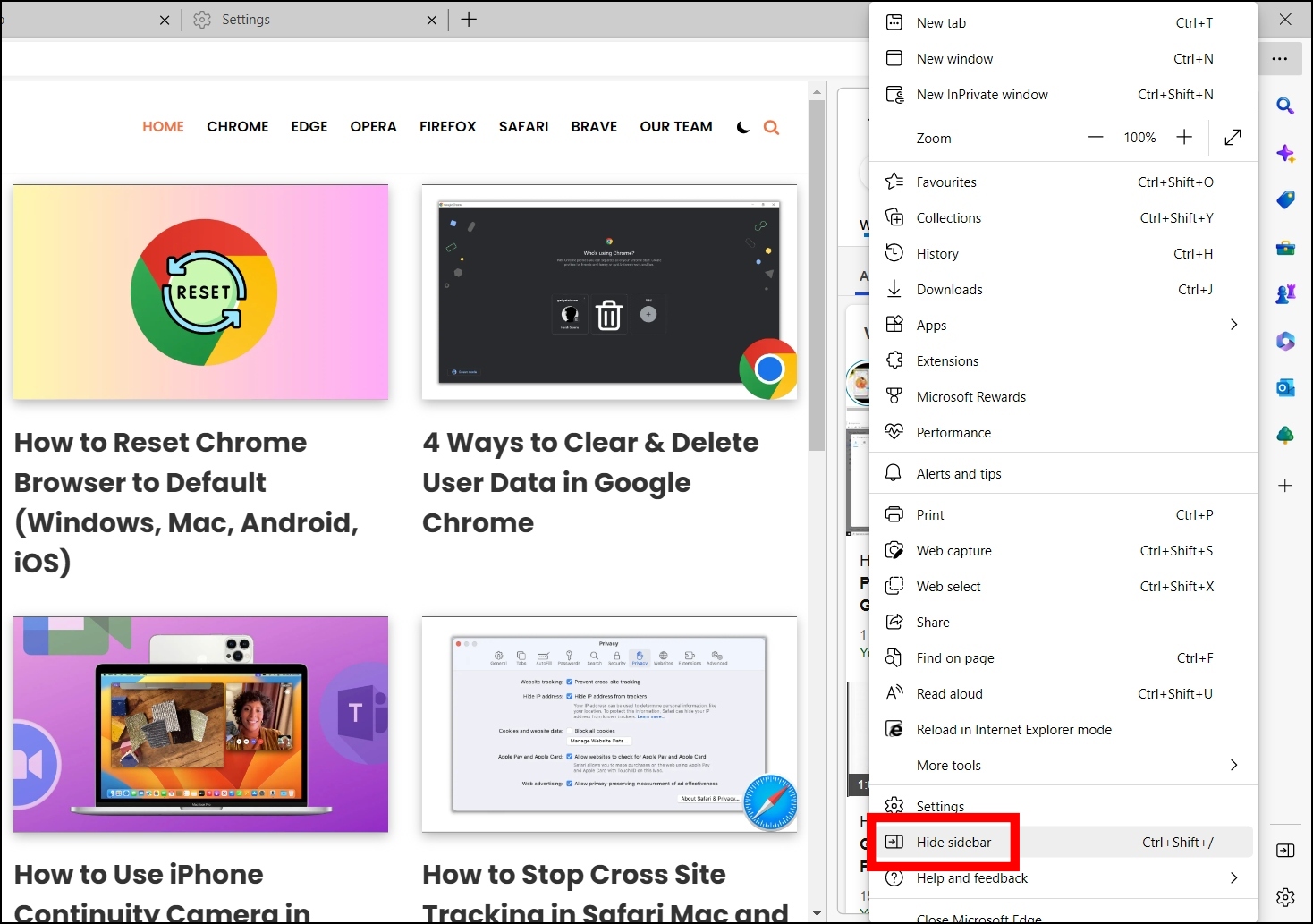
Once you choose the option, the side search bar will be removed automatically from the right side.
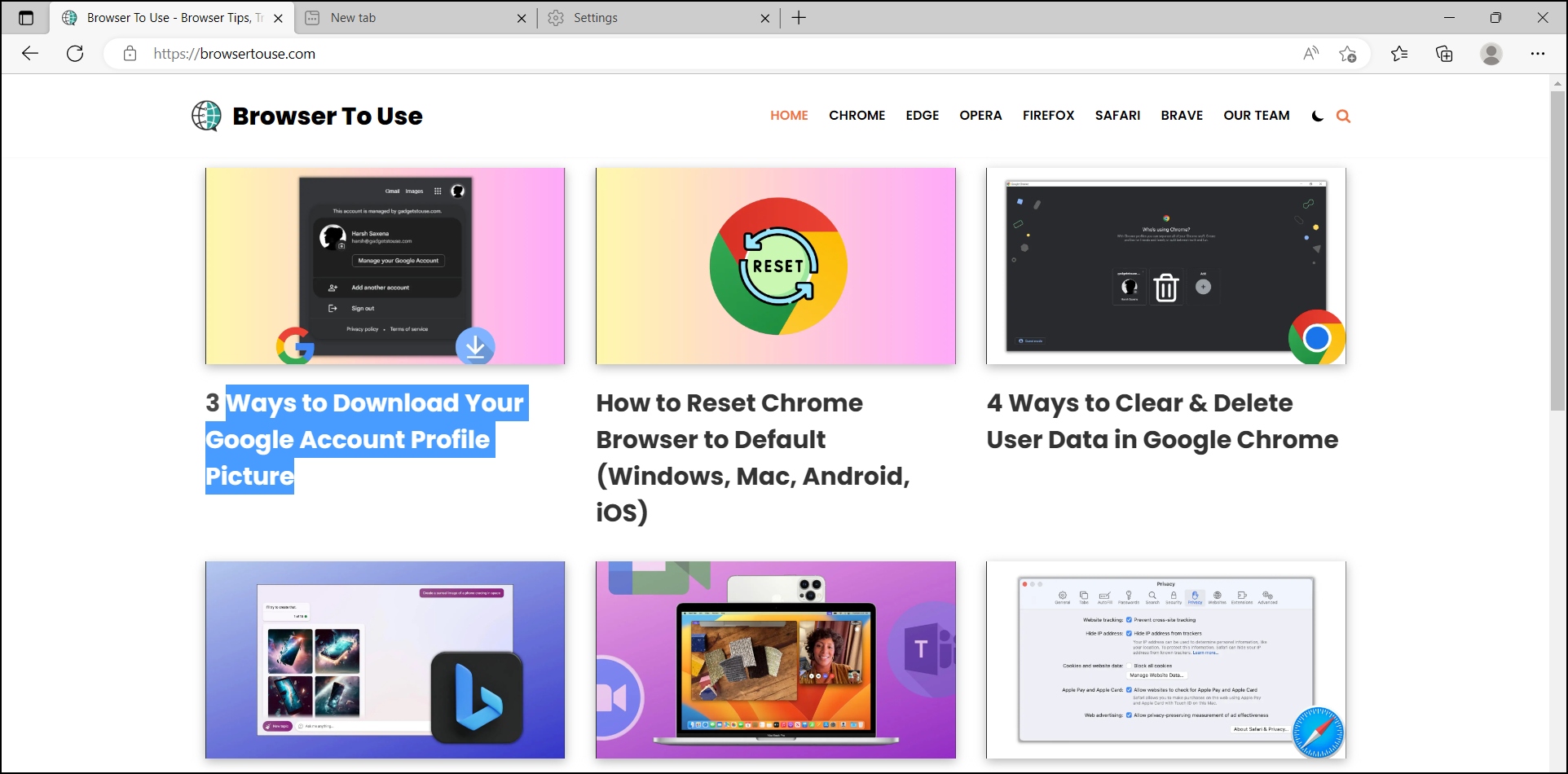
Method 2- Close Sidebar Using a Keyboard Shortcut
If the above method does not work or you do not see the option, you can hide the sidebar with a keyboard shortcut. Follow the below steps to achieve so.
Step 1: Head over to the Microsoft Edge browser and ensure the sidebar is showing.
Step 2: Press the Ctrl+Shift+/ key at once on your keyboard.
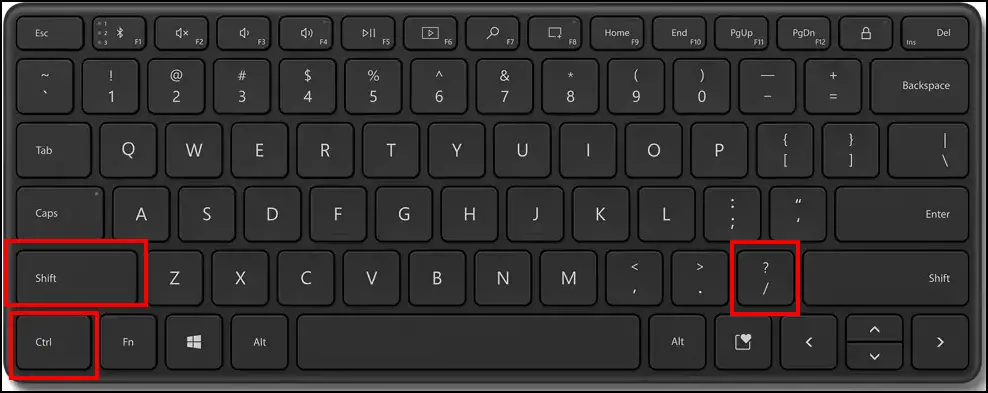
The sidebar on the right side will automatically disappear from the browser.
Method 3- Hide Sidebar in Edge Settings
You can also disable the sidebar from the Microsoft Edge browser’s settings and below are the steps by which you can do the same.
Step 1: Tap on the three-dots icon at the top right corner.
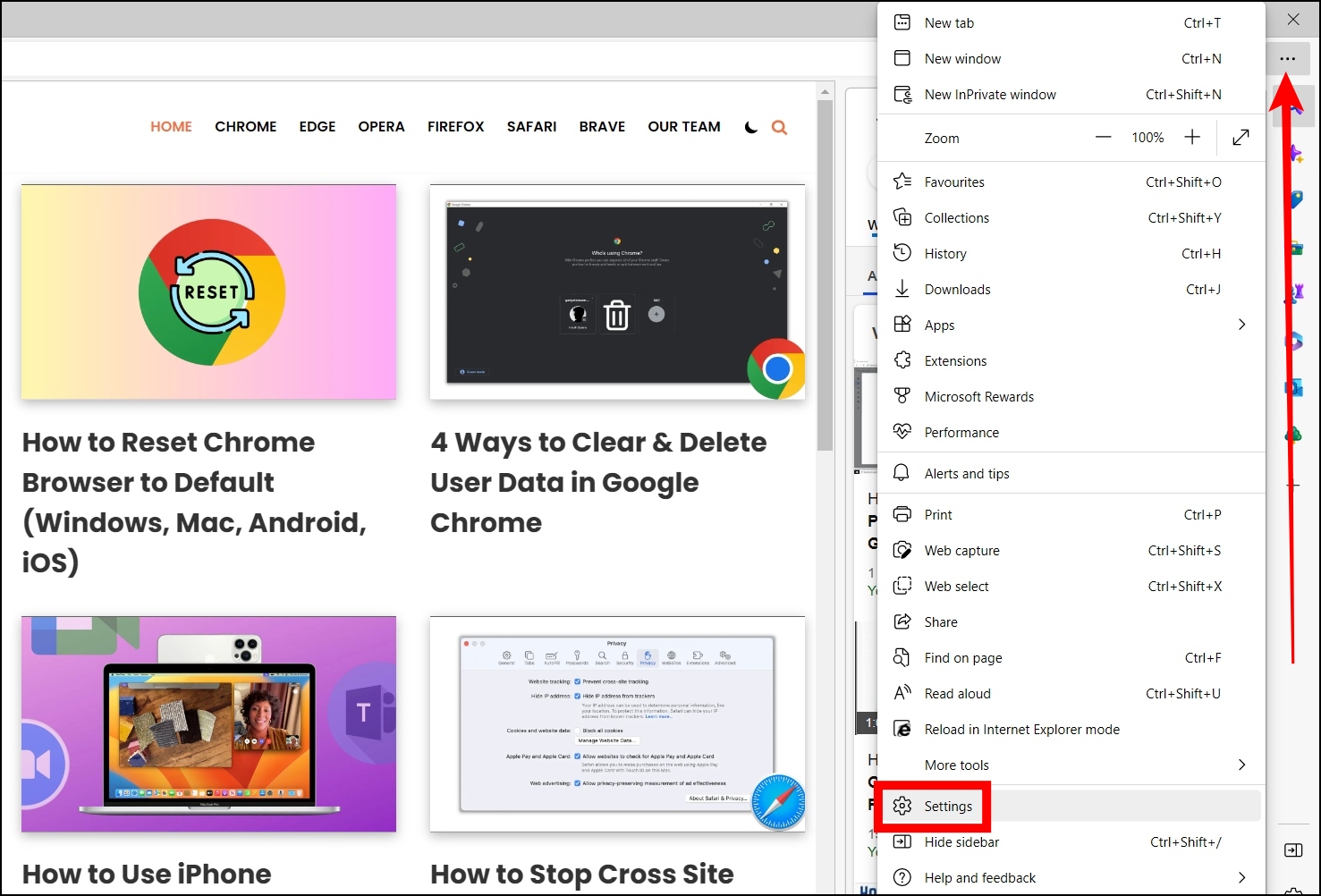
Step 2: Scroll down and choose Settings from the menu options.
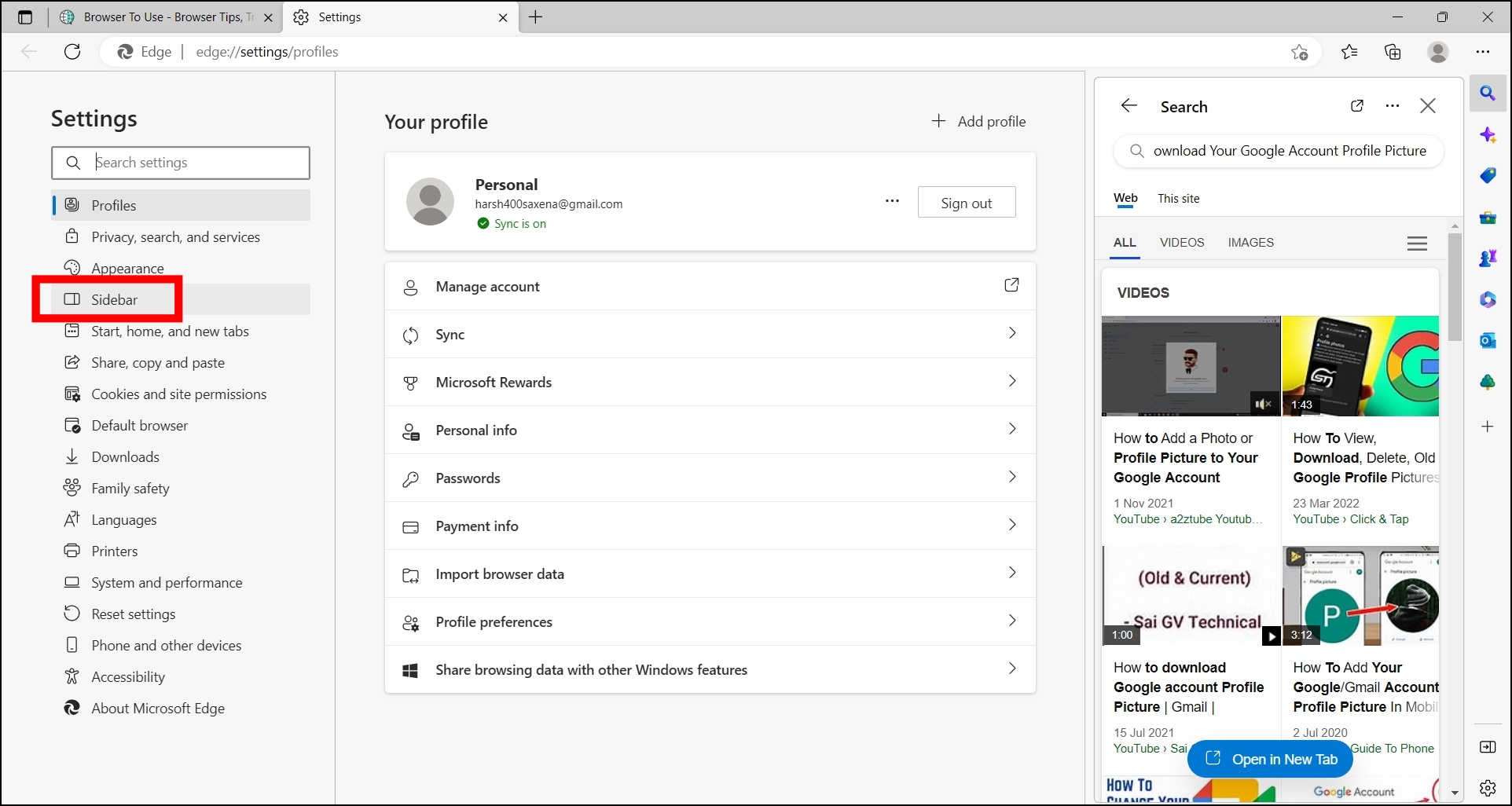
Step 3: Select Sidebar from the left panel. Alternatively, type edge://settings/sidebar in the address bar and hit enter.
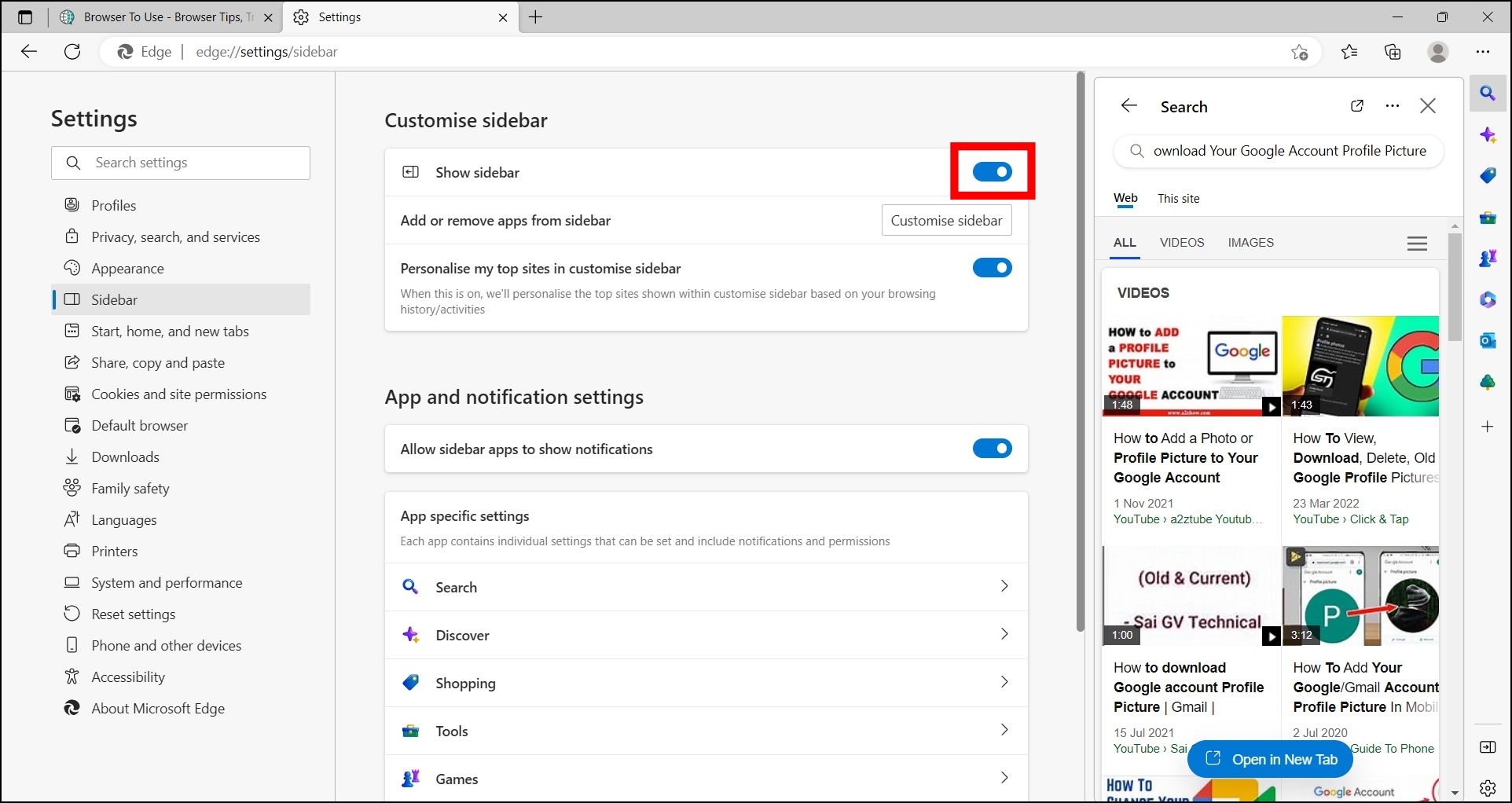
Step 4: Finally, turn off the toggle next to the Show sidebar.
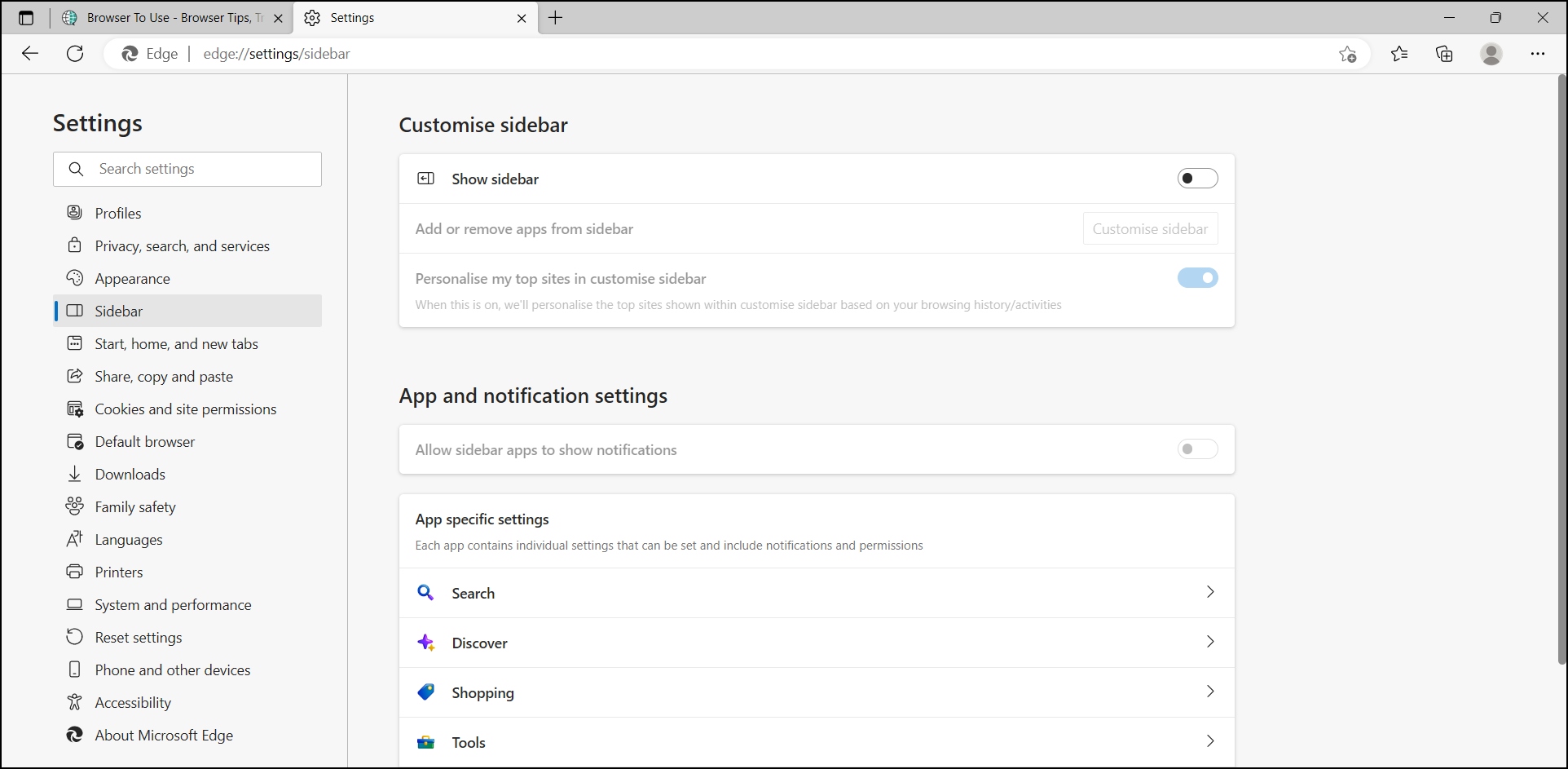
Wrapping Up
This is how you can hide or remove the Bing search sidebar in Microsoft Edge. I hope the above article helps you disable or turn off Bing Sidebar Search in the Microsoft Edge browser. If you have any queries related to the article, let us know, and stay tuned on Browser To Use for more such articles and How-Tos.
Related:


