Most of your online browsing data is stored in your browser. Whether it is browsing history, bookmarks, login details, or saved passwords. This is why people hesitate to uninstall their browsers to not lose their data. Well, if you are planning on switching from Chrome to other browsers and are concerned about what will happen to your Chrome data then keep reading as we discuss, what happens when you uninstall Google Chrome on Windows and Mac.
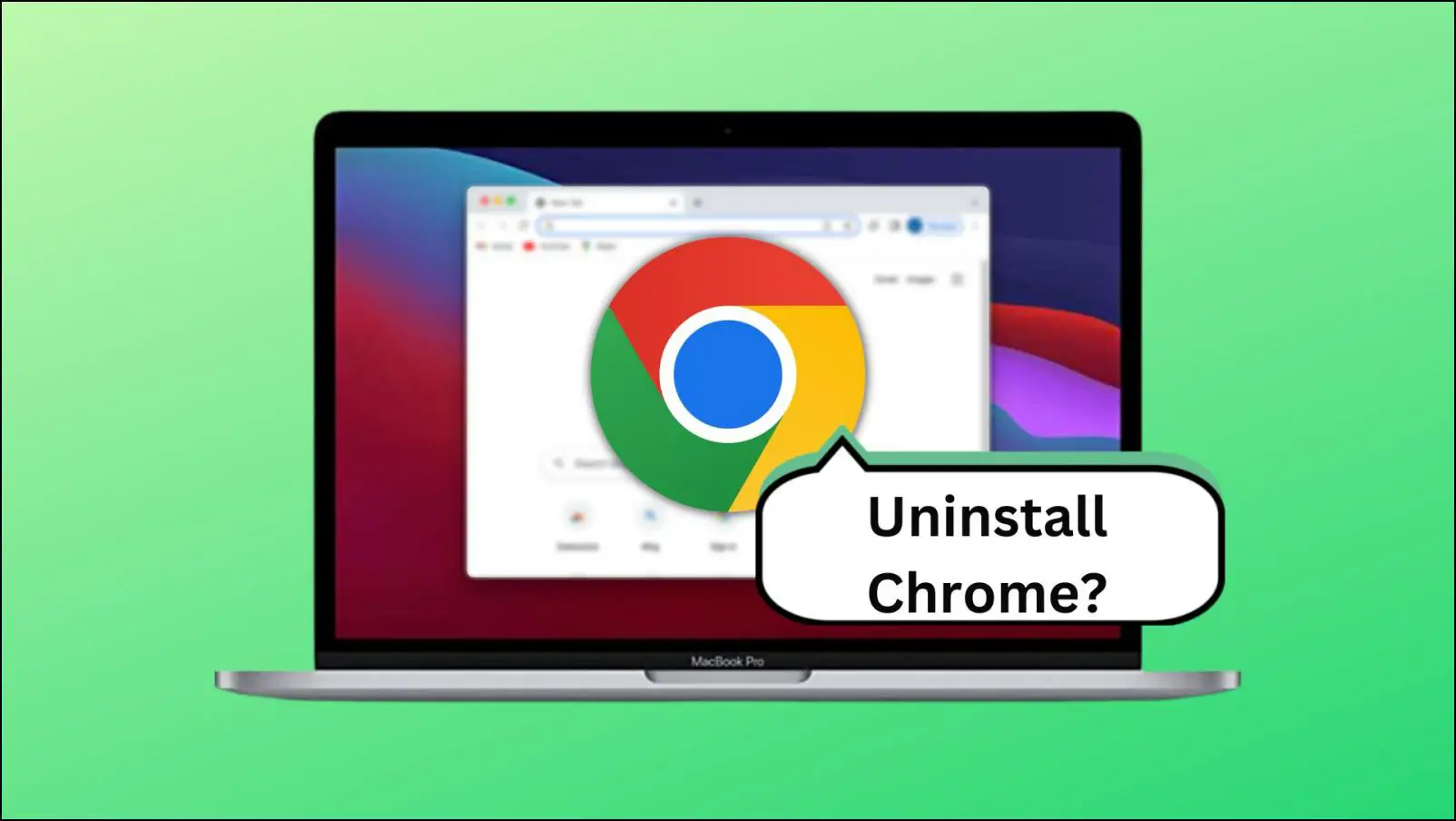
What Happens When You Uninstall Google Chrome on Desktop?
When you uninstall the Google Chrome browser from your computer, the browser along with most of its files gets removed from your system. Although, the option to keep your data when uninstalling is available on Windows, but not on macOS.
Let us look at what happens to your data, as well as downloaded files and other components when you delete Google Chrome from your computer.
Q. What Happens to Bookmarks, Saved Passwords, and Browsing History?
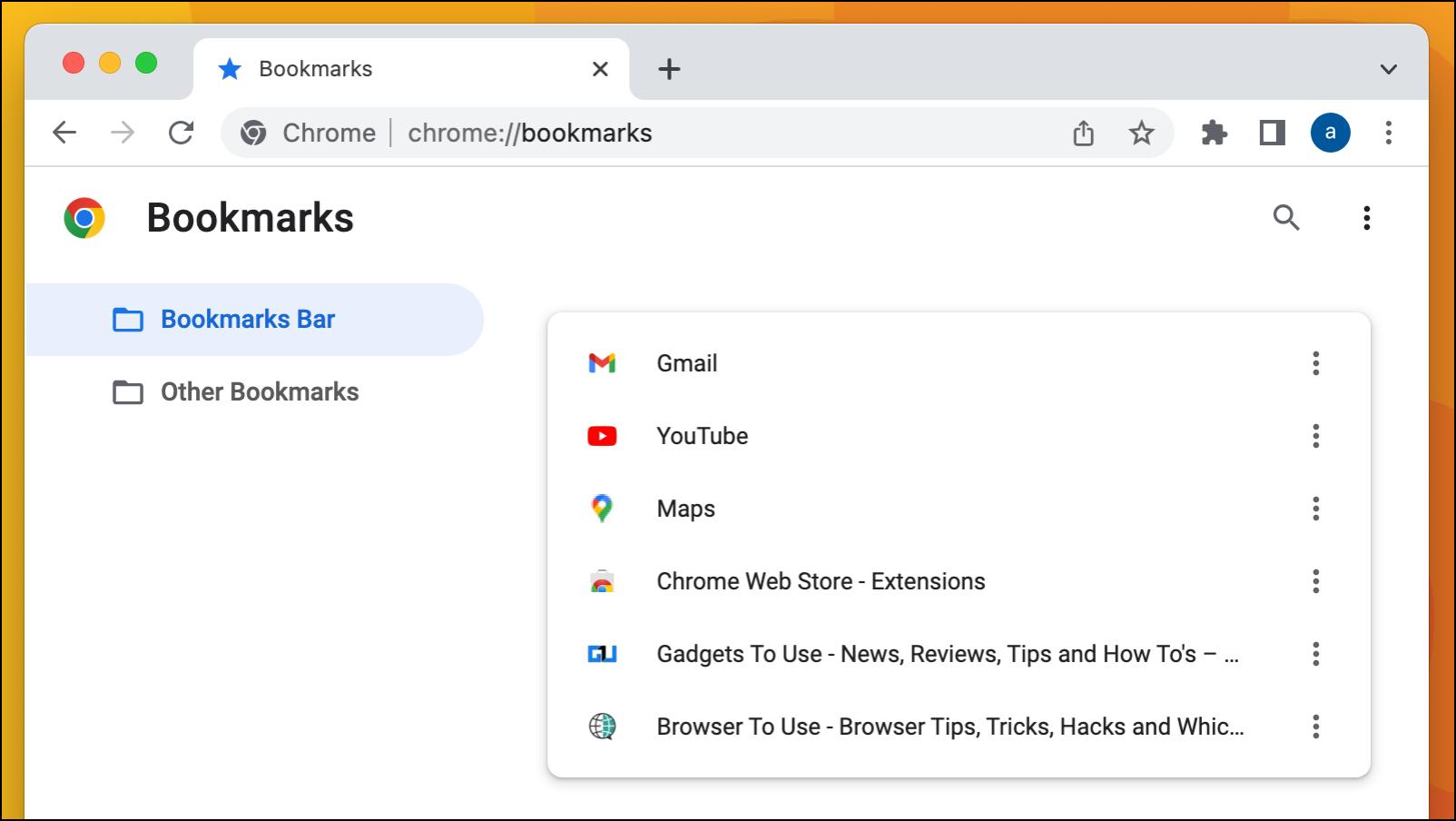
Uninstalling Chrome automatically clears out any of your data saved within the browser itself. But as we mentioned above, you can preserve this data during the uninstallation process in Windows.
In case you were signed in with your Google account, the browser will sync all your bookmarks, passwords, and browsing history and you can access it from other devices logged in with the same Google account.
Q. Will Cookies and Cached Data Also Get Removed Along With Chrome?
Yes. Uninstalling Google Chrome will also clear any saved cookies in the browser and cached data. This means that any saved website preferences and login details on websites will get deleted.
Q. Do Downloaded Files Also Get Deleted With Chrome?
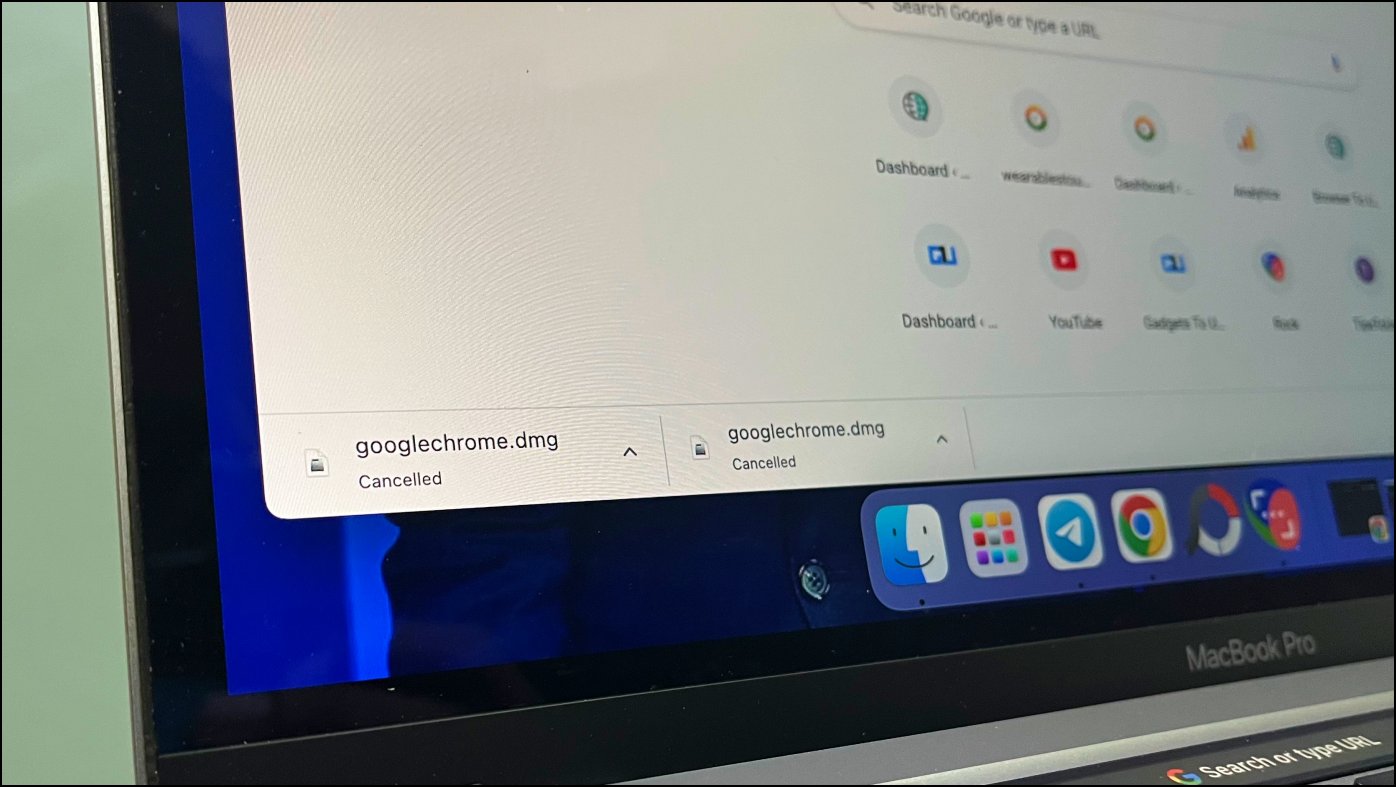
No. The files you have downloaded using Google Chrome will remain in their destination folder. For example, if you have downloaded any file from Chrome on your Windows PC, it will be saved in the Downloads folder.
Q. What Will Happen to My Installed Chrome Extensions?
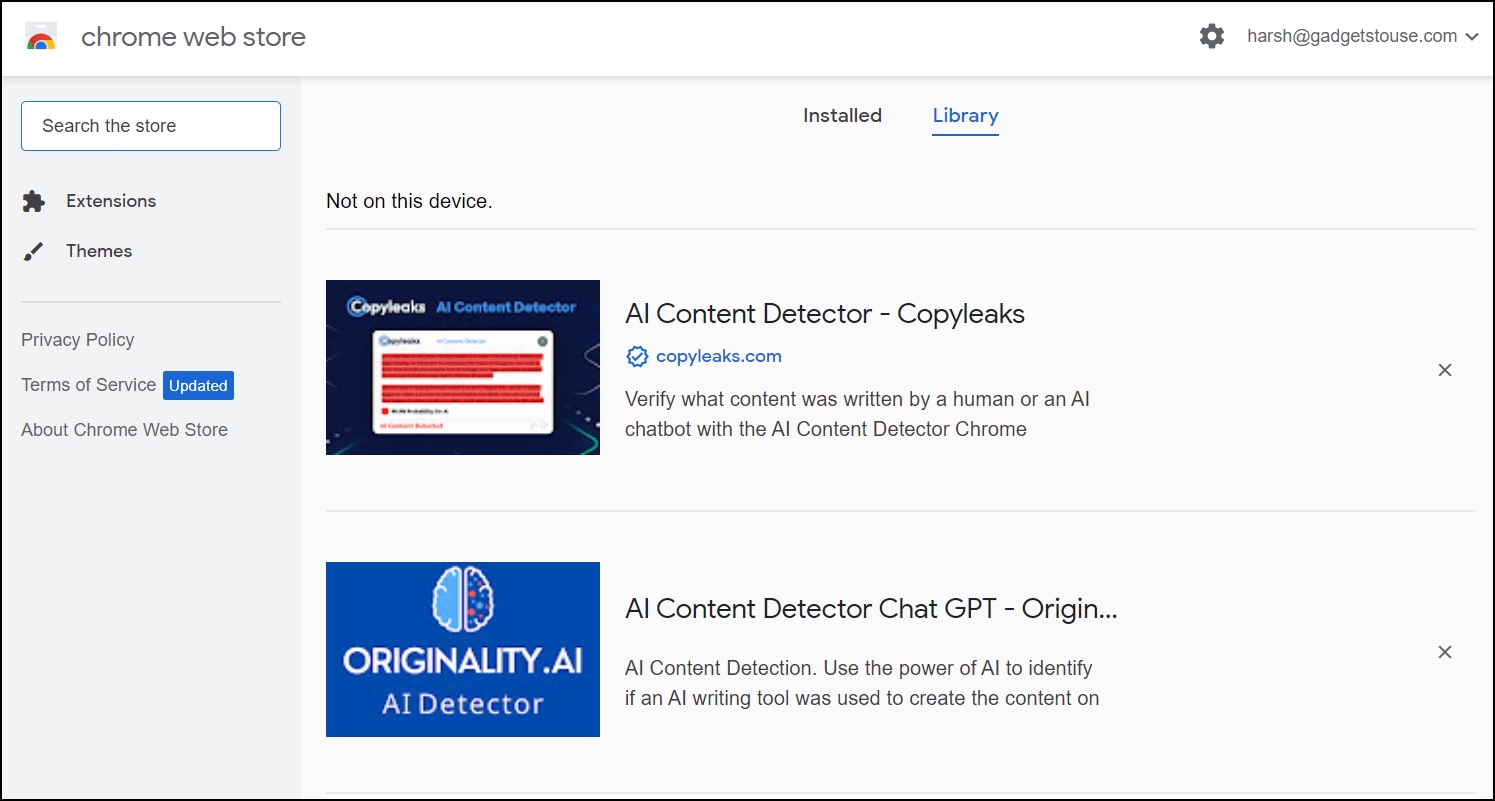
Any installed extensions will also get deleted when you uninstall Chrome. However, they are synced to your Google account and can be reinstalled when on fresh installation or any other Chromium browser.
In case you were using a password manager extension like LastPass or Bitwarden then you can access them on another browser or device by signing into your account. Metamask users can retrieve their data as long as they have their secure private key code.
Q. What Happens to Default Browser When You Uninstall Chrome?
If you had Chrome set as your default web browser, then after uninstallation some other browser like Microsoft Edge or Safari will take its place as the default browser on your system.
Q. Which Files Are Deleted When You Uninstall Chrome?
When you uninstall Chrome, different files and folders will get deleted. Files associated with the browser, Application folder, User profile data, cache, and other temporary data files as well as certain entries from Windows Registry.
Q. Does Uninstalling Chrome also Delete Google Update Services?
Google Update Services should be deleted along with the other files when you uninstall Google Chrome. However, it is not exclusive to Google Chrome. So if you have other Google programs installed on your computer, such as Google Earth or Google Drive, the Google Update Service may not be uninstalled when you remove Google Chrome.
How to Uninstall Google Chrome on Your Computer?
Now that you understand the consequences of uninstalling the browser from your PC, if you still want to go ahead and remove the browser then you can use the steps mentioned below. We have discussed the proper steps for both Windows and MacOS.
Uninstall Google Chrome on Windows
Here is how you can properly uninstall Google Chrome using the Control Panel.
Step 1: Using the Start menu, search for Control Panel.
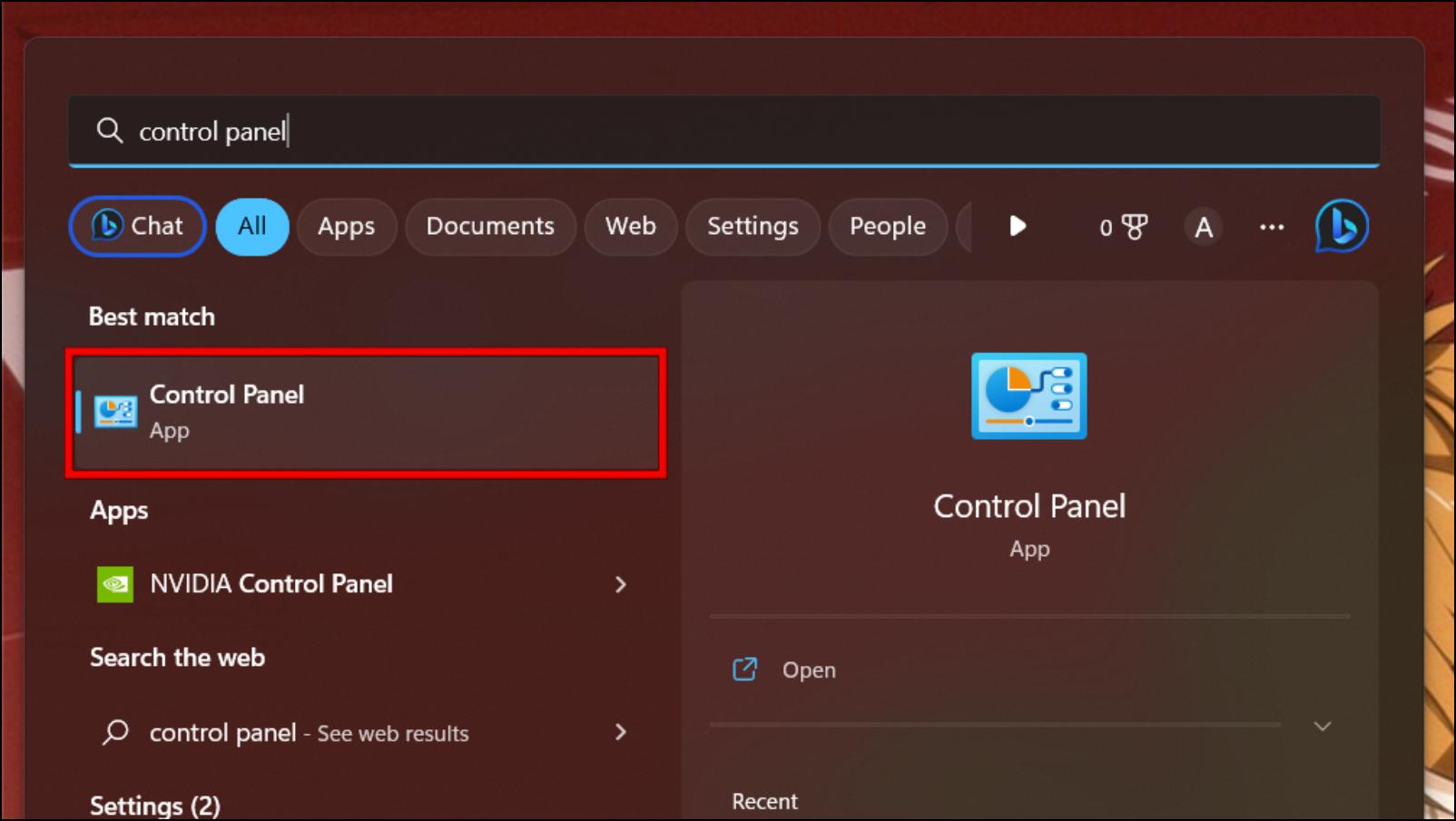
Step 2: Click on the first available option.
Step 3: Here, go to Uninstall a program.
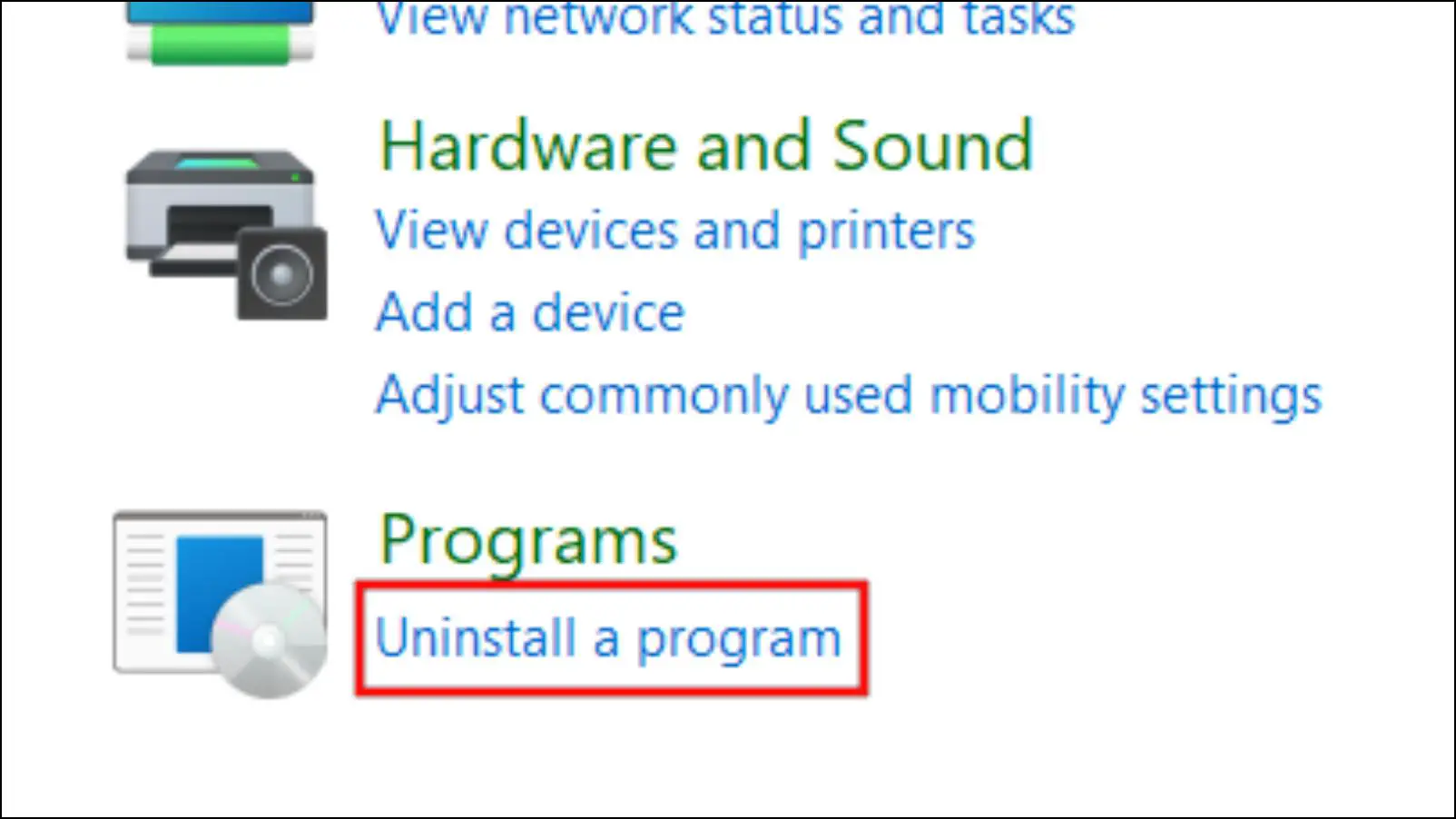
Step 4: From the list of applications, right-click on Google Chrome.
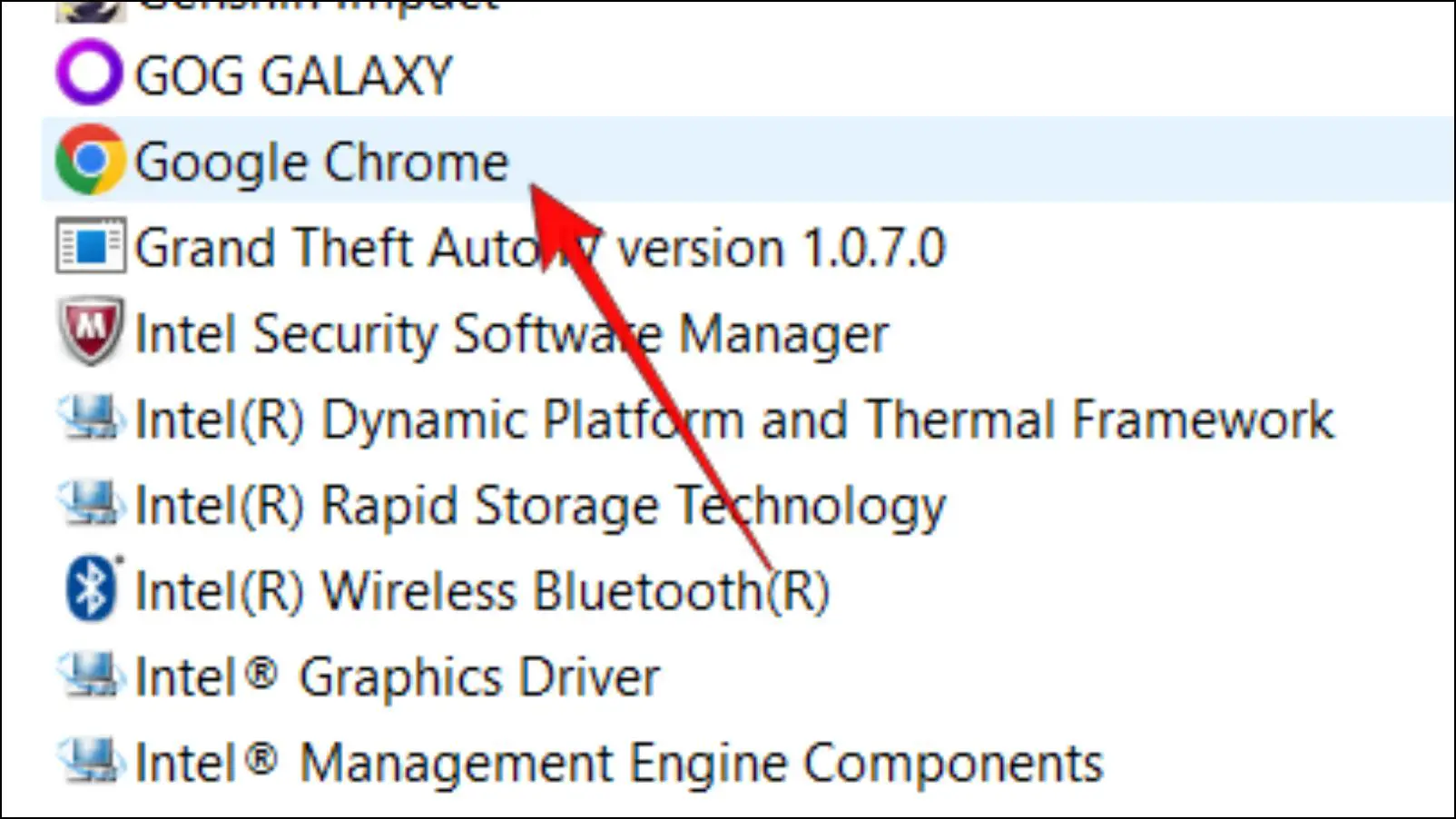
Step 5: Select the Uninstall option.
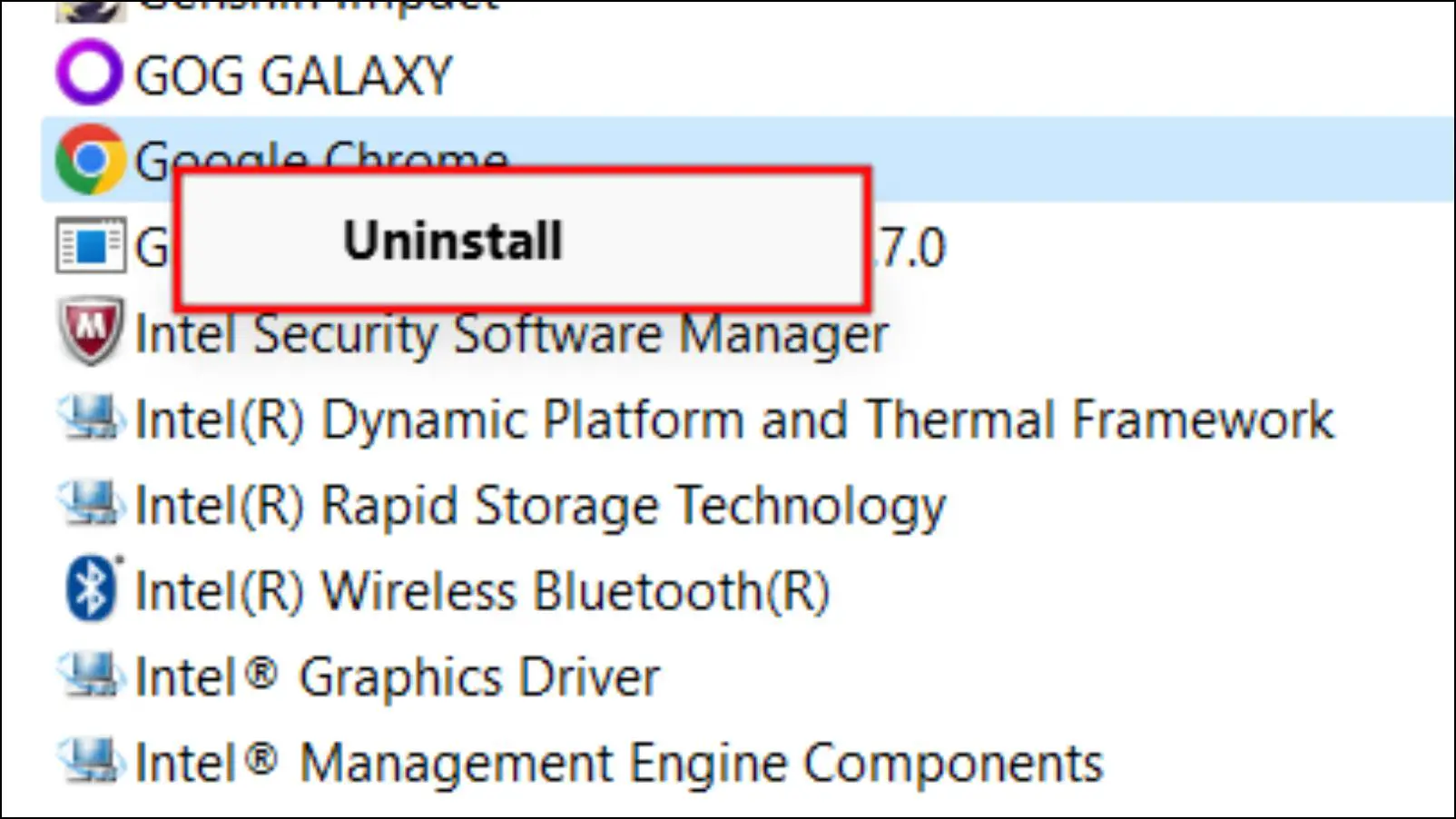
Step 6: In the confirmation prompt, click on Uninstall.
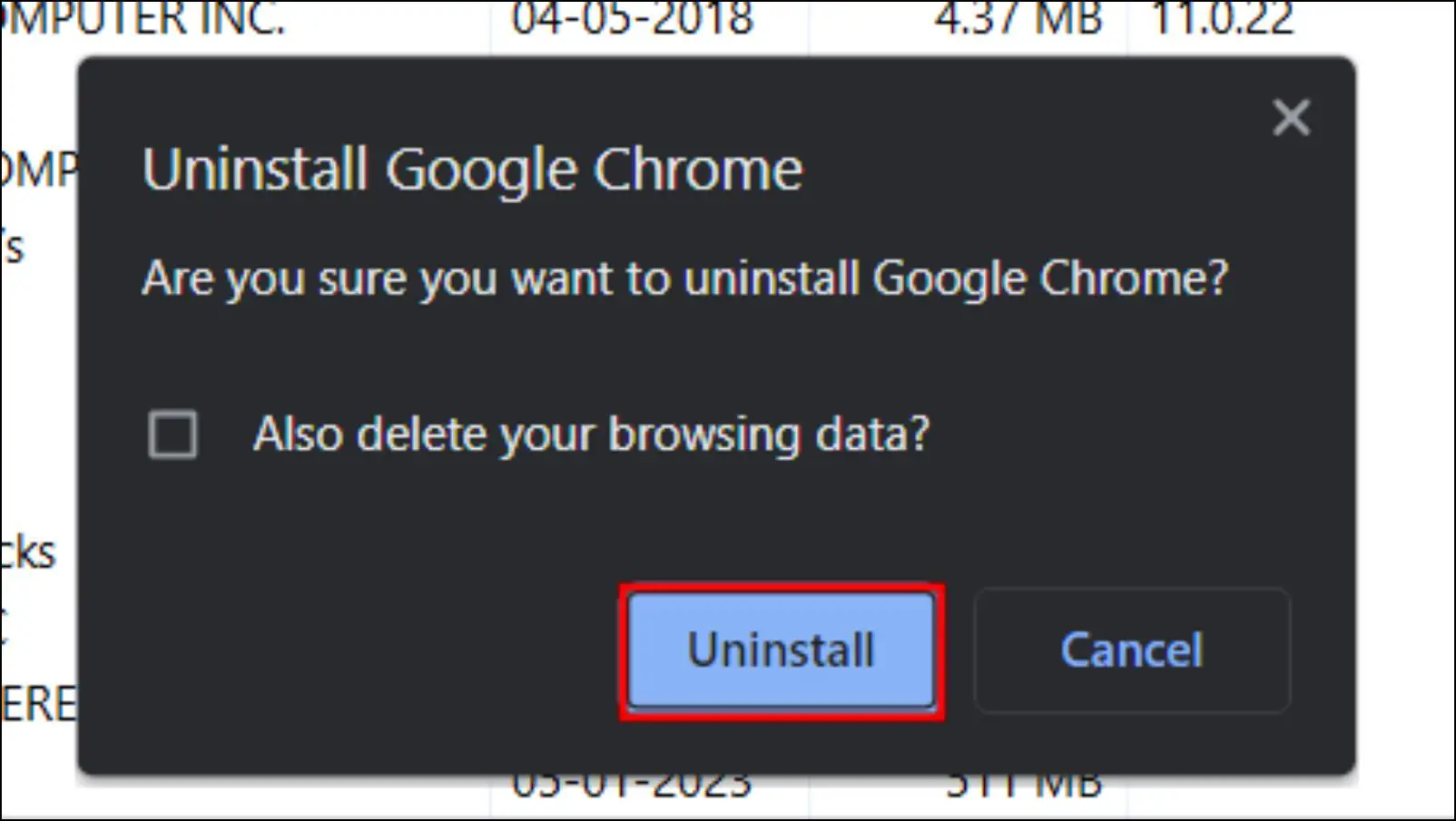
Follow the onscreen instructions to uninstall it from your computer.
Uninstall Google Chrome on MacOS
MacOS users can use the following steps to uninstall Google Chrome.
Step 1: Open the Finder application on your Mac.
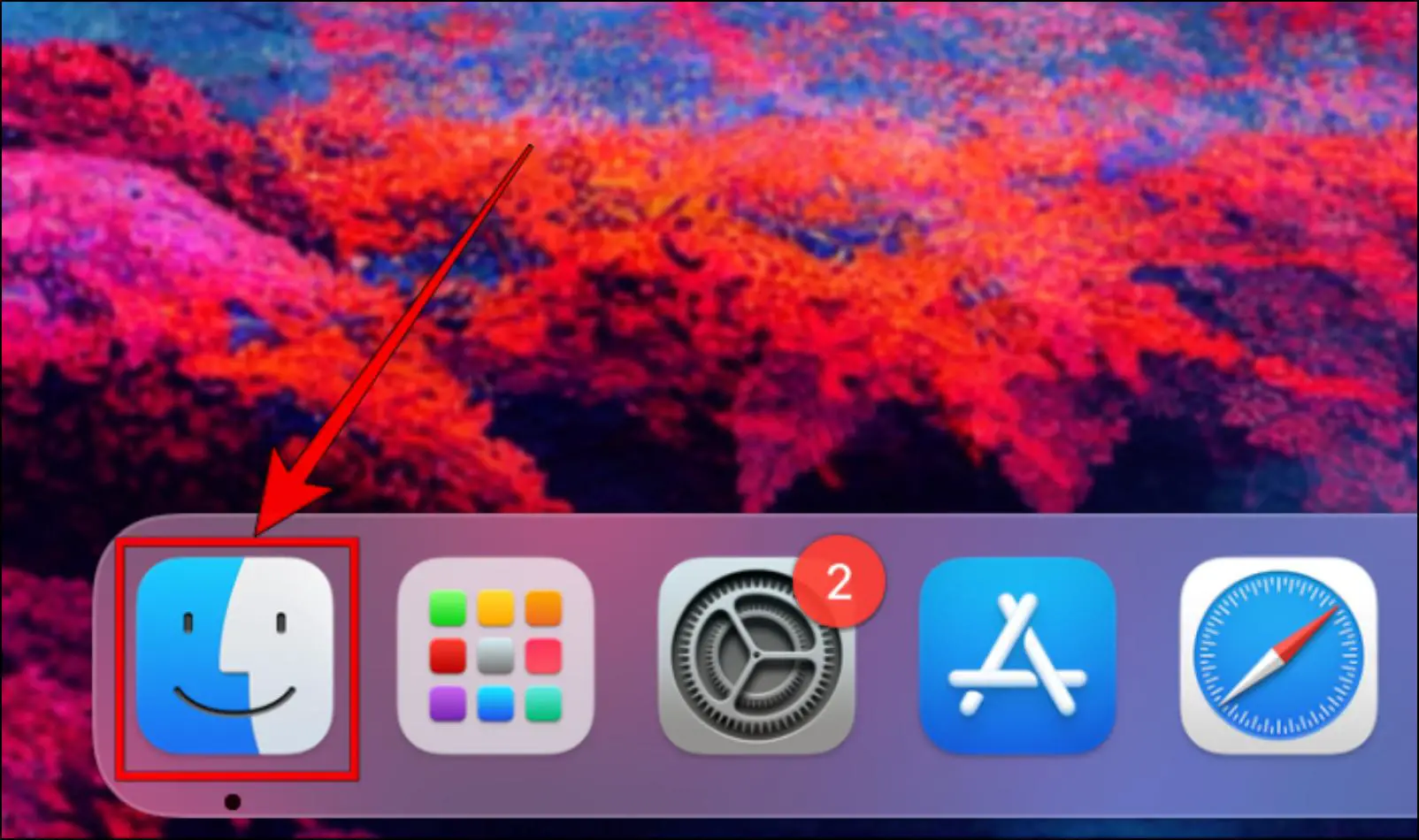
Step 2: Click on the Applications folder.
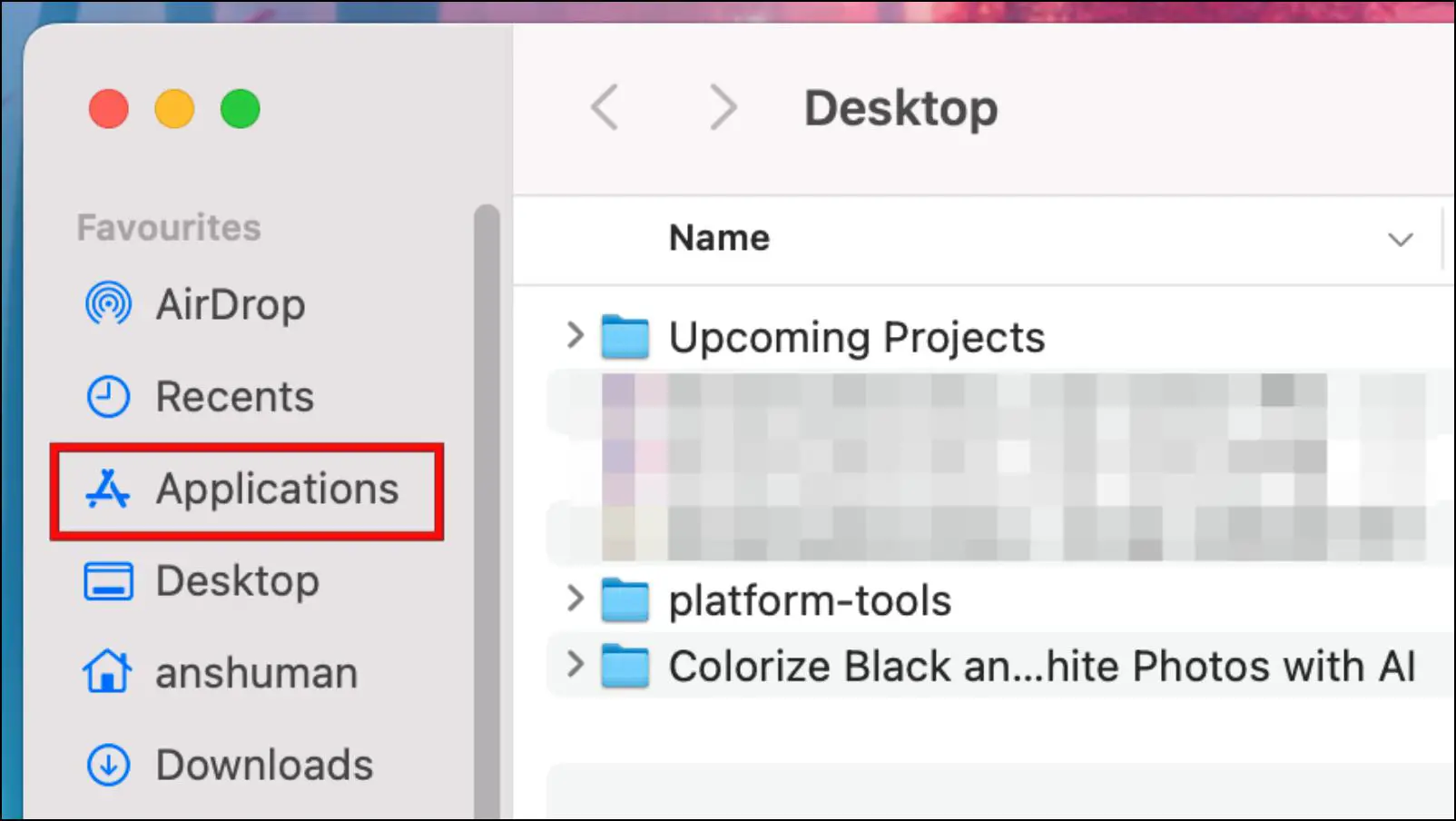
Step 3: Scroll down and locate the Google Chrome app.
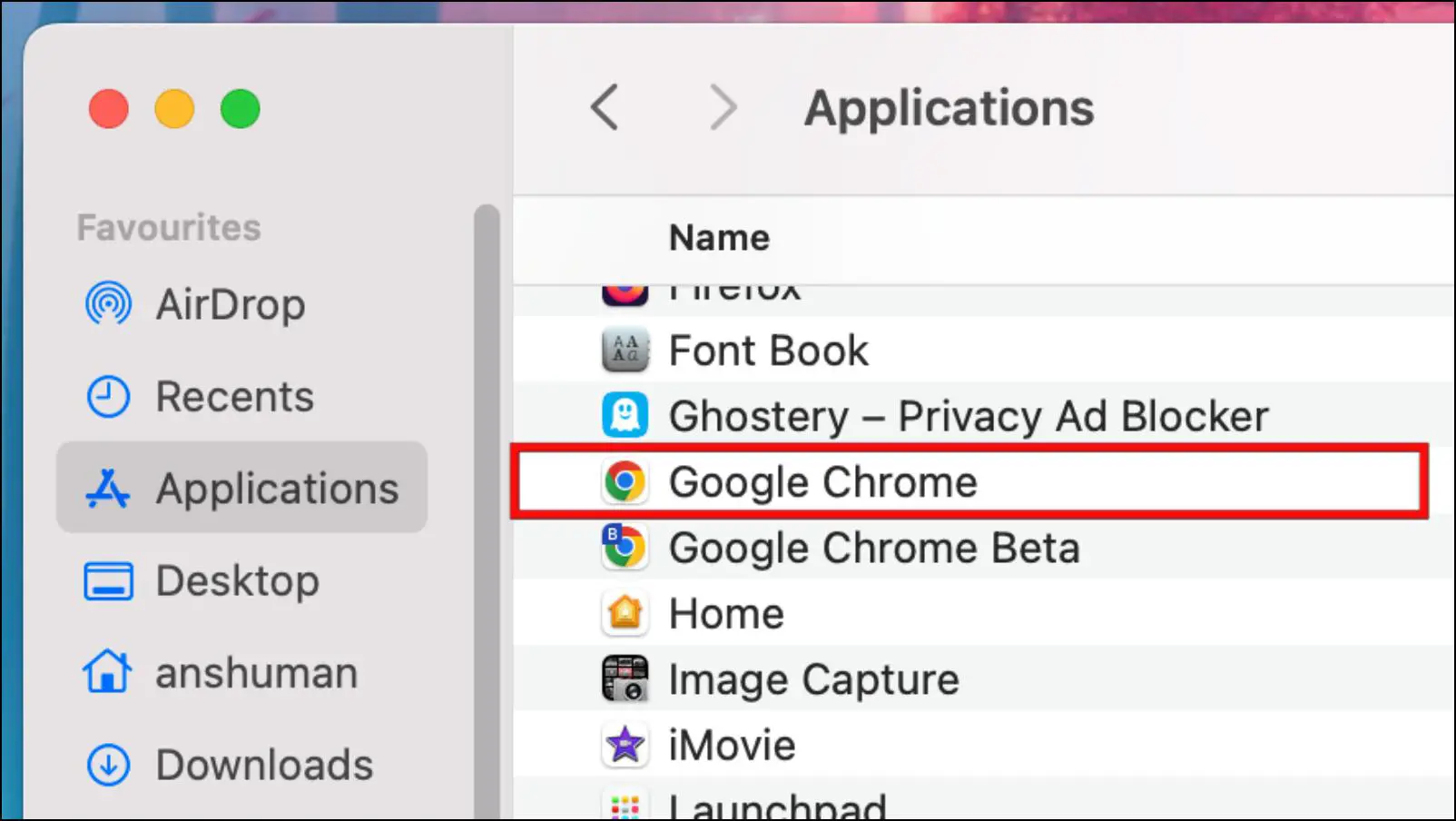
Step 4: Right-click on Google Chrome and select Move to Bin.
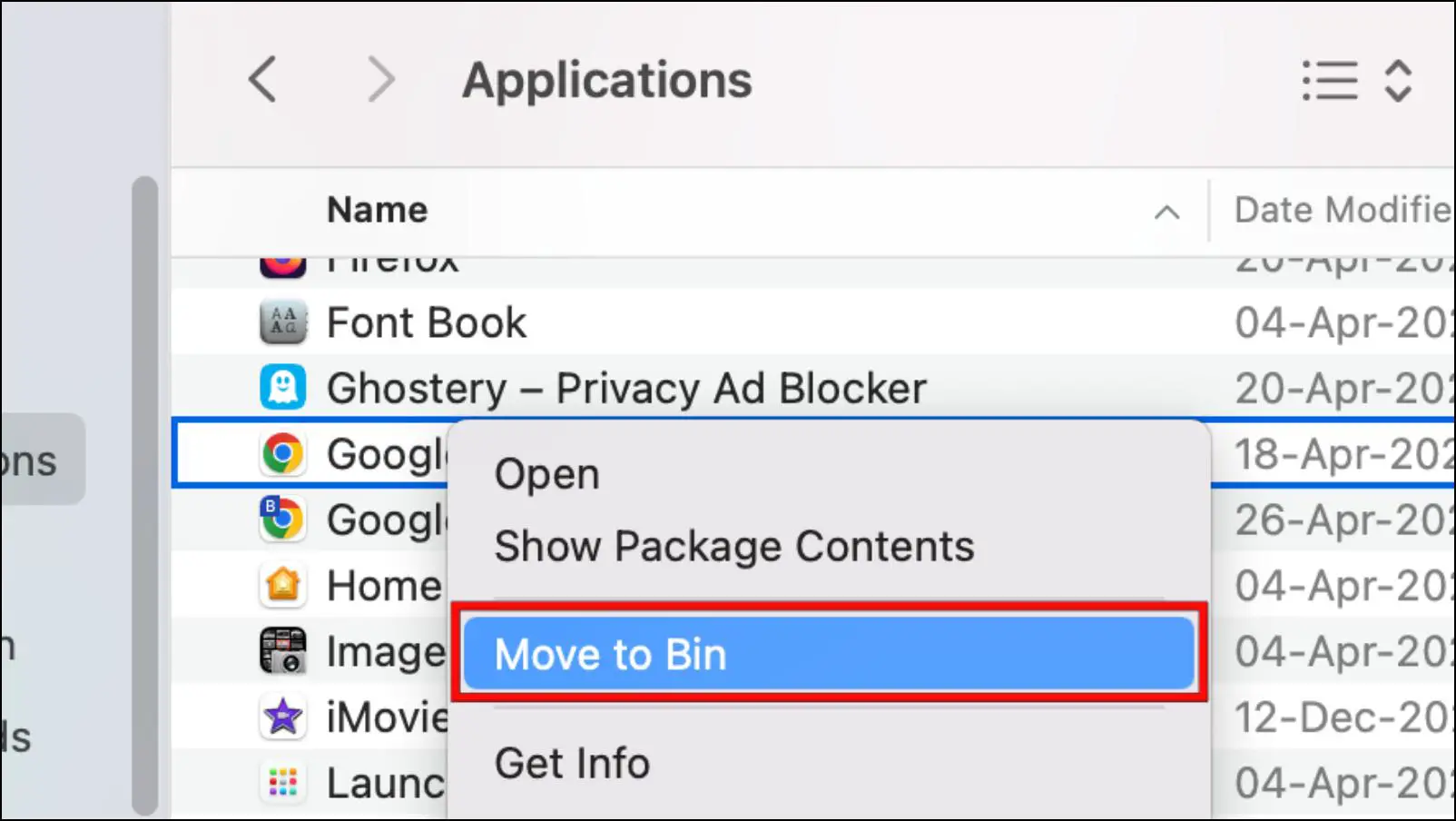
Step 5: Click on the Bin icon in your Dock.

Step 6: Lastly, click on the Empty button as shown below to empty the bin.
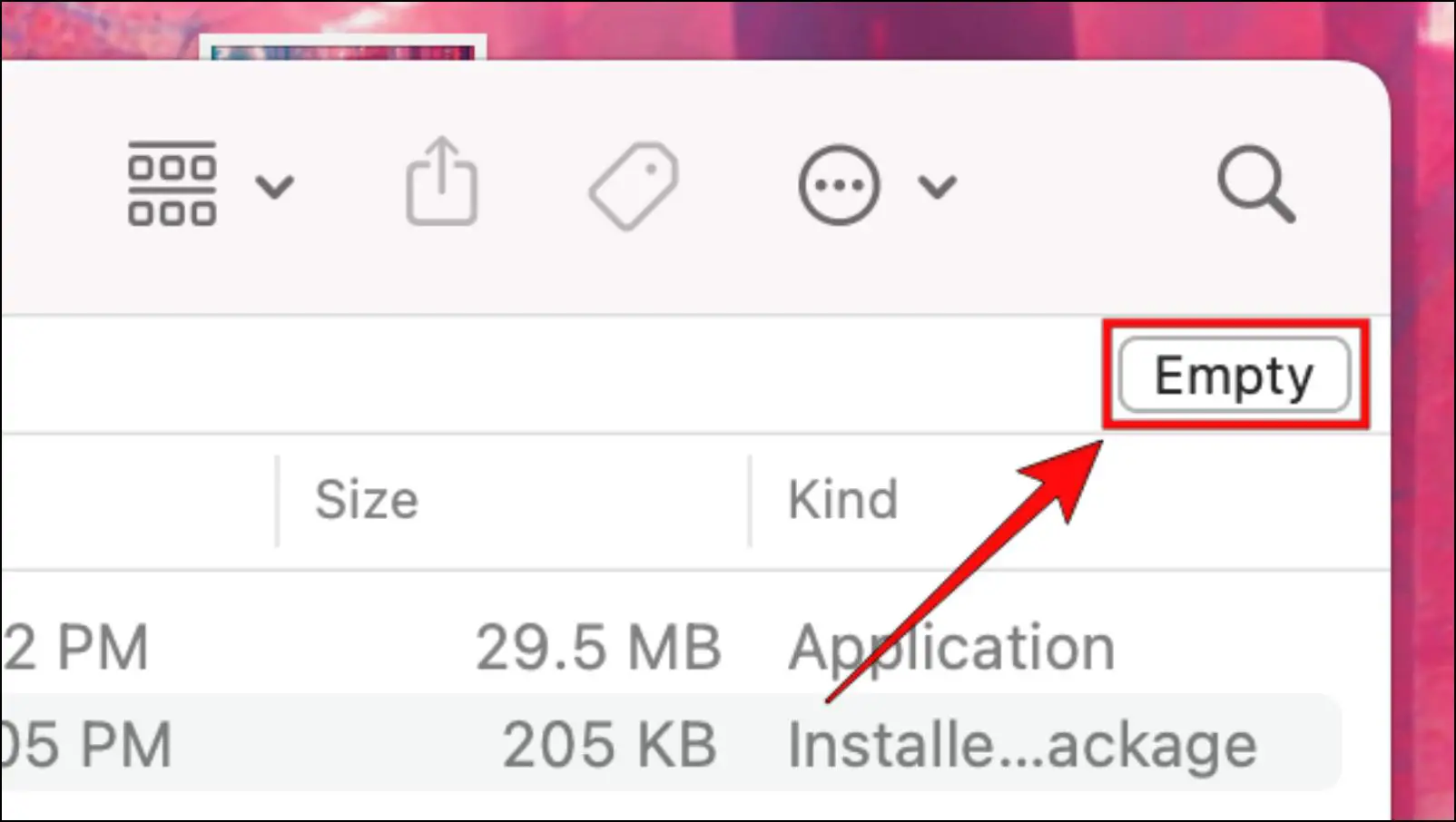
Doing so will remove the browser from your system.
How to Backup Your Data on Google Chrome?
It is always better to back up your data before you go ahead and uninstall the browser. With Chrome, you can easily back up all your browsing history, saved passwords, and bookmarks by enabling sync. Here is how you can do that.
Step 1: Open Google Chrome and click on the three-dot menu.
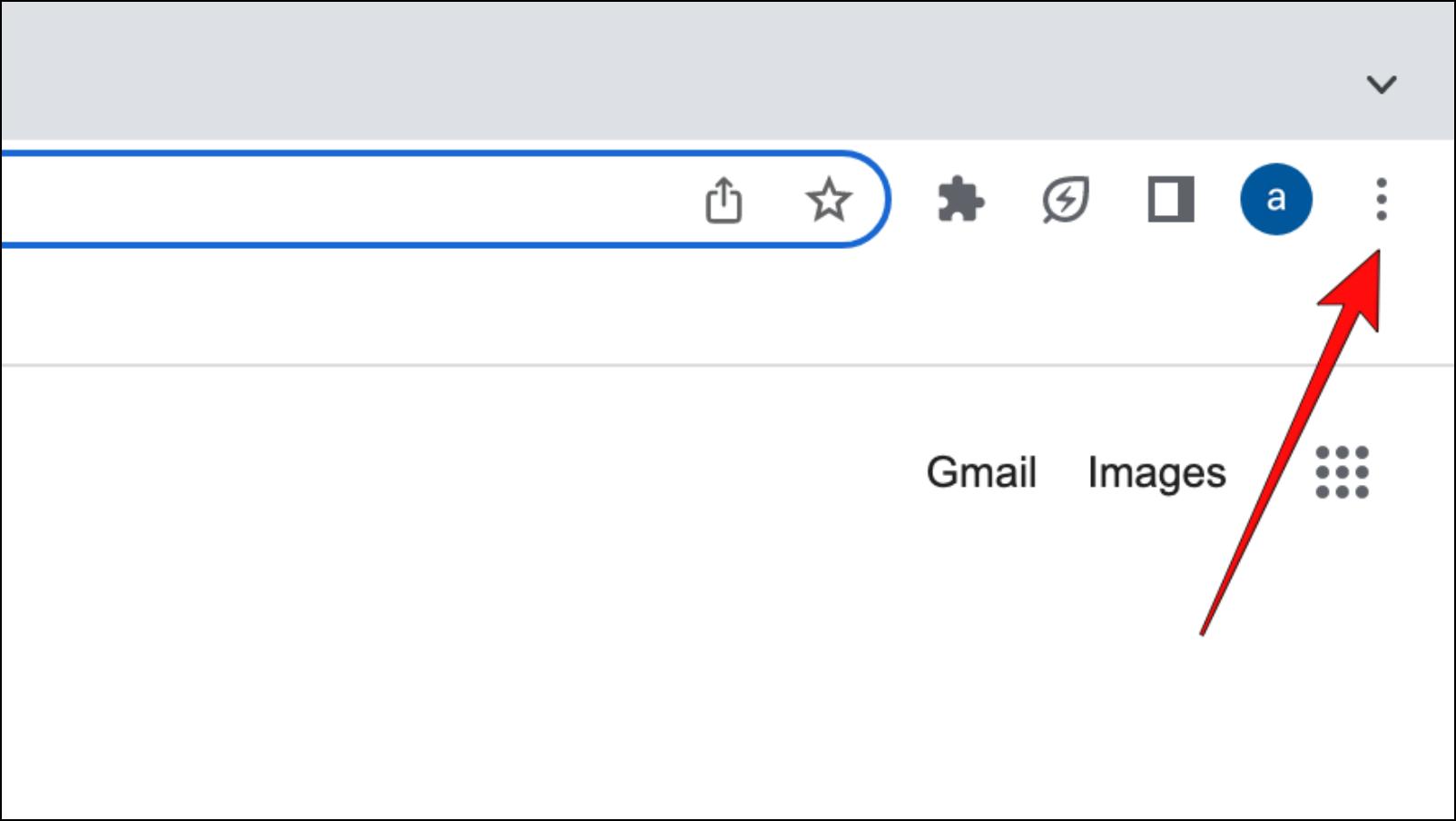
Step 2: Go to Settings.
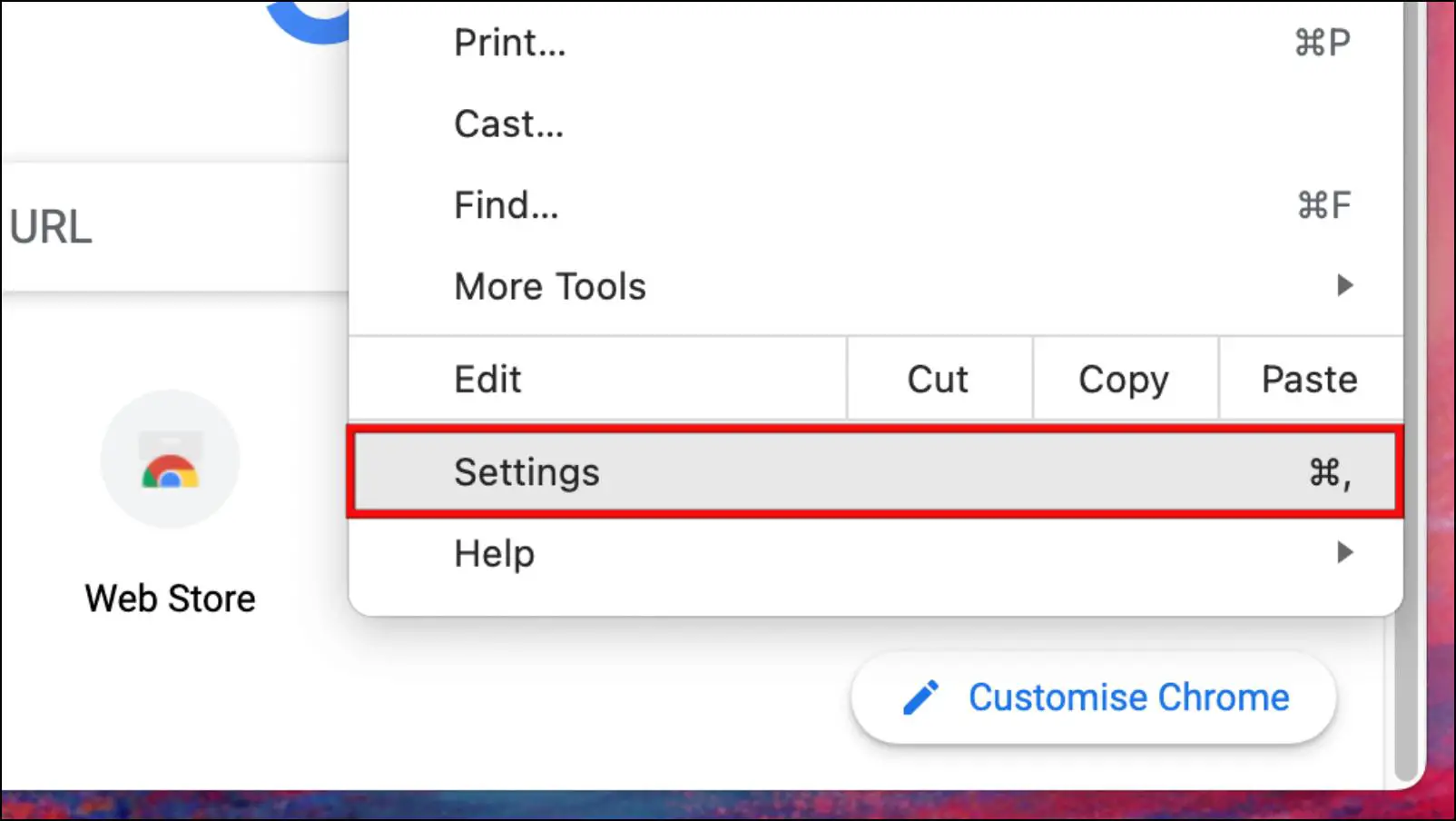
Step 3: Select the You and Google option from the left sidebar.
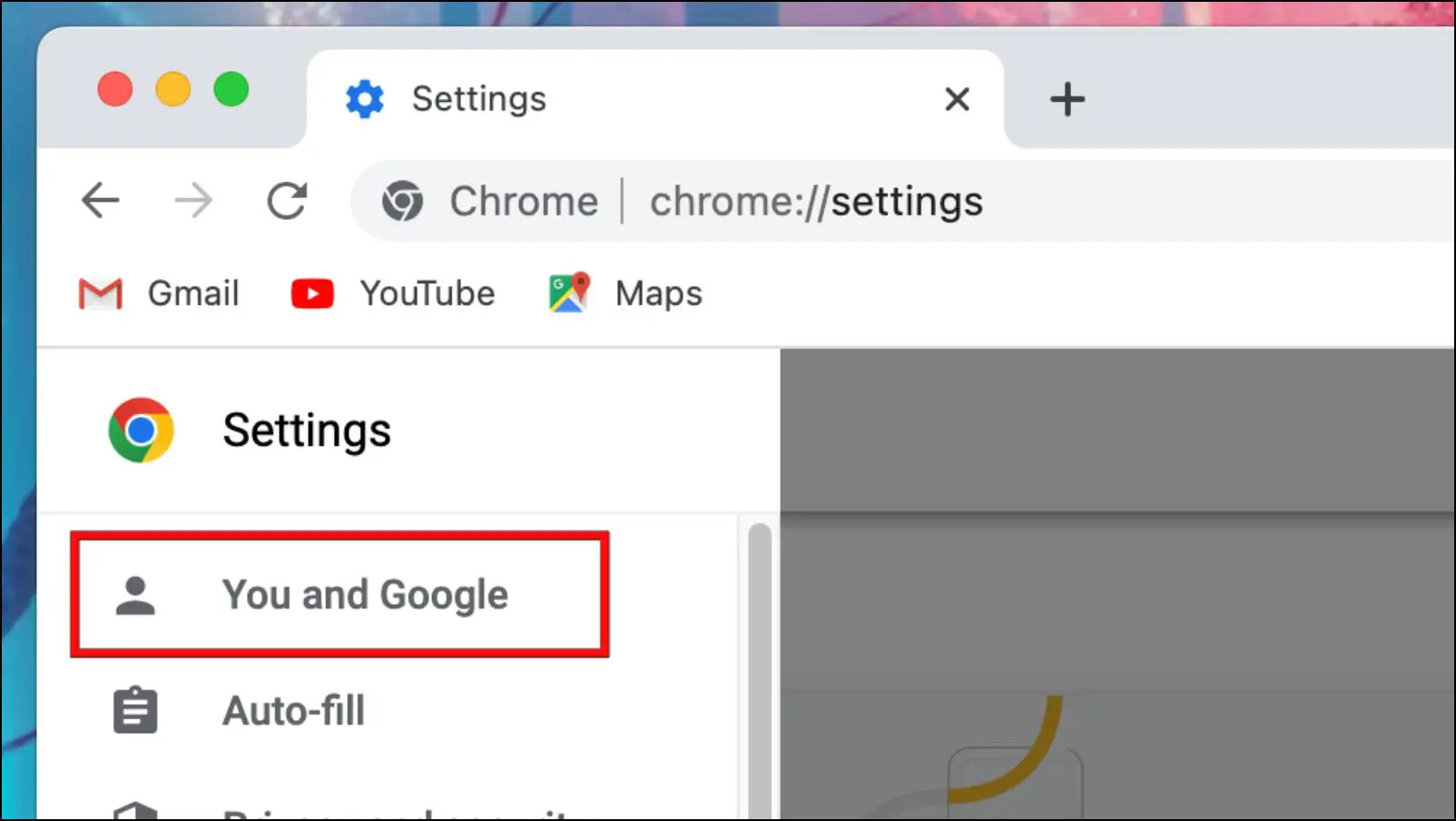
Step 4: Click on Turn on sync…
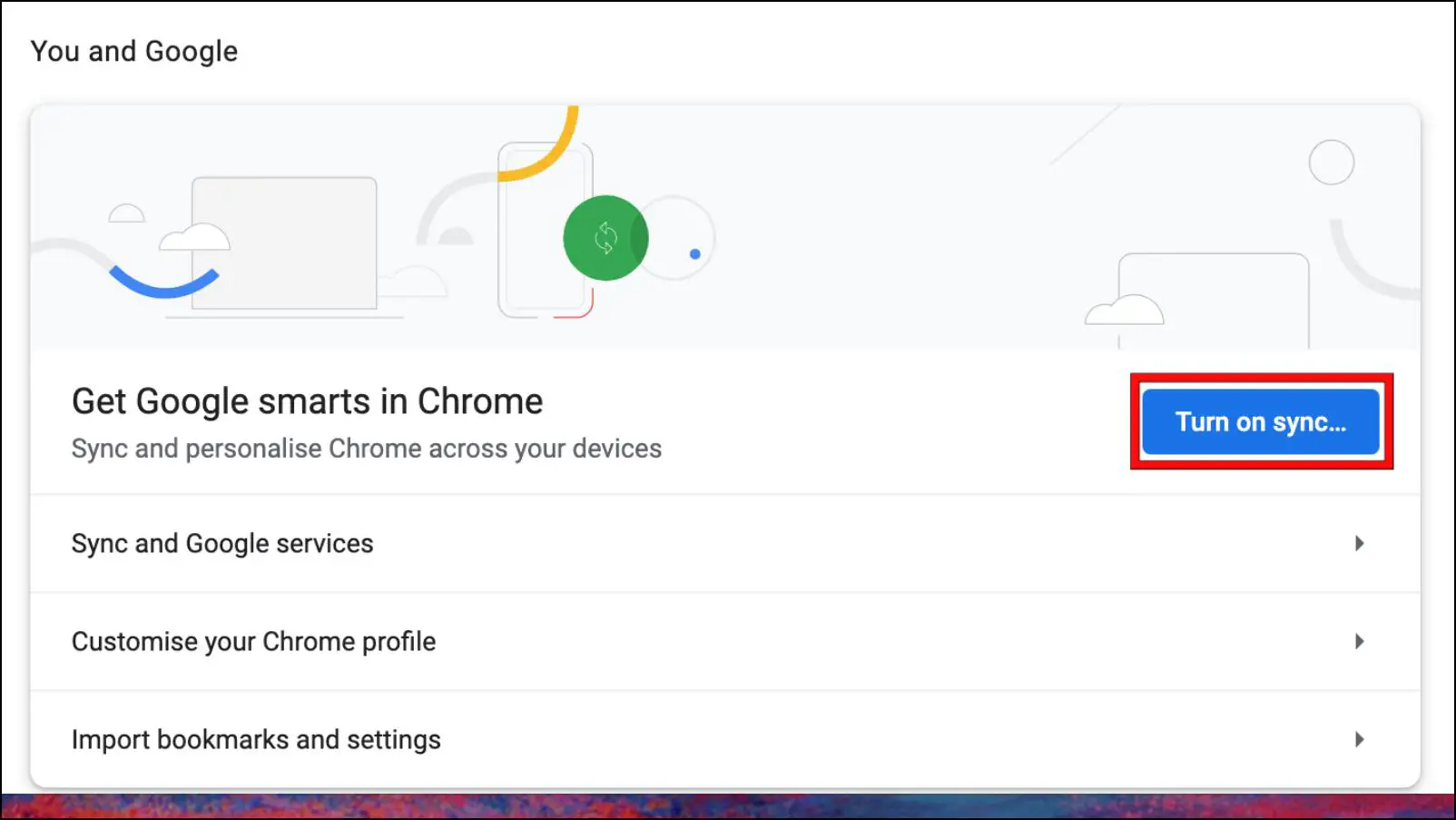
Step 5: Sign in with your Google account.
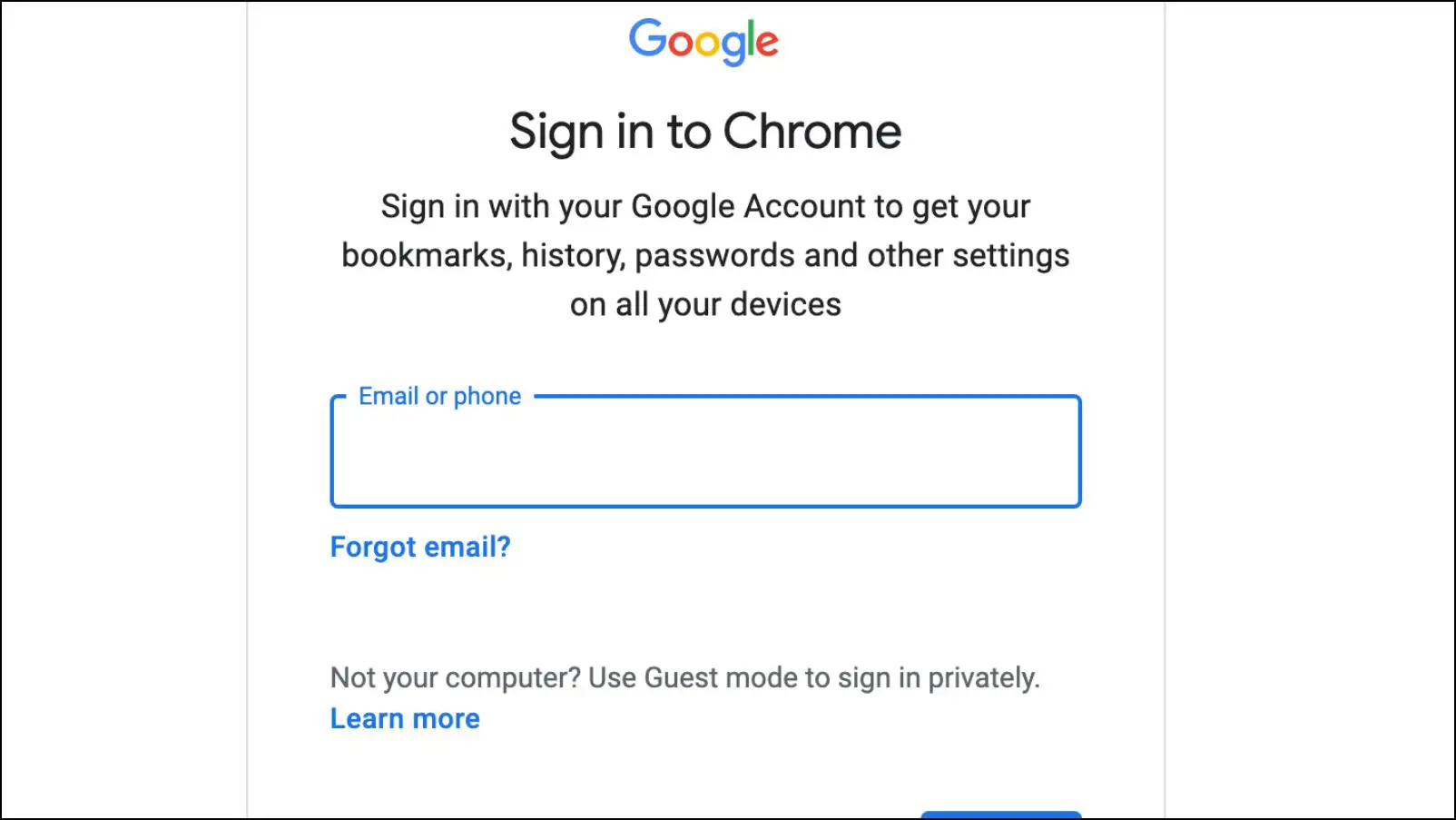
Step 6: Next, click on Yes, I’m in.
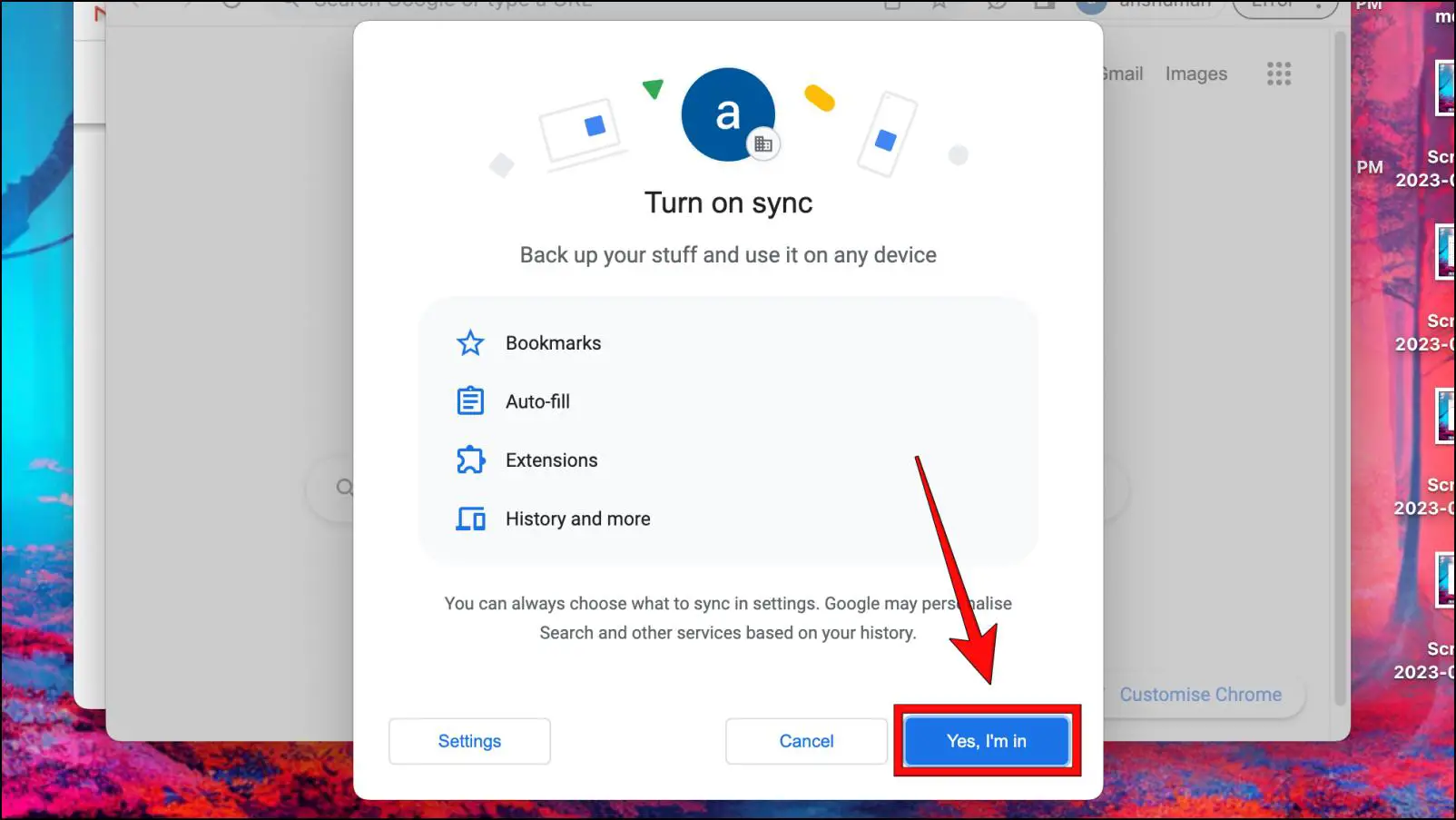
Now all your data will get synced with your Google account and you can recover it by signing into the browser again.
Should You Uninstall Google Chrome?
Google Chrome generally offers a decent browsing experience. The only downfall of the browser is the lack of certain products and security features along with its heavy toll on performance. Google is trying to rectify the latter so if you want a stable web browser then we would recommend that you stick with Chrome.
If you want a more privacy-friendly browser, then you can go with Brave browser or Firefox. And if you are looking for a feature-packed browser then you can try Microsoft Edge or Opera. Both are great options.
Wrapping Up
This is what all happens when you uninstall Chrome on a Mac or Windows computer. I hope this guide was able to answer the questions you were seeking for. It is always recommended that you back up or export your data before uninstalling your current web browser. Since most popular browsers are based on Chromium these days, you can also install the same extensions as Chrome. If you have any queries related to the article then do reach out to us. Till then stay tuned to BrowsersToUse for more such articles and How-tos.
Related:


