Is your Google Chrome browser underperforming on your Windows machine? Don’t worry; we’ve got you covered. In this article, we have provided some effective ways to fix Google Chrome running slow on Windows 11 or 10 and help you improve your surfing experience.

How to Fix Google Chrome Running Slow on Windows 11/10?
While Microsoft Edge is the default web browser for Windows, many Windows users still prefer the Google Chrome browser to browse the internet. It’s simply because Chrome integrates seamlessly with Google services.
The browser is undoubtedly fast and snappy, but it may also feel slow and sluggish sometimes. If you are experiencing slow Google Chrome on Windows 11 or 10, you’ve come to the right place. Here, we have discussed some of the best ways to get back to the same snappy Chrome browsing experience you are used to.
Method 1- Restart Google Chrome
If Google Chrome is running slowly on your Windows machine, the very first thing you should do is restart it. Keep in mind that hitting the cross ‘X’ icon in the top-right corner does not completely close Chrome. You must exit it correctly by following the steps mentioned below.
Step 1: Close all the opened tabs, then click on the three-dot icon at the top-right corner.
Step 2: Click on Exit from the context menu that appears.
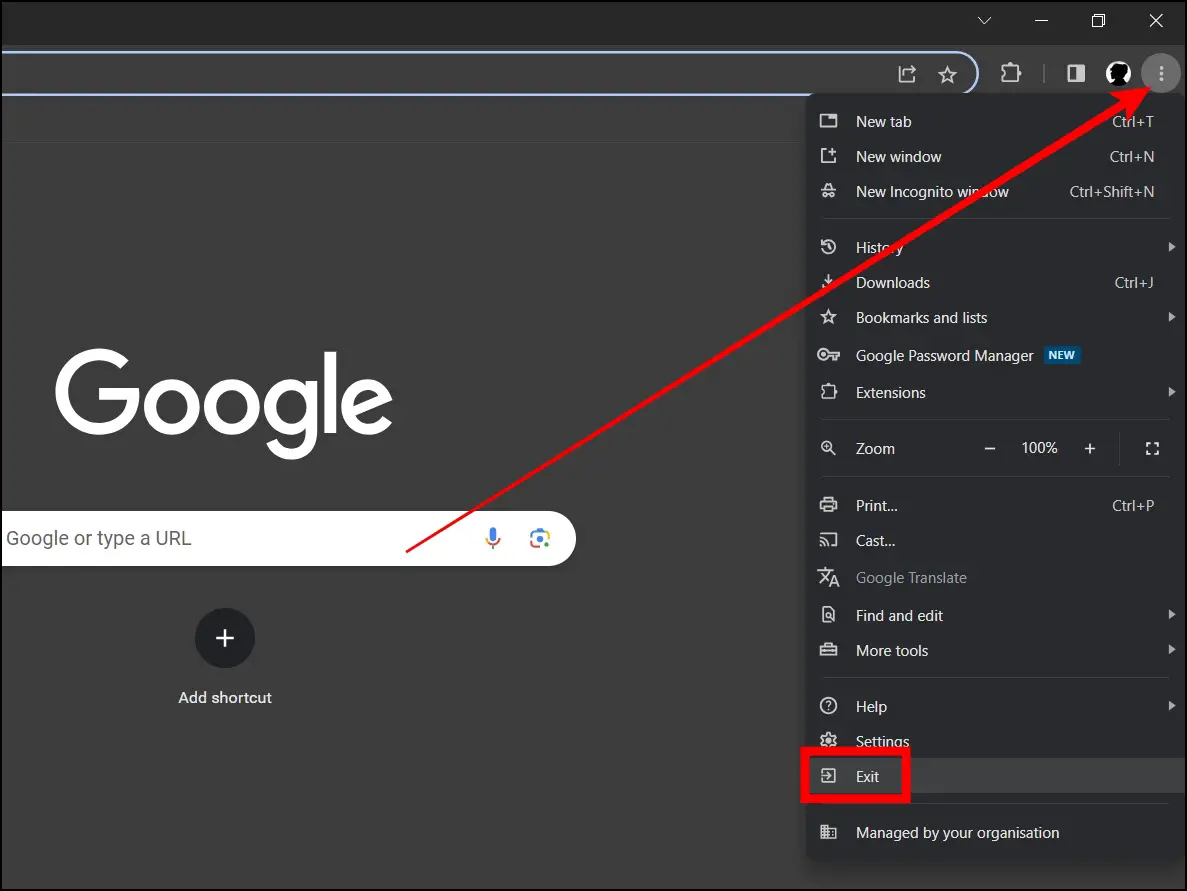
Step 3: Once closed successfully, wait for a few moments and reopen the browser.
Method 2- Restart Your PC
If restarting Chrome did not help, the next fix is to restart your computer. It may not seem like a good idea to restart your computer while working on a project, but it can be helpful in many instances, as a simple reboot clears all of the system’s RAM and fixes minor bugs and errors. Follow the below steps to restart your system.
Step 1: Press the Windows key on your keyboard.
Step 2: Click on the Power icon.
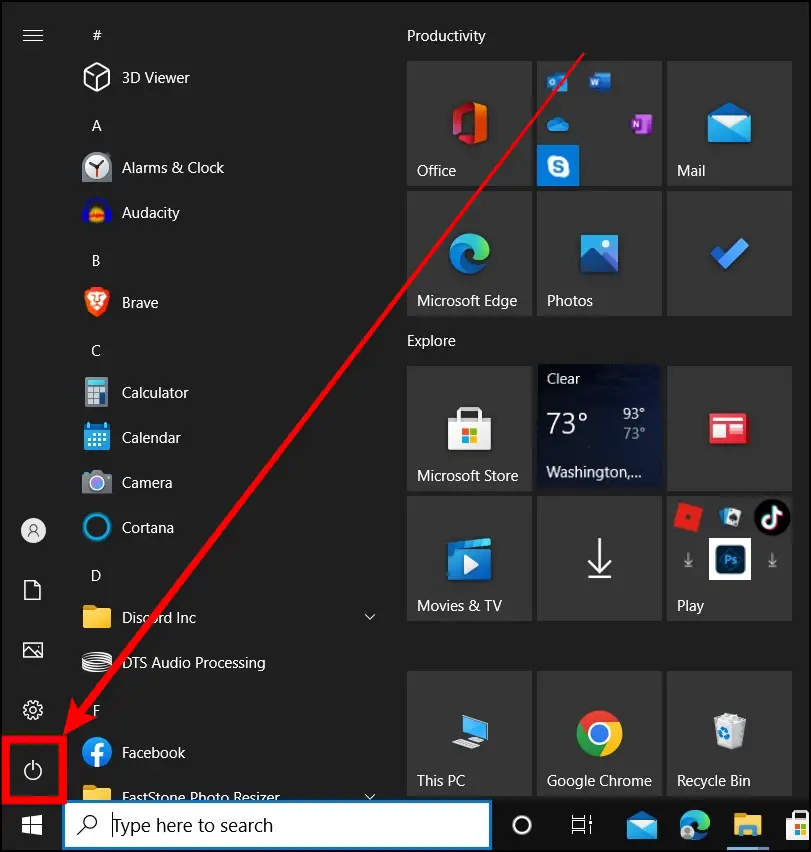
Step 3: Tap on Restart from the menu that appears.
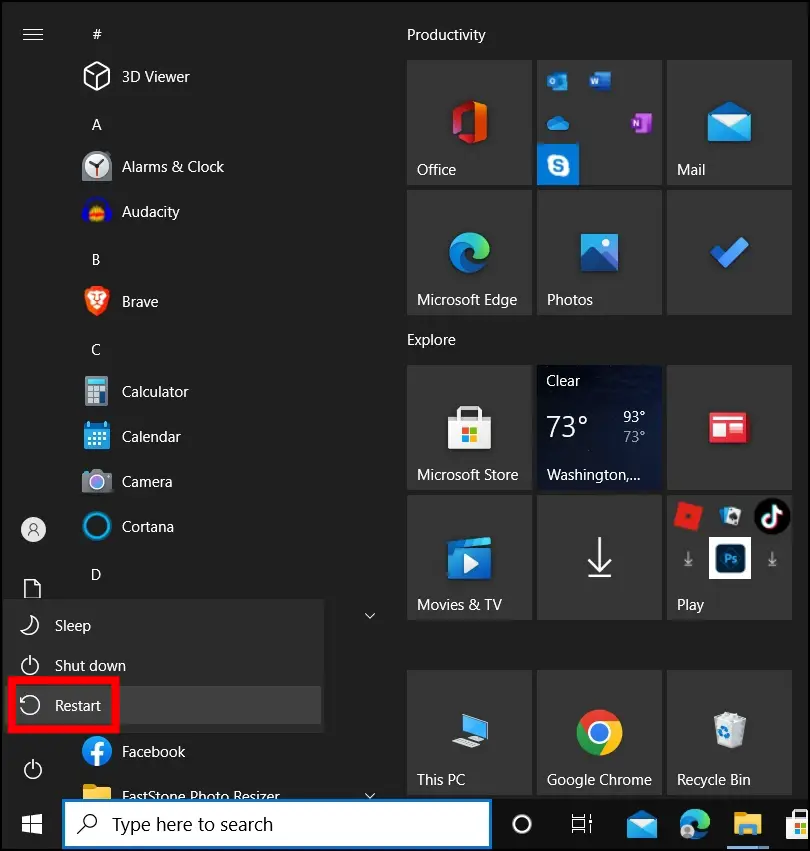
Method 3- Update Google Chrome
The popularity of Google Chrome comes from its frequent upgrades, which aim to improve users’ browsing experiences. However, not everyone updates Chrome browser regularly. If you’re experiencing slowness or stuttering while using Chrome, an outdated version could be the cause. To update Chrome to the latest version, follow the below steps:
Step 1: Open the Google Chrome browser on your PC.
Step 2: Type chrome://settings/help in the address bar and hit enter.
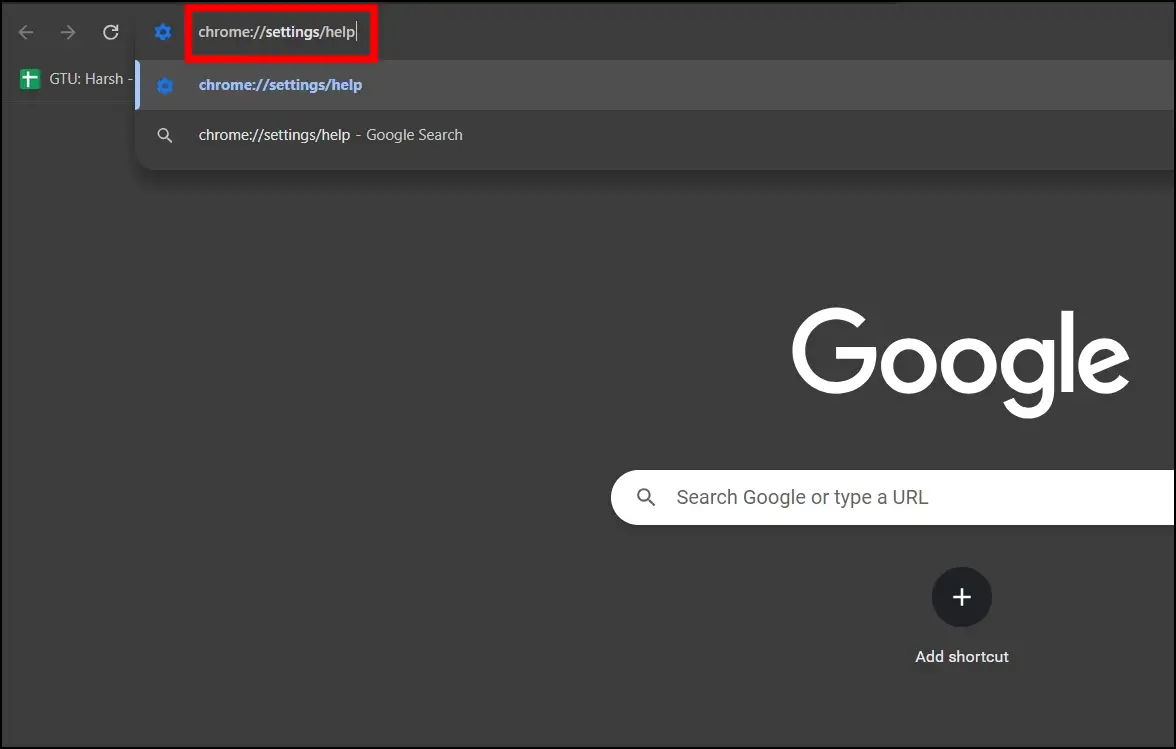
Chrome will now check for updates automatically. Install any updates that are available. When the update is complete, Chrome will display the most recent version number.

Method 4- Disable Preload Pages
With advancements in AI technology, Chrome can predict which pages you might visit next and preload them for faster browsing. While the feature is futuristic and convenient, preloading too many pages can slow down the browser. Hence, if you’re experiencing sluggishness with Chrome, consider turning off preload pages using the following steps:
Step 1: Open Chrome and tap on the three-dot icon at the top.
Step 2: Select Settings from the menu that appears.
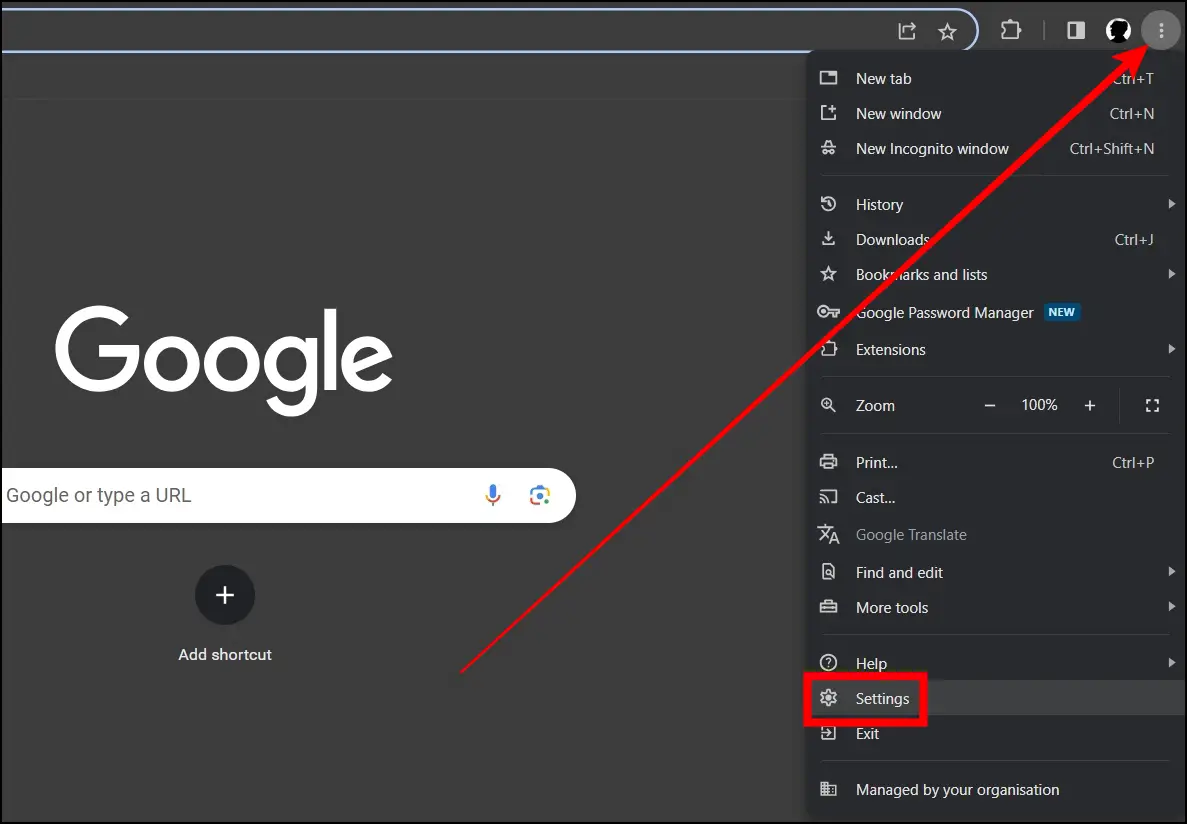
Step 3: Click on Privacy and Security from the sidebar.
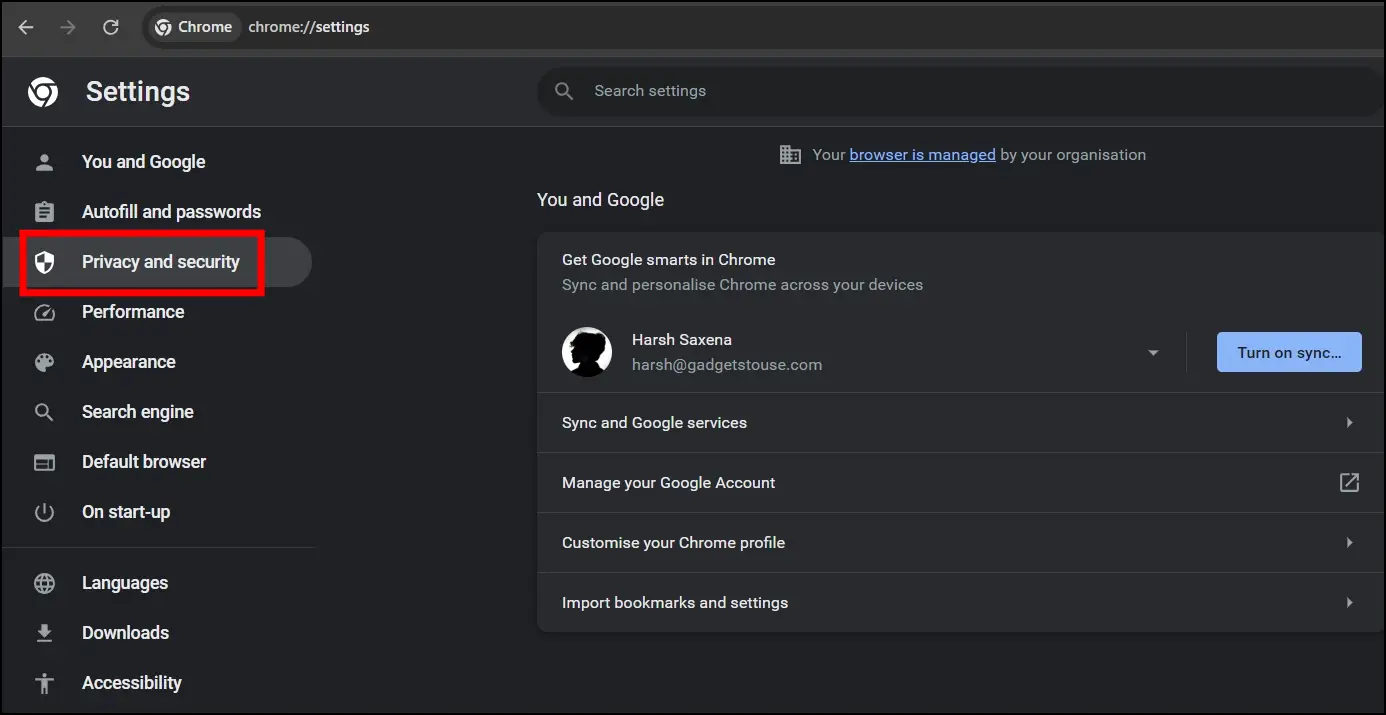
Step 4: Tap on Third-party cookies from the right panel.
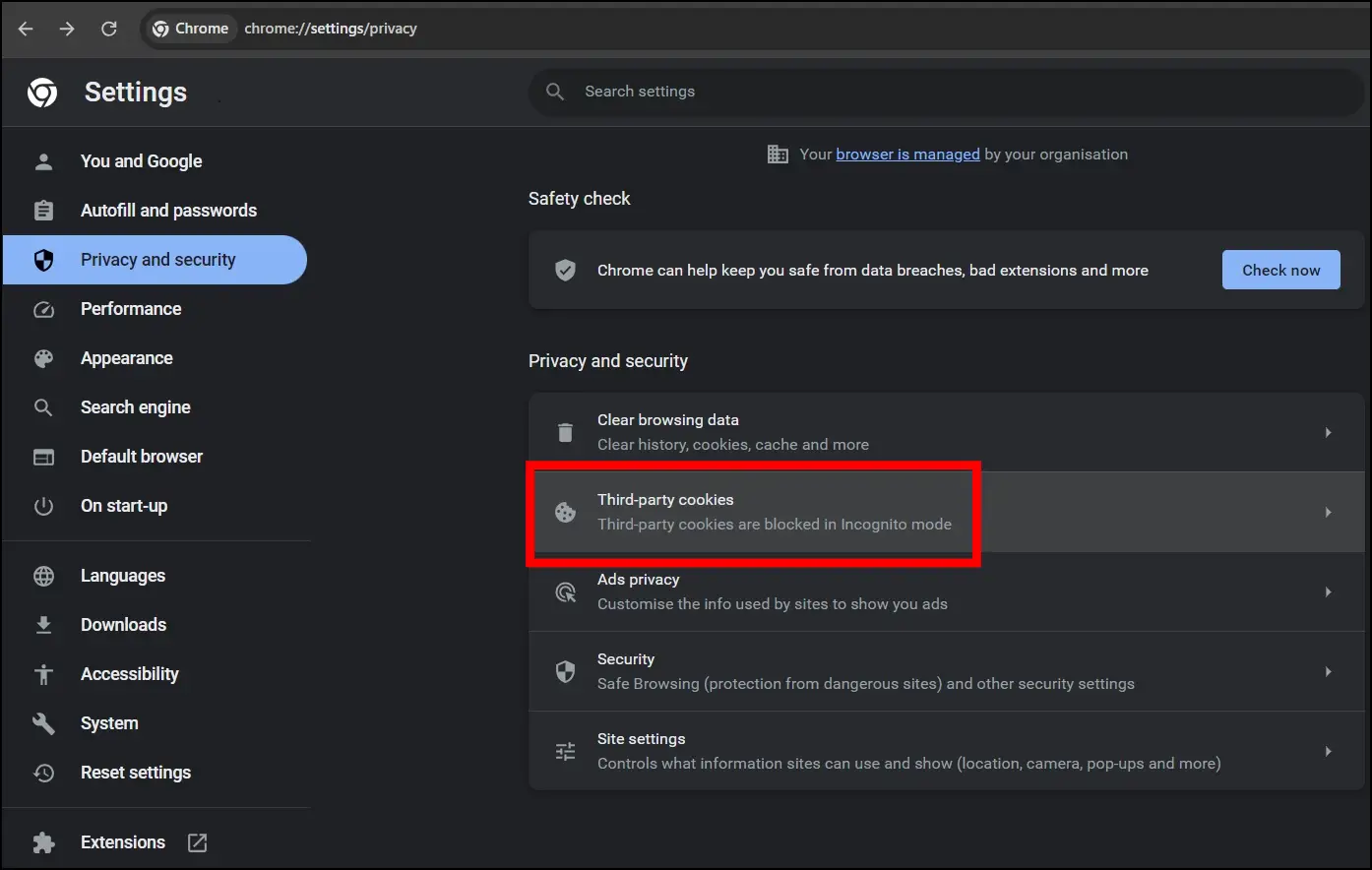
Step 5: Select Preload pages on the next page.
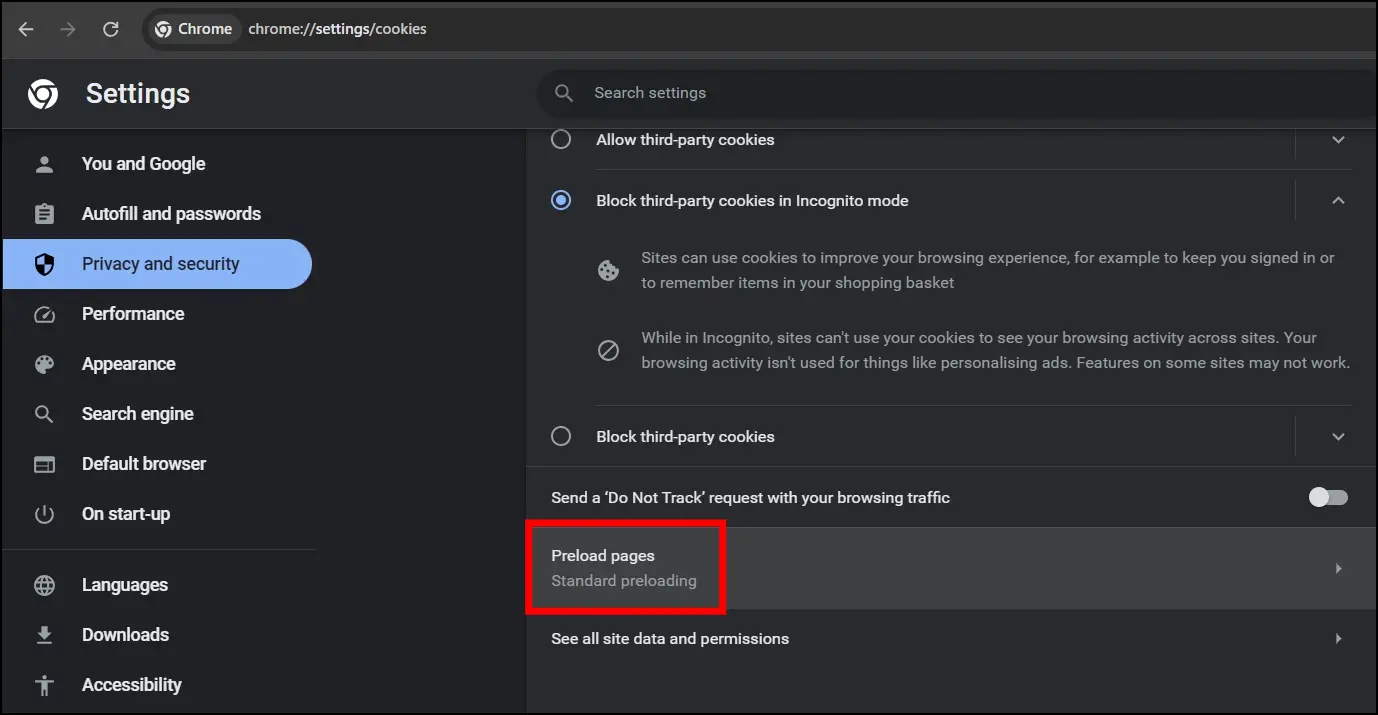
Step 6: Finally, select the checkbox for No Preloading under Preload Pages.

Method 5- Clear Browsing Data
As we use Chrome for everyday searches and website visits, our browsing history accumulates over time. While this history helps recommend already visited pages, it can also cause the web browser to slow down.
If you haven’t cleaned your browsing data in a long time and are having speed issues with Chrome, use the following steps to clear your browsing data and fix Google Chrome running slow on Windows 11/10:
Step 1: Open Chrome and type chrome://settings/clearBrowserData in the address bar, then hit enter.
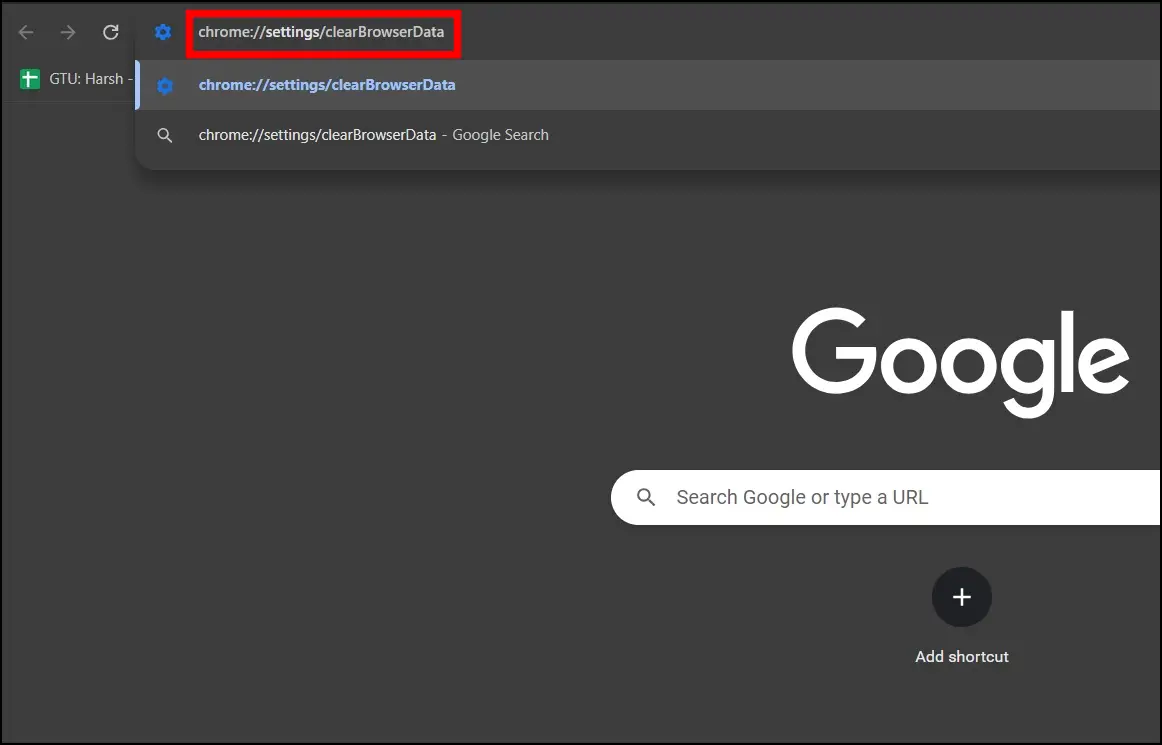
Step 2: On the Advanced tab, select all the checkboxes and set the Time Range to All Time.
Step 3: Finally, click on Clear Data to remove all the browsing data from the browser.
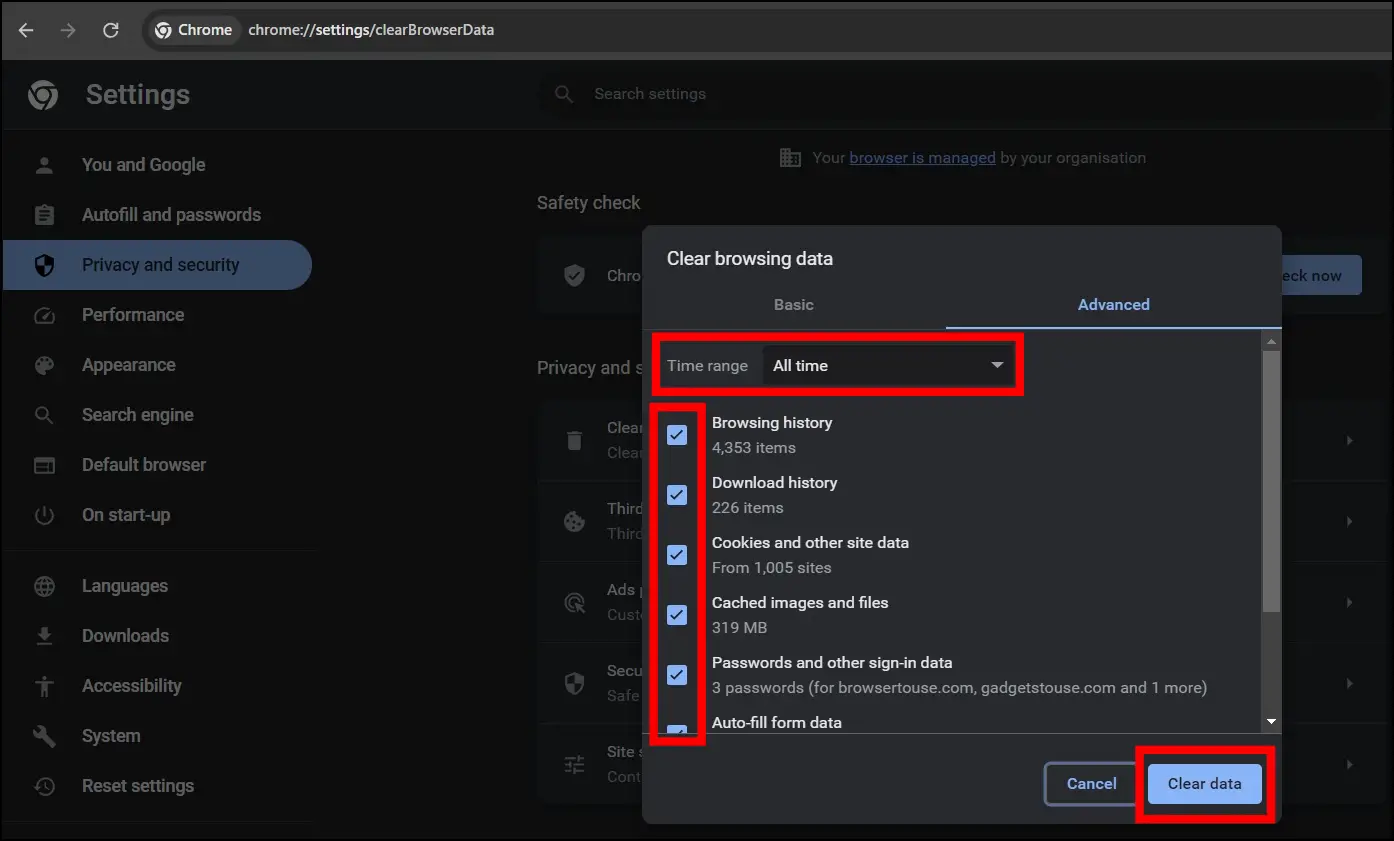
Method 6- Disable Extensions
Chrome comes with a range of exciting default features, and users can further enhance its capabilities by adding extensions. While extensions provide additional functionality, installing too many could cause Chrome to slow down. Therefore, it is better to remove extensions that you no longer use, as shown below:
Step 1: Open the Chrome browser on your Windows PC.
Step 2: Type chrome://extensions in the address bar and hit enter.

Step 3: On the extension page, you will see all the installed ones.
Step 4: Turn off the toggle for the extension to disable it.
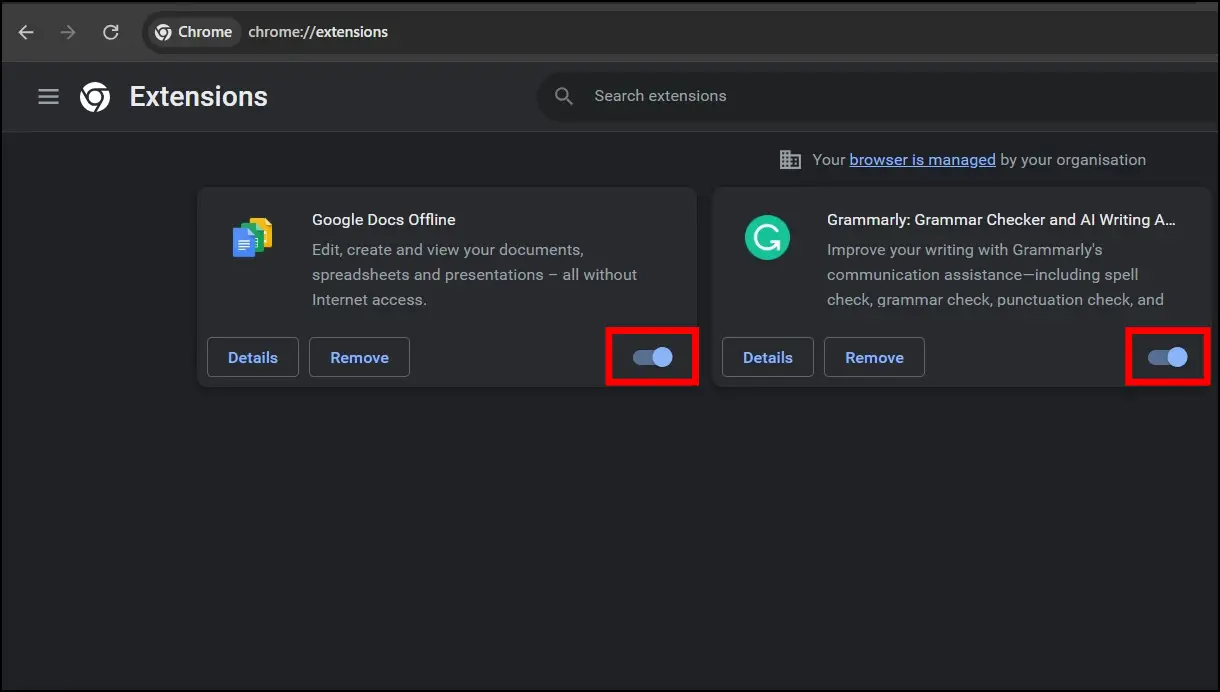
Method 7- Close Unnecessary Tabs
Since each open tab consumes memory resources, limiting the number of open tabs frees up memory for other processes and improves browser speed. If you’ve done everything else and the problem still persists, use Chrome Task Manager to see which tab is taking up all the resources. Here’s how you can do it:
Step 1: On the browser, press the Shift + Esc key.
Step 2: Analyse which tabs are using the most RAM. To close a tab, select it and then click on the End Process button.
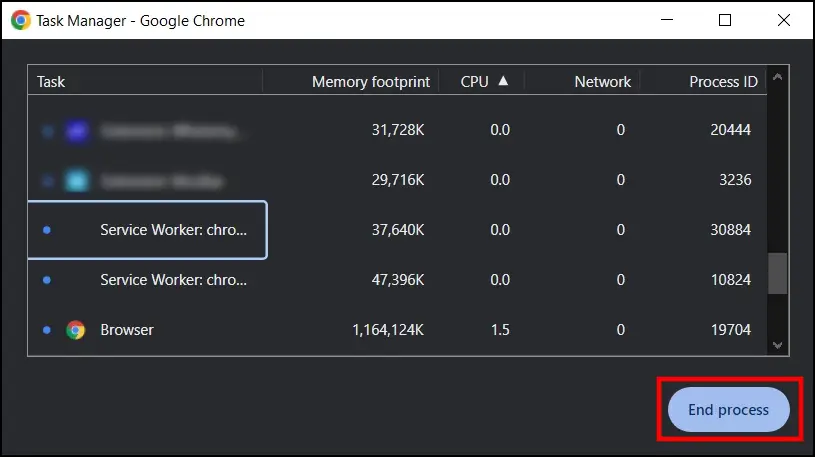
Method 8- Turn off Hardware Acceleration
Hardware acceleration allows web browsers to run intensive operations by using your computer’s graphics processing unit (GPU), but it can also slow down the browser. Hence, if the feature is enabled on the browser, turn it off. To turn off hardware acceleration in Chrome, follow the below steps:
Step 1: Open Chrome and click on the three-dot icon.
Step 2: Select Settings from the context menu.
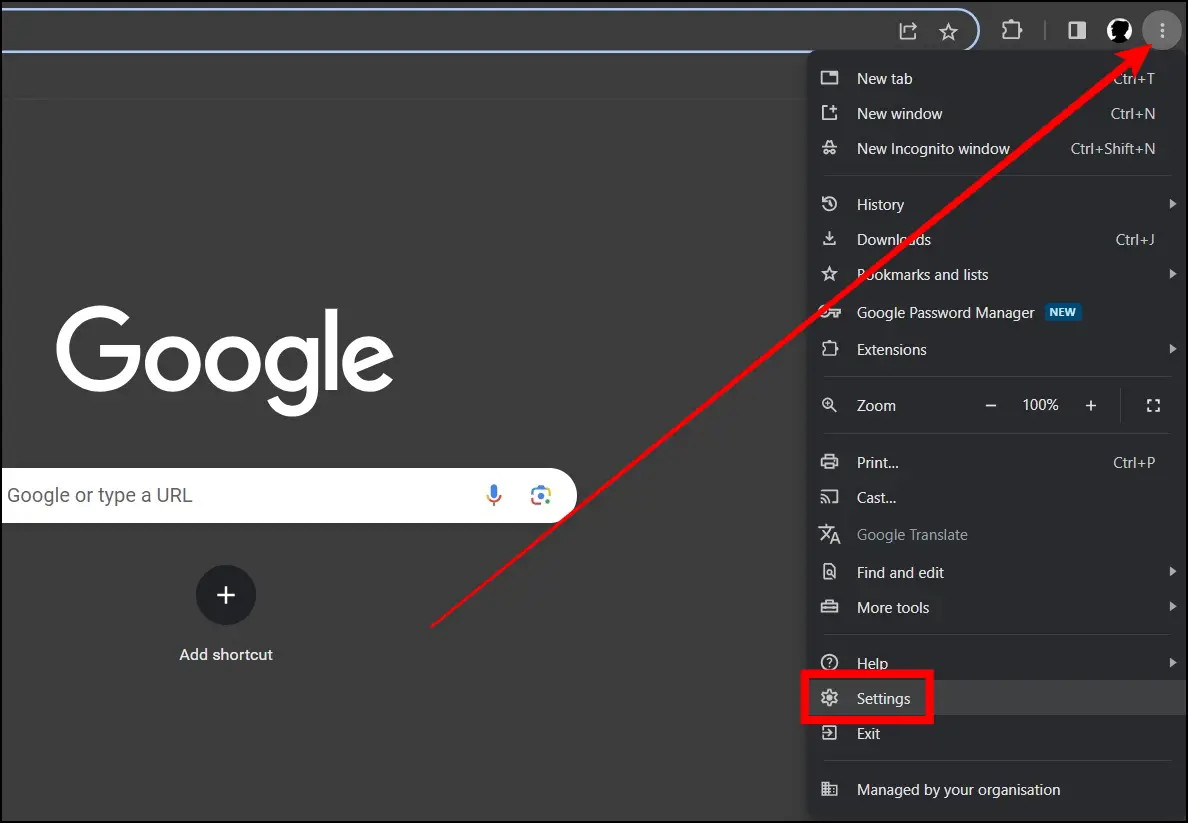
Step 3: Click on System from the left sidebar.
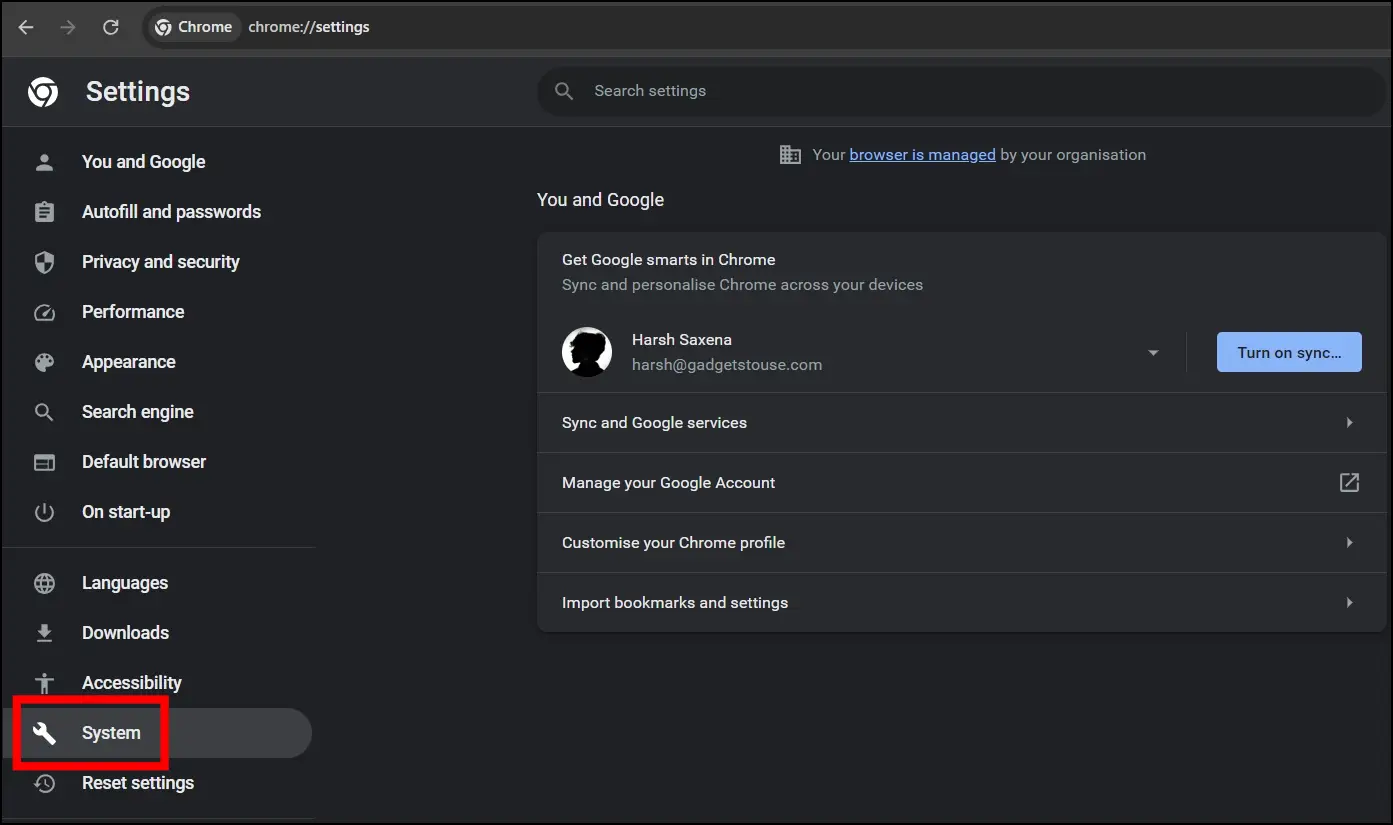
Step 4: Finally, turn off the toggle next to Use hardware acceleration when available.
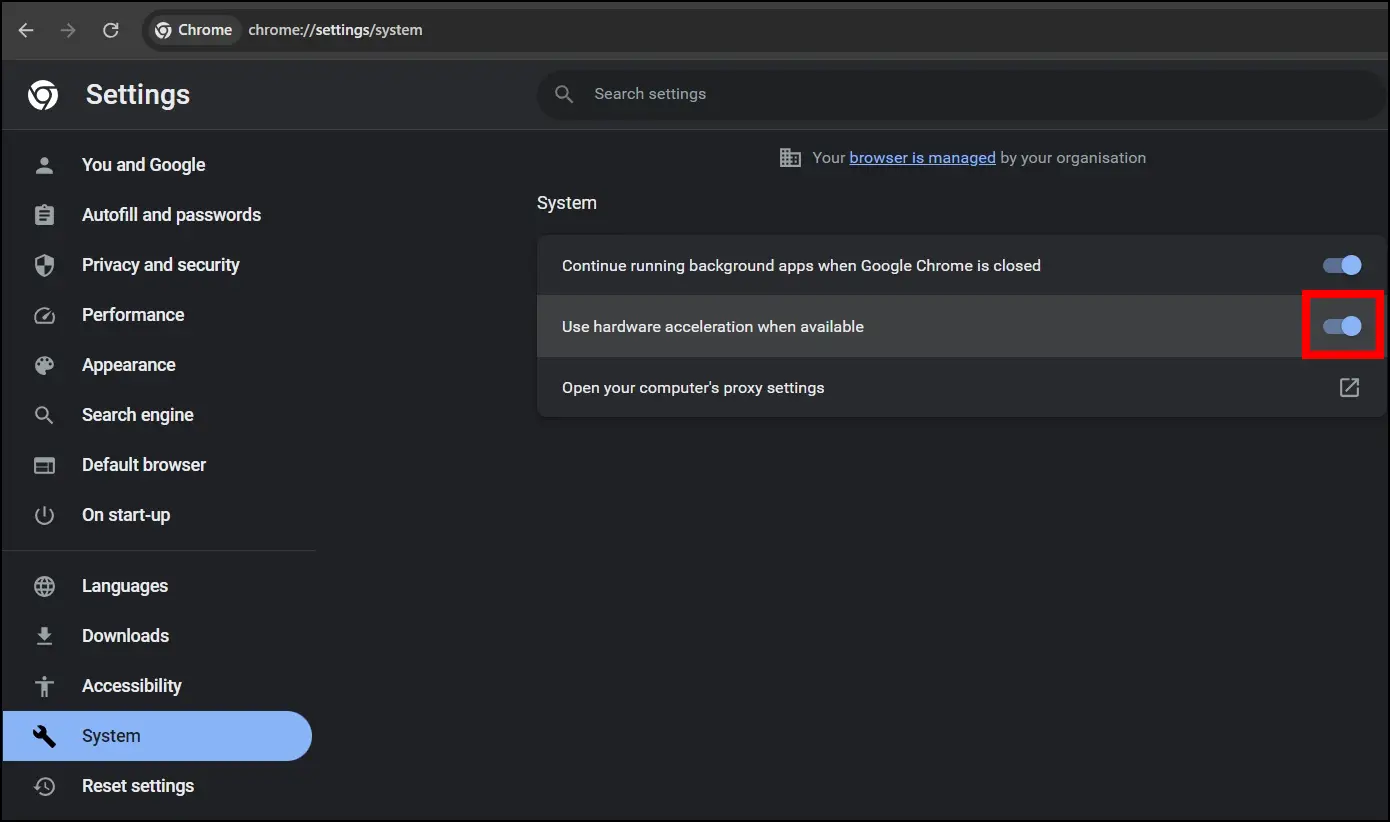
Method 9- Close Chrome from the Task Manager
You can also try closing Google Chrome using Windows Task Manager, as it closes an app completely, including all of its operations. Follow the below steps to close Chrome from Task Manager.
Step 1: Press the Windows key, search for Task Manager, and tap to open it.
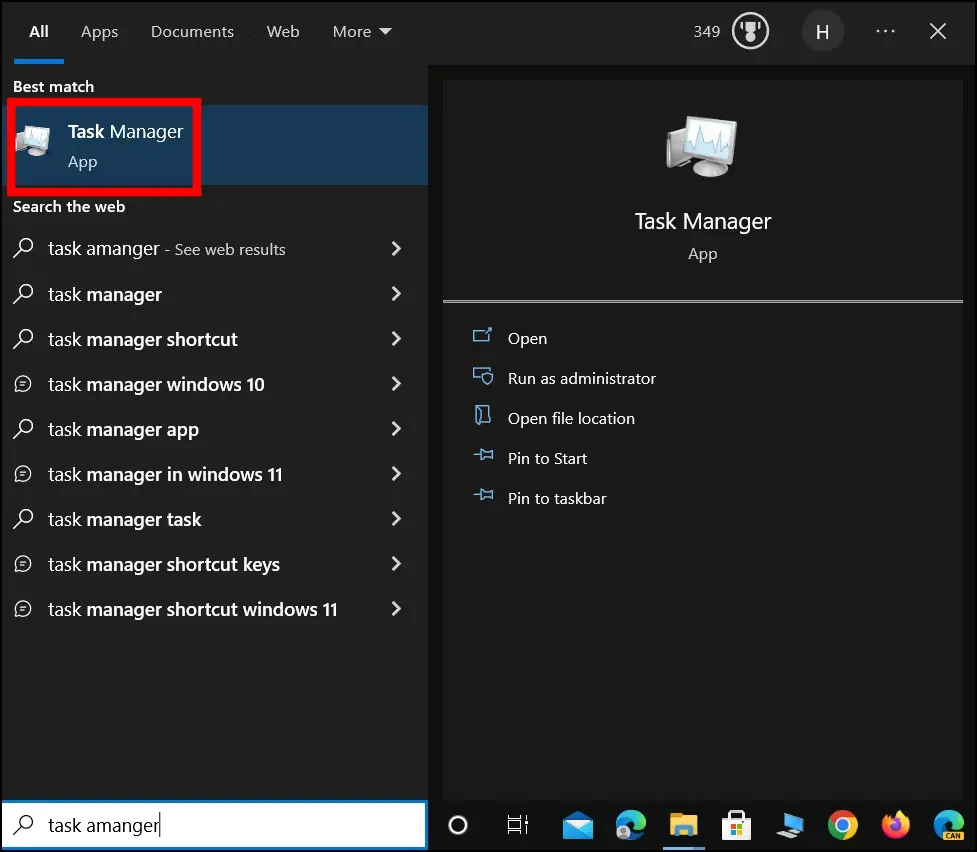
Step 2: The Task Manager will show all of the apps that are currently operating on your PC. Select Google Chrome and then click on End Task.
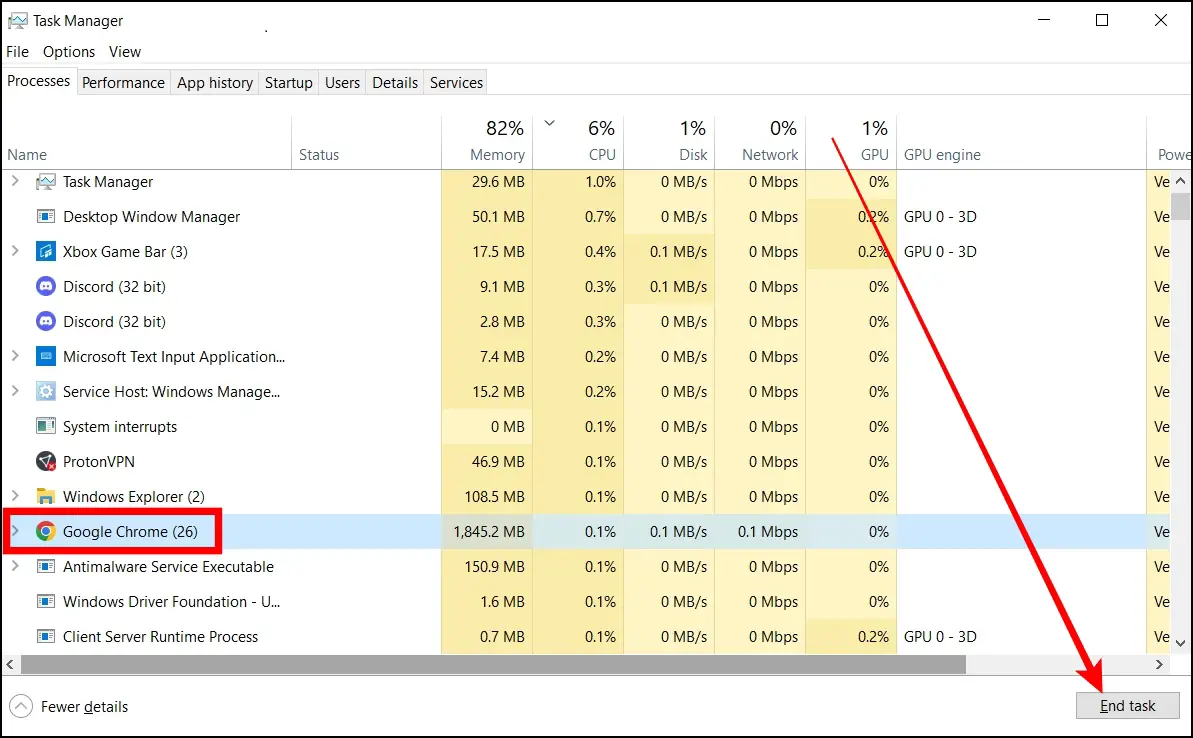
By default, Task Manager does not display a lot of information about how many resources a specific app is using. To view it, click on More Information.
Method 10- Reset Browser Settings
You may also attempt resetting Google Chrome to its default configuration, which improves its performance. To do so, follow the steps below.
Step 1: Open the Chrome browser on your Windows PC.
Step 2: Type chrome://settings/reset in the address bar and hit enter.
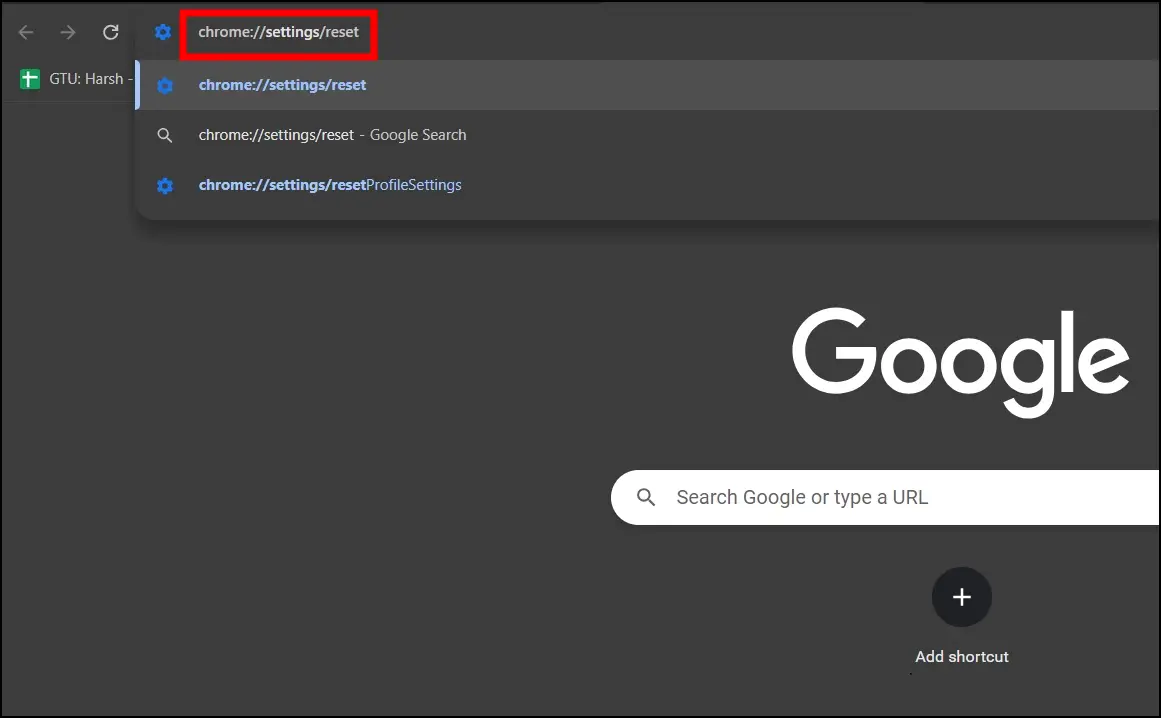
Step 3: Click on Restore settings to their original defaults on the right panel.
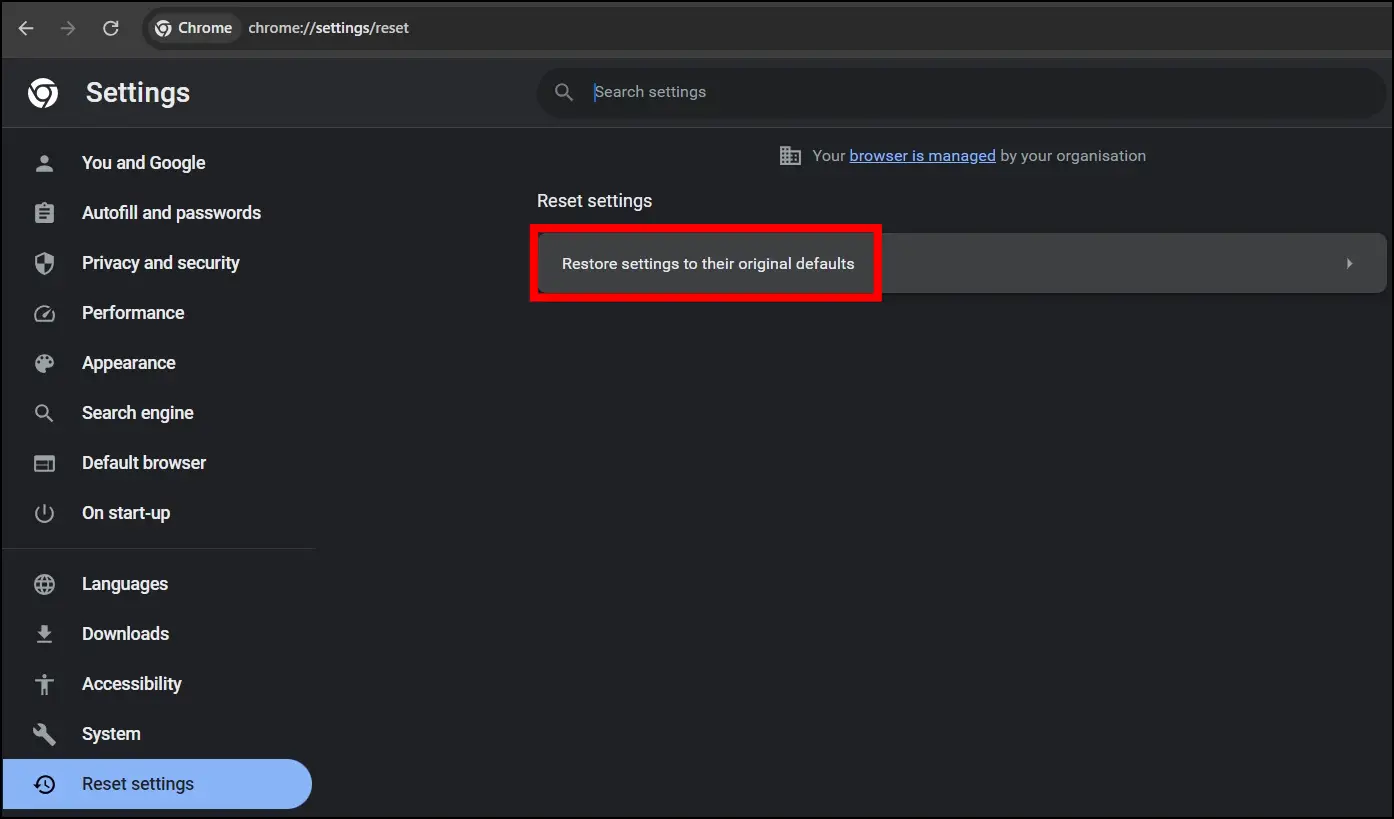
Step 4: Finally, tap on Reset settings.
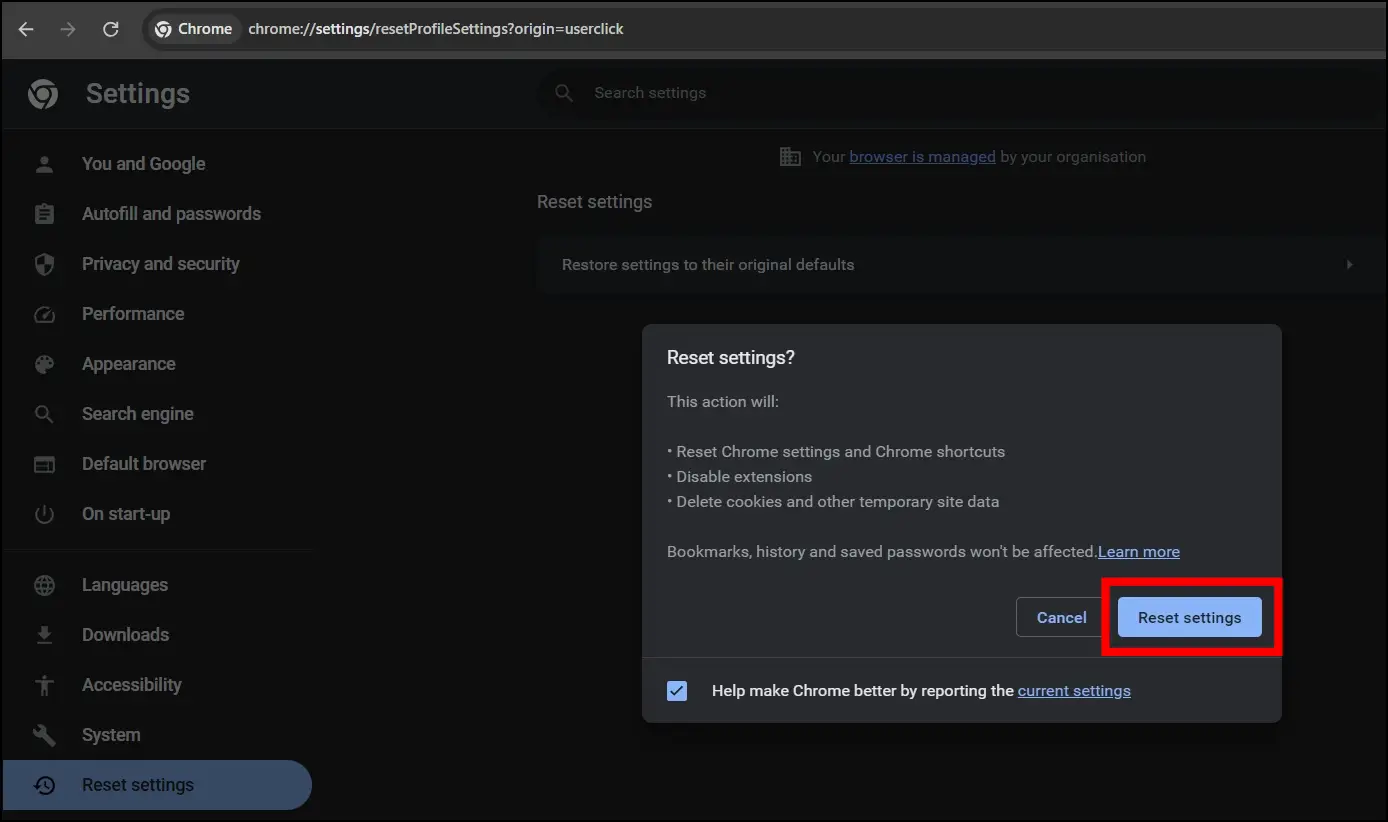
Method 11- Reinstall Chrome
If resetting the Google Chrome browser does not help, the last thing you can do is delete and reinstall Chrome on your PC. Uninstall Chrome properly, and then reinstall the latest version from Chrome’s official website.
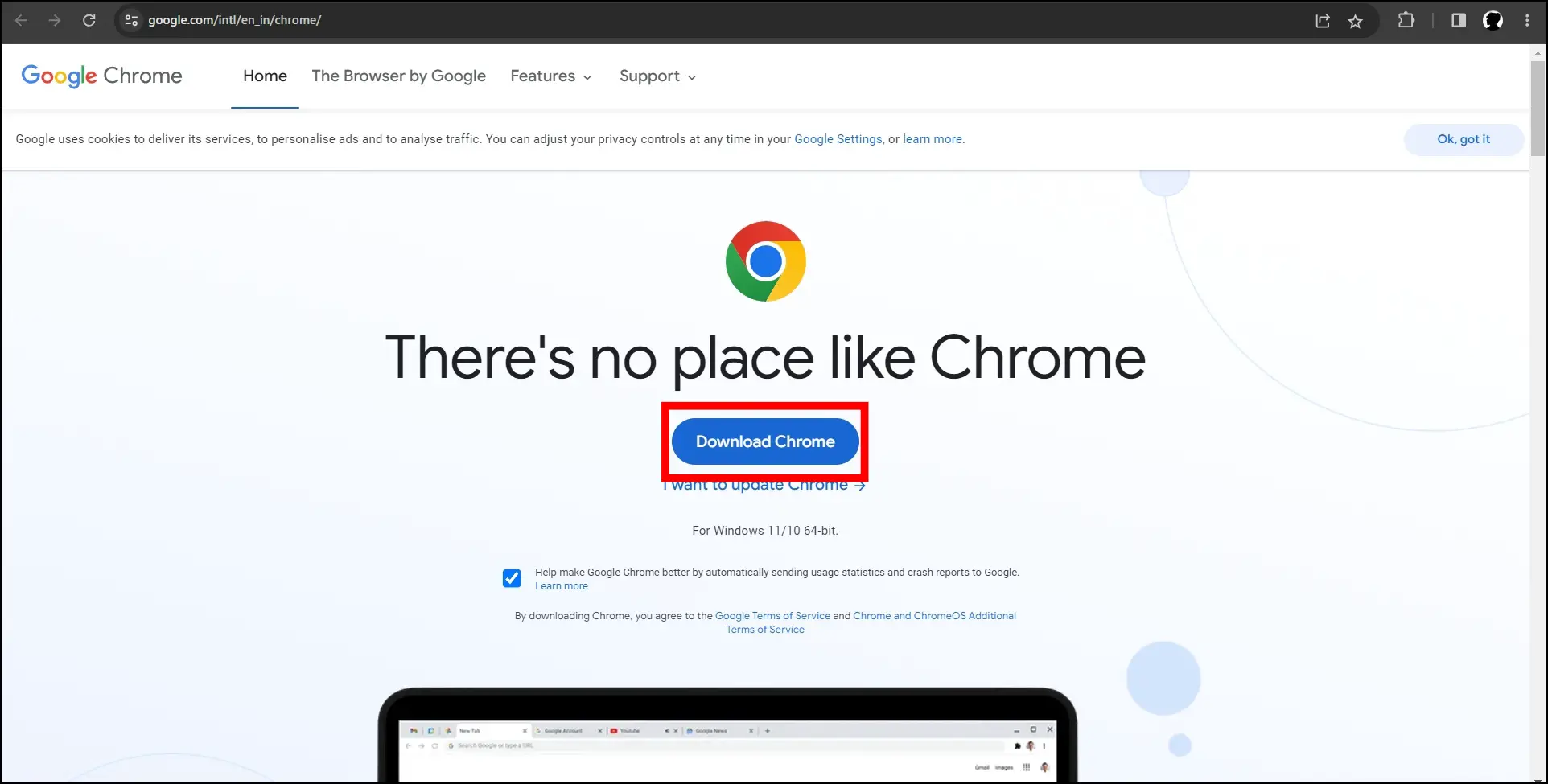
(Resolved) Chrome Running Slow on Windows
This was all about how you can fix slow Google Chrome on a Windows PC. I have provided not one but different ways to solve the issue, and by following these methods and executing the solutions, you may fix Google Chrome’s slow performance. If you have any queries related to the article, let us know, and stay tuned to BrowserToUse for more such articles and how-tos.
Related:


