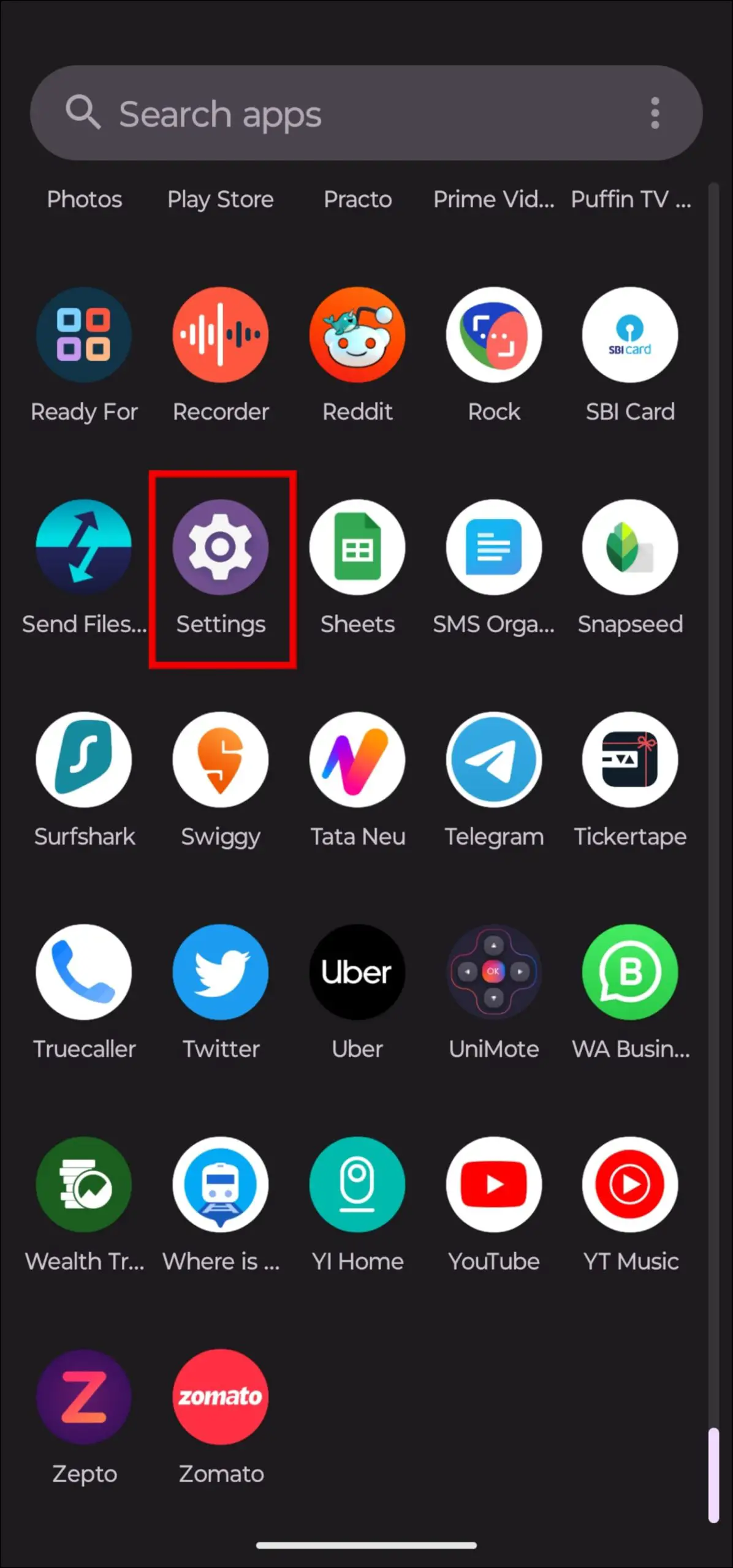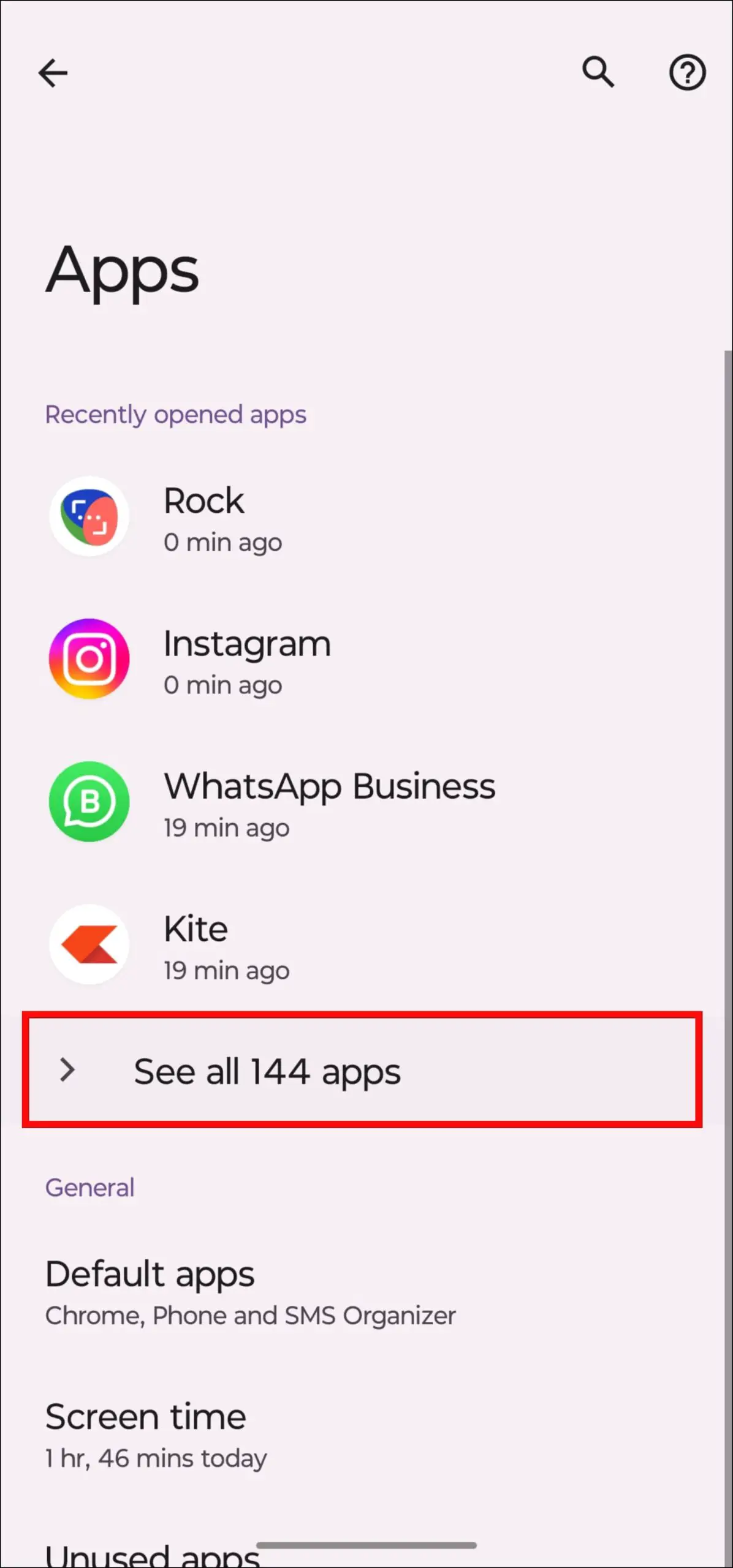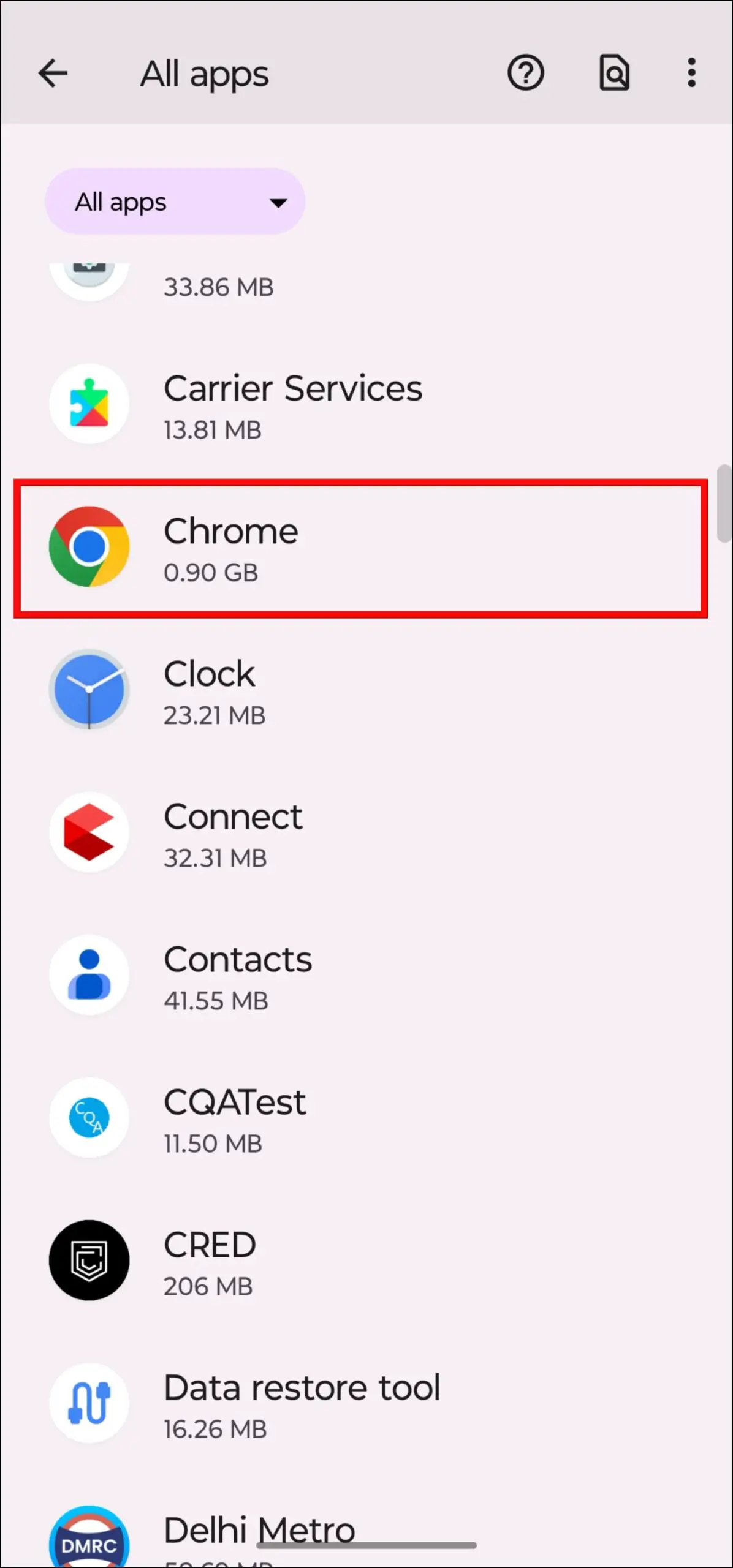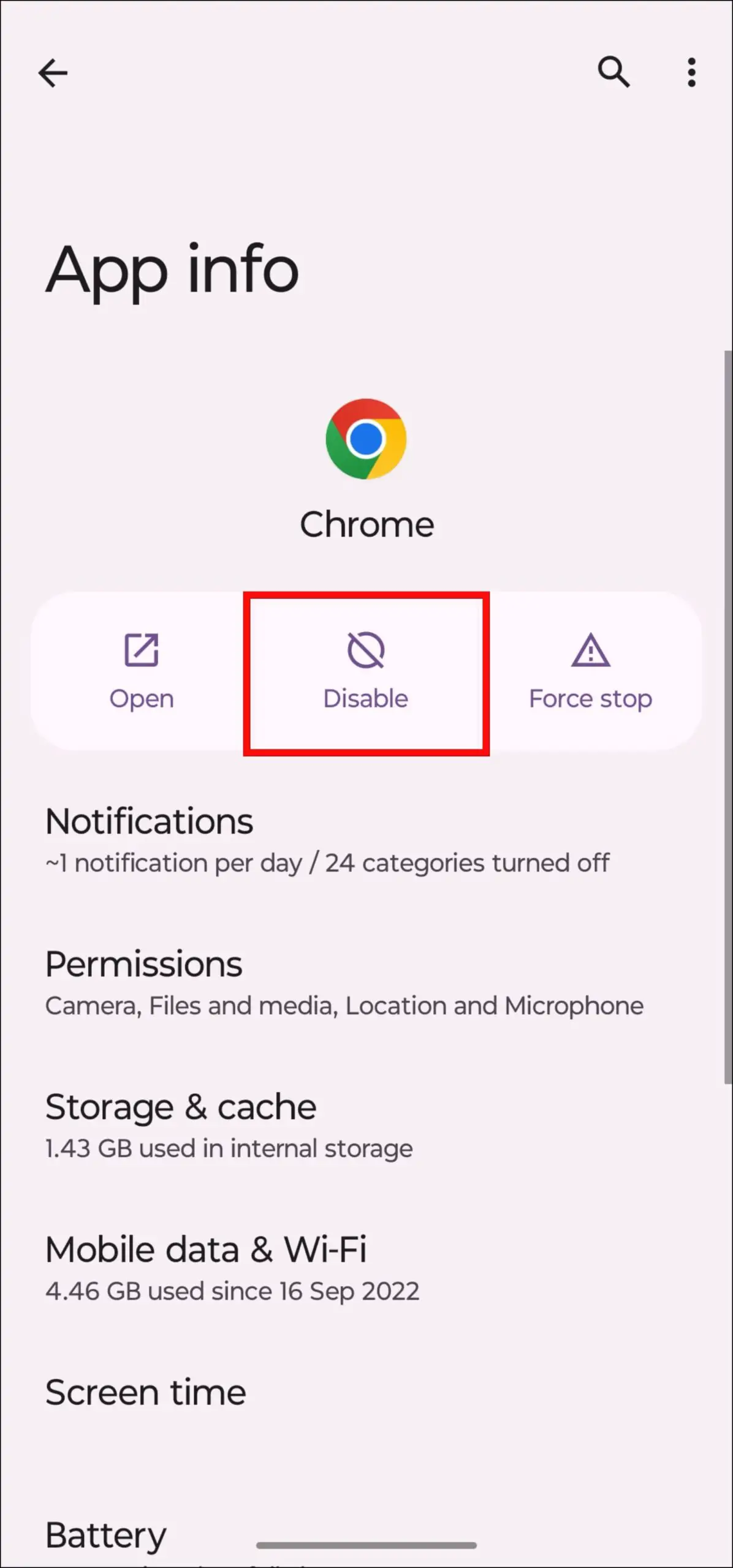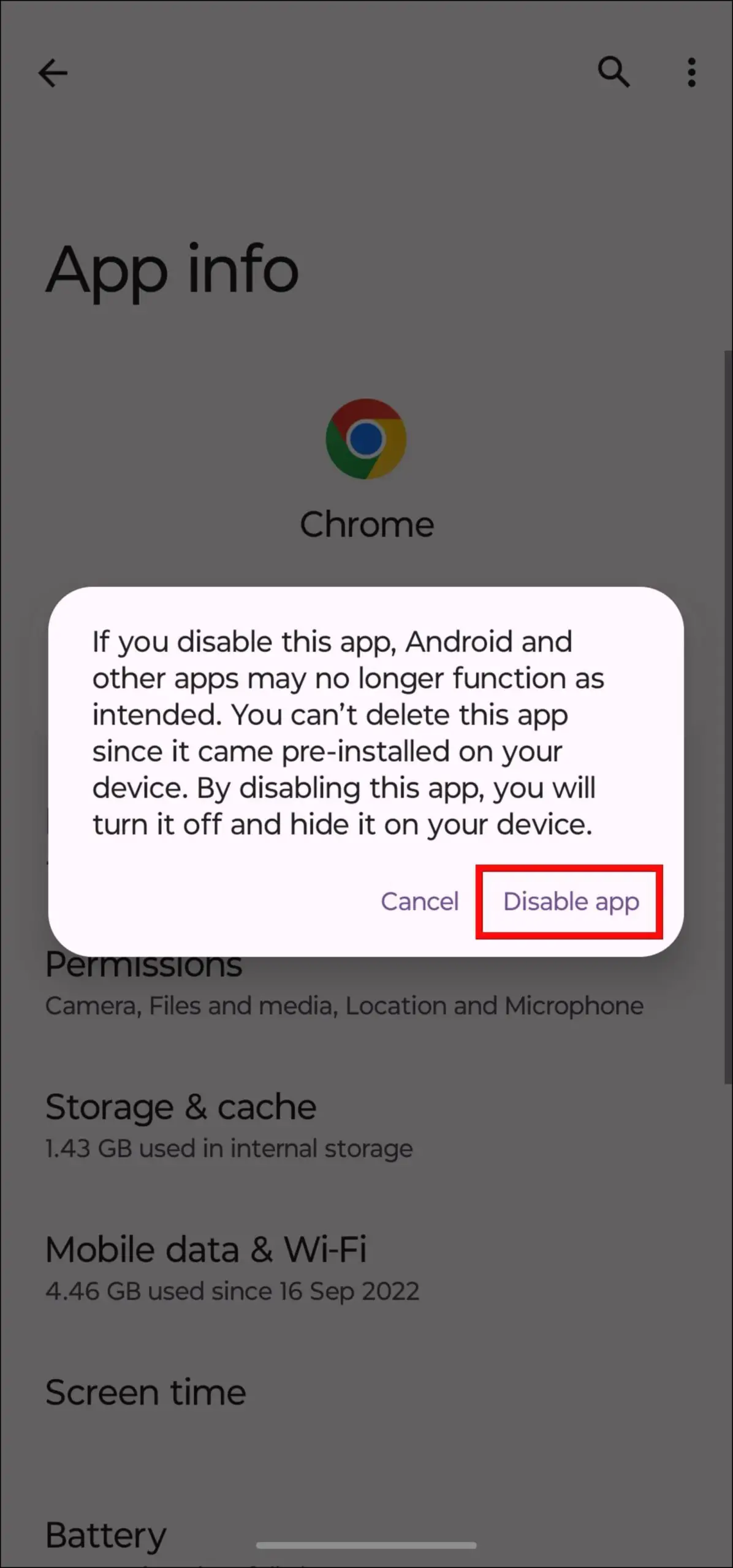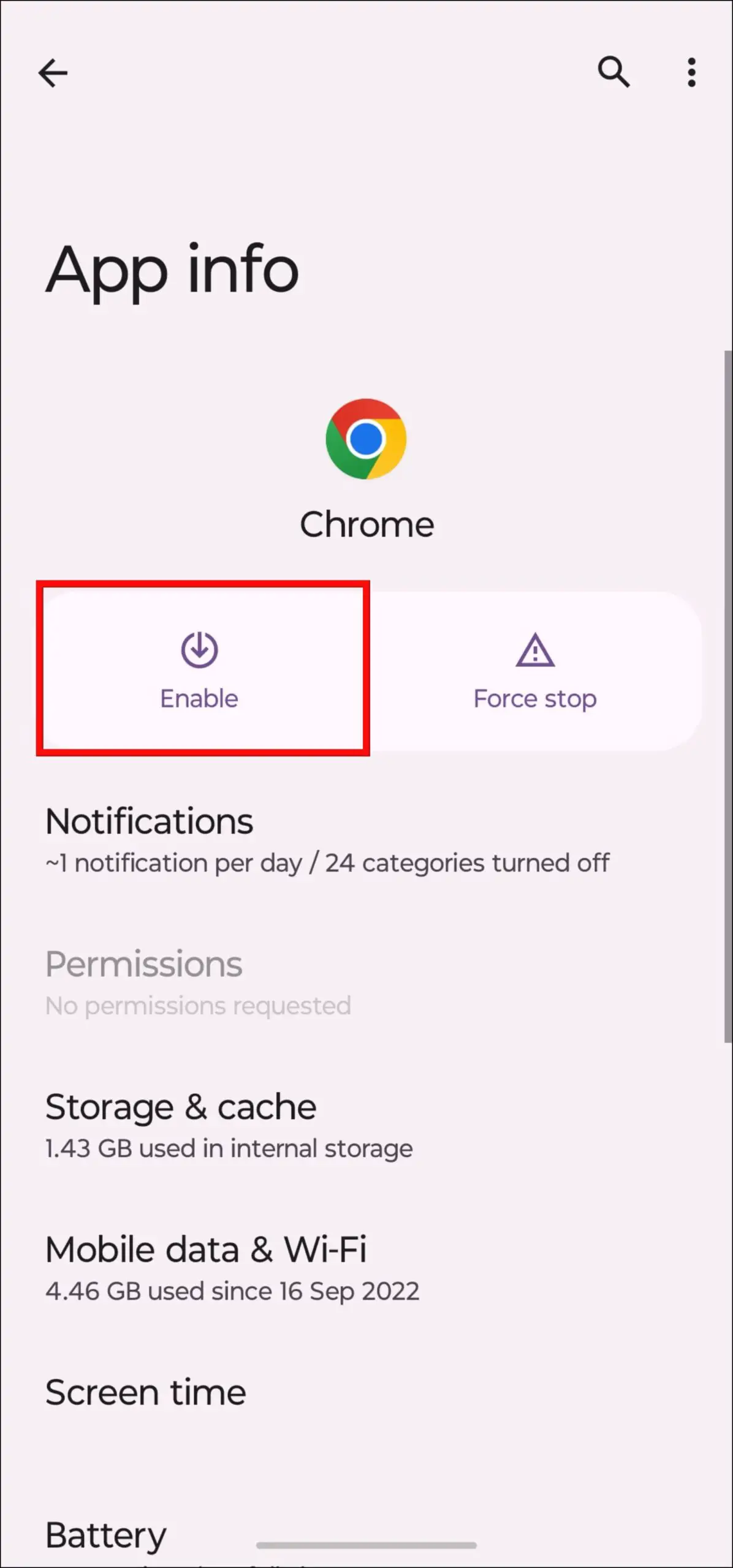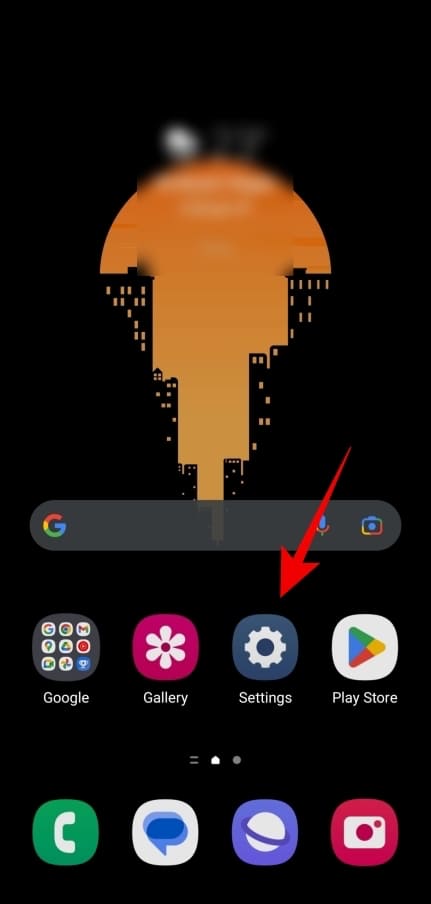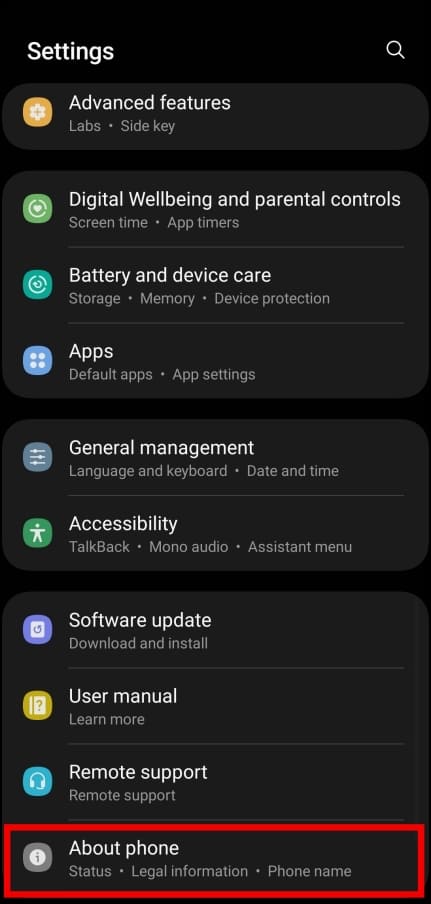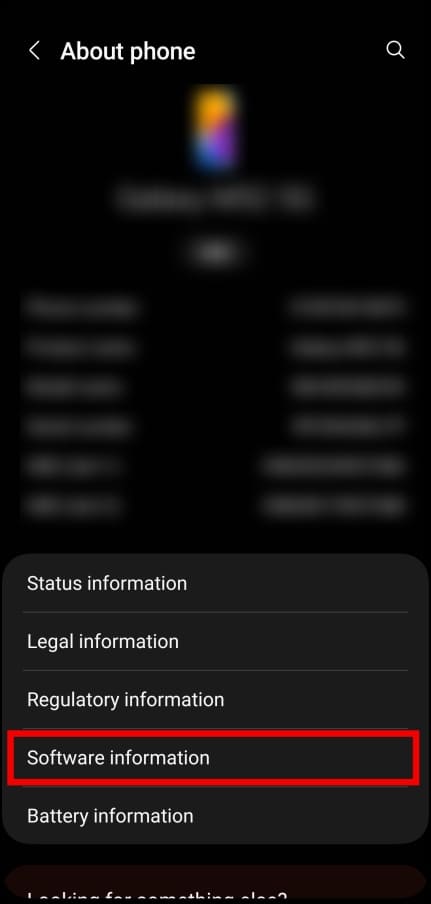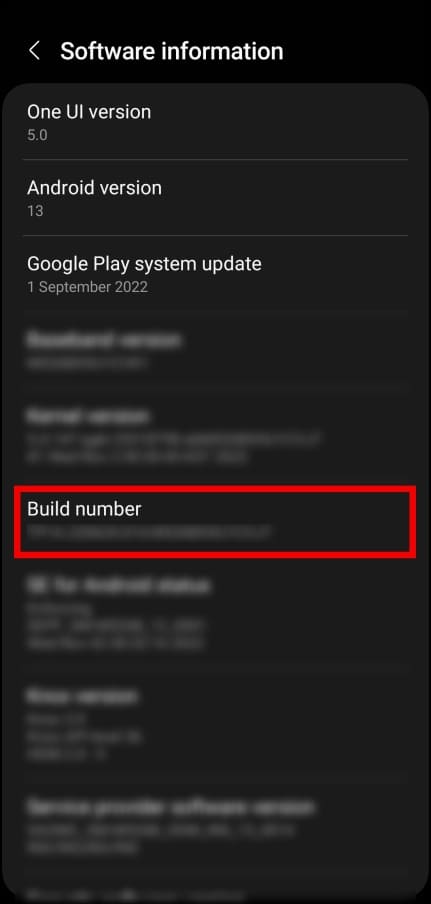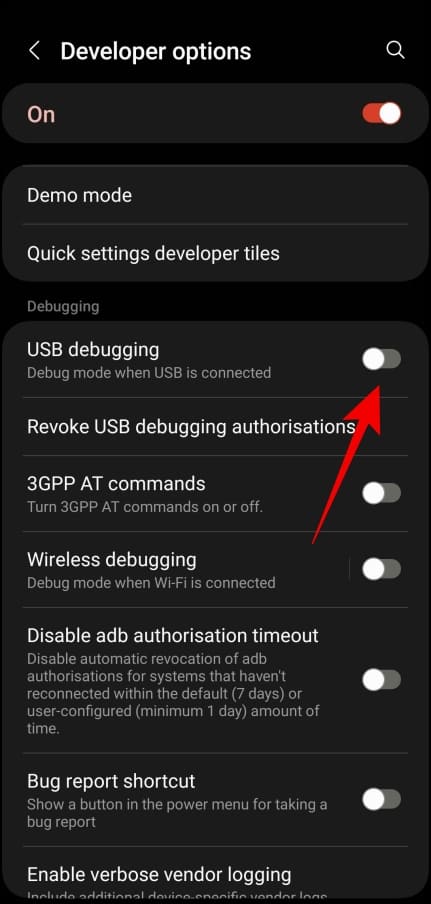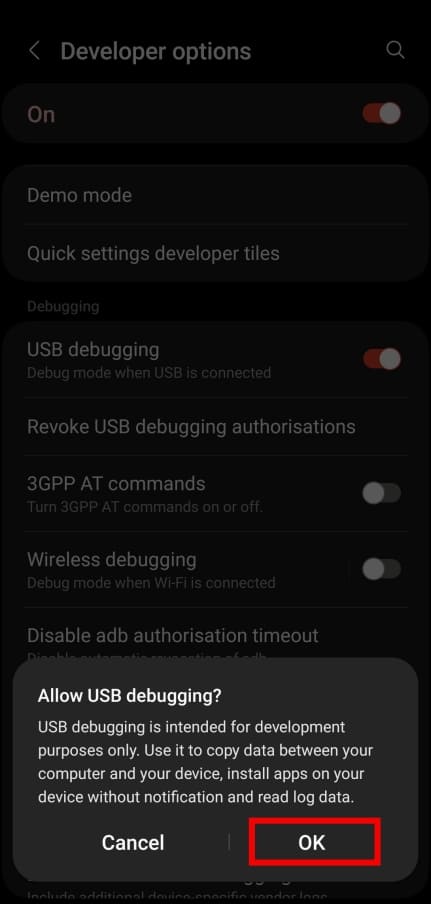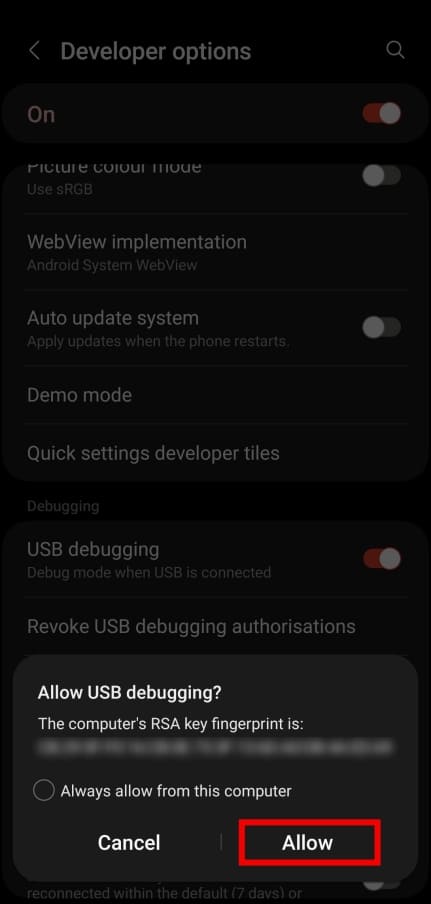Google Chrome is a great web browser for Android since it is well-integrated with the system. But there are better alternatives available in the Play Store that are as good as Chrome and even surpass it in some cases. So you have switched to one of those browsers looking to remove Chrome from your smartphone, then keep reading as we discuss two ways to disable and uninstall Google Chrome on Android permanently.
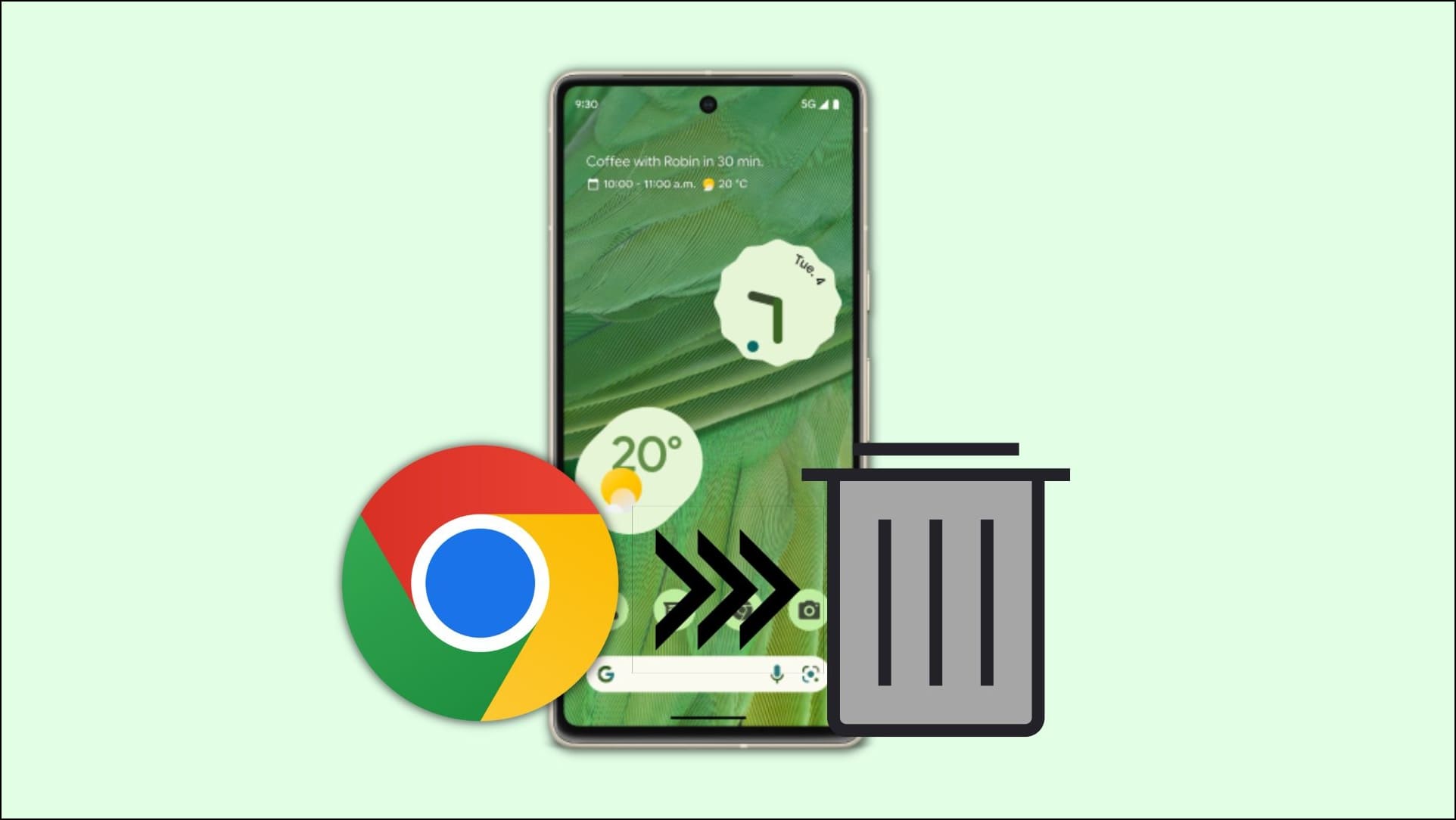
How to Disable and Uninstall Google Chrome on Android?
There could be several reasons why you wish to remove Chrome. It could be because it takes up a lot of memory or due to its issues related to user privacy. Whatever the case, we have listed down two methods that can help disable or uninstall Chrome permanently from your Android smartphone. Let us take a look at them.
Method 1- Disable Chrome App from Android Settings
Chrome is pre-installed on Android devices and listed as a system app. So you cannot uninstall it like other apps. But Android does give you the option to disable the app from settings. Disabling the app will remove the app icon and prevent it from waking up in the background.
Step 1: Open the Settings app.
Step 2: Go to Apps.
Step 3: Tap on See all apps.
Step 4: From the list of apps, select Google Chrome.
Step 5: Next, press the Disable option.
Step 6: In the confirmation prompt, select Disable app.
This will disable the Chrome app, and you will not be able to use it unless you enable it again from Settings.
Step 7: To re-enable Chrome, follow the steps above and tap on the Enable option.
Method 2- Uninstall Google Chrome Via ADB Commands
If you are running low on storage and wish to uninstall Chrome, then you can do so with USB Debugging. For this method, you will require a computer with ADB installed on it.
We already have a guide on installing and setting up ADB on your computer. We recommend that you check it out first before proceeding further.
Enable USB Debugging on your Android Smartphone
Now that you have ADB on your PC, you will need to enable USB Debugging on your Android smartphone.
Step 1: Go to Settings on your Android device.
Step 2: Scroll down and tap on About phone.
Step 3: Here, open Software information.
Step 4: Next, tap on the Build number 7 times to enable Developer options.
If you have set up a screen lock, then you will need to enter your lock screen password.
Once enabled, Developer options will appear below the About phone section. On some devices, it might be available under the System or Additional Settings menu.
Step 5: Navigate to Developer Options.
Step 6: Scroll down to USB debugging and turn on the toggle to enable it.
Step 7: Tap on OK in the confirmation prompt.
Uninstalling Google Chrome using ADB
Turning on USB Debugging was crucial as it allows your phone to communicate with your computer. Now you can finally uninstall Google Chrome from your Android device.
Step 1: Use a data cable to connect your phone to the PC.
Select File Transfer when the prompt appears on your device.
Step 2: Now, using your computer, open the ADB command terminal. This will be available where you stored the ADB files.
Step 3: In the command terminal, type adb devices and press Enter.
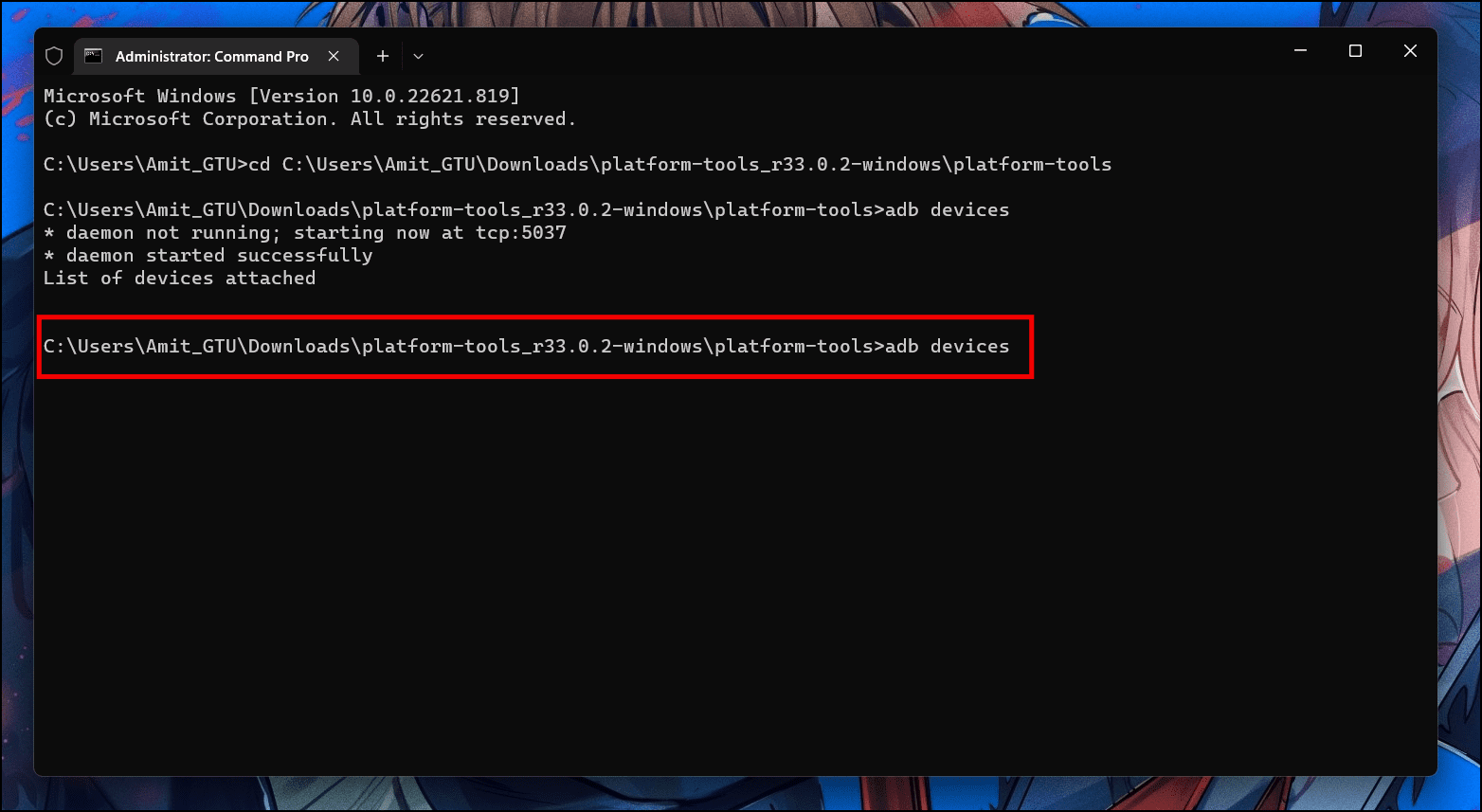
Step 4: A prompt asking, “Allow USB debugging?” will appear on your phone. Select Allow.
If this is your first time connecting to a PC, it might also ask, “Allow access to phone data.”
Step 5: Once allowed debugging permission, repeat step 3.
If connected successfully, the terminal will show the ADB device number.
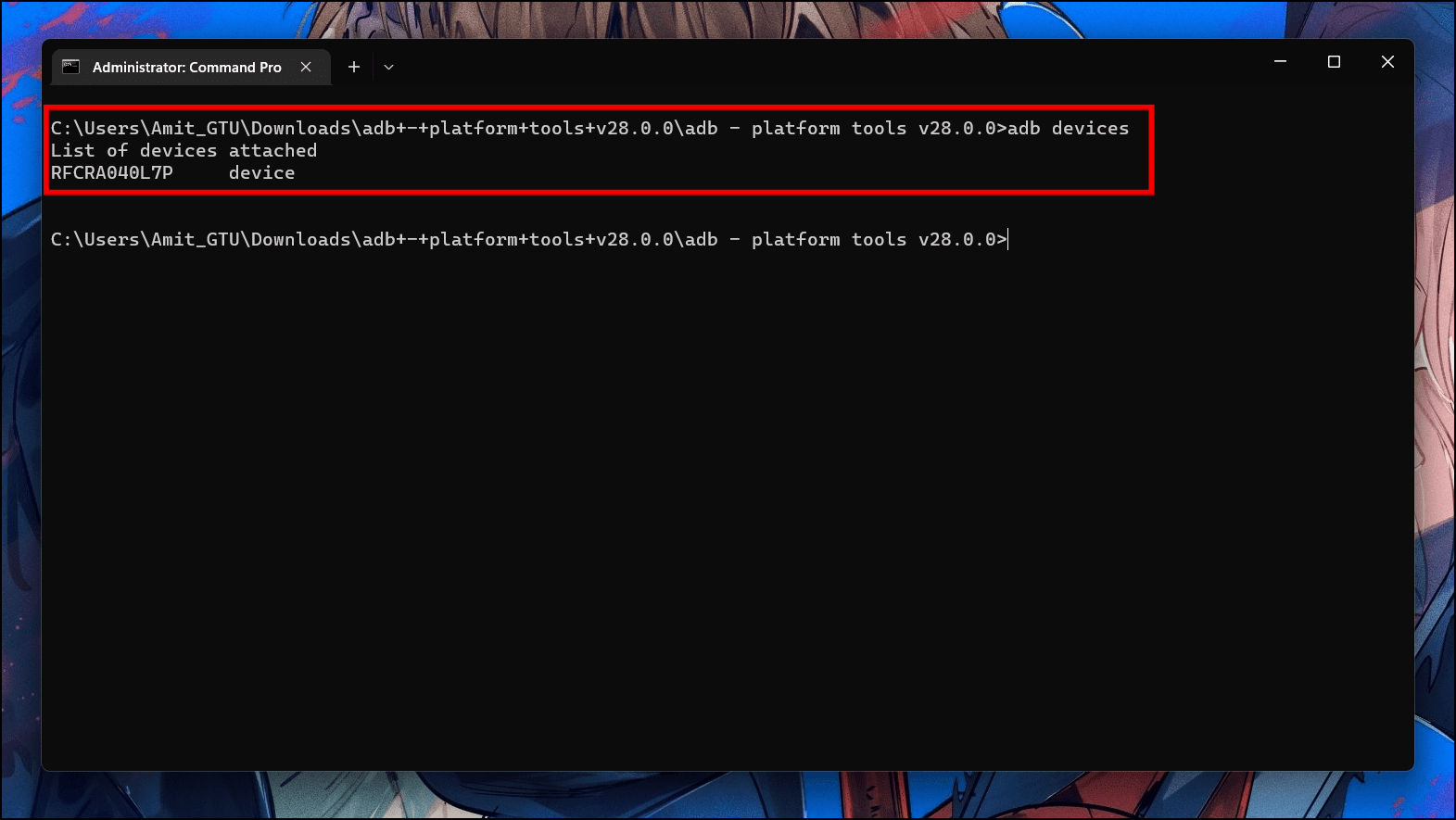
Step 6: To uninstall Chrome, type adb shell pm uninstall -k –user 0 com.android.chrome, and press Enter.

A Success message will notify you that Chrome browser has been successfully uninstalled from your device.
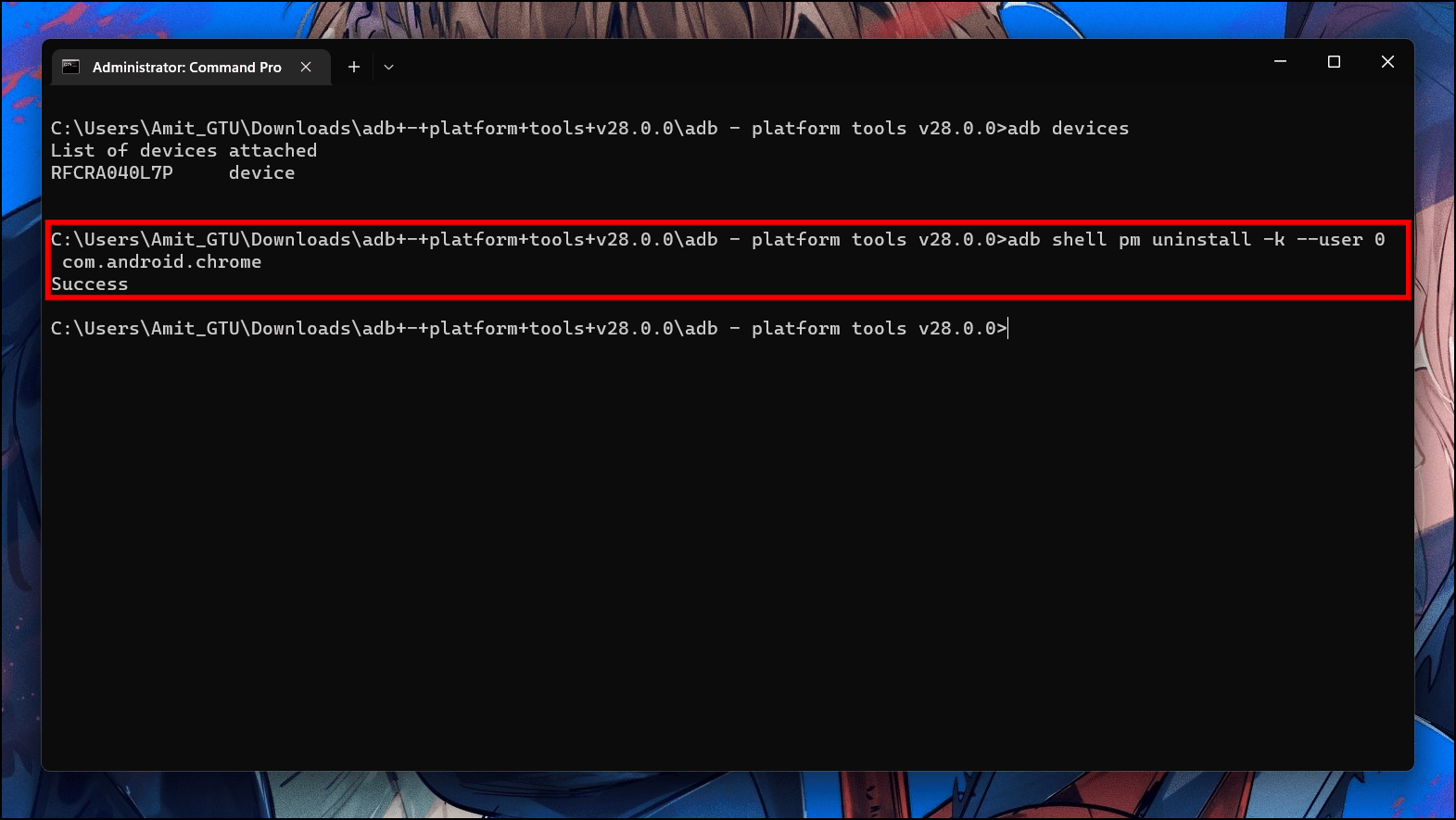
You can now remove your phone from the PC. If you want to reinstall Chrome in the future, simply download it from Play Store.
Frequently Asked Question
Q. What Will Happen If I Uninstall Google Chrome?
If you uninstall Google Chrome from your Android device, all your stored data, bookmarks, and browsing data will be deleted along with the browser. You must set up another browser as your phone’s default browser.
Q. What are Some Best Google Chrome Alternatives on Android?
Plenty of great alternatives to Google Chrome are available on the Play Store, like Firefox and Opera browser. If you want Chromium-based browsers, then Microsoft Edge and Brave browsers are highly recommended.
Q. Can I Reinstall Chrome After Uninstalling It on Android?
Yes. You can still re-download Google Chrome anytime from the Google Play Store or reinstall it as a system app via ADB. Factory resetting the phone, too, will bring it back.
Q. Does Disabling Google Chrome Delete All Data?
No. Your saved data remains intact when you disable Chrome on Android. But you can choose to clear data before disabling it from storage settings.
Wrapping Up
This brings us to the end of the article. These are the two methods that can help you remove the Chrome browser. Ensure you import all necessary data to the new browser before disabling or uninstalling Chrome. If you have any questions about the article, please let us know and stay tuned on Browser To Use for more such articles. comparisons and How-Tos.
Related: