Keeping track of your passwords for different websites and online services can be difficult. This is why many prefer using a password manager to store passwords and login credentials. And when it comes to password managers, Bitwarden and LastPass are among the best options out there due to the variety of features, robust security, and availability of the Chrome extension. While we’ve already covered Bitwarden setup, let’s see how to set up and use the LastPass extension in Chrome, Edge, and Brave browsers.
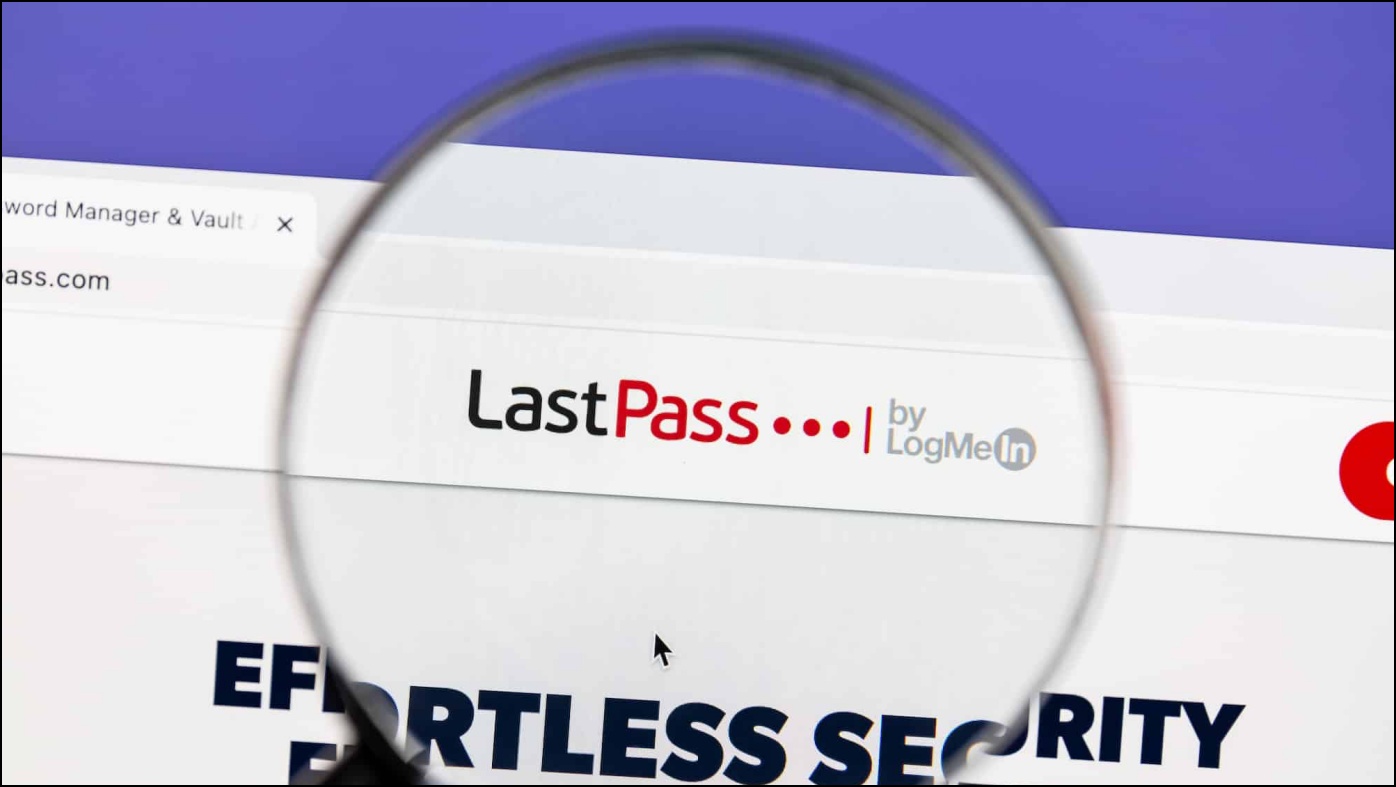
What is the LastPass Chrome Extension?
LastPass is a well-known password manager service that stores your passwords and login details. It features advanced encryption methods and multi-factor authentication to ensure your data is safe and secure.
You can also use it to save notes, addresses, cards, and bank details. LastPass offers an autofill function, strong password suggestion, and password sync across multiple devices.
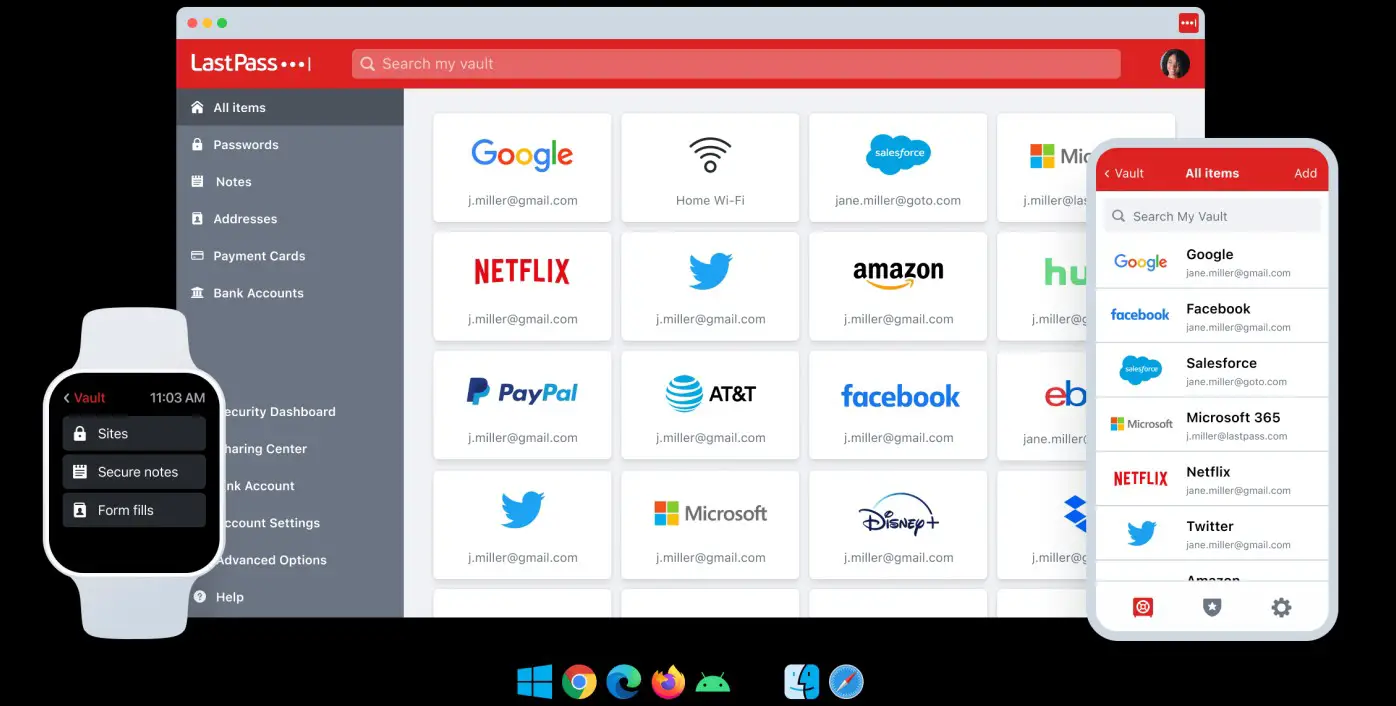
LastPass is available to download as an extension on Chrome, Brave, Microsoft Edge, and Firefox. The service also has Android and iOS apps. You can even import your saved passwords from other browsers instead of entering a password one by one for every website.
It is worth a try if you are having trouble juggling passwords across different websites and apps.
What are the Features of the LastPass Chrome Extension?
LastPass has a long list of features, but not all of them are available for free. Some more advanced options are exclusive to LastPass premium. Here are all the features you will get with LastPass free version followed by the additional features available with the premium.
Features You Get in LastPass Free Version
- Create password folders.
- Available only for a single device.
- Password Vault.
- Password Generator
- Auto-fill web forms.
- Import passwords from other browsers.
- One-to-one Sharing
- Two-factor Authentication
- Also Store notes, addresses, and credit or debit card details.
Extra Features You Get in LastPass Paid Version
- Security Dashboard.
- Password score.
- Multi-device sync and access.
- Dark Web monitoring for leaked data.
- Emergency access to trusted people.
- 1 GB of space for file storage.
From this, it is clear that the premium version packs several lucrative features but for an average user, the free version should work just fine. Remember you are still getting the advanced encryption and two-factor authentication to protect your details.
How to Set Up LastPass Extension in Chrome, Edge, and Brave Browser
Today, we will primarily discuss how to set up the LastPass Chrome extension on your web browser. We will demonstrate the process on the Google Chrome browser but the process is going to be the same for Brave and Microsoft Edge.
Step 1: Visit the LastPass extension page on the Chrome Web Store.
Step 2: Click on Add to Chrome.
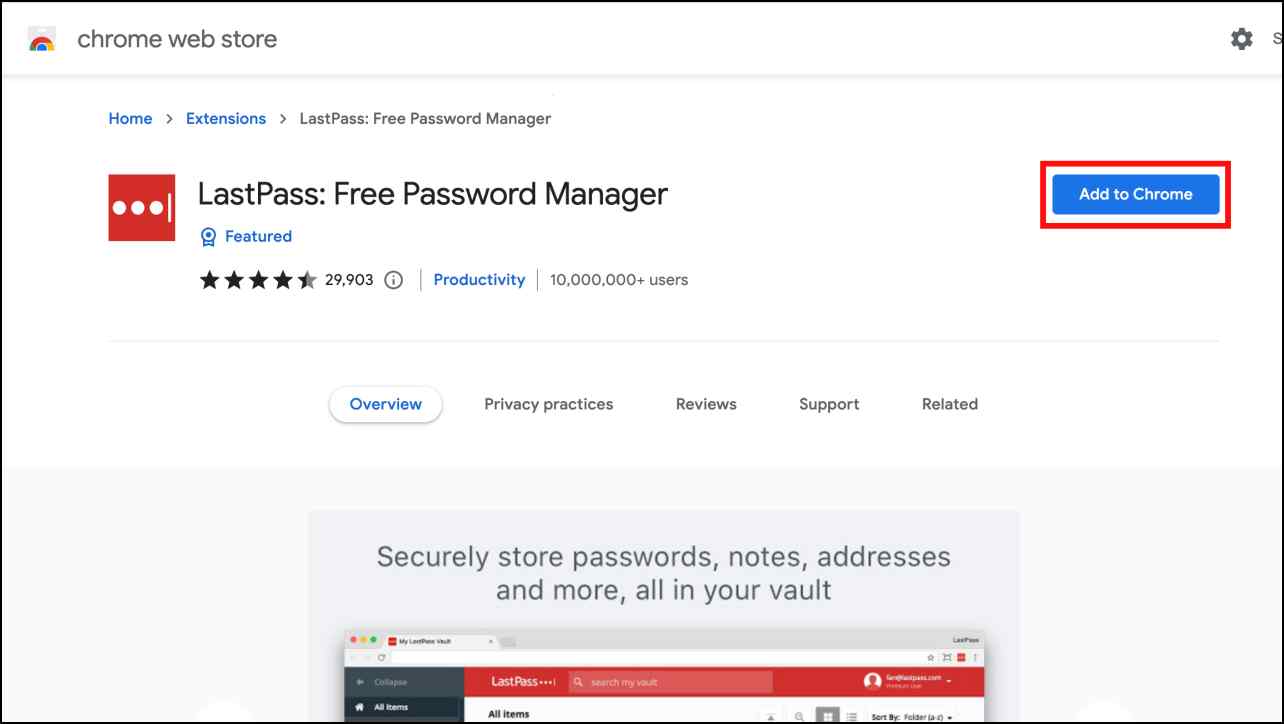
Step 3: Select Add Extension option.
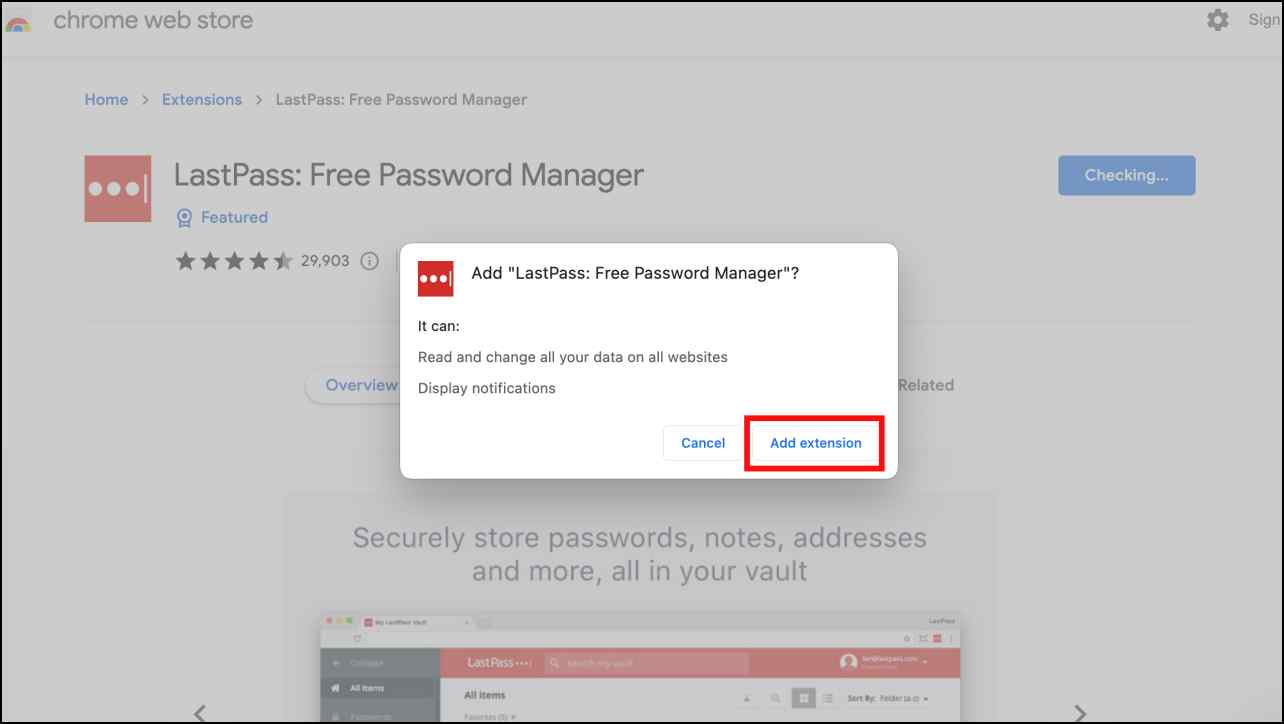
The LastPass extension will be added to your browser.
Step 4: Click on the extension icon on the top right side of the toolbar.
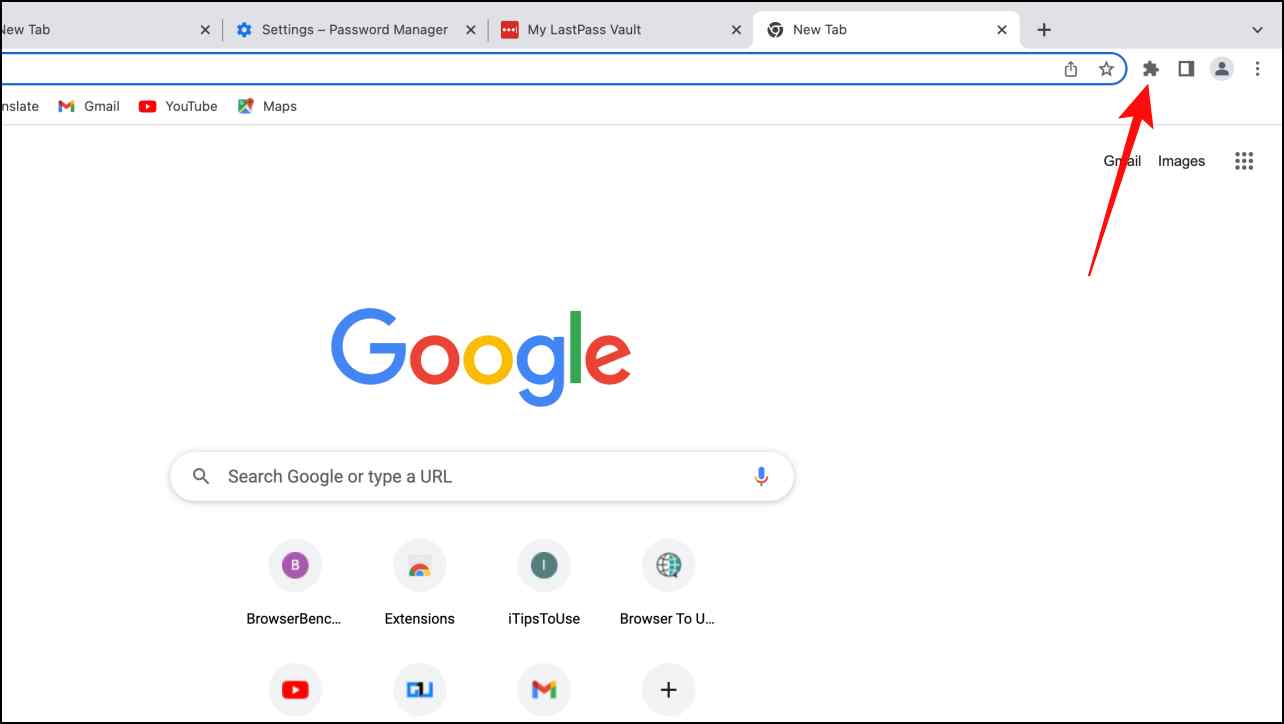
Step 5: Select and then click on the LastPass extension.
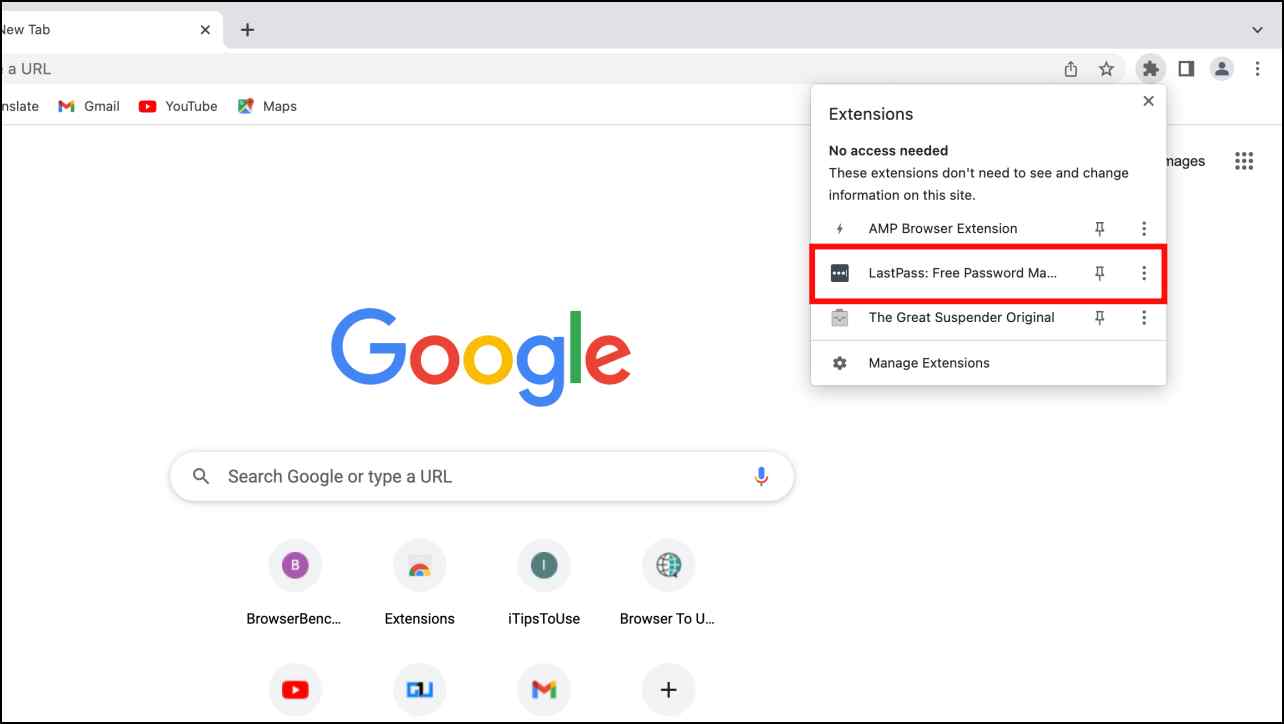
This will open up the LastPass extension. From here you can sign in to your existing account or create a new one.
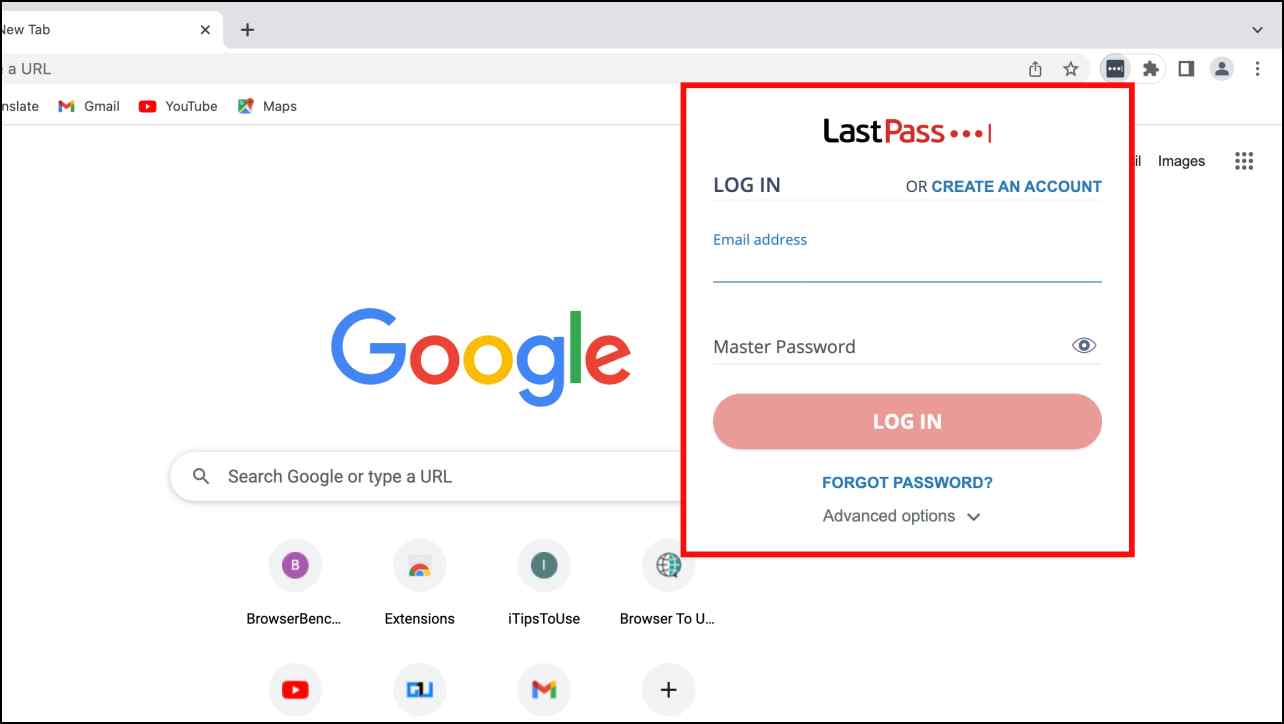
Steps to Use the LastPass Chrome Extension
If you are already familiar with LastPass then you can skip this portion But if you are a rookie looking forward to using it for the first time, allow us to take you through the process of storing your first password in the vault, and using the autosave and auto-fill feature on websites.
How to Save a Password in LastPass
Saving your password and other details is easy with LastPass. Just open the LastPass extension on your browser and sign in. Once signed in you need to follow the steps mentioned below:
Step 1: Select the Password option from the left sidebar.
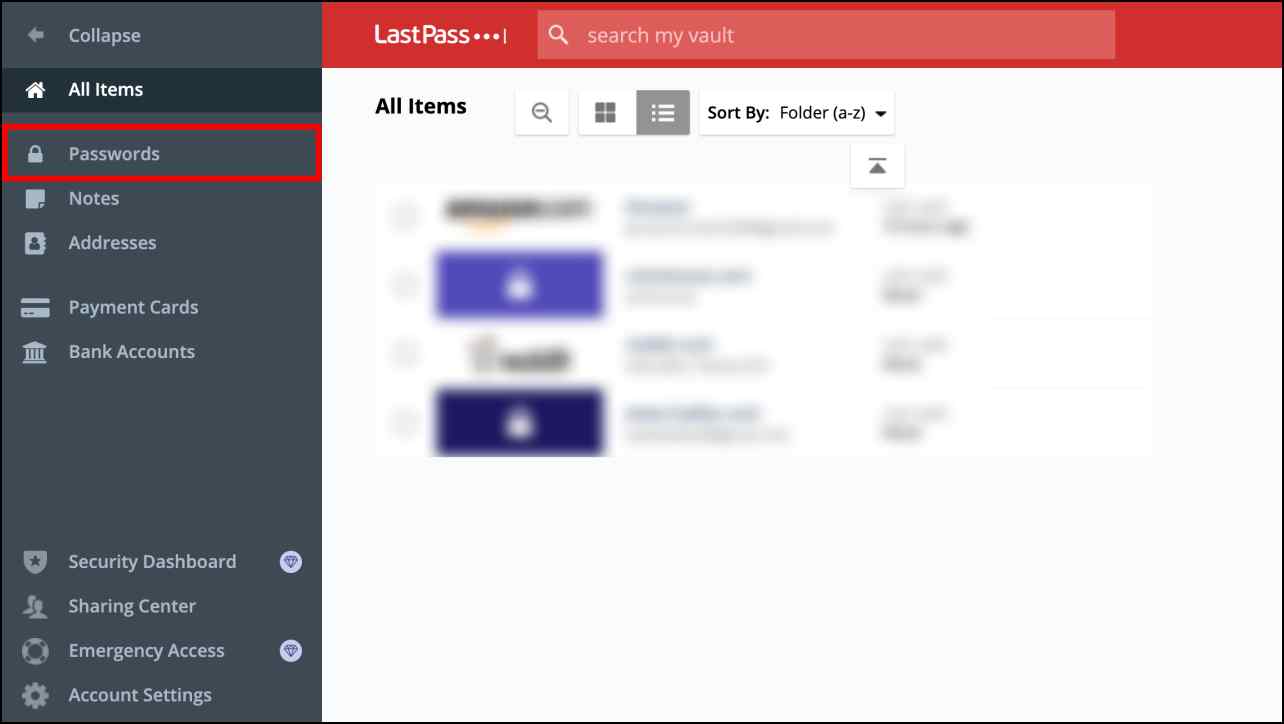
Step 2: Click on the + icon.
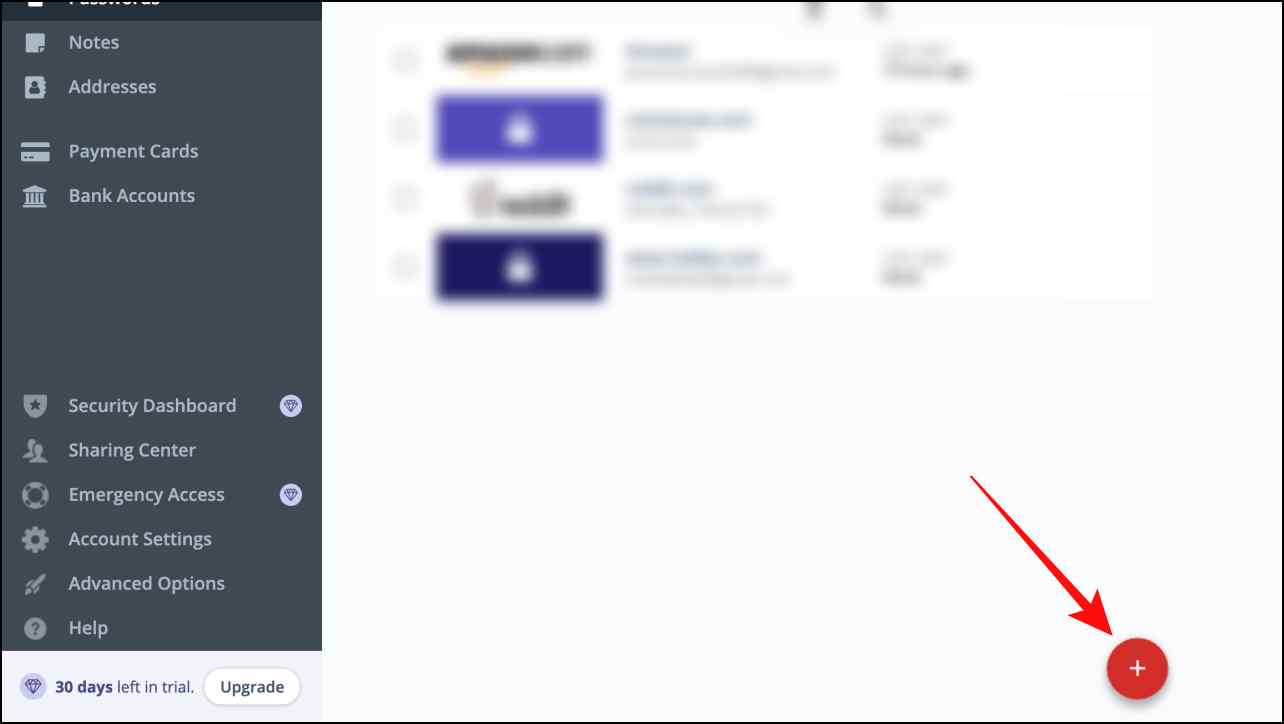
Step 3: Now enter the required details in the empty text field.
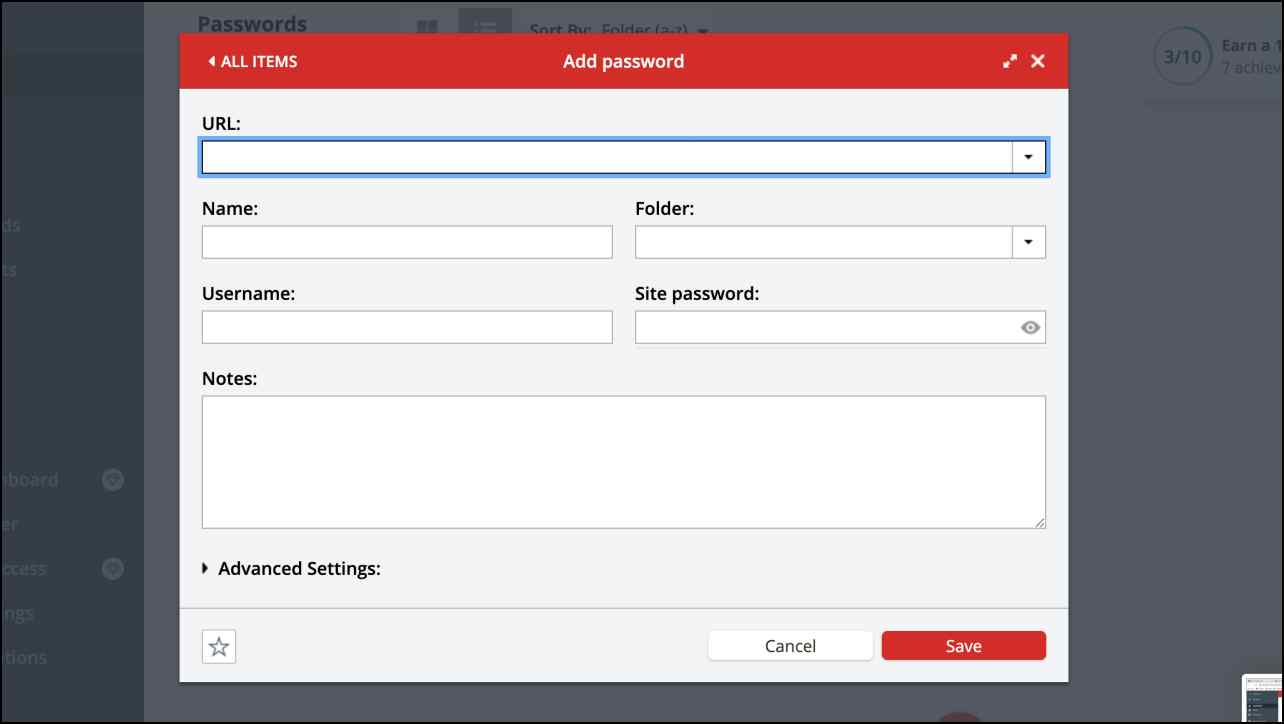
Step 4: Click on Save.
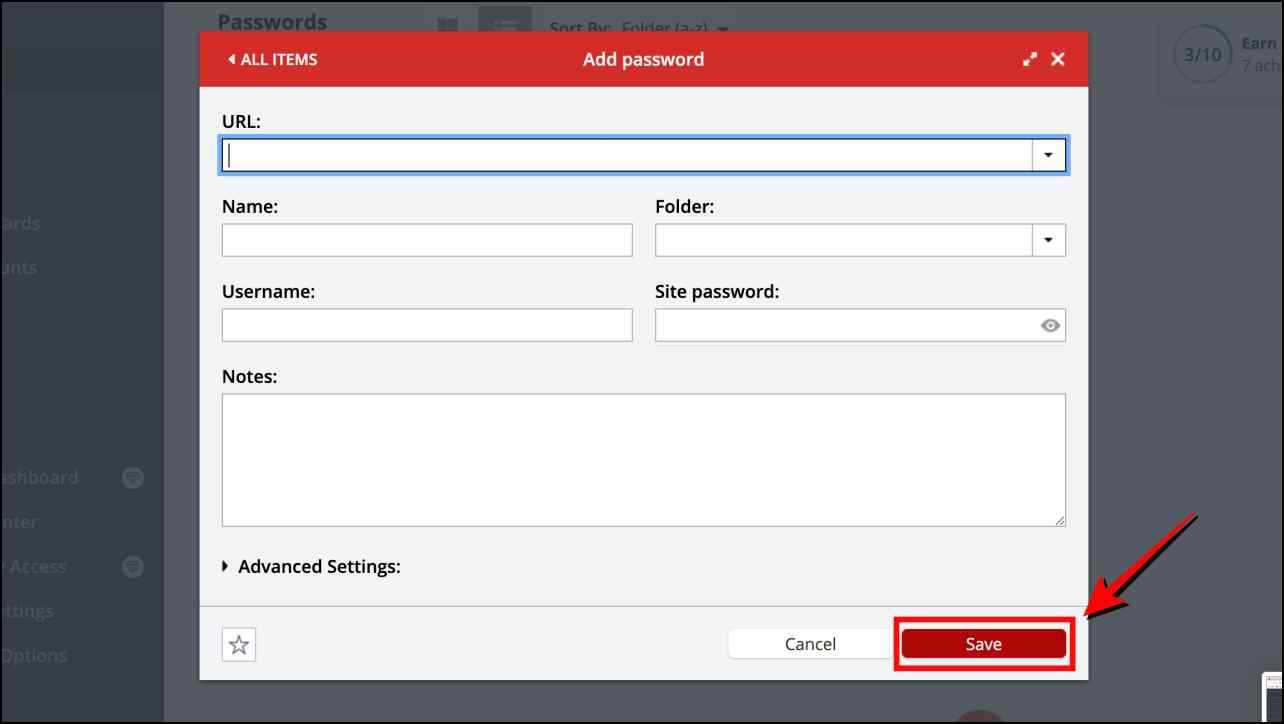
The password will be saved to LastPass and if you have entered the URL of the website then you can also use the auto-fill function.
Alternatively, whenever you create an account on a new website, LastPass will suggest you a strong password and show a pop-up to save details of the newly created account.
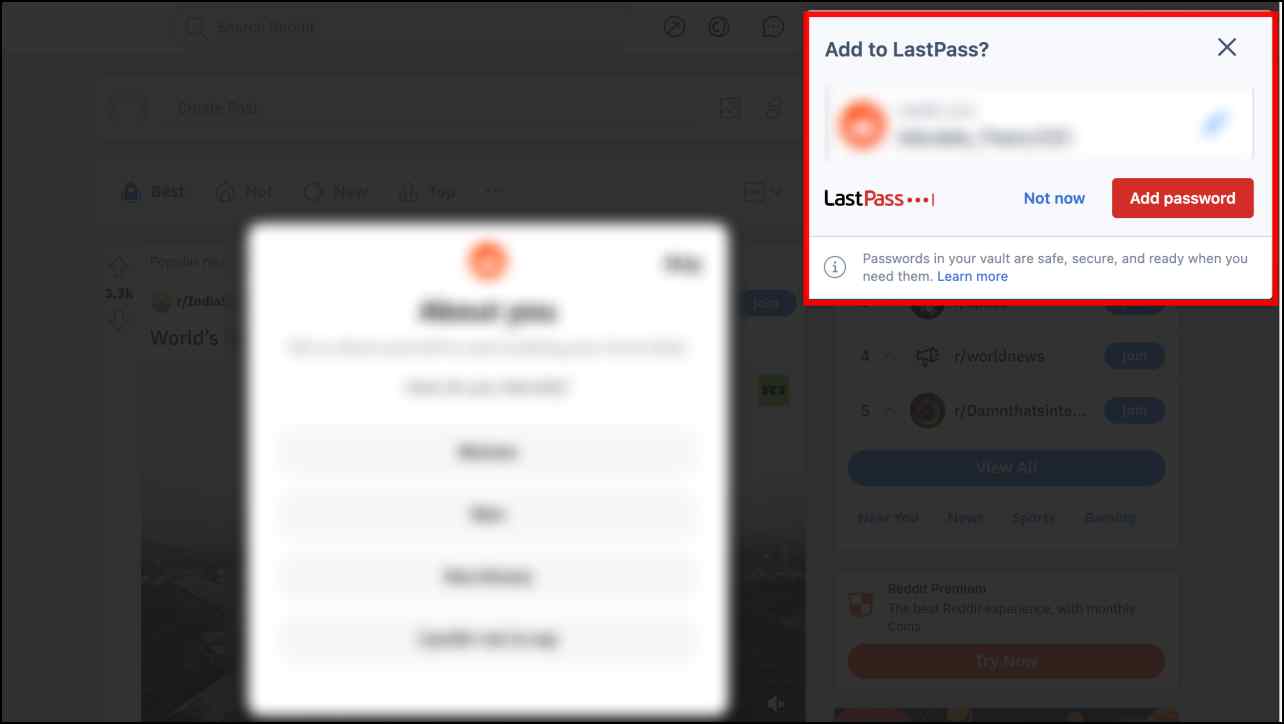
How to Use Auto-fill Passwords on Websites with LastPass
Once you have saved a password in LastPass with the URL of the associated website, the auto-fill function will kick in whenever you try to log in to that website and enter your saved details as shown below.
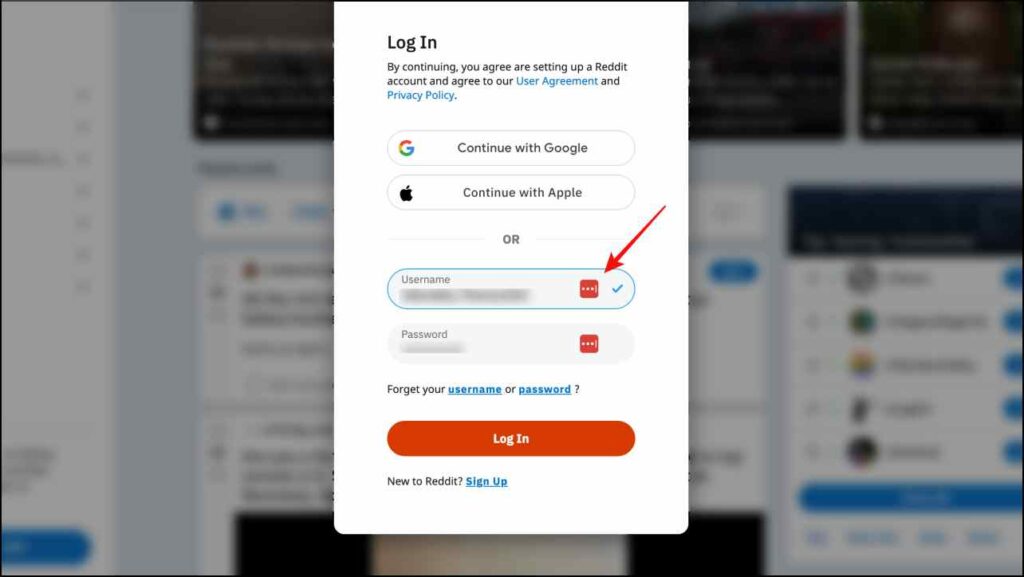
How to Import Your Existing Passwords from Chrome to LastPass
You do not need to enter every password individually with LastPass. You can easily import your previously saved passwords and login details from Chrome or other web browsers. here is how you can import your passwords to Lastpass.
Step 1: First, open Chrome and click on the three dots in the top right corner.
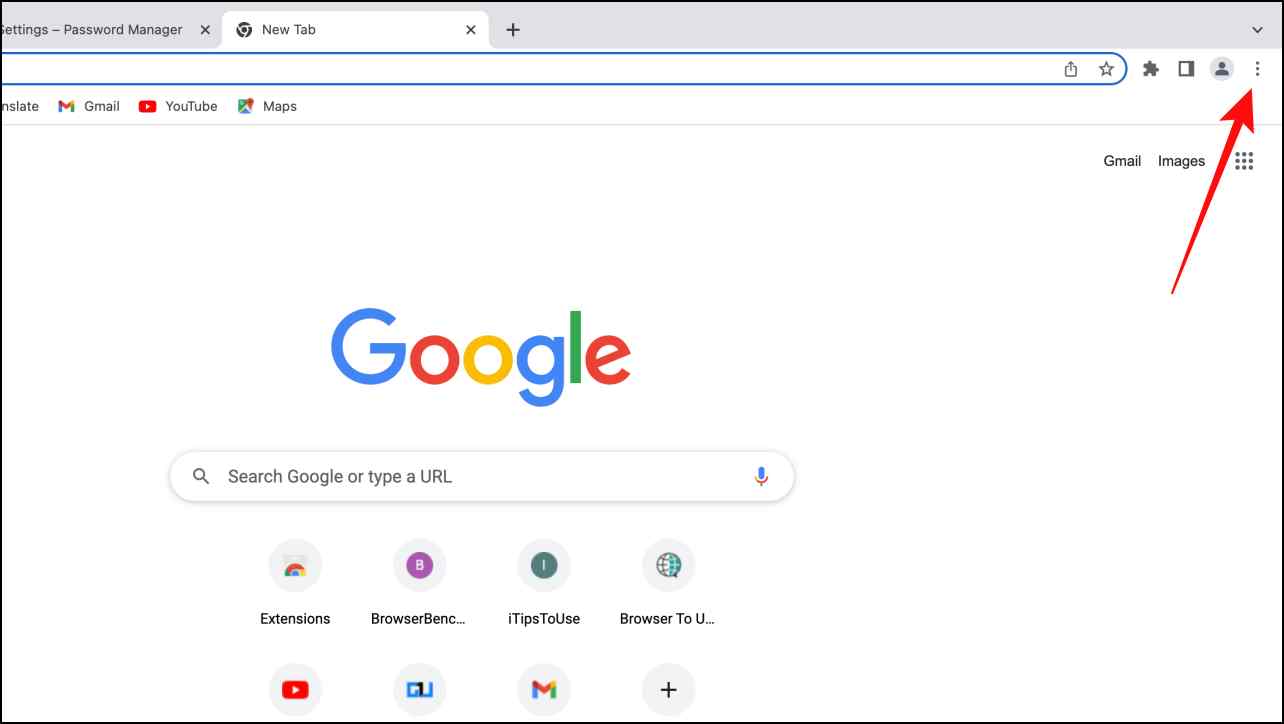
Step 2: Go to Settings.
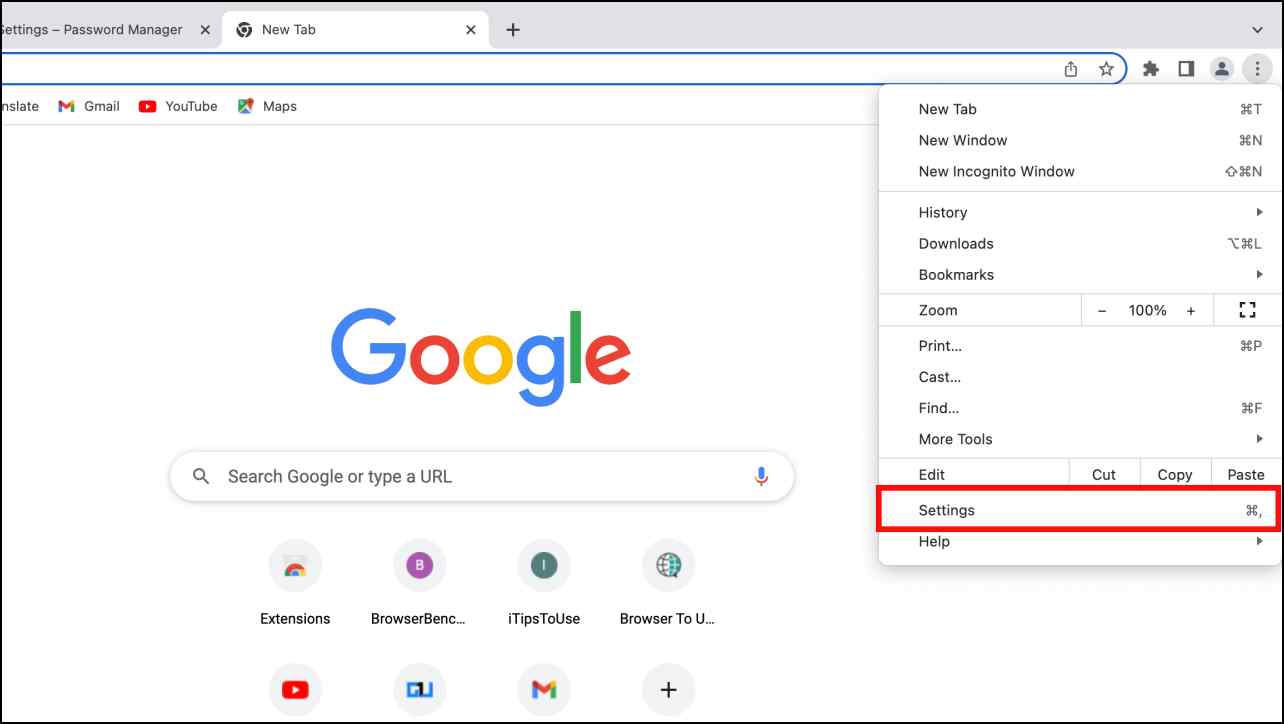
Step 3: Select Autofill from the left sidebar menu.
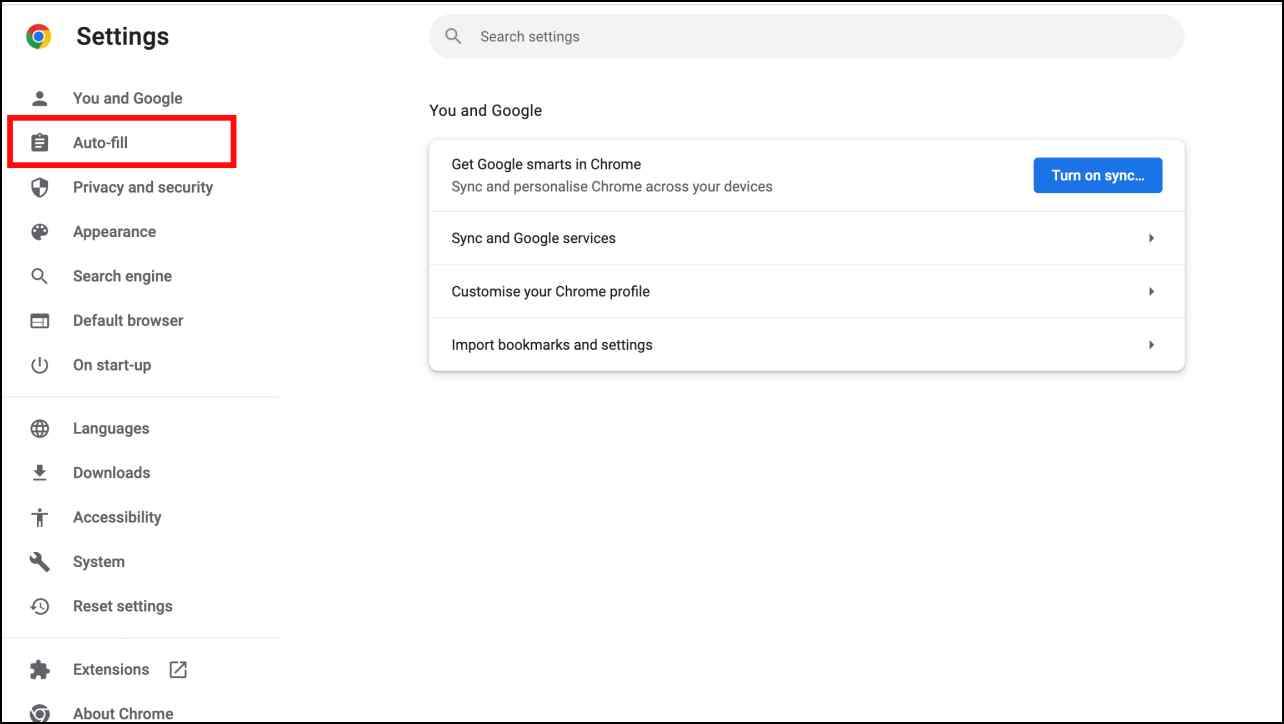
Step 4: Click on Password Manager.
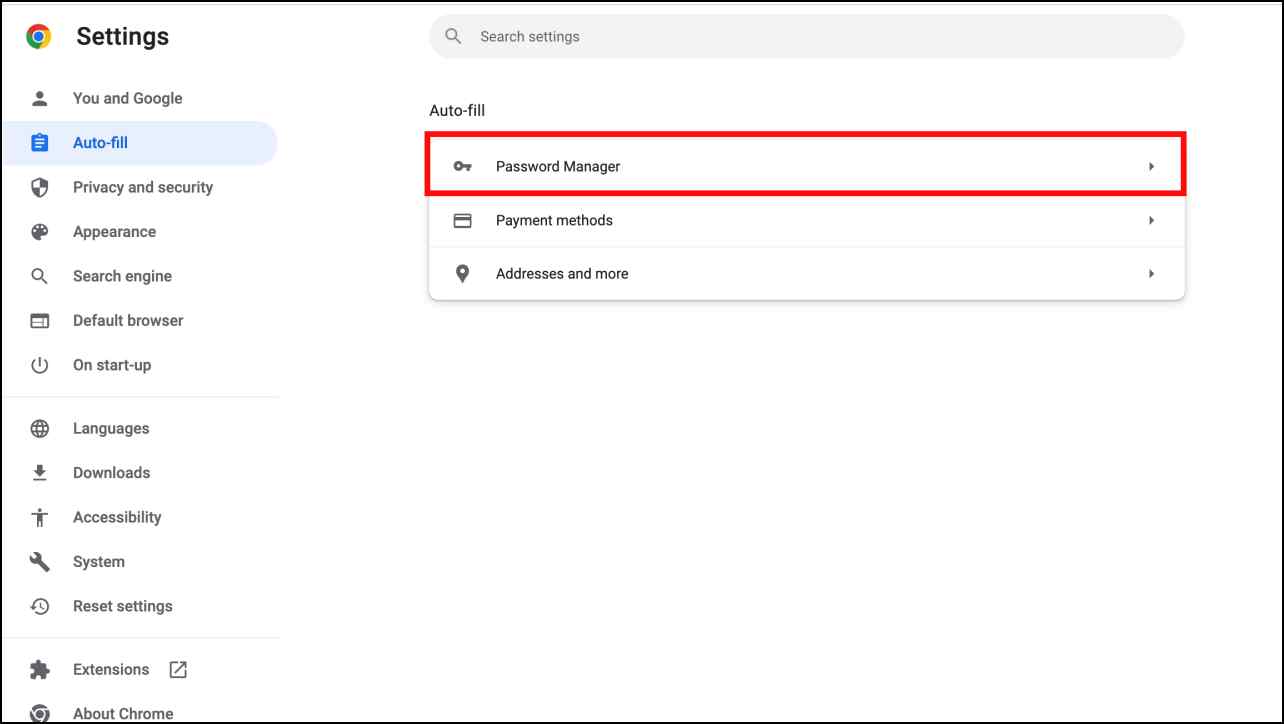
Step 5: Click on the three dots next to the Add button.
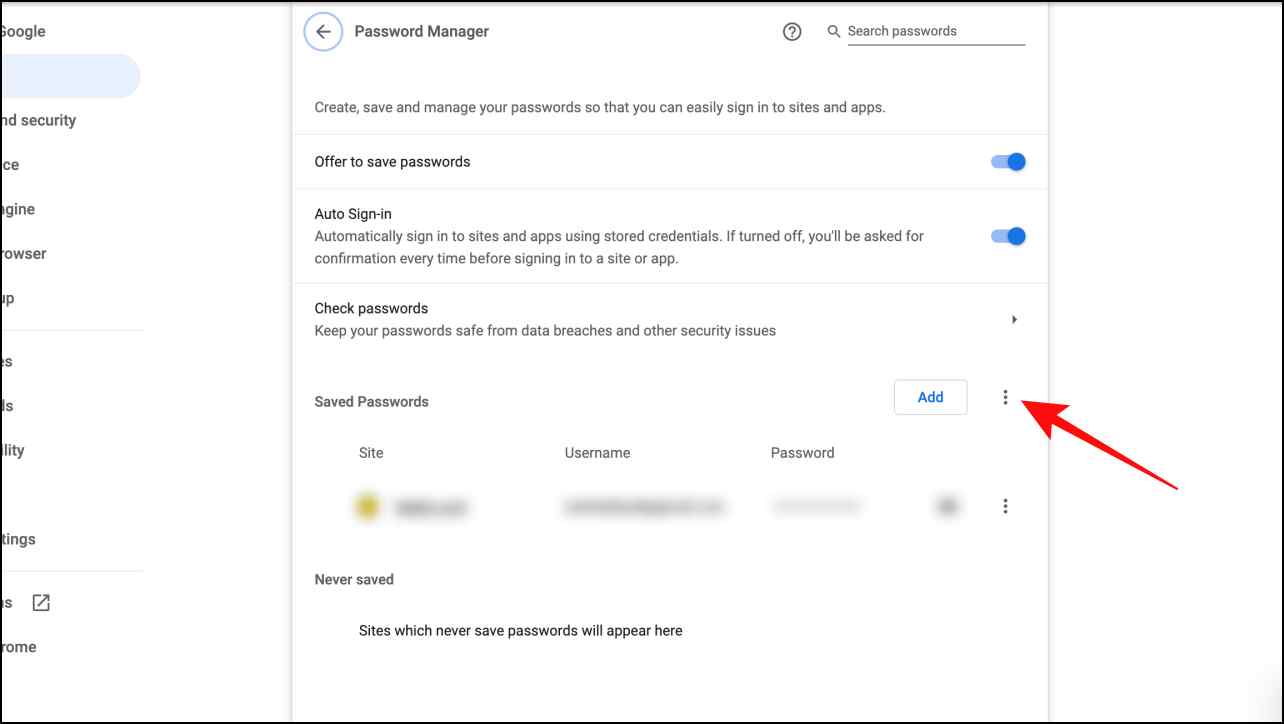
Step 6: Choose the option Export passwords.
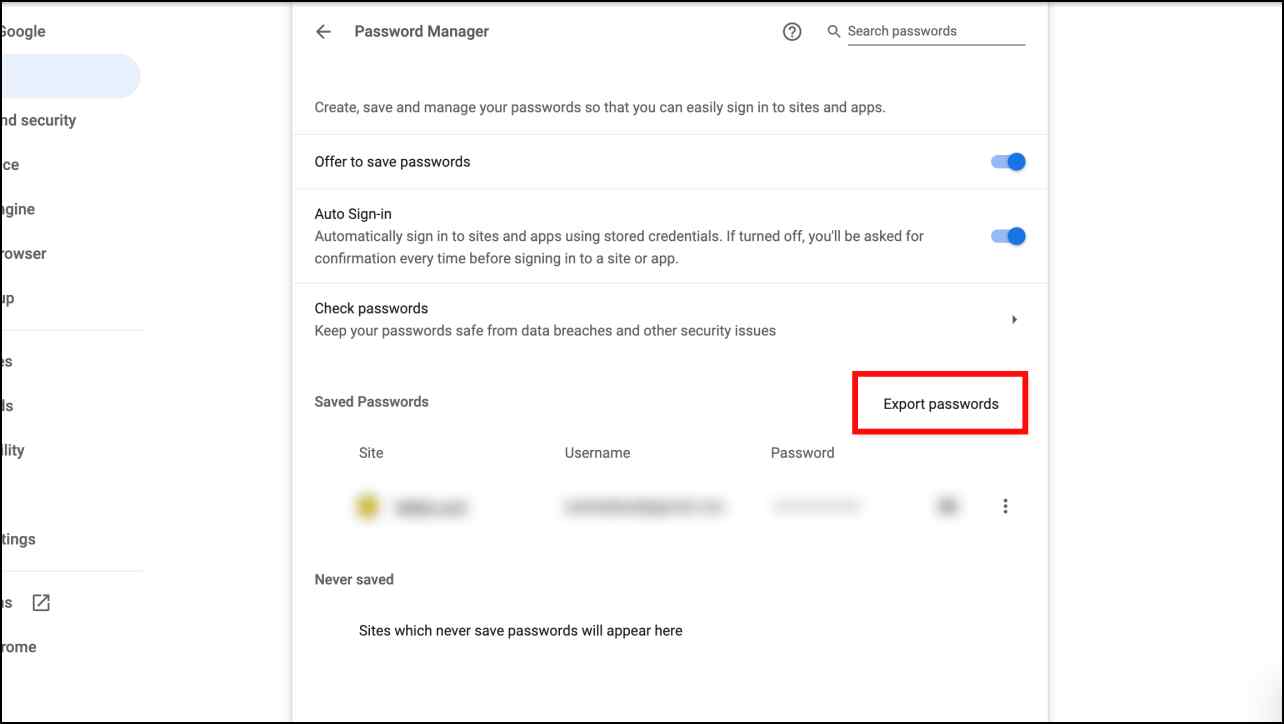
Step 7: On the confirmation prompt, select Export passwords.
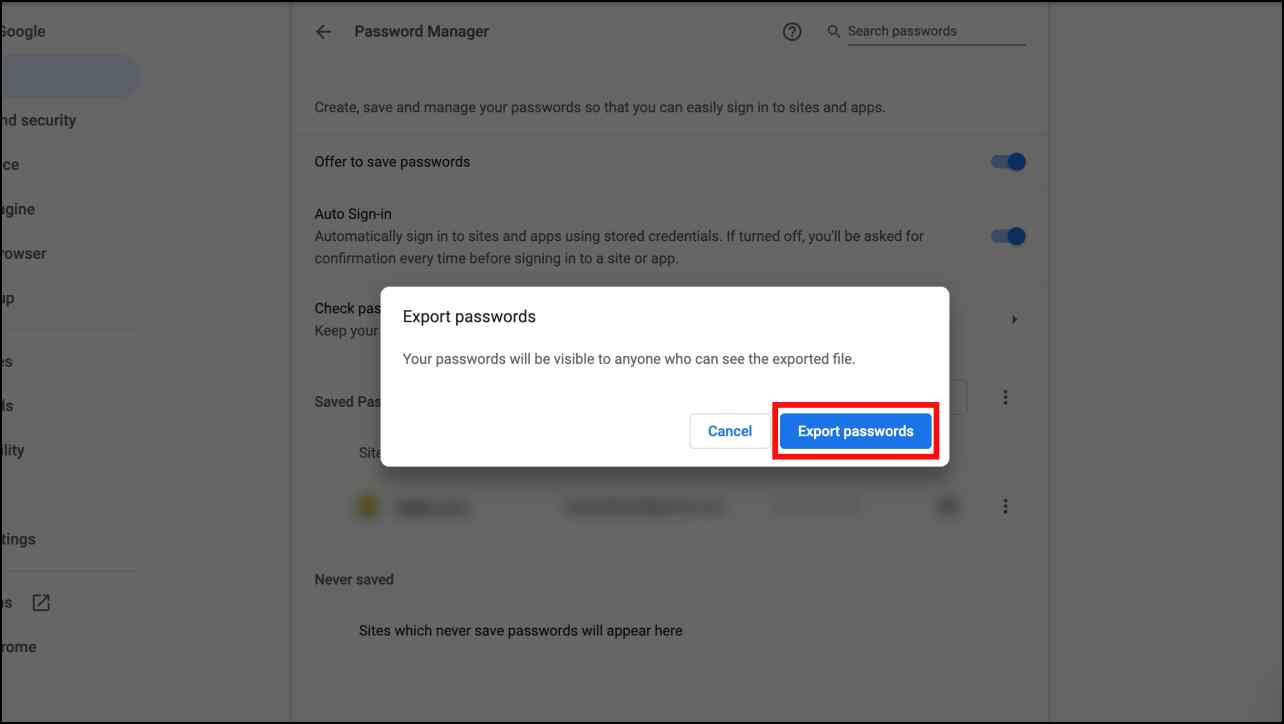
This will create an export file with all your saved passwords. Keep it in a folder that is easy to remember.
Step 8: Open the LastPass extension on Chrome.
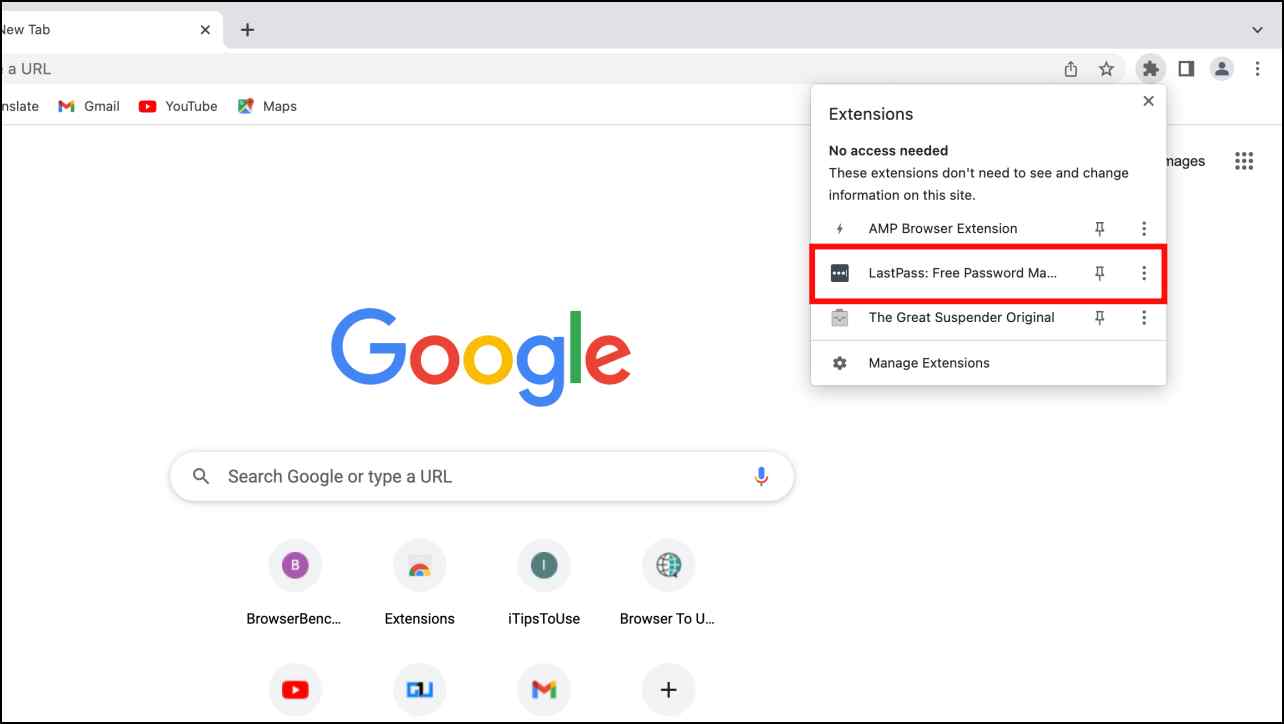
Step 9: Click on Open My Vault.
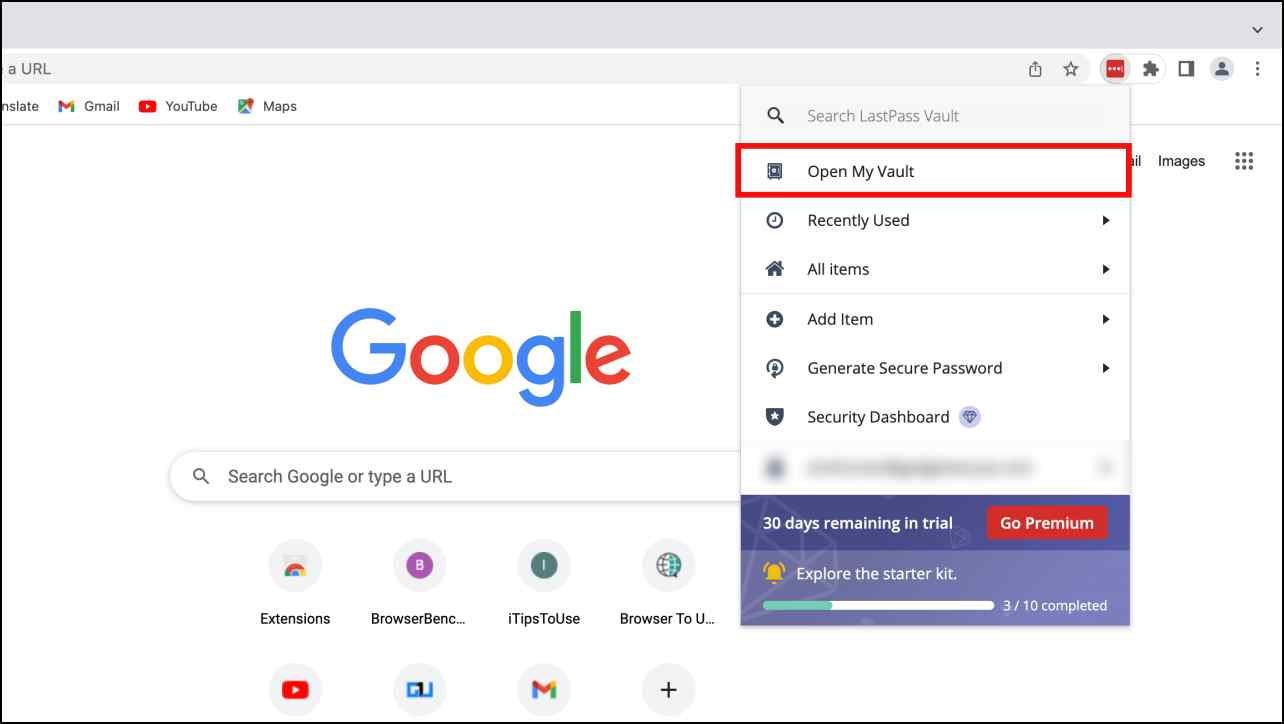
Step 10: Select Advanced Options from the left sidebar.
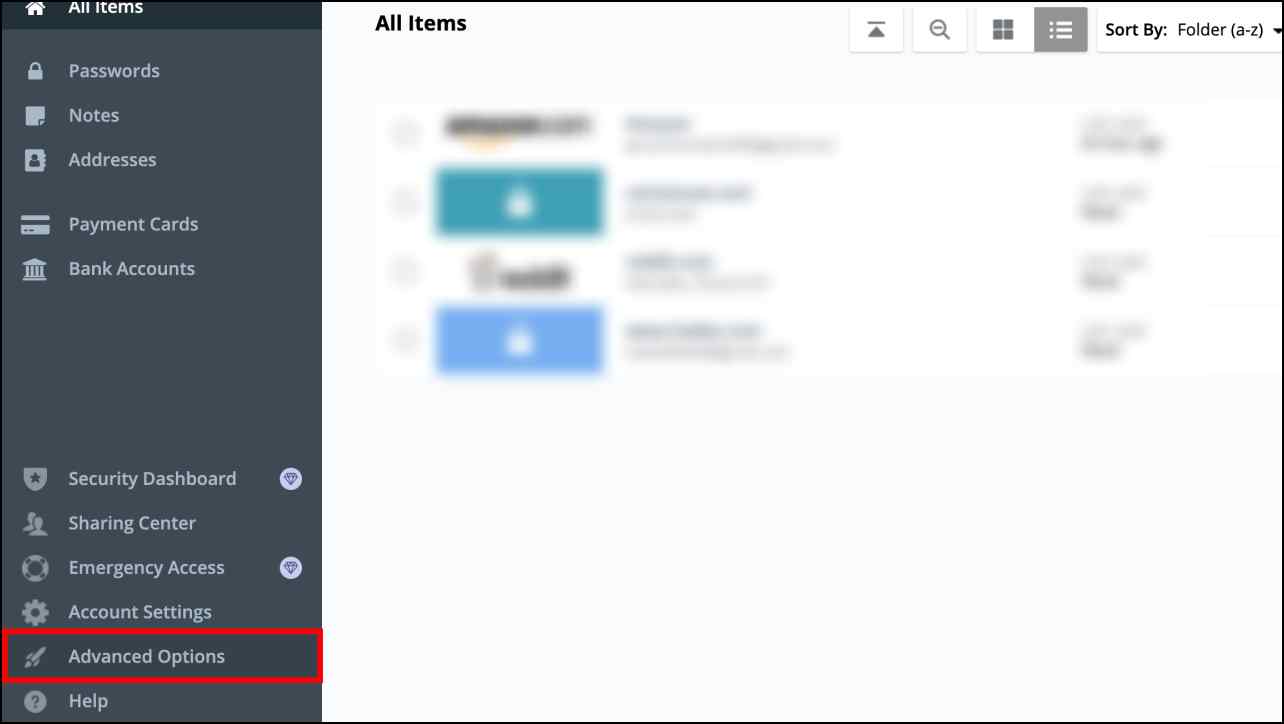
Step 11: Click on the Import option under Manage Your Vault.

Step 12: Choose the browser that you’re importing from. In our case, it is Chrome.
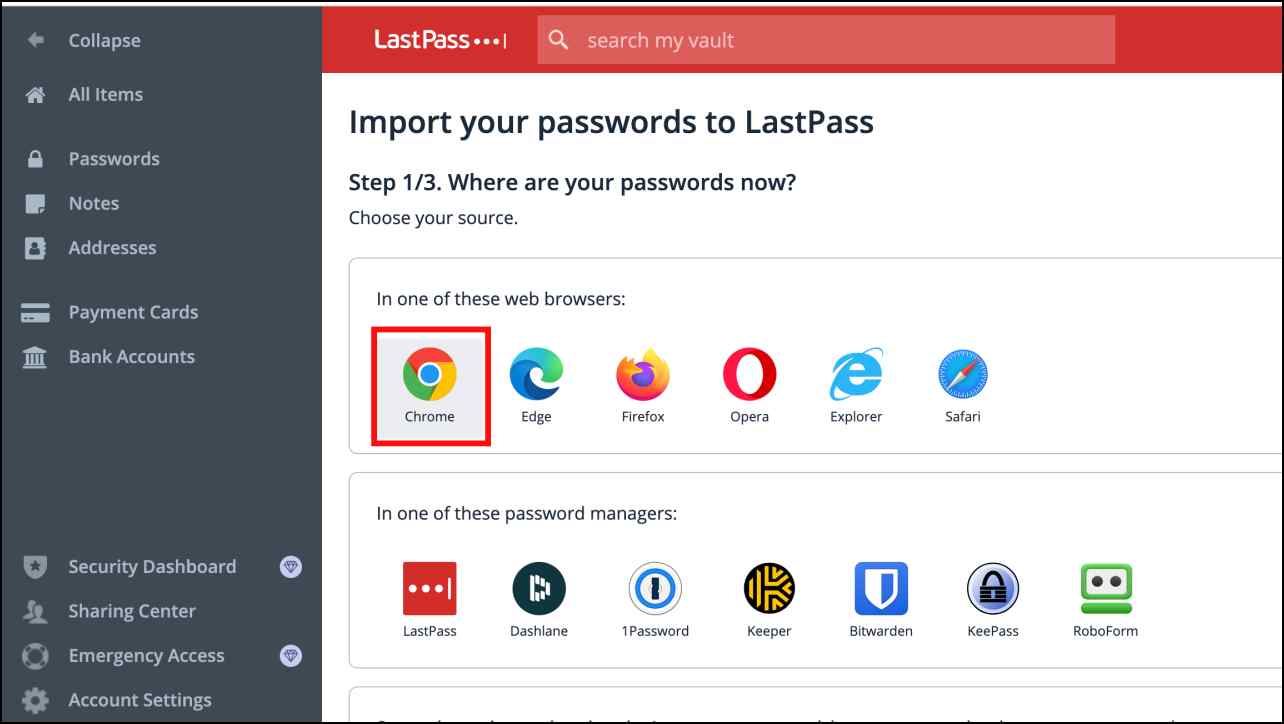
Step 13: On the next page, click on Browse your computer to select the import file.
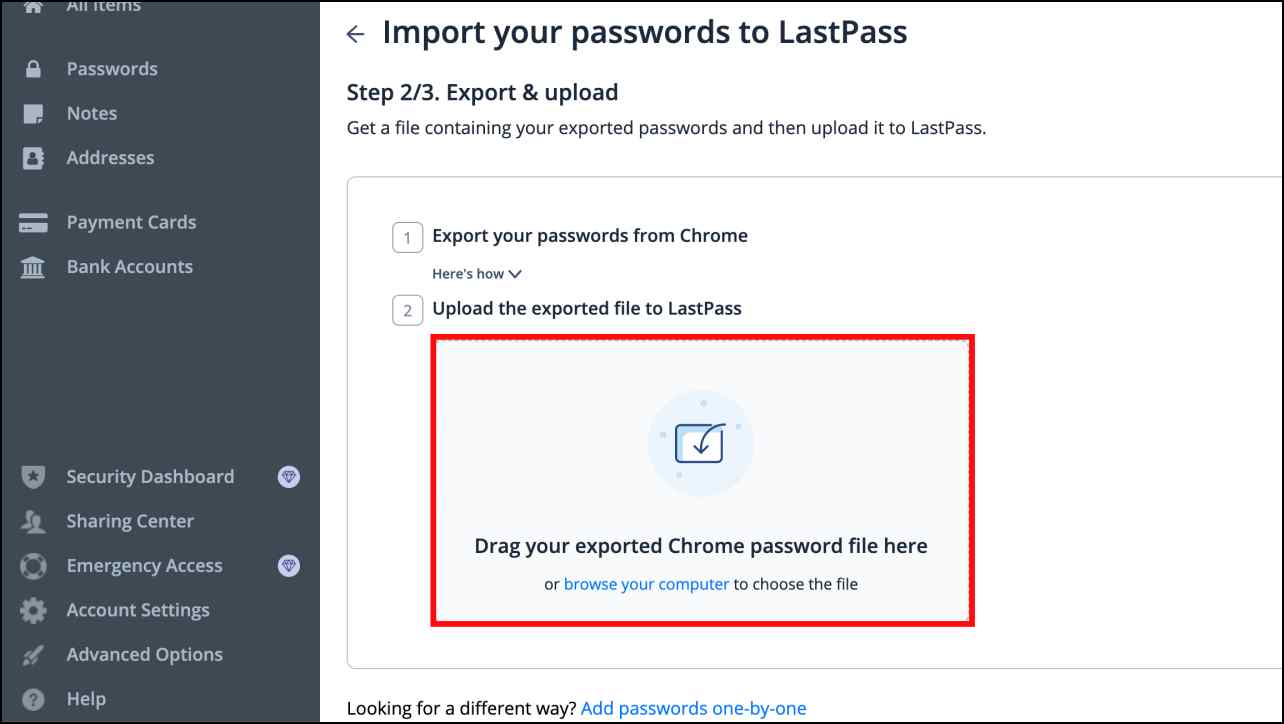
Step 14: Locate the import file on your computer and click on Open.
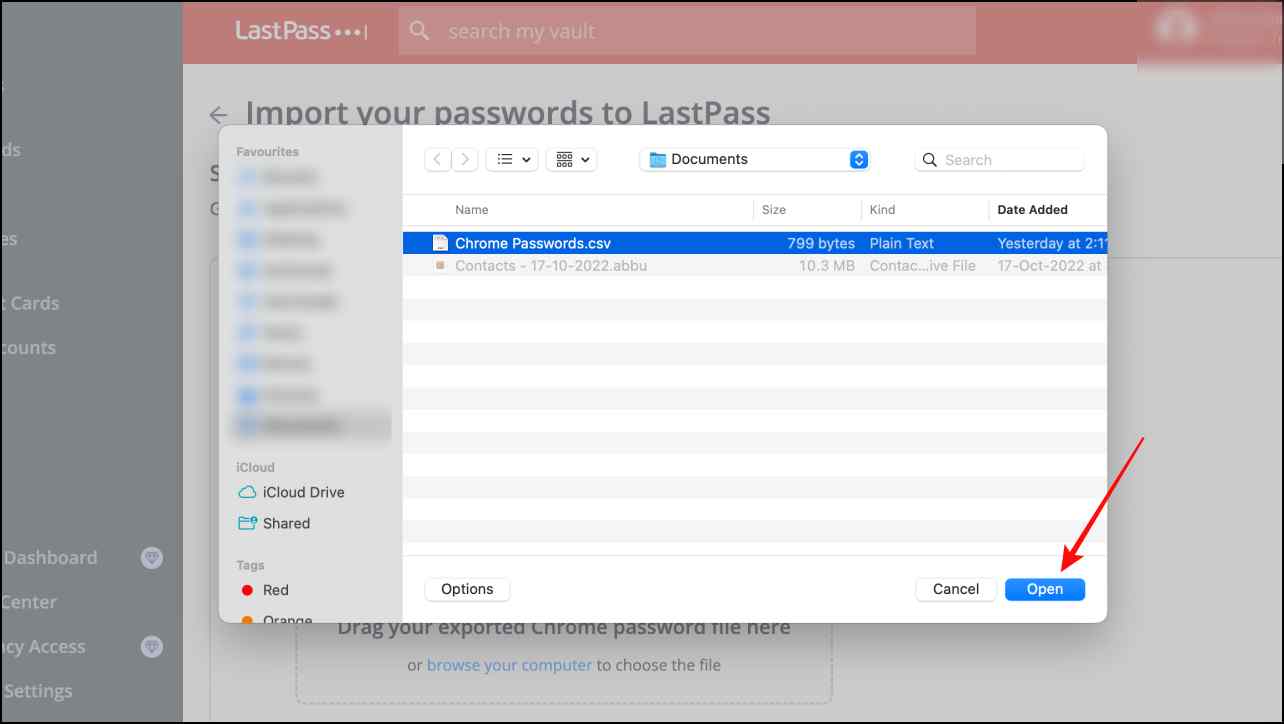
LastPass will show you all your saved passwords. You can untick the password and details that you do not wish to add to LastPass.
Step 15: Once you have selected, click on Import Selected to finish the process.
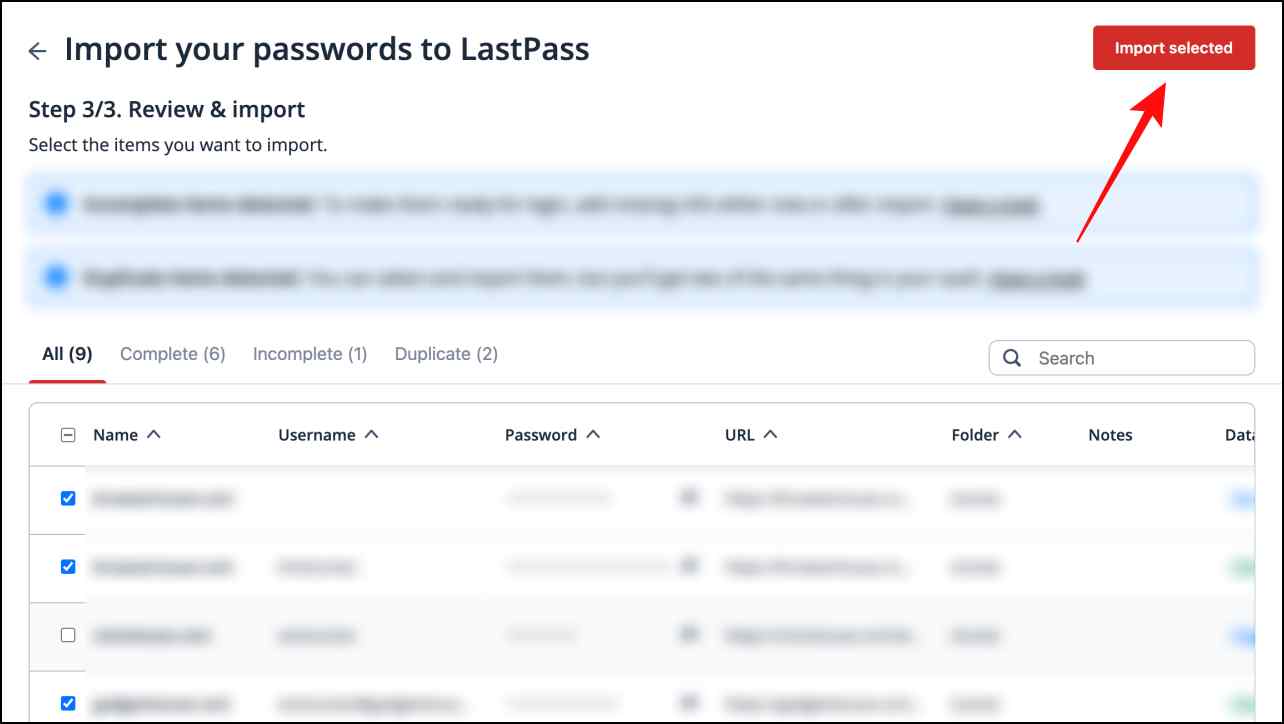
All your passwords and other details will be imported over to LastPass. Do remember to delete the import file afterward. The steps shown in this process will also work with Brave and Microsoft Edge.
Related | How to Use Secure Password Generator in Firefox
LastPass vs Google Chrome Password Manager
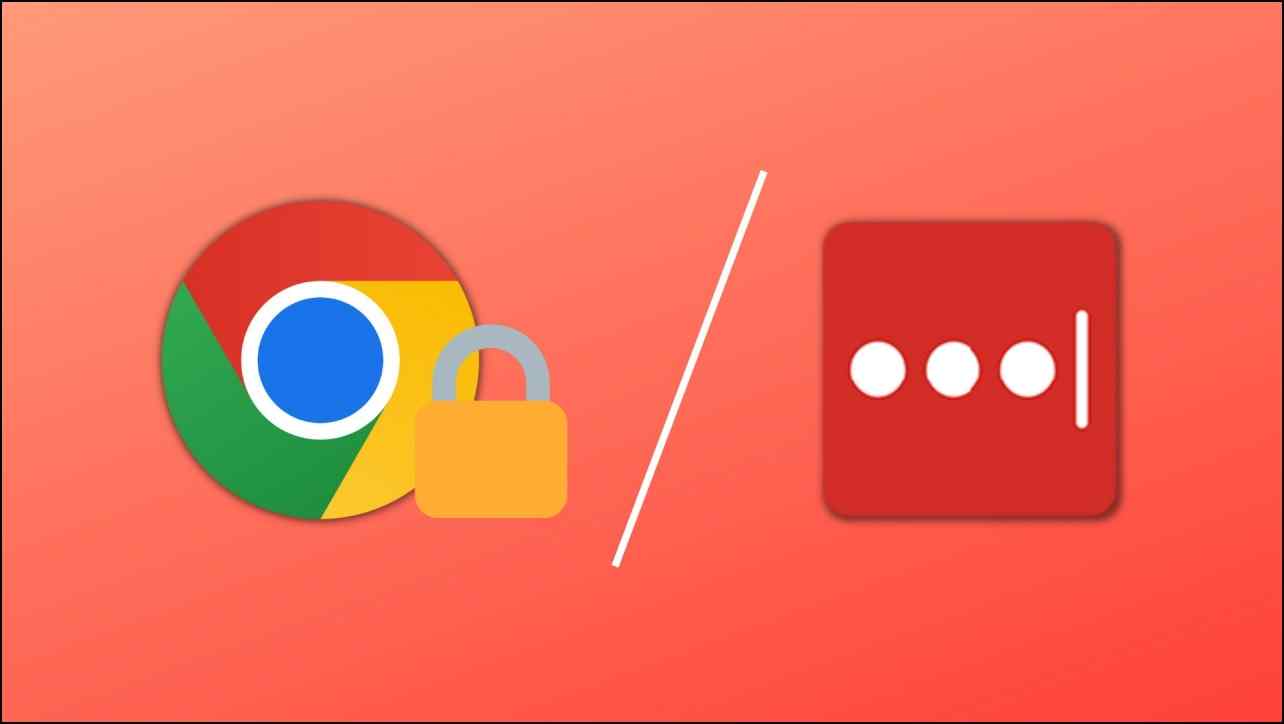
What is Chrome Password Manager?
Google Chrome and other Chromium-based browsers use a basic password manager that is built into the browser and can store passwords for you. It can also autofill stored credentials and suggest strong passwords but that is about it. It does not provide any additional security to safeguard your passwords.
What’s Different With LastPass Password Manager?
On the other hand, LastPass encrypts stored passwords and credentials with 256-bit encryption. It offers an autofill function and strong password suggestions along with a plethora of features to make it easy for you to access the required information.
You also get two-factor authentication, the ability to save addresses, and card details, and create password folders and that is just with the free version.
Upgrading to premium will unlock features like multi-device sync, dark web monitoring to check if your details haven’t been leaked on the dark web, security monitor, and the option to provide emergency access to your LastPass account to a trusted individual.
Lastpass vs Google Password Manager- Which is Better?
All this shows that if you want to protect your passwords from falling into the wrong hands, you should consider LastPass or a similarly useful password manager.
Frequently Asked Questions
Q. Is LastPass Free to Use?
LastPass is a freemium password-managing service. You can try out the premium version for 30 days when you first sign up on LastPass. After which you can decide to upgrade to the premium or continue using LastPass free version which lacks some benefits compared to the premium version.
Q. Is LastPass Safer than Chrome Password Manager?
Yes. LastPass gives you more security and convenience compared to the Chrome password manager. First off, your passwords are encrypted, you can create password folders for specific apps or websites, you can store other details, and sync your passwords across multiple devices. All these features are absent in Chrome making it less safe.
Q. What are Some Disadvantages of LastPass?
LastPass is a great password manager but it isn’t without its flaws. The biggest one is its premium subscription which has some really useful features like multi-device sync and a security dashboard. Users tempted to buy premium might be set off by the high price tag.
Some users have also reported poor customer support and the password managing service was also a victim of a hack dating a few months back.
Q. Who Owns LastPass?
For starters, LogMeIn purchased LastPass for $125 million in 2015. On December 14, 2021, LogMeIn announced that LastPass would be spun off as a separate company. LogMeIn is a Boston-based company, that rebranded to GoTo Inc. in Feb 2022.
Wrapping Up
This brings us to the end of the Lastpass setup guide for Chrome, Edge, and Brave. In today’s day and age where there are so many services and websites that we have to use, opting for a dedicated password manager like LastPass is a no-brainer. I prefer the option to create password folders as it helps to sort between different services like one for streaming apps and the other one for shopping. Stay tuned on Browser To Use for more such articles and How-Tos.
Related:


