With the ever-increasing number of websites and services, it can be difficult to keep track of all your passwords. Most people resort to using less secure passwords, which can be easily compromised. Google wants to fix this and has decided to take a step towards a password-less future with passkeys in Chrome. In this article, we will help you understand what is Google Passkeys, how they work, and how to setup Google Passkeys in Google Chrome and Android phones.
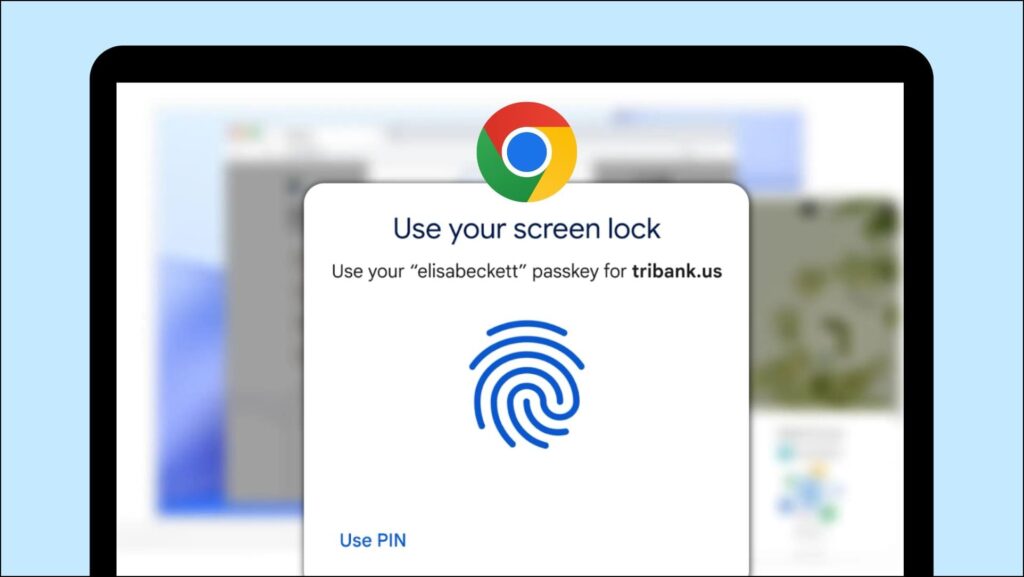
What is Google Passkeys?
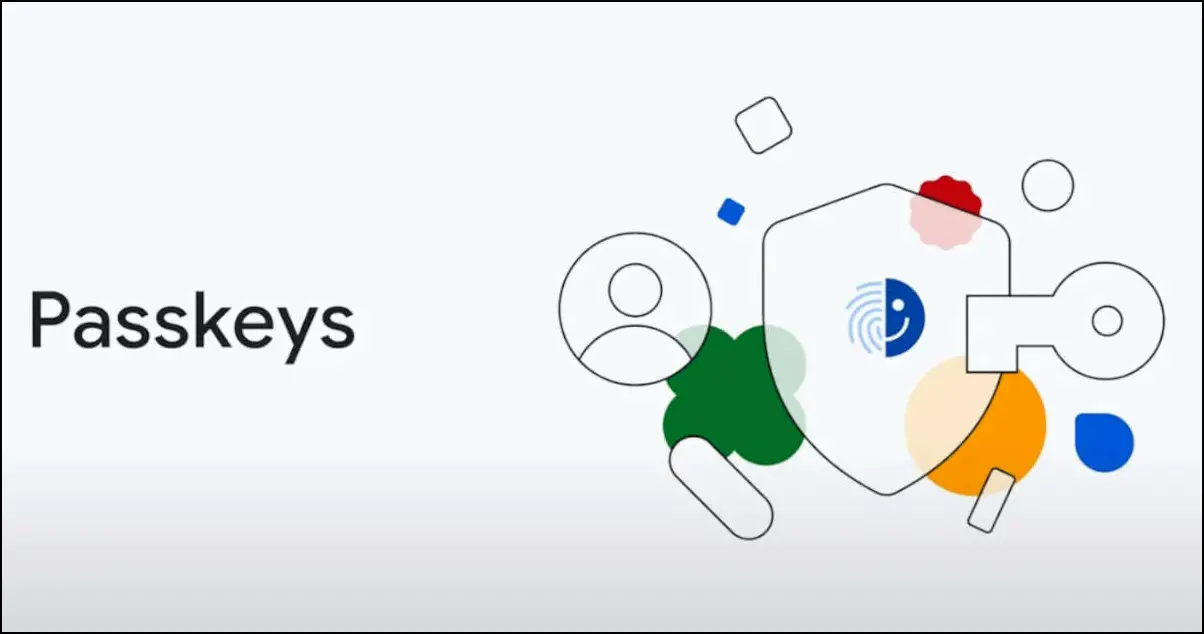
Google Passkeys is a simpler but more robust replacement to the standard passwords and two-factor authentication we use today. It is tied to your Google account and will allow you to sign in to any app or website with the help of your fingerprint, face, PIN, or a pattern. Similar to how we unlock our smartphones.
It requires a simple implementation to be used across multiple browsers, apps, and operating systems. Google Passkeys will also protect against phishing, hackers, and other malicious attacks, preserving your data and confidentiality.
How Do Google Passkeys Work?
Passkeys are cryptographic keys synced across your devices associated with the same Google account. These private keys are matched with the public keys held by apps and websites to confirm your identity. You can use your passkeys across multiple platforms as long as you are signed in with the same Google account.
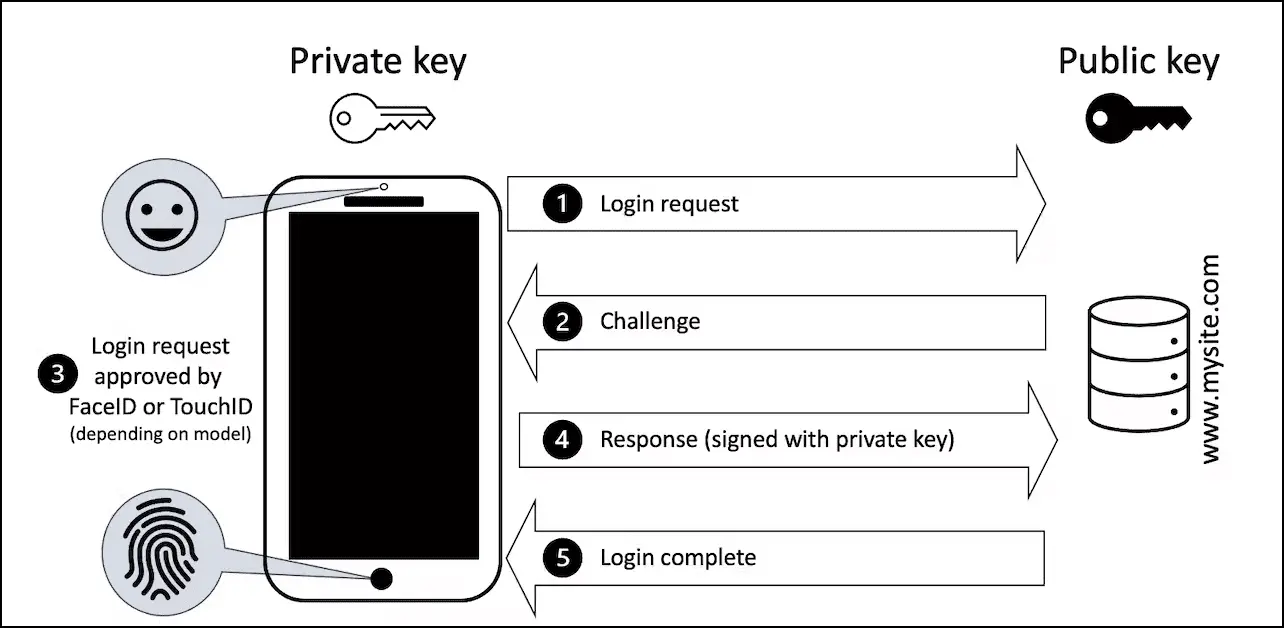
You can use your passkey on a laptop even if it is not synced with your passkey. To do this, keep your phone near the laptop and approve the sign-in request. This will be a familiar process if you have ever tried signing in to your Google account on a new device.
How are Passkeys More Secure?
Usually, websites store your passwords which get compromised in a data breach. As mentioned before, passkeys are private keys, whereas websites have public keys. So even if the website goes through a data breach, they will not have access to your private keys.
In the same way, if your phone or laptop ever gets stolen, the malicious party will not have access to your fingerprint or face, which is required to use your passkeys.
They also protect you against phishing attacks since they can only be used with websites or apps that created them. If someone creates a fake sign-in page, it will not trigger your passkey. This is enough to help you understand that the website is not trustable.
Update: As of May 3rd, 2023, Google has rolled out the support for passkeys for all Google account users. For Google Workspace accounts, administrators will have to enable the Passkey. You can check Google’s official page for Passkey support across devices.
How to Setup Passkeys For Your Google Account
To replace your passwords with Google Passkeys, you must first enable the option for your Google account. Use the steps provided below to set up passkeys.
Step 1: Go to g.co/passkeys on your desktop browser or Android device.
Step 2: Sign in with the Google account for which you want to activate passkeys.
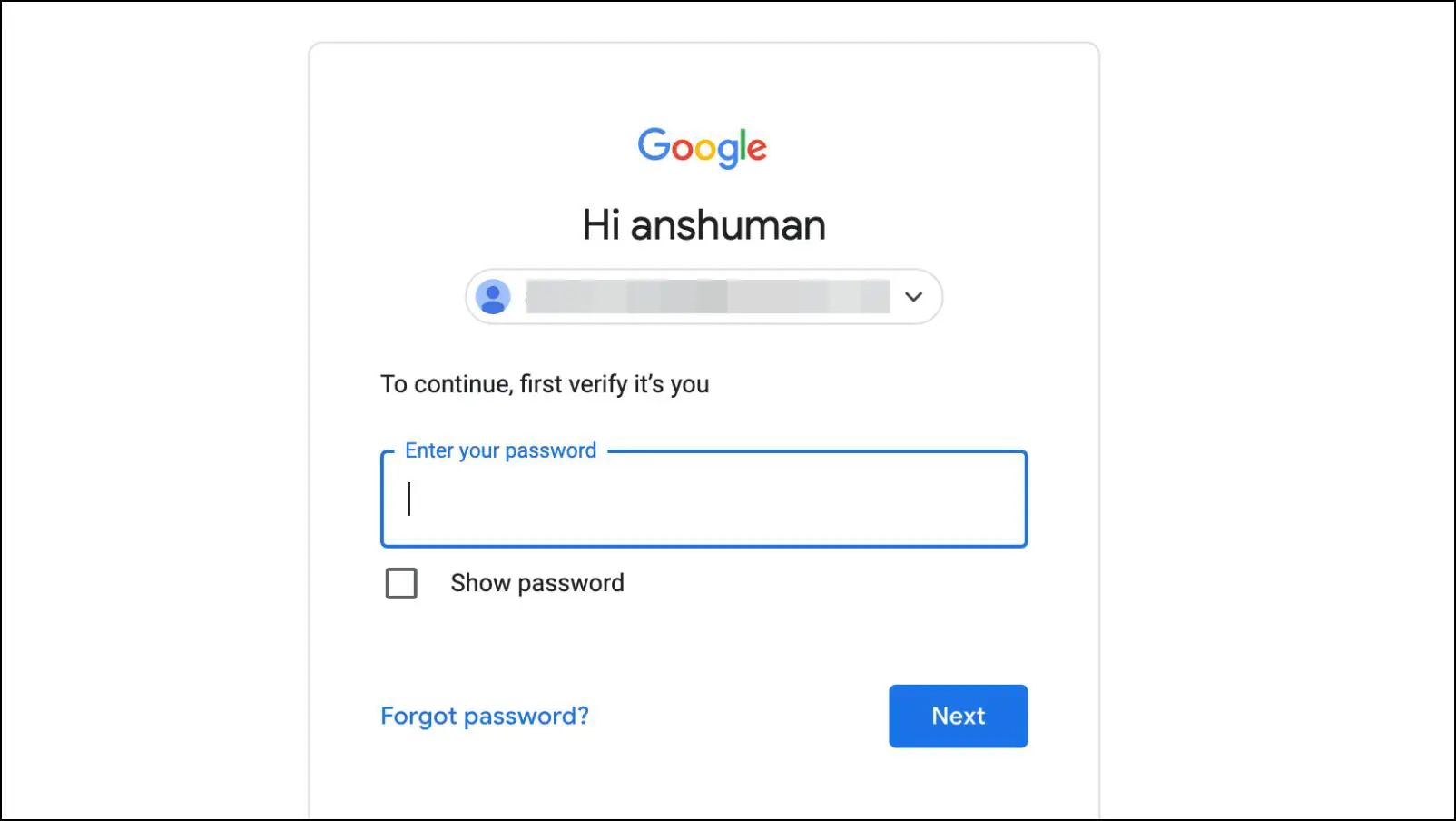
Step 3: Click on the Use passkeys button.
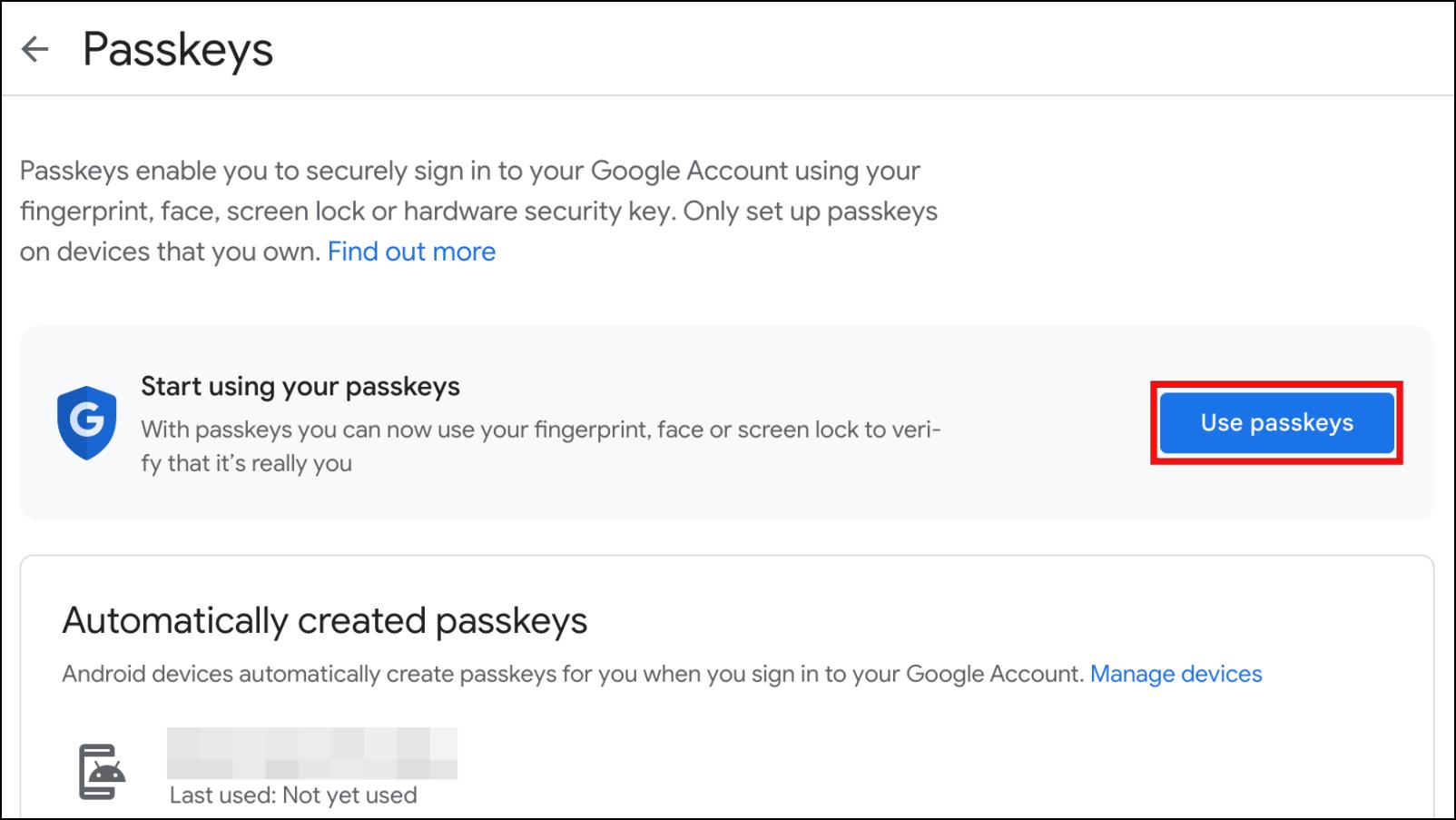
Step 4: Next, click on Done to complete the process.
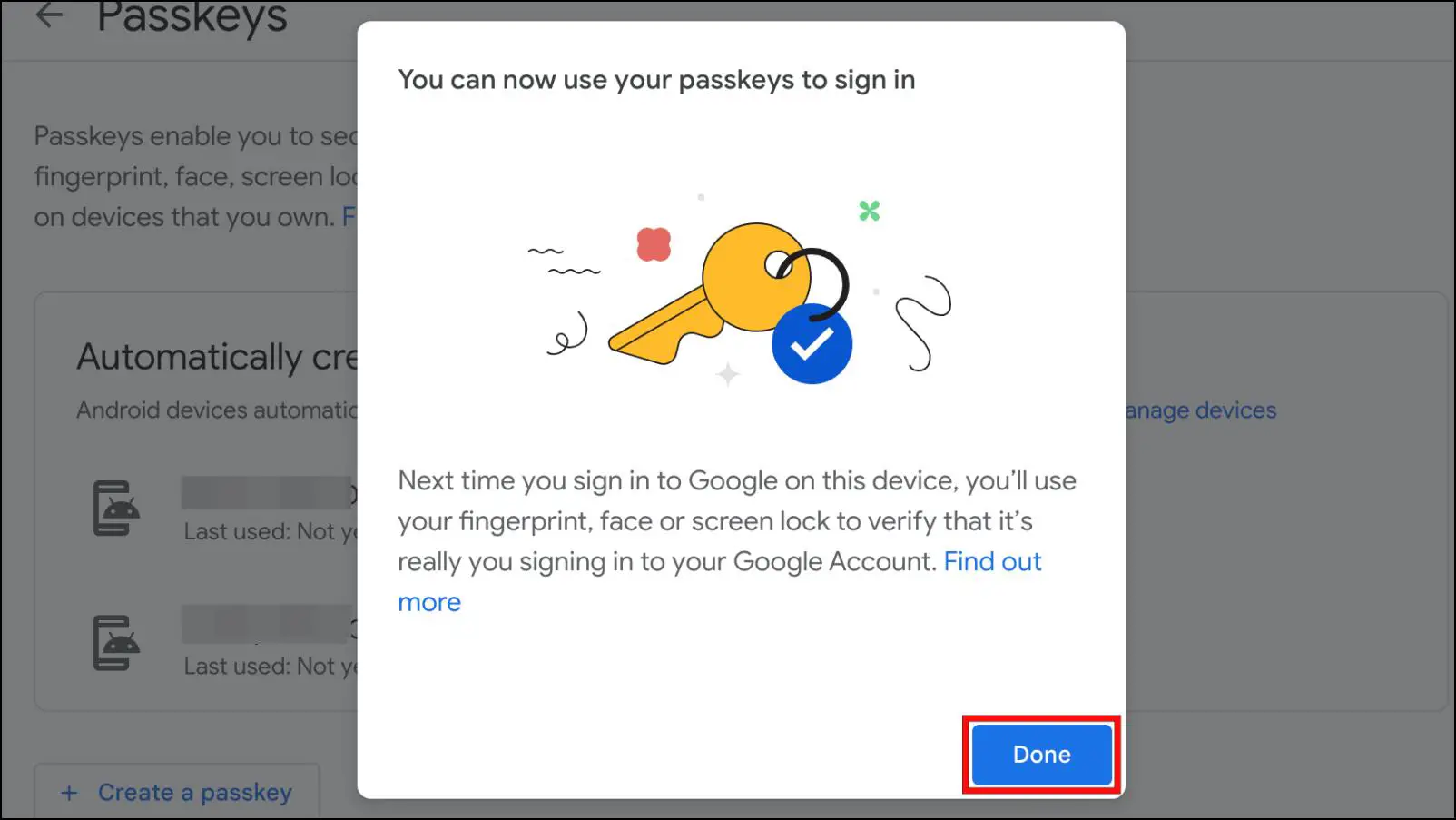
Every time you try to sign into your Google account, you will be shown a prompt to authenticate the login with a Passkey.
Steps to Create Passkey For A New Device
If you use the same Google account on your Android device, then the device will automatically create a passkey for the account. To create new passkeys for other devices, you can follow these steps.
Step 1: Visit g.co/passkeys on the device that you want to add as a new passkey.
Step 2: Sign in with your Google account.
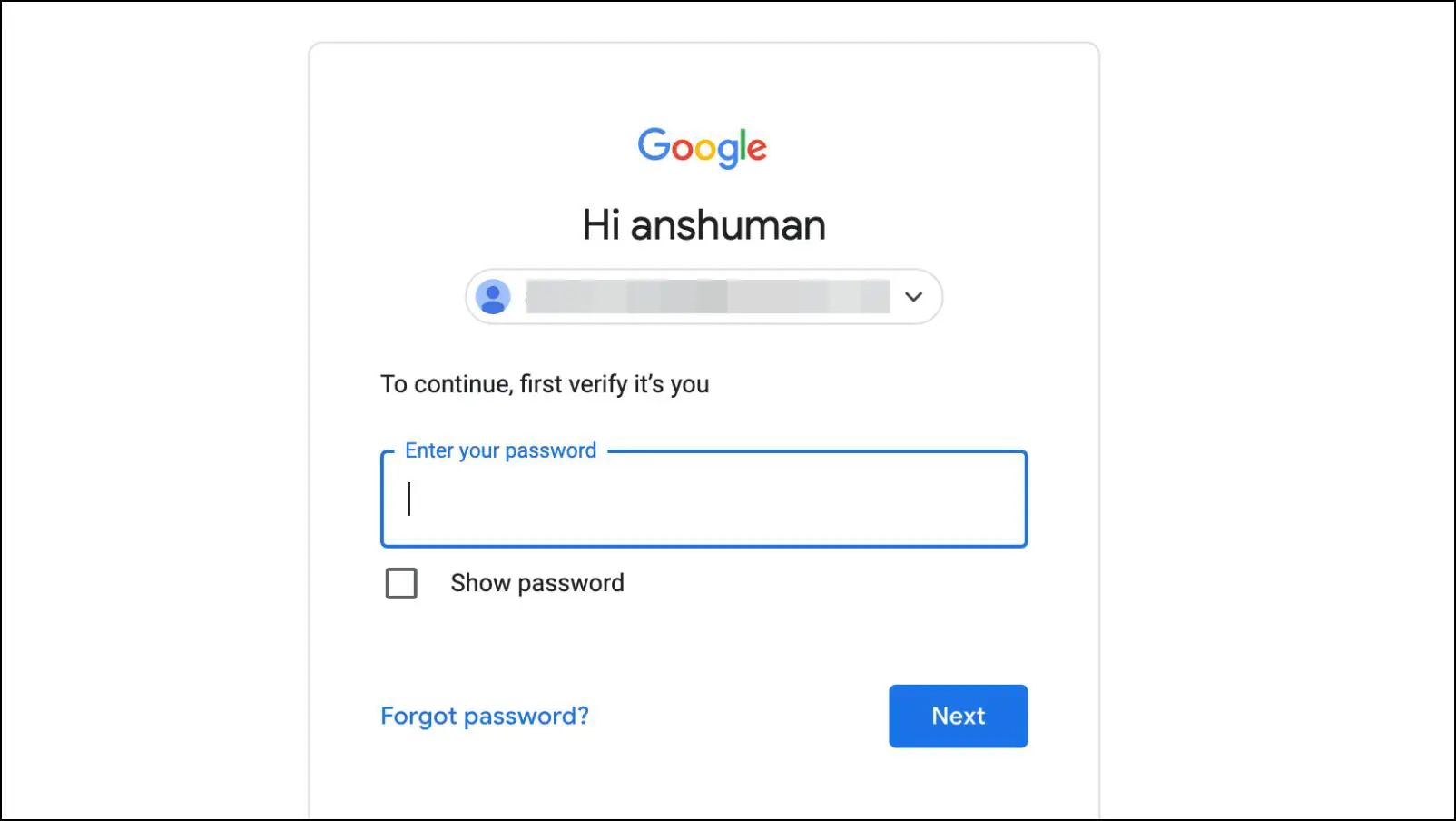
Step 3: Click on Create a passkey.
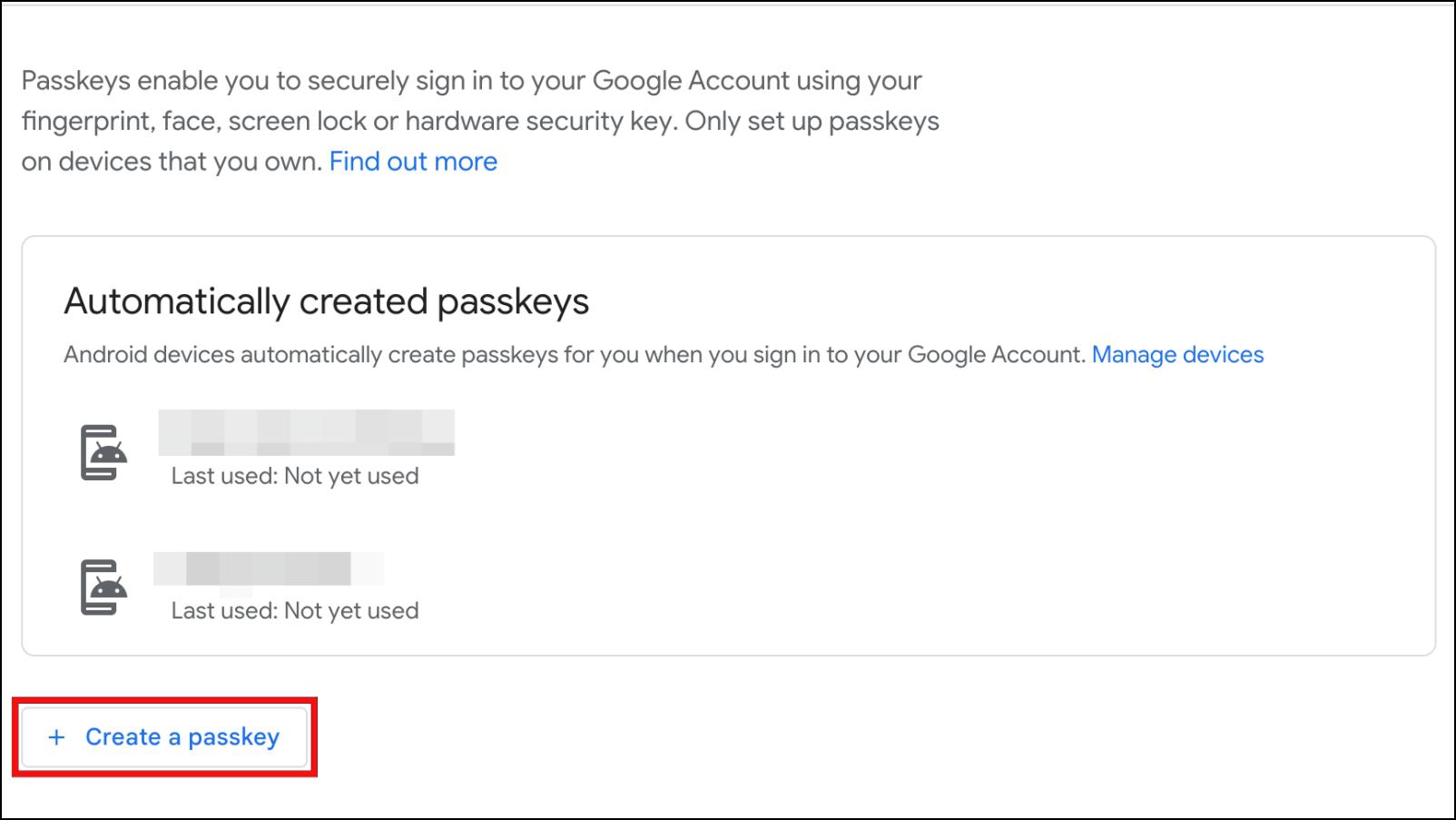
Step 4: Next, click on Continue.
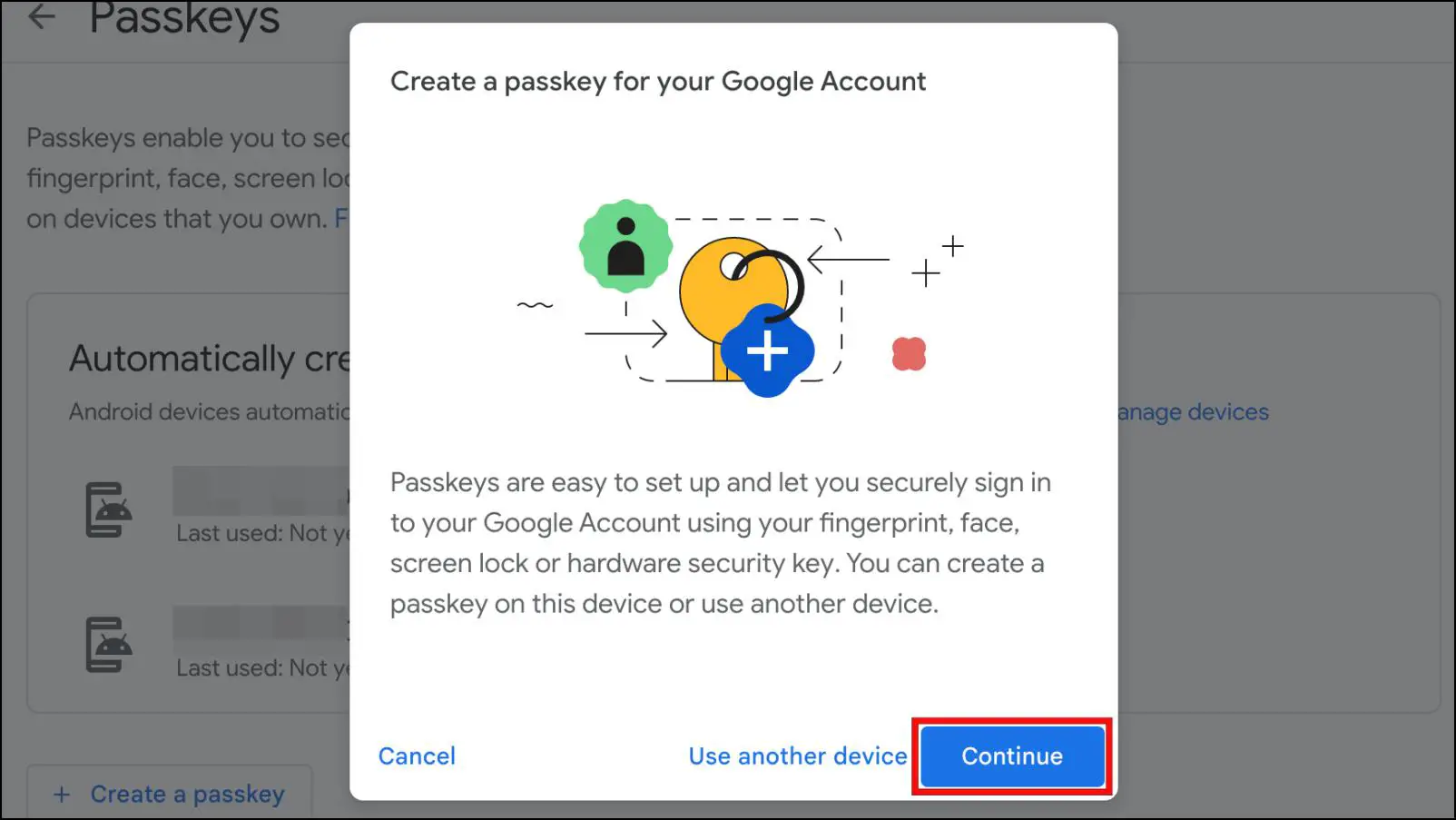
Step 5: Again click Continue on the browser prompt.
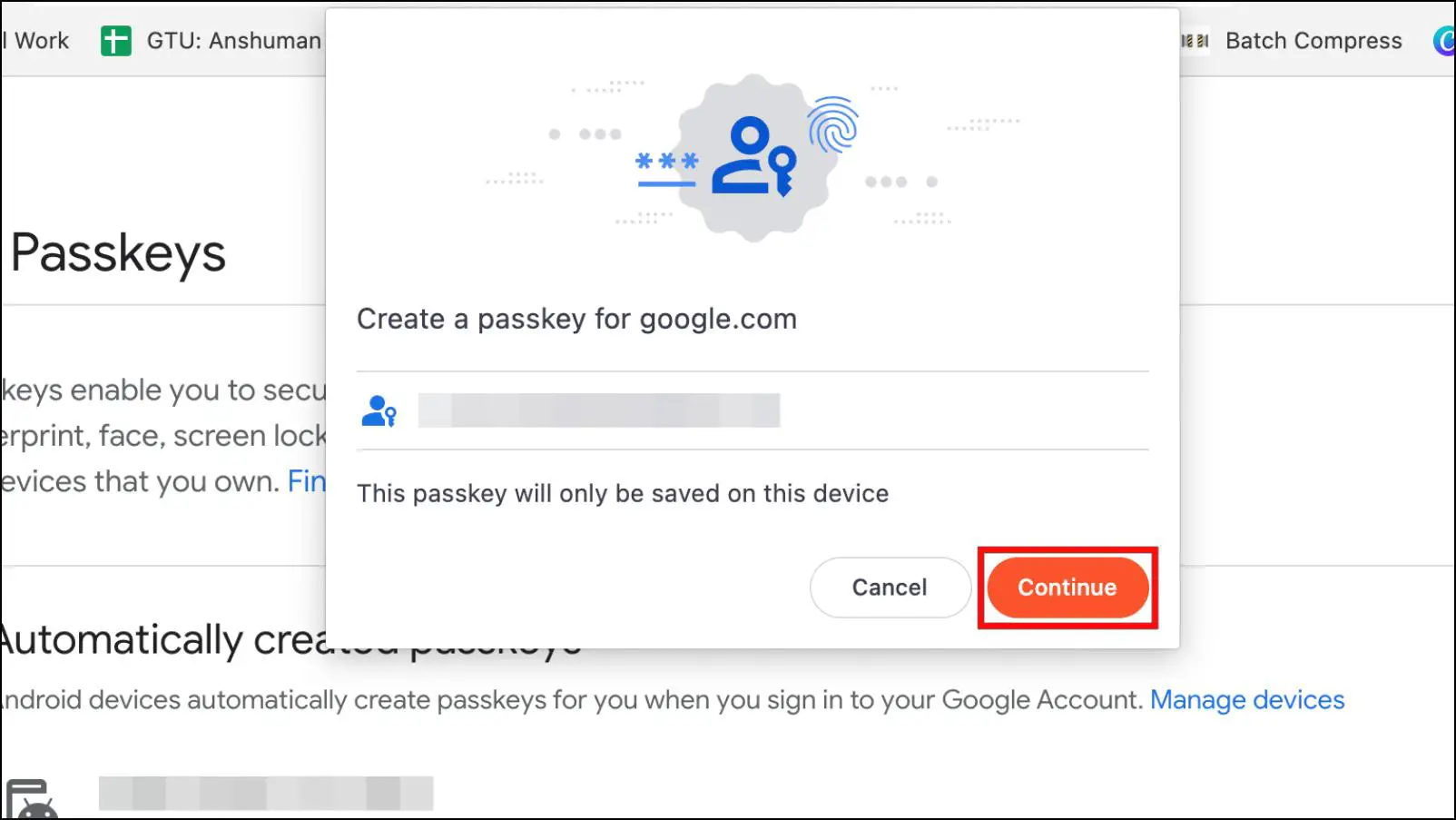
Step 6: You will be asked to enter your desktop PIN or password.
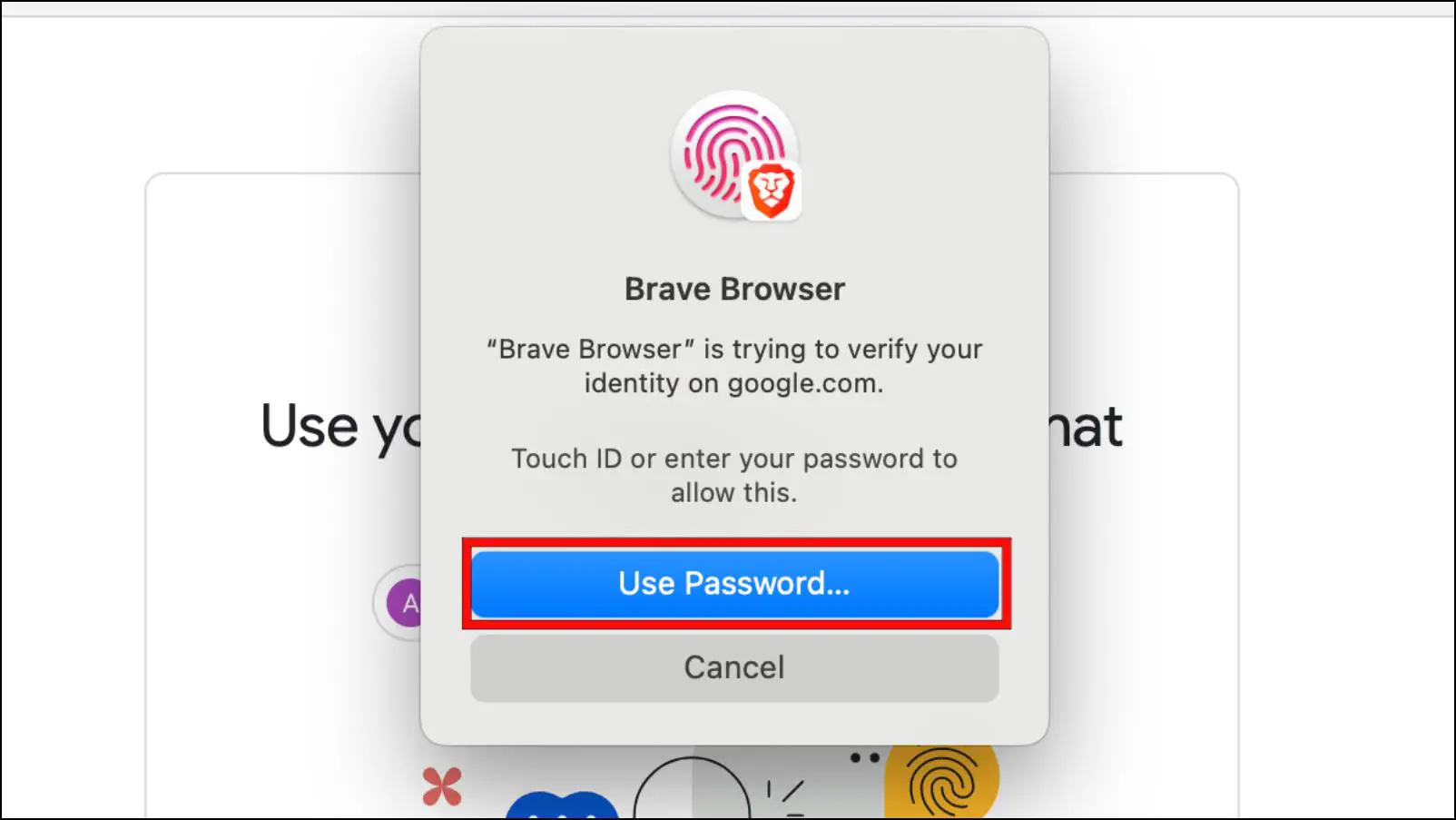
If you use a laptop with a fingerprint scanner, you will need to authenticate with your fingerprint to create a new passkey.
Step 7: Lastly, click on Done to finish the process.
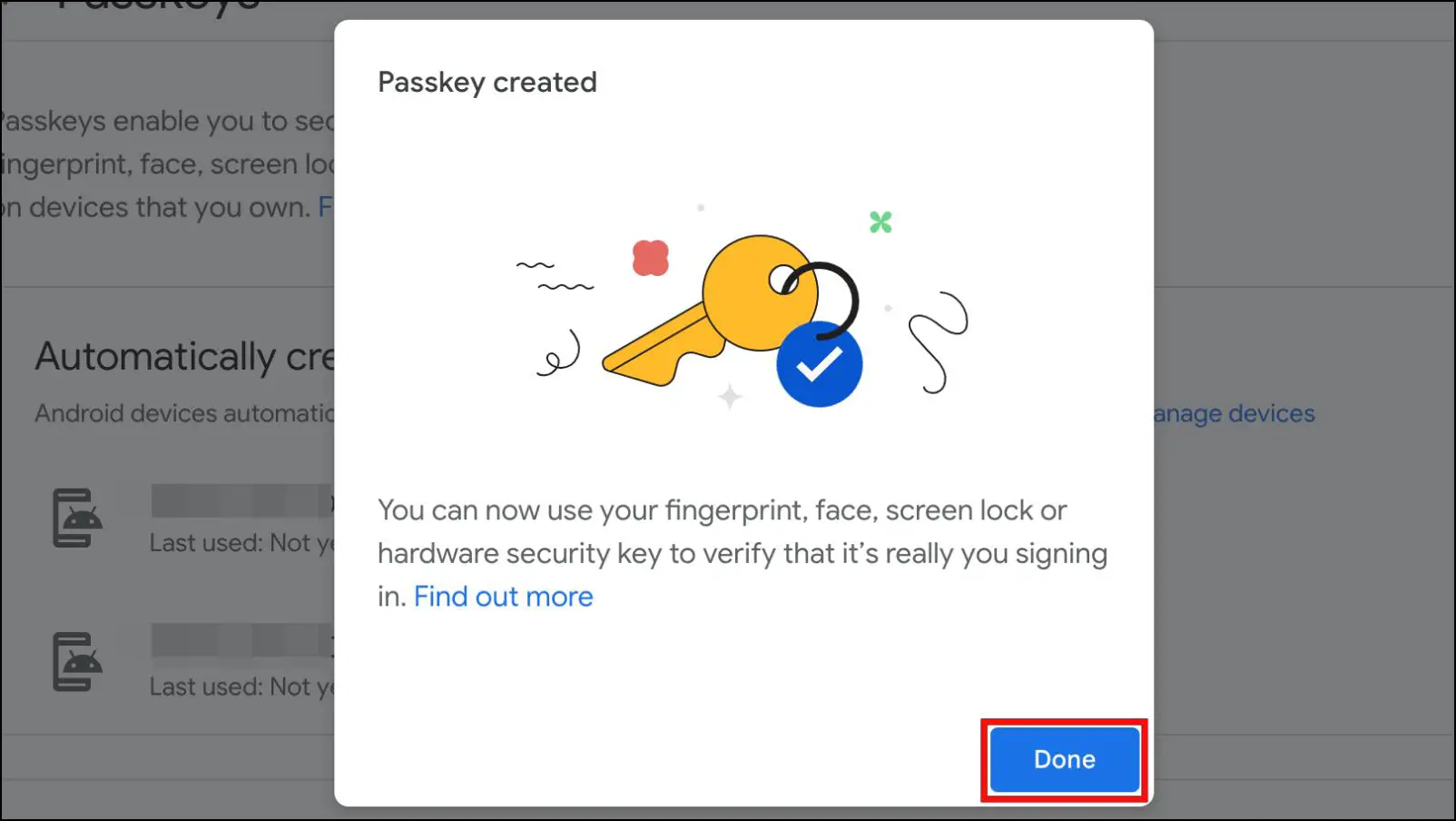
The browser will be added as a new passkey. So from now on, whenever you try to sign in to your account, you will be asked to authenticate with your computer PIN, password, or fingerprint.
Do You Need Google Passkeys in Chrome or Android?
Every new development in the field of technology offers a variety of improvements, but it is also not without its flaws. The same is the case with passkeys. Here are some pros and cons associated with using Google Passkeys.
Pros of Passkeys
- An easier, safer alternative to using standard passwords.
- You do not have to create and remember different passwords for every other service you use.
- Protects your data from phishing attacks and data breaches, as the malicious party will not have access to your private keys.
- Makes it easy to sign in to multiple devices across different platforms.
- Passkey protocols are designed so that the same passkey is never used with other websites.
- Users’ biometric information is never revealed to the website or the service.
Cons of Passkeys
- Someone who knows the user’s PIN or pattern will be able to access all apps and services associated with that Google account.
- Face authentication is not reliable and can be fooled with a picture or video of the user’s face.
- If a user has created a passkey with their fingerprint and tries to sign into the same service on a PC, they will first have to authenticate it on their phone to sign in.
Frequently Asked Questions
Q. Which Devices Currently Support Google Passkeys?
Passkeys are currently available for Windows, MacOS, and Android. Support for more devices, including iOS will be added later down the line. For Android, you need a device running Android version 9 or above.
Q. Why Do I Get a “Device Not Supported” Error While Trying to Create a New Google Passkey?
If you are getting the “Device Not Supported” error while trying to create a new passkey, then it could be because you have not set up a lock screen password for your device.
Q. Where Do Passkeys Get Stored?
According to Google, passkeys created on iOS or in Safari on macOS get stored in iCloud Keychain. Whereas passkeys you use in Google Chrome on Android are stored in the Google Password Manager.
Q. Can I Sign In Using Passkeys on Other Devices?
Devices that are not added to the list of passkeys will show you a QR code prompt. You will need to scan the QR code with your Android device and then authenticate the login.
Q. Can I Login My Google Account with Passkeys on a New Android Device?
No. When you try to sign in to your Google account on a new Android device, you will be asked to enter the account password. Once you are signed in, the device will automatically get added as a passkey to your account.
Q. Do I Need to Setup Passkey for Each Web Browser?
Yes. When you create a new passkey on your desktop, the browser you are currently using will save the account passkey. So you will be able to use the passkey feature on that browser only. When you try to sign in to your Google account on another browser, you will be asked to sign in by scanning the QR code.
Go Password-less with Google Passkeys
Coming to the end of the article, passkeys in Chrome and Android are surely a step in the right direction, as the older password system is not as efficient anymore. And with the growing number of services, people resort to using password managers like LastPass and Bitwarden, which are also susceptible to data breaches.
There are still some issues that need to be ironed out, but hopefully, they will get ironed out later down the line. Do let us know your opinions on passkey, and for more such articles and How-Tos, stay tuned on Browser To Use.
Related:


