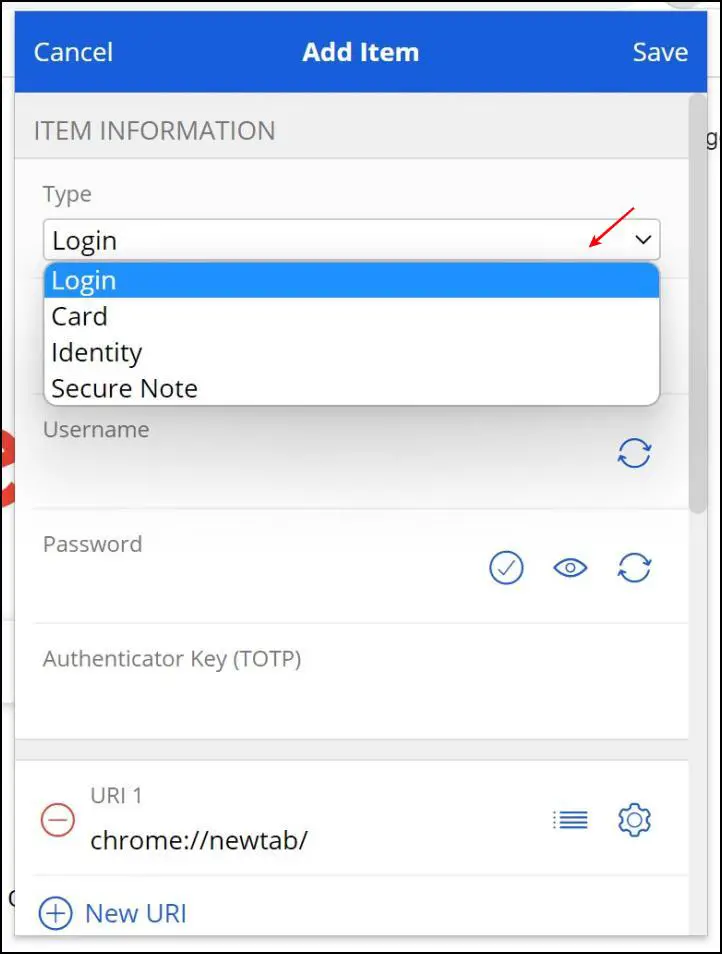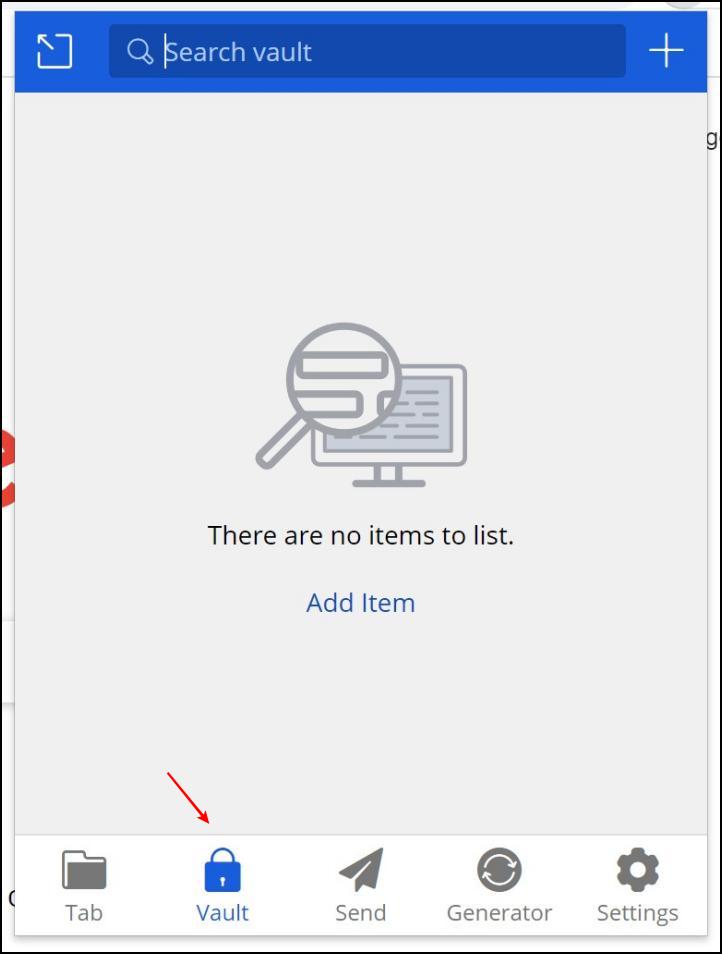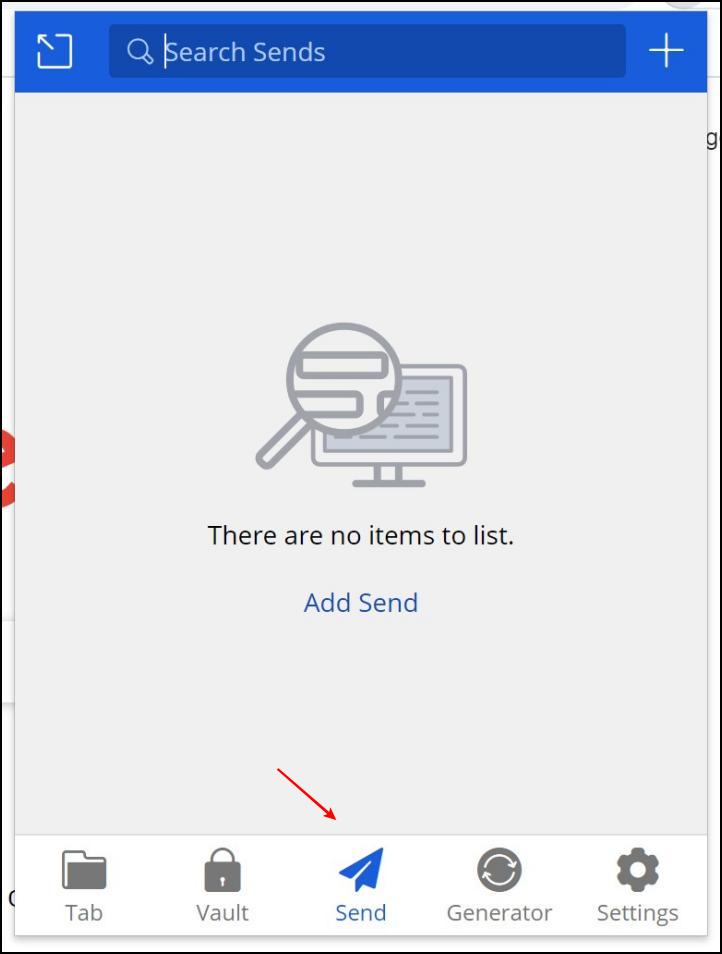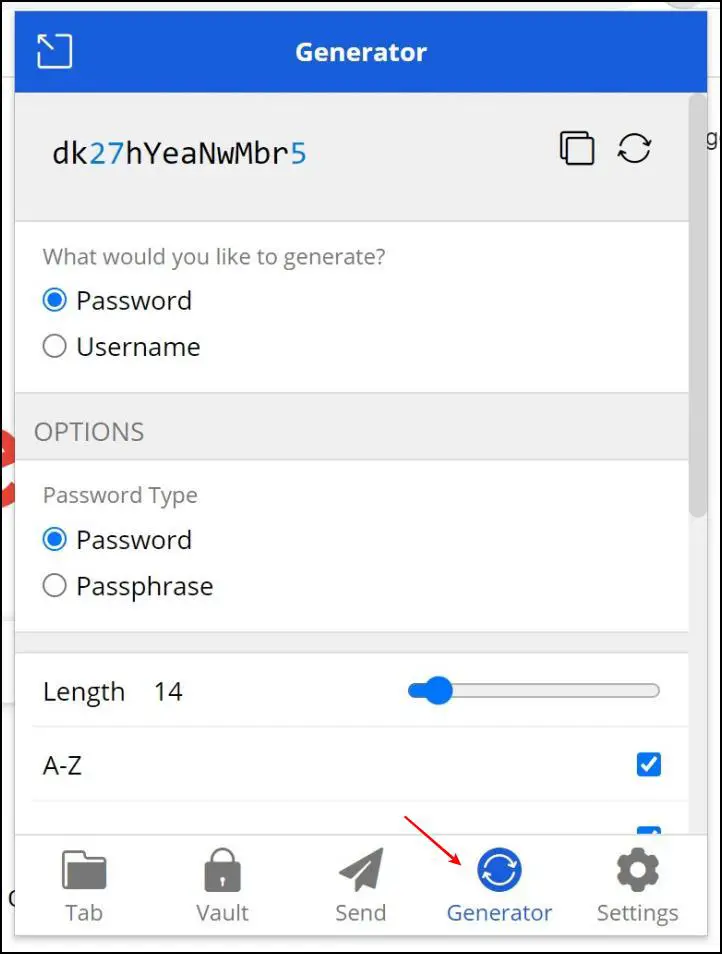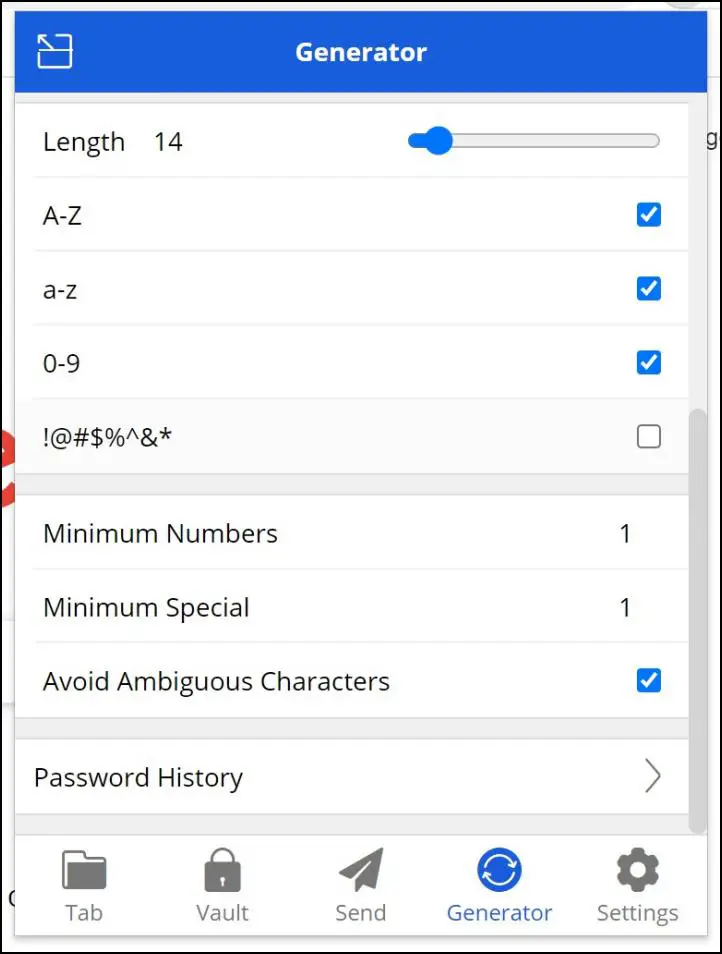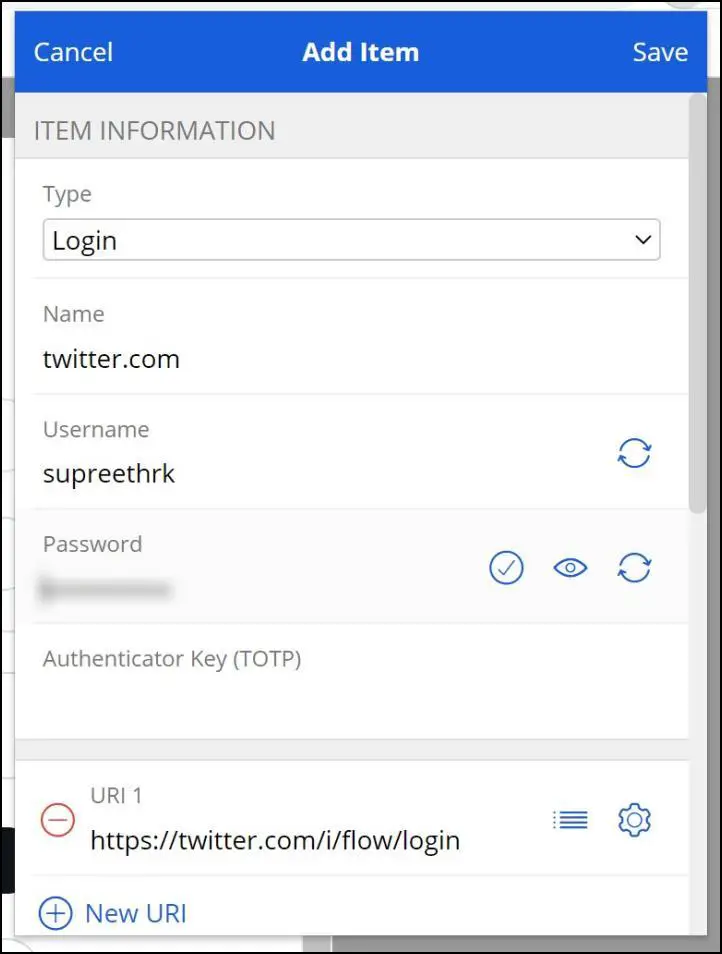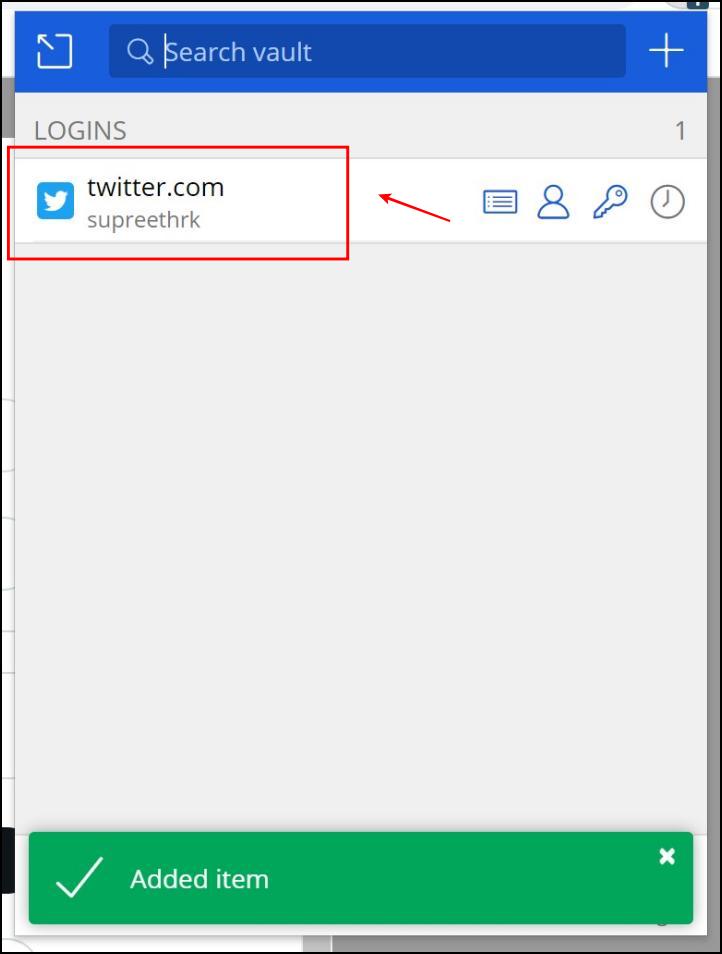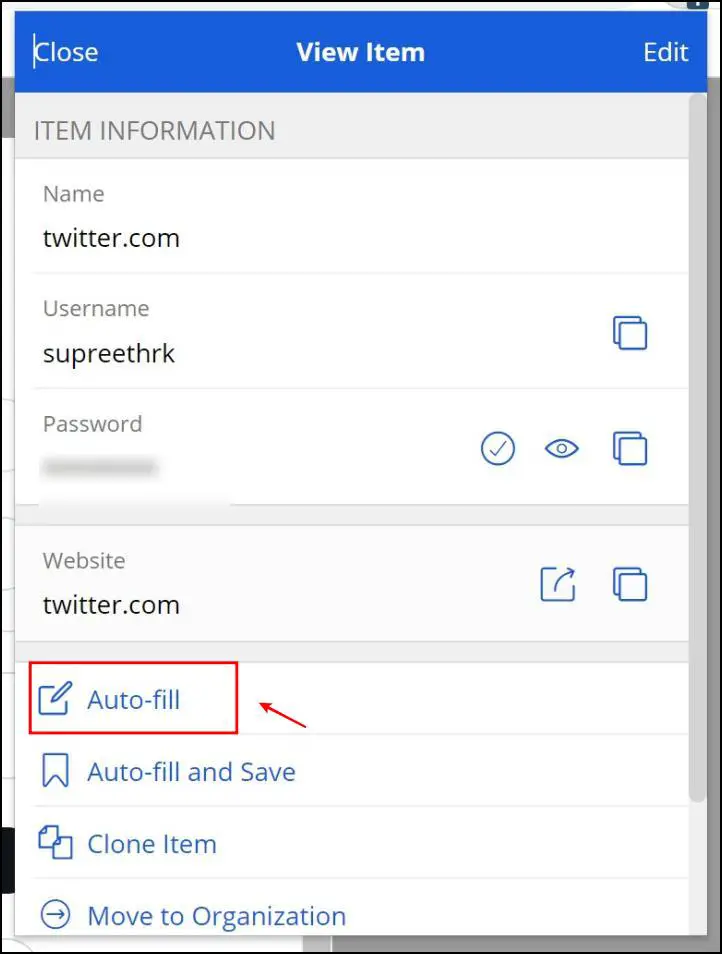With hundreds of websites asking you to maintain an account, it might get difficult to keep track of all the user names and passwords. This is where password managers come to the rescue. Today, we shall explore and understand one of the best options for a password manager – the Bitwarden extension for Chrome. Here’s how to download and setup the Bitwarden extension in Google Chrome.

Related | 3 Ways to Stop Others From Seeing Chrome Saved Passwords
What is Bitwarden?
Bitwarden is a trusted password manager that lets you store passwords for all of your accounts. Once you do it, you can also use the tool to automatically fill in username and password fields.
Additionally, you also get features like the Vault, Bitwarden Send, and a secure password generator. All of this does not require any software installation locally but is available as a simple extension.

What stands out is that Bitwarden seems to offer a lot of features in the free version itself. While there is a premium version too, we’re confident that most users will be happy with the free variant.
Bitwarden’s rise to popularity can also be attributed to the spectacular downfall of LastPass – where users constantly complained about pop-up ads, the inability to store long passwords, and other bugs that affected most users.
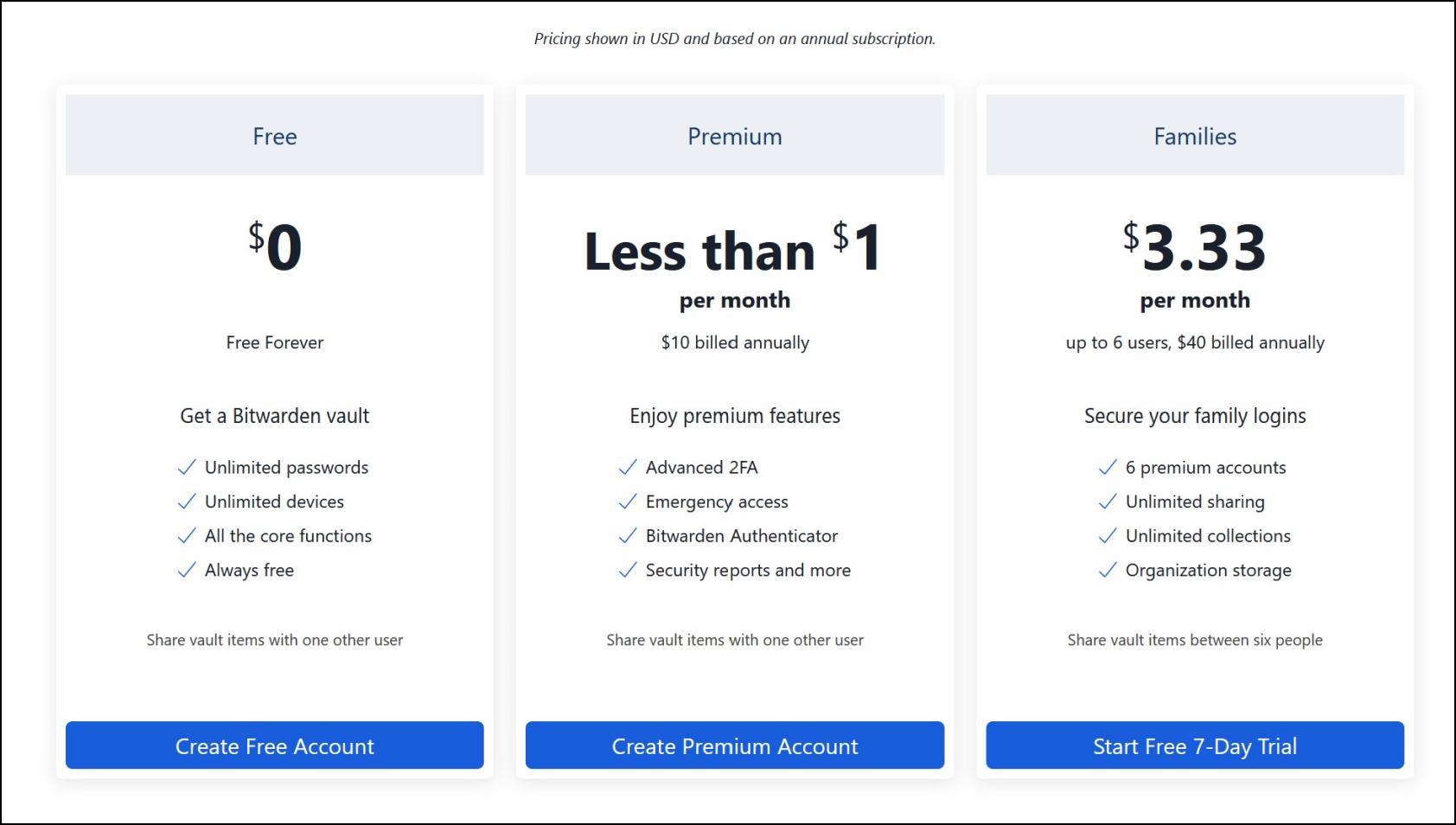
In the next few sections of the article, you can know more about the extension and understand everything that it has to offer.
How to Install and Use Bitwarden in Chrome
Using the Chrome Webstore, you can install the extension with just two clicks. Post that, signing in and setting up the extension is also a fairly simple task. Follow the step-by-step procedure below to install and use the extension.
Step 1: Visit the Bitwarden extension page. Click on Add to Chrome > Add Extension.
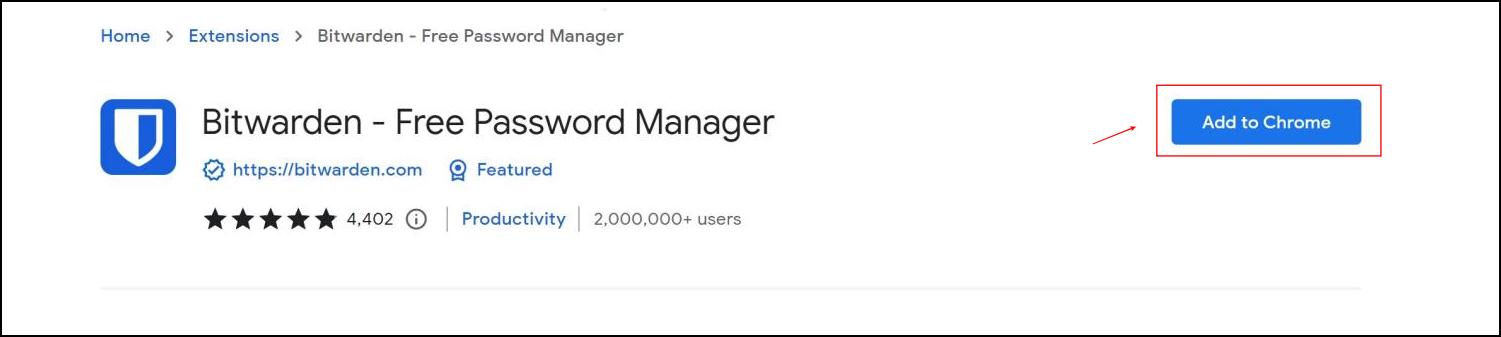
Step 2: To make sure the extension is ready to use, all you need to do is sign in or create an account.
So, click on the extensions menu in the top right corner. Select Bitwarden extension. You will now be greeted with the startup screen.

Step 3: Here, click on Create account. Enter your email address, a master password, and the password hint.
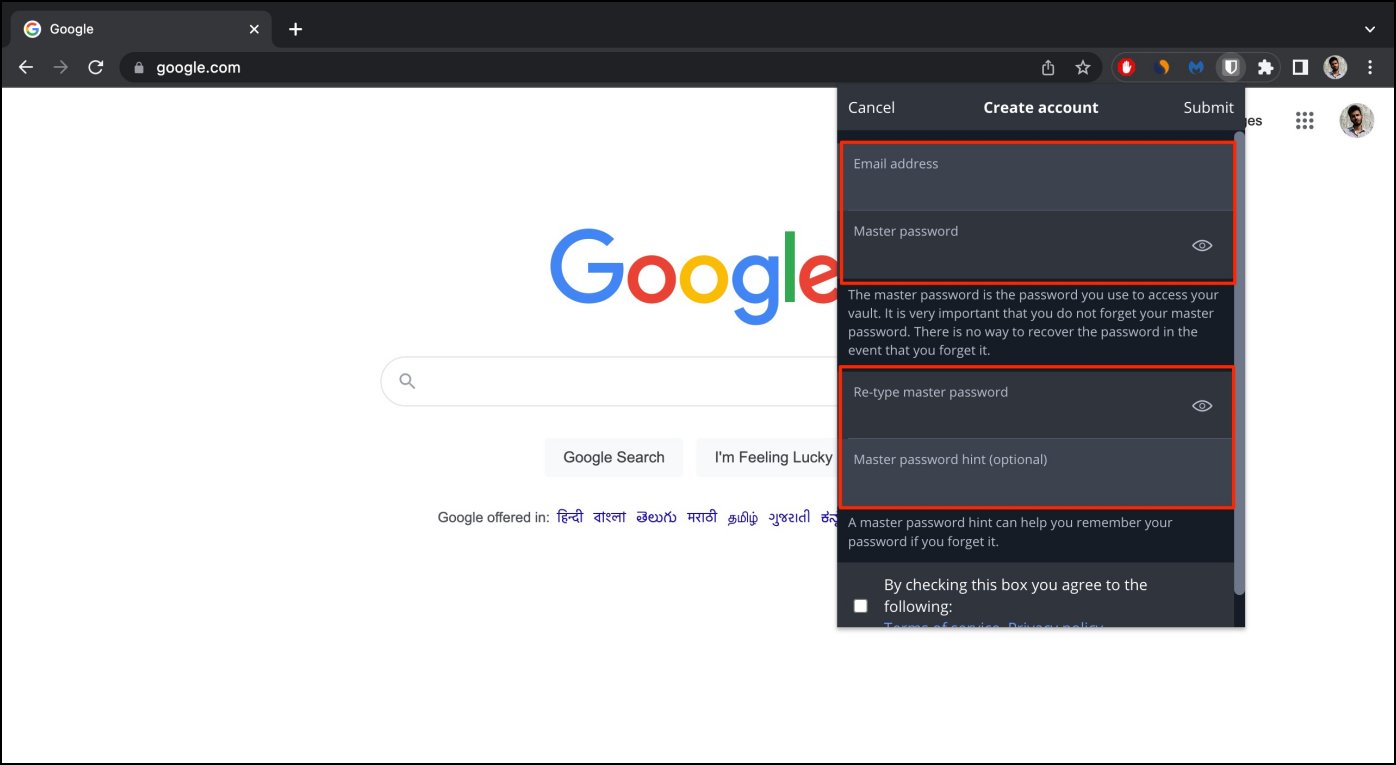
Step 4: Once done with signup, log in with your details. The extension is now set up.
Step 5: Whenever you visit and enter your credentials, Bitwarden will automatically throw a pop-up asking whether you want to save the password.

You can also manually save account credentials in Vault by opening the extension.
Understanding Bitwarden Extension Features
Now that you’ve added and setup the Bitwarden password manager extension in your Chrome browser, you can start using all the features that the extension has to offer.
Autofill for Current Browser Tabs
Firstly, you have the Tab feature, where you can quickly add and save the login details for the currently opened tab. In the drop-down menu under Type, you can select the type of login info you are entering.
The Bitwarden Vault
The second section is called the Bitwarden Vault. This is a fundamental and most advertised feature of this extension. While it is similar to the Tab feature, you can add and save your login details for any website across the internet.
And once you want to log in to the site, you can quickly enter your info with a click or two. We shall understand how to autofill using Bitwarden later in the article.
Bitwarden Send
Bitwarden Send is a safe and secure way to transmit text messages from 50 – 500MB to anyone you want. Each message is accompanied by a randomly generated and secure link, which can be shared with anyone.
The user on the receiving end need not necessarily have a Bitwarden account. These text files can be shared across a communication channel of your own choice.
Bitwarden Password Generator
One of our favorite features is the password generator on Bitwarden. Consider a situation where a website keeps rejecting your attempts to add a password by describing it as “weak.” In such a situation, you can use the secure password generator and generate a strong password.
You can also specify the parameters of the password that has to be generated, such as the length, type of characters, and the number of special characters. You do not have to worry about remembering the generated password, as you can easily store it within the Bitwarden vault.
How to Autofill Passwords in Chrome Using Bitwarden?
Here’s a step-by-step procedure to use Bitwarden to autofill all your login data in Google Chrome.
Step 1: Open the website you want to save the login details for.
Step 2: Then, open up the Tab section in the Bitwarden extension menu.
Step 3: Enter your username and password. Once you add it, you will get a confirmation that it has been added.
Step 4: Now, visit the website URL and click on the saved login.
Step 5: Select the Autofill option to automatically enter your login details.
You can repeat steps 4 and 5 every time you enter the website and it asks you to log in freshly.
FAQs: Know More About Bitwarden Extension
Q. How is Bitwarden Different from Google Password Autofill?
While Google’s autofill on Chrome does let you save all passwords, Bitwarden is more of a password manager rather than an autofill service. You get a far better interface to sync, add and remove your passwords. You can also sync and manage your passwords across multiple devices.
Q. Can you Sync Your Passwords Across Multiple Devices?
Yes, using the same Bitwarden account on the Android and iOS applications, you can sync and manage your passwords across multiple devices.
Q. Do I really need a Password Manager Like Bitwarden?
Remembering passwords is obviously a difficult task. As mentioned earlier, using a comprehensive password manager is an efficient method to store and manage your passwords.
We recommend Bitwarden for two main reasons – for one, it is a far better option than the Google Autofill Tool or, say, LastPass. Secondly, the amount of features that is freely available is quite good and far more than what the competition has to offer.
Q. Is Bitwarden Password Manager Free?
Yes, Bitwarden is free to use. Apart from a few premium features, you can use the majority of the features without paying any charges.
Q. Is Bitwarden Reliable?
While Bitwarden has a good reputation in the world of Internet security, the majority of positive user reviews can also vouch for this. All of your Bitwarden data is securely encrypted and hashed. Therefore, under normal circumstances and with the right usage, Bitwarden is a safe and reliable tool.
Q. Is Bitwarden Extension a Spyware?
No, Bitwarden is not a spyware tool. Install the official versions of the Bitwarden extension, iOS, and Android apps to ensure you are not on any other malicious version of the app.
Q. Is Bitwarden Better than LastPass?
The short answer is yes. Given how buggy LastPass has turned out to be in the last few versions, Bitwarden has definitely come out on top as the better alternative.
Q. Where is Bitwarden User Data Stored?
Bitwarden processes and stores all data securely in Microsoft Azure cloud service. Currently, they do not have a cloud service or server storage of their own. The encrypted data is stored in quite a renowned service offered by Microsoft. Hence you need not worry about your data being hacked.
Wrapping Up
This is all you need to know about Bitwarden and how to install and use it in Chrome. We hope you found this article insightful. Install the Bitwarden extension, and see if it helps you manage passwords efficiently. For more such guides and explainers, stay tuned to BrowserToUse.