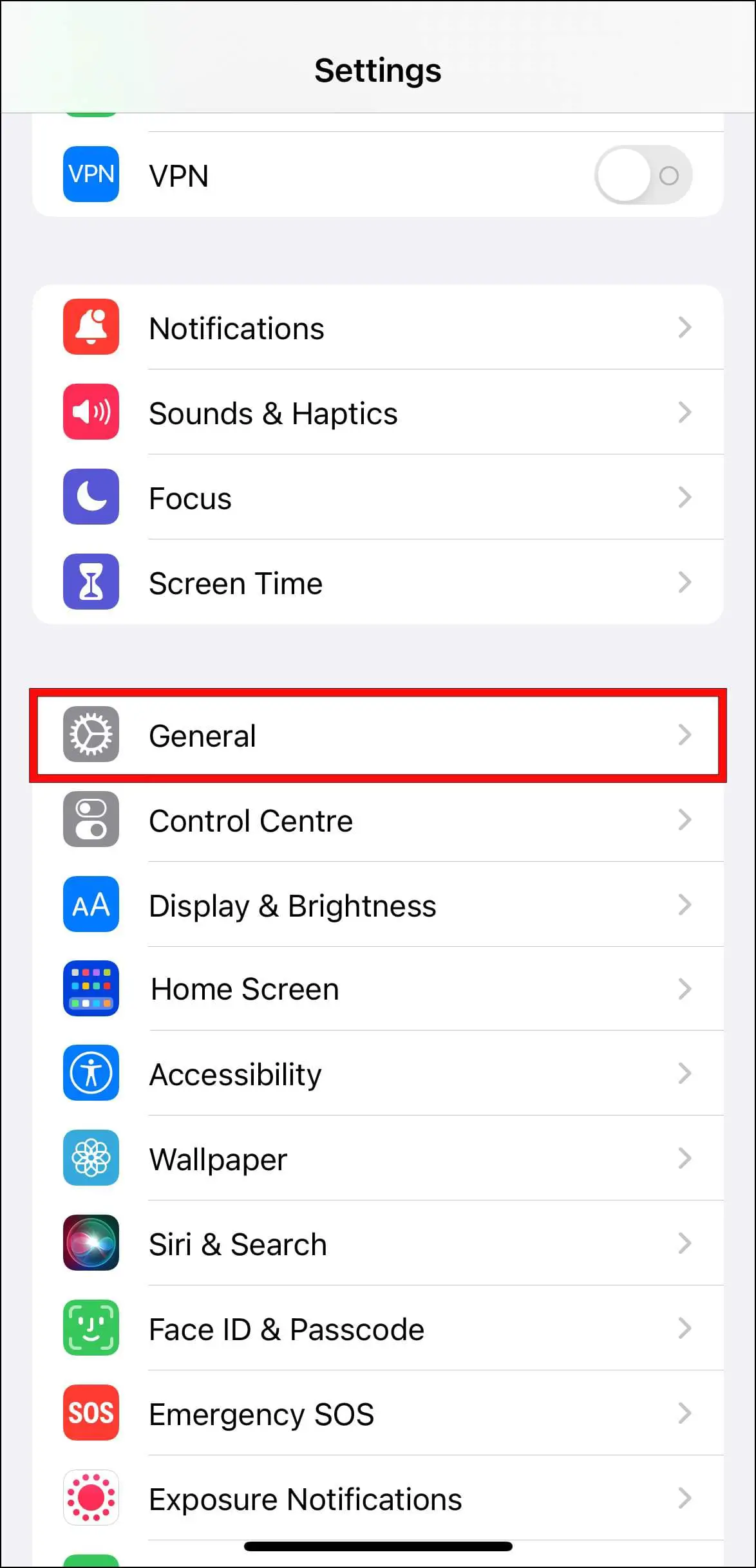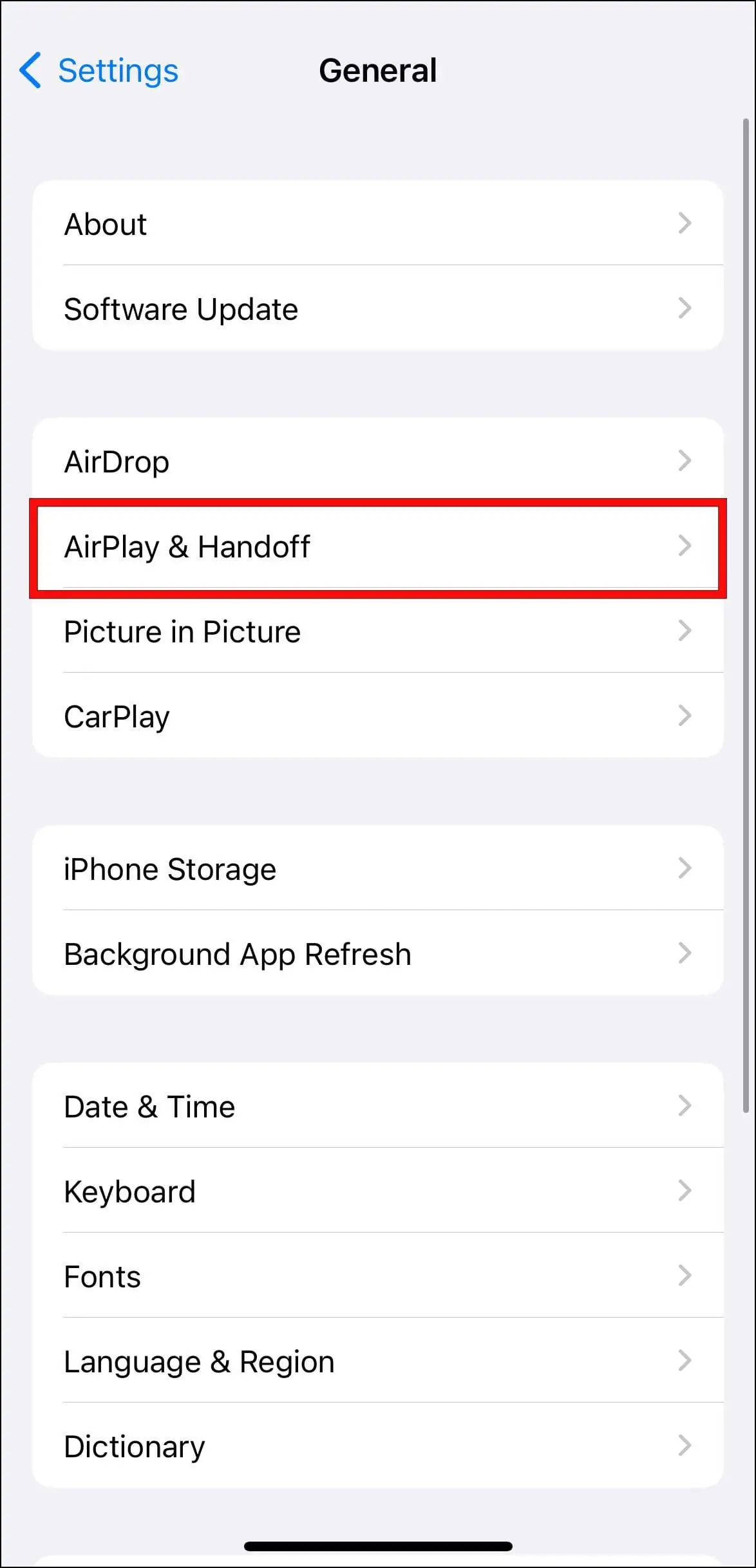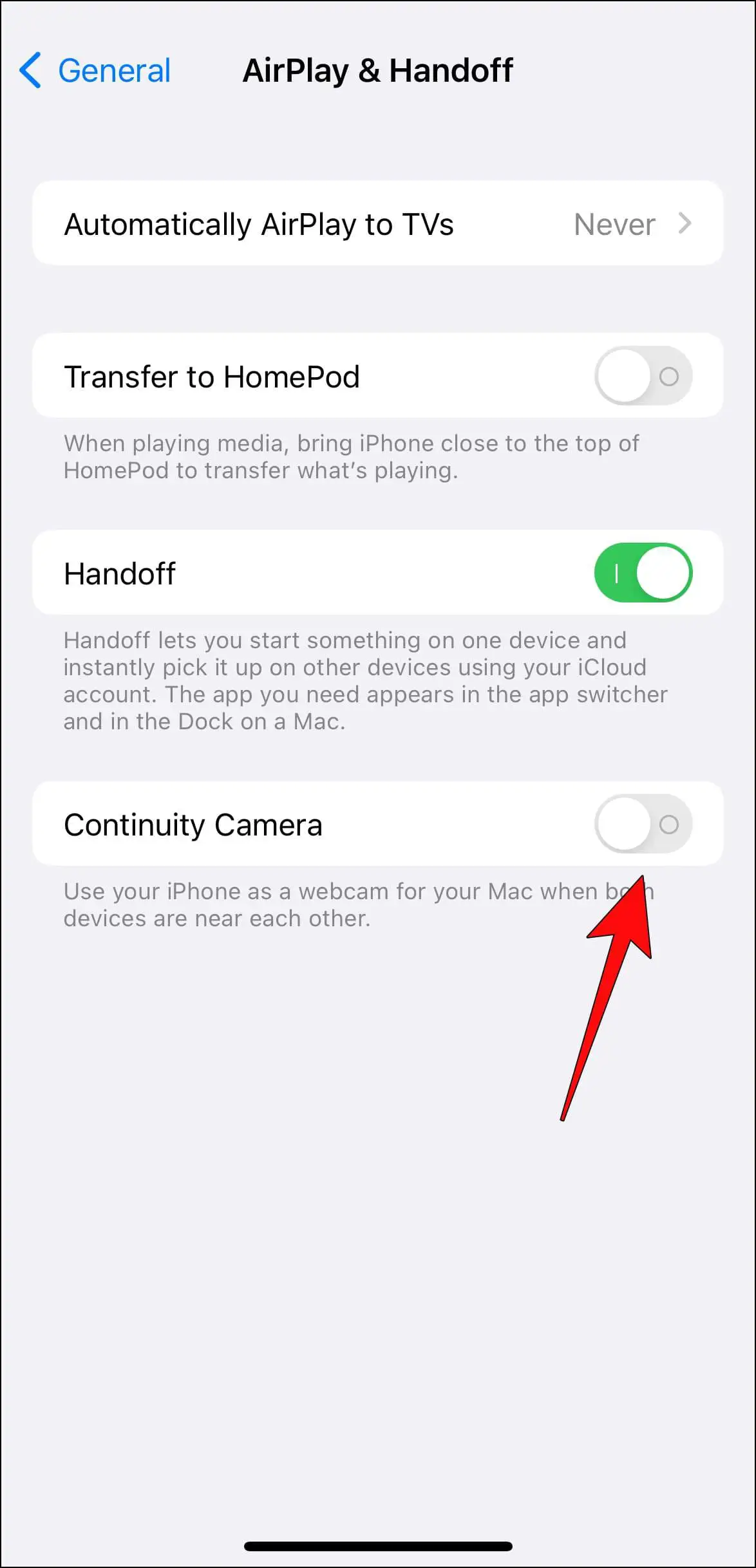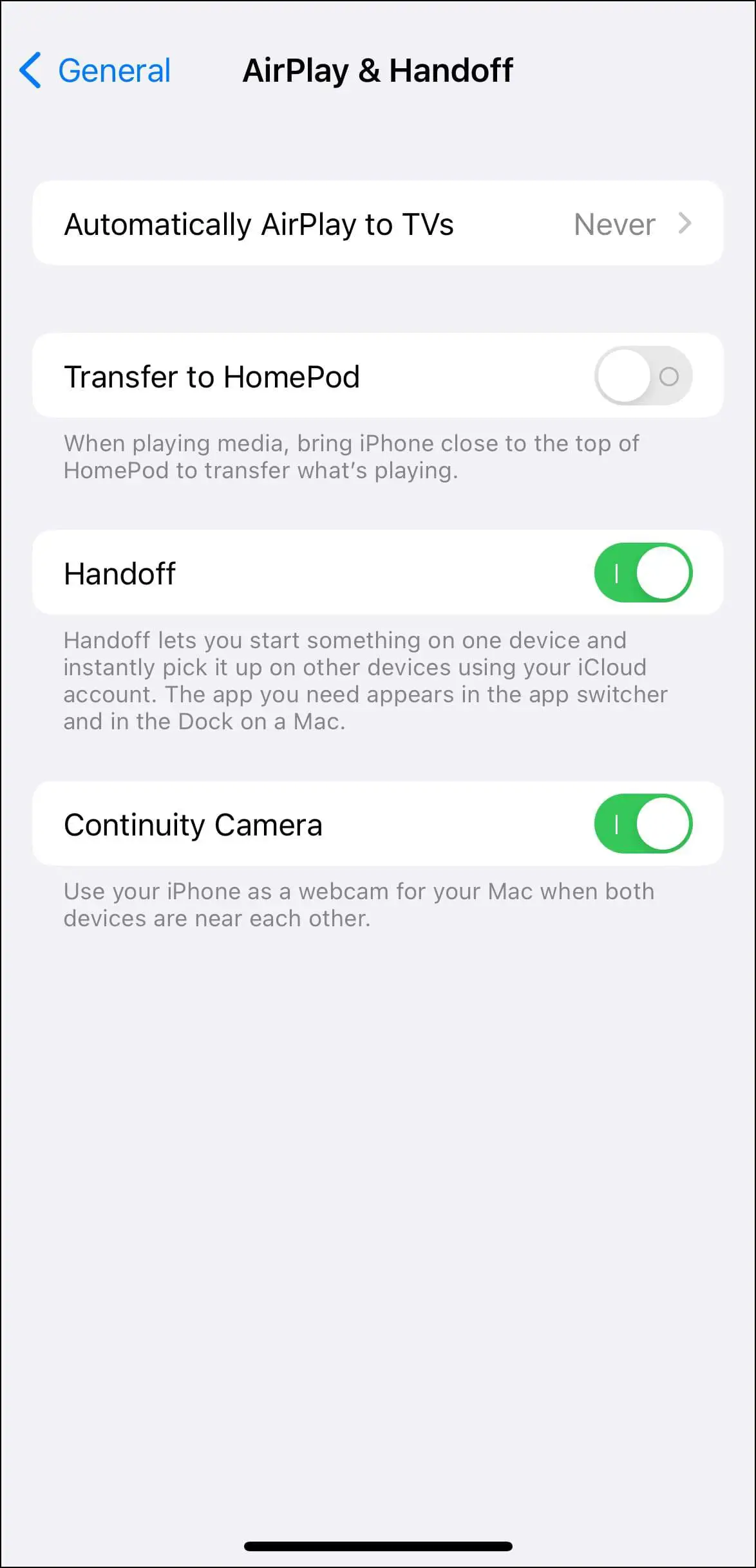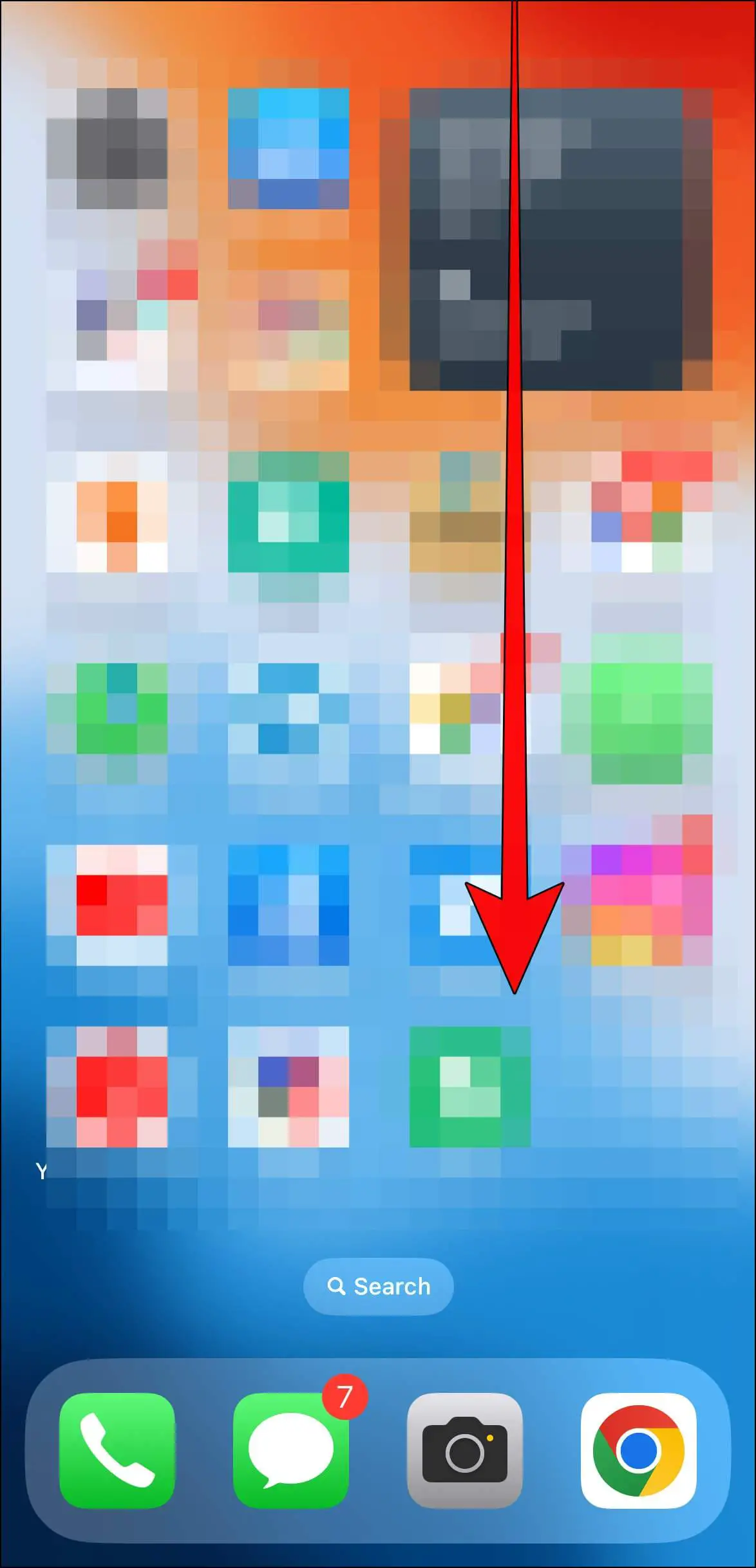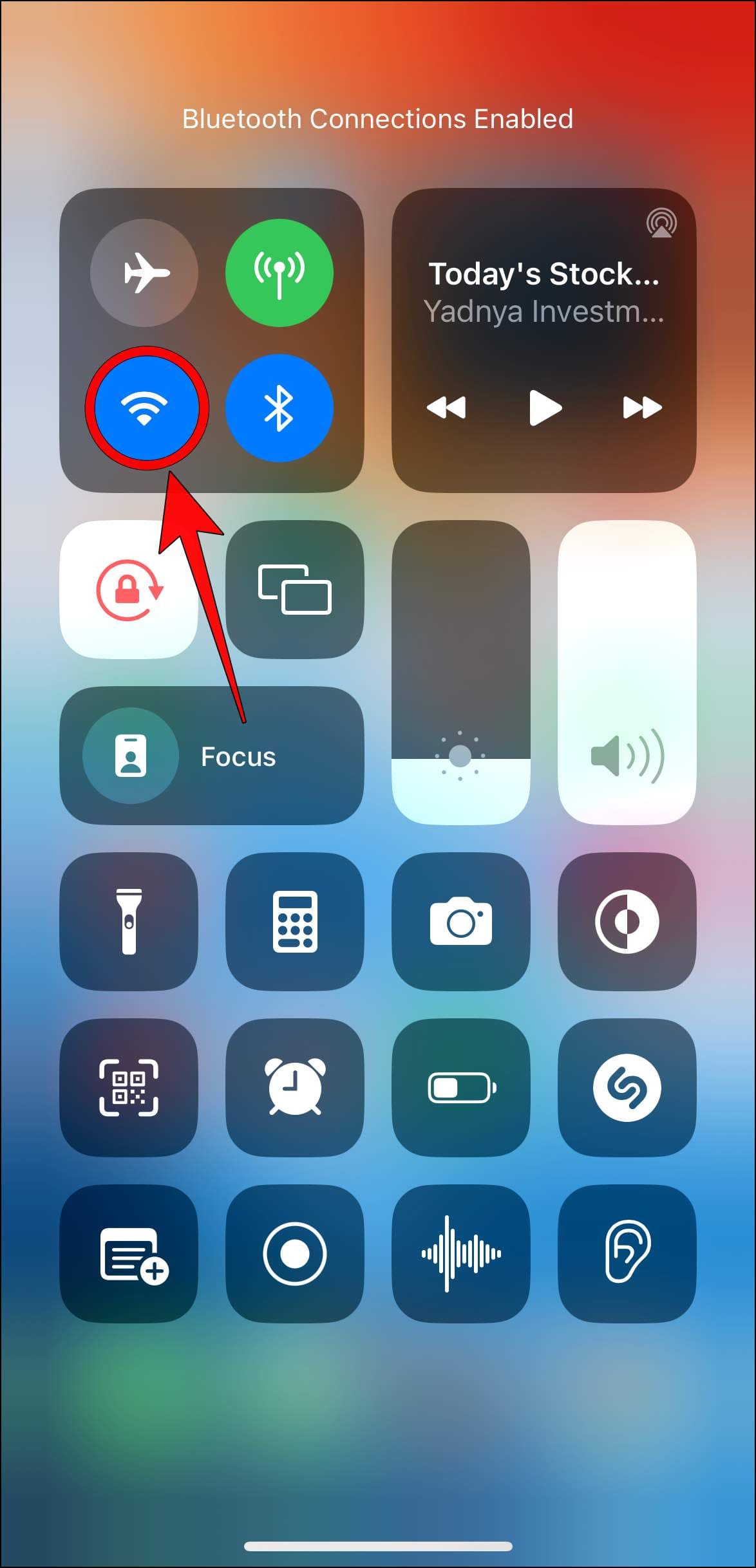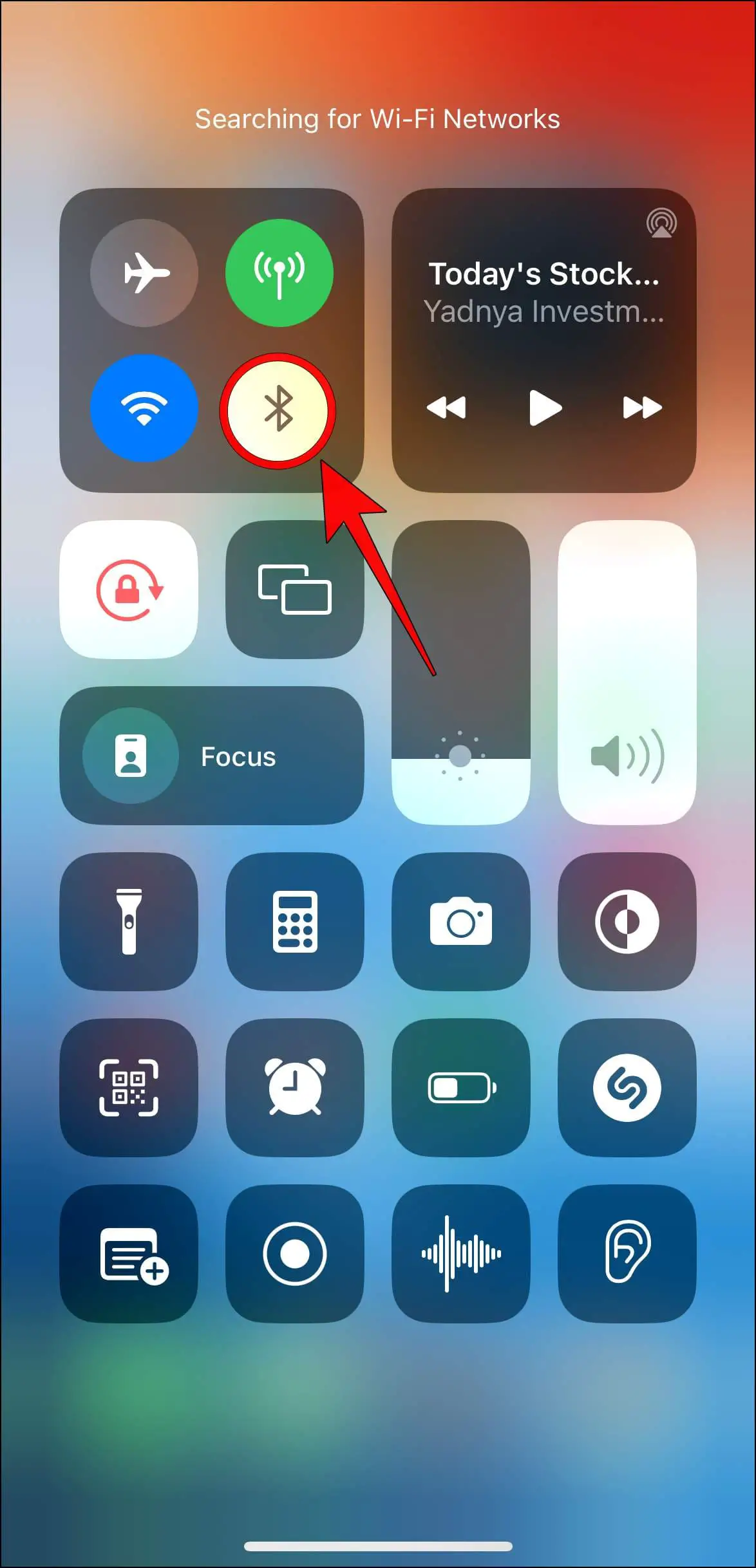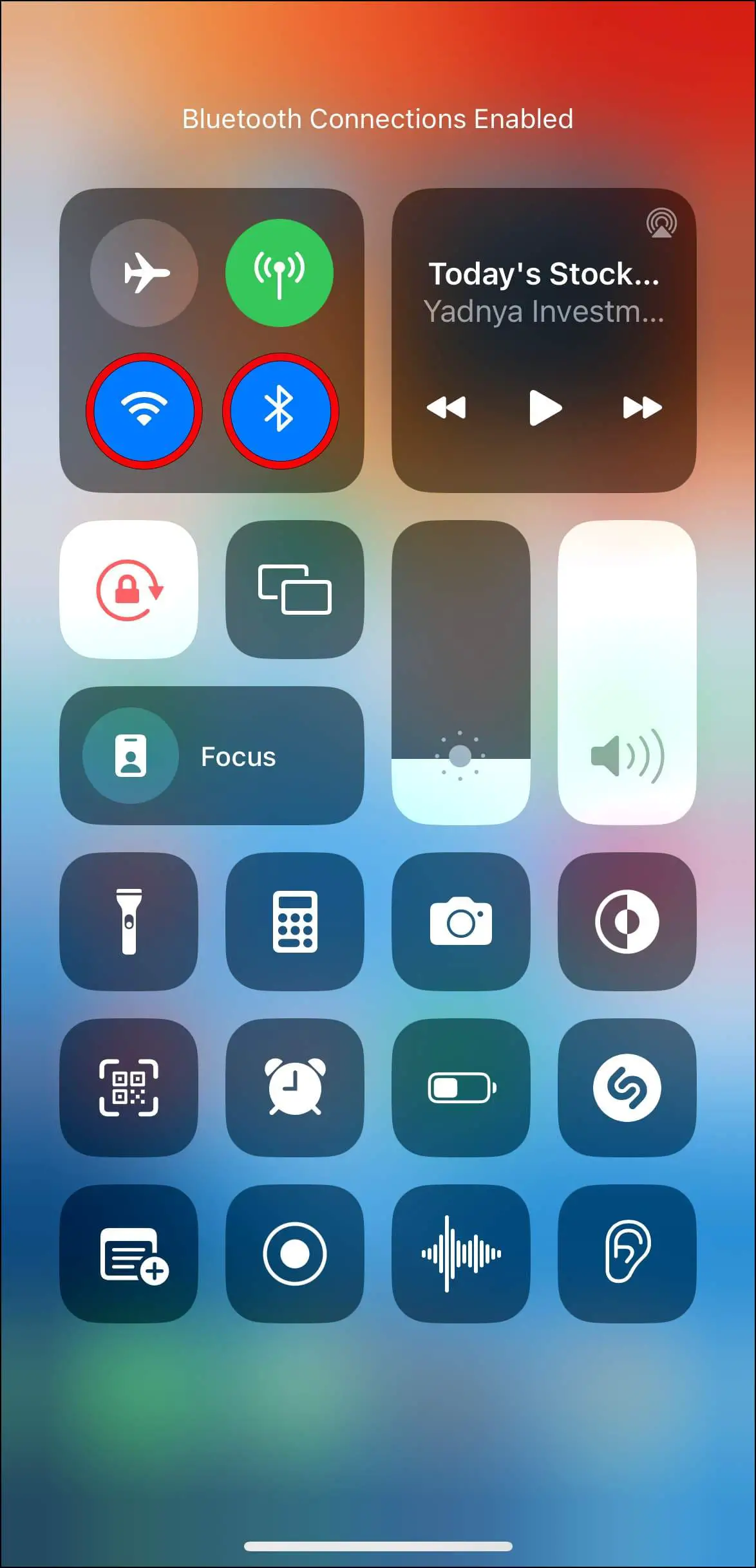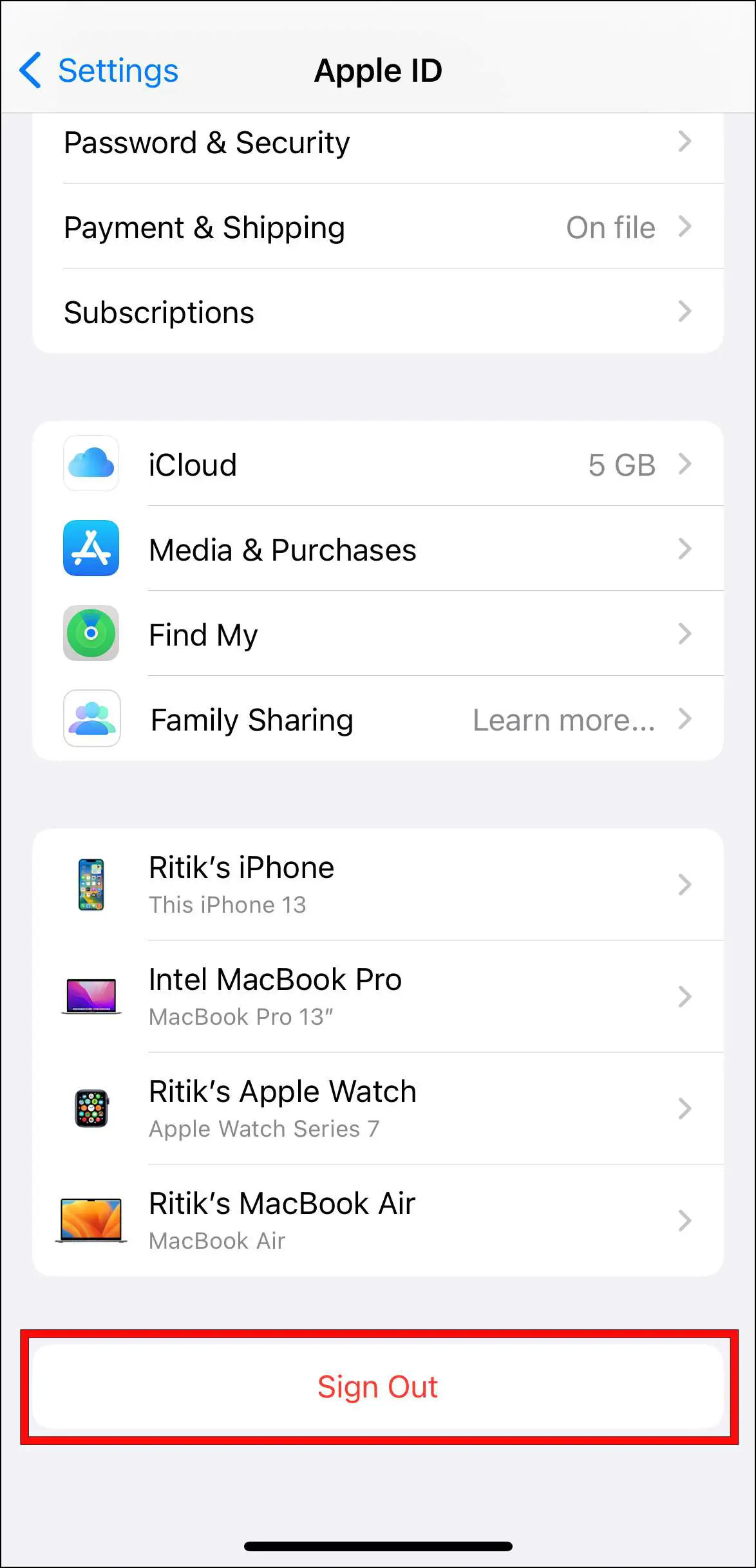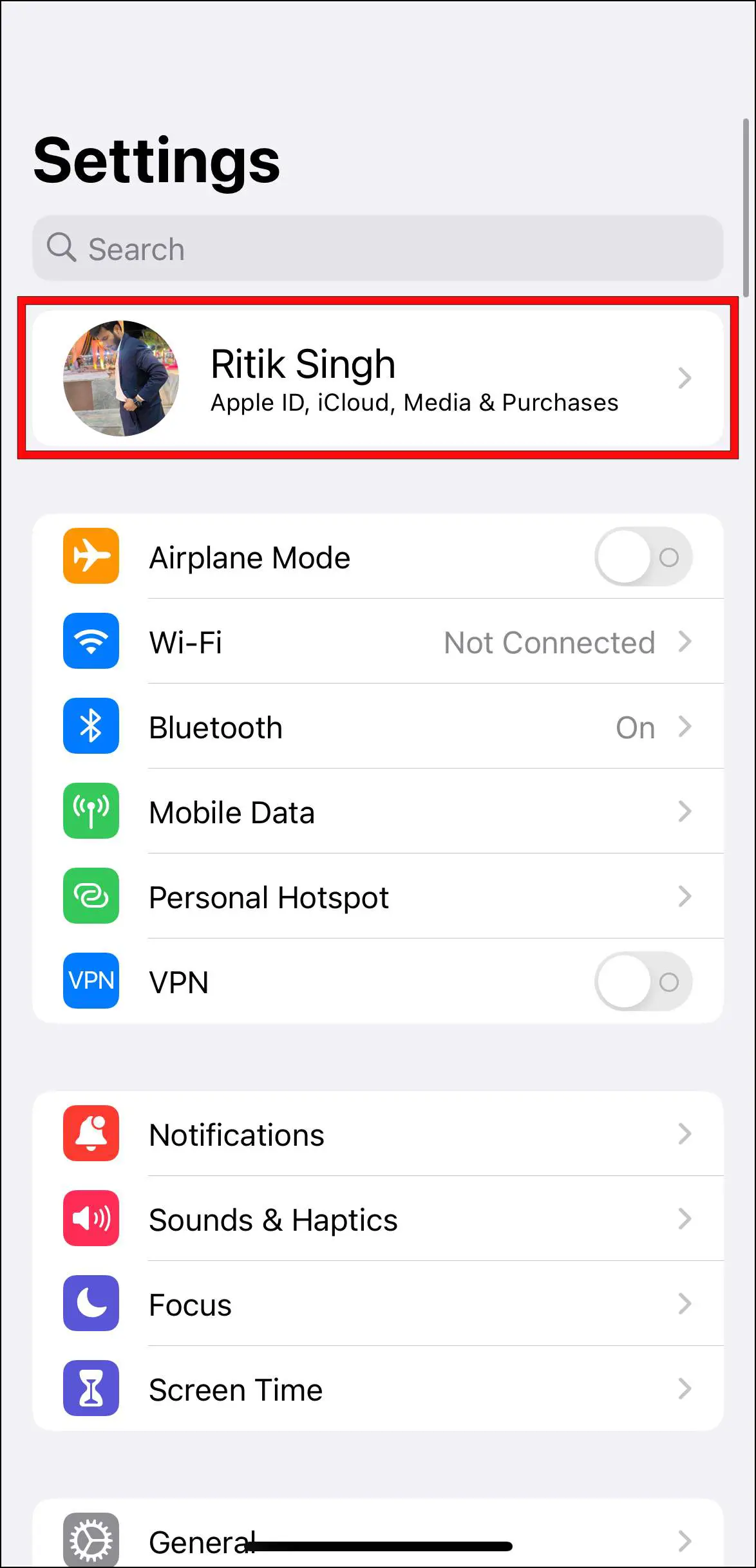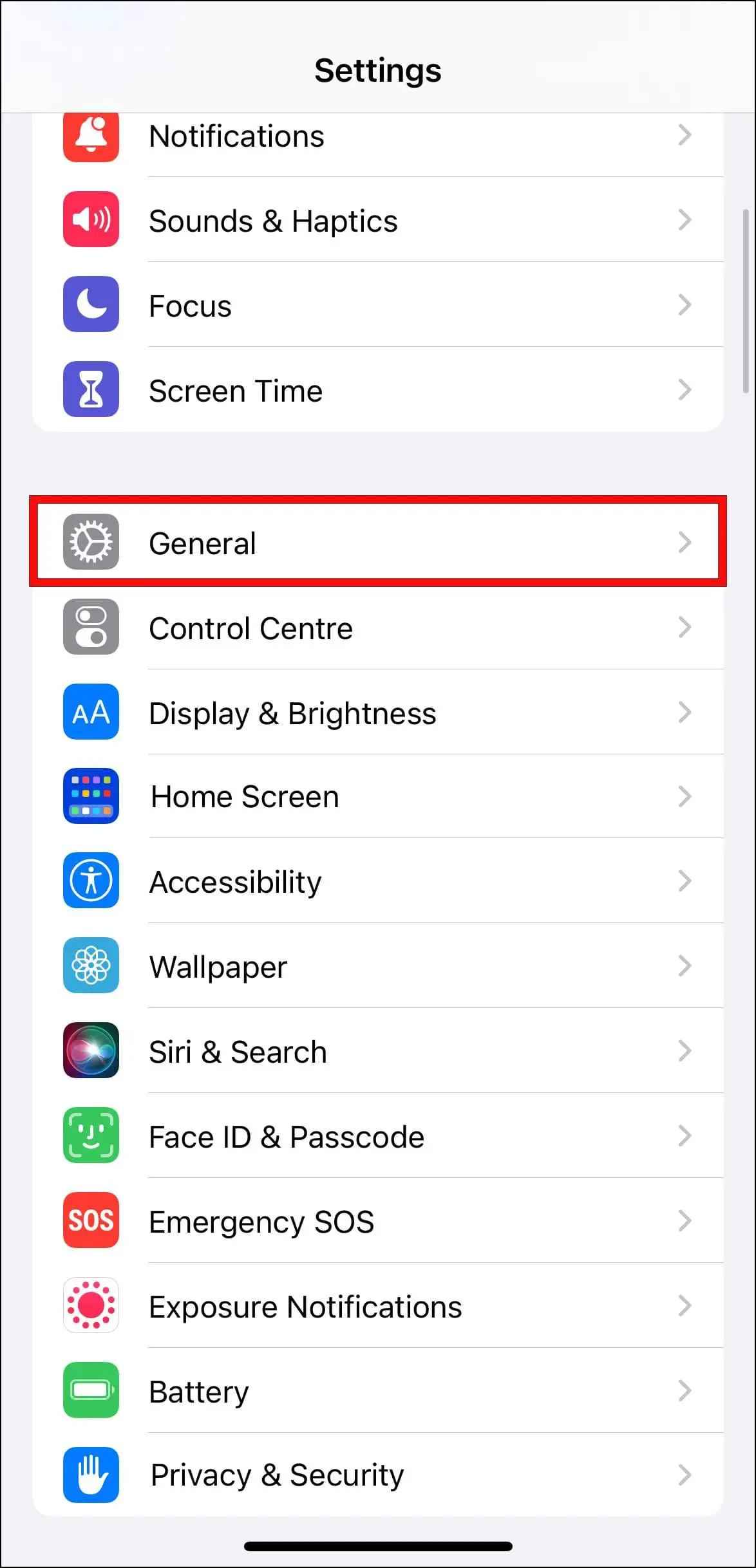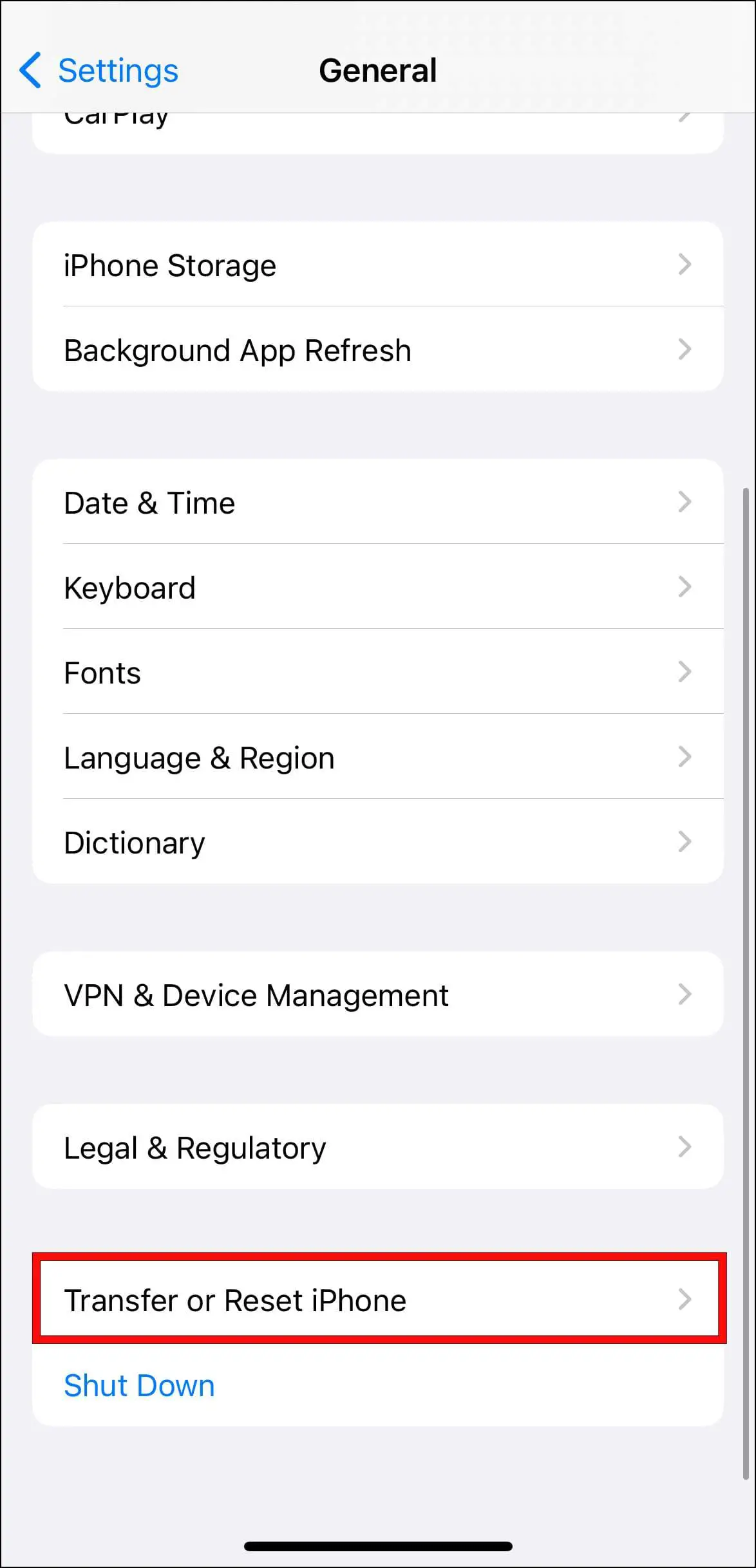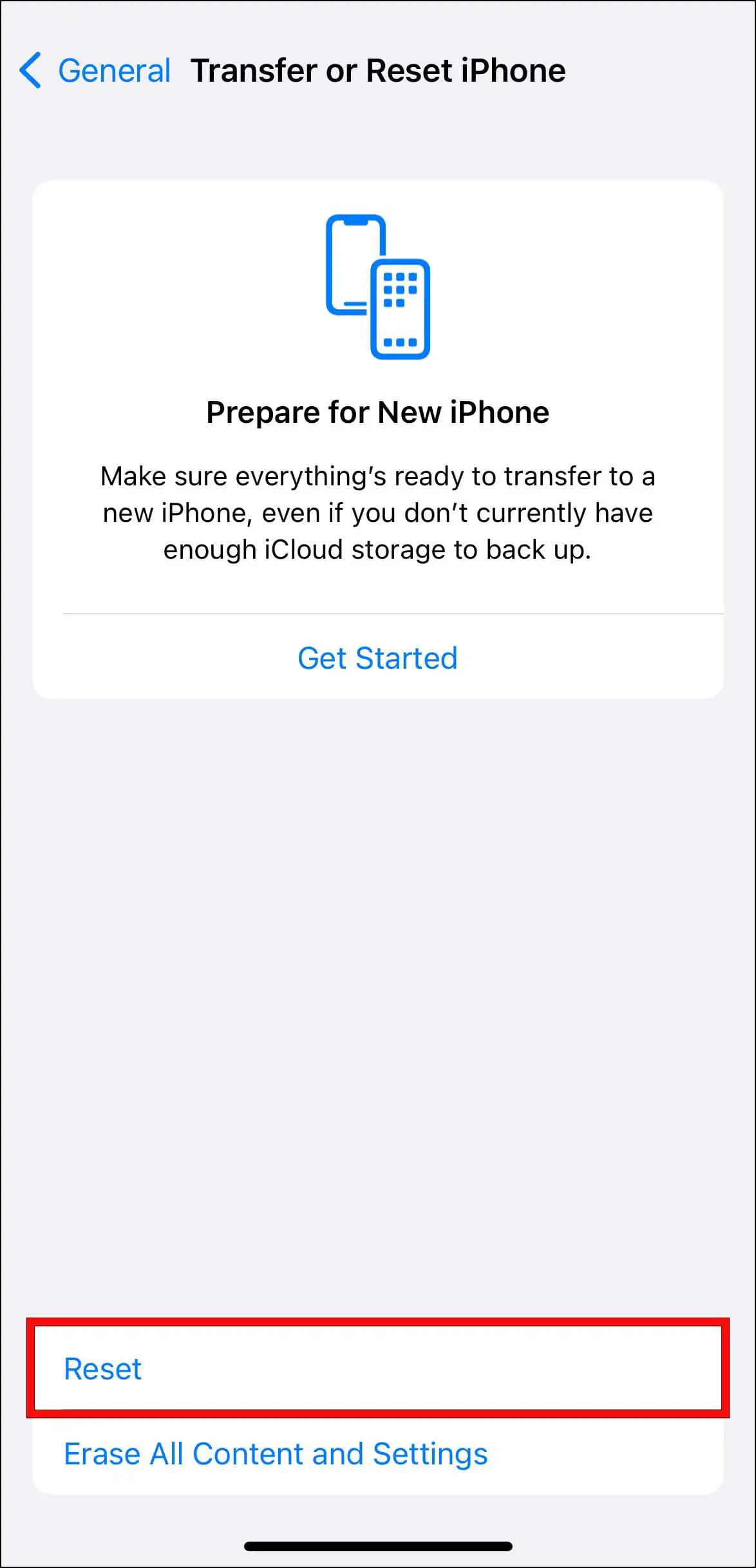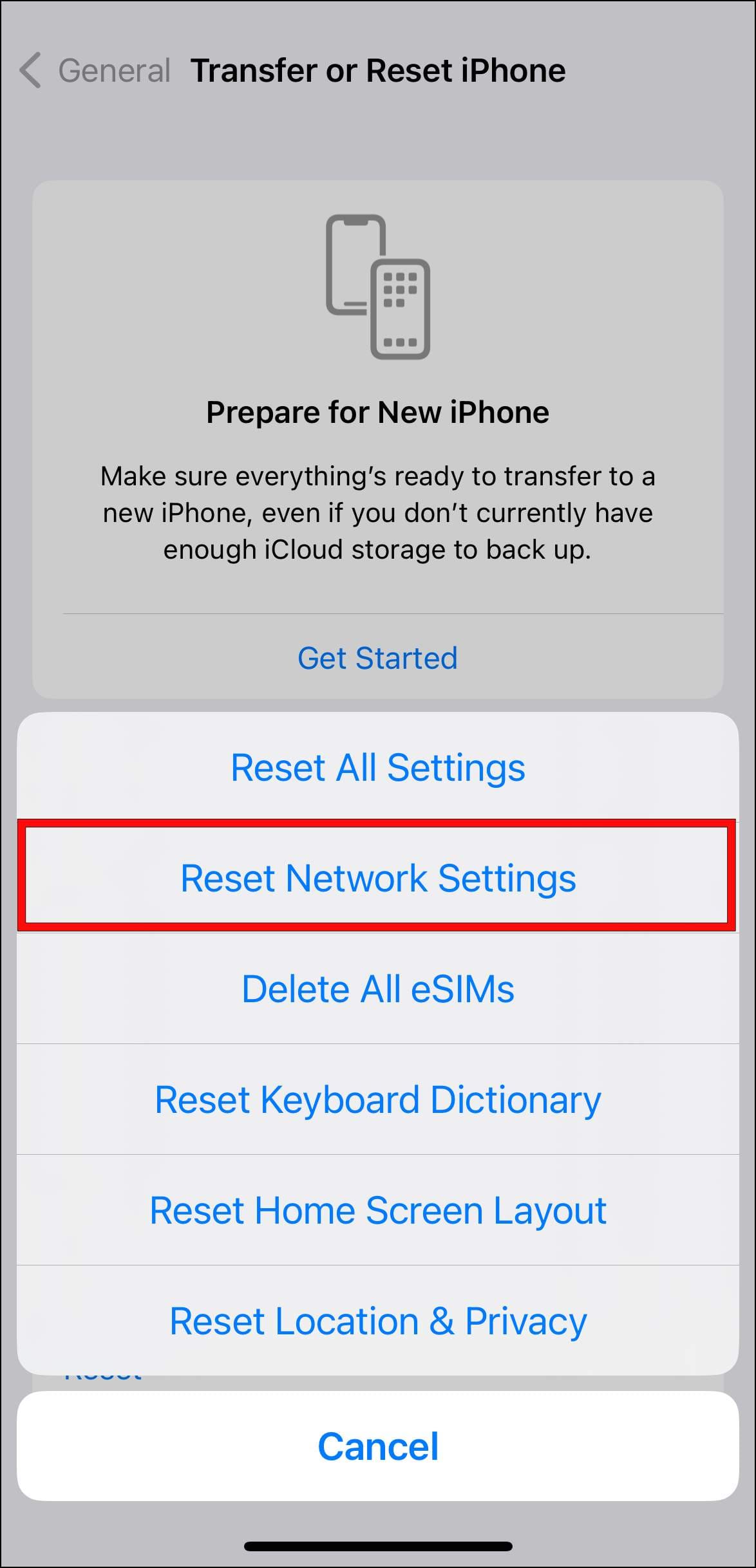Continuity Camera lets you use your iPhone camera as a webcam on your macOS computer. The feature was introduced with iOS 16 and macOS Ventura updates. But recently, some users have reported issues while using their iPhone as a camera in browsers. So in this article, we will help you troubleshoot this issue as we discuss working methods to fix iPhone Continuity Camera not working on Google Chrome, Edge, and Safari.
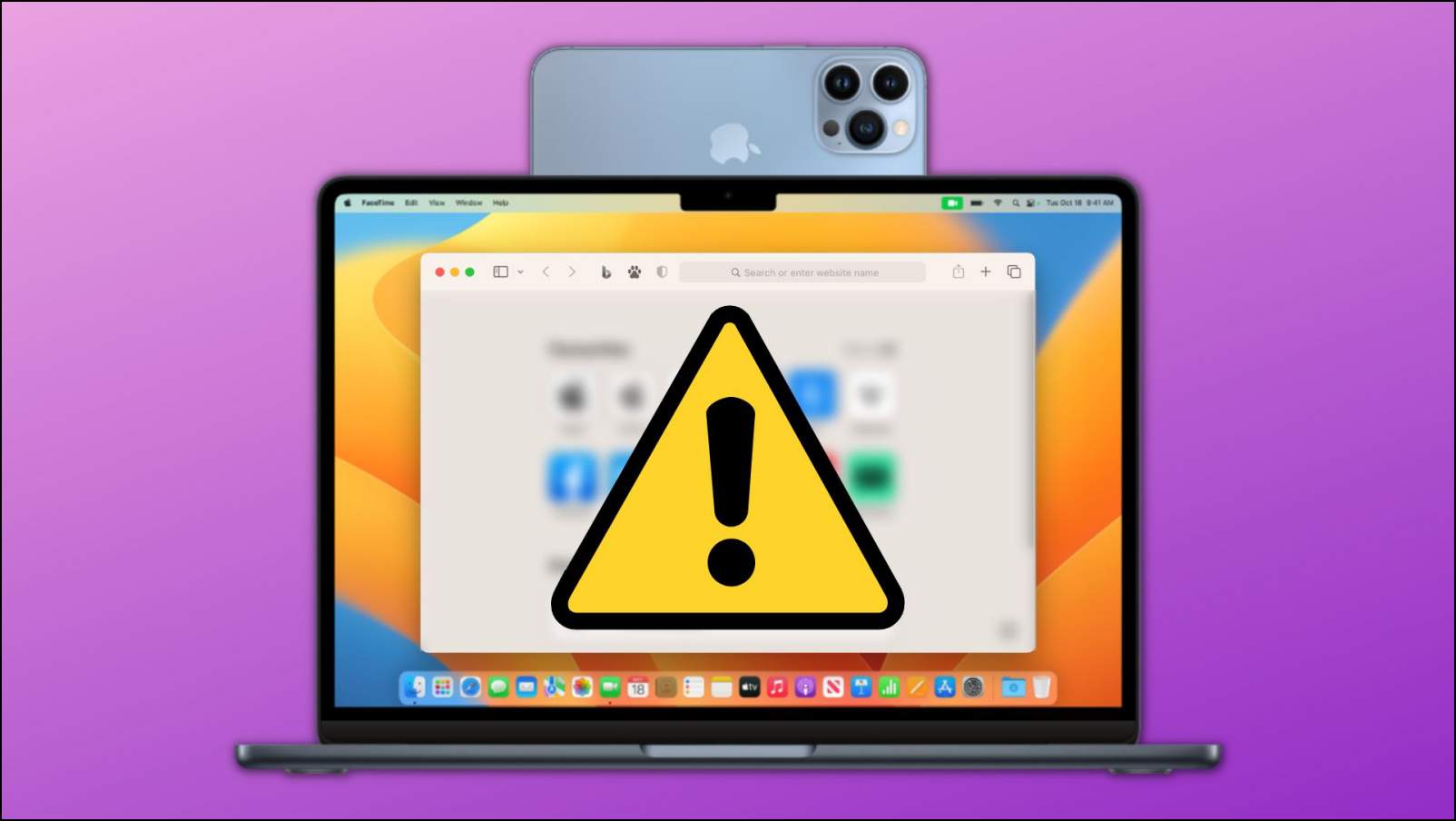
iPhone Continuity Camera Not Working on Chrome, Edge, and Safari? Here’s the Fix
As to user reports, the browser fails to recognize iPhone as the default camera source for unknown reasons. Continuity Camera works fine in other apps like FaceTime or Zoom but seems to have issues when using video calling websites such as Zoom or Google Meet or on insurance and banking portals for video KYC verification.
Given the exact cause of this issue is unknown, it will be difficult to pinpoint one exact solution. This is why we have curated a list of nine methods that should help rectify the iPhone Continuity Camera issue. Before we move on to the methods, let us ensure you meet the following requirements to use the Continuity Camera feature on your devices.
Requirements to Use Continuity Camera:
- iOS version 16 or higher on iPhone.
- macOS 13 Ventura or higher on Mac.
- WiFi and Bluetooth must be enabled on both iPhone and Mac.
- Devices should be logged in with the same Apple account.
- Supported iPhone model: iPhone 8 or newer.
Now that we have made sure that you meet the necessary prerequisites to use a Continuity Camera with iPhone, we can go ahead and discuss the methods to fix the issue.
Method 1- Place Your iPhone in Magic Pose
One Reddit user who was also facing problems using the Continuity Camera feature on Chrome decided to create a Feedback (FB11639588) to Apple and posted this as a reply on Reddit:
“Due to privacy concerns with unintended camera selection, browser-based video apps only see the phone when it is in ‘magic pose’ of landscape, screen off, locked, motionless (not handheld), and unobstructed camera. This pose is also used to trigger Automatic Camera Selection in supporting applications such as FaceTime and Photo Booth.”
More information may be published once the seed is public: https://support.apple.com/en-us/HT213244
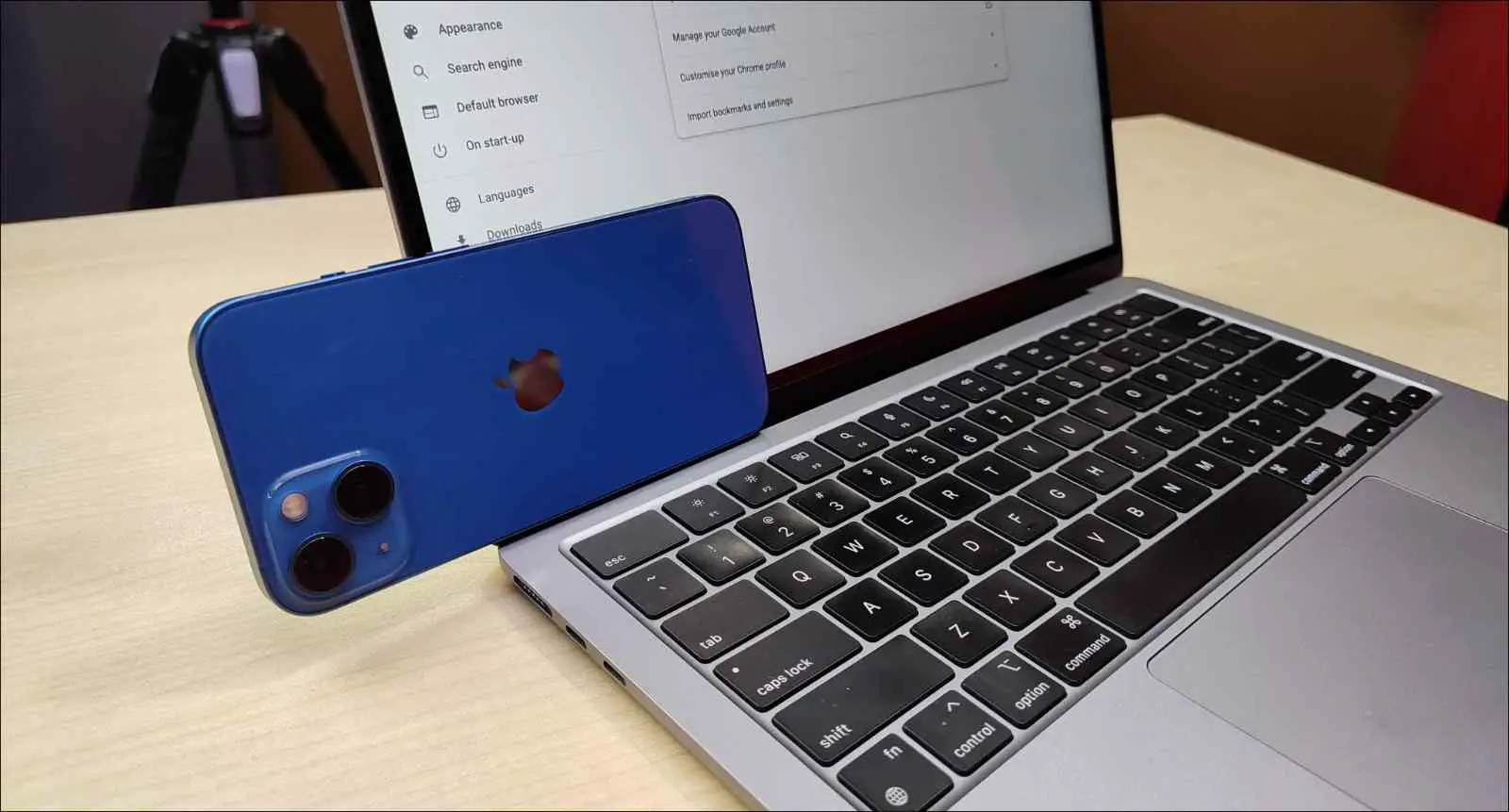
The response states that you need to mount your iPhone in a proper position to make sure it works well with your Mac. To mount your iPhone in Magic Pose, make sure that:
- Keep your iPhone in the landscape orientation.
- Your iPhone should be placed near your Mac.
- The screen should be locked.
- The camera view should be unobstructed.
- The device should also remain motionless.
Our Managing Editor, Ritik Singh, who was also facing the same issue, was able to fix it by keeping their iPhone in the magic pose as shown in the image above.
Method 2- Enable Continuity Camera in iOS
For Continuity Camera to work, the feature must be first enabled on your iPhone. Even though it is turned on by default, it could be possible that it might have been accidentally turned off. This will prevent the feature from working as intended. To turn on this feature, follow these steps.
Step 1: On your iPhone, open Settings.
Step 2: Scroll down and tap on General.
Step 3: Tap on AirPlay & Handoff.
Step 4: Here, turn on the toggle for Continuity Camera Webcam.
You can also try to turn off this option and re-enable it to check if it fixes the issue.
Method 3- Turn On WiFi and Bluetooth
You should ensure that both WiFi and Bluetooth are enabled on both devices. The devices should also be next to each other. Here is how you can enable WiFi and Bluetooth on iPhone and Mac.
Steps to Enable Wifi and Bluetooth on iPhone
Use these steps to turn on WiFi and Bluetooth on your iPhone.
Step 1: Swipe down from the top right side to reveal the Control Center.
Step 2: Next, tap the Wifi toggle to enable it.
Step 3: In the same manner, tap on the Bluetooth toggle to turn it on.
Steps to Enable Wifi and Bluetooth on Mac
Use these steps to turn on WiFi and Bluetooth on your Mac.
Step 1: Click on the Control Center menu icon located at the top right side of the status bar.
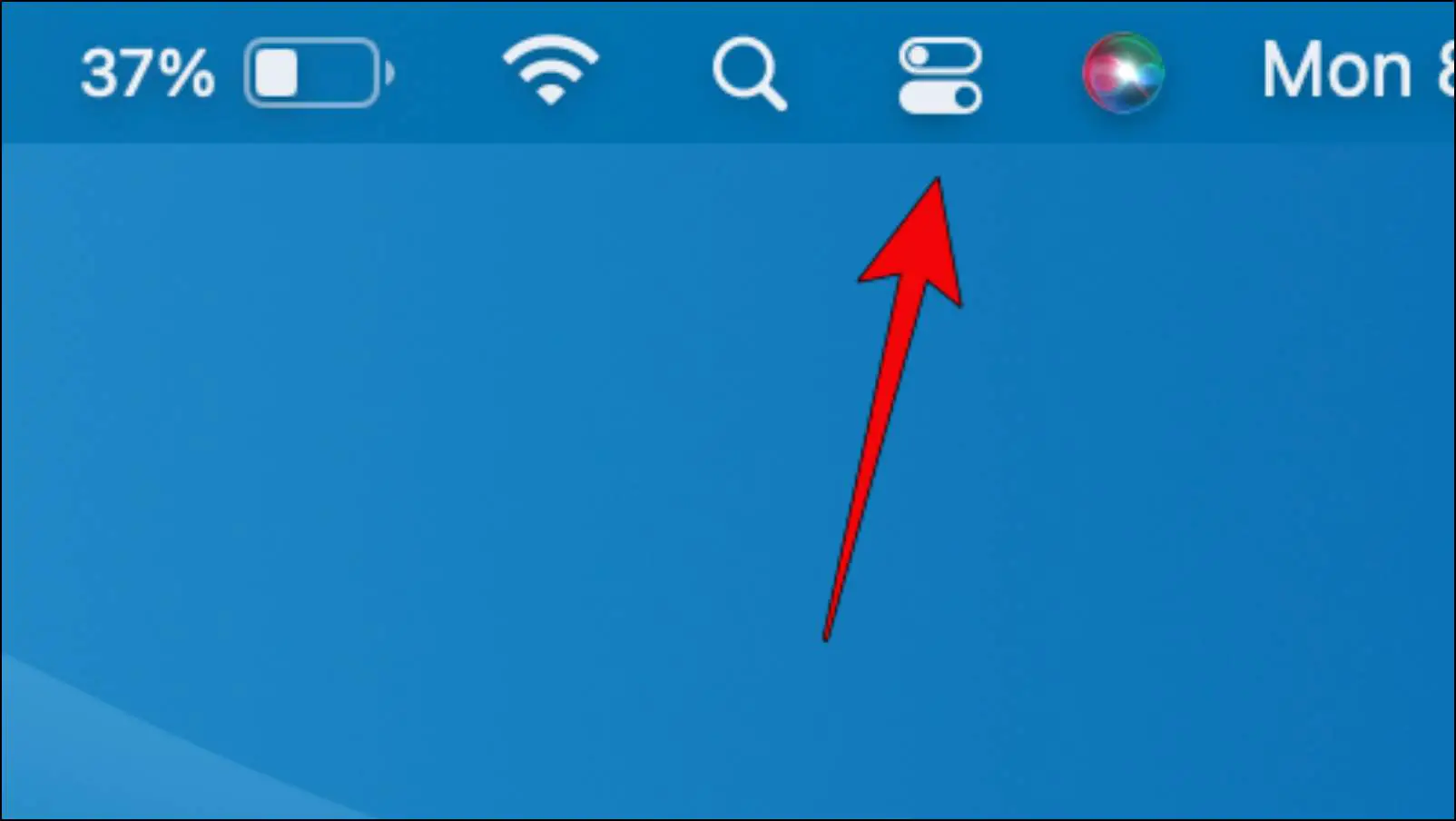
Step 2: Here, click on the WiFi icon to turn it on.
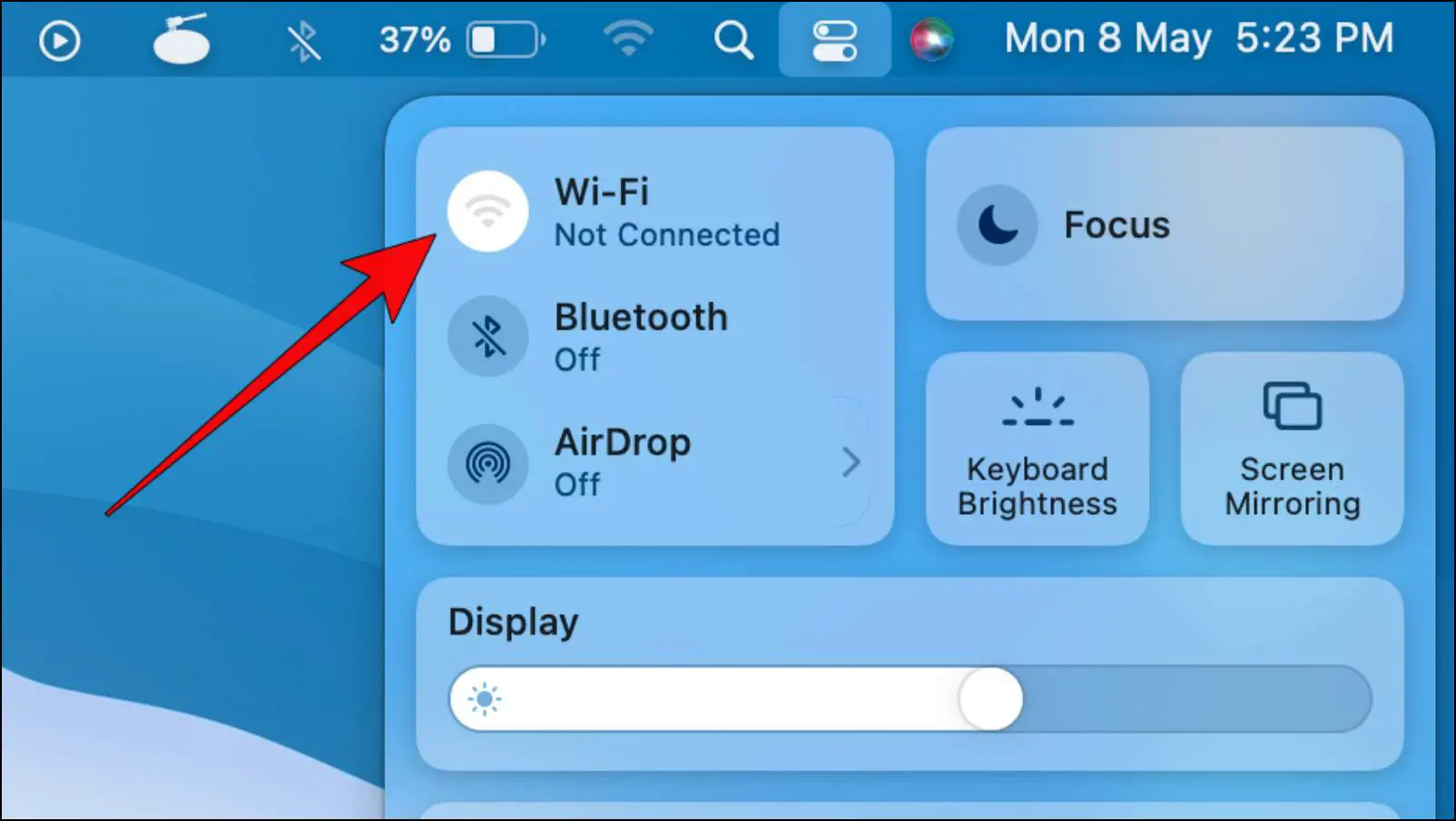
Step 3: Lastly, click on the Bluetooth icon right below the WiFi icon to enable it.
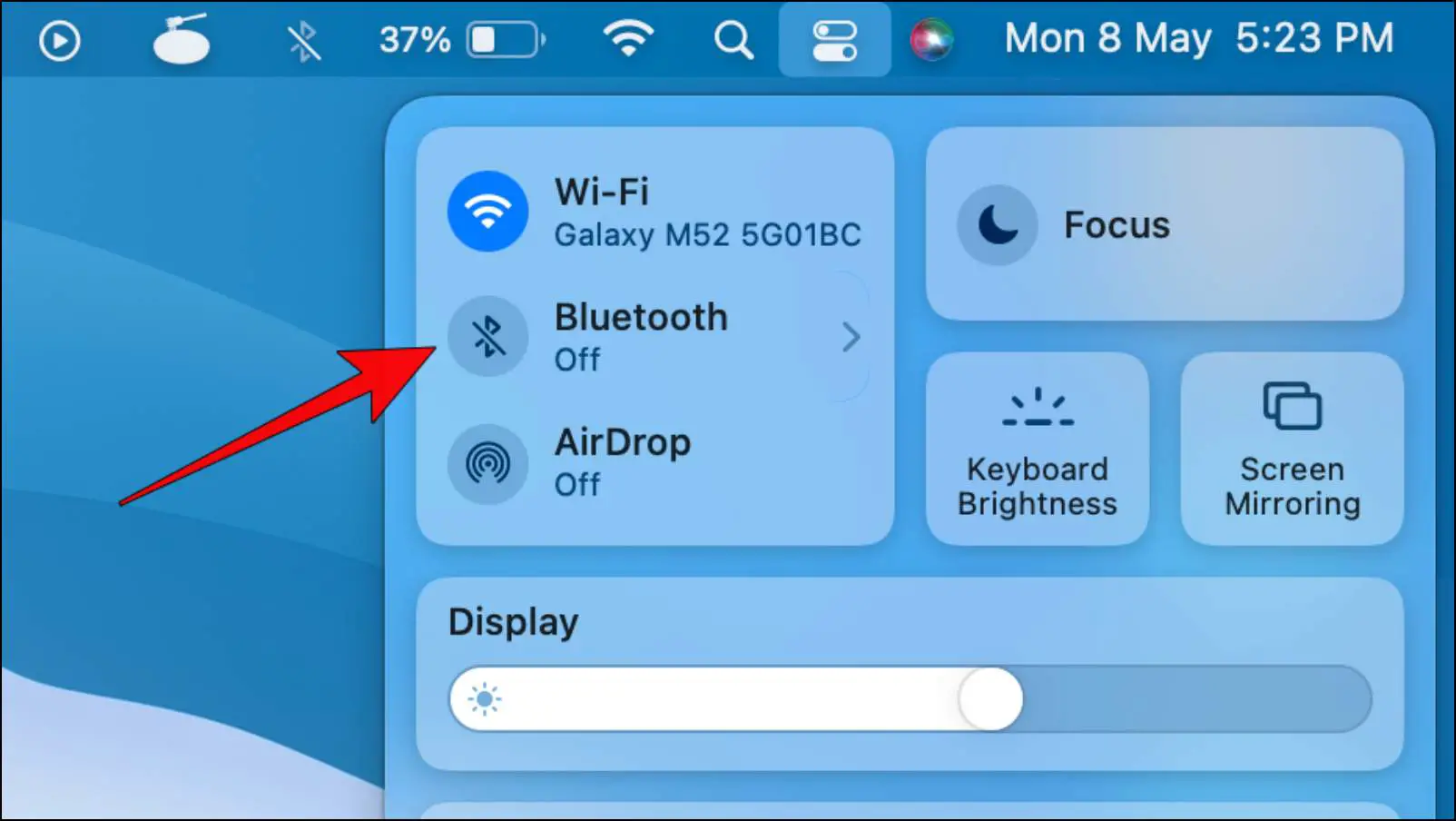
Check if you can use Continuity Camera with your iPhone after turning on WiFi and Bluetooth.
Method 4- Re-Login to Your Apple ID
Even though both devices are signed in to the same Apple ID, we recommend you try to log out on both devices and then re-login again. This should reconnect both devices properly.
Sign Out of Mac
Use the steps below to sign out of your Apple ID on your Mac.
Step 1: Click on the Apple logo in the top left corner.
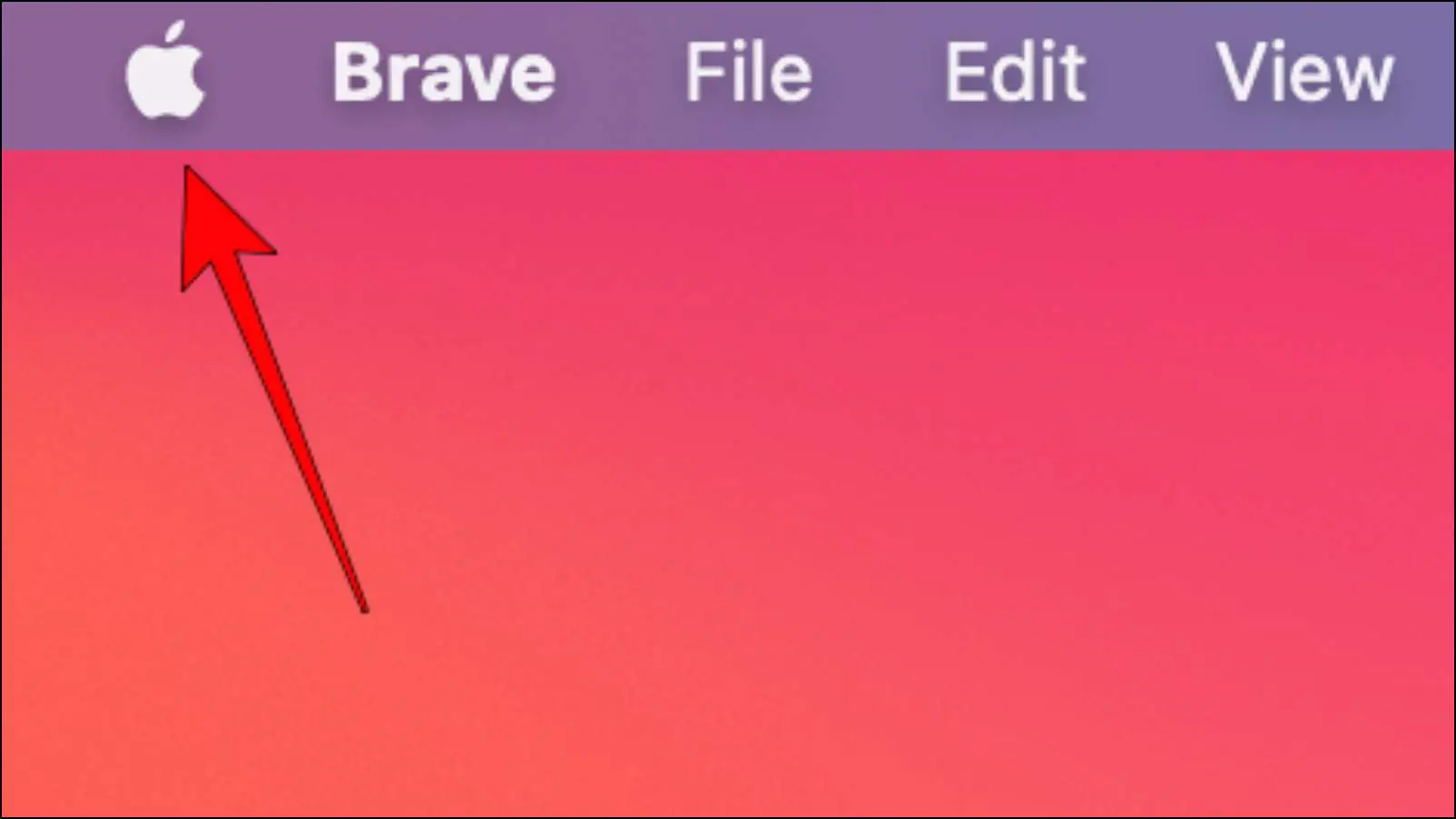
Step 2: Go to System Preferences… (System Settings on MacOS Ventura)
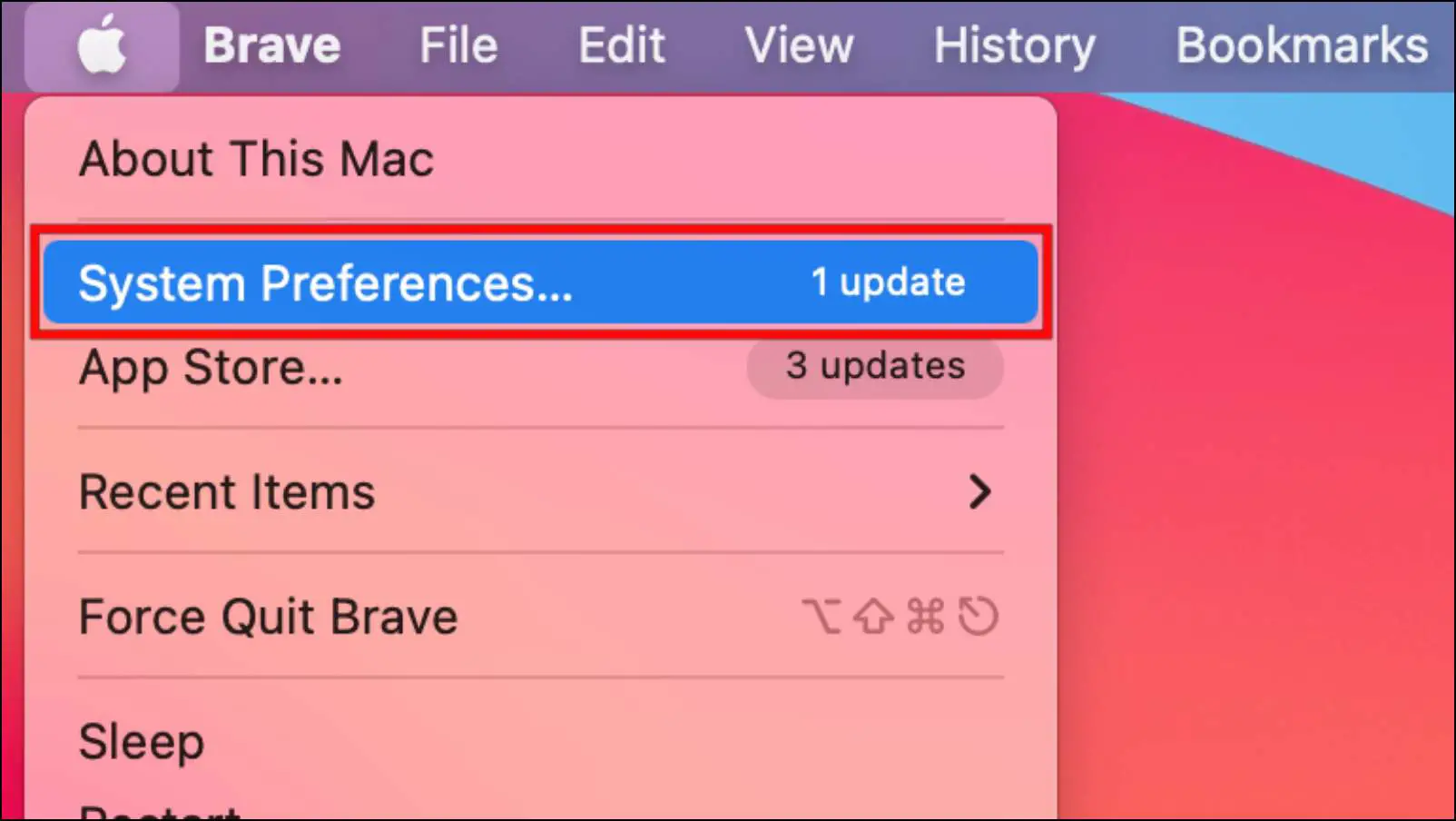
Step 3: Click on Apple ID.
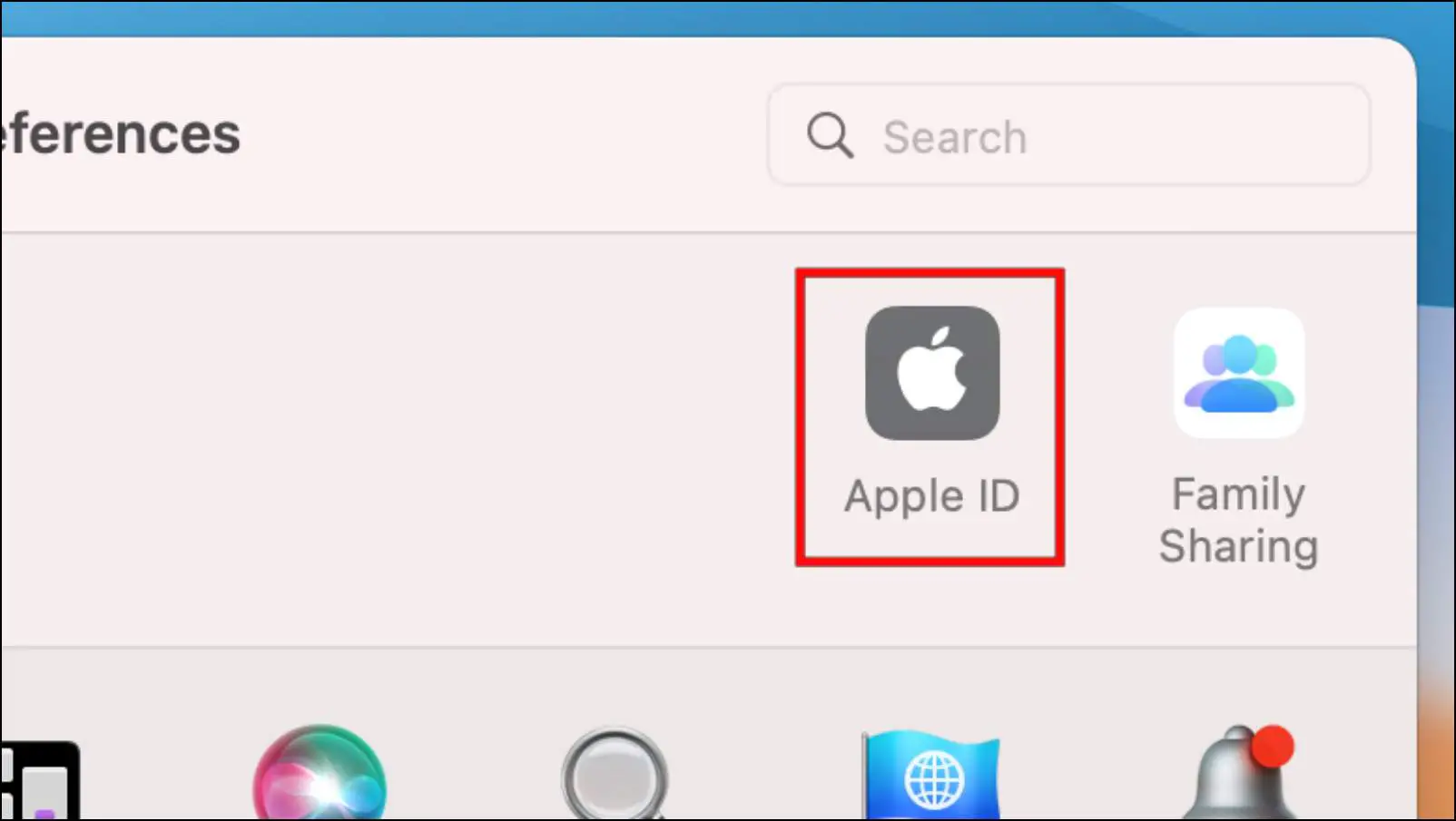
Step 4: Next, click on Sign Out…
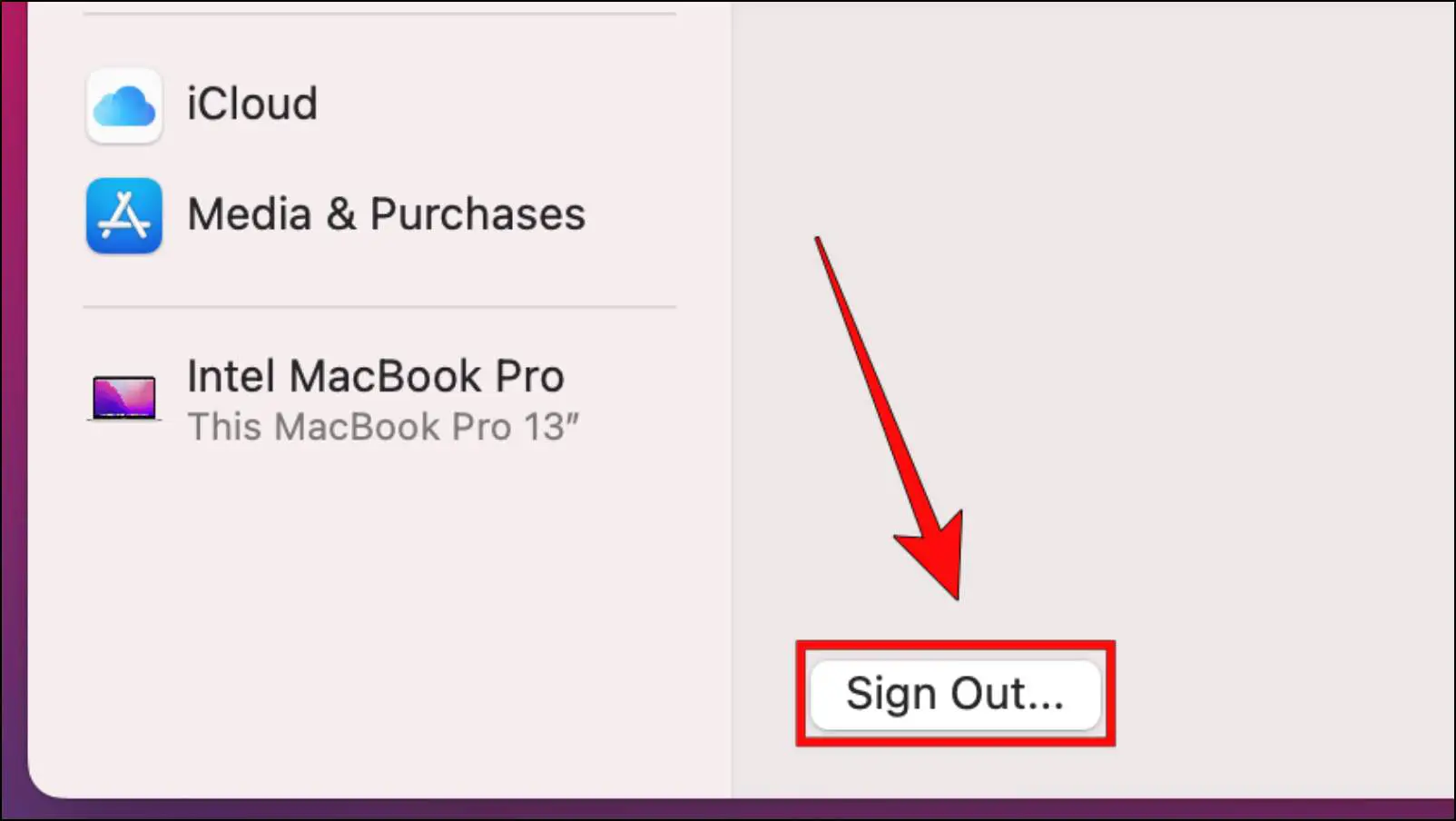
Follow the on-screen instructions to complete the sign-out process.
Step 5: Re-login to your Apple account.
Sign Out of iPhone
Use the steps below to sign out of your Apple ID on your iPhone.
Step 1: Open the Settings app.
Step 2: Tap on your name at the top of the page.
Step 3: Tap on Sign Out.
Follow the on-screen instructions to sign out of your Apple device.
Step 4: Re-login to your Apple account on your iPhone.
After re-logging to your Apple ID, try to use the Continuity Camera feature.
If the sign-out option appears greyed out, disable the Screen Time feature.
Method 5- Reset iPhone Network Settings
Resetting the Network settings of your iPhone will reset your Wi-Fi, cellular, and VPN networks and their saved passwords. This might help fix any errors affecting the connectivity between your iPhone and Mac. It might help to troubleshoot the Continuity Camera problem with your iPhone. To do this, use these steps.
Step 1: Open the Settings app on your iPhone and go to General.
Step 2: Scroll down and tap on Transfer or Reset iPhone.
Step 3: Next, tap on Reset.
Step 4: Here, select Reset Network Settings.
Step 5: If required, enter your passcode.
This will reset all network settings on your iPhone. Reconnect with your Mac and use Continuity Camera.
Method 6- Change Camera Source to iPhone in Chrome and Edge Settings
Unlike other apps on Mac, Google Chrome requires you to change the default camera source to iPhone to use Continuity Camera as a webcam. Else, the browser will only use the default MacBook webcam. You can easily change the Camera source through Chrome Settings. Follow the steps below to change the default camera source in Google Chrome and Microsoft Edge.
Step 1: Open Chrome and click on the three-dot menu in the top right corner.
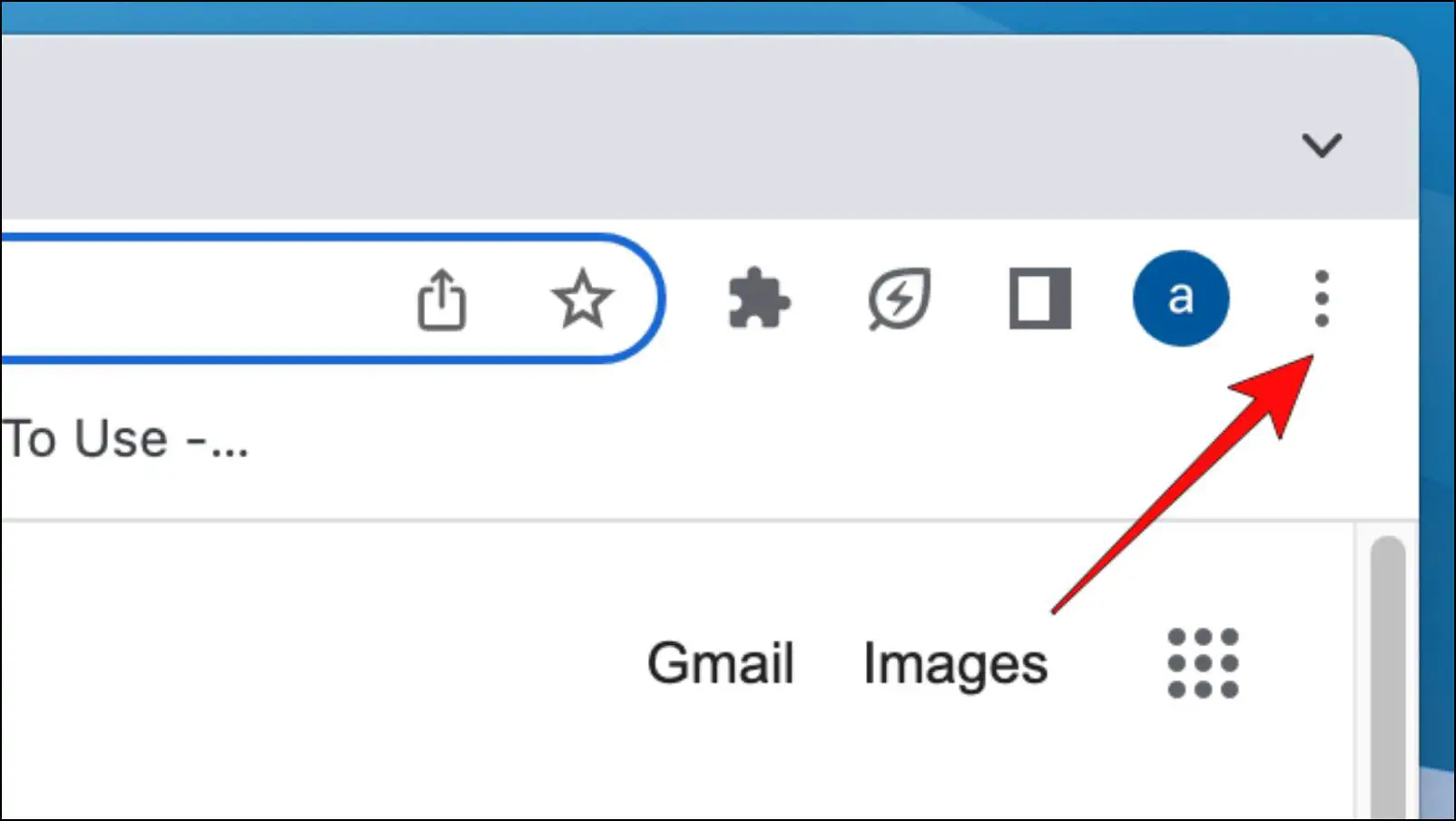
Step 2: Go to Settings.
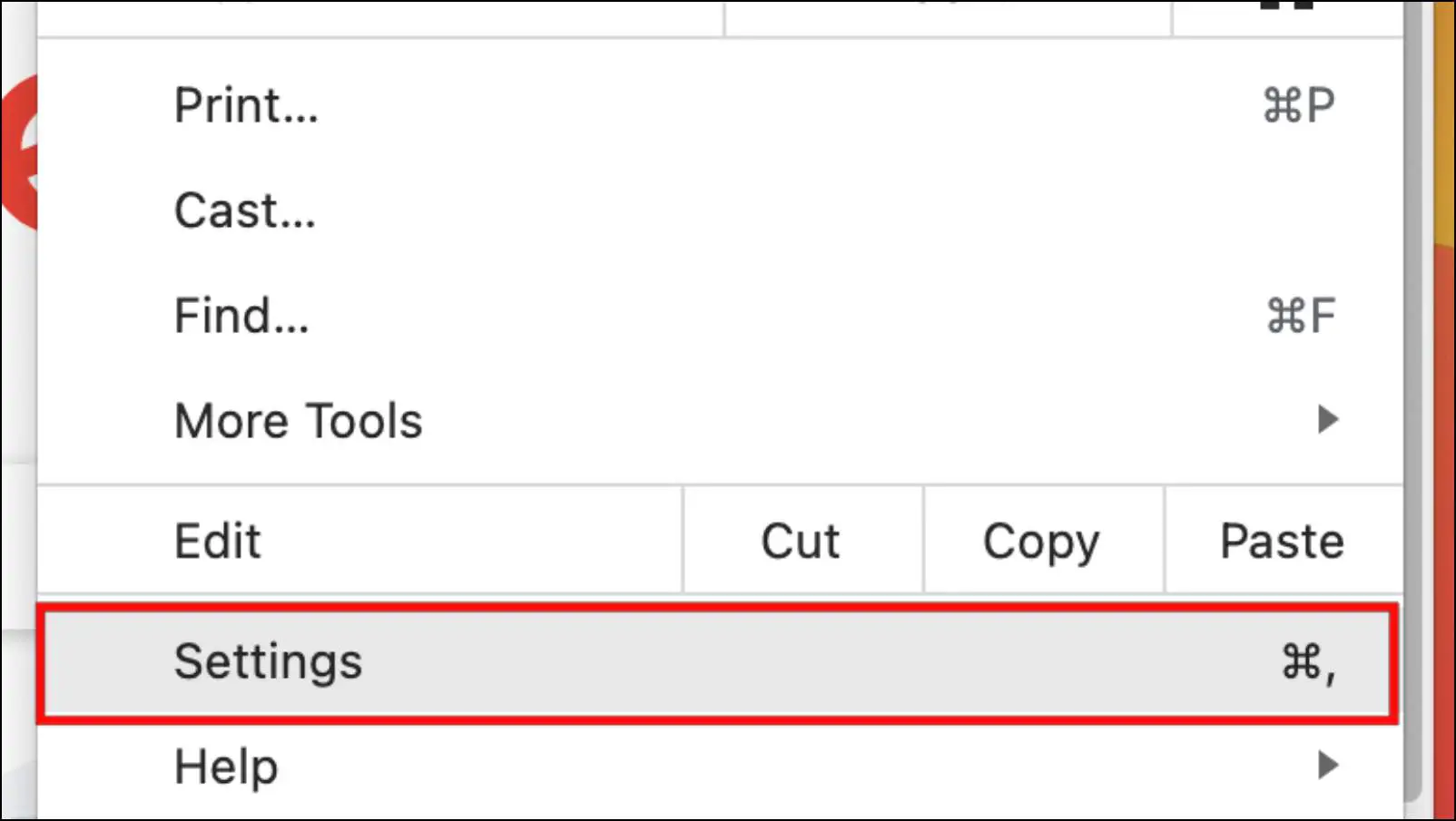
Step 3: Select Privacy and Security from the left sidebar.
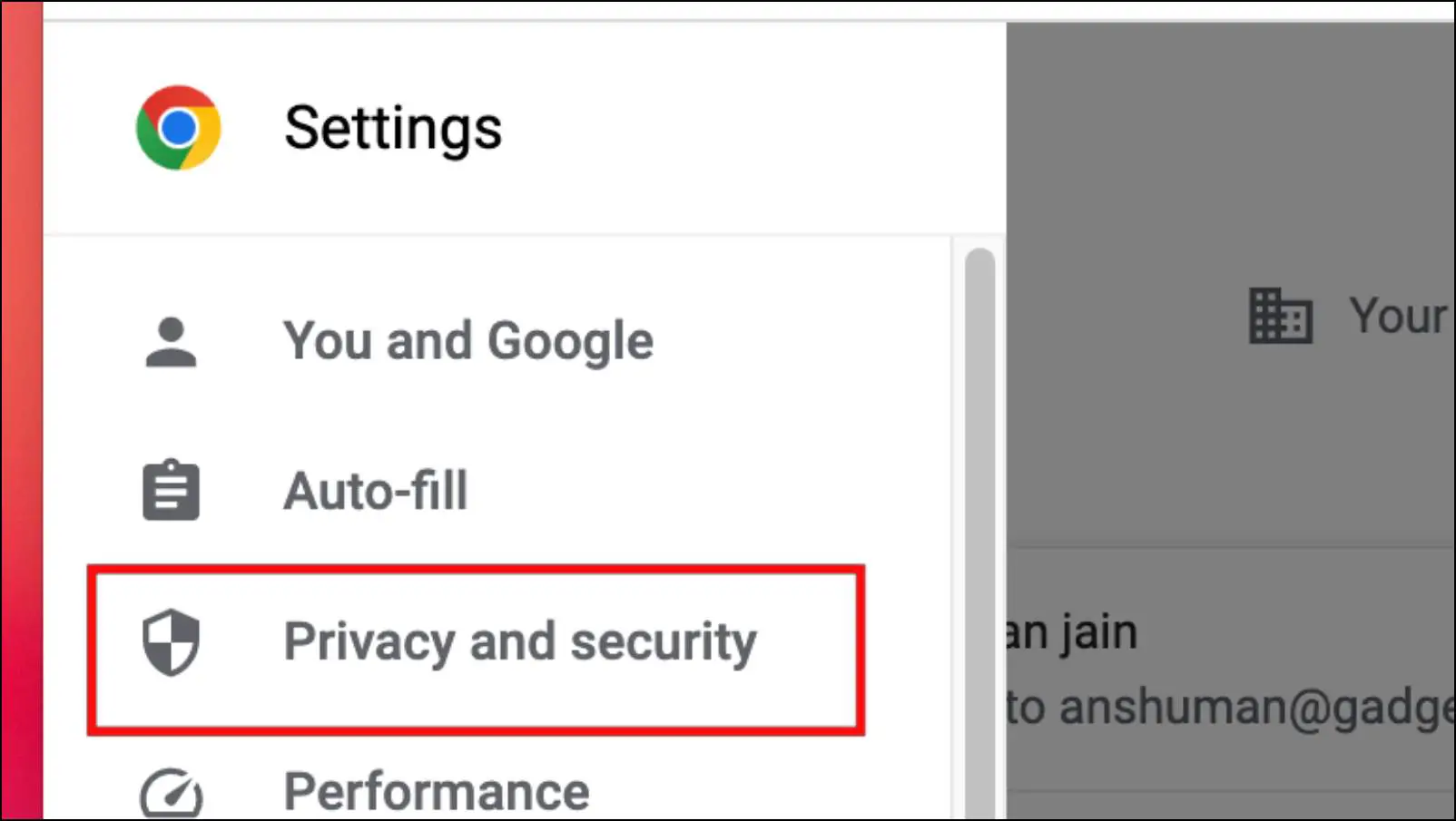
Step 4: Here, click on Site Settings.
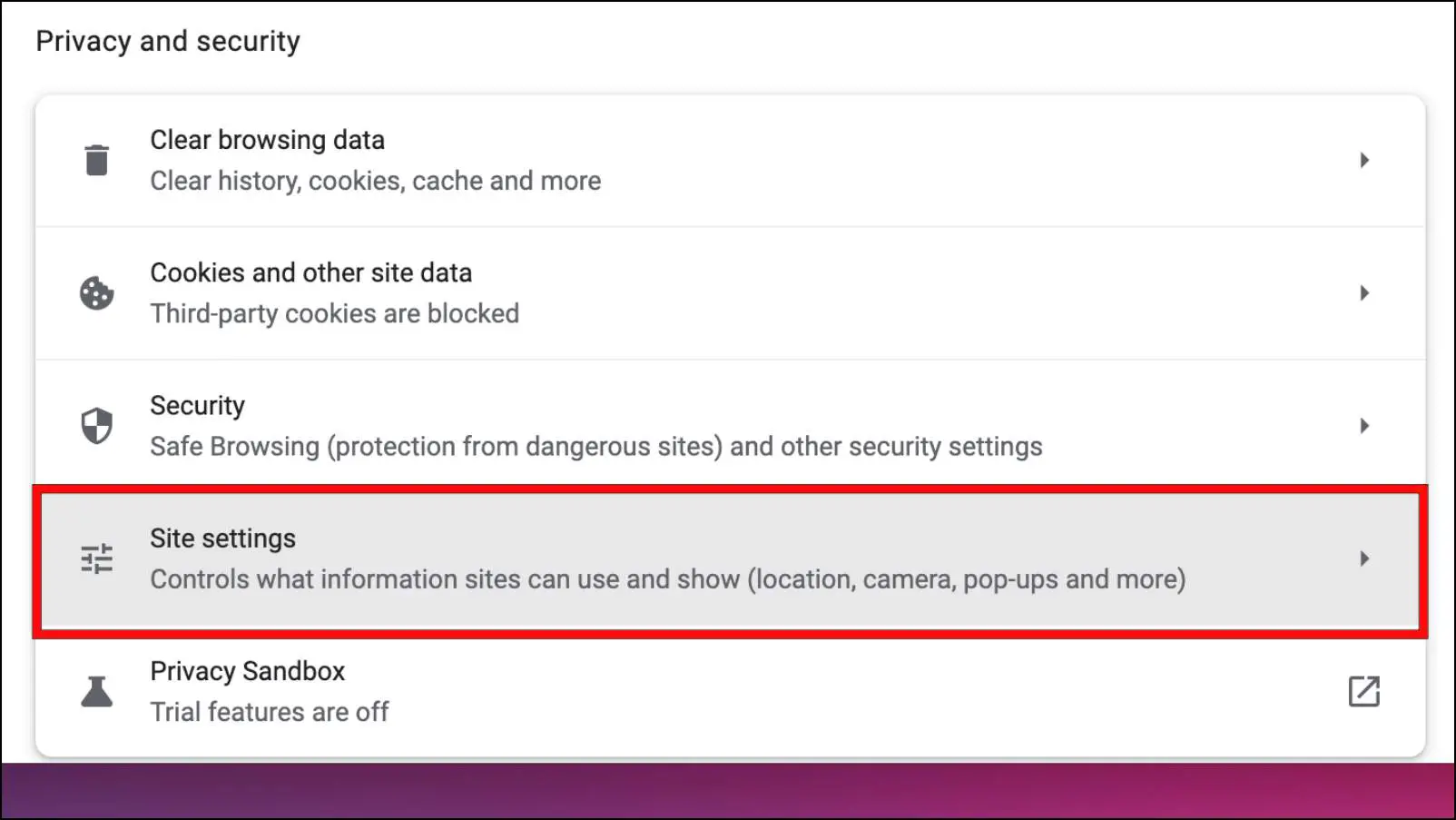
Step 5: Next, select the Camera option.
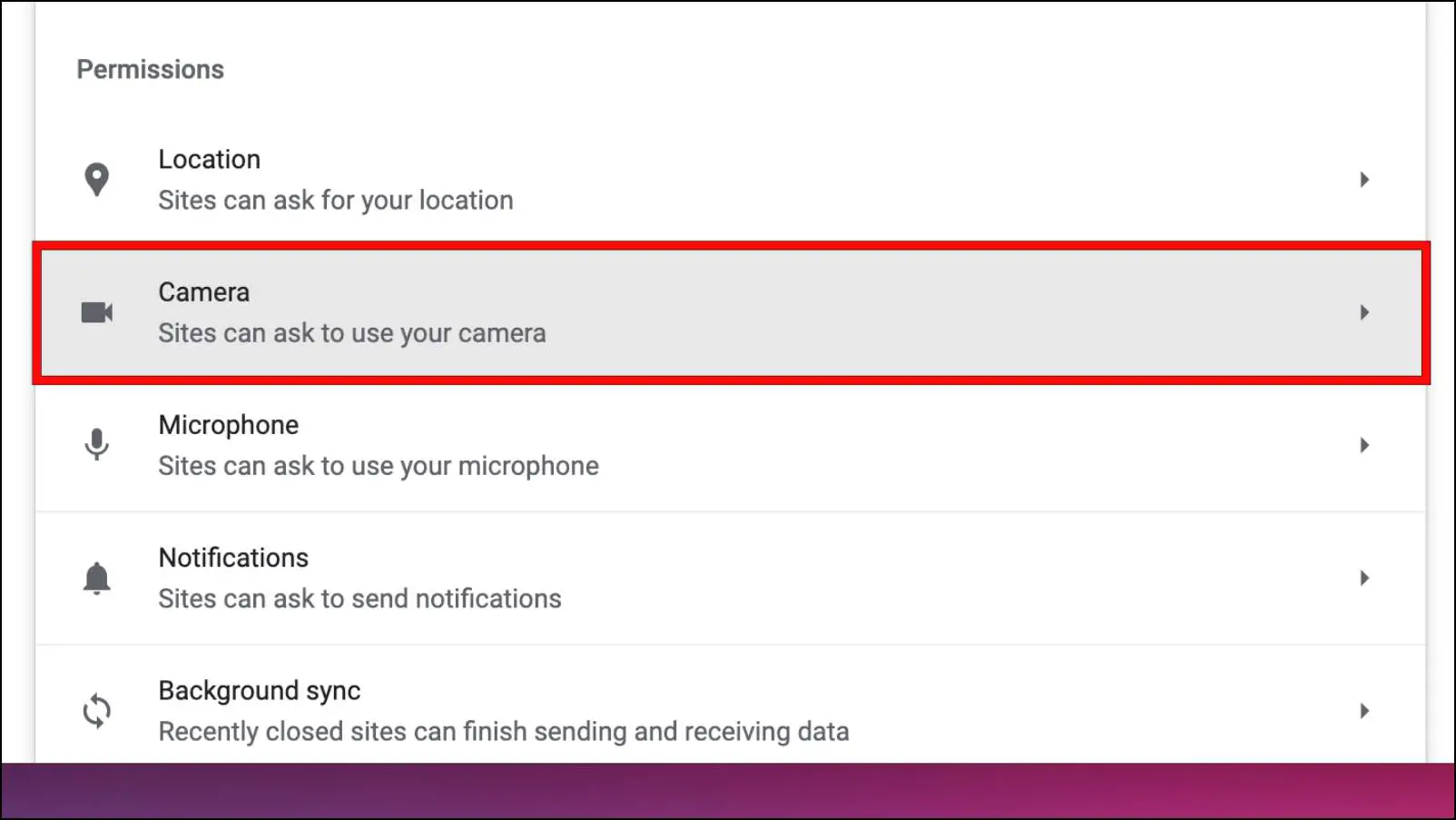
Step 6: Now click on the drop-down menu.
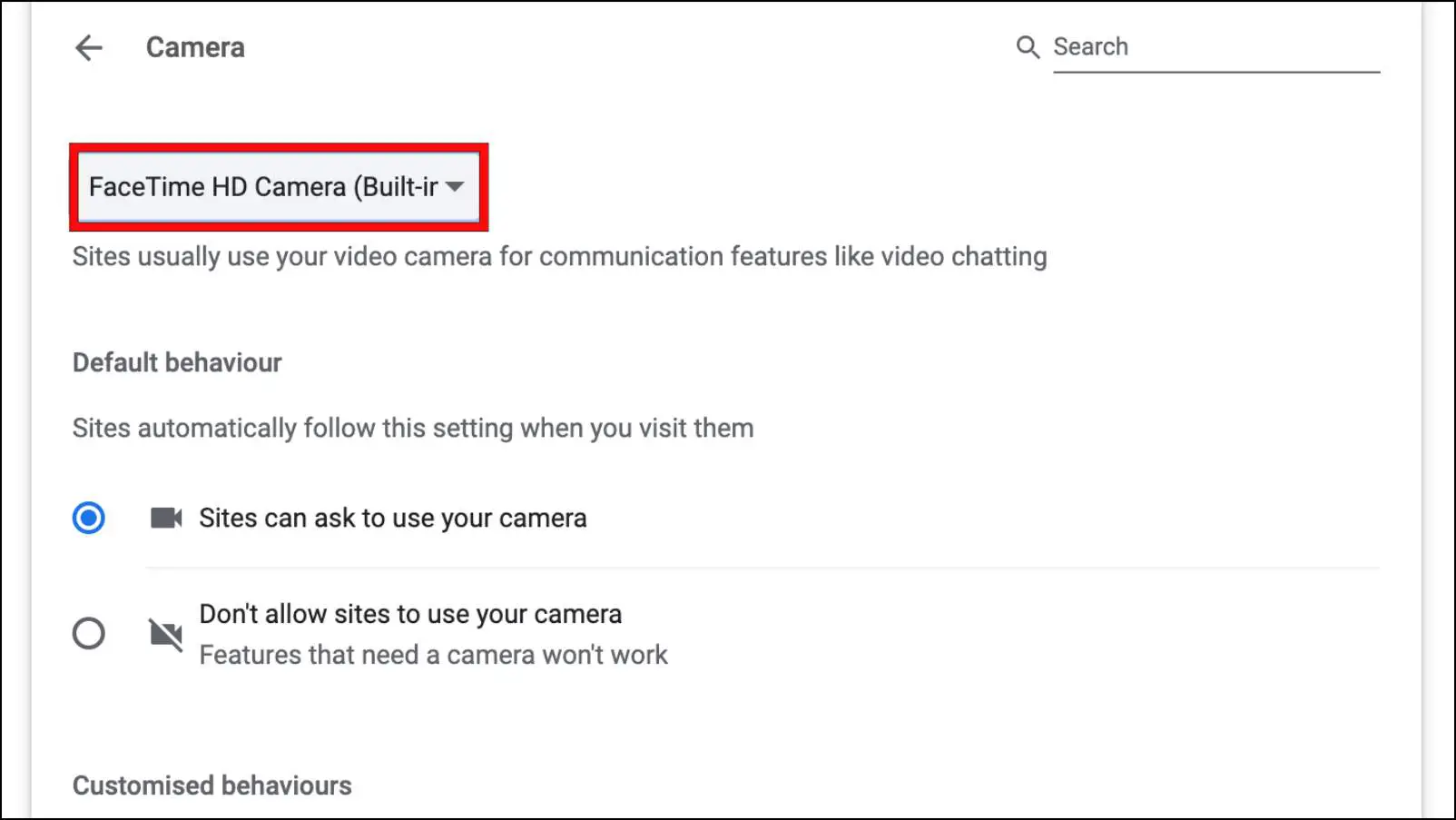
Step 7: Choose the iPhone Camera option from the list.
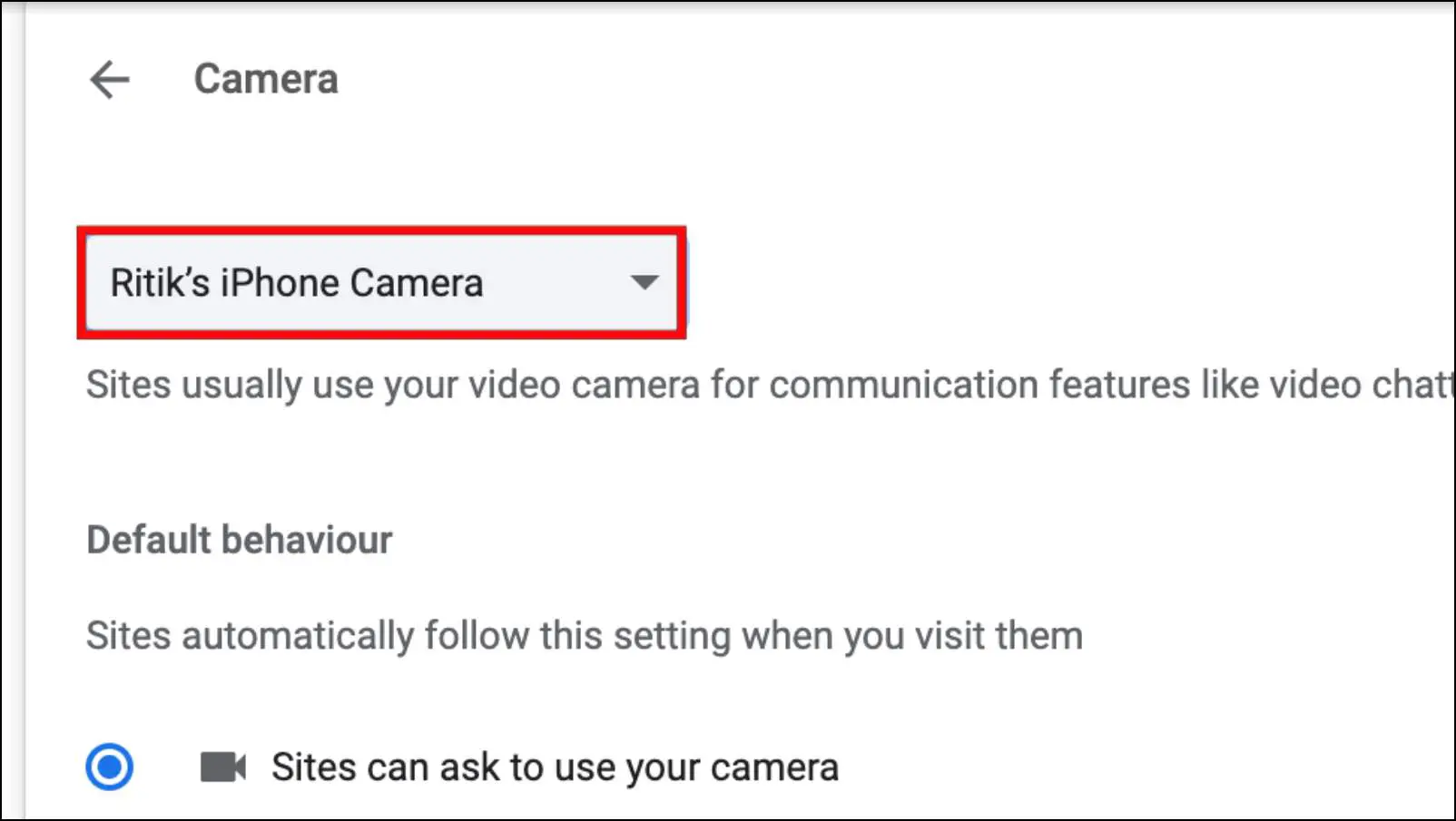
Google Chrome will now use your iPhone’s camera by default for photo or video calls on all websites.
To do the same on Microsoft Edge, go to > Settings > Cookies and Site Permissions > All Permissions > Camera. Hereafter the process remains mostly identical to Google Chrome. You can go back to change the camera source if you want to use the MacBook webcam.
Method 7- iPhone Continuity Camera Not Working in Google Meet or Zoom Website?
This method also comes from the same Reddit thread mentioned above. According to one user, changing the video source on FaceTime to iPhone’s camera can help fix the issue when using Continuity Camera in Google Meet and Zoom. This also works on other browser-based video apps. This is how it works.
Step 1: Make sure the Continuity Camera is enabled and that both of your devices are connected.
Step 2: On your Mac, open the FaceTime app.
Step 3: Click on the Video option in the top status bar.
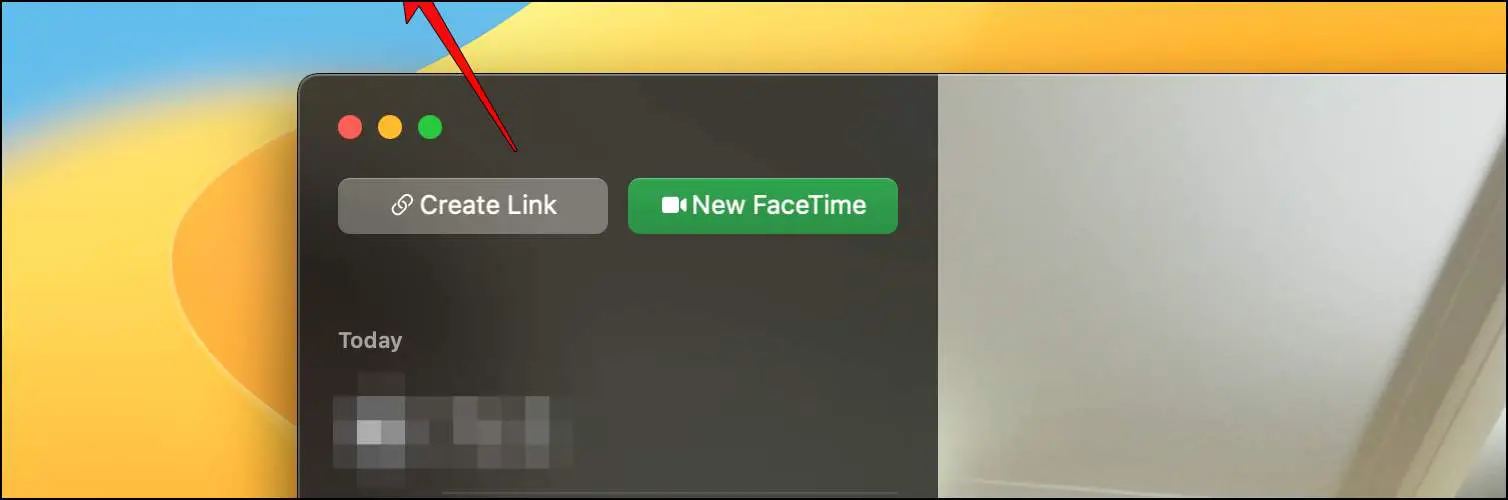
Step 4: Here, change the video source to iPhone.
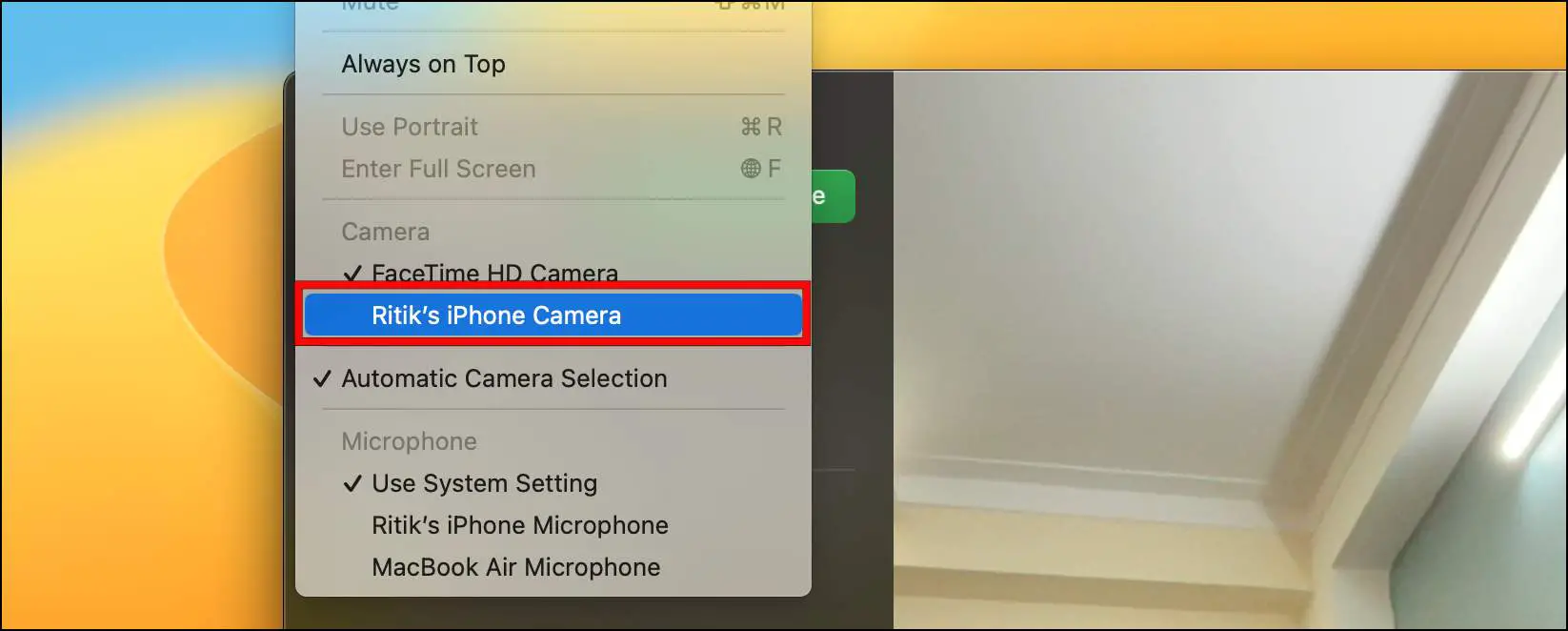
Step 5: Open your browser and go to Google Meet.
You can do this with other video apps as well.
Step 6: Click on the three-dot menu and go to Settings.

Step 7: Select the Video option from the sidebar.
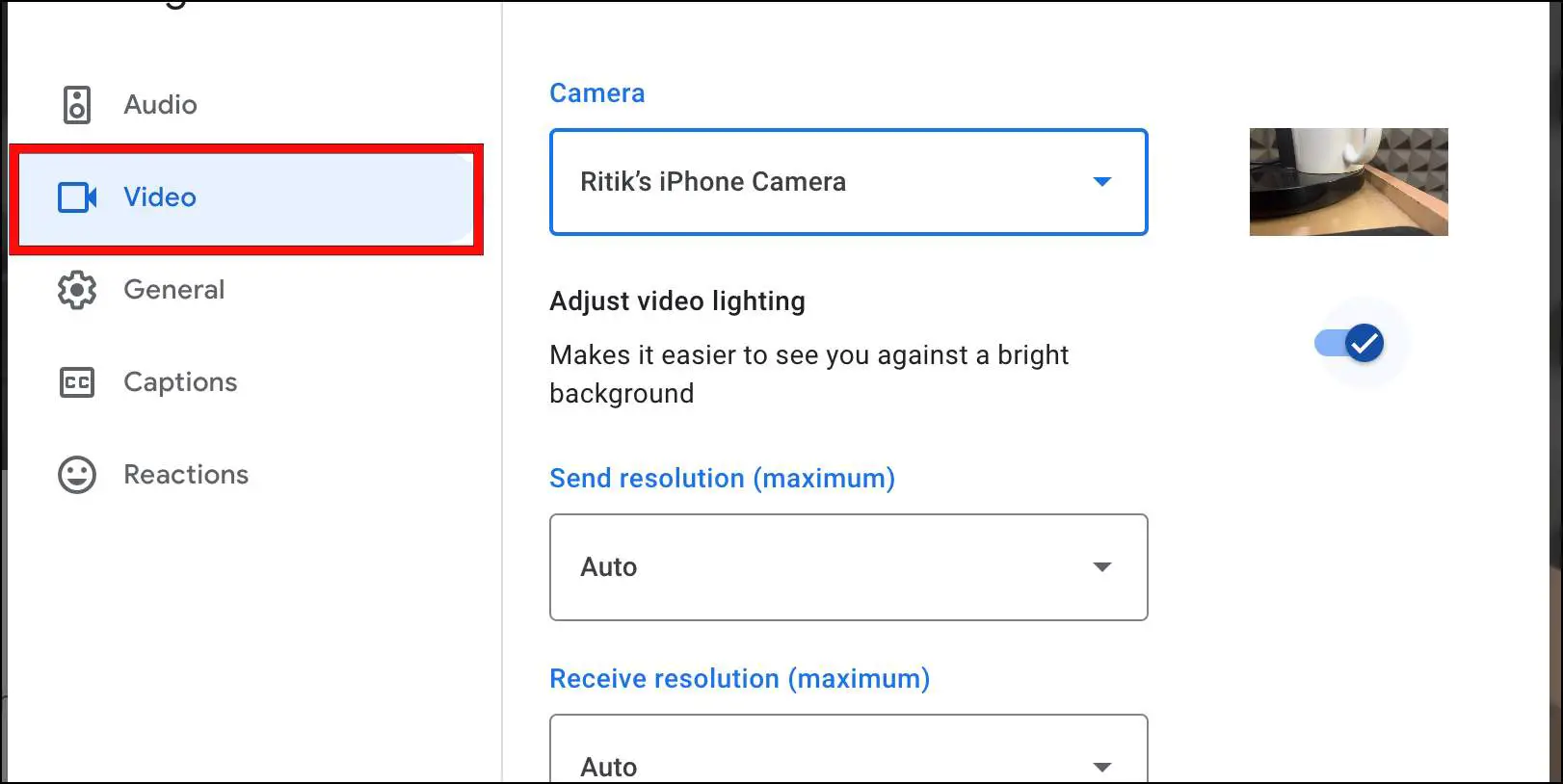
Step 8: Click on the box under Camera and choose your iPhone.
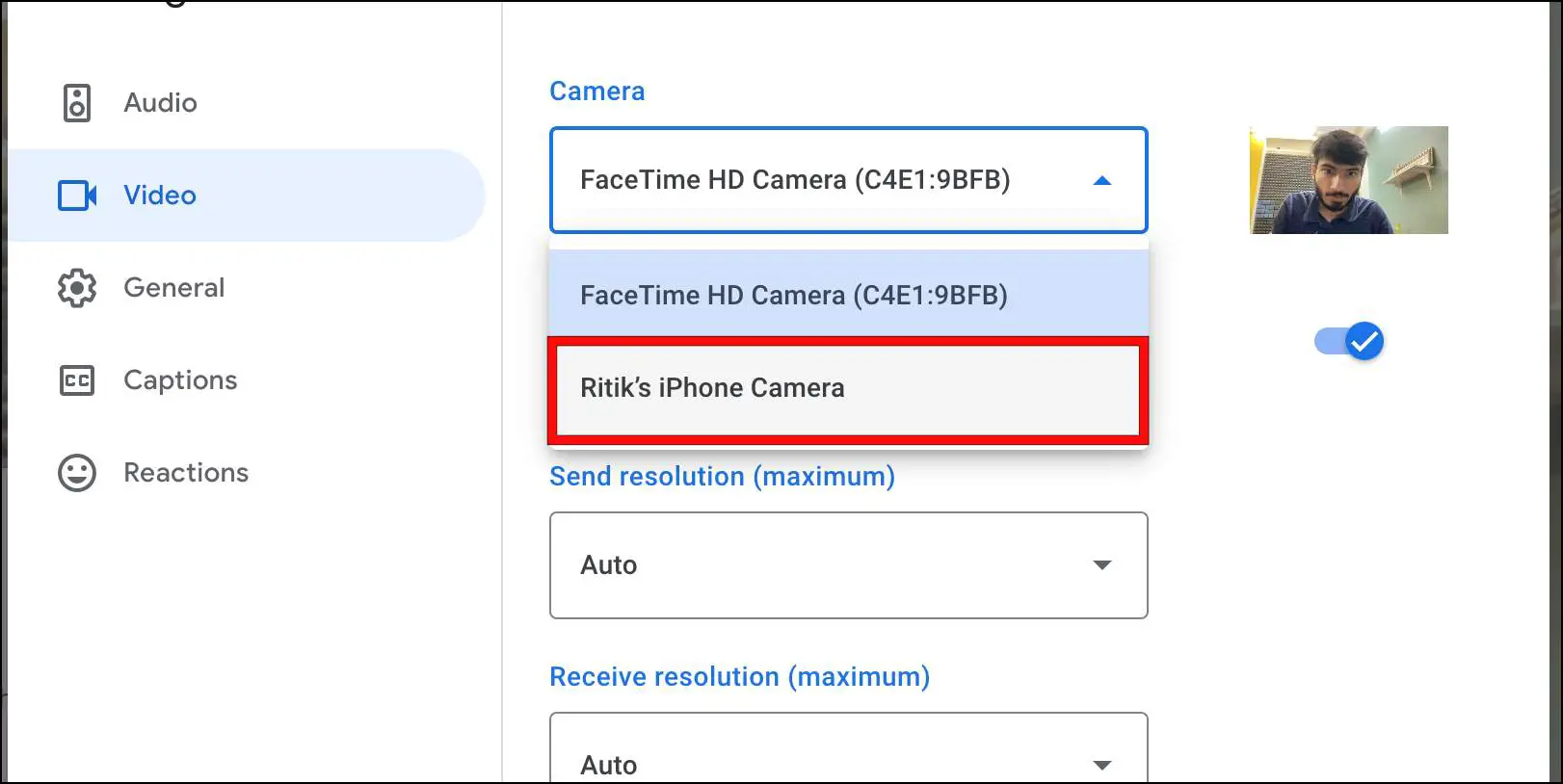
This will switch the video source from your Mac webcam to your iPhone.
Method 8- Clear Cache and Browsing Data
Cache and browsing data can cause issues with the basic processes of your web browser. It happens when the browser accumulates a lot of cached data, which gets corrupted over time. Clearing this should help improve your browser’s performance and fix the Continuity Camera problem. This is how you clear Chrome, Microsoft Edge, and Safari cache.
Steps to Clear Cache and Browsing Data on Google Chrome
Use these steps to delete cache, cookies, and browsing data from Google Chrome.
Step 1: On Chrome, click on the three-dot menu in the top right corner.
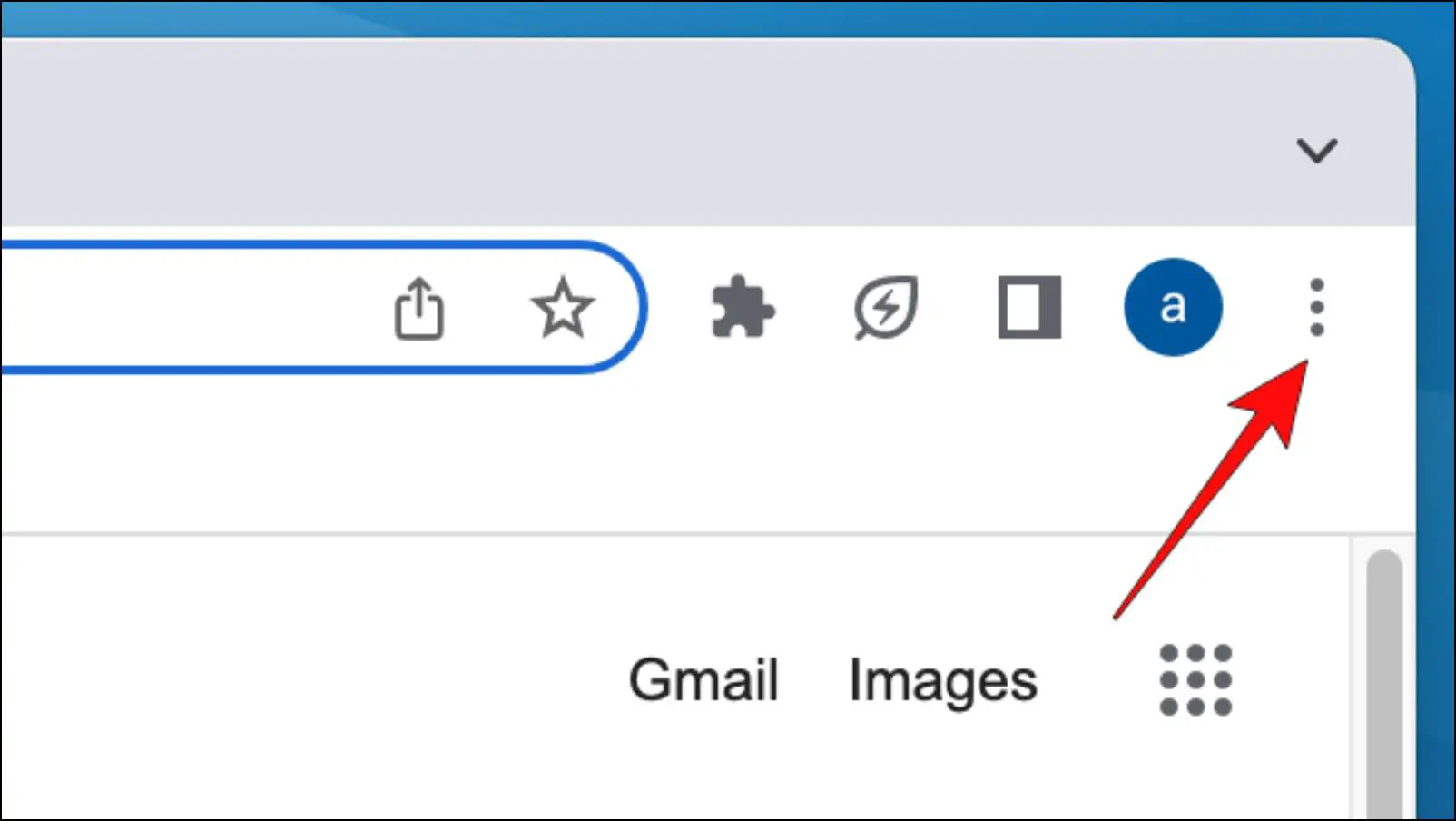
Step 2: Click on More Tools…
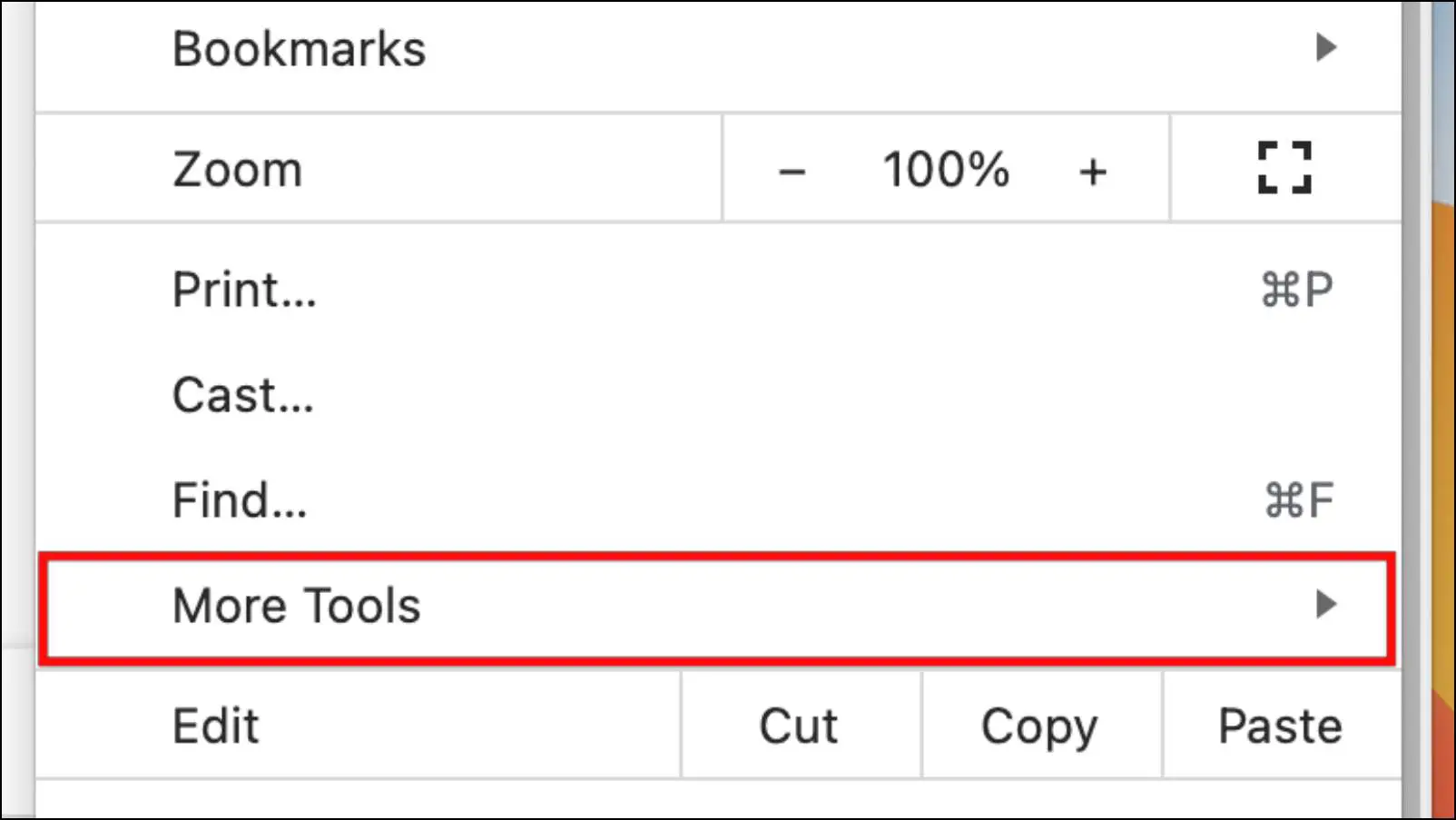
Step 3: Select the option, Clear Browsing Data.
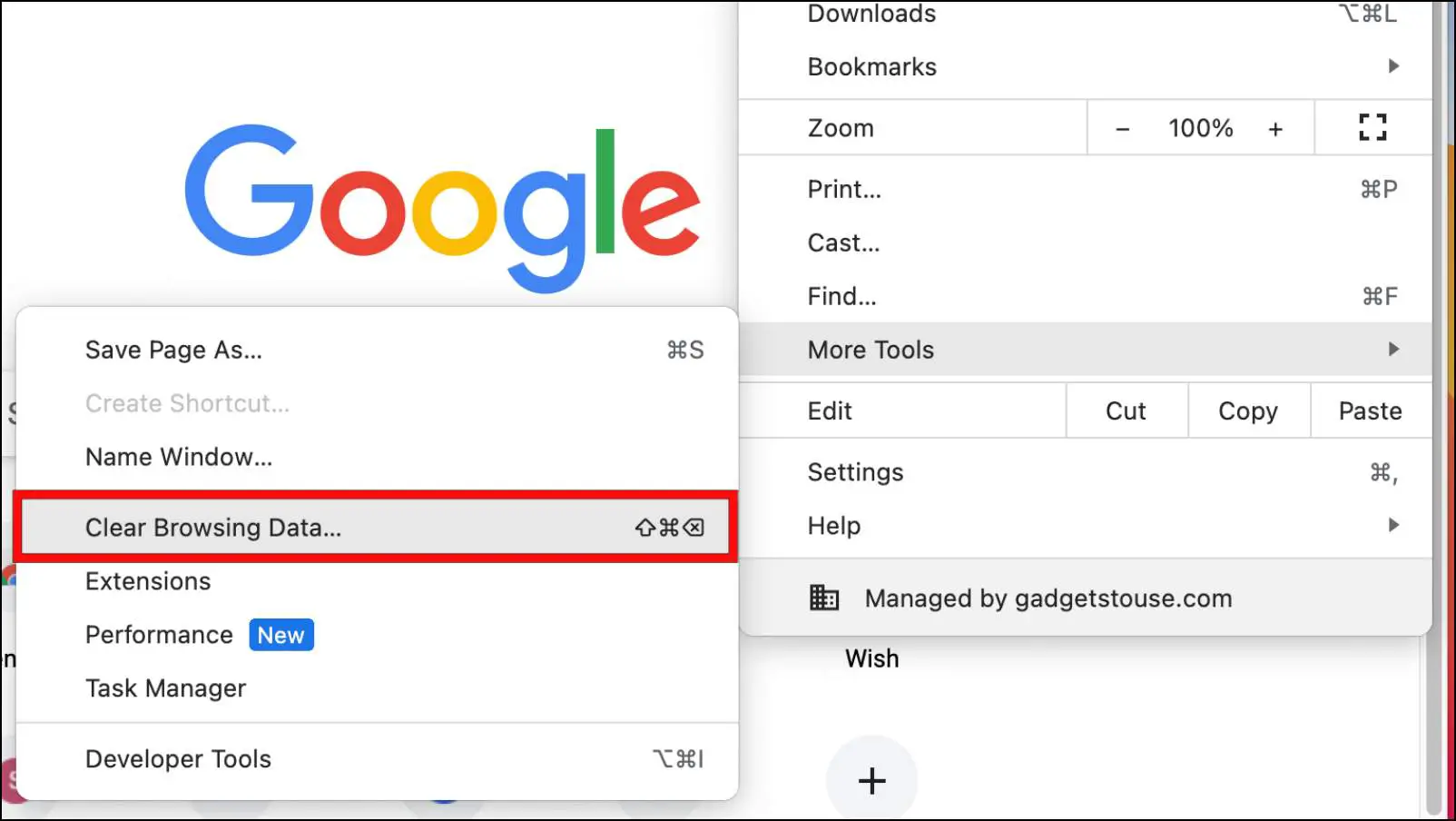
Step 4: Tick the box for all three items.
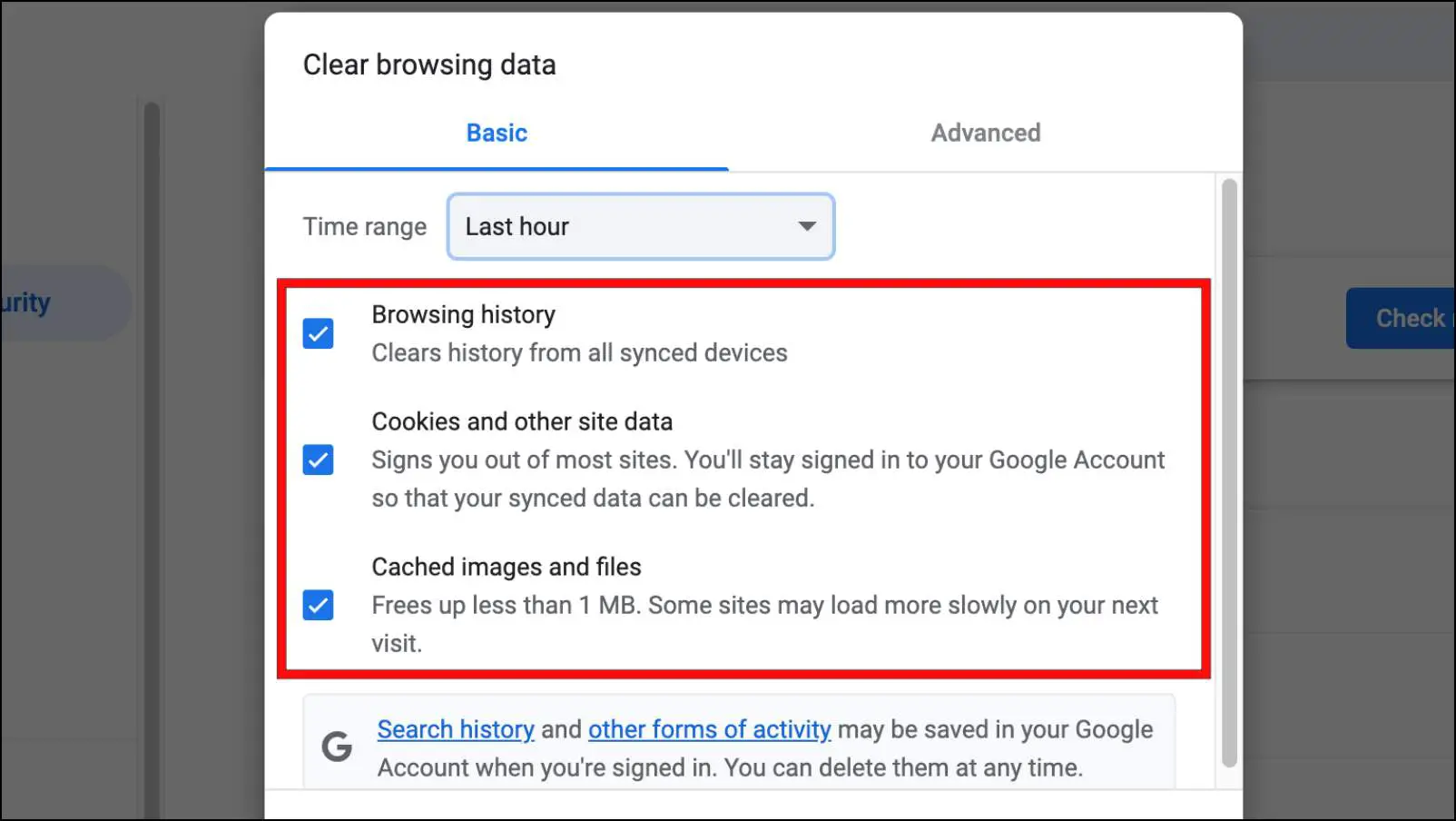
Step 5: Click on the box next to the Time range. Select All time.
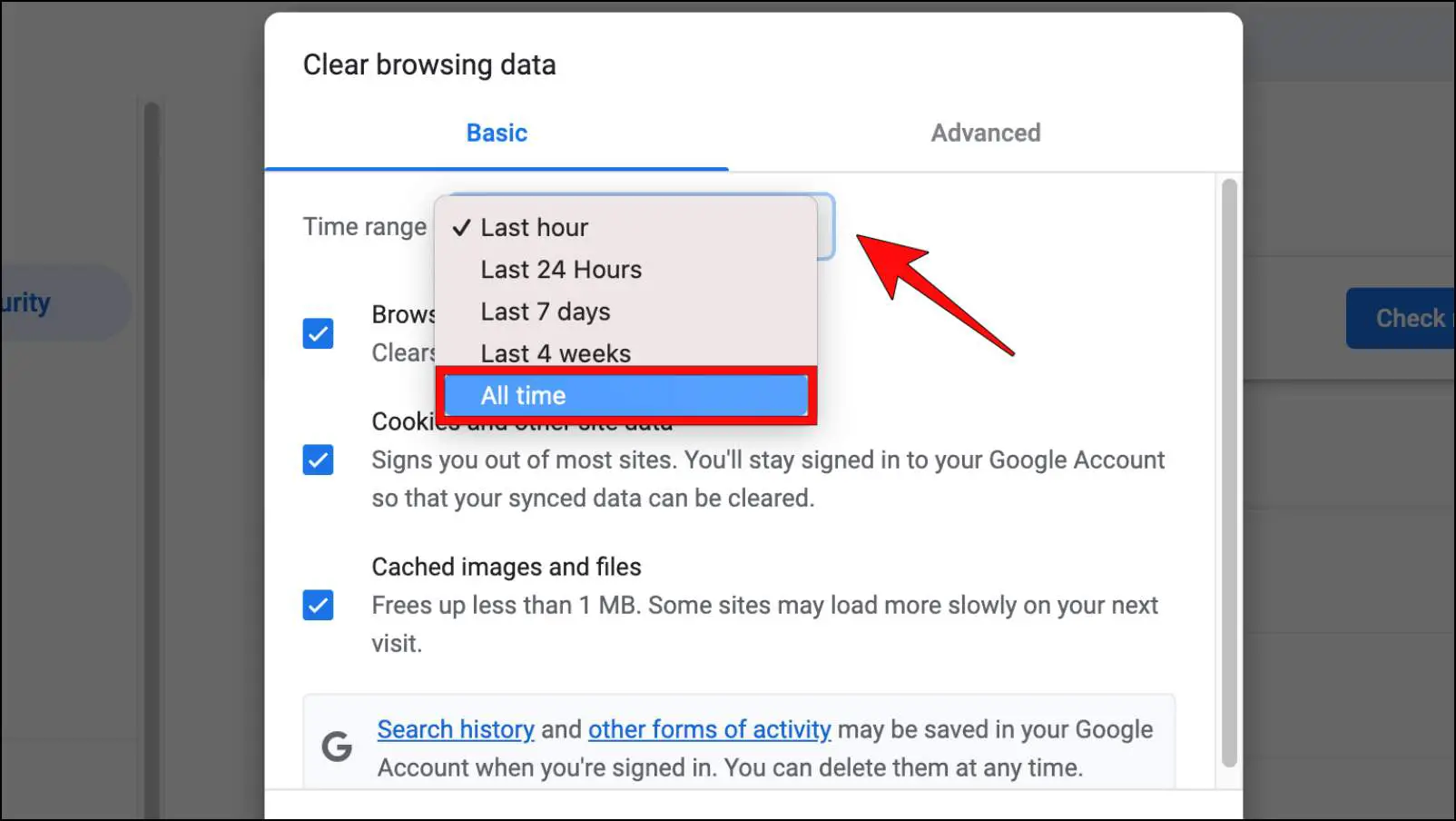
Step 6: Next, click on Clear Data.
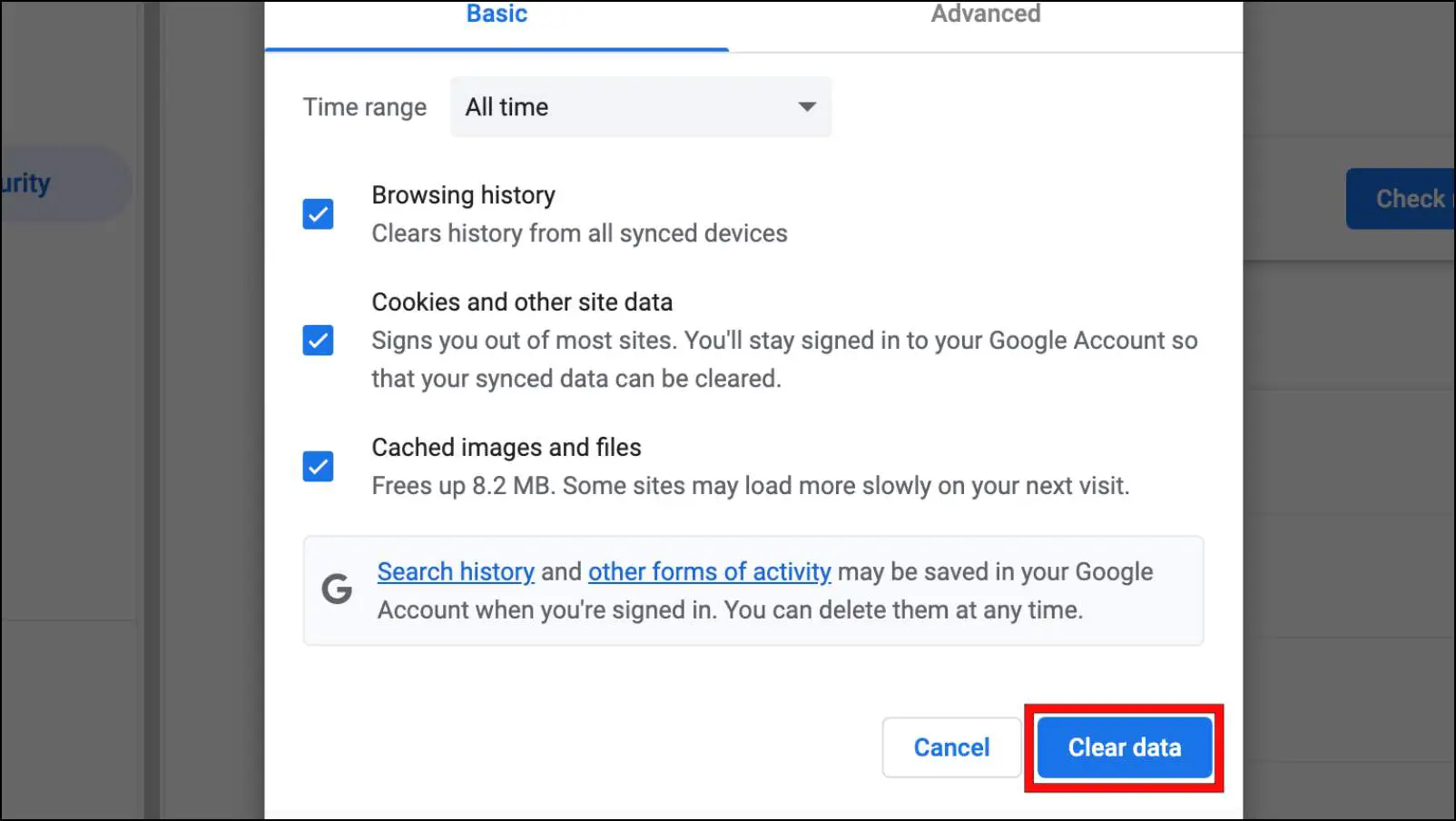
Steps to Clear Cache and Browsing Data on Microsoft Edge
Use these steps to delete cache, cookies, and browsing data from Microsoft Edge.
Step 1: Launch Edge and click on the three-dot menu in the top right corner.
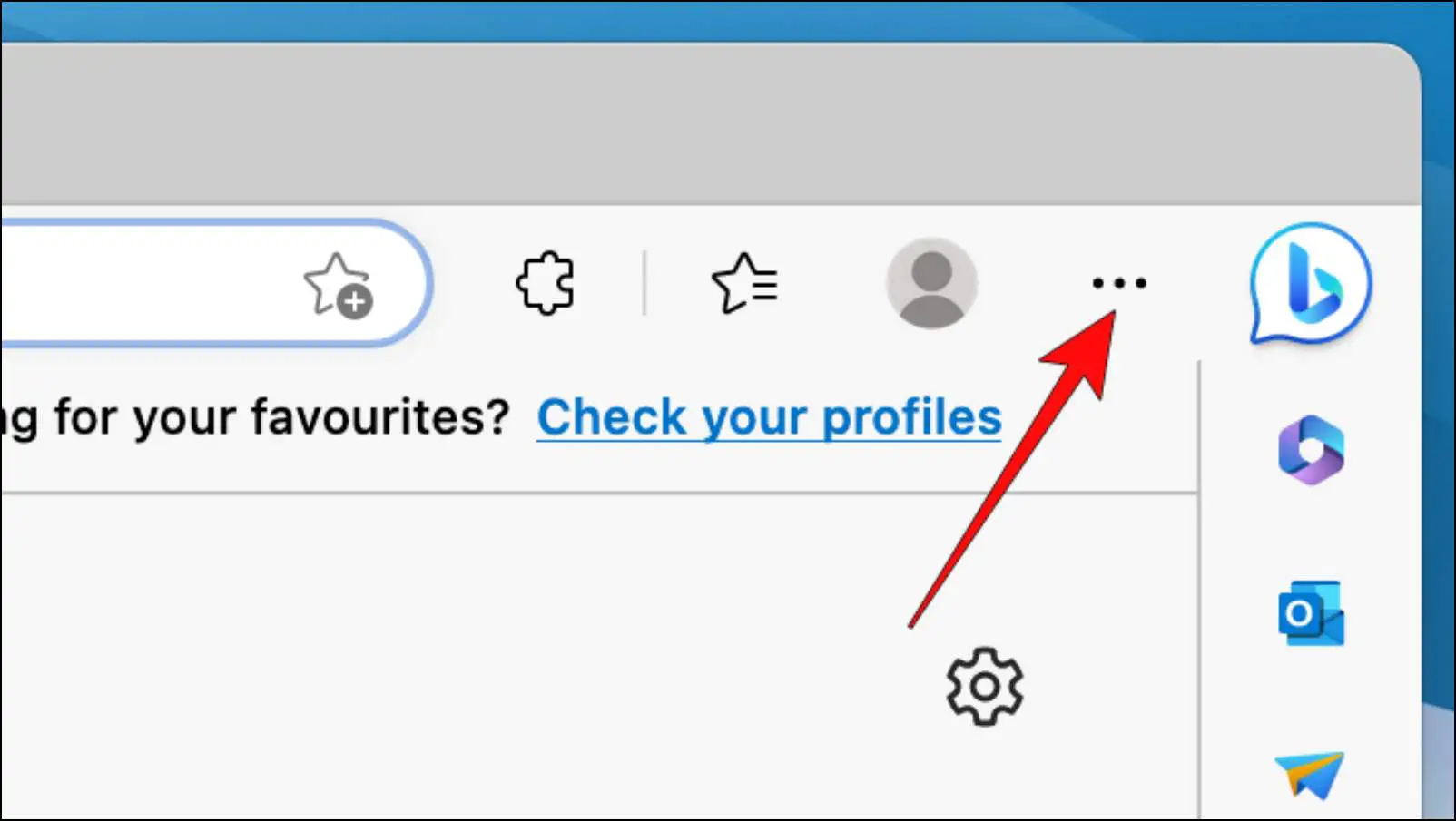
Step 2: Visit Settings.
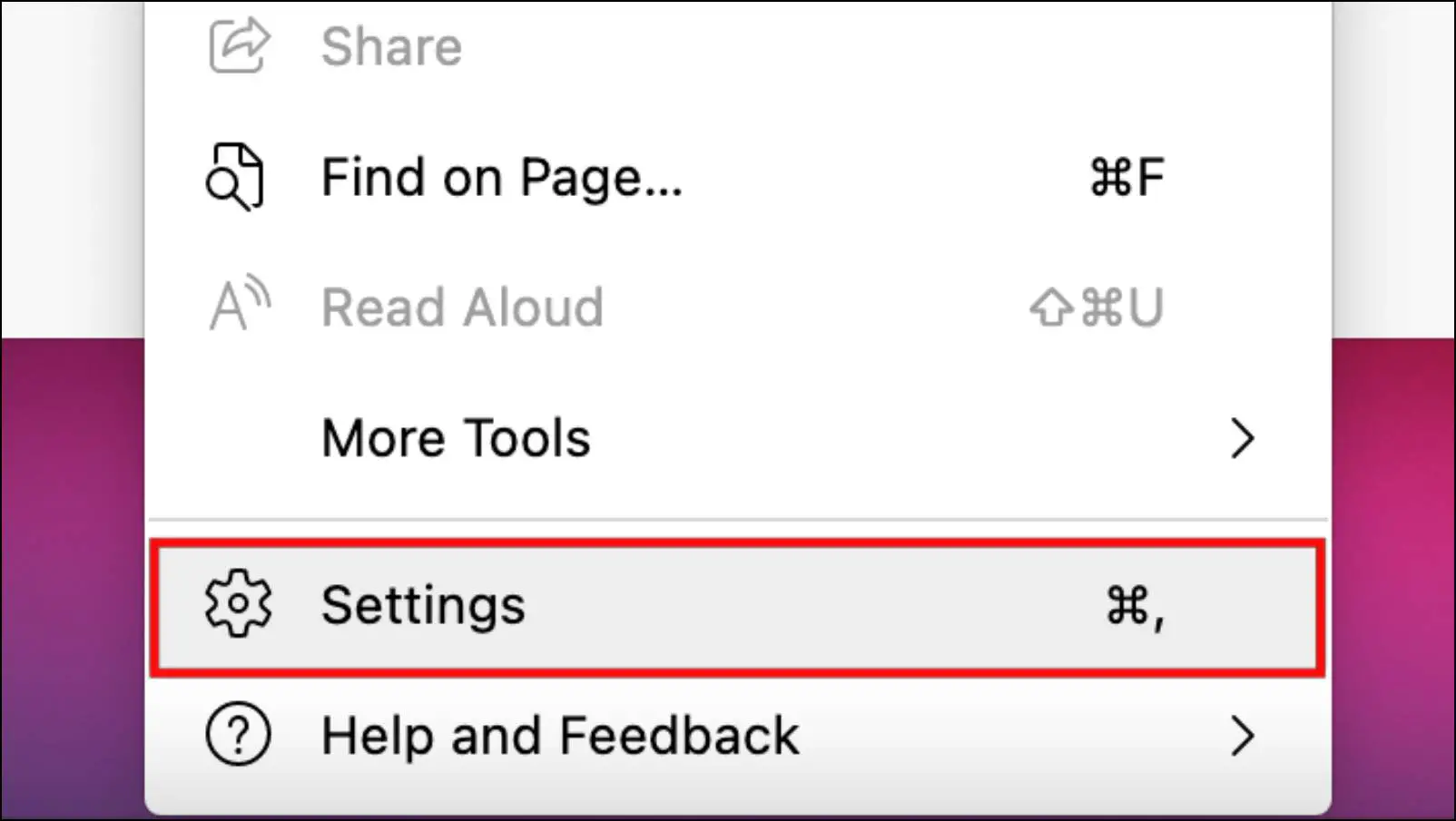
Step 3: Select Privacy, Search, and Services from the left sidebar.

Step 4: Under Clear Browsing Data, click on Choose What to Clear.
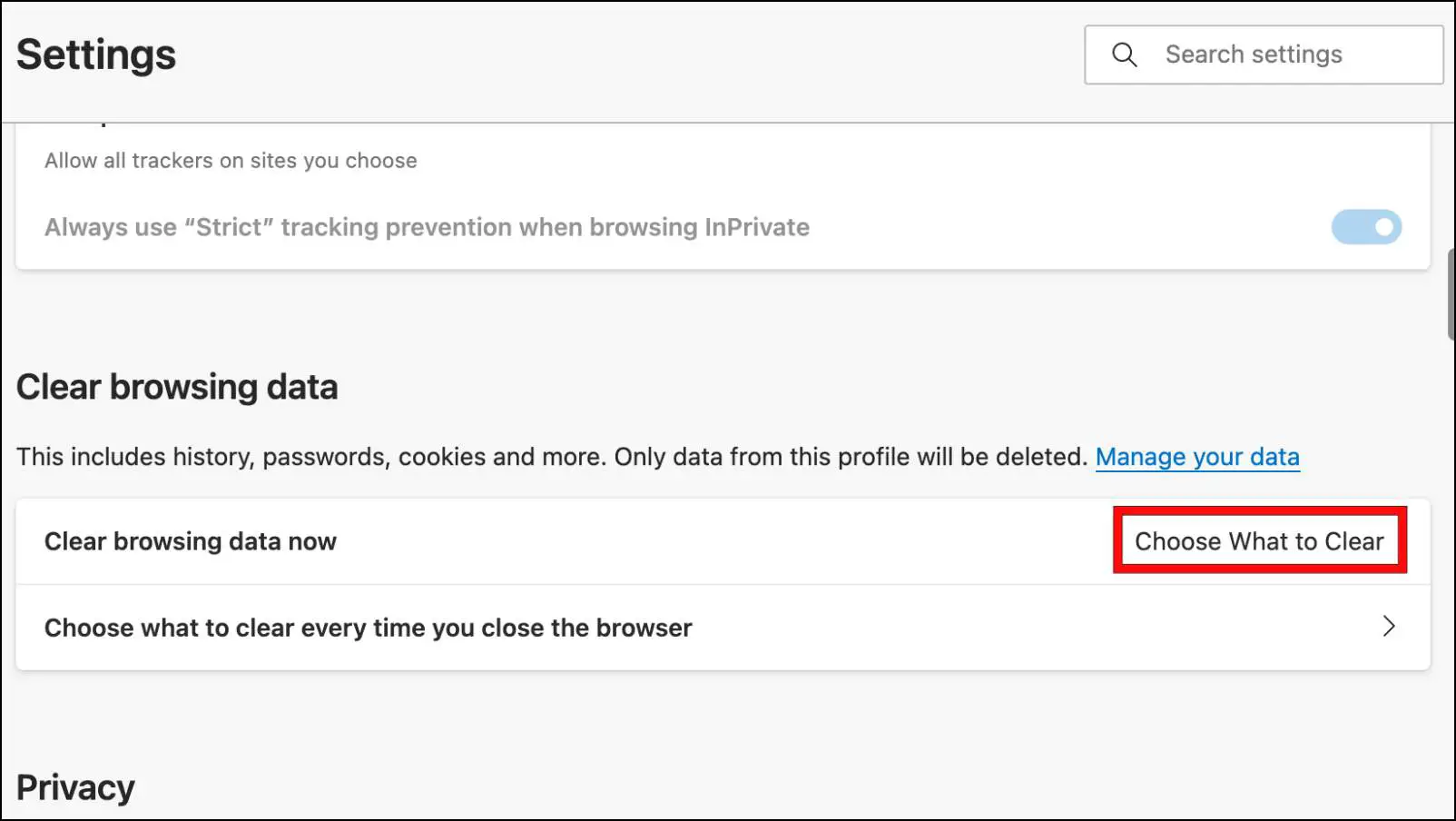
Step 5: Tick the box for all four items.
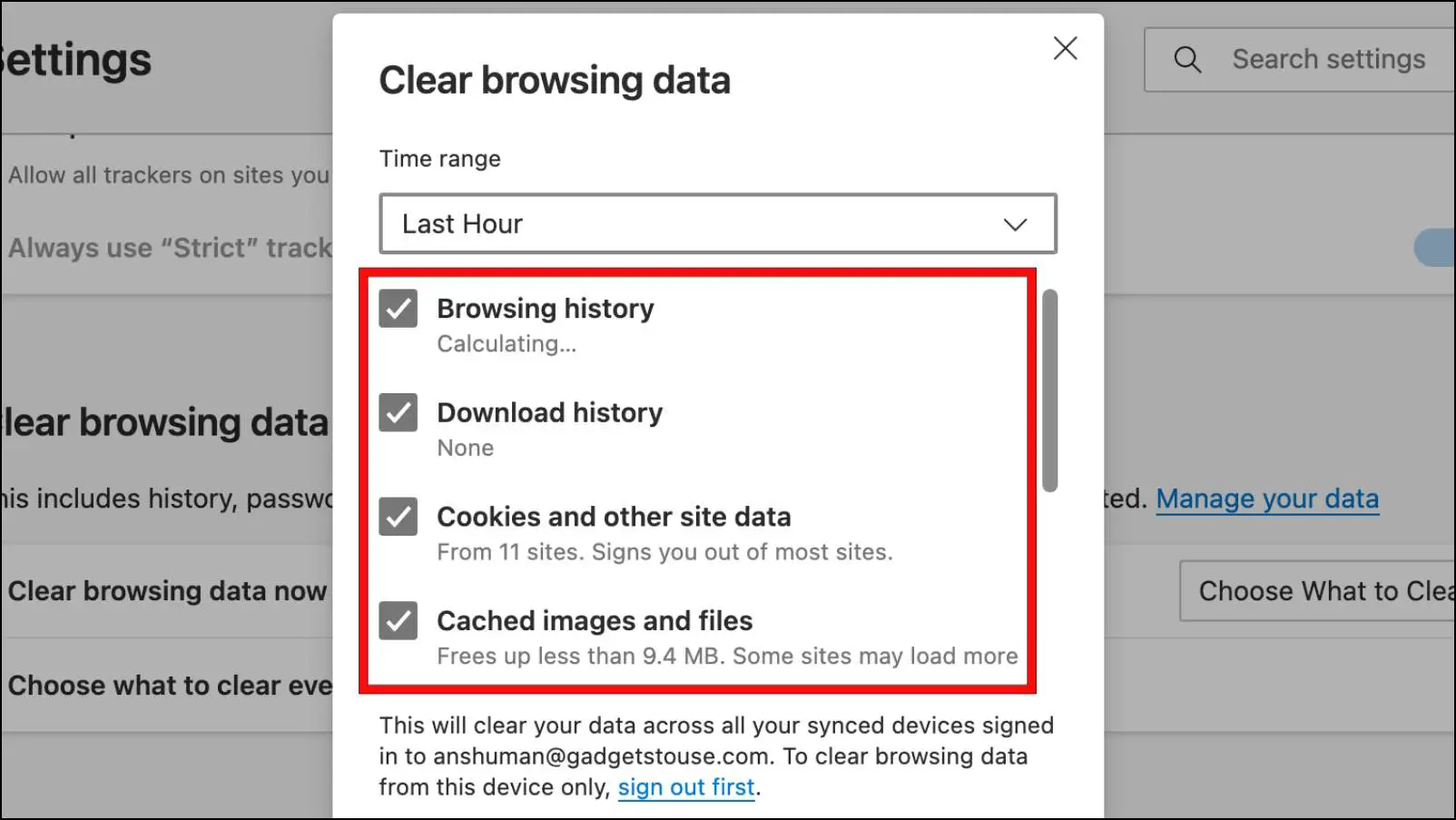
Step 6: Click on the box next to the Time range and choose All time.
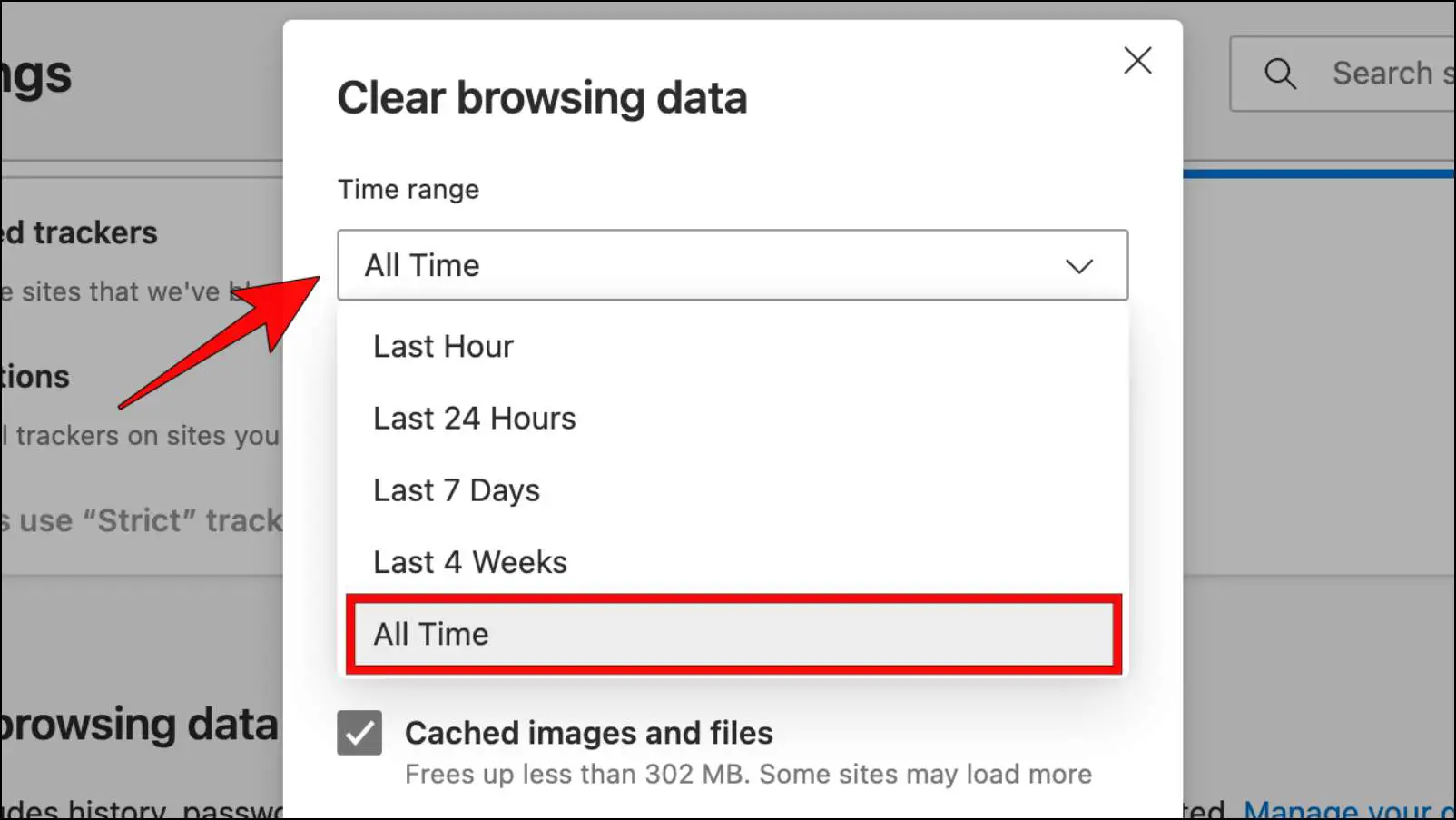
Step 7: Lastly, click on Clear Now.
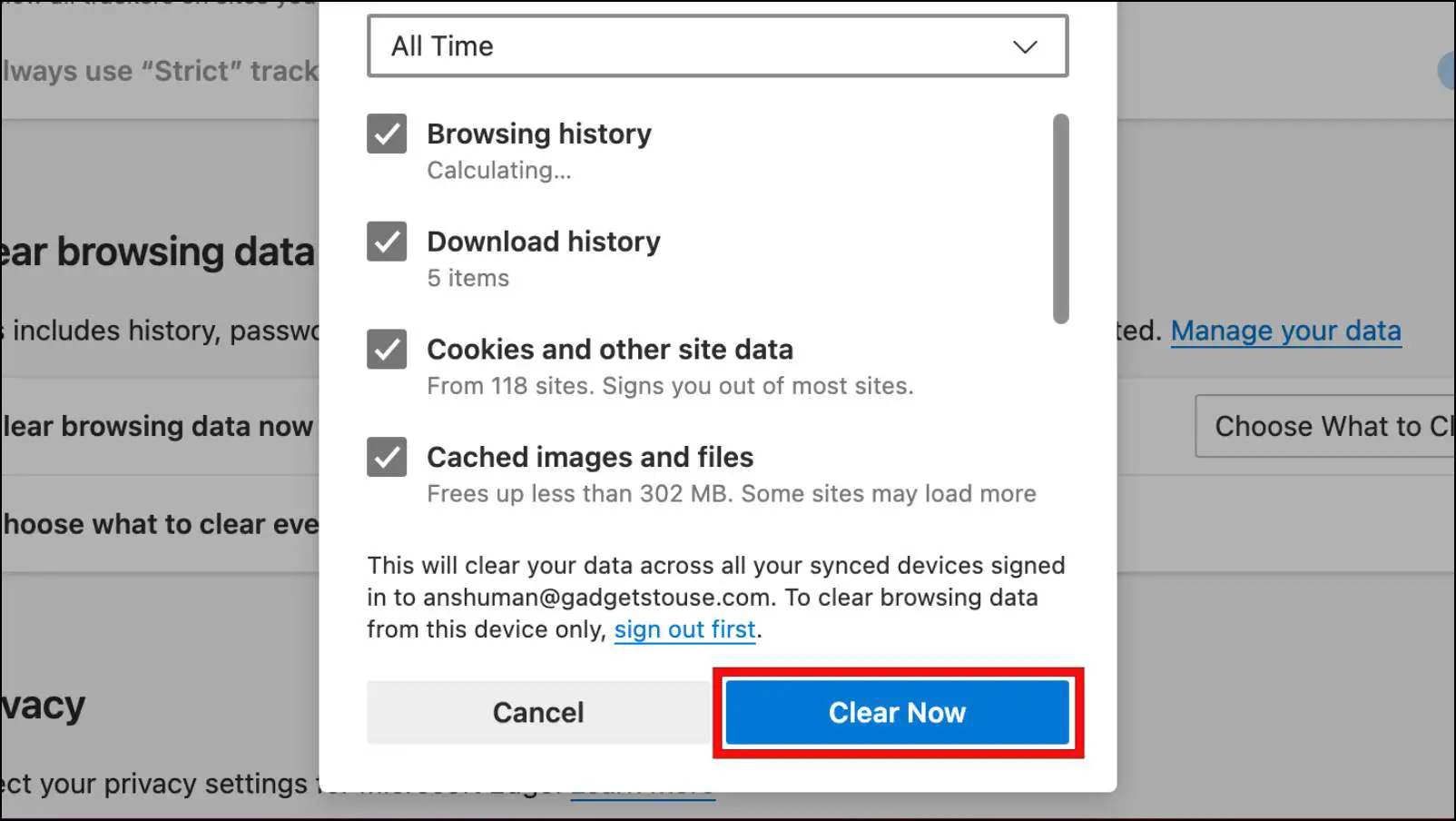
Steps to Clear Cache and Browsing Data on Safari
Use these steps to delete cache, cookies, and browsing data from Safari.
Step 1: Open the Safari browser on your Mac.
Step 2: Click on the Safari menu in the top status bar.
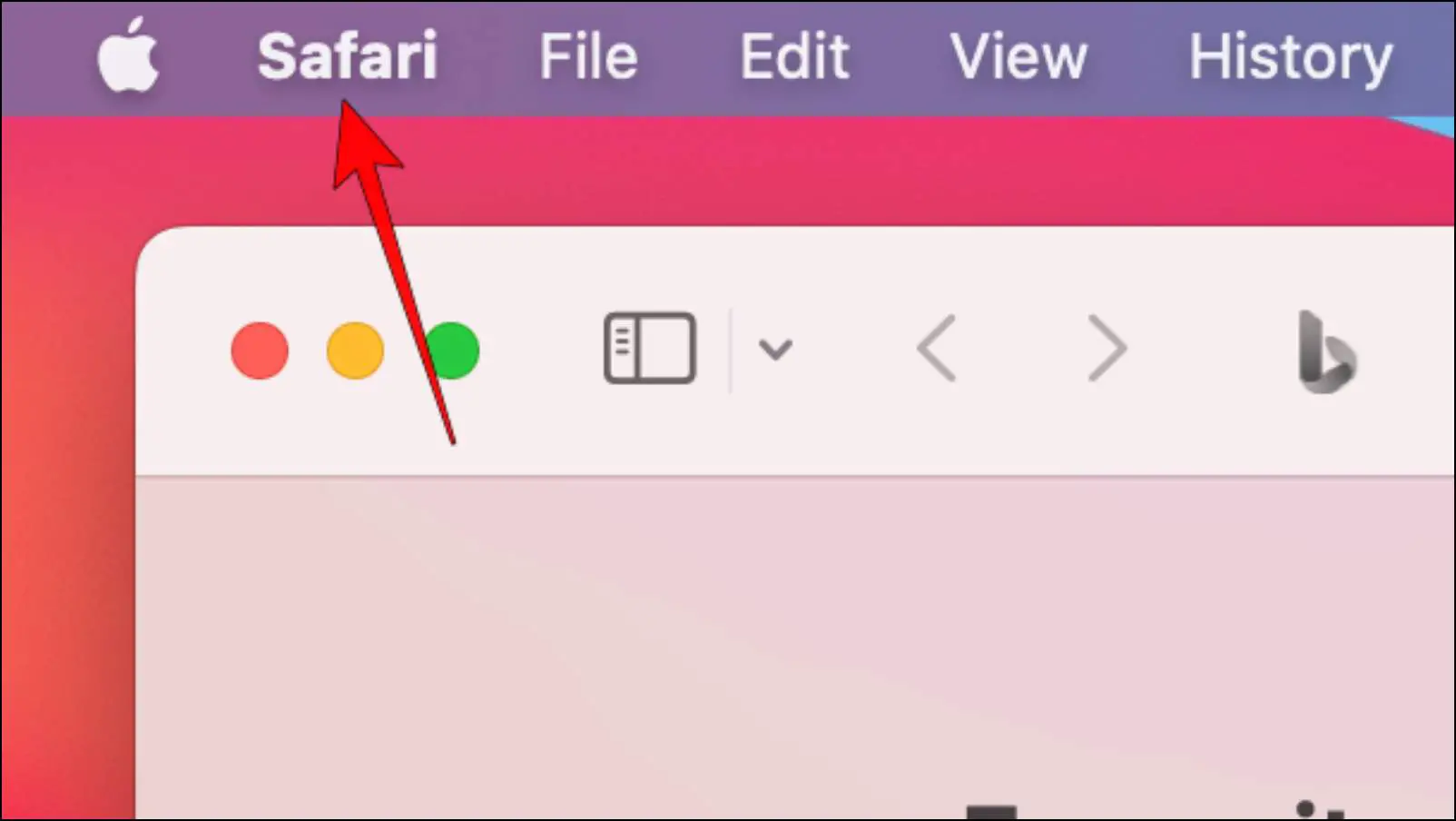
Step 3: Select Clear History…

Step 4: Click on the box next to clear and choose All history.
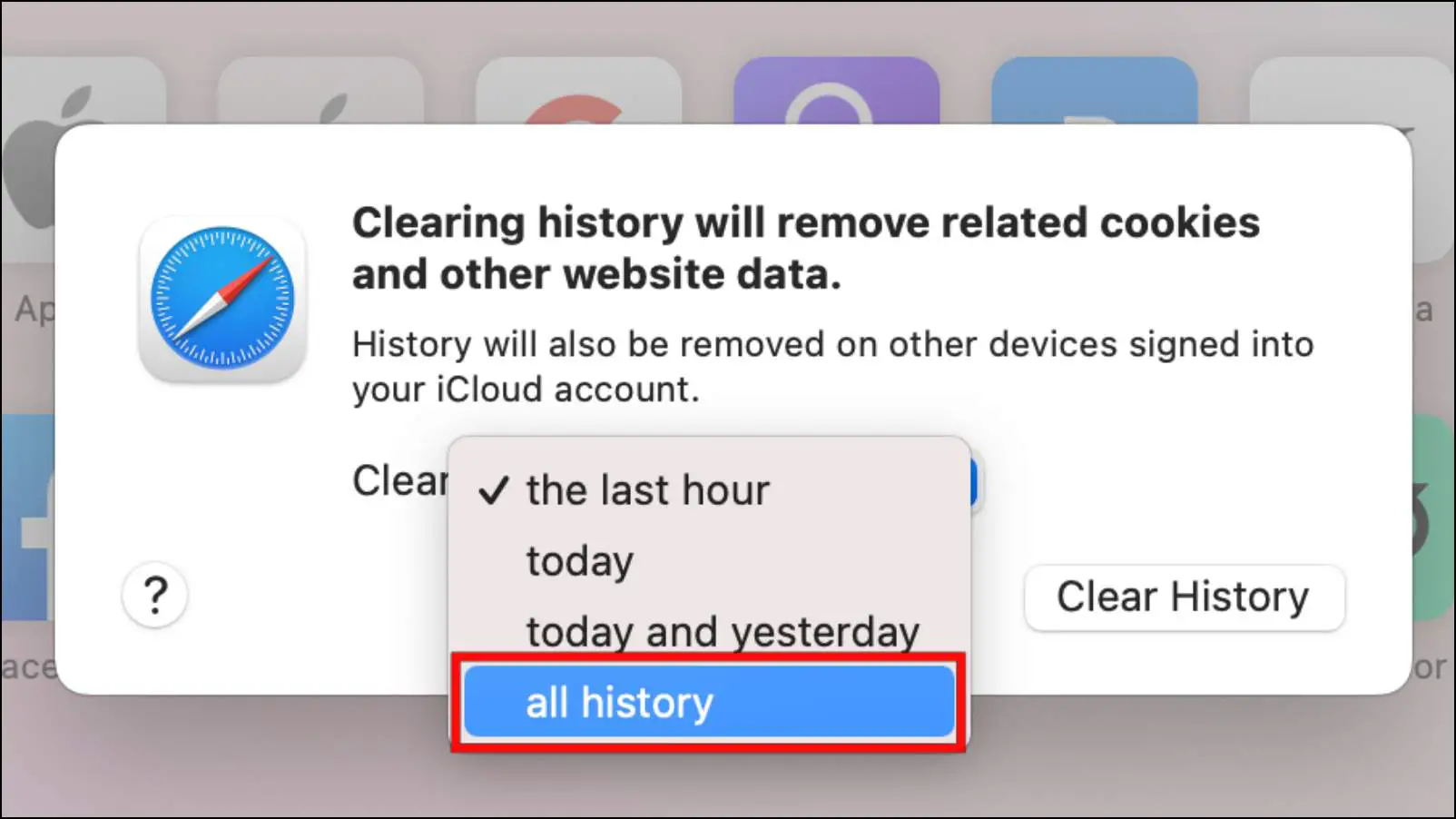
Step 5: Next, click on Clear History to finish the process.

After clearing the data, you should retry using Continuity Camera to see if the issue is fixed.
Method 9- Try an Alternate Web Browser
If the above methods do not work for you, we recommend switching to a different web browser. You can try browsers like Firefox and Brave. Many users have reported not facing any issues while trying to use iPhone Continuity Camera on the Firefox browser.
(Resolved) iPhone Continuity Camera Not Working in Chrome
This wraps up our article on ways to fix Continuity Camera not working on Chrome, Edge, and Safari. I hope any of the above-mentioned troubleshooting methods were able to help fix your issue. If you have any queries related to the article, do reach out to us. Till then, stay tuned on BrowsersToUse for more such articles, guides, and How-Tos.
Related: