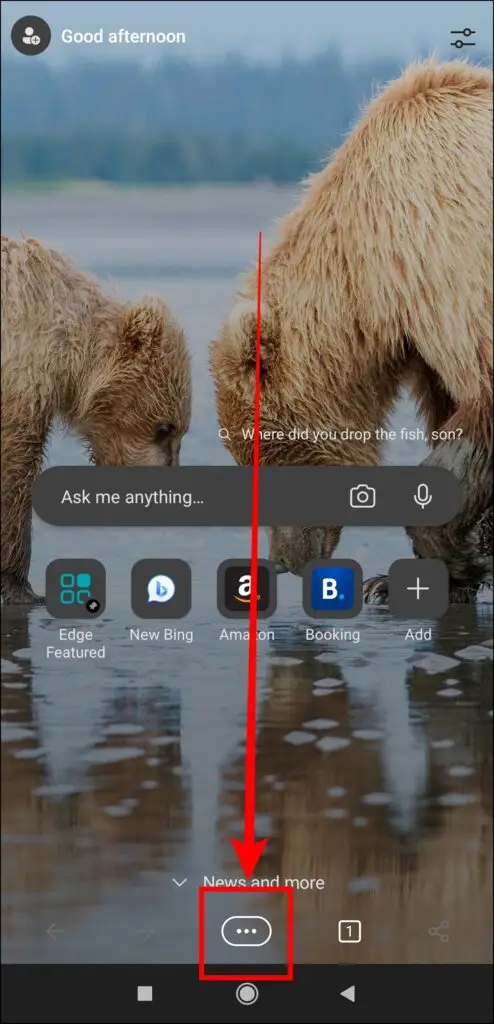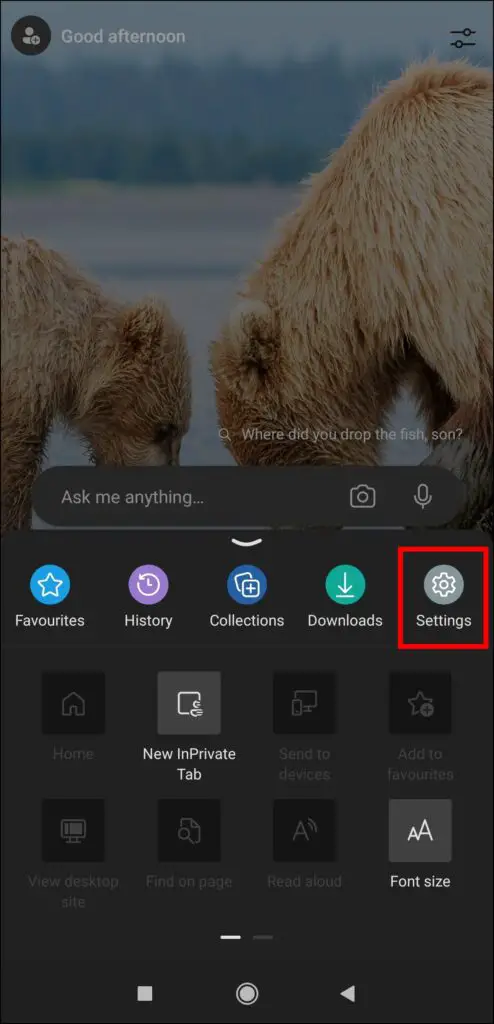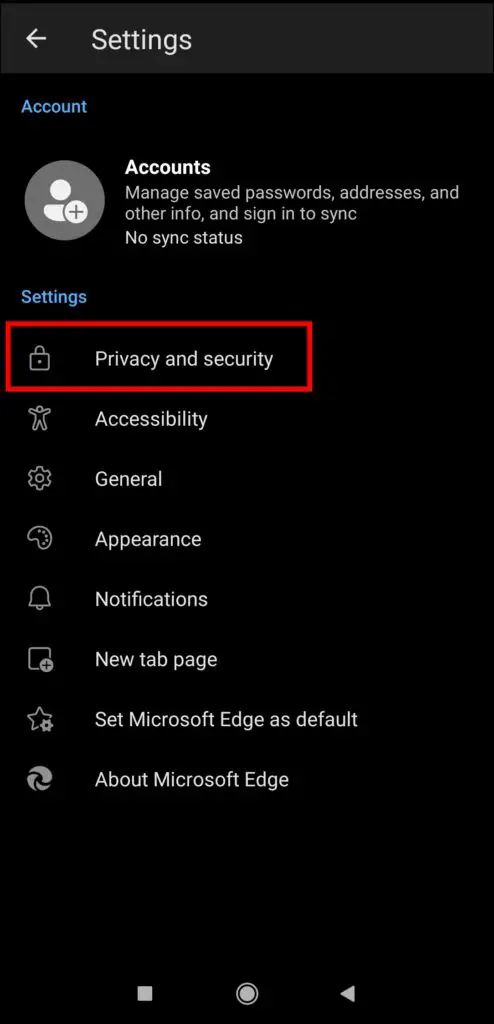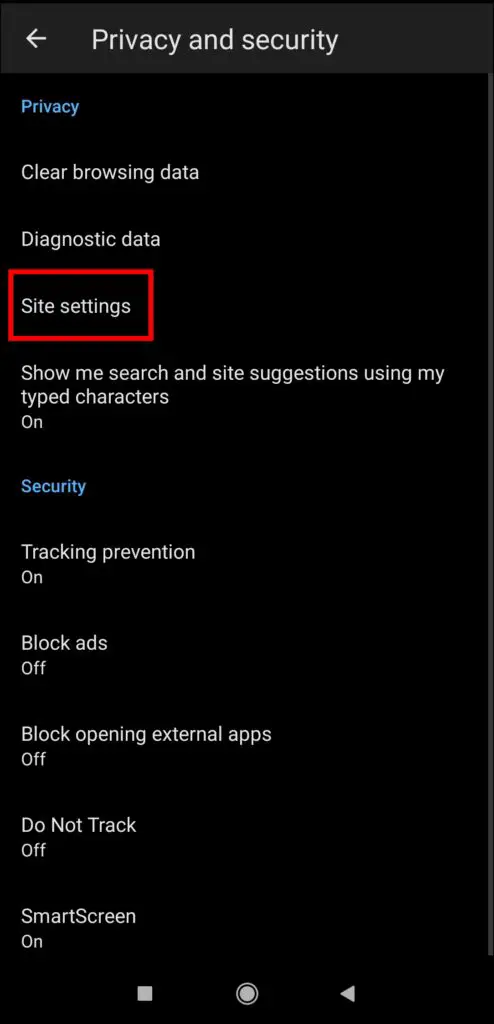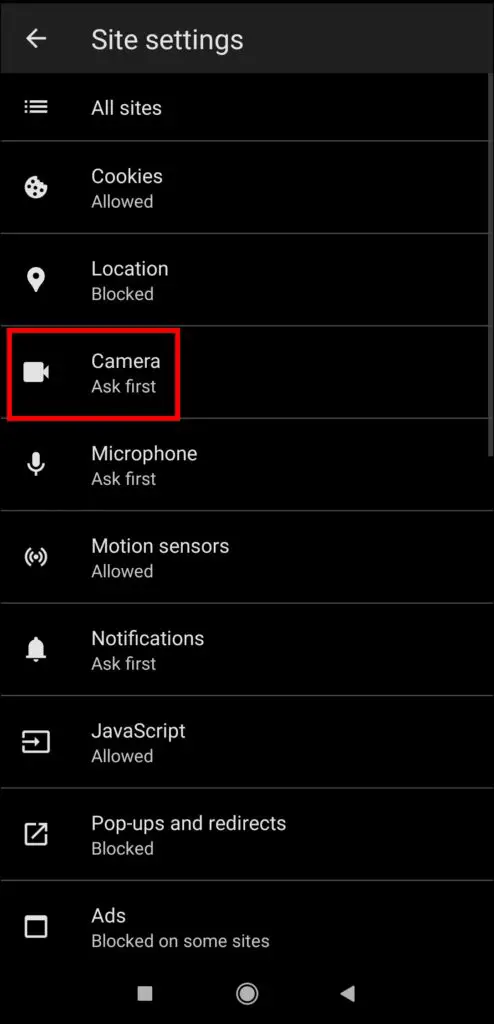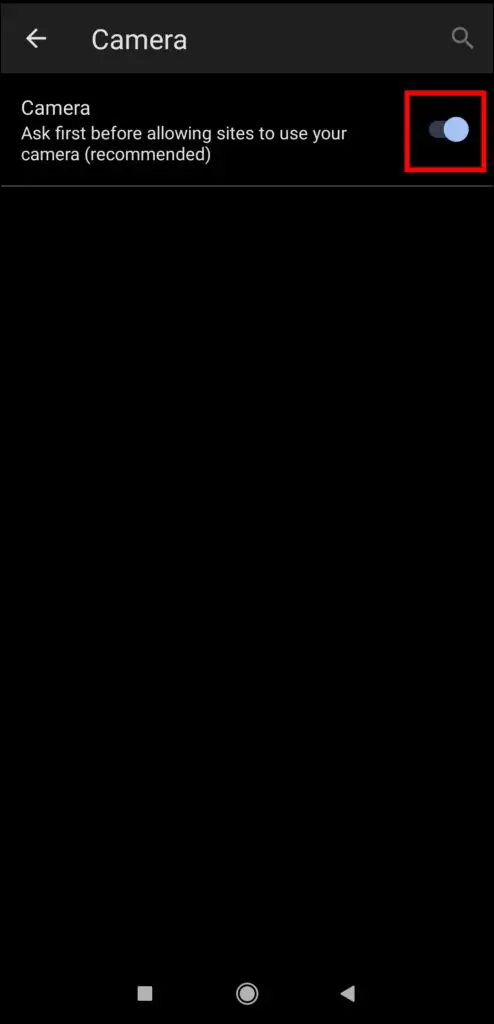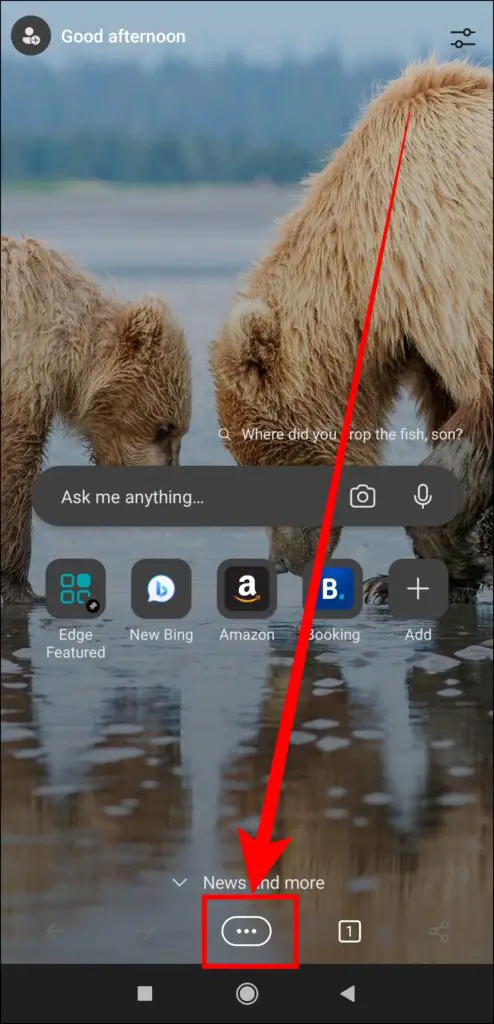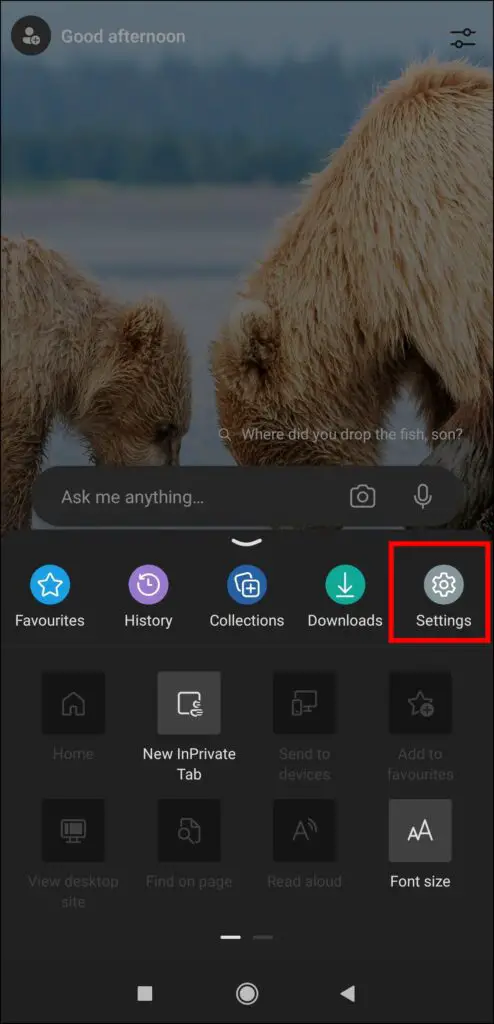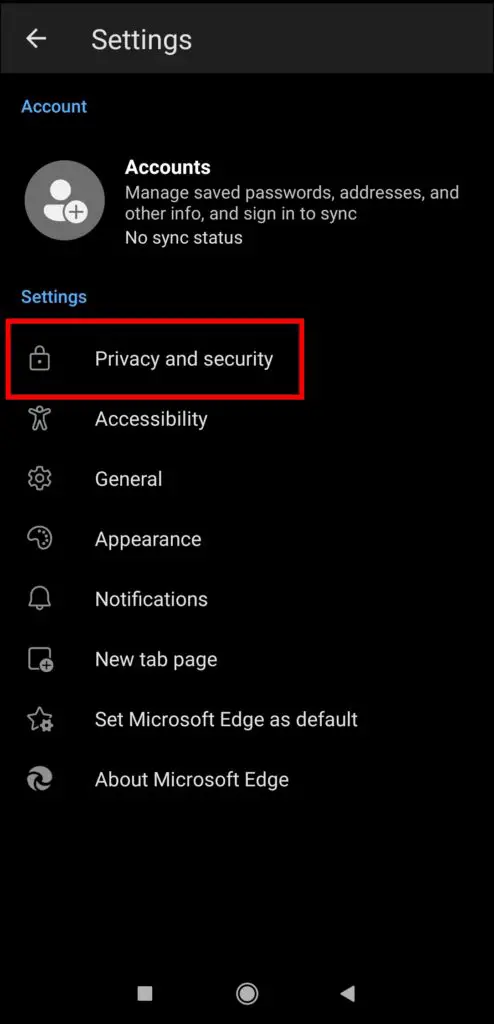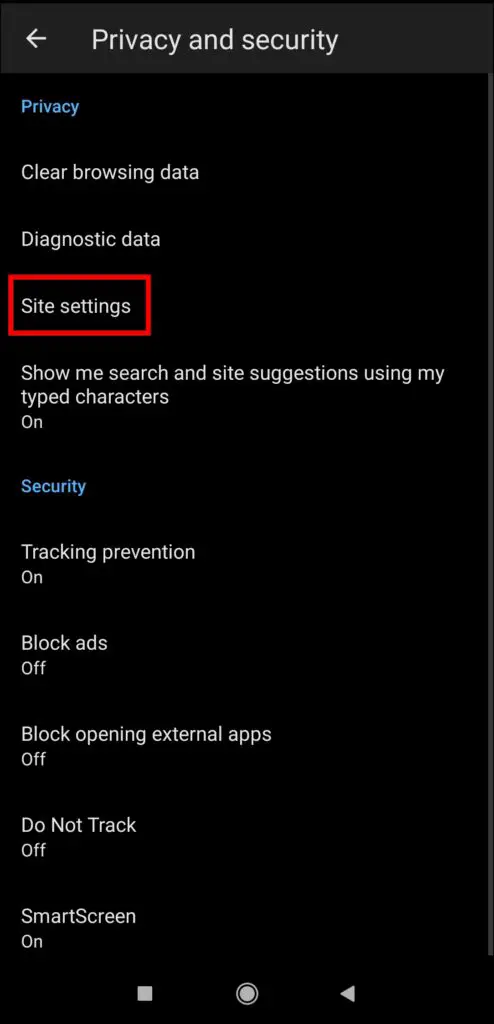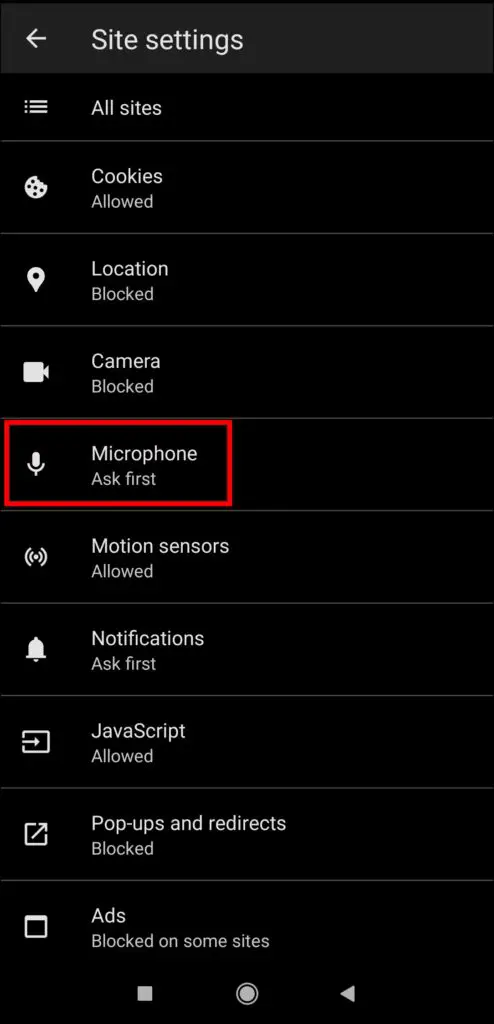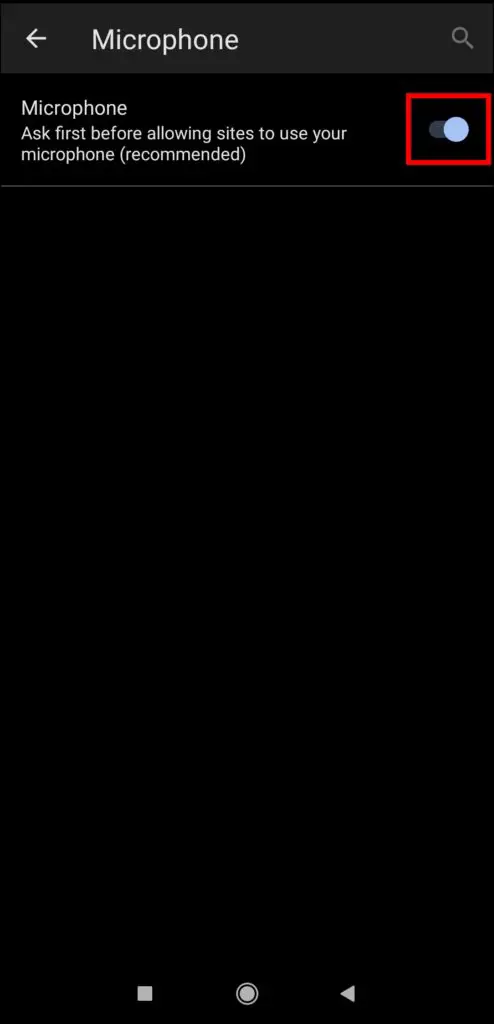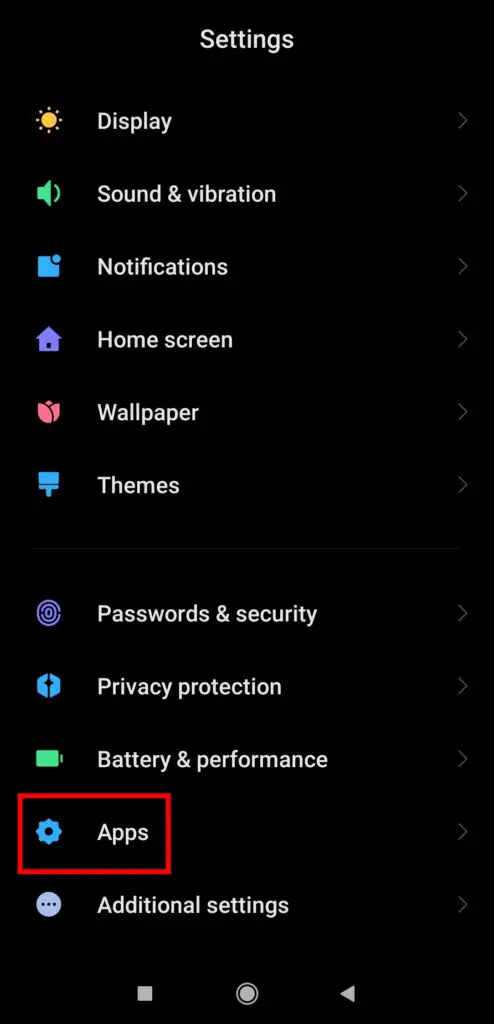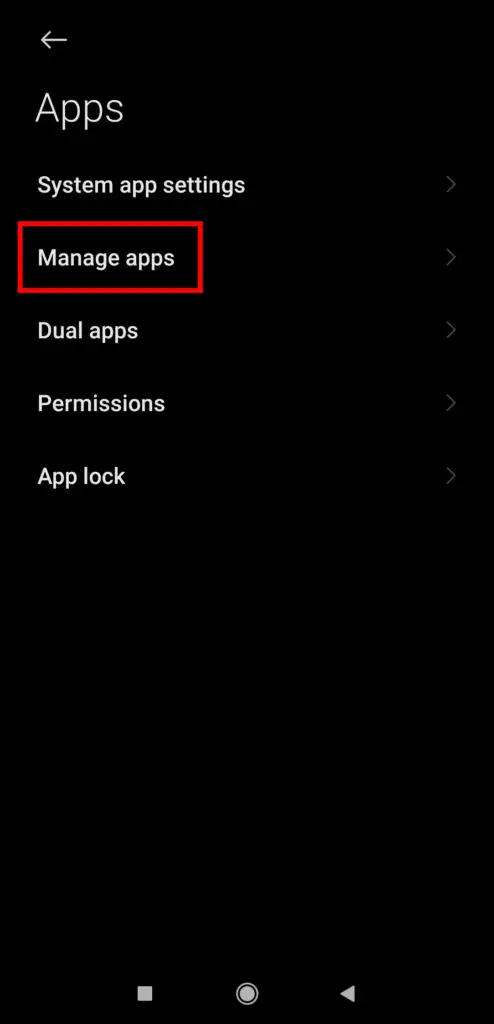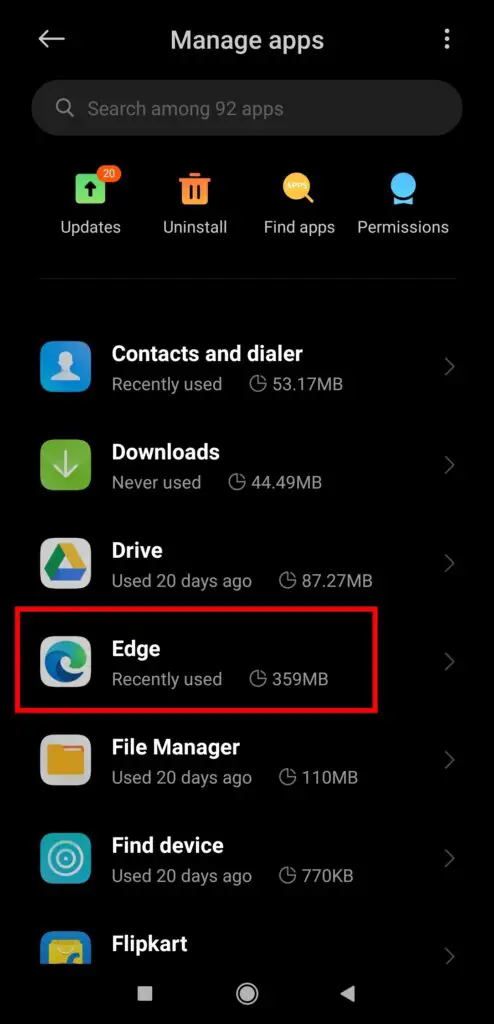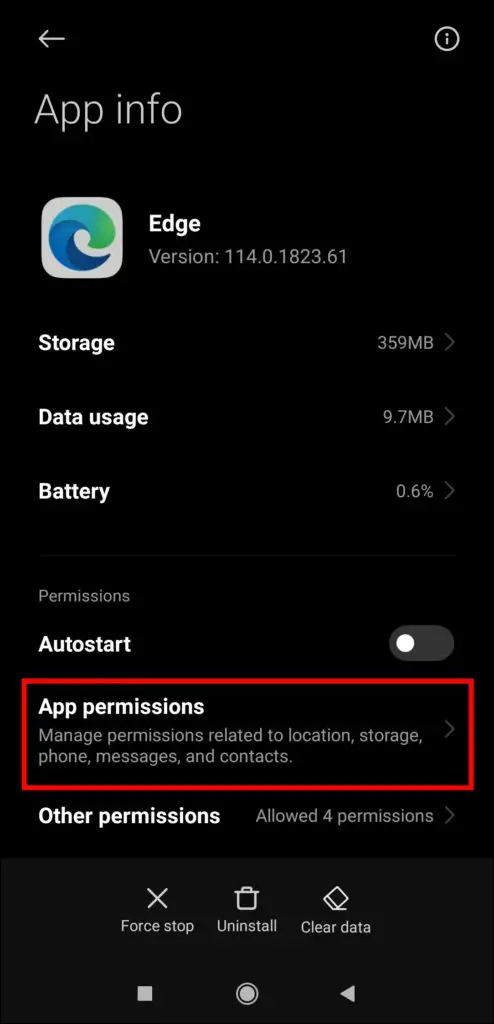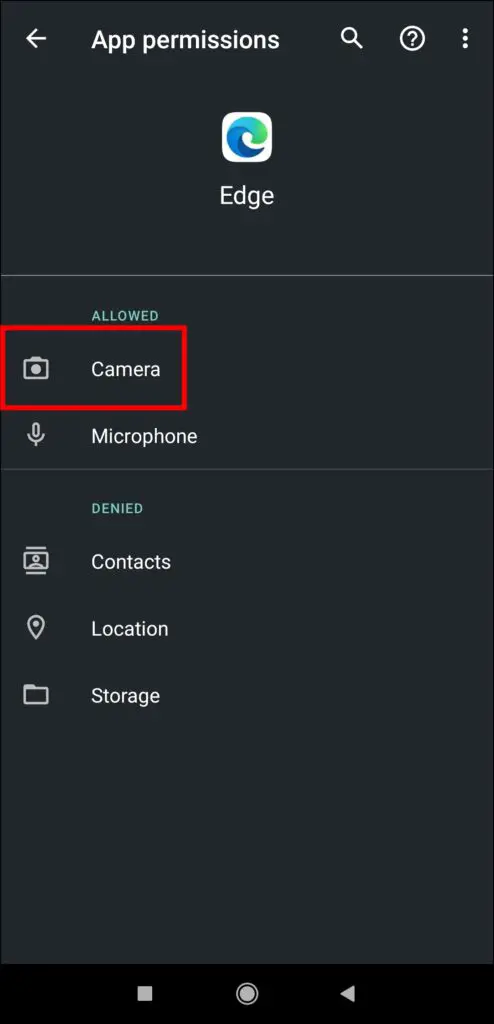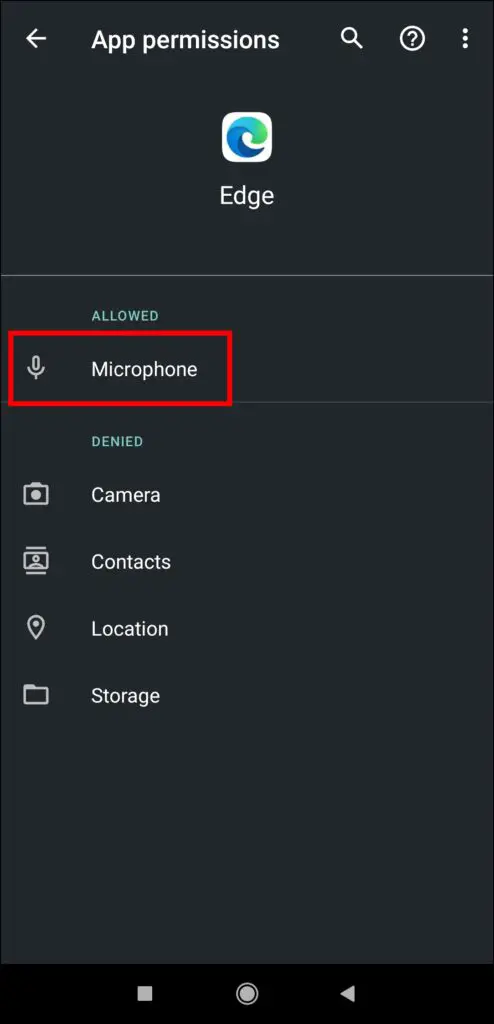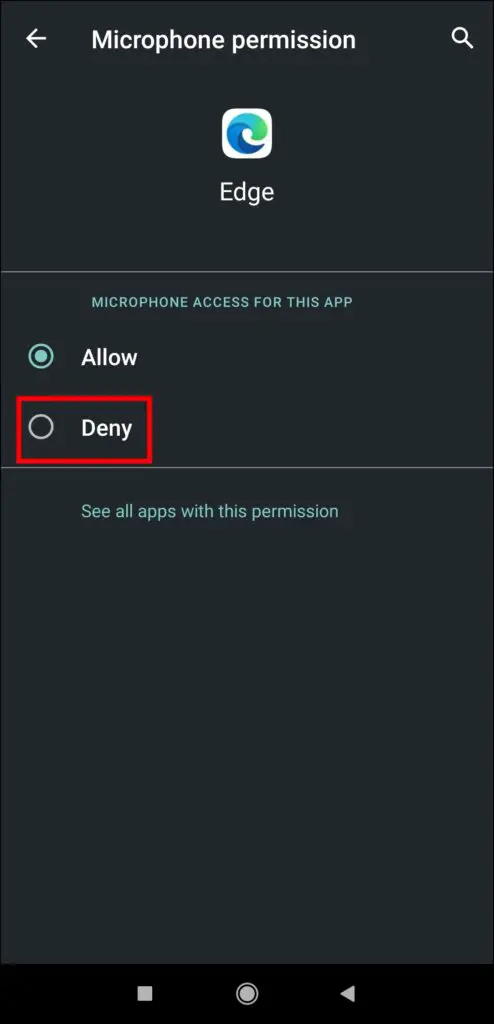Browsers, including Microsoft Edge, can access cameras and microphones and share them with the sites that we visit. However, you can limit this access by revoking the permission requests for both the camera and microphone. In this article, you will learn how you can disable the camera and mic for Edge Android.
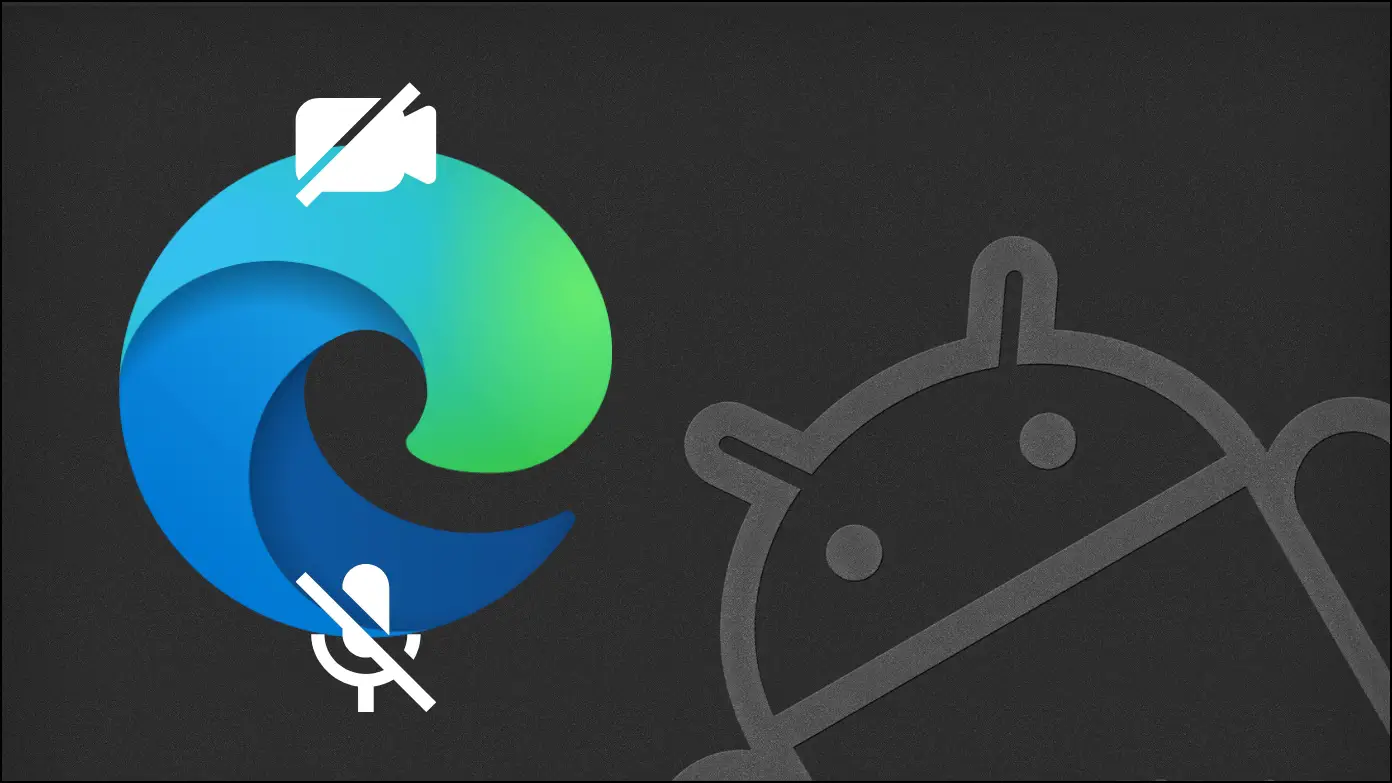
Why Disable Camera or Microphone Permissions?
Turning off the camera and microphone on your Edge browser reduces the risk of unauthorized access to sensitive data. It helps to prevent malicious activities, as hackers or malicious websites may use your camera and microphone to breach your privacy or record sensitive information without your knowledge.
How to Disable Camera & Mic for Edge Android?
You can block websites from accessing your phone’s camera and microphone from within the browser settings. Alternatively, you can cut off camera and mic access for the Edge app completely via your Android Settings. Check all the methods in detail below.
Method 1- Block the Camera Access from Browser Settings
You can easily revoke camera access for all the sites you visit from the Edge browser using its settings. Follow the steps below to do so.
Step 1: Open the Edge browser on your phone.
Step 2: Tap on the three-dot icon and select Settings.
Step 3: On the next page, tap on Privacy and Security.
Step 4: Scroll down to Site Settings and tap on it.
Step 5: Select Camera and turn off the toggle next to it.
Method 2- Block the Microphone Access from Browser Settings
Like the camera, the microphone is another spot where a breach of privacy can occur swiftly. Hence, you need to block it as well, and below are the steps to do so.
Step 1: Open the Microsoft Edge app on your handset.
Step 2: Click on the three-dot icon at the bottom.
Step 3: Select Settings from the menu that appears.
Step 4: Tap on Privacy and Security under the Settings section.
Step 5: On the next screen, tap on Site Settings under the Privacy section.
Step 6: Choose the Microphone from the options and disable the toggle next to it.
Method 3- Block the Camera & Mic from the Phone’s Settings
You can revoke the Edge browser’s camera and microphone access via your Phone’s Settings. To do so, follow the steps below.
Step 1: On your phone, open the Settings app.
Step 2: Go to Apps, then choose Manage Apps.
Step 3: Scroll down the list and tap Edge to open App Info. You can also open the same page from the home screen; to do so, long-press the Microsoft Edge app icon and click on the ‘i’ icon.
Step 4: On the App Info page, tap on App Permissions.
Step 5: Click on Camera and select the checkbox for Deny.
Step 6: Go back to the permission page and click on Microphone, then choose Deny, just like we did for Camera.
Following that, the Edge app will no longer be able to use your device’s camera or microphone, even if you have enabled this access in the browser’s settings.
Frequently Asked Questions
Q. Will Turning Off the Camera and Mic Affect Online Meetings?
Yes, disabling the camera and mic access on Edge Android affects video and audio functionality in web-based video chats or online meetings. If you want to participate in such activities, you’ll need to enable them temporarily.
Q. Can I Block the Camera and Mic Access in Other Browsers, Such as Chrome?
Yes, most browsers, including Chrome, include privacy settings that allow you to turn off or block the camera and microphone. The exact methods, however, may differ depending on the browser you are using. Here’s how you can block access for Chrome and Samsung Internet.
Wrapping Up: Disable the Camera and Mic for Edge Android
Securing your privacy is essential, especially regarding cameras and microphones. You can revoke these accesses on Edge Android and take control of your privacy settings by following the easy steps we have added in this article. If you have any queries related to the article, let us know, and stay tuned to BrowserToUse for more such articles and how-tos.
Related: