The latest version of Microsoft Edge brings an updated look and feel along with several improvements. But the key highlights are the addition of the new Bing and its AI-related features. So if you haven’t had the chance to try out these features or wondering how to use them, then stay tuned. We will show you how to set up AI in Microsoft Edge and use features like Bing Chat, AI Smart Compose and Summarized Search.
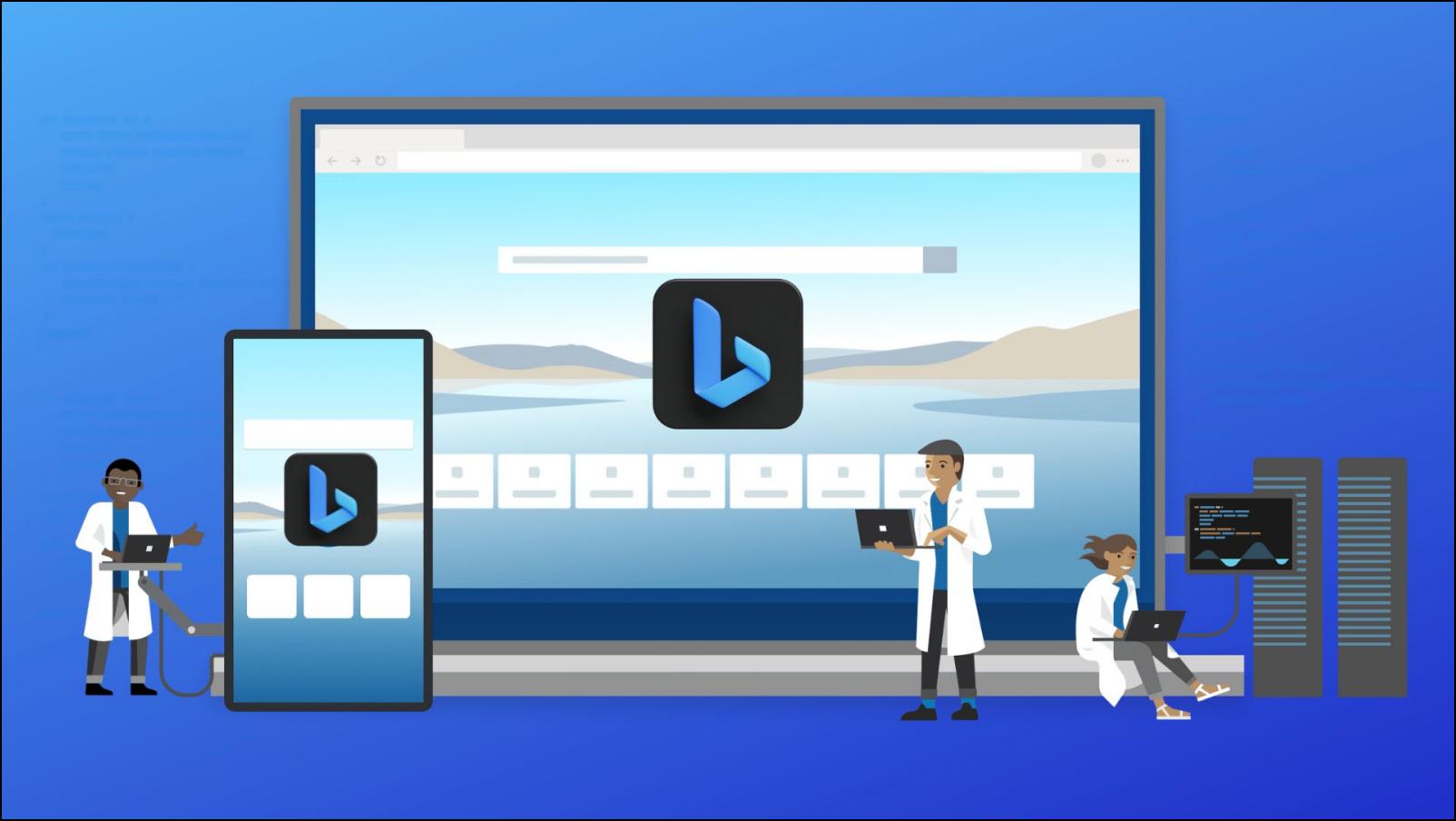
How to Get AI Features in Microsoft Edge
The AI implementation in the Edge browser is a result of Microsoft and Open AI’s collaboration. But these features are still in their early stages as of writing this article. So you will have to go through the below-listed prerequisites to try out the Bing AI features right now on Edge.
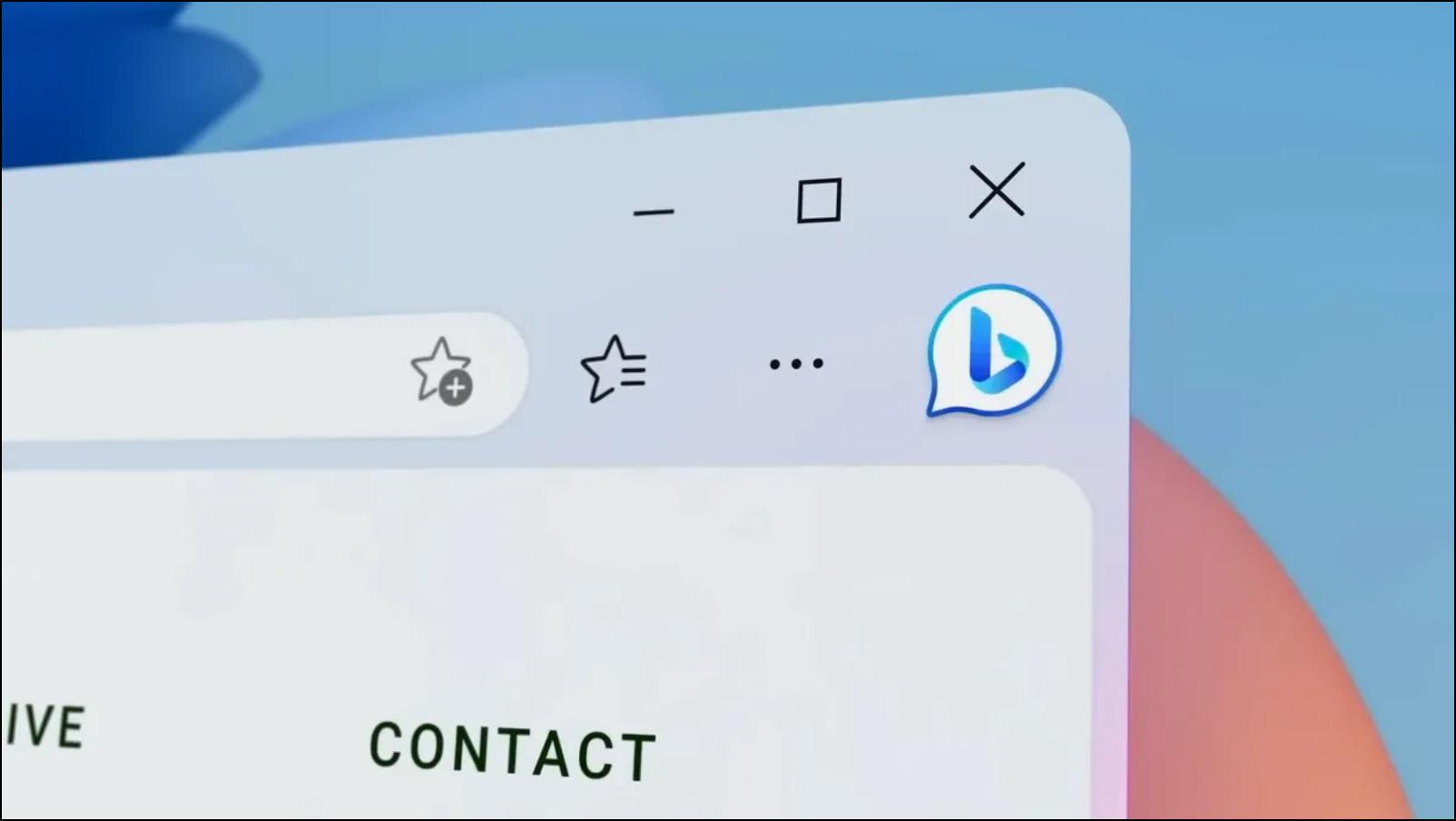
Prerequisites:
- Download the Dev Build of Microsoft Edge.
- Join the waiting list for the new Bing.
- Apply Microsoft Defaults on your PC.
Once you have finished all these requirements, you have to wait on Microsoft to allow access to the new Bing.
How to Use AI Features in Microsoft Edge
Once you get access to the new Bing, you can start using AI features in your Microsoft Edge browser. Here are three ways in which you can use and take advantage of the AI integration in Edge.
Use Bing Chat Function to Discuss Queries
The first AI feature on this list is Chat. This lets you ask questions and queries to the Bing AI and receive replies in chat bubbles. Since the AI remembers the context of the conversation, it can help fine-tune your results and provide the best possible answers. This is how you can use this feature.
Step 1: Open Edge and click on the Bing button.
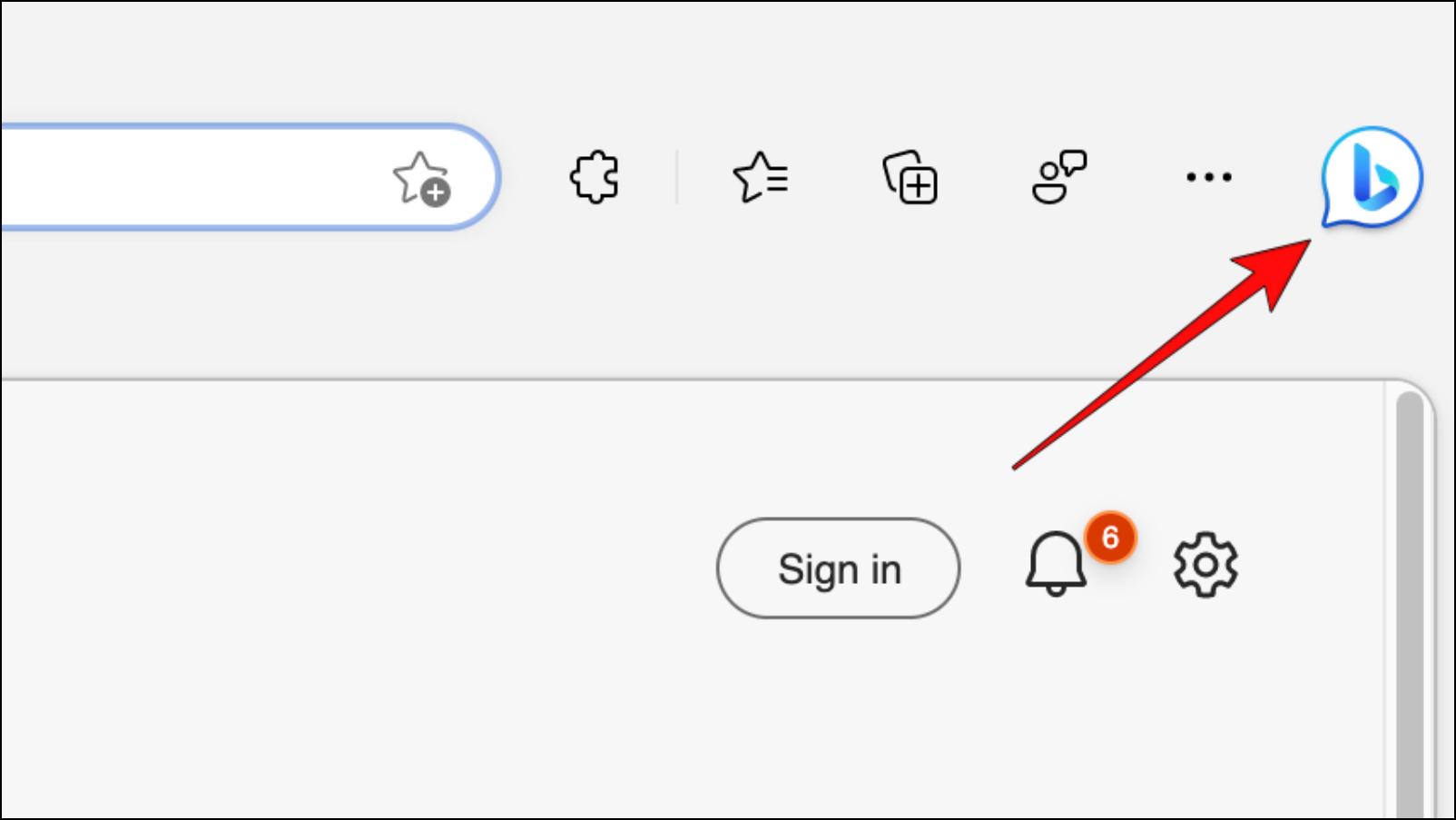
Step 2: Select the Chat tab.
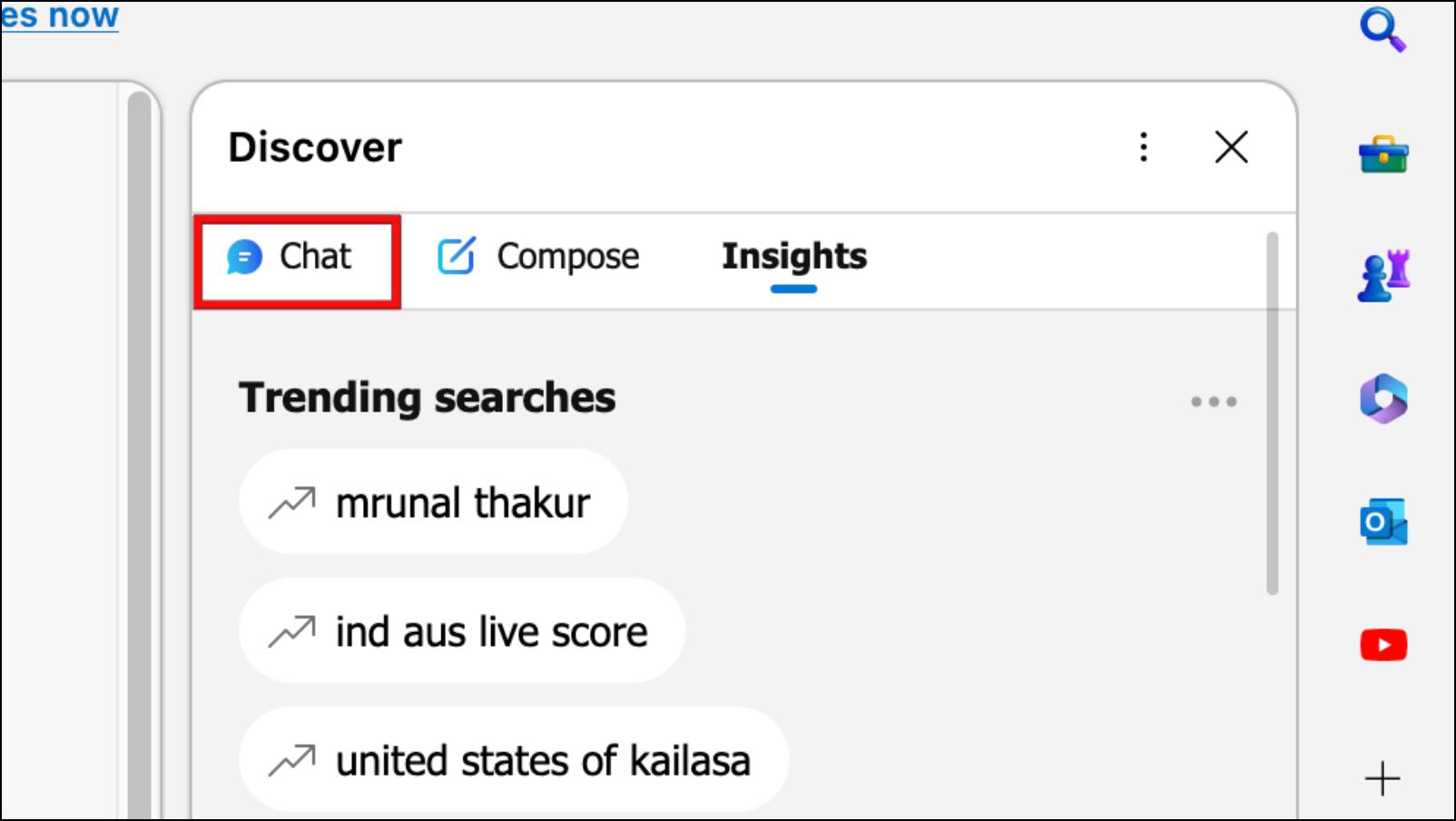
Step 3: Type your query in the text box and press Enter.
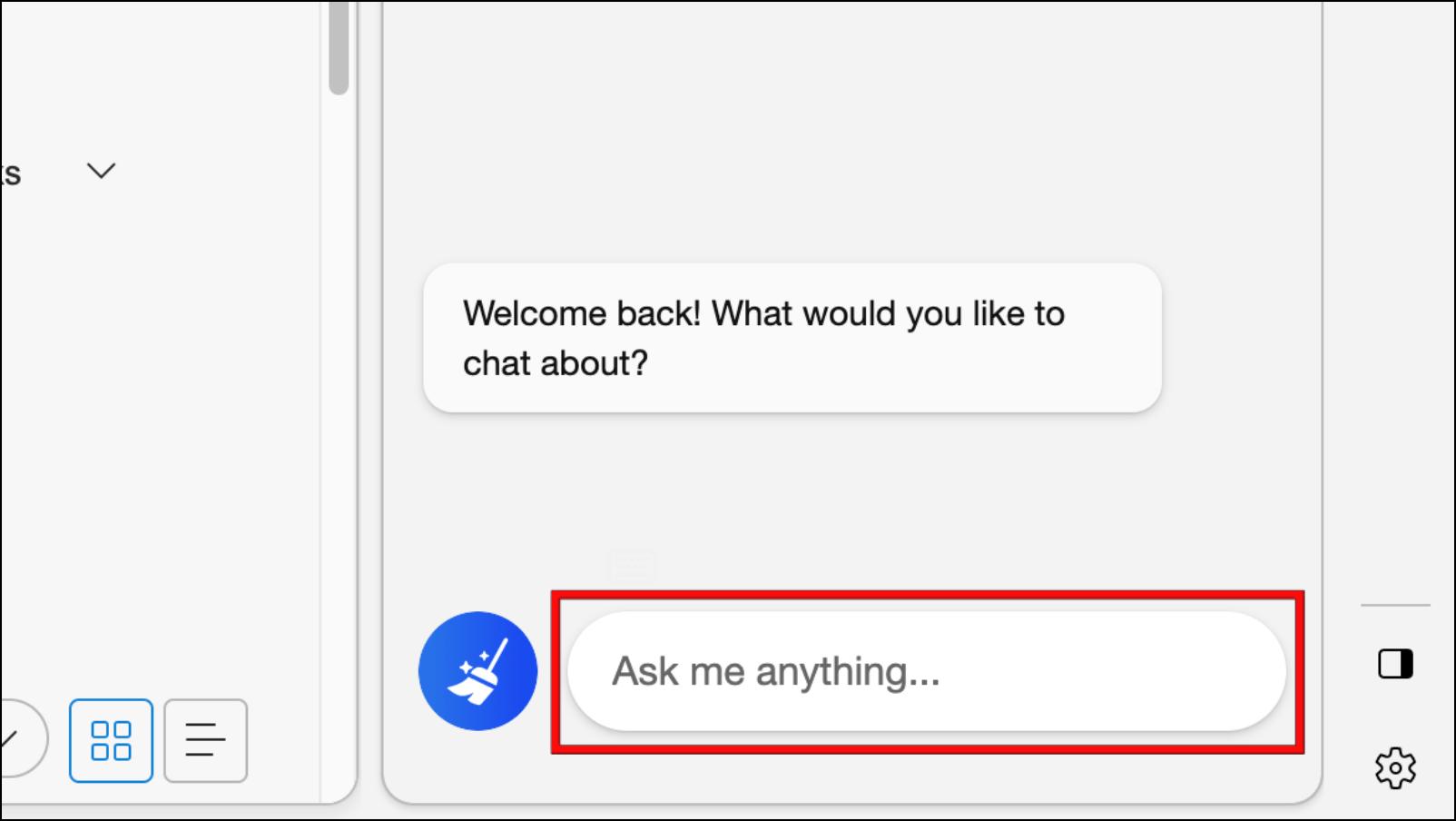
Wait for the AI chatbot to respond.
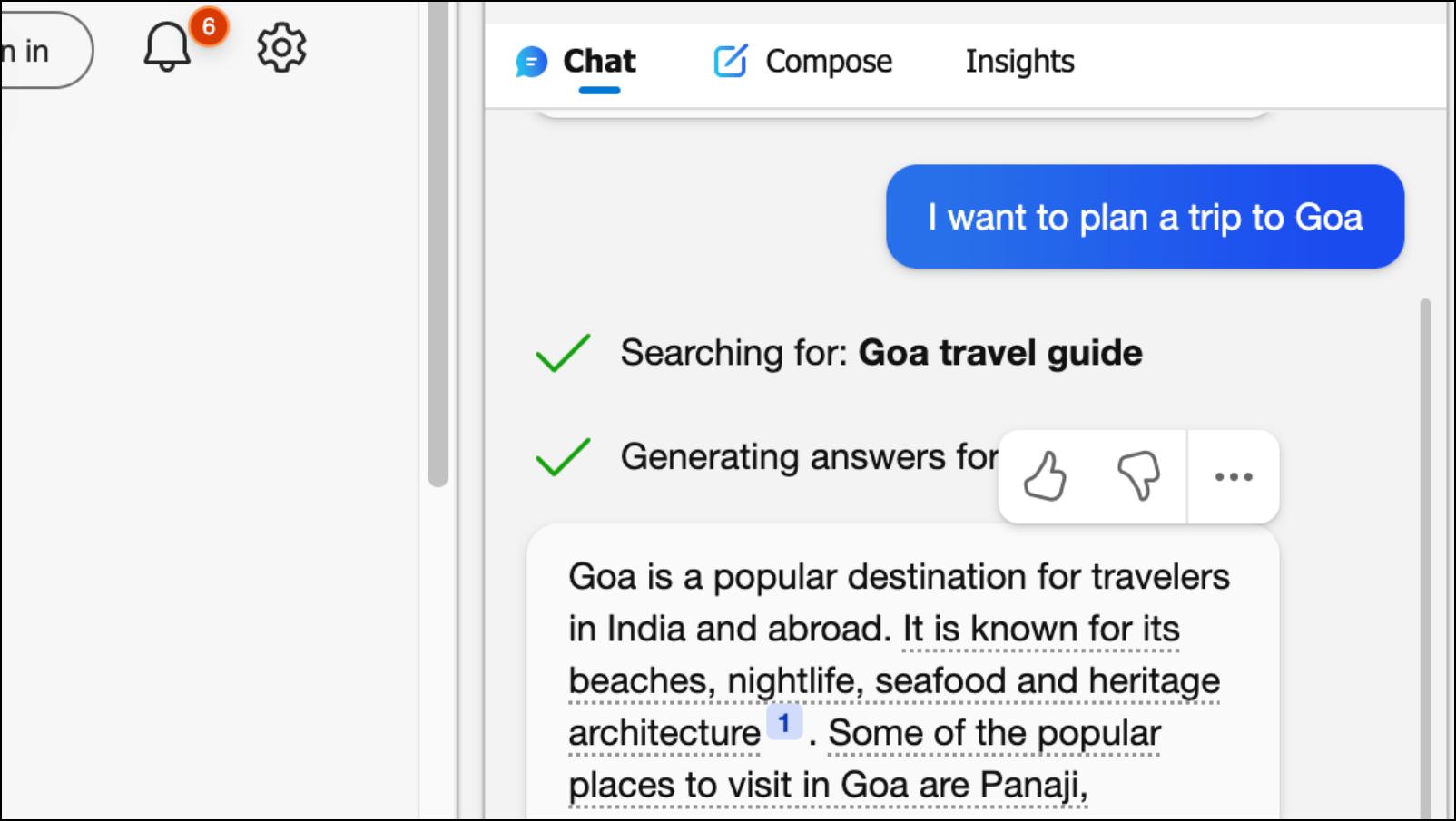
You also get suggestions related to the query. You can use them to fine-tune your search.

Compose with AI in Microsoft Edge
Along with Chat, another option that is added to Edge is called Compose. This lets you create and compose emails, letters, applications, blogs, and ideas. This can come in useful in a lot of ways and personally my favorite AI feature introduced in Edge. Let’s see how you can compose in Edge.
Step 1: On Edge, click on the Bing button in the top right corner.
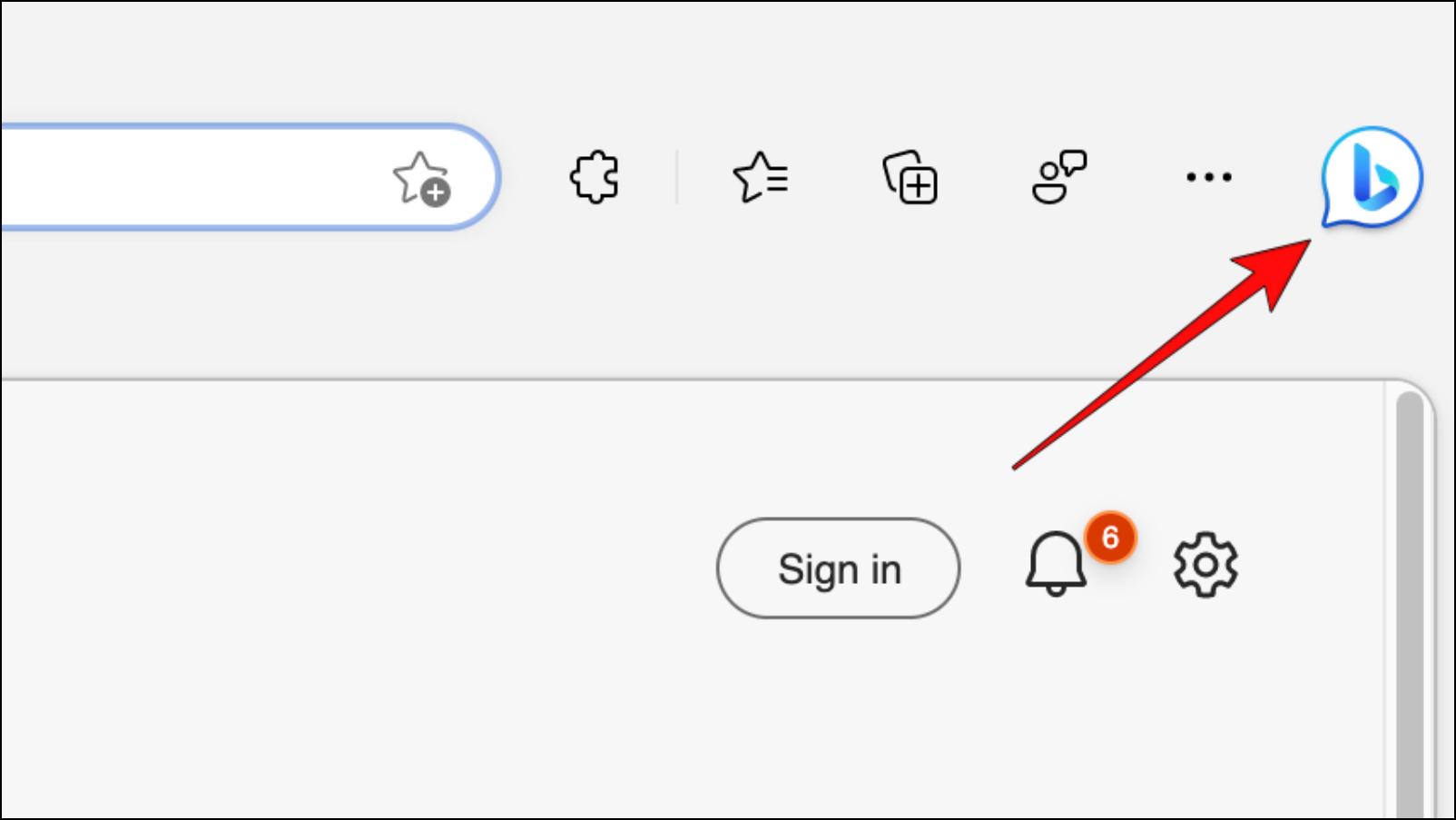
Step 2: Select the Compose tab.
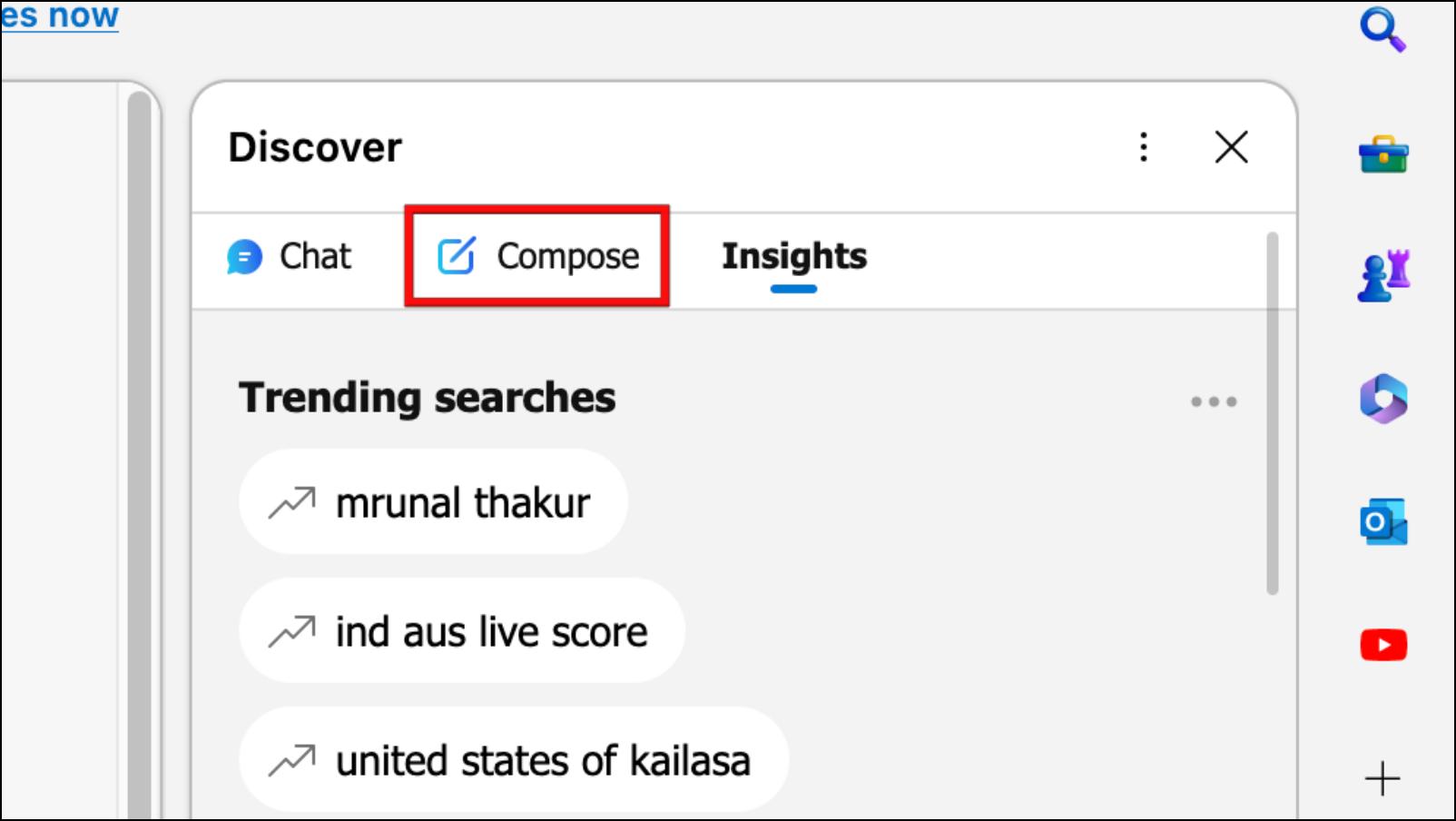
Step 3: Provide a context for the content you want to compose.
For example, I entered, “Write an email asking my boss for a three-day leave”.

Step 4: Select the Tone, Format, and Length you want and click on Generate Draft.
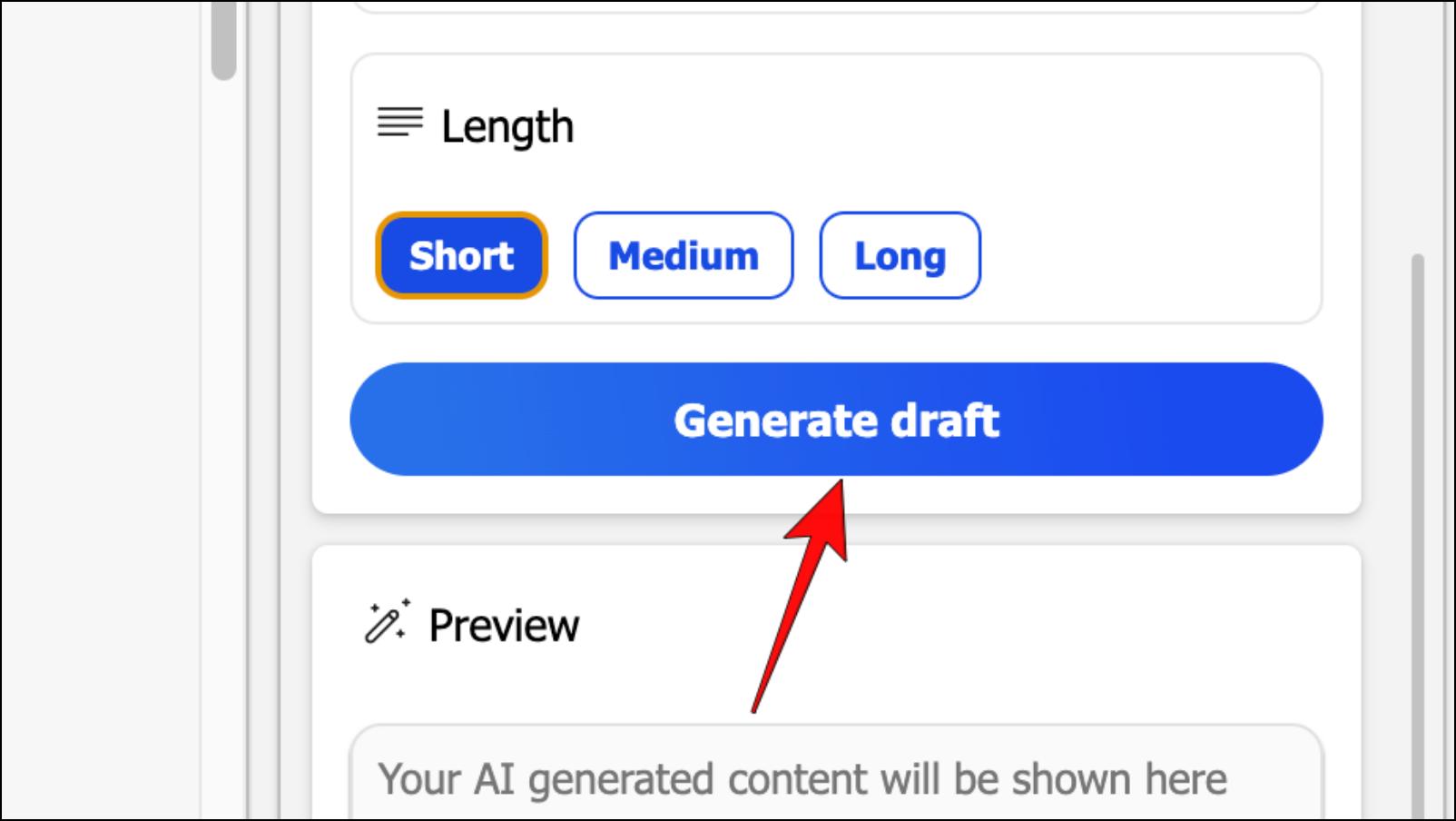
The AI will generate a quick draft based on the provided context.
If you like the result then you can copy it or you can click on the reload icon to generate another draft.
Get Summarized Search Results in Edge
Last but certainly not least we have the all-new Bing. The search engine lets you search and browse the web like usual but you can click on the Chat option to get summarized results. So instead of looking for an answer on different websites, Bing will provide you with an answer on the topic.
Step 1: On a new tab page, click on the search bar and enter your query.
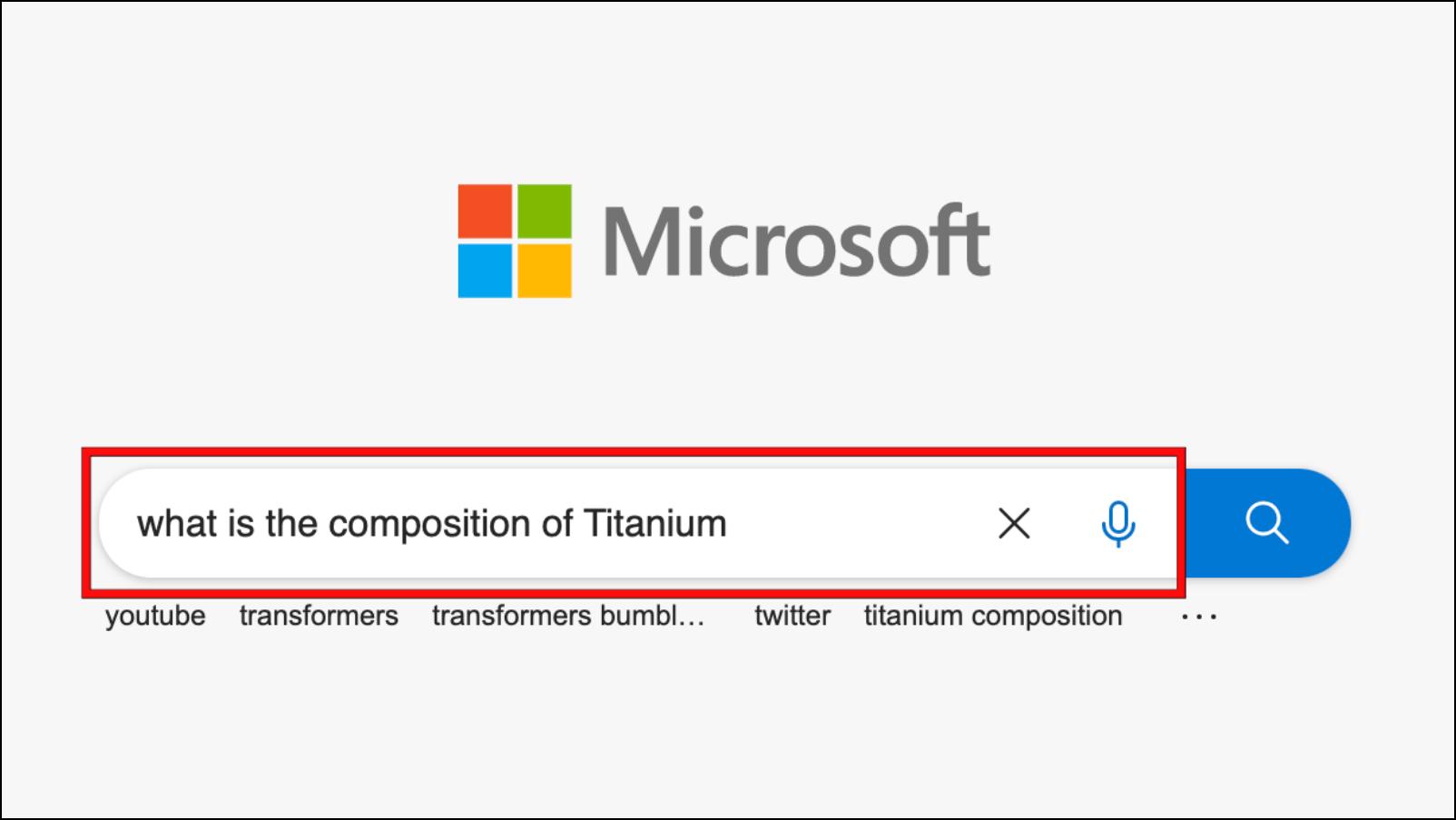
Step 2: Press Enter to search with Bing.
Step 3: On the results page, click on the Chat option.
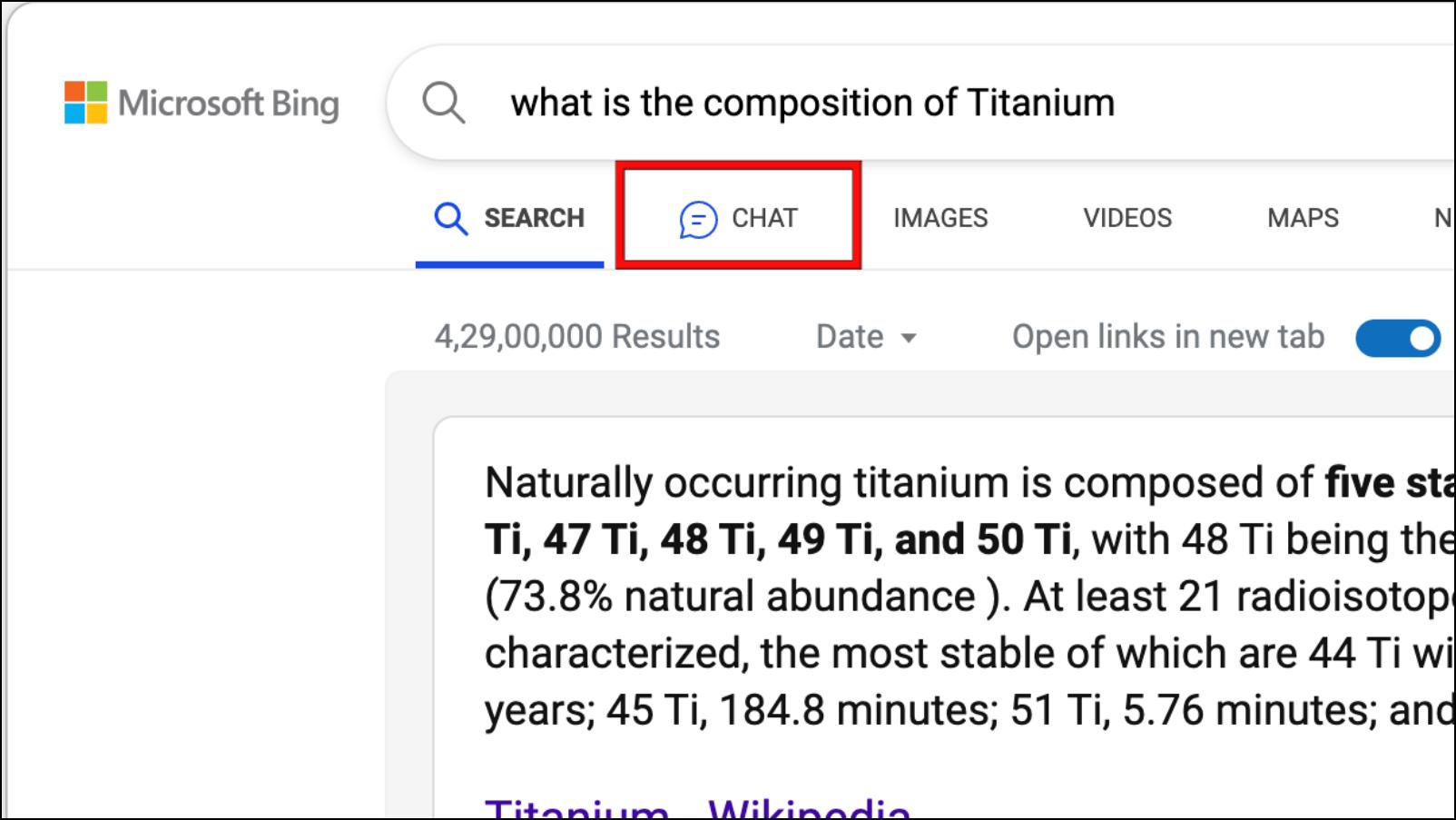
The AI will generate a summarized response based on the search query.
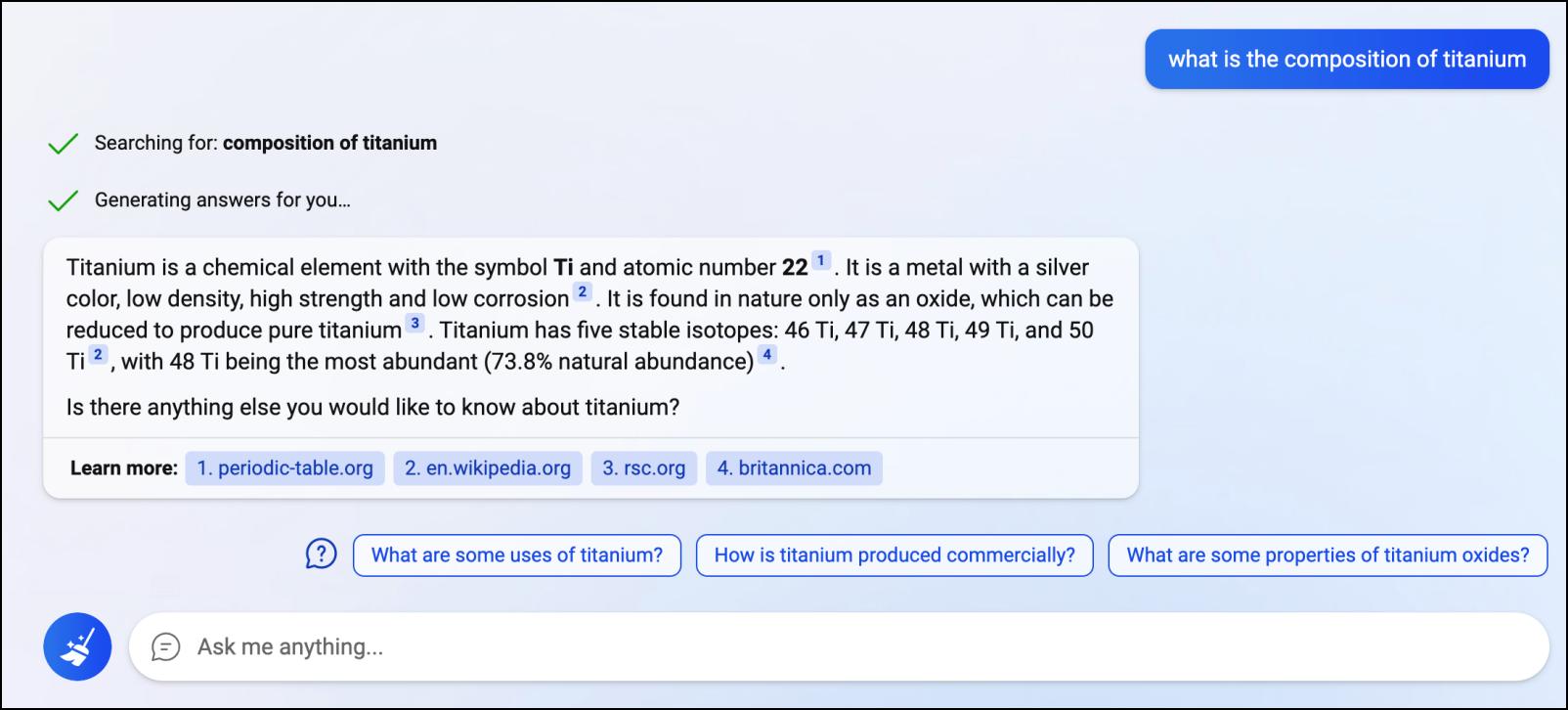
It will also show quick links for the websites it used for source.
Wrapping Up
Coming to the end of this article, we will see more implementation of AI-related features in the coming future. However, there is room for improvement, especially with response time. Hopefully, Microsoft will make these features public soon. If you have any queries with the article, then do let us know. And stay tuned on BrowserToUse for more such articles and How-Tos.
Related:


