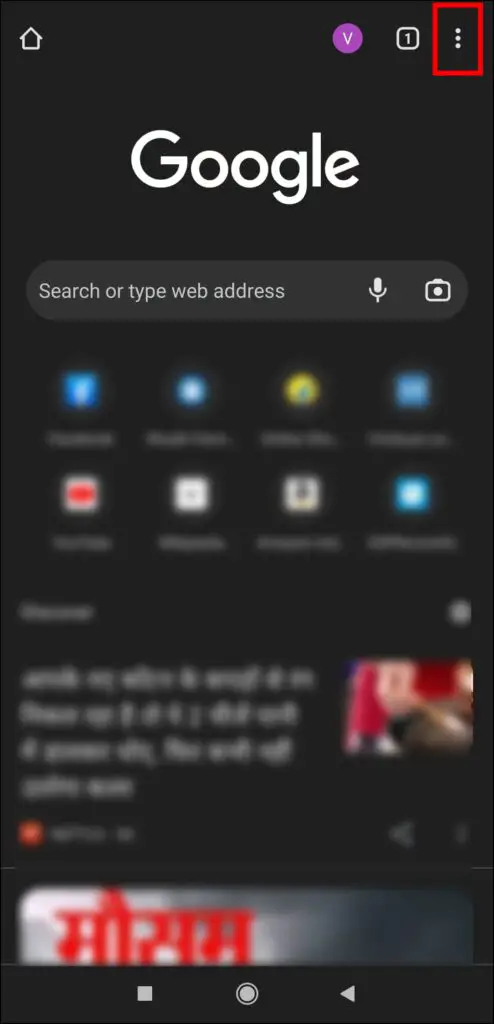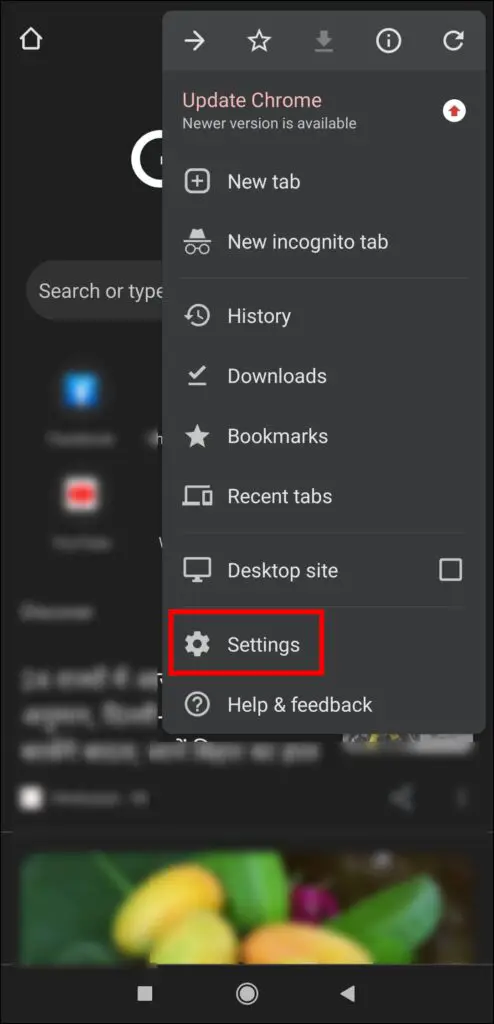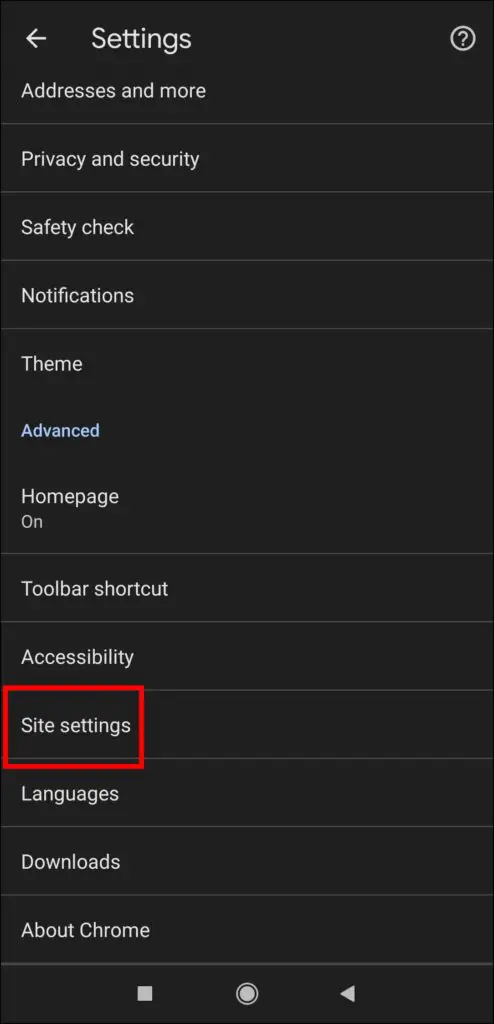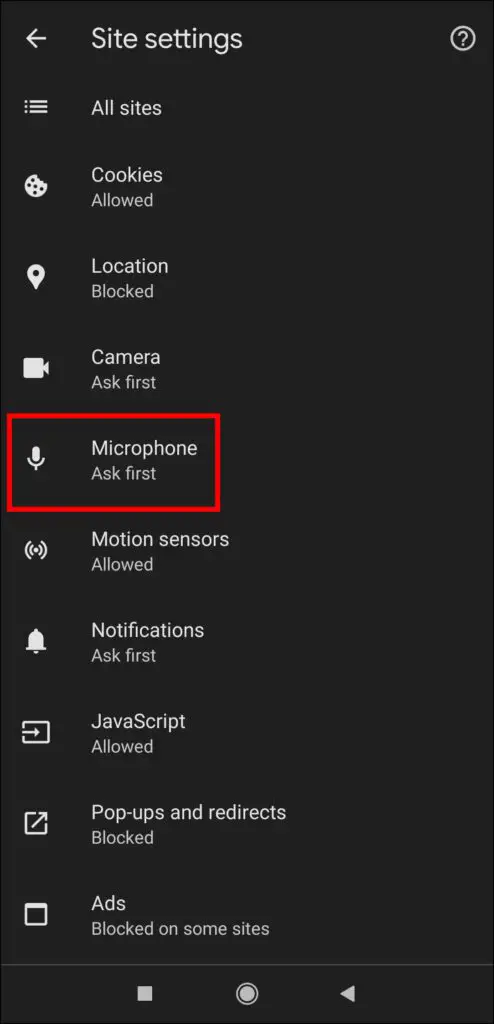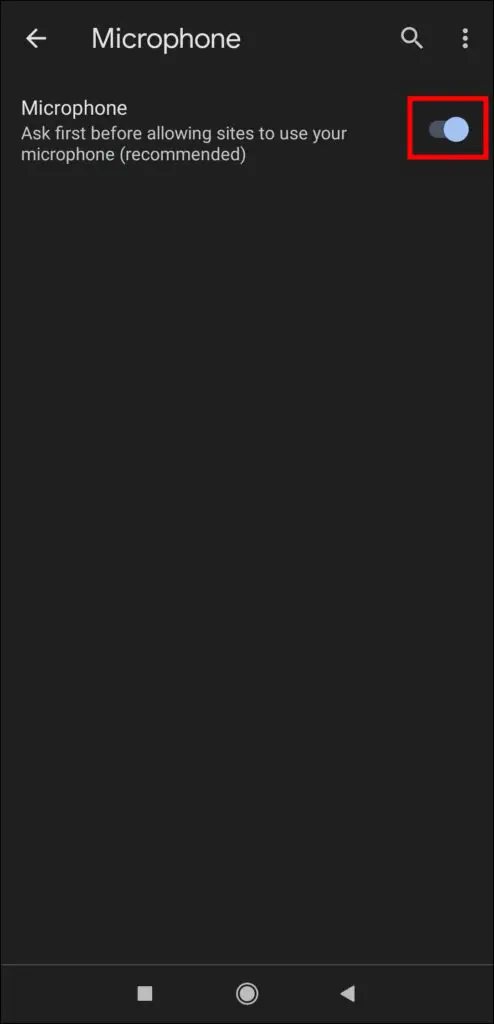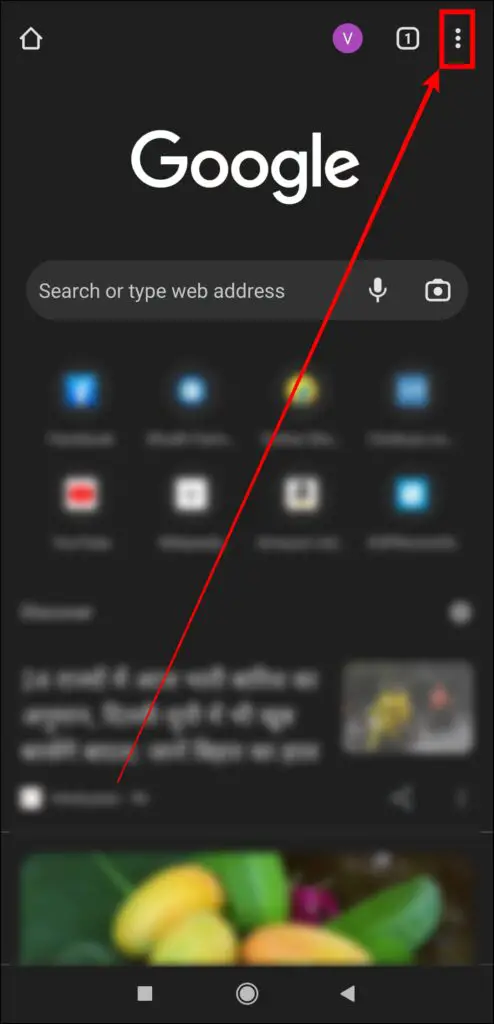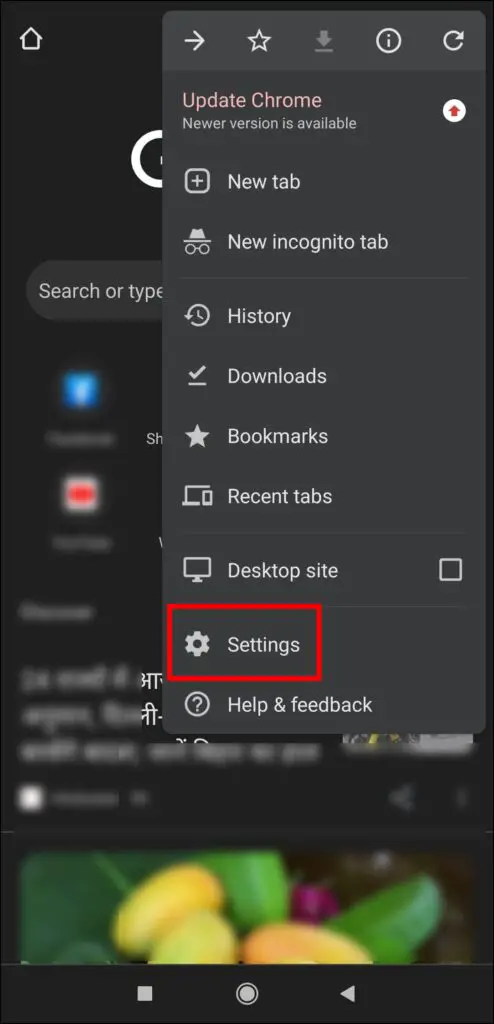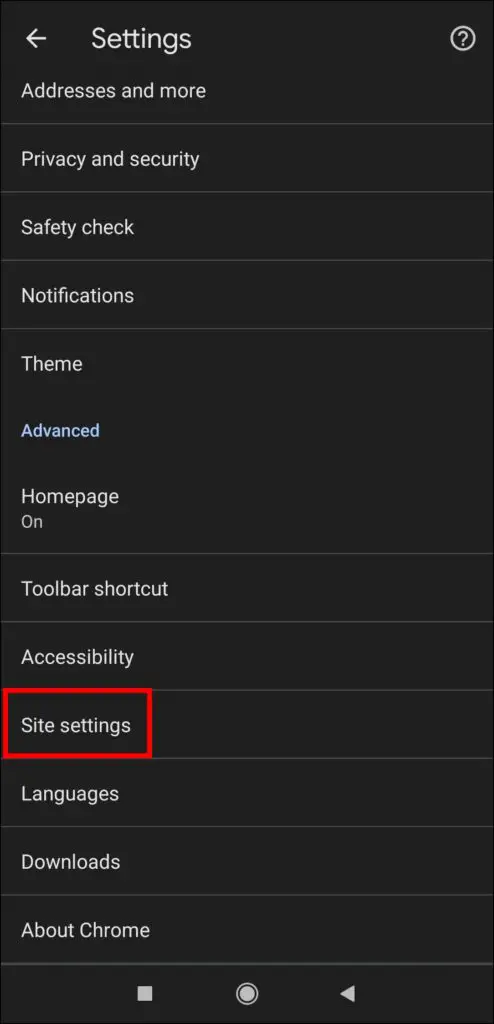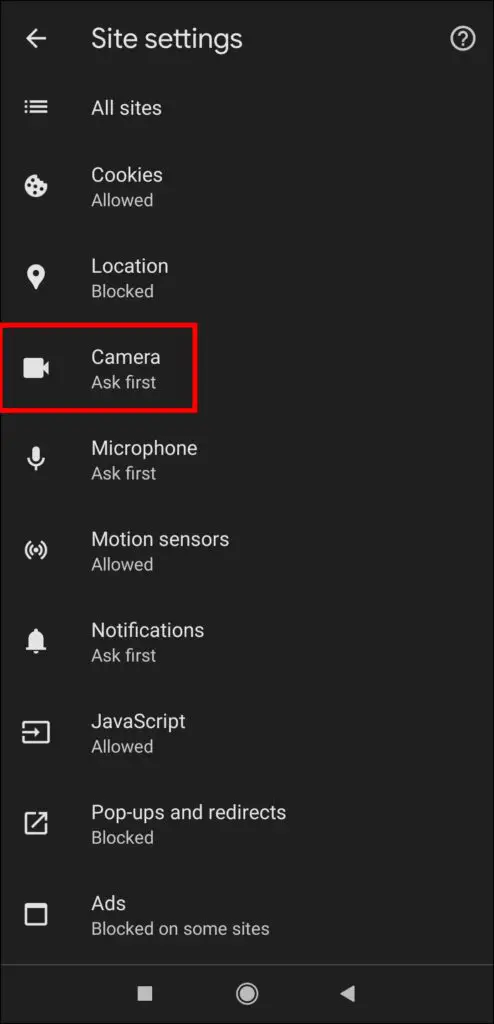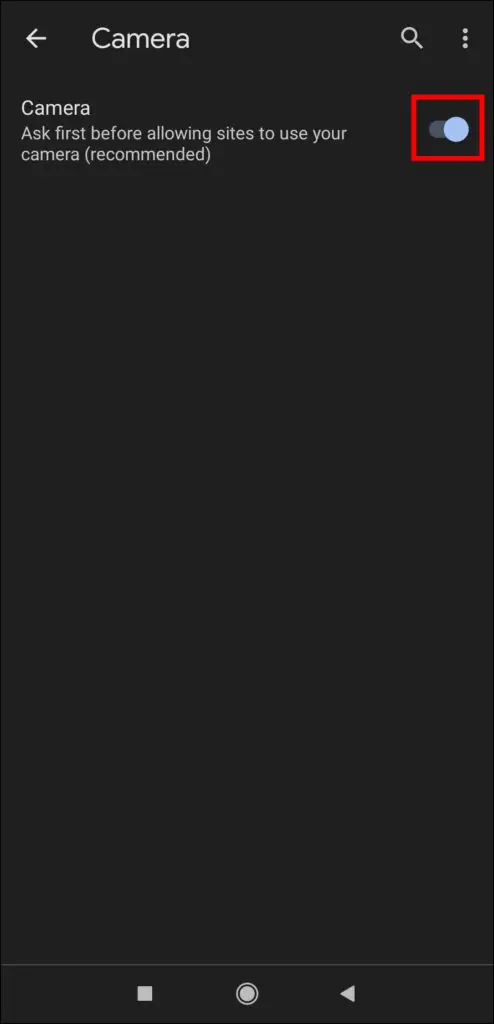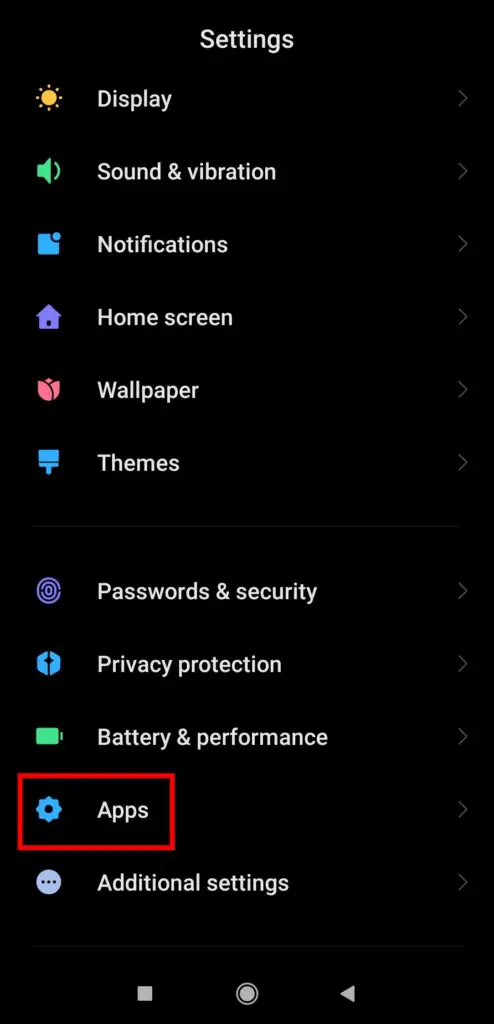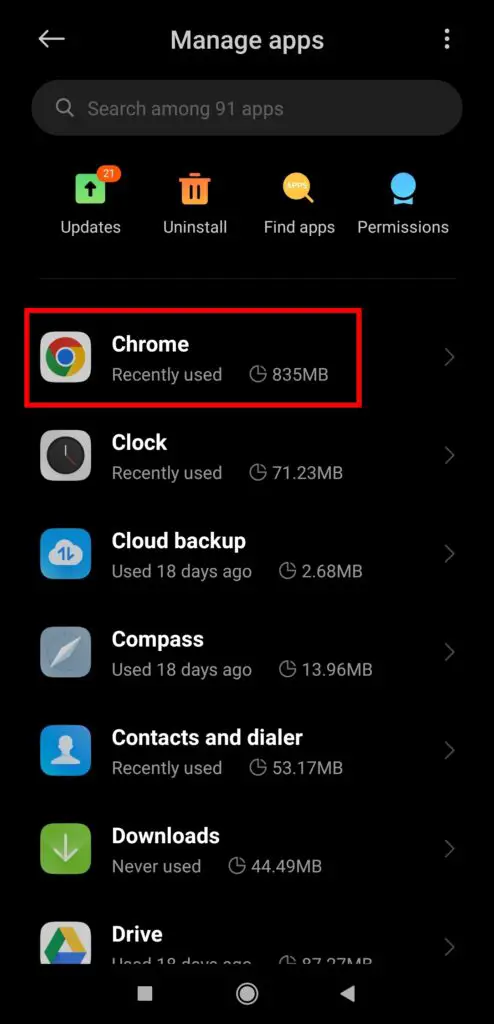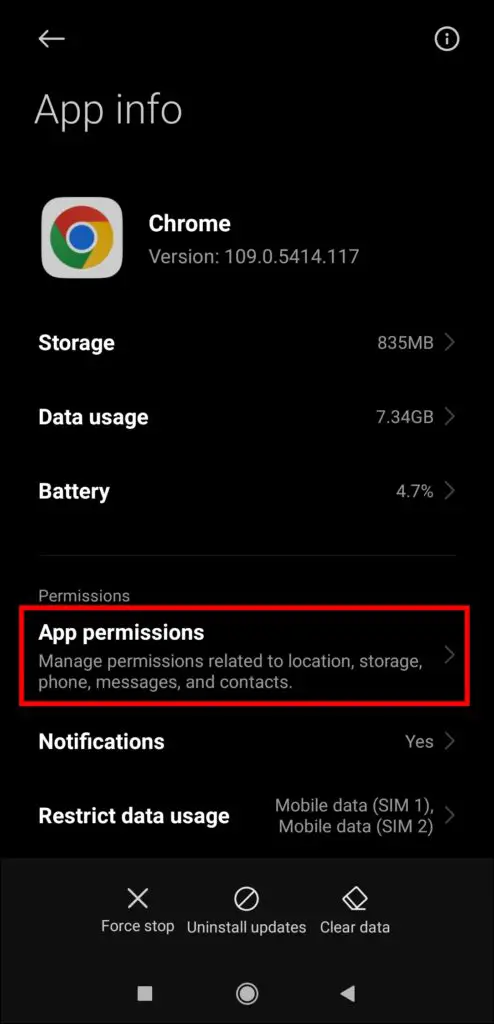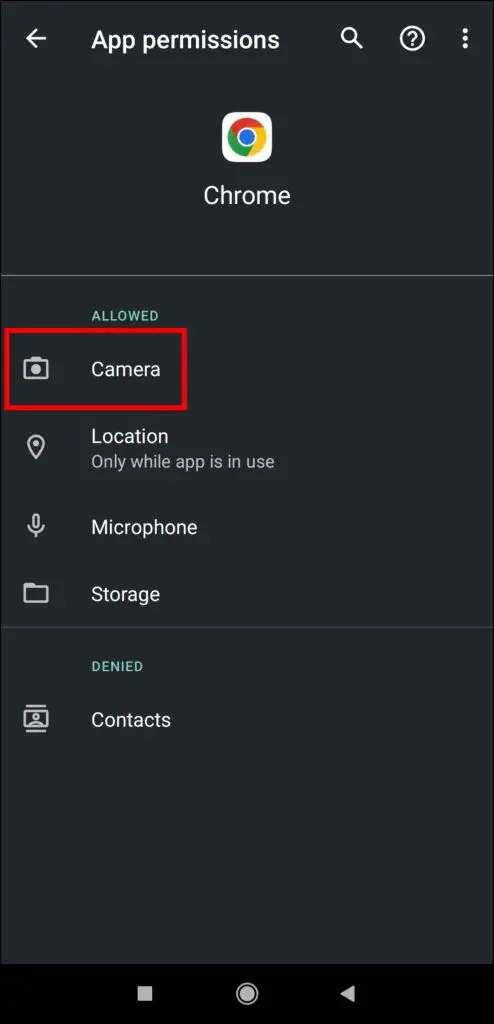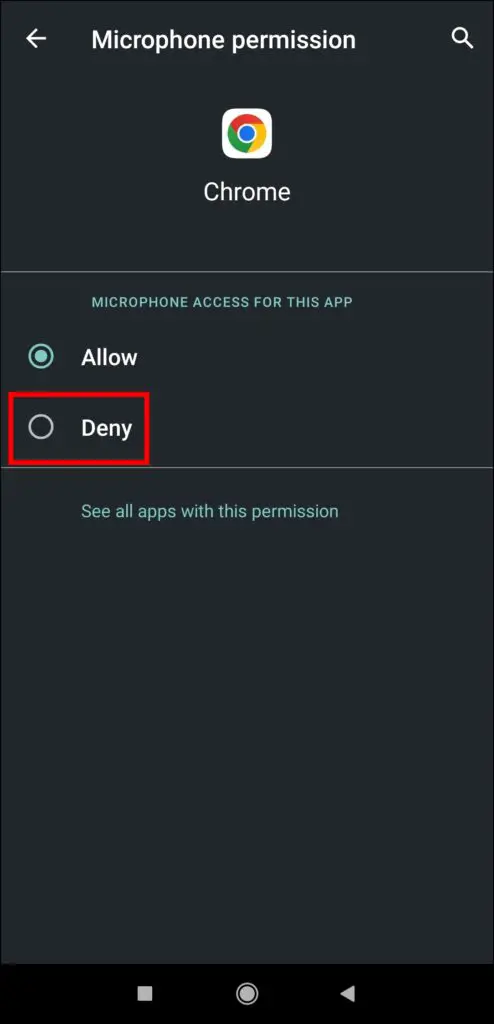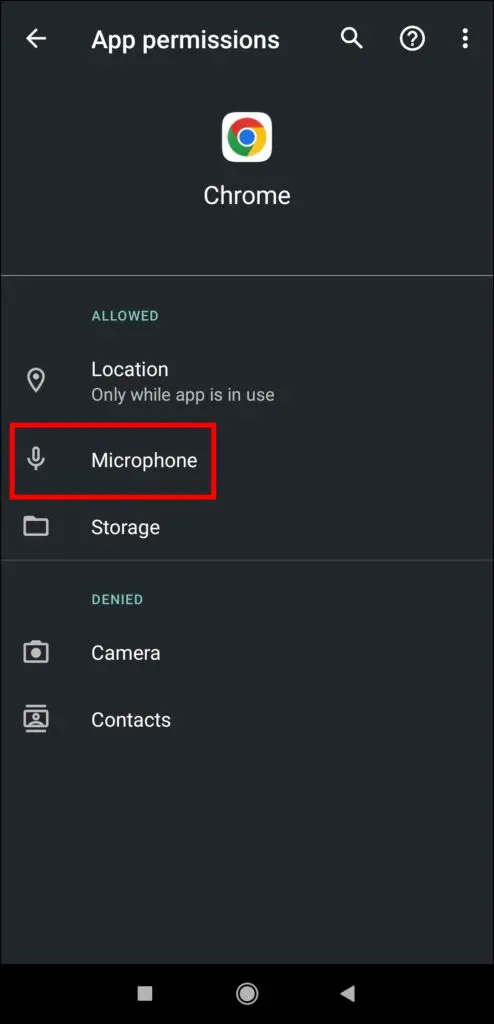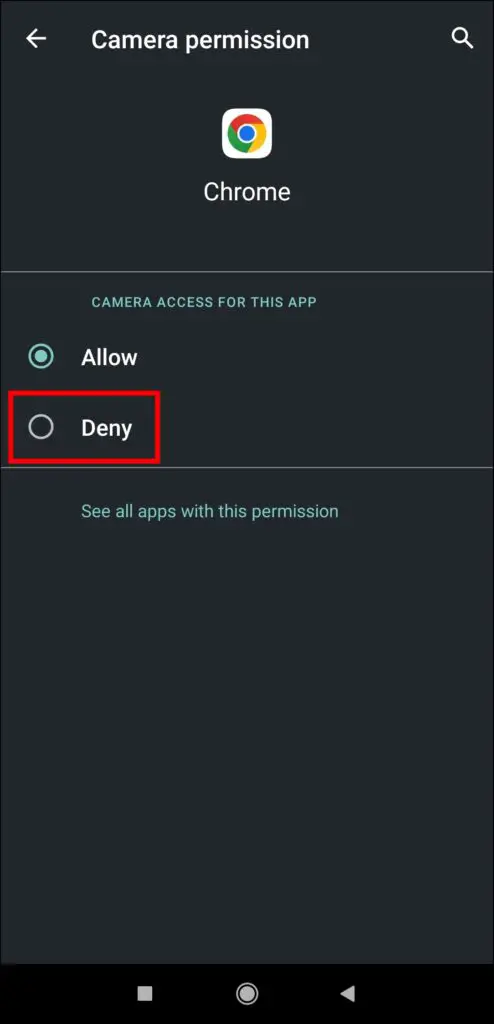In this digital age, where privacy is essential, having control over the permissions given to various apps on our devices is important. Google Chrome for Android, one of the most popular browsers, allows users to stop websites from accessing their camera and microphone. In this article, let’s see how to disable camera and mic access for Chrome for Android.
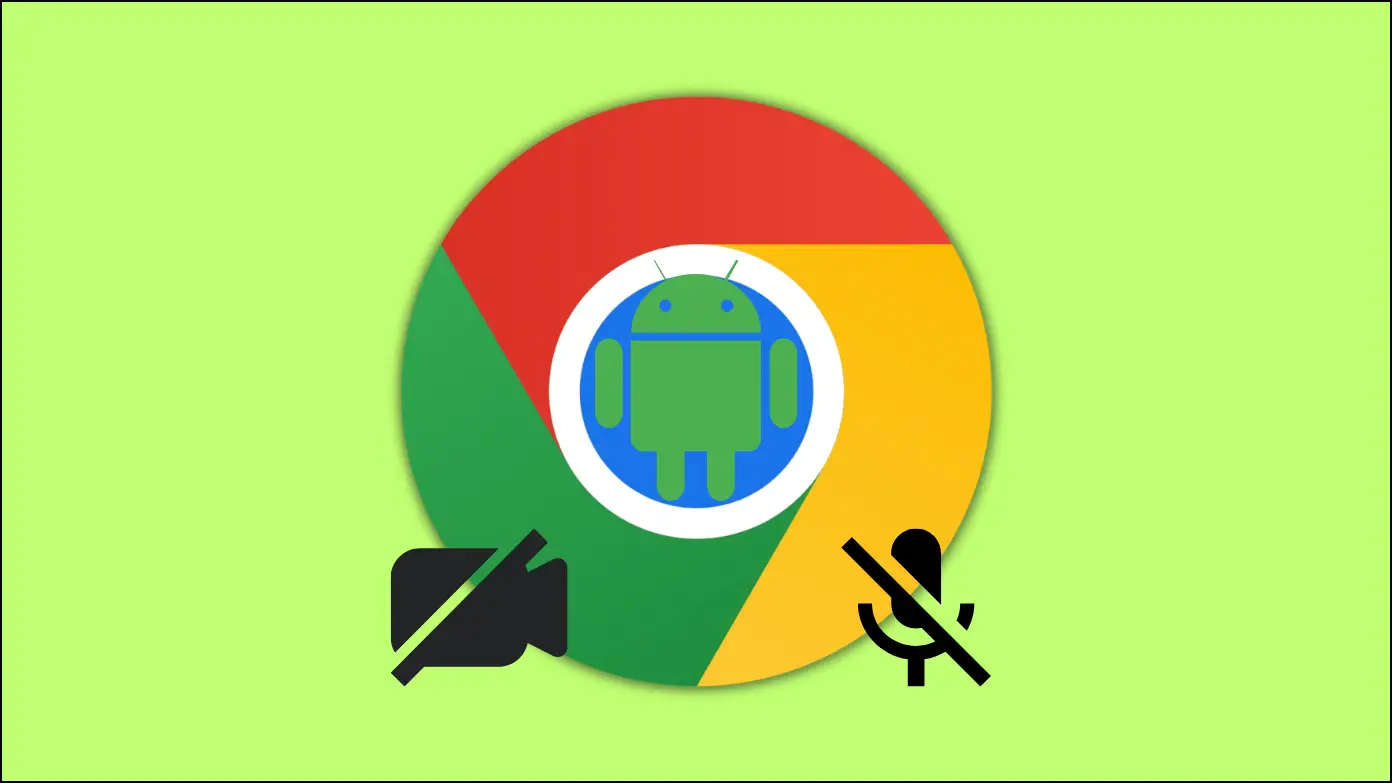
Why Disable Camera and Mic Access for Chrome Android?
While giving camera and microphone access to certain apps, including browsers, can improve your user experience, it also raises concerns. Malicious websites or applications may take advantage of these rights to invade your privacy, record audio or video without your permission, or even steal sensitive data.
You can take control of your digital space and secure your personal information by blocking Chrome or other apps’ camera and microphone access.
It’s also important to remember that you should only allow permission to the microphone or camera if necessary and for a limited time only, and you should revoke it to disable the camera and microphone.
How to Disable Camera & Mic Access on Chrome Android
You can either block the microphone and camera access for websites in Chrome settings or simply cut off these permissions for the Chrome app on your phone. Read on.
Method 1- Block Mic Access for Websites in Chrome
By default, the microphone permission in the Chrome browser is disabled. However, it’s important to check if you have enabled it previously and don’t know. Follow the steps below to check and disable the permission.
Step 1: Open the Chrome browser on your device.
Step 2: Click the three-dot icon at the top and select Settings.
Step 3: Scroll down to the Advanced section and tap on Site Settings.
Step 4: Select Microphone on the next screen.
Step 5: Finally, turn off the toggle next to the Microphone.
Once you do, it will disable microphone access to all Chrome Android sites, and they can no longer record your voice without your permission.
Method 2- Block Camera Access for Websites in Chrome
Just like microphone access, you can also check and disable camera permission. Here’s how you can block camera access from the browser’s settings:
Step 1: Open the Chrome app and tap the three-dot icon at the top.
Step 2: Click on Settings from the menu that appears.
Step 3: Under the Advanced section, select Site Settings.
Step 4: On the next screen, tap on Camera.
Step 5: Finally, disable the toggle next to the Camera.
Done. The camera permission will be blocked for all the websites.
Method 3- Disable Camera and Mic Access for Chrome App
You can also disable Chrome’s use of the camera and microphone using the phone’s Settings. Follow the steps below to do so.
Step 1: Open the Settings app on your phone.
Step 2: Scroll down, tap on Apps, and then go to Manage Apps.
Step 3: Find and tap on Chrome to open App Info.
Step 4: Click on App Permissions to see a list of permissions for the Chrome app.
Step 5: Tap on Camera and select Deny.
Step 6: Go back to the permissions page, tap on Microphone, then choose Deny.
Once you do, the Chrome app will not be able to use the camera and microphone of your device, even if they are enabled in Chrome’s settings.
FAQs
Q. Why is it Important to Turn Off Camera and Mic Access for Chrome?
Disabling camera and microphone access are essential for protecting your privacy and sensitive information. You can avoid unwanted tracking, secure sensitive data, maintain anonymity during browsing, and reduce the risk of malware exploiting these features.
Q. How Do I Enable the Mic and Camera Access for Chrome on Android?
You can easily turn on these permissions whenever you want by following the same steps. To do so, visit the Chrome browser. Tap the three-dot icon, select Settings, and scroll down to Site Settings. Tap on Mic or Camera Permission and turn on the toggle next to it.
Wrapping Up
You may quickly block Chrome’s camera and microphone access on your Android smartphone by following the steps we have added above. I hope the above article helps you turn off the camera and mic permissions for Chrome on Android. If you have any queries related to the article, let us know, and stay tuned to BrowserToUse for more such articles and how-tos.
Related: