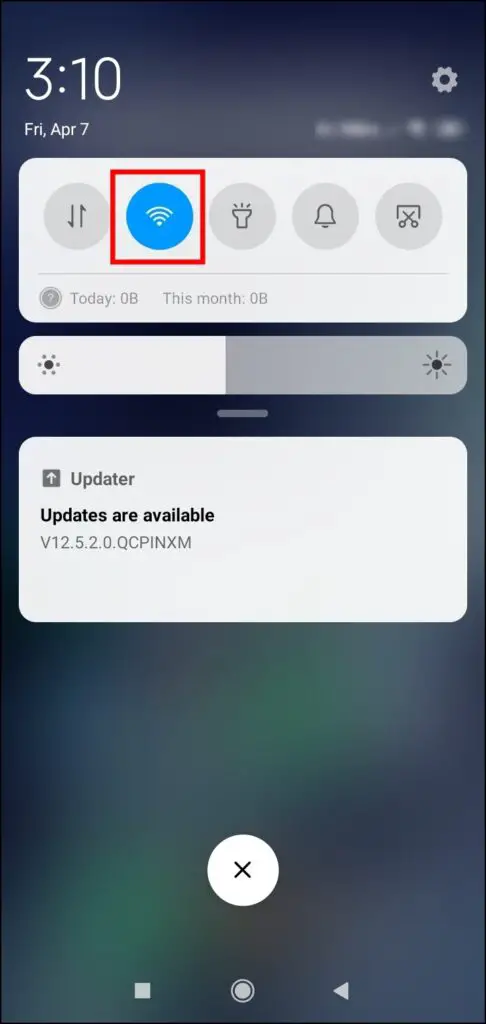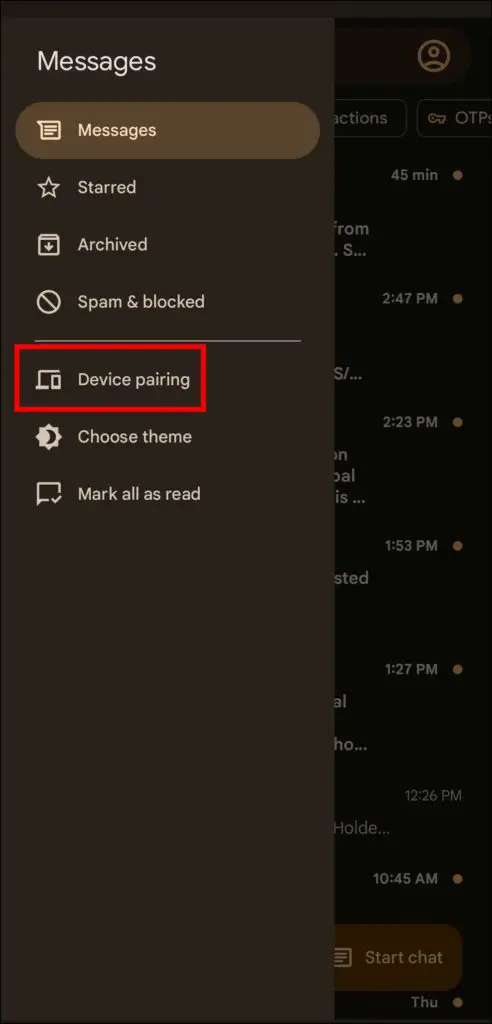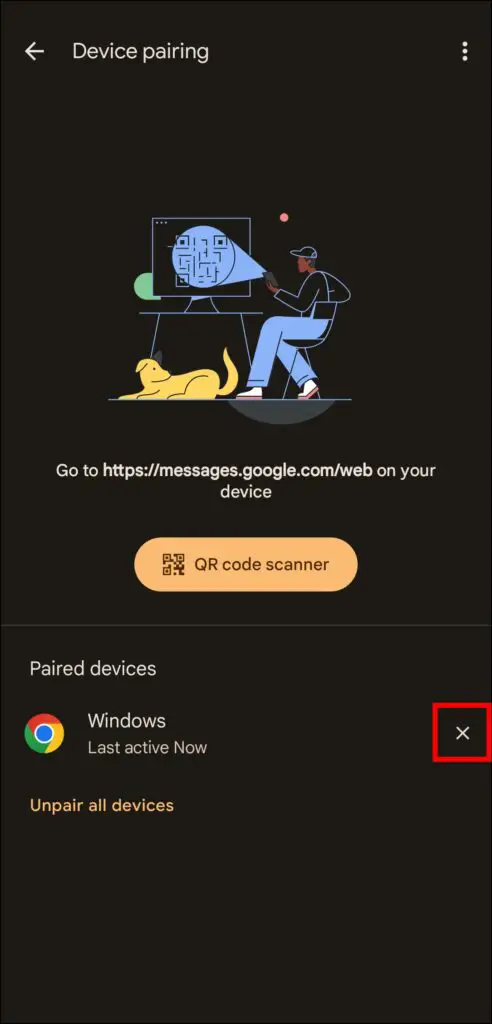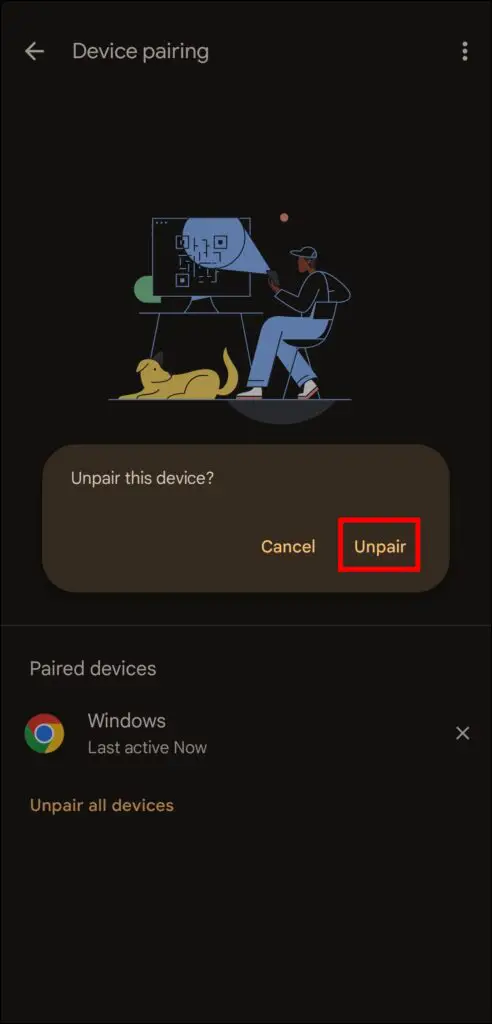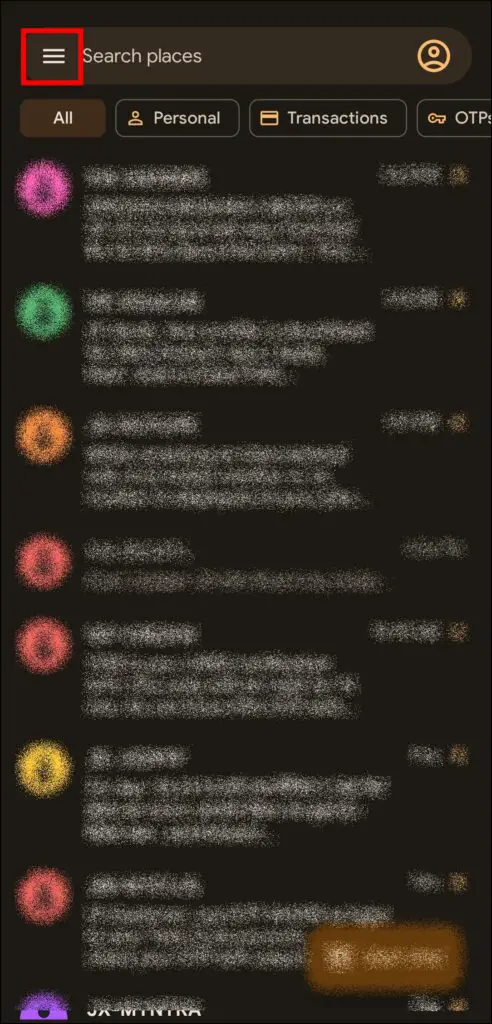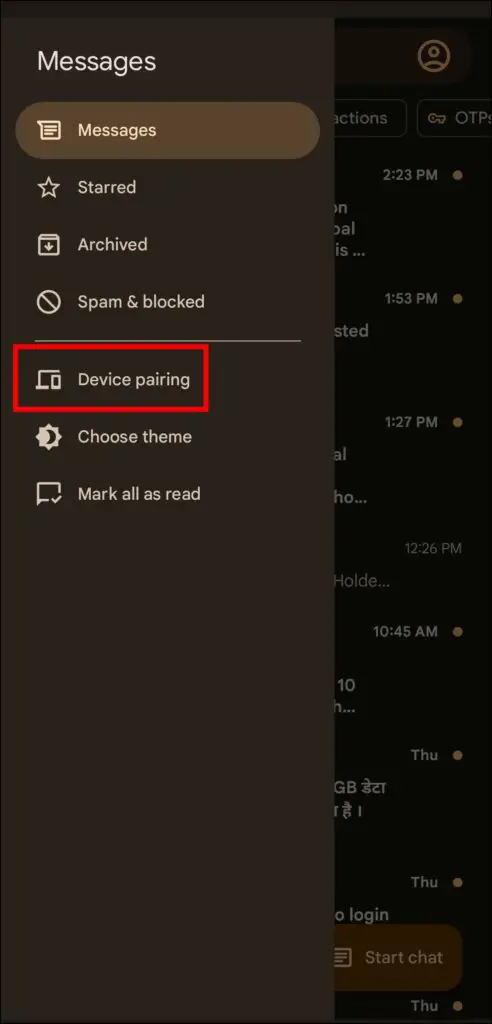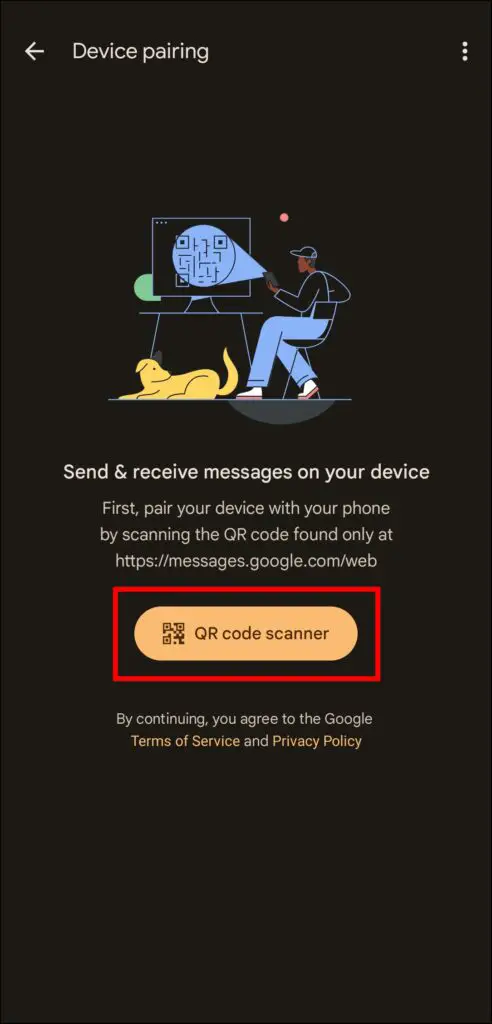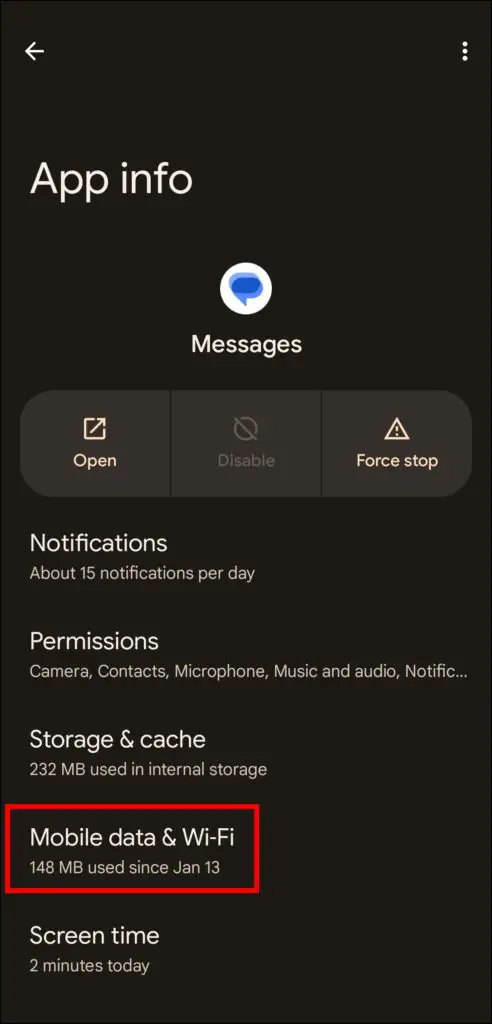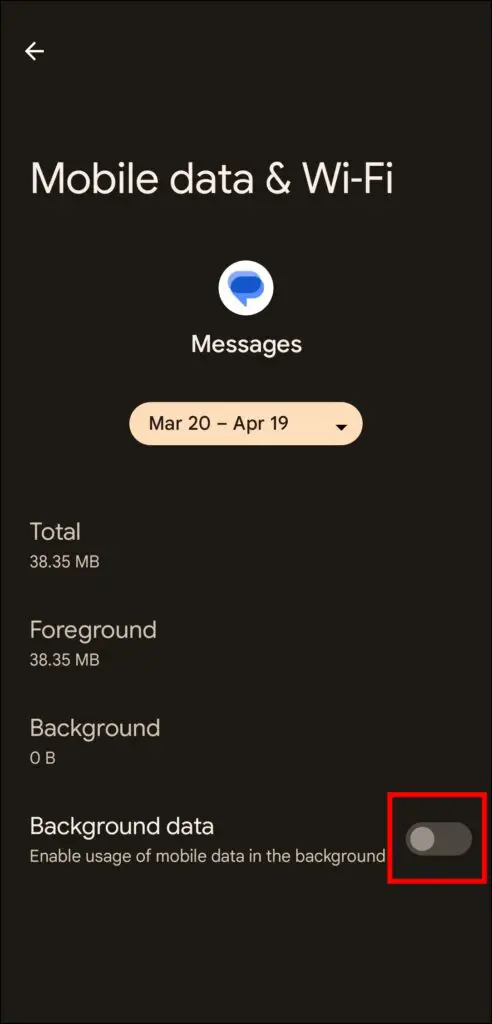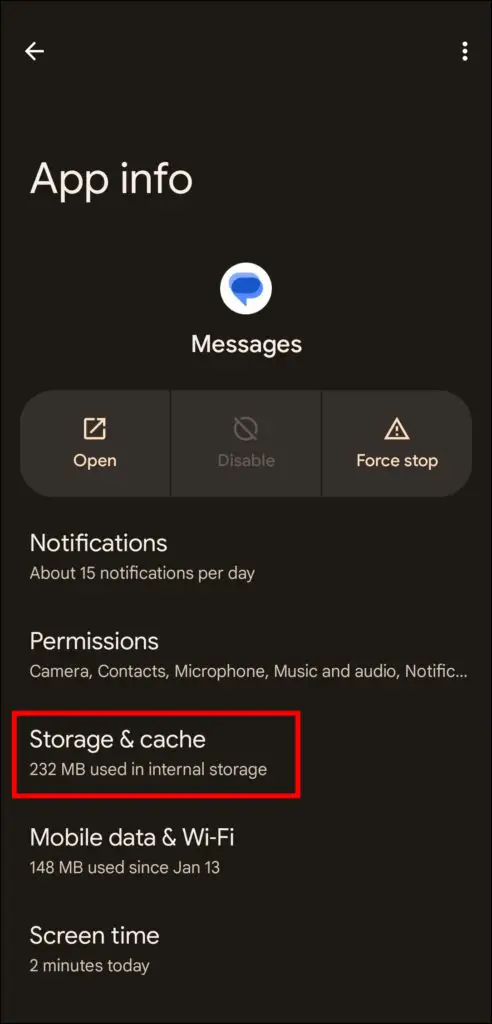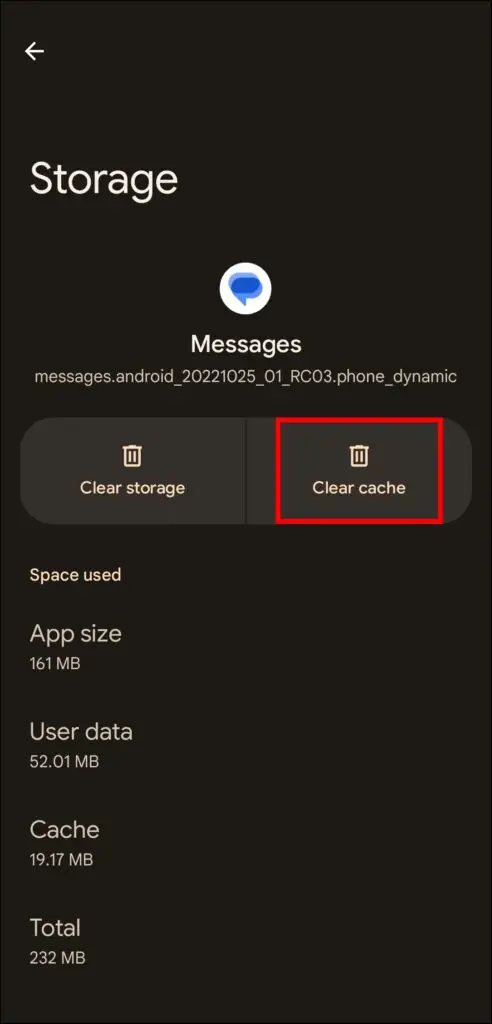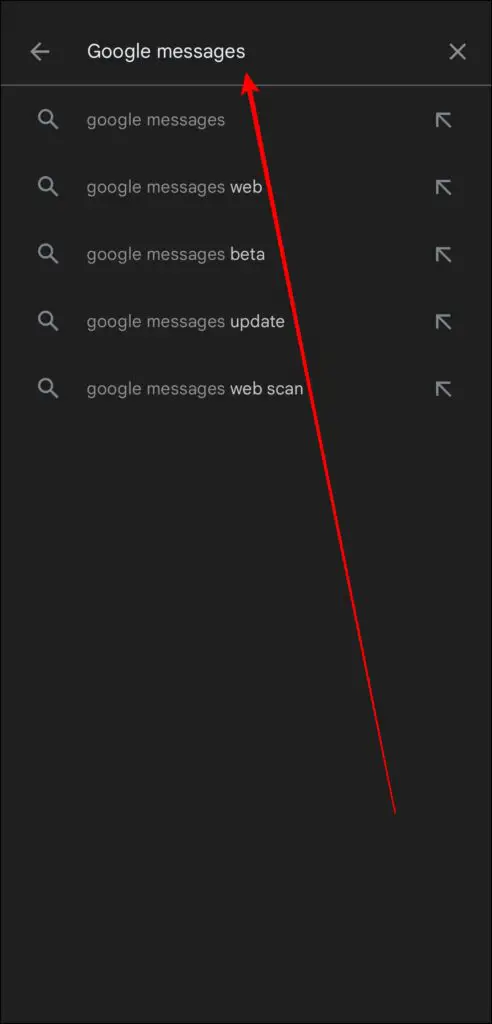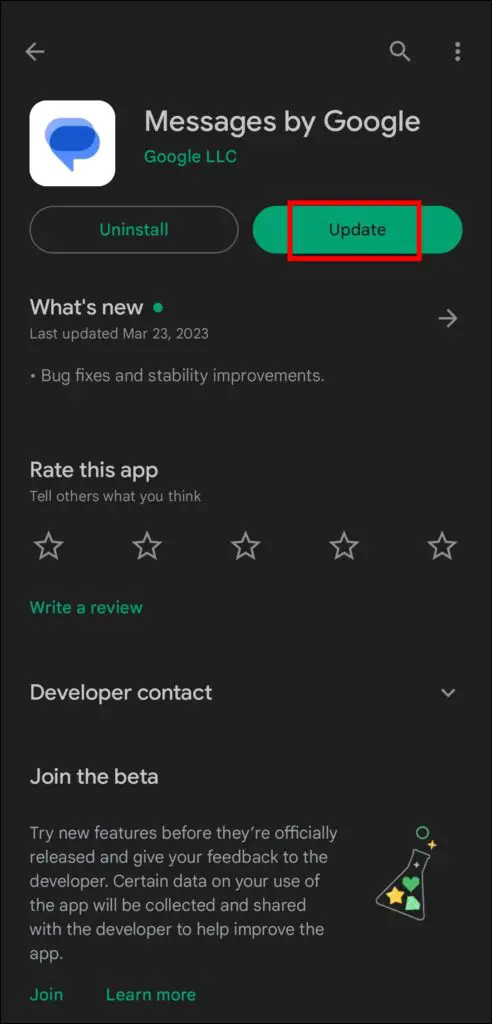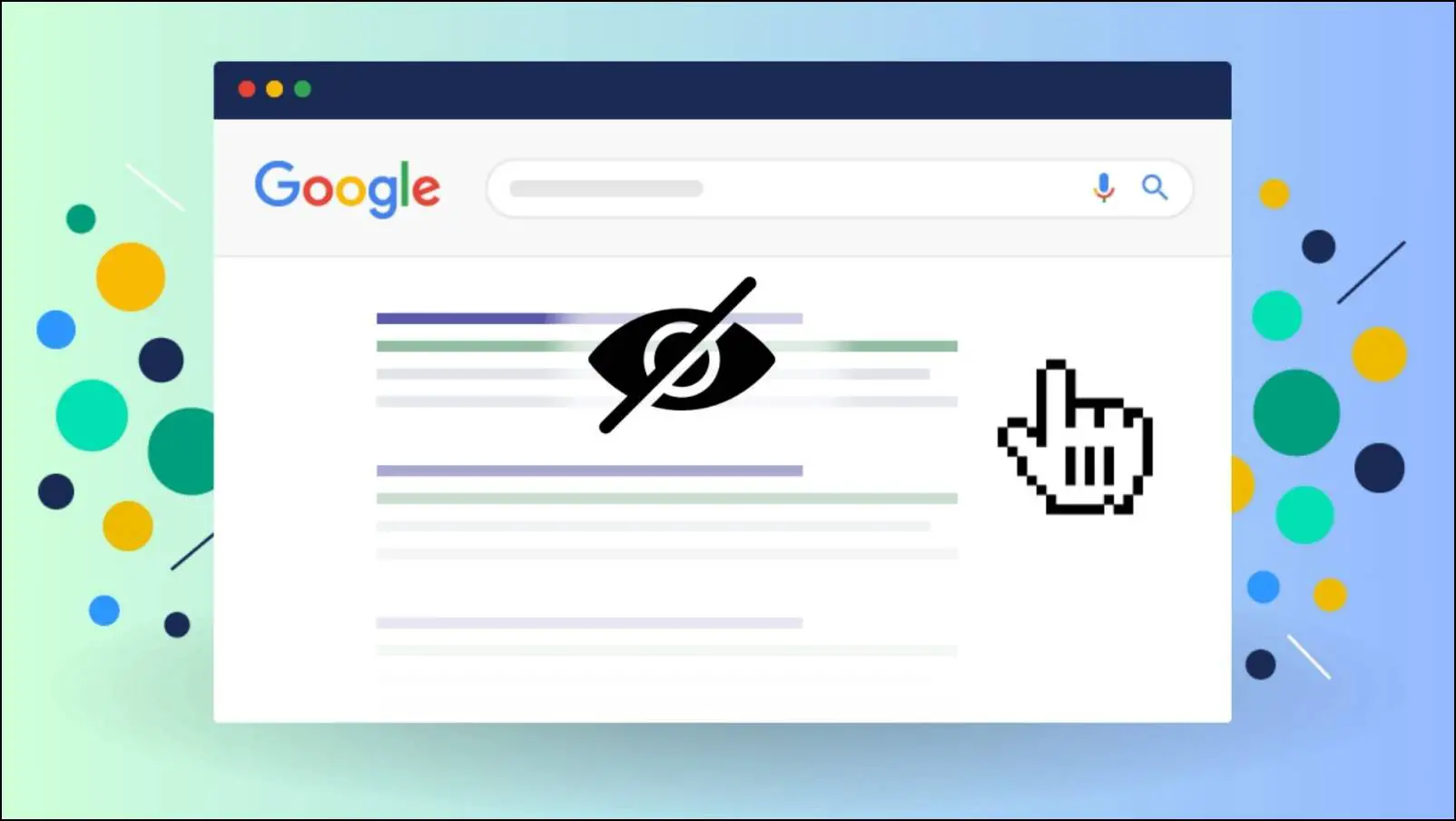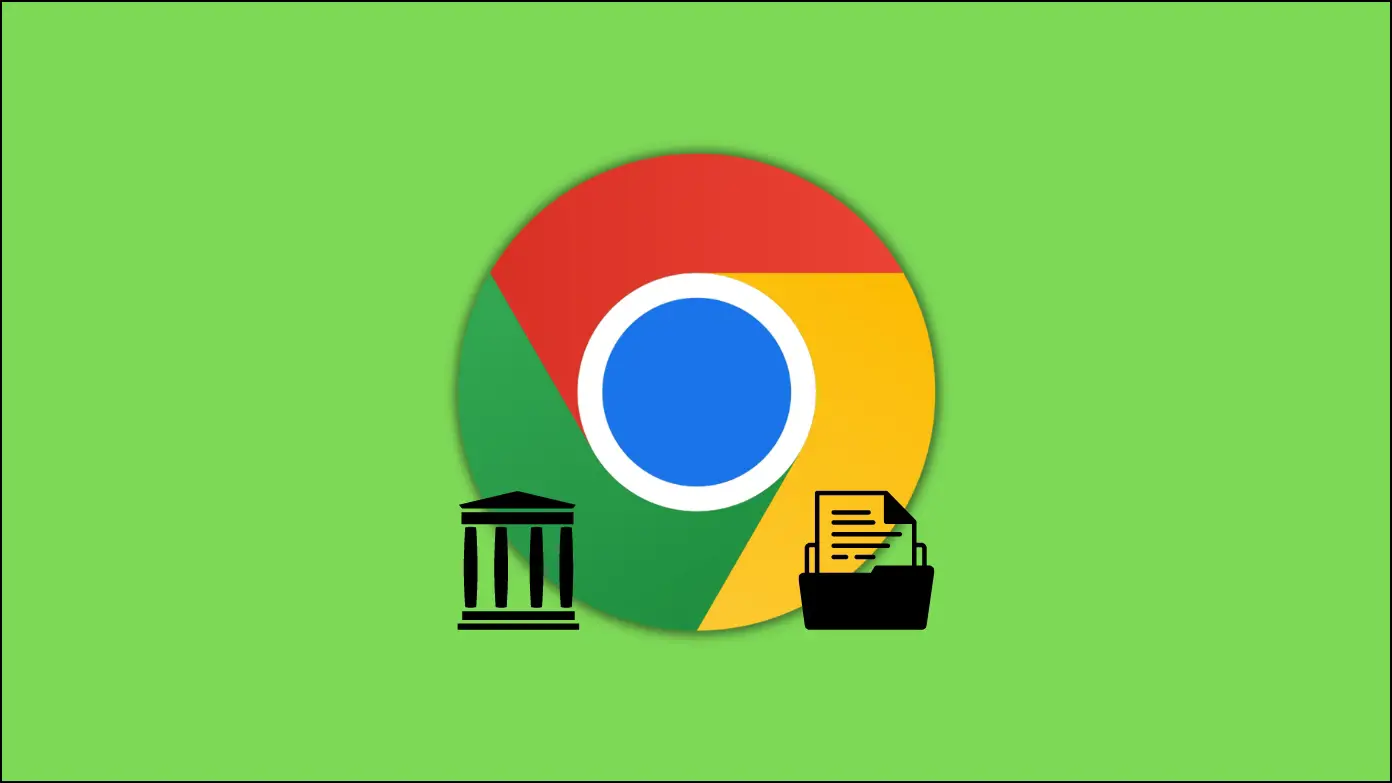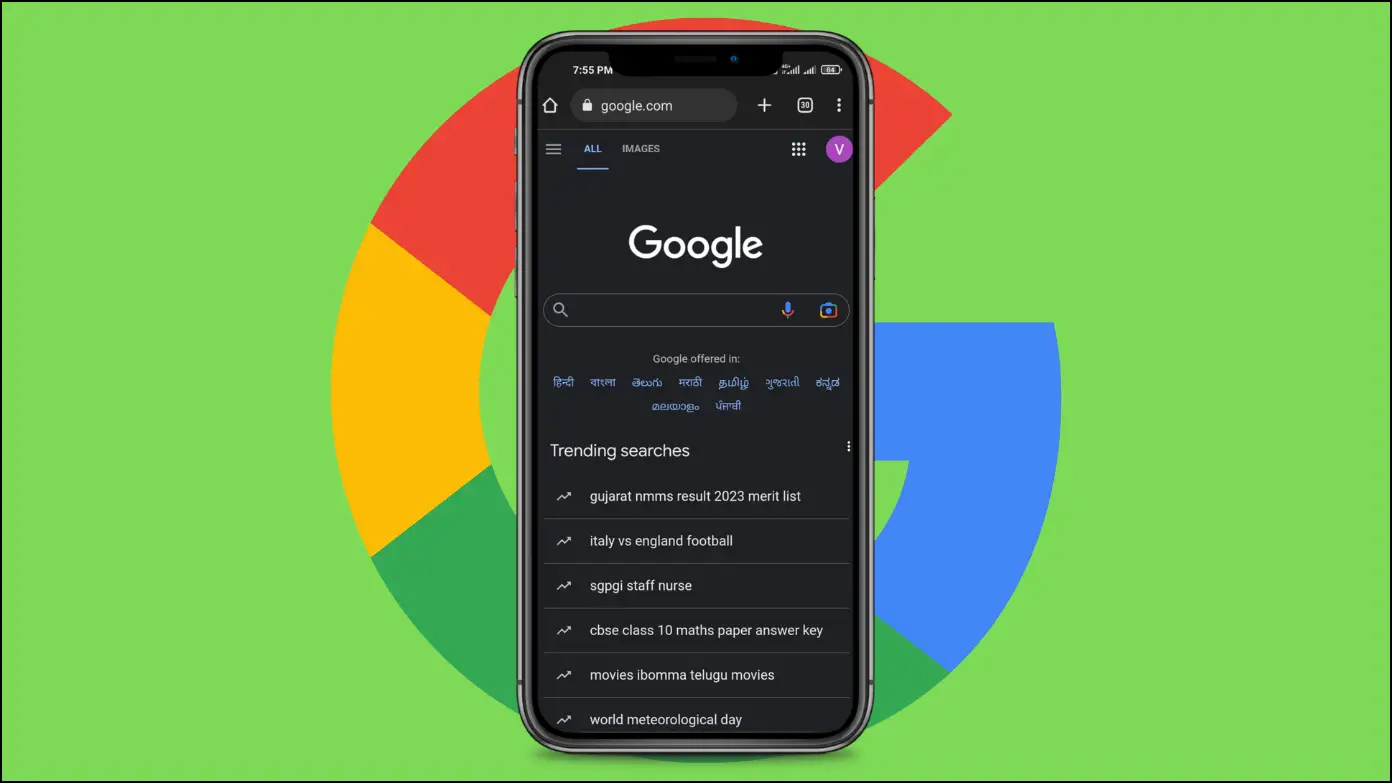Google Messages allows users to send and receive text messages and use the service on their computer from any web browser using the Google Messages for Web service. While the service works smoothly, sometimes users may face connectivity issues with Google Messages on their PCs. This read will teach you how to fix the Google Messages web “Not Connected to Phone” issue on your browser.
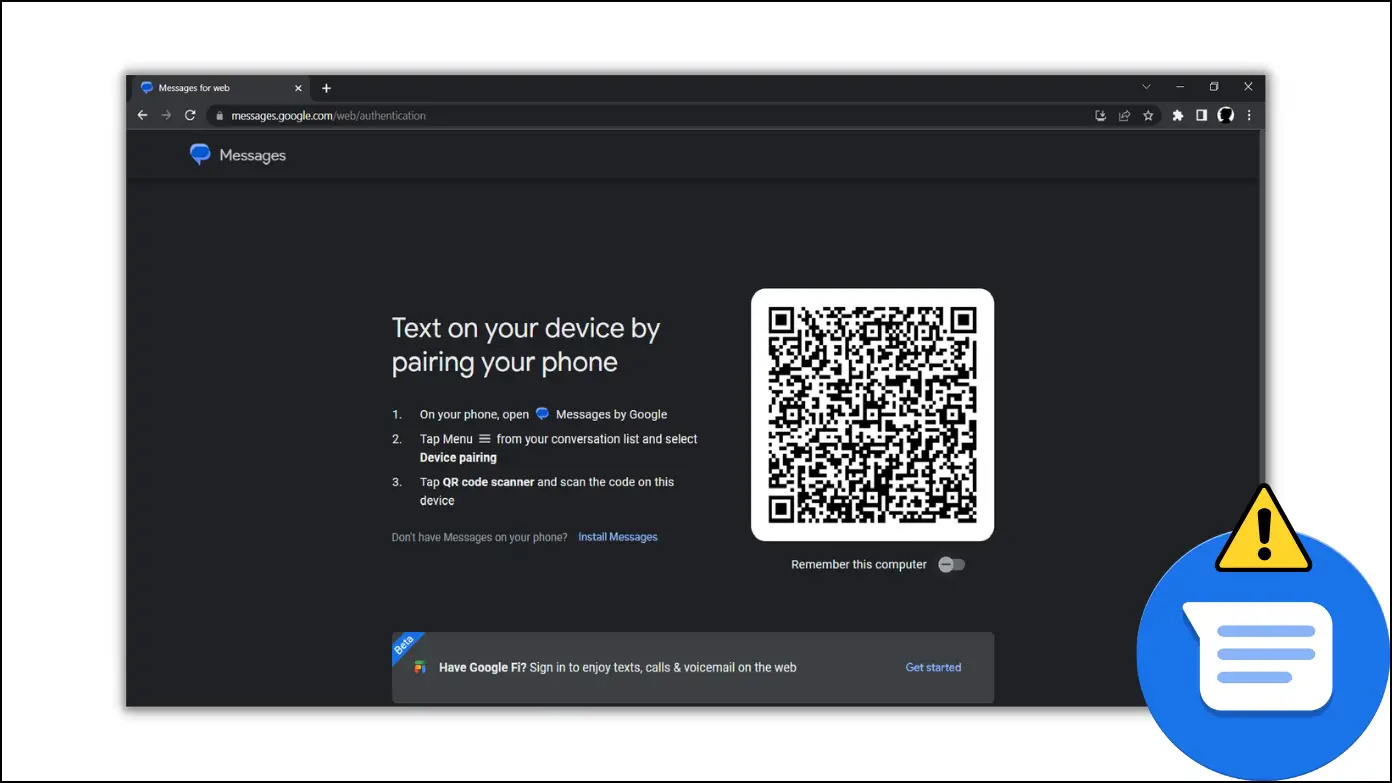
Google Messages Web Showing “Not Connected to Phone”? Here’s the Fix
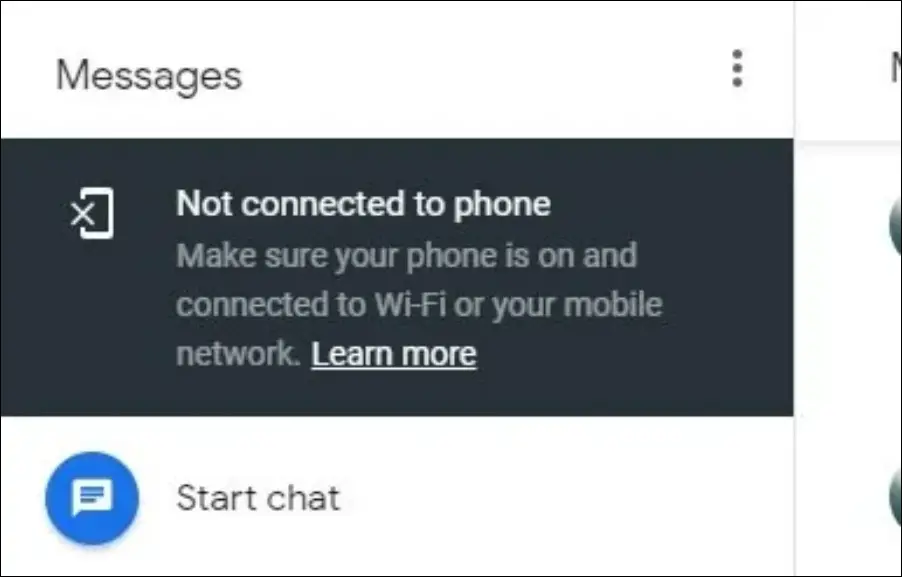
If you regularly deal with problems while using Google Messages on the Web or if it says that you are not connected to the phone, even if you have a good internet connection, do not worry. We have concluded some troubleshooting ways to resolve the issue. The guide will work across all web browsers, including Chrome and Edge.
Method 1- Check Your Internet
Google Messages for Web requires your smartphone to have an active and good internet connection. Hence, check whether you are receiving good internet speed from your service provider.
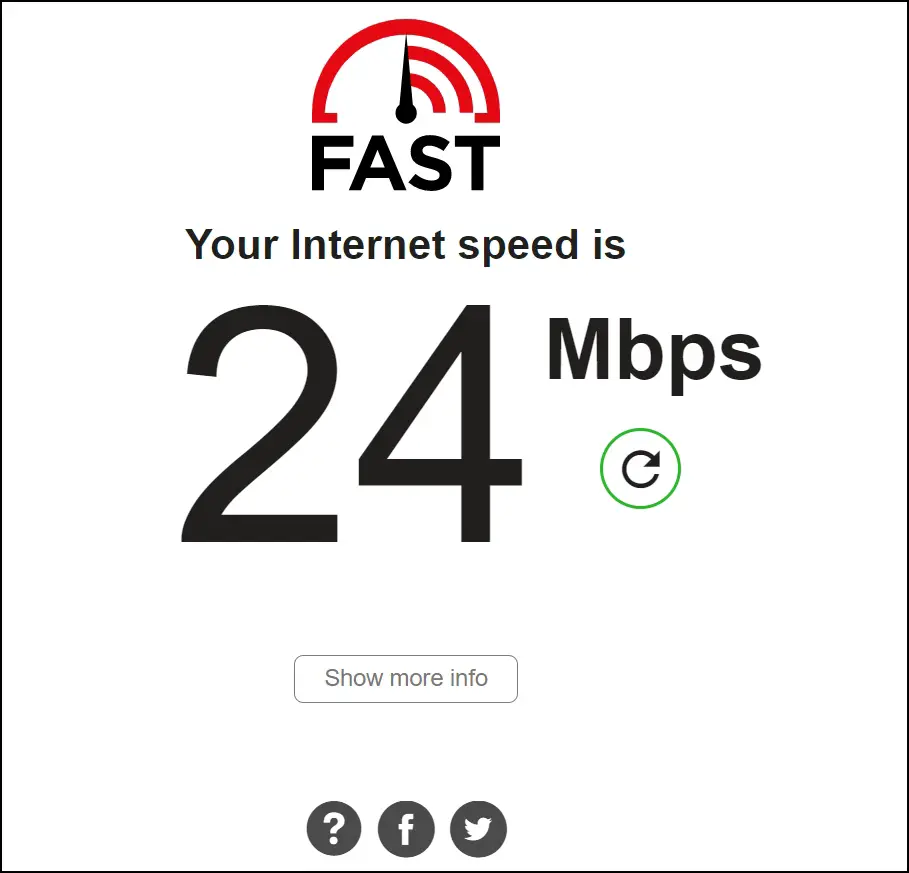
If you are unsure about your internet speed, you can check it on an internet speed checker website like speedtest.net, fast.com, or others. If you are receiving slow speeds, switch to a stable network.
Method 2- Switch to Mobile Data on the Phone
Many users have reported on Reddit and forums that switching their phone’s network to mobile data from Wi-Fi helps them fix the issue. Hence, you can try it by turning off the Wi-Fi if you are connected to it and switching to mobile data.
Pull down the quick settings tile and tap the Wifi icon to turn it off. At the same time, ensure mobile data is on and that you have an active data pack.
Method 3- Reactivate Your Session
You can try repairing Google Messages for Web with your phone, as it has helped many users fix the problem. Follow the below steps to reconnect your device.
Step 1: Open the Google Messages app on your phone.
Step 2: Tap the hamburger menu at the top and select Device Pairing.
Step 3: Click on the cross icon next to the connected device and confirm it. Alternatively, tap the three-dot icon on Google Messages for Web and select Unpair.
Step 4: Once disconnected, close the website on your PC.
Step 5: Wait for a few seconds and open the Google Messages for Web website on your computer.
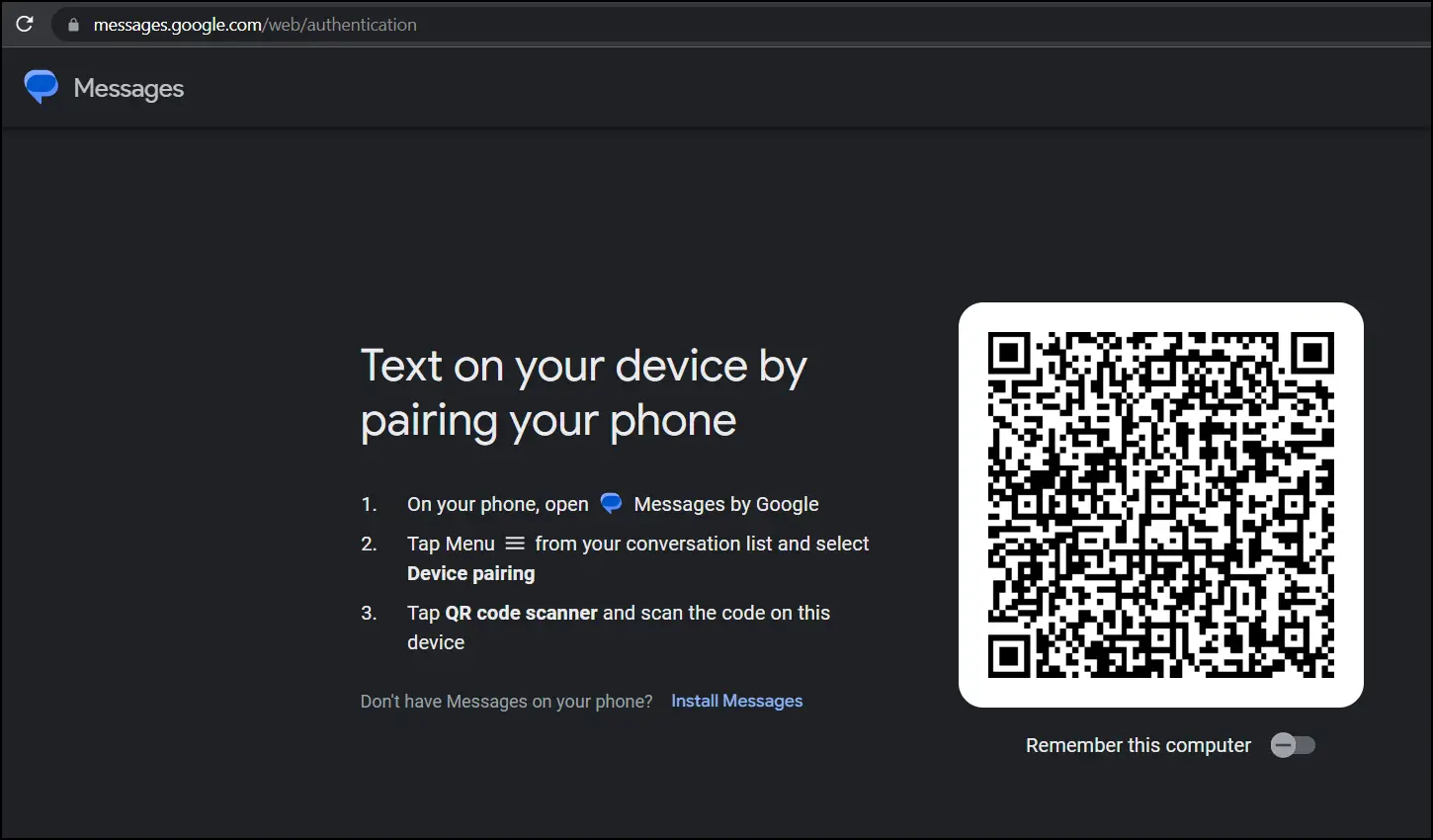
Step 6: Open the Google Messages app on your phone.
Step 7: Tap on the three-line icon and select Device Pairing.
Step 8: Finally, click on the QR code scanner and scan the QR code on your PC to reactivate your session.
Once paired successfully, check whether it’s working fine or not.
Method 4- Turn On Background Data for the App on Your Phone
If you have restricted background data usage for the Google Messages app on your phone, then that might be why you are seeing the not connected error on the Web. Hence, enable the background data and check whether it fixes the problem. Follow the below steps to turn on background data.
Step 1: Press and hold the Google Messages app and tap on the ‘i’ icon from the menu options that appear.
Step 2: On the App Info page, tap Mobile Data & Wi-Fi.
Step 3: Finally, turn on the toggle next to Background Data.
Method 5- Disable VPN
If you are using Google Messages for Web after being connected to a VPN, it might be the reason for the issue because Google detects its IP as an unauthorized user and ends up showing the not connected error. Hence, we suggest you turn off the VPN on your device and check if it helps fix the issue.
Method 6- Disable Browser’s Extensions
A recently installed extension could interfere with Google Messages for Web and affect its functioning. Hence, try disabling extensions one by one to see if they’re the ones causing the problem. Here’s how to do it:
Step 1: Open the Chrome browser on your system.
Step 2: Tap the three-dot icon and select Settings from the menu.
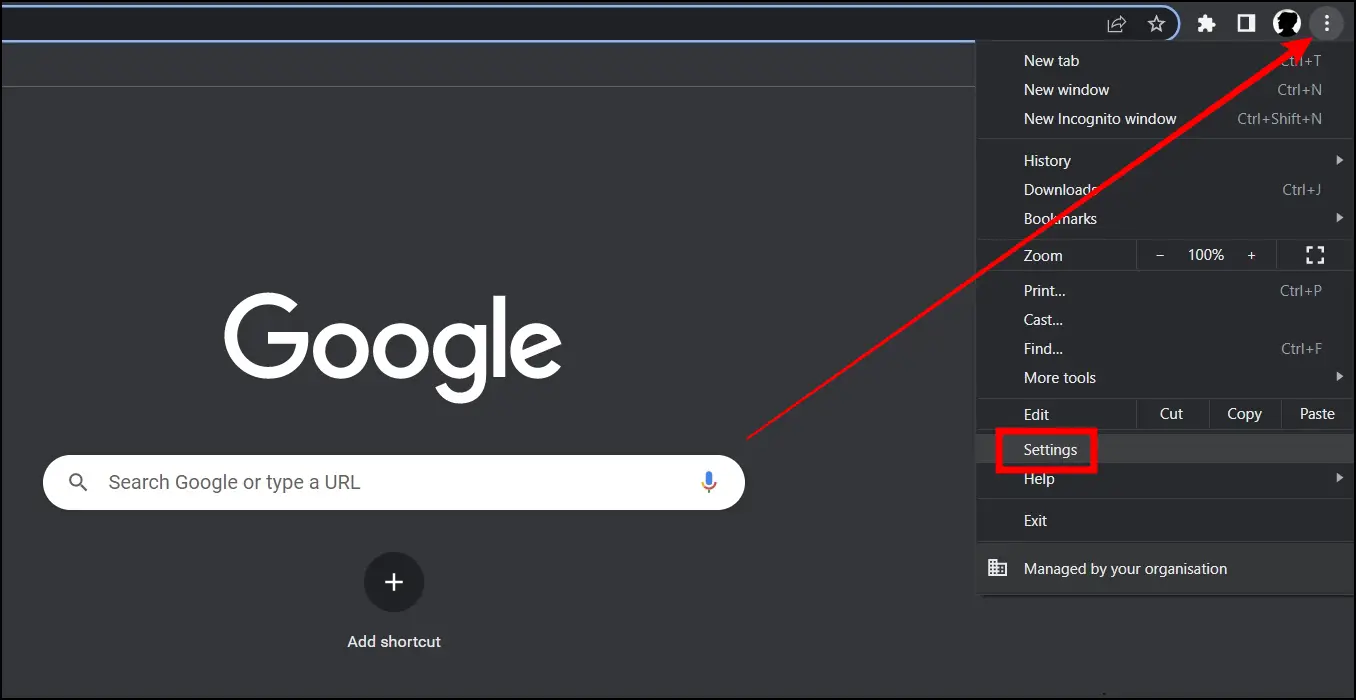
Step 3: Click on Extensions from the sidebar.

Step 4: Disable all the extensions by turning off the toggle next to each one.
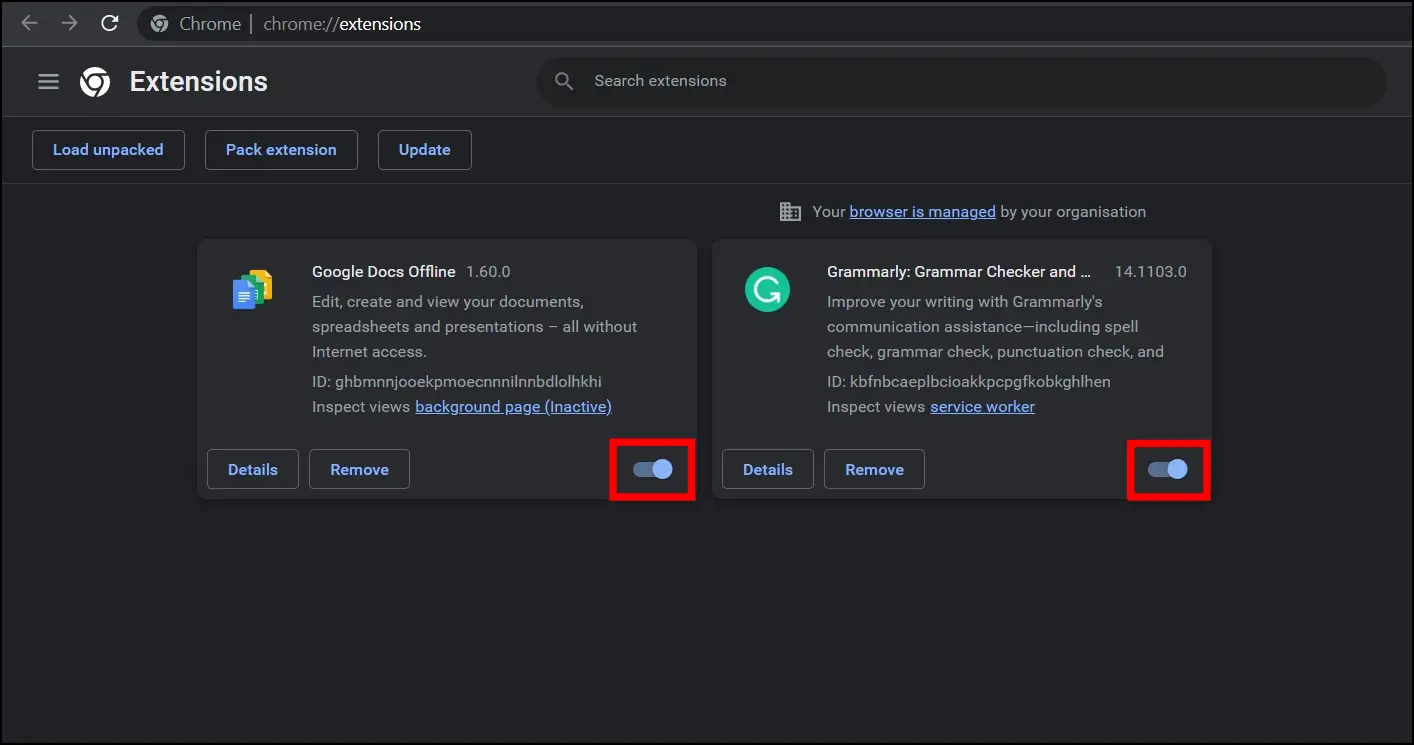
Method 7- Clear Messages App Cache
You can also try clearing the cache of the Messages app on your phone, as it can stop app functionality and cause issues while accessing Google Messages for Web. Follow the below steps to clear the cache of Google Messages.
Step 1: Press and hold the Google Messages app and tap on the ‘i’ icon.
Step 2: Navigate to Storage & Cache.
Step 3: Click on Clear Cache to clear the cache data.
Once done, reopen the application and pair it with your PC again.
Method 8- Update the Google Messages App
If you are using an outdated version of the Messages app on your phone, that might be why you are seeing the not connected error on the web. Below are the steps to update the application.
Step 1: Open the Google Play Store on your device.
Step 2: Search for Google Messages and open the app page.
Step 3: Click on Update to download the latest application version.
Method 9- Clear the Browser Cache
You can also try clearing the browser cache data from which you access Google Messages on your PC. Below are the steps to remove Google Chrome’s cache.
Step 1: Open the Chrome browser, tap the three-dot icon, and select Settings.
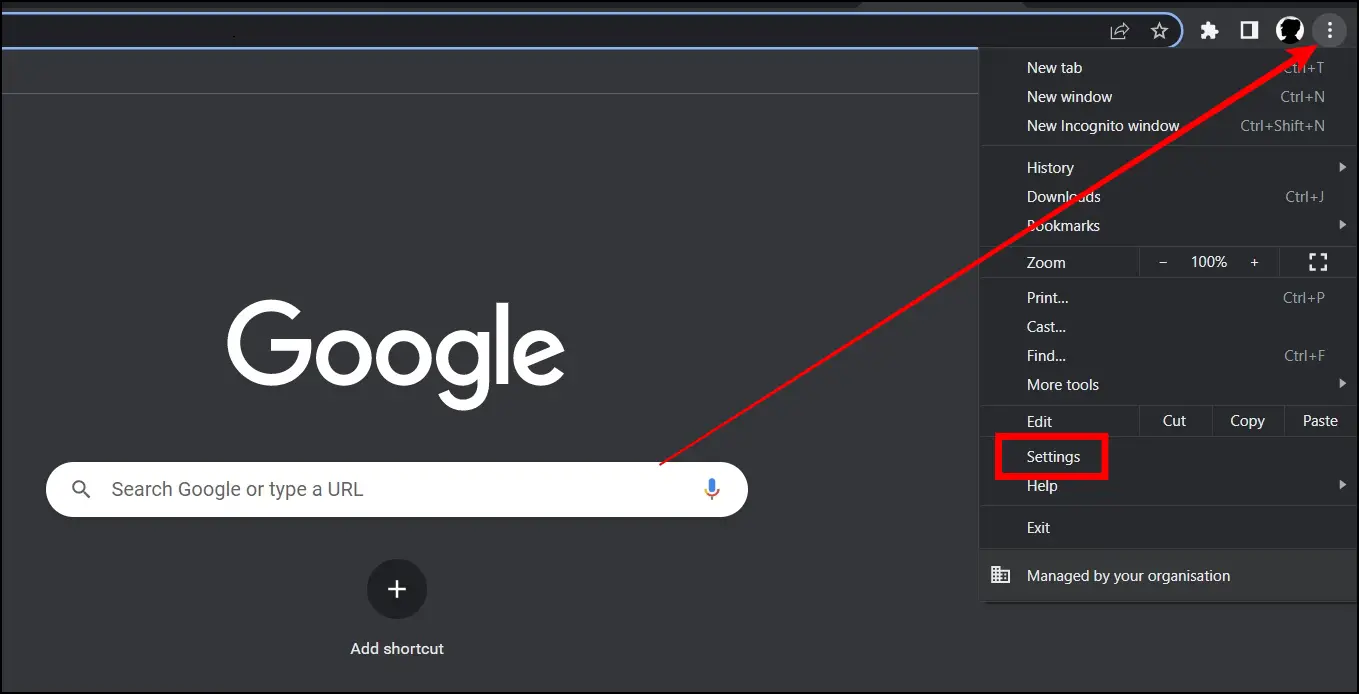
Step 2: Click on Privacy and Security from the sidebar.
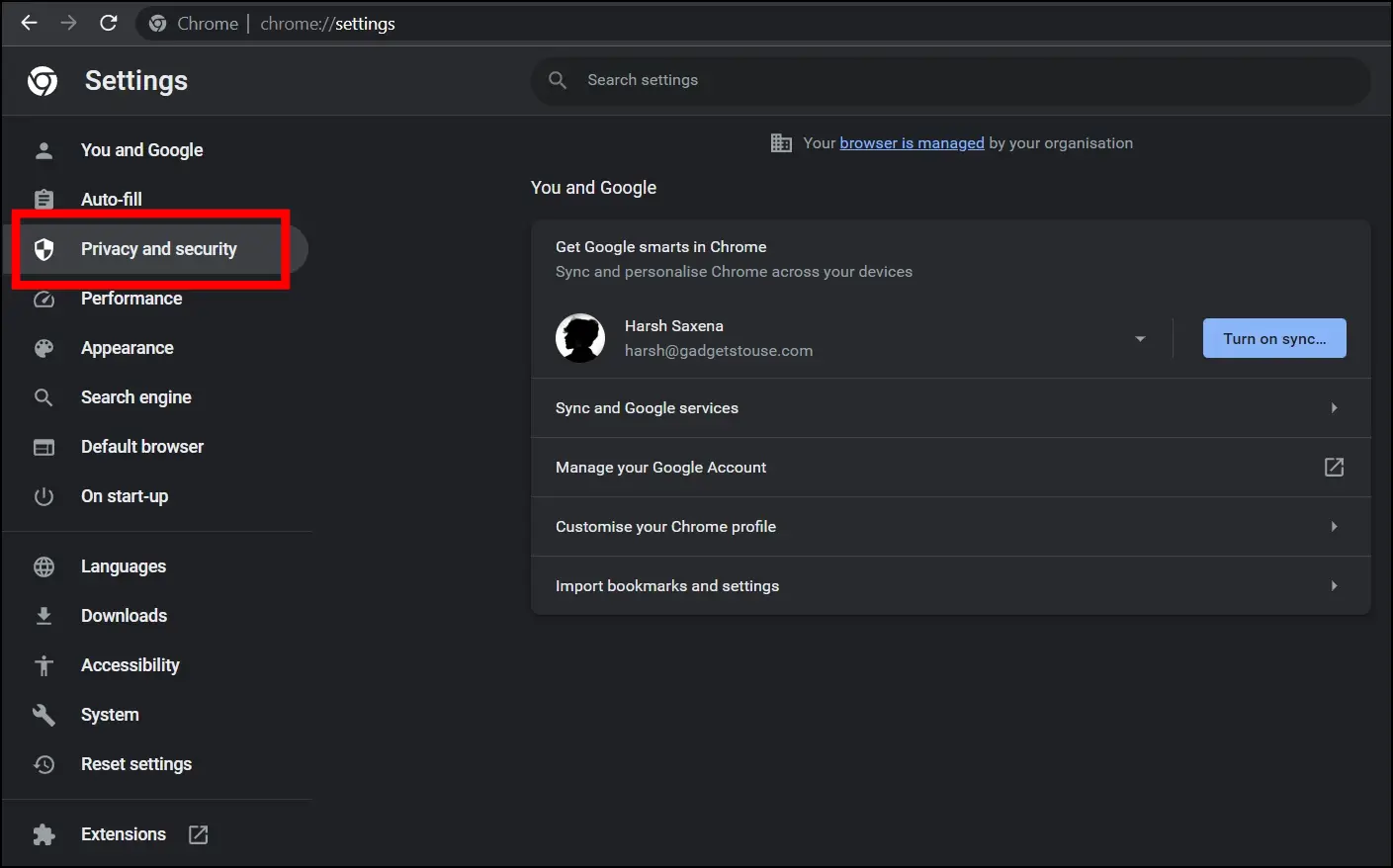
Step 3: Choose Clear Browsing Data from the right panel.
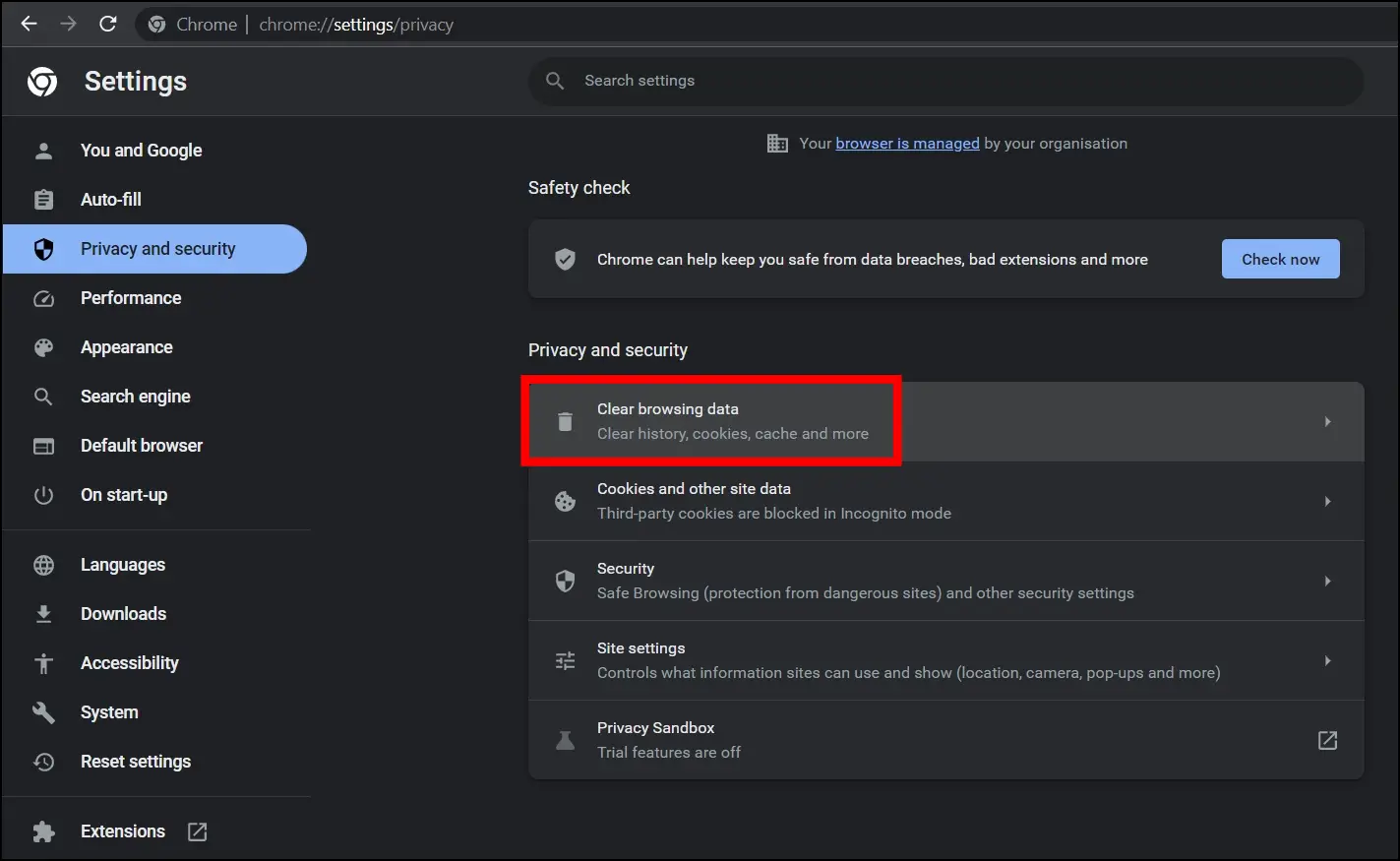
Step 4: Select the Time Range to All Time.
Step 5: Enable the checkbox for Cookies and other site data and Cached images and files.
Step 6: Finally, click on Clear Data to clear the cache.
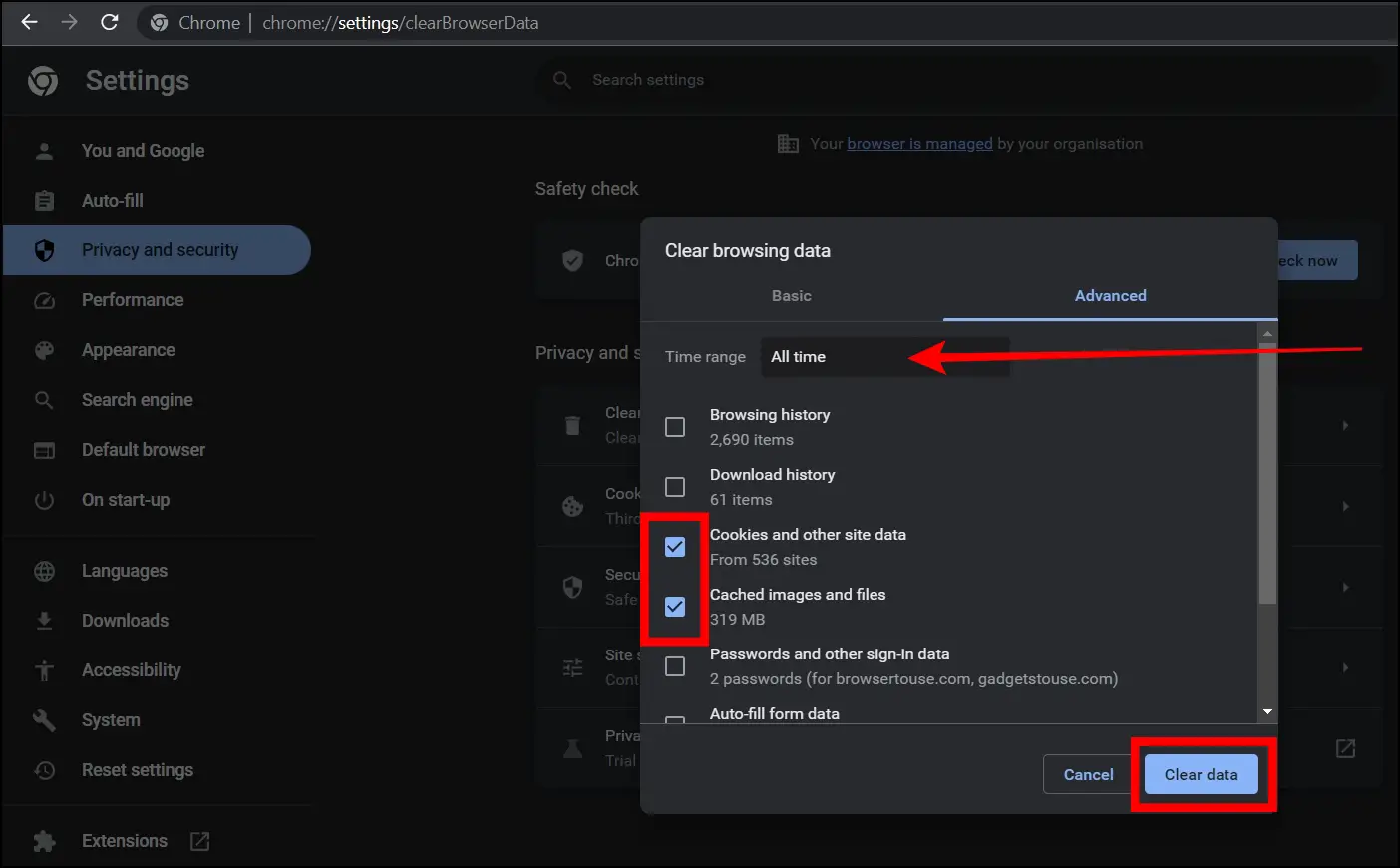
Method 10- Check Google Messages Server Status
If the above method does not work, you must check the server status, as there might be an outage, which is the reason for the error. To check server status, visit an outage detector website like UpDownRadar, IsItDownRightNow, etc., search for Google Messages, and check the status.
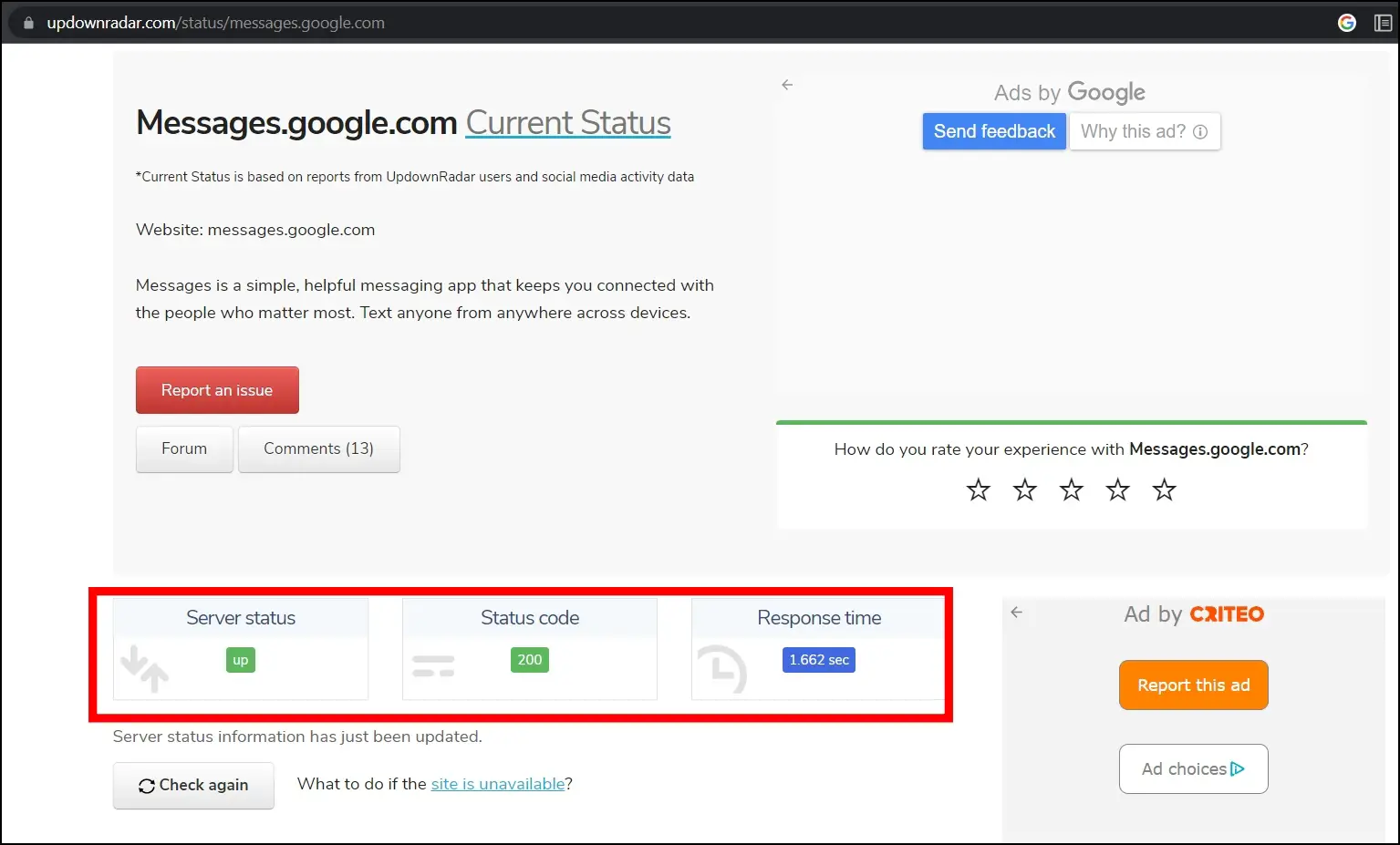
Method 11- Use Incognito Mode
You can also try accessing Google Messages for Web in incognito or private mode to check whether the issue is solved. Below are the steps to enable the browser’s private window.
Step 1: Open a browser on your system.
Step 2: Tap the three-dot icon at the top and select the New Incognito window.
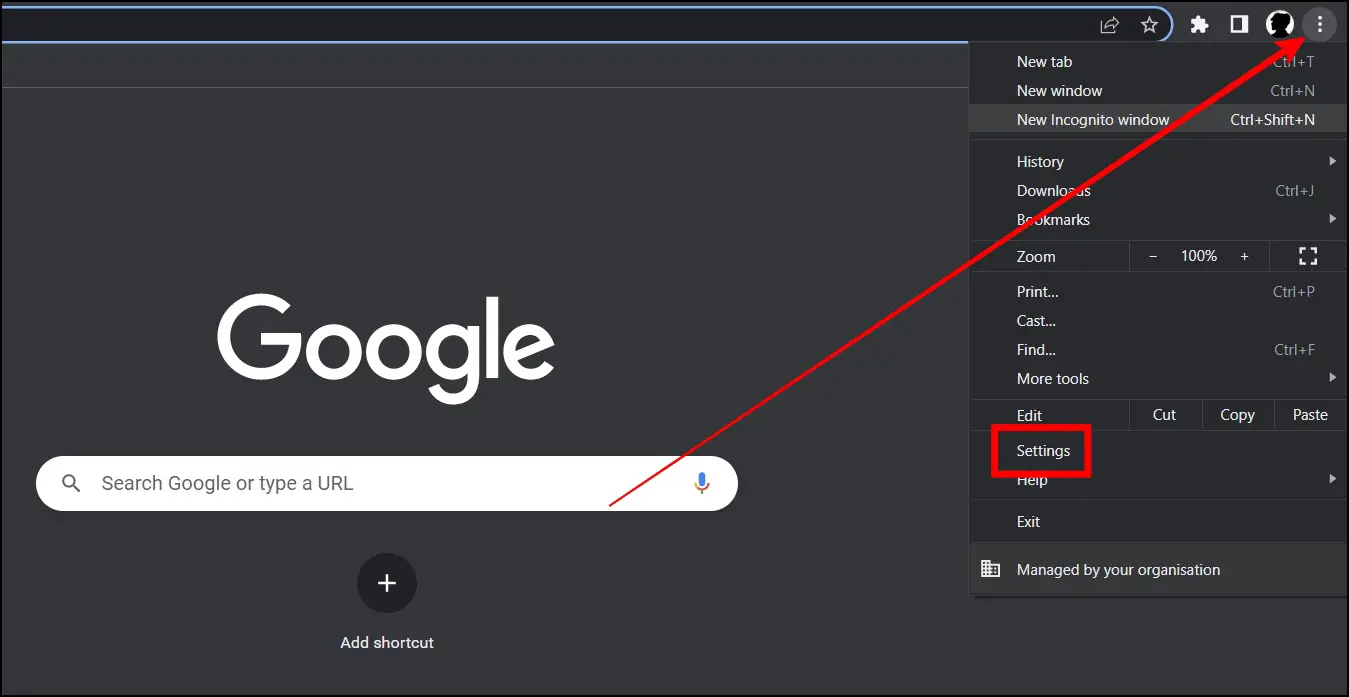
Step 3: Alternatively, press the Ctrl+Shift+N key to launch the incognito window.

After launching the incognito mode, access Google Messages for Web, pair it with your device, and check if you are seeing the error.
Method 12- Reset the Browser
You can also try resetting the browser in which you are getting the error, as it gives a fresh start to the browser, but remember that it will erase all of your data. Below are the steps to reset the Chrome browser.
Step 1: Open the Chrome browser and tap the three-dot icon at the top.
Step 2: Select Settings from the menu options that appear.
Step 3: Click on Reset settings from the sidebar. Alternatively, type chrome://settings/reset in the address bar and hit enter.
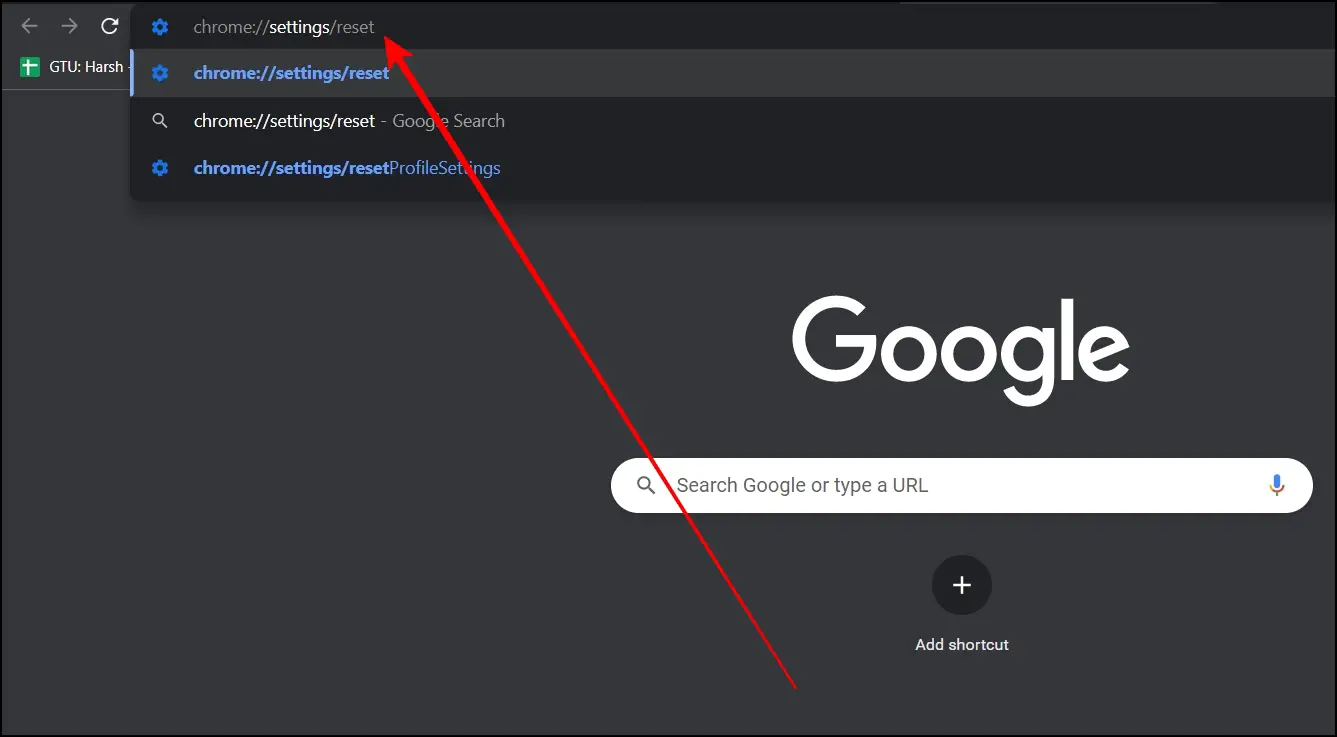
Step 4: Next, choose to Restore settings to their original defaults.
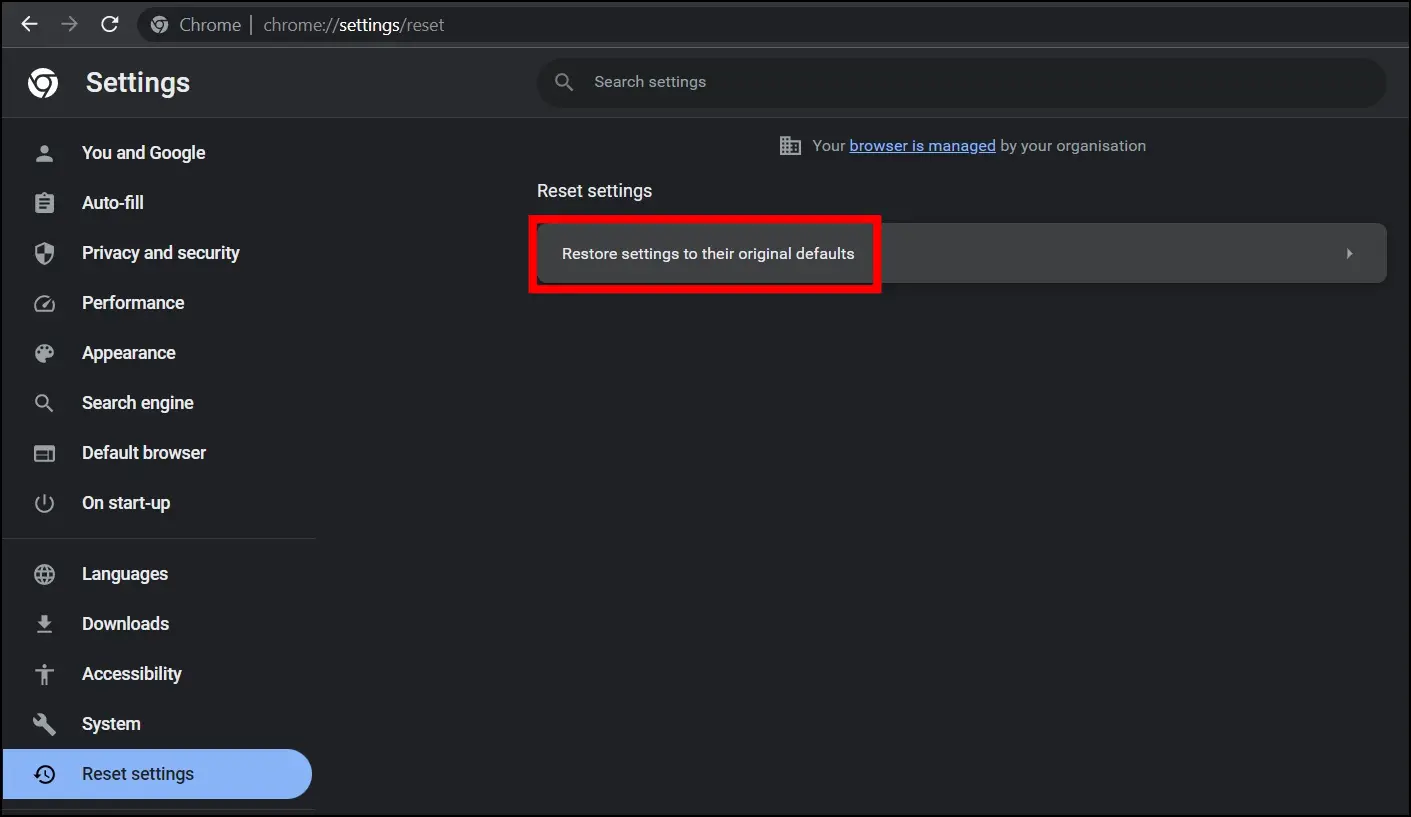
Step 5: Confirm the reset by clicking on the Reset Settings button.
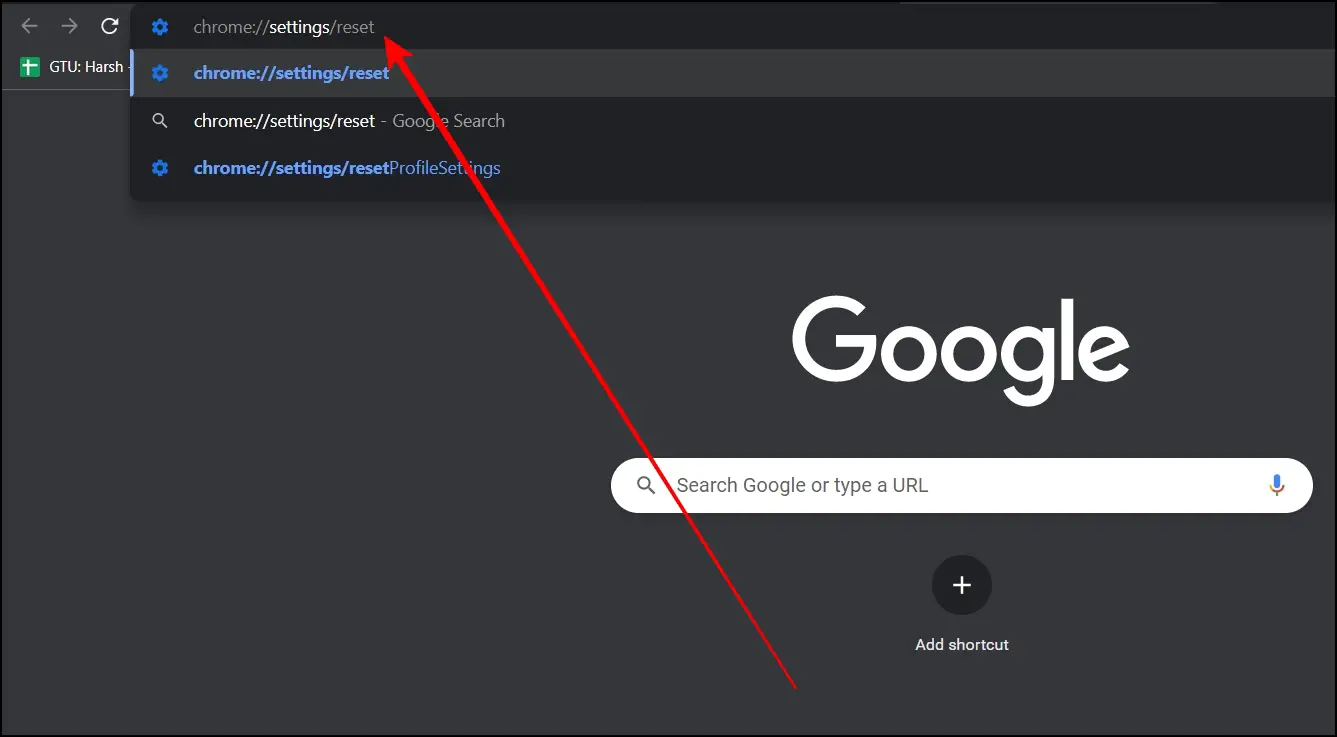
Method 13- Try a Different Browser
If none of the methods work, then there might be some bug or glitch in your browser, which is why you are seeing the error. If that’s the case, you can connect to Google Messages for Web in a different web browser, like Mozilla Firefox, Edge, etc.
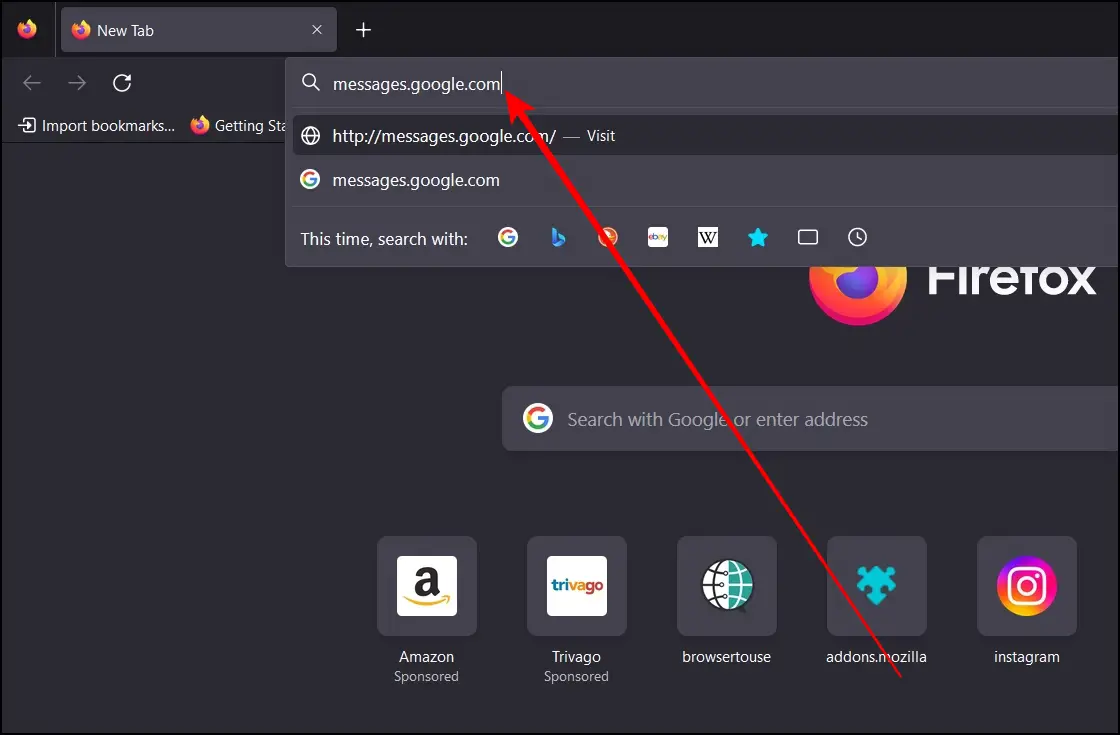
(Resolved) Google Messages Web Not Connected to Phone
This is how you can fix the Google Messages Web “Not Connected to Phone” issue on your browser. I hope the above article helps you fix the problem where you are seeing a Not Connected to Phone error on Google Messages for Web. If you have any queries related to the article, let us know, and stay tuned to Browser To Use for more such articles and how-tos.
Related: