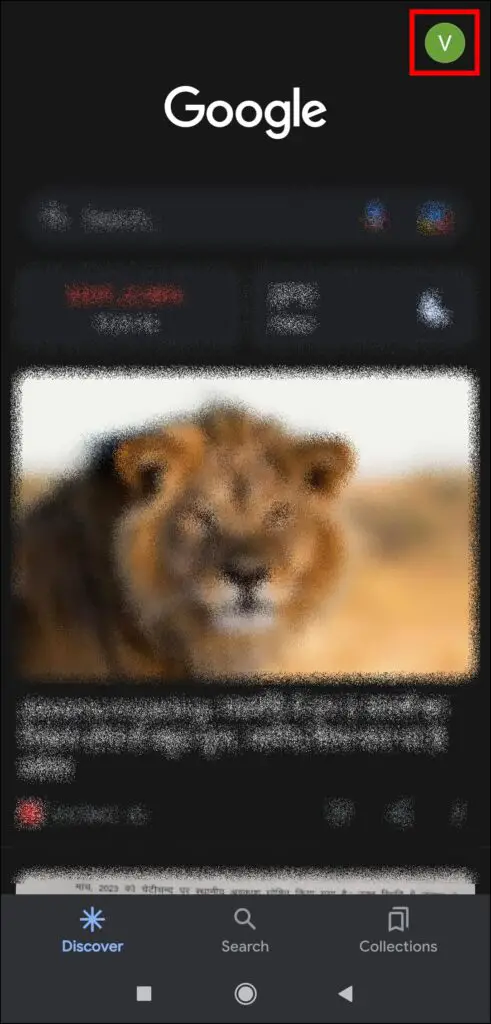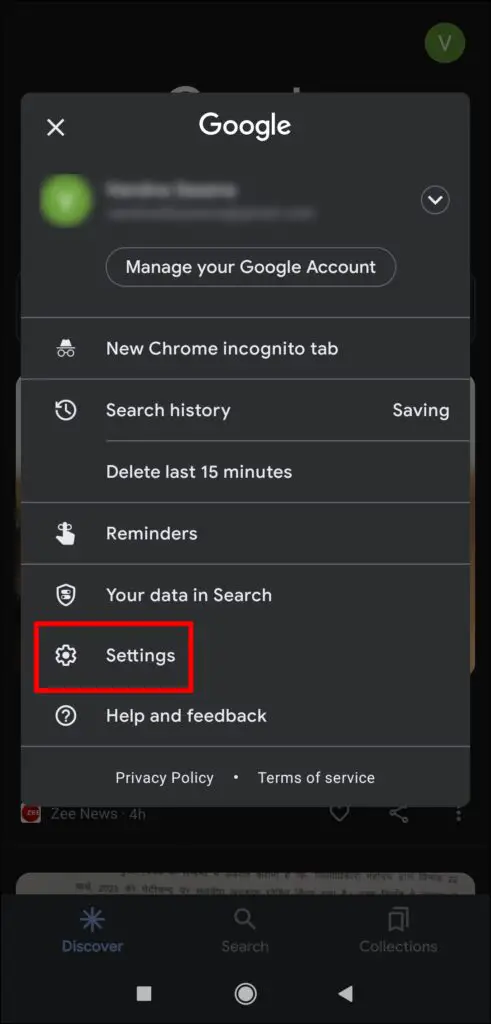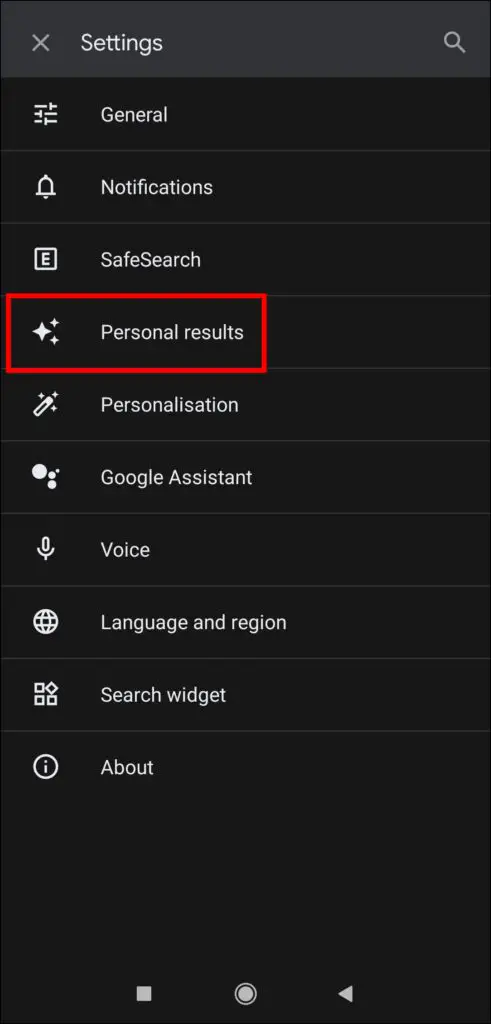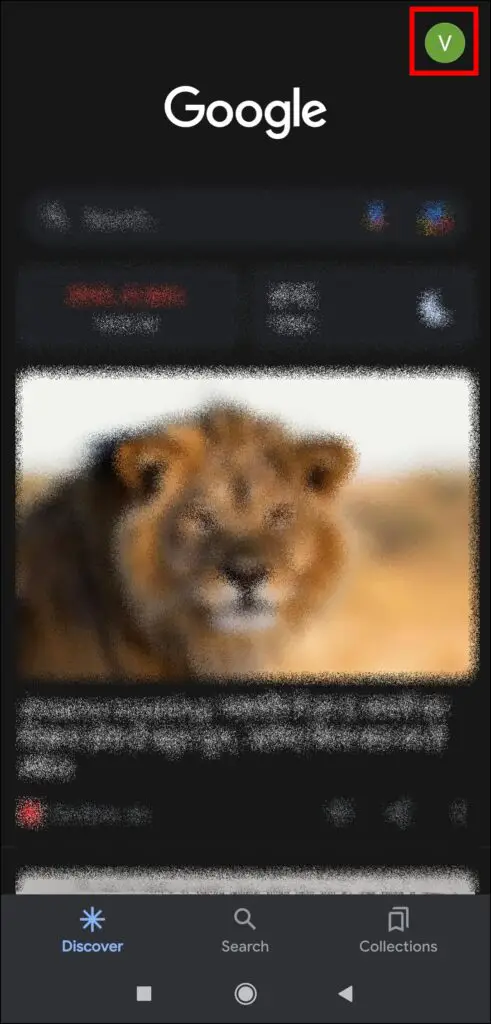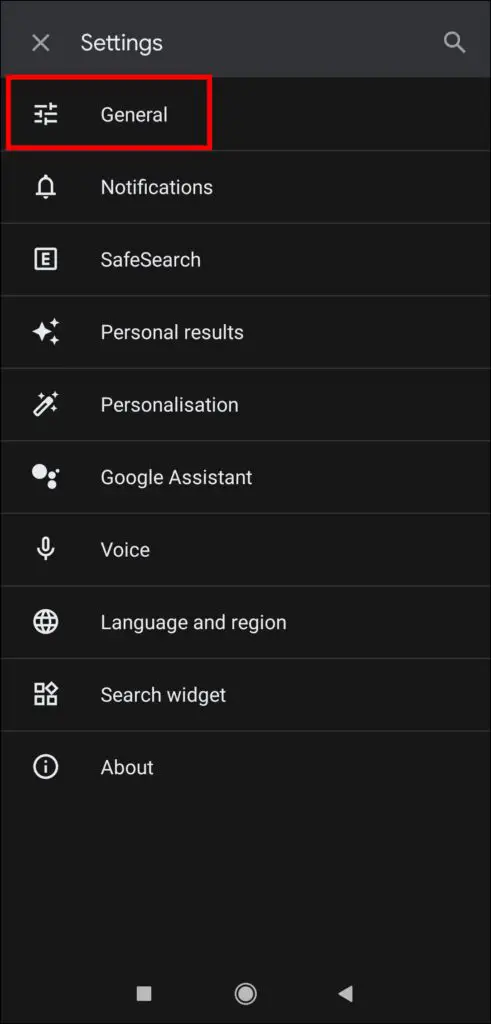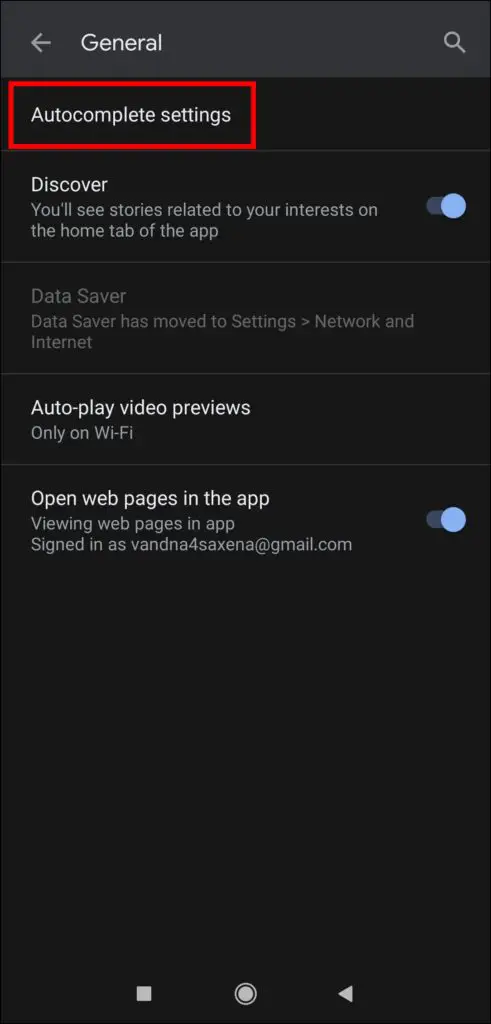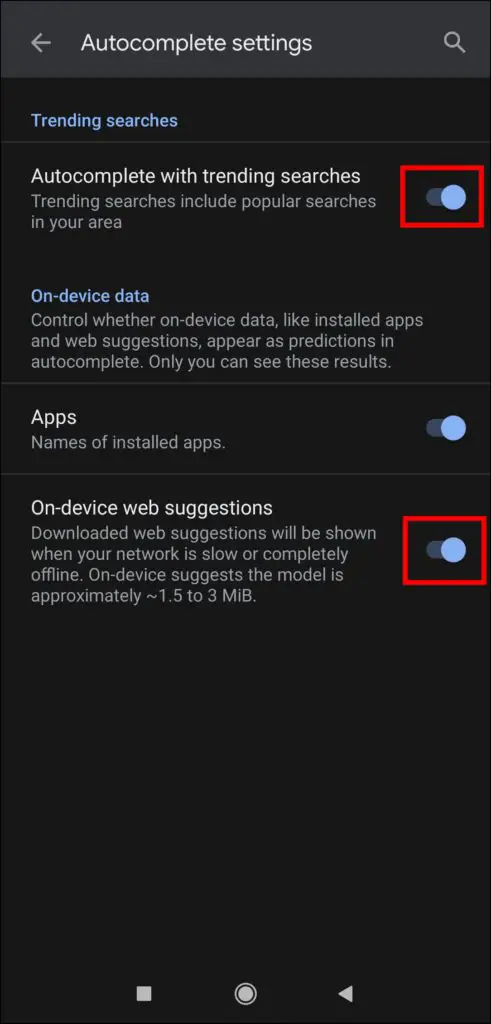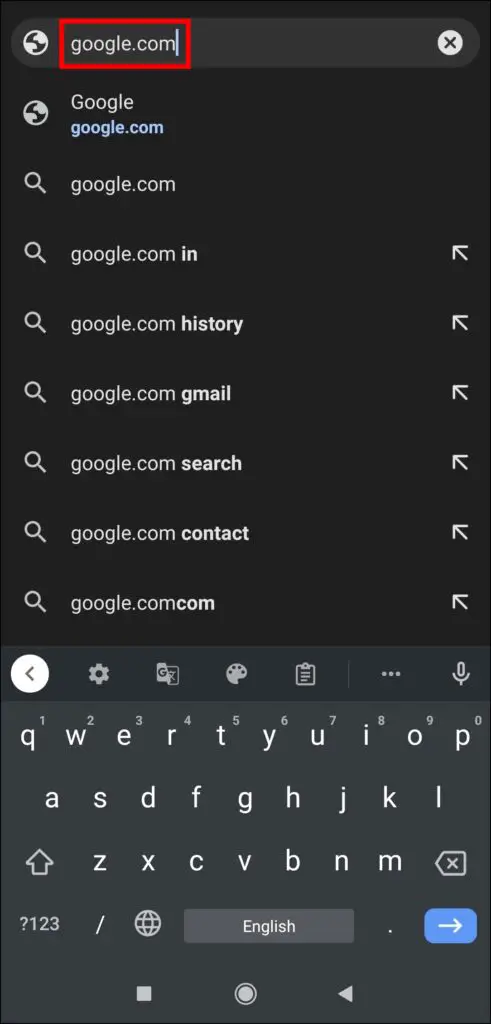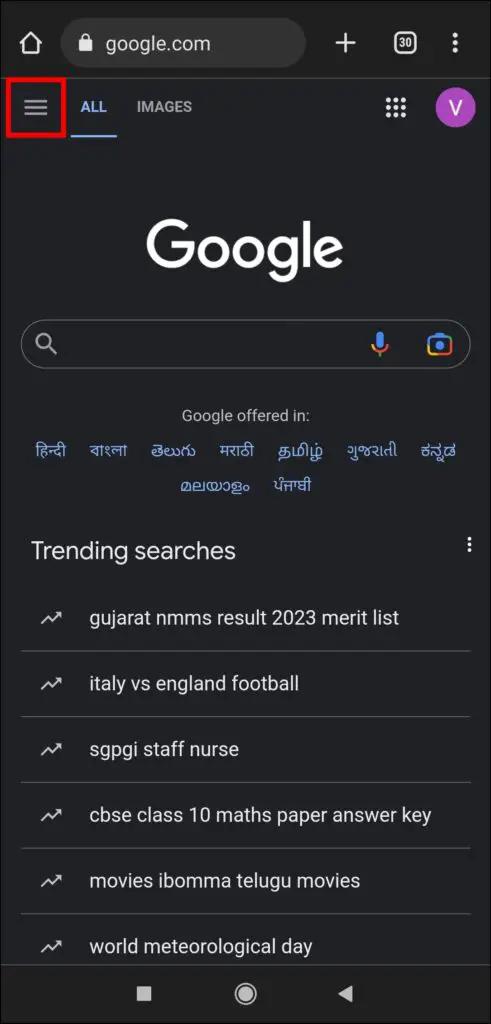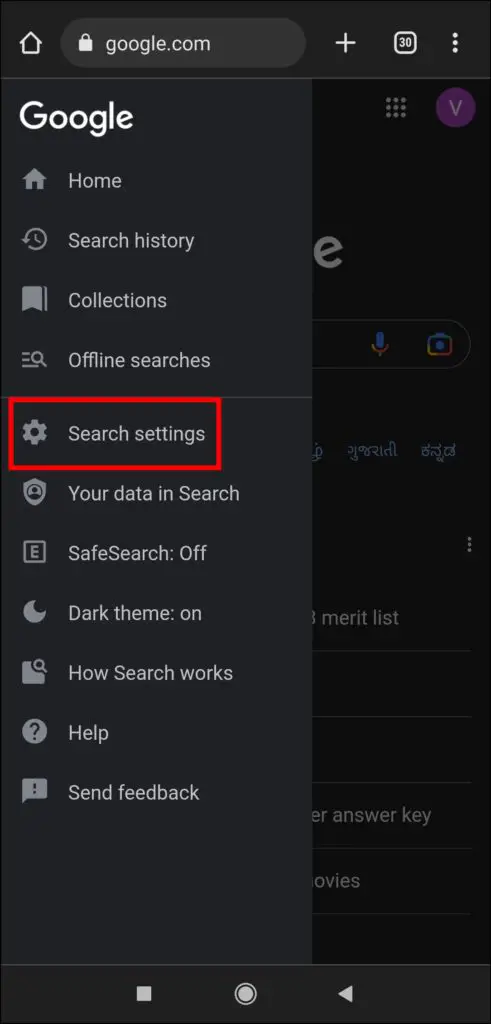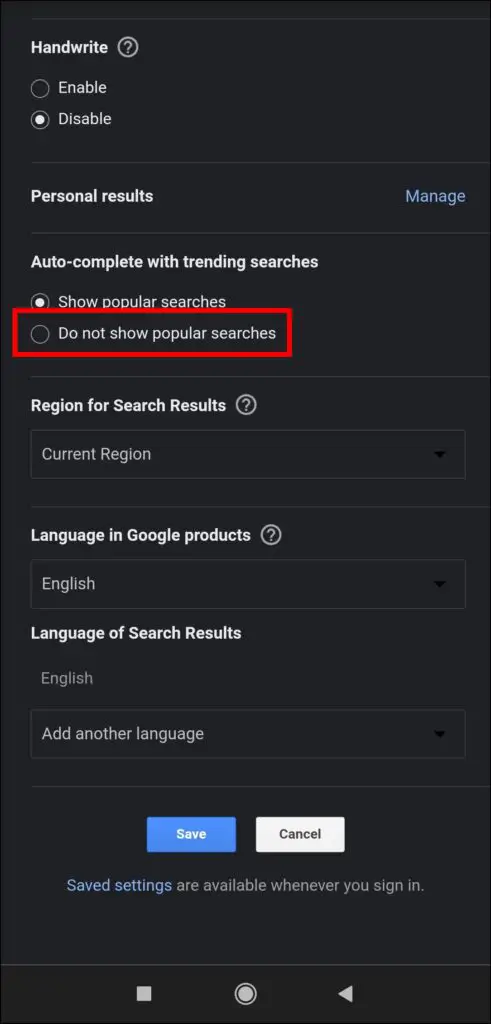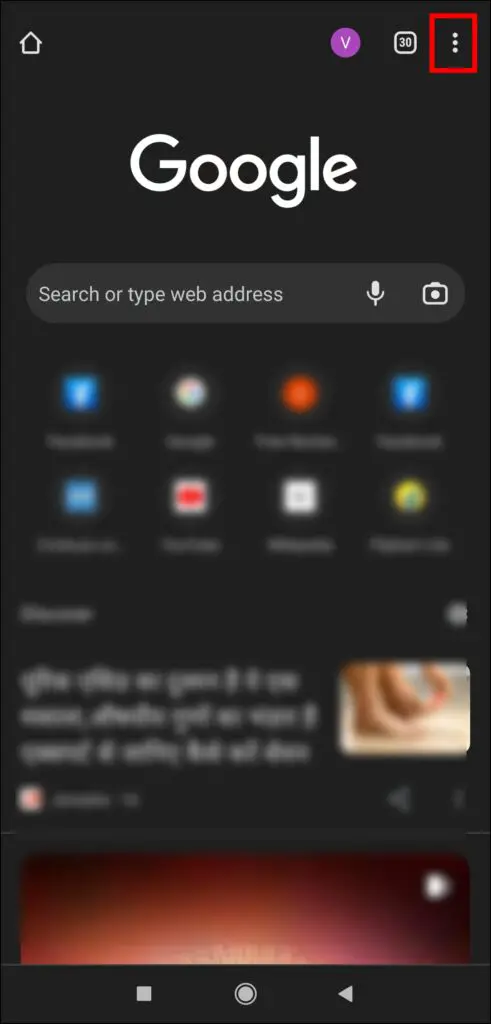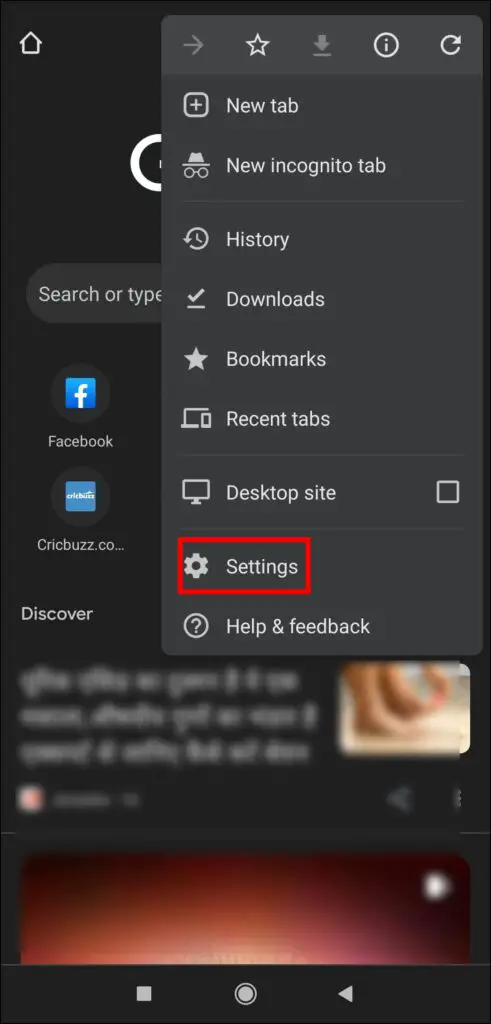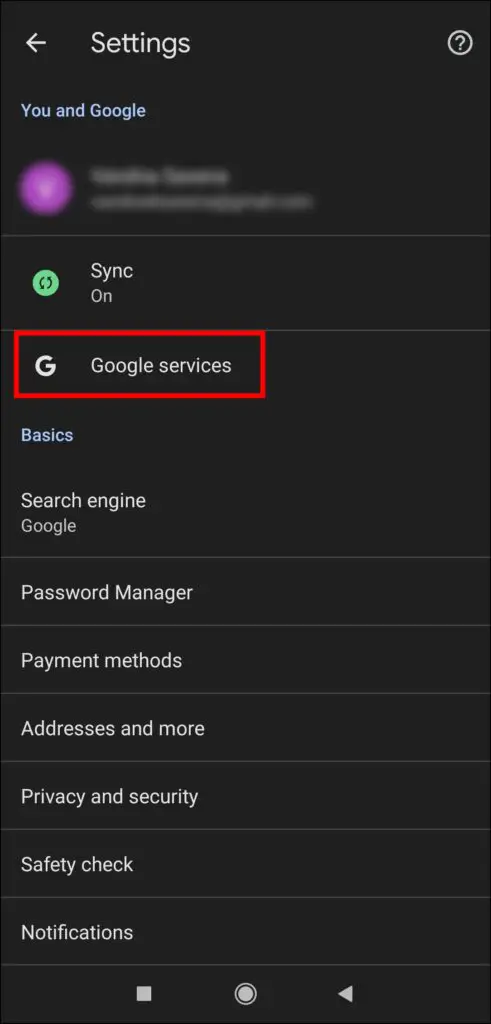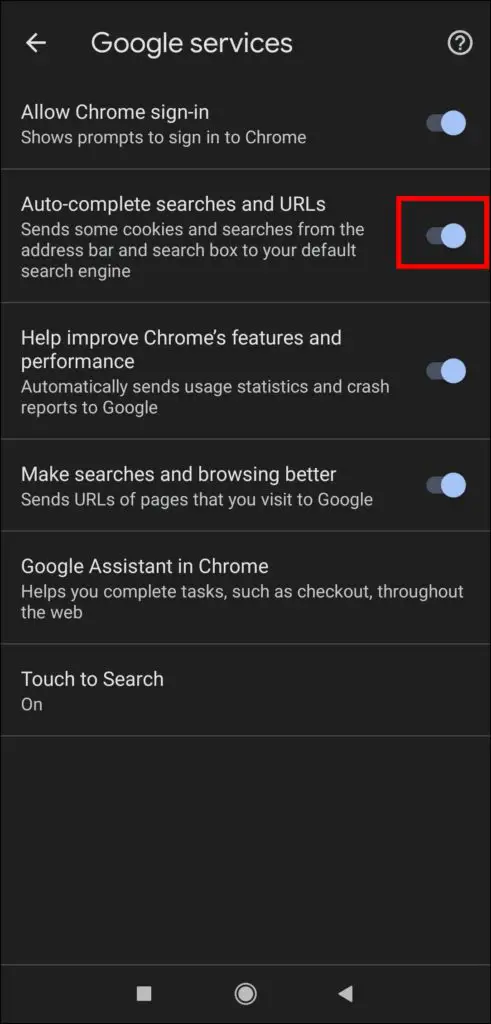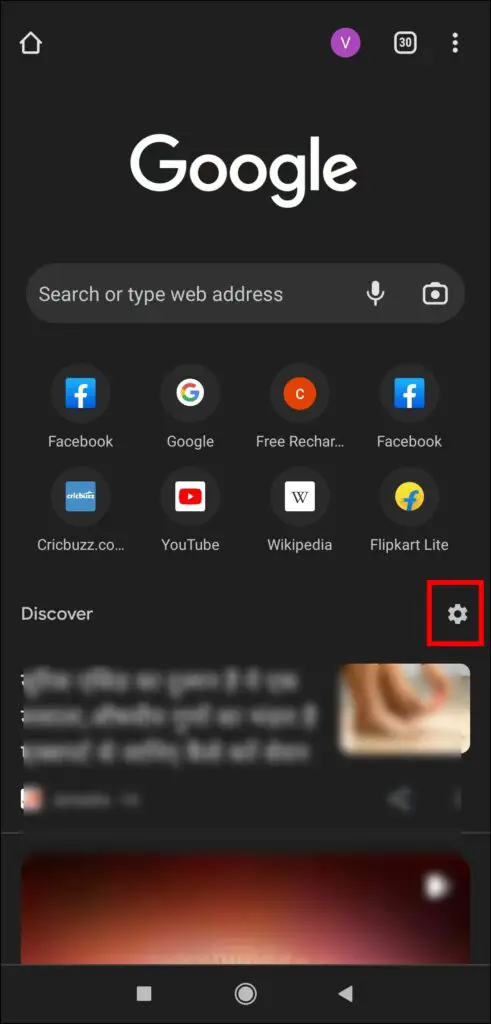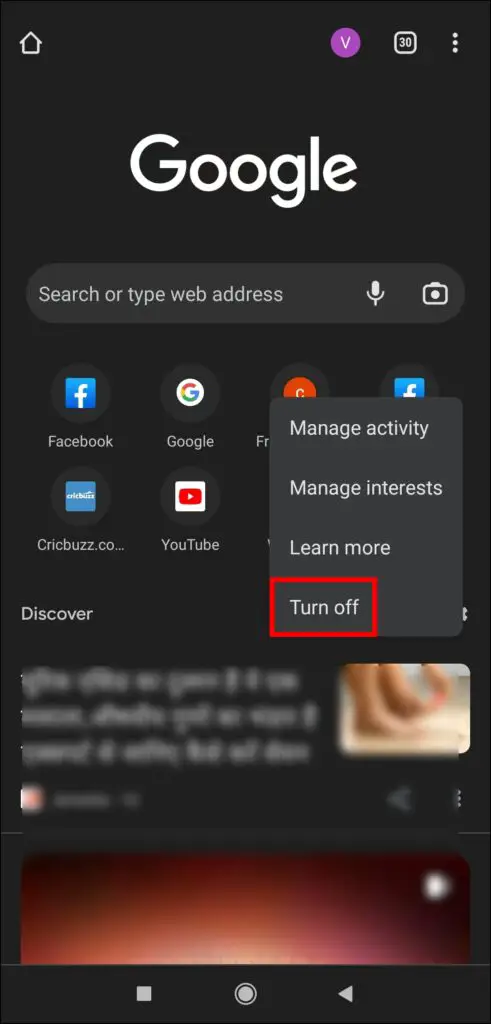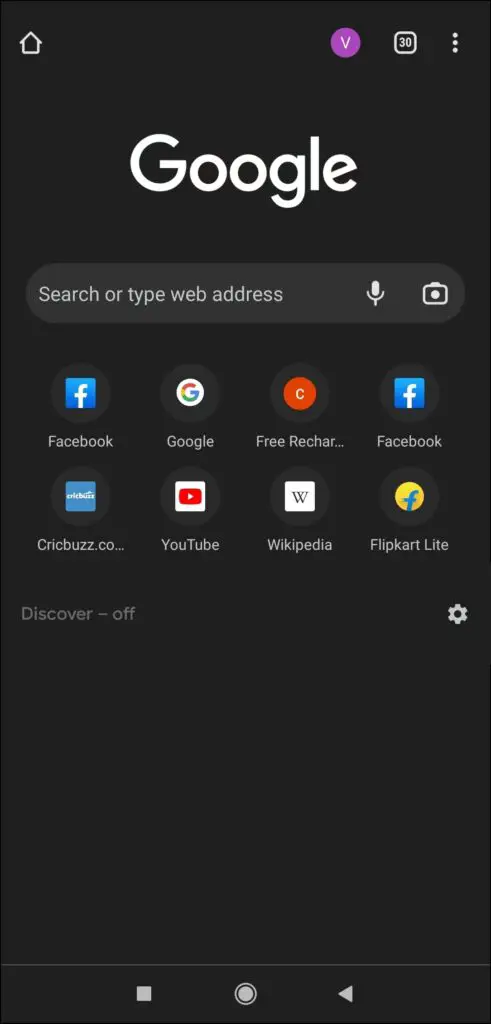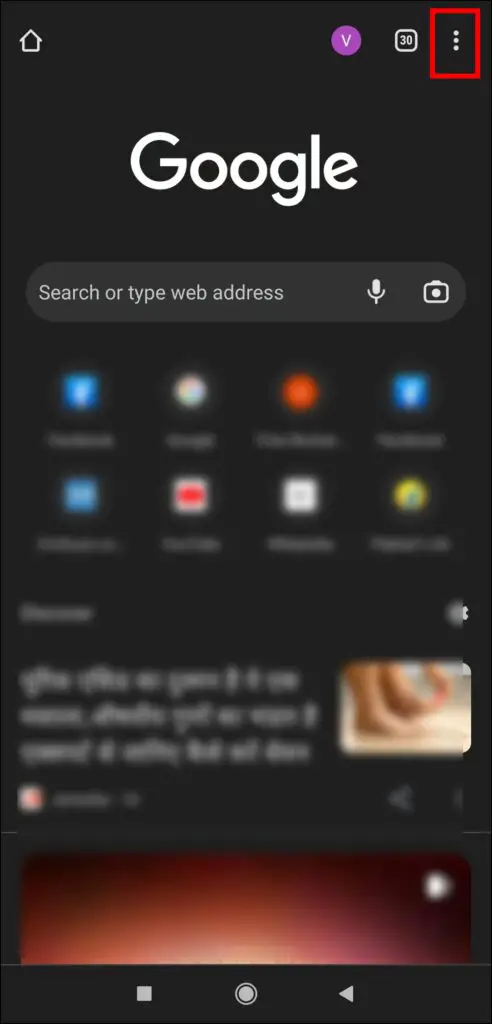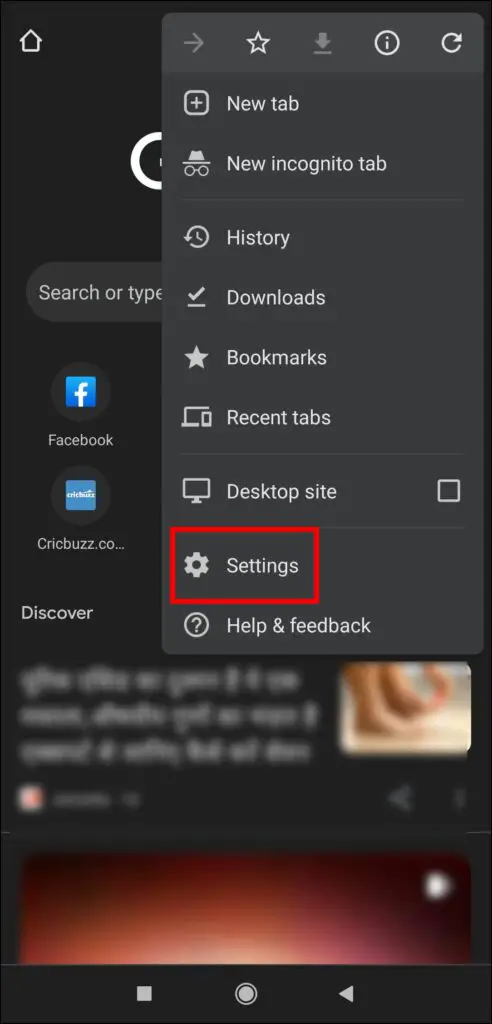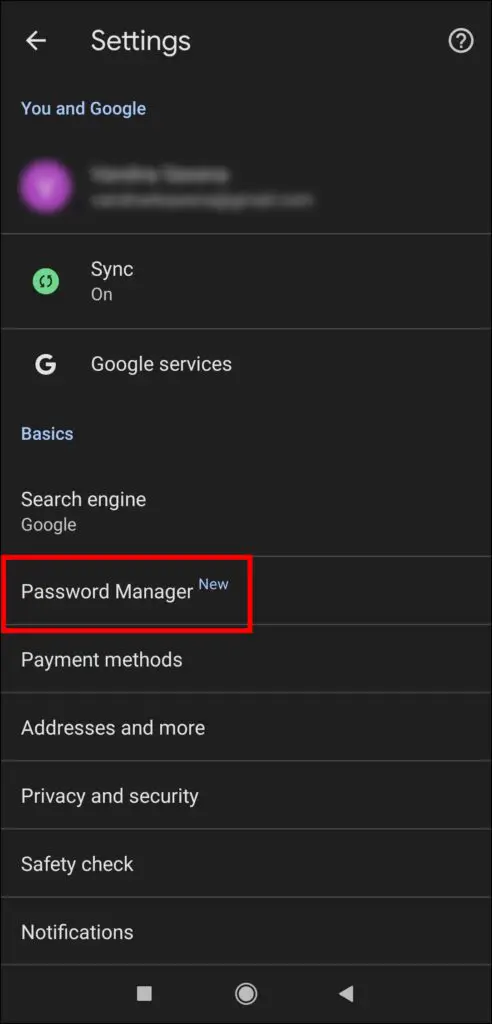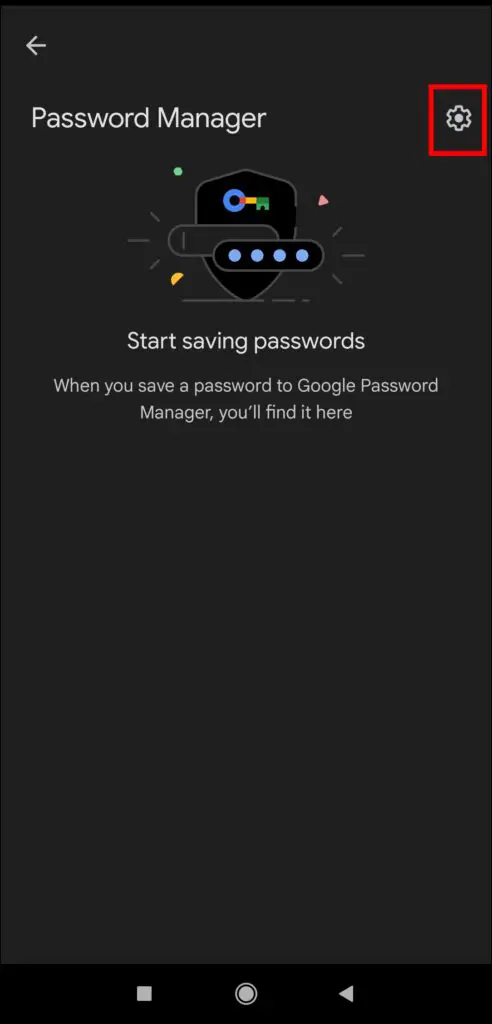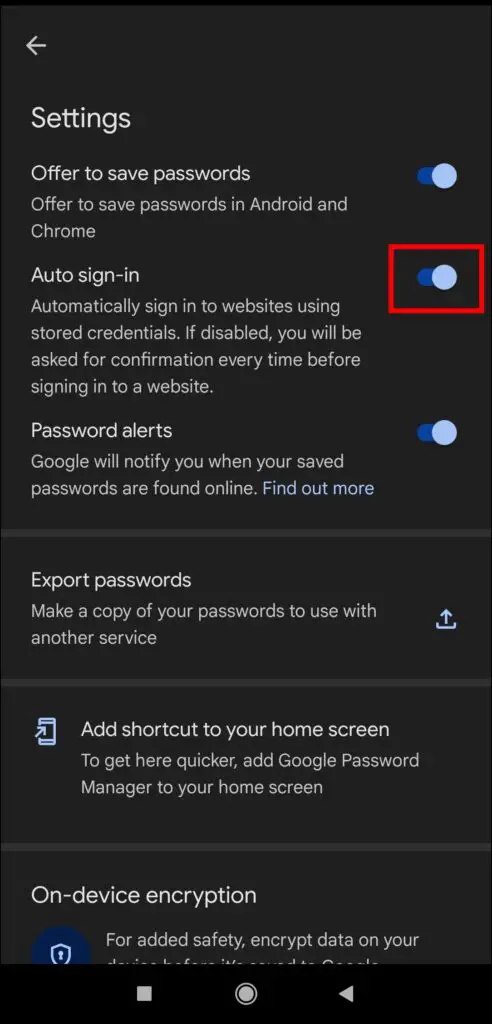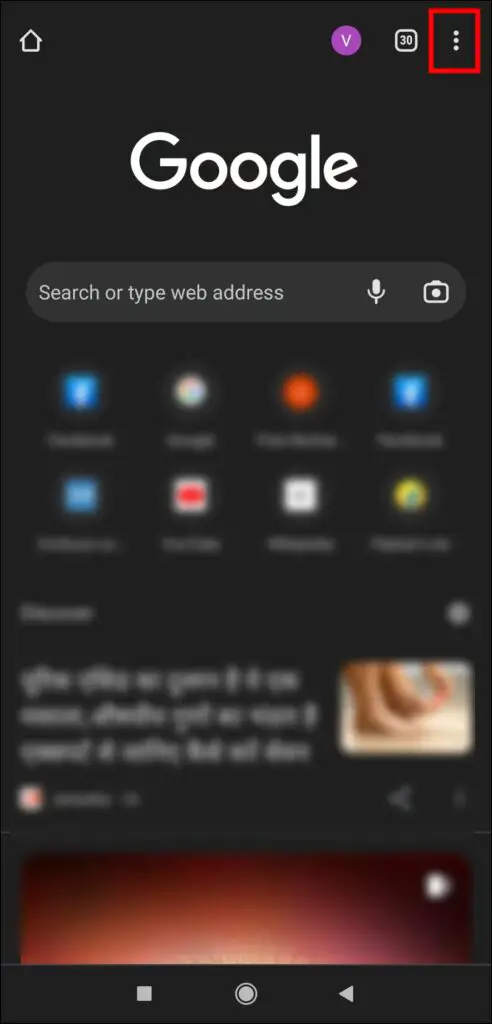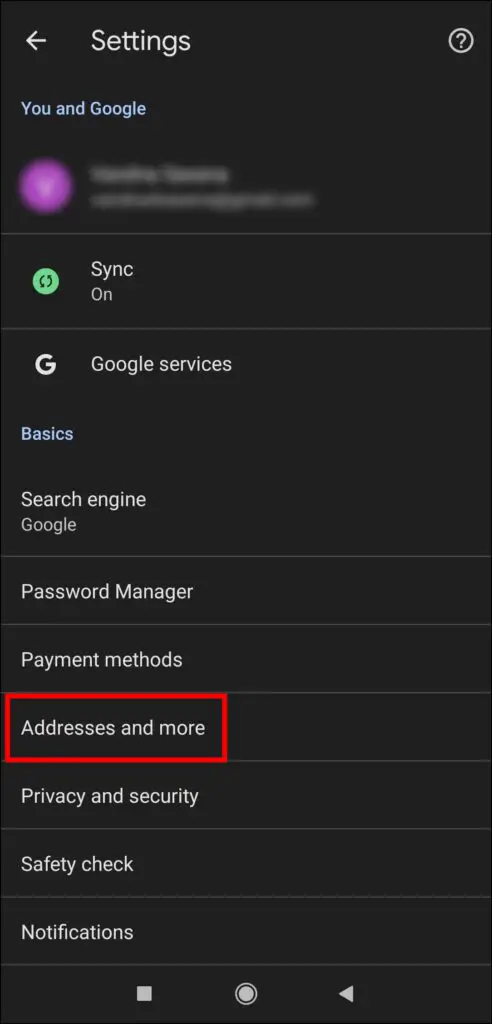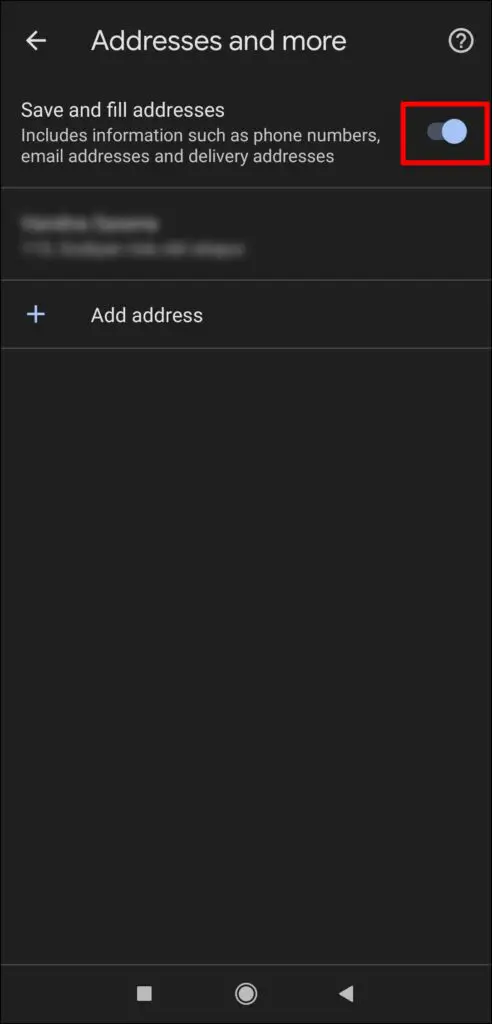Google shows search suggestions as both short- and long-tail keywords while typing a query. While it’s useful for some users, many don’t like these suggestions and want to turn them off. In this article, you will learn how to turn off Google search suggestions on Android.
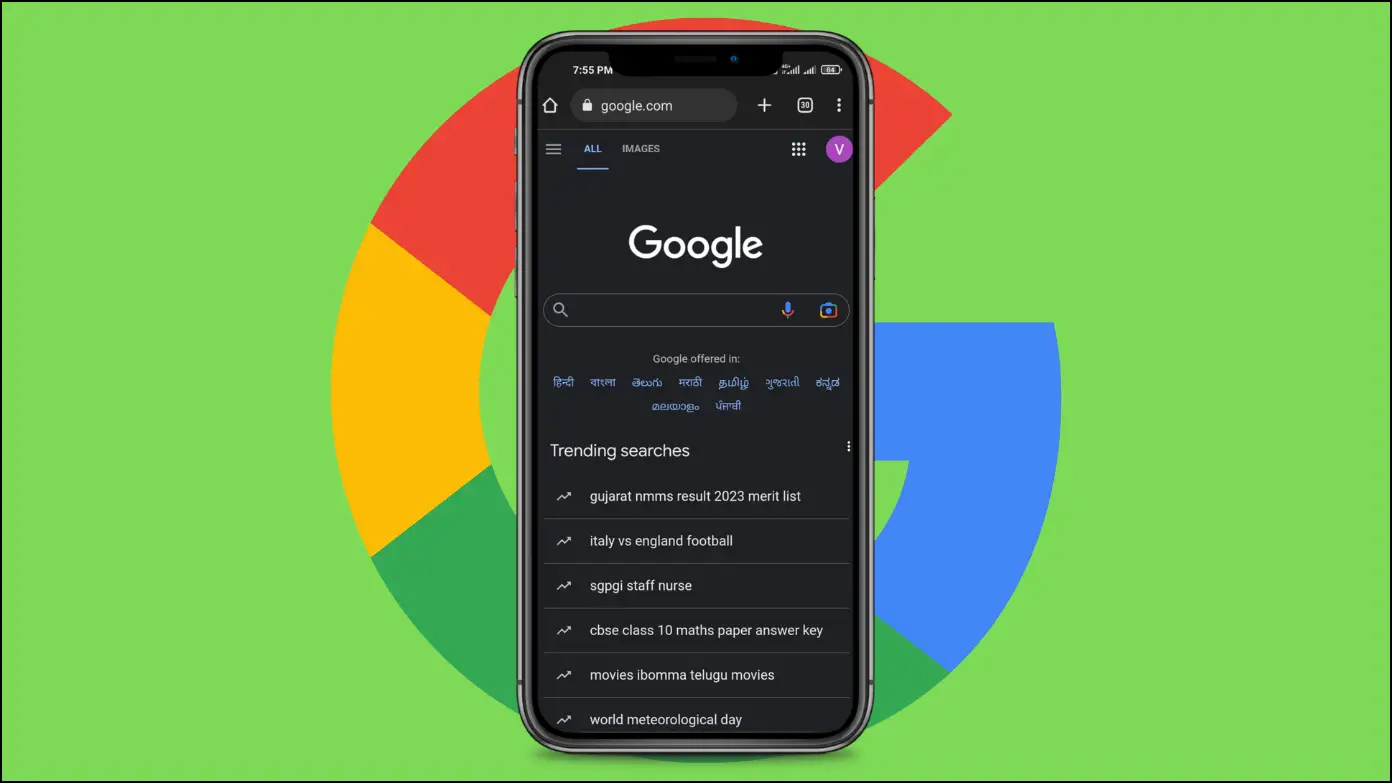
How to Turn Off Google Search Suggestions on Android?
Google allows users to disable these suggestions or recommendations while typing a query, and today, you will learn how to do it on your Android phone.
Method 1- Disable Personal Search Suggestions in Google App
When a user types a query on the Google app, it suggests relevant search terms based on the user’s search history, location, and other data. While it can be helpful for most users, follow the below steps if you want to turn it off.
Step 1: Open the Google app on your device.
Step 2: Tap on your profile picture at the top and select Settings.
Step 3: On the settings page, click on Personal Results.
Step 4: Turn off the toggle next to Show personal results.
Method 2- Disable Trending Search Suggestions in the Google App
Trending search suggestions are suggestions that are currently popular among a large number of users. To disable them on Google App, follow the below-mentioned steps.
Step 1: Open the Google app on an Android phone.
Step 2: Click on the profile picture icon and choose Settings.
Step 3: Tap on General and select Autocomplete Settings.
Step 4: Disable the toggle for Autocomplete with trending searches and On-device web suggestions.
Method 3- Turn Off Trending Search Suggestions in Chrome
Just like the Google app, Chrome also allows users to disable trending search suggestions. Follow the below steps to turn off the trending search suggestions in the browser.
Step 1: Open the Google Chrome browser on your handset.
Step 2: Type google.com in the address bar and hit enter.
Step 3: Tap on the hamburger menu and select Search Settings from the menu that appears.
Step 4: Scroll down and select the checkbox for Do not show popular searches under Autocomplete with trending searches.
Step 5: Finally, apply the changes by tapping the Save button.
Method 4- Turn Off Auto-Complete Searches and URLs in Chrome
Auto-complete searches and URLs in Chrome is a feature that suggests search queries, URLs, and relevant matches as a user types in the address bar. Follow the steps below to turn it off.
Step 1: Open the Chrome app and tap the three-dot icon at the top.
Step 2: Select Settings from the options that appear.
Step 3: Tap on Google Services under You and Google.
Step 4: Finally, turn off the toggle next to Autocomplete searches and URLs.
Method 5- Disable Discover Feed on Chrome New Tab Page
Discover feed personalized content recommendations on the Chrome browser’s home screen. For the unaware, it uses machine learning algorithms to suggest articles and stories that may interest the user. You can easily enable or disable the Discover feed and below are the steps to disable Discover feed suggestions on Chrome.
Step 1: Open the Google Chrome app on your Android phone.
Step 2: Click on the gear icon next to Discover.
Step 3: Select Turn off from the menu options that appear.
Method 6- Turn Off Autofill Password & Address Suggestions in Chrome
Disable Autofill Password
Autofill password is a feature offered by browsers that allows users to save and automatically fill in their login credentials for various websites. While most people find it useful, some users get annoyed and wish to disable it, so we have added the steps to turn it off.
Step 1: Open the Chrome app and tap on the three-dot icon.
Step 2: Select Settings from the menu options that appear.
Step 3: Tap on Password Manager under Basics.
Step 4: Click on the gear icon next to Password Manager.
Step 5: Finally, turn off the toggle next to Auto sign-in.
Disable Autofill Address
Autofill address allows you to save and automatically fill in your personal information, such as name, address, mobile number, and email address, in forms on the web. Here’s how to disable it in Chrome:
Step 1: Open the Chrome app on your Android handset.
Step 2: Tap the three-dot icon at the top and select Settings.
Step 3: Under the Basics section, tap on Addresses and More.
Step 4: On the next screen, turn off the toggle next to Save and fill addresses.
Wrapping Up
This is how you turn off Google search suggestions on Android. I hope the above article helps you disable Google search and feed suggestions on an Android device. Do let us know if you have any queries related to the article. And stay tuned to BrowserToUse for more such articles and how-tos.
Related: