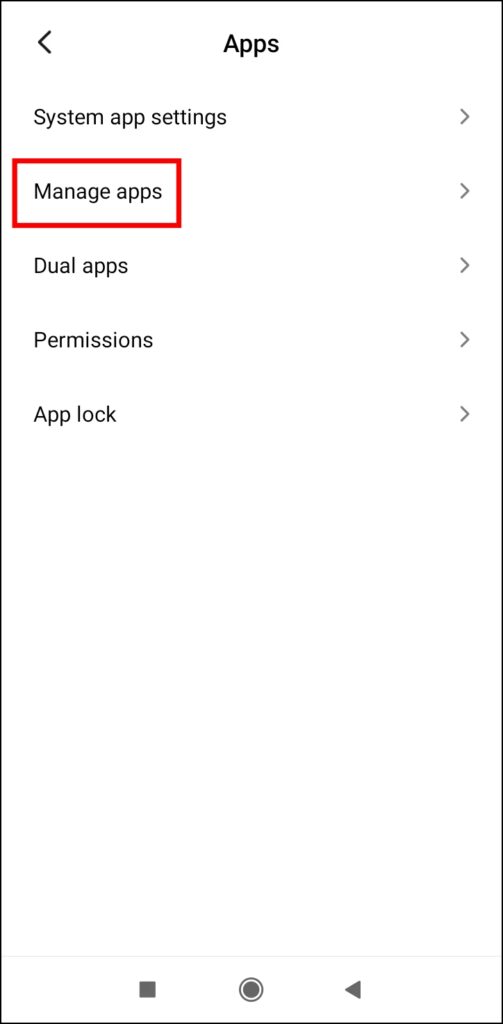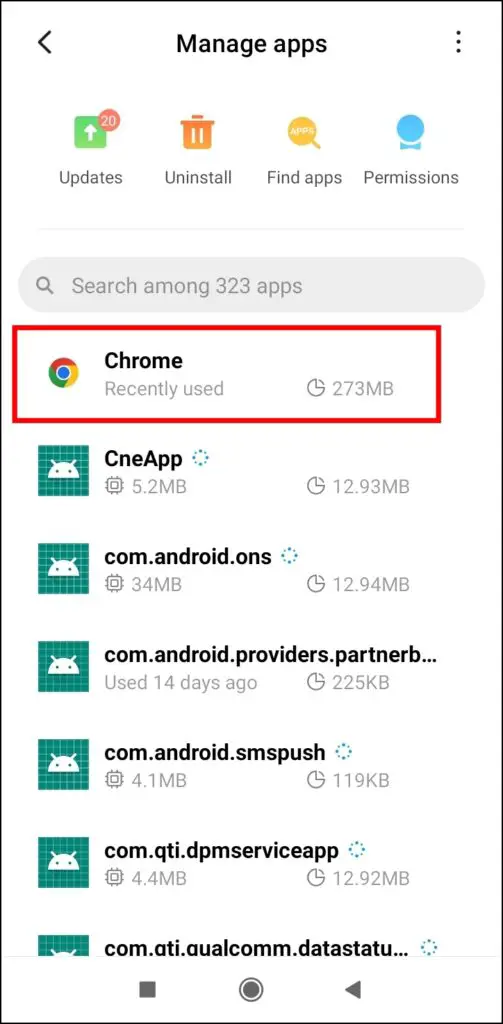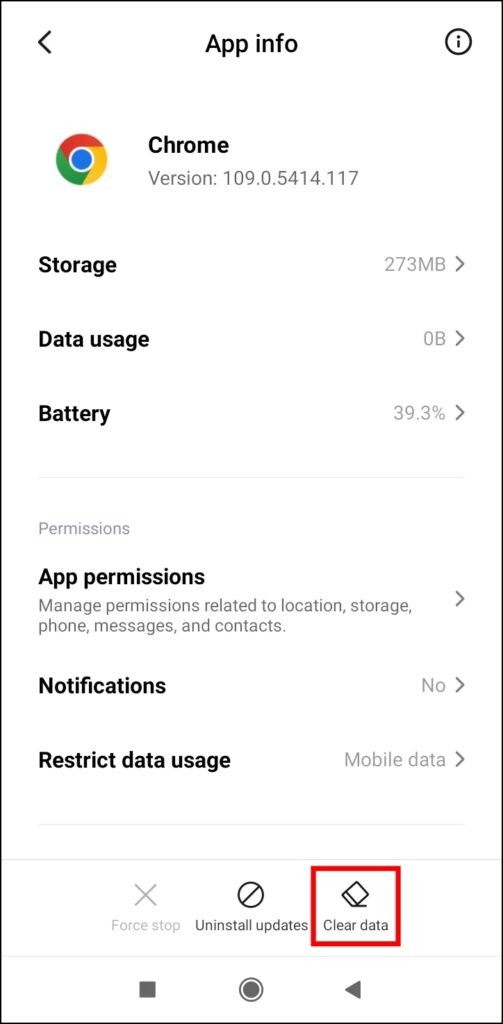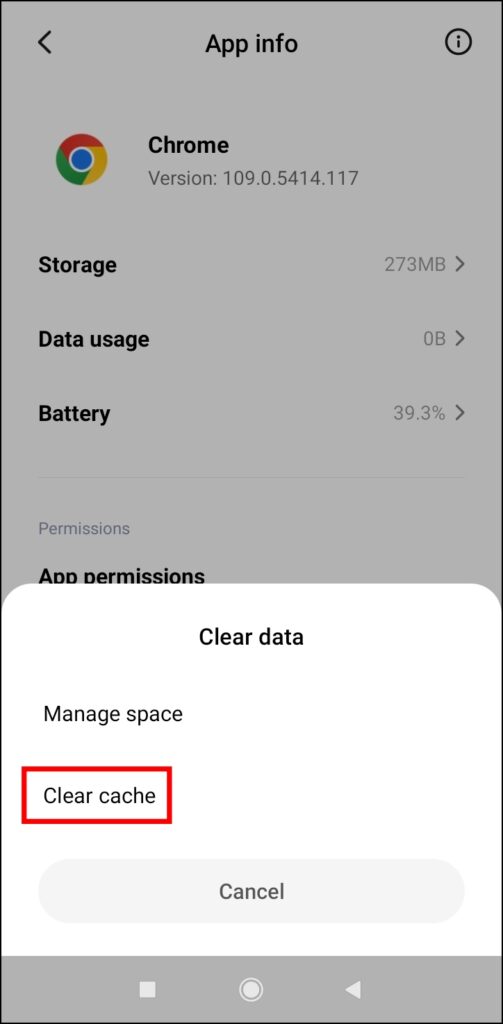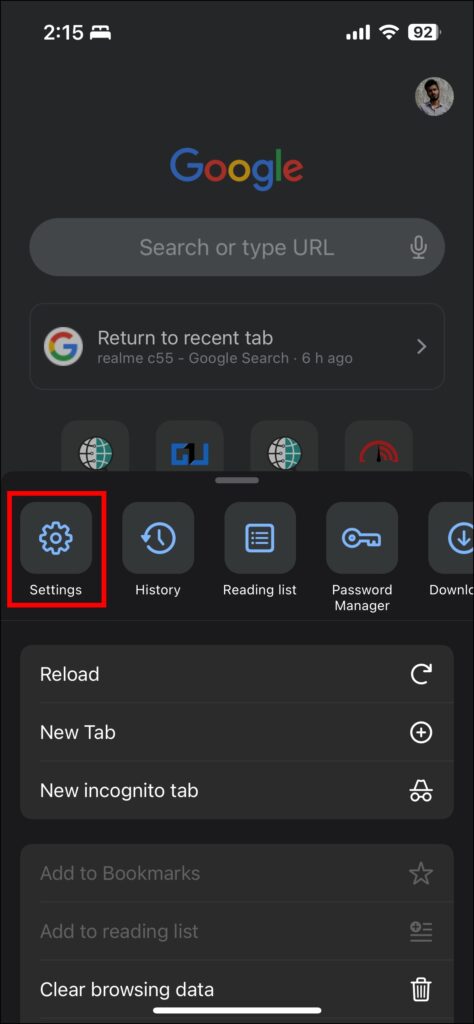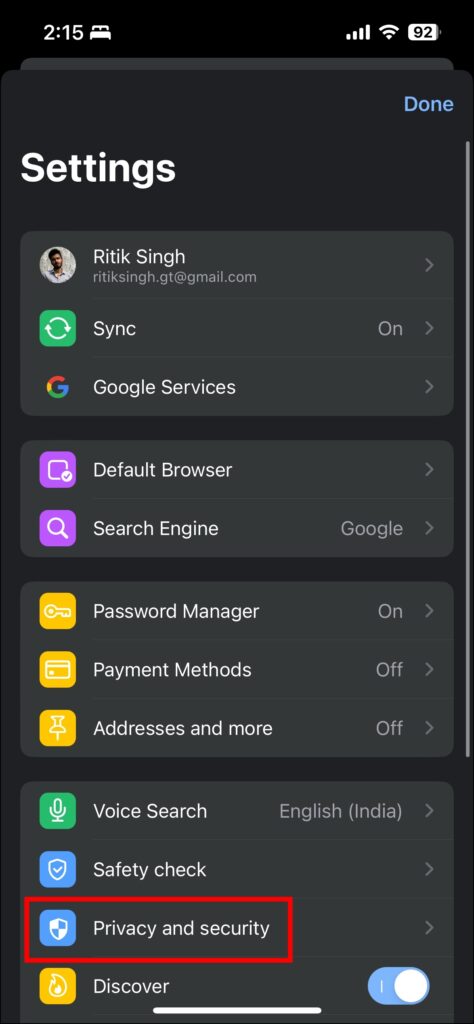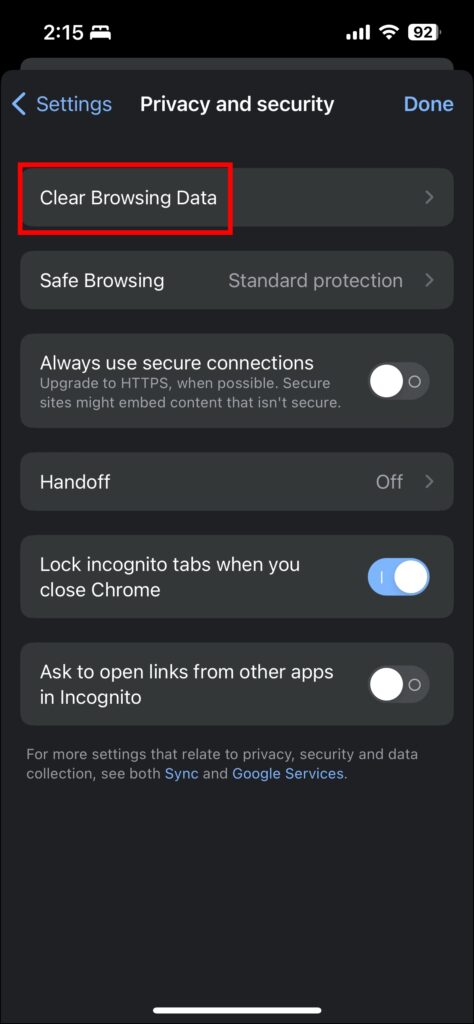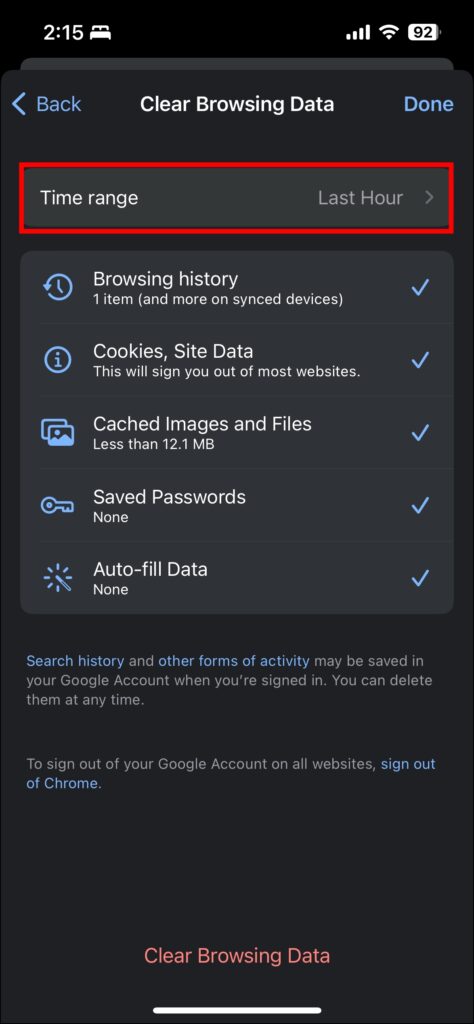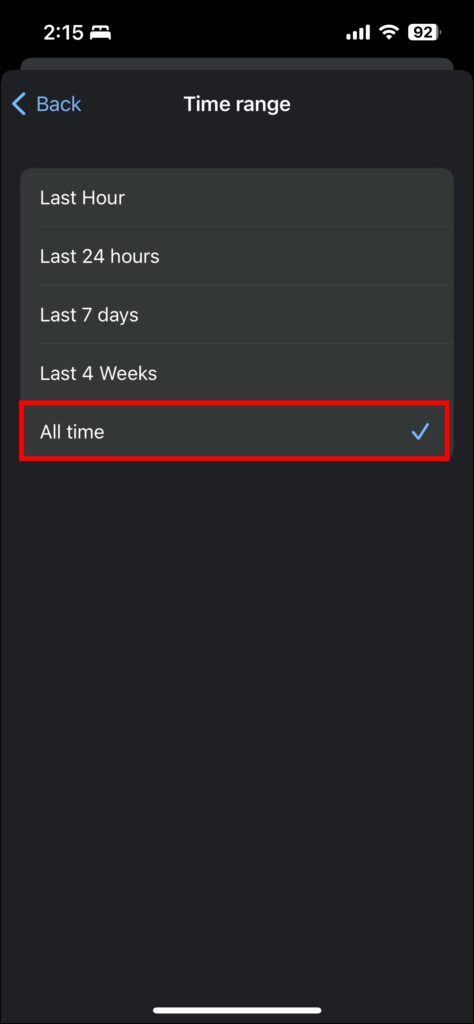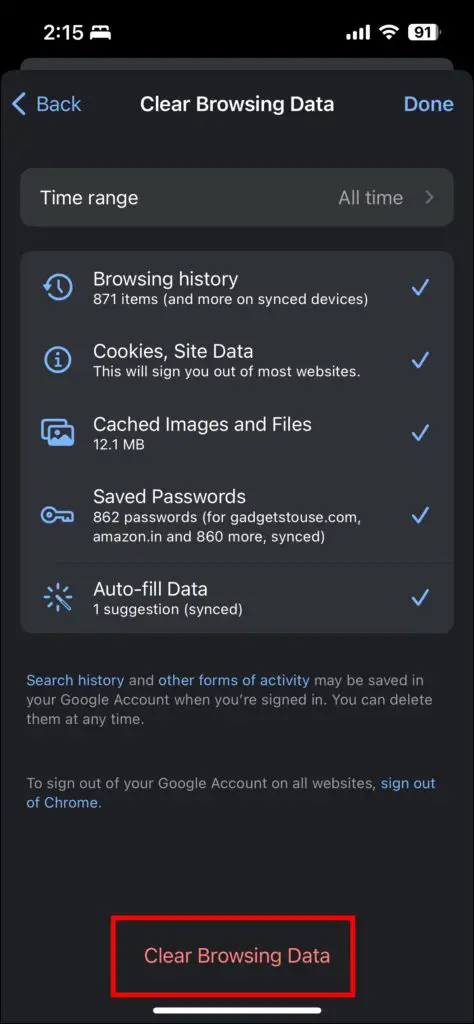Chrome is one of the popular browsers among users, and there are instances when you may want to give it a fresh start by deleting all the user data, accumulated cookies, and cache. We have already covered deleting Chrome data previously. And in this article, we’ll tell you how to reset Chrome browser to default on Windows, Mac, Android, and iOS devices.
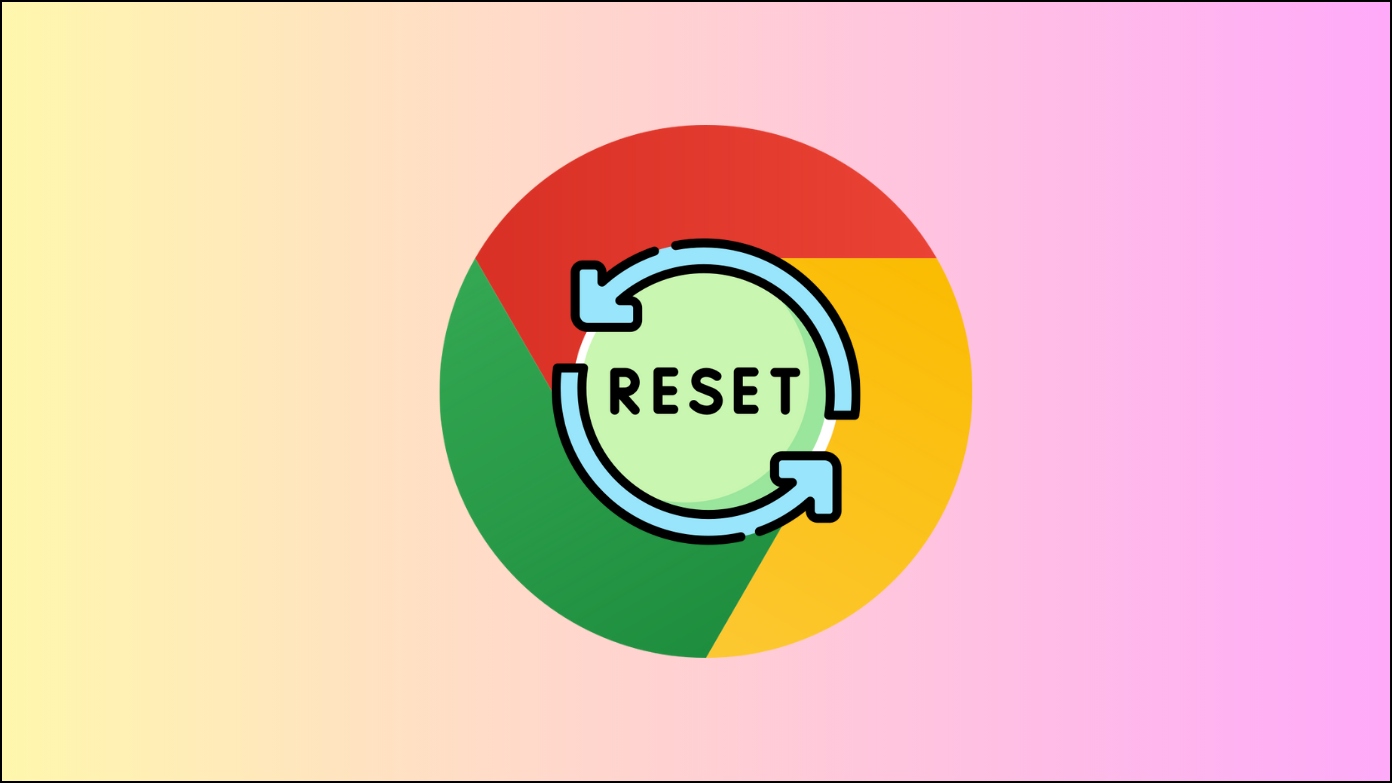
How to Reset the Google Chrome Browser
For starters, Chrome is a fast browser and works quite well. In fact, it’s currently one of the best browsers for Mac. However, over a period, it may accumulate junk files and unwanted cache, causing it to run slowly or sluggishly. Or certain features may not work as intended, which is when you can clear the settings to their original defaults. Keep reading.
Reset Chrome on PC (Windows, Mac)
Resetting the Chrome web browser is very easy, and the steps are the same for all Windows and Mac operating systems. Below are the steps to reset your browser.
Step 1: Open the Chrome browser on your system.
Step 2: Tap the three-dots icon at the top-right corner and select Settings.
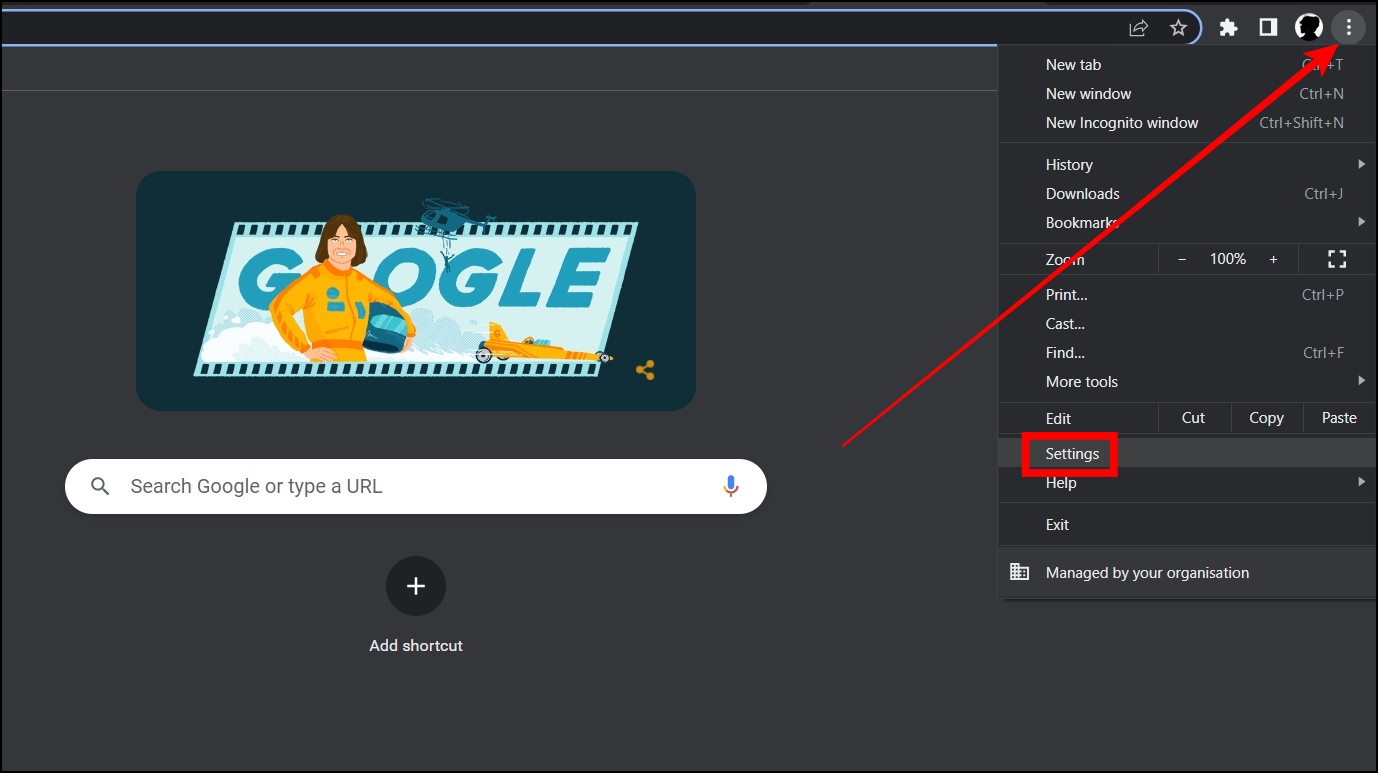
Step 3: Click on Reset settings from the left sidebar. Alternatively, type chrome://settings/reset in the address bar then hit enter to visit the same page.

Step 4: From the right panel, tap on Restore settings to their original defaults.
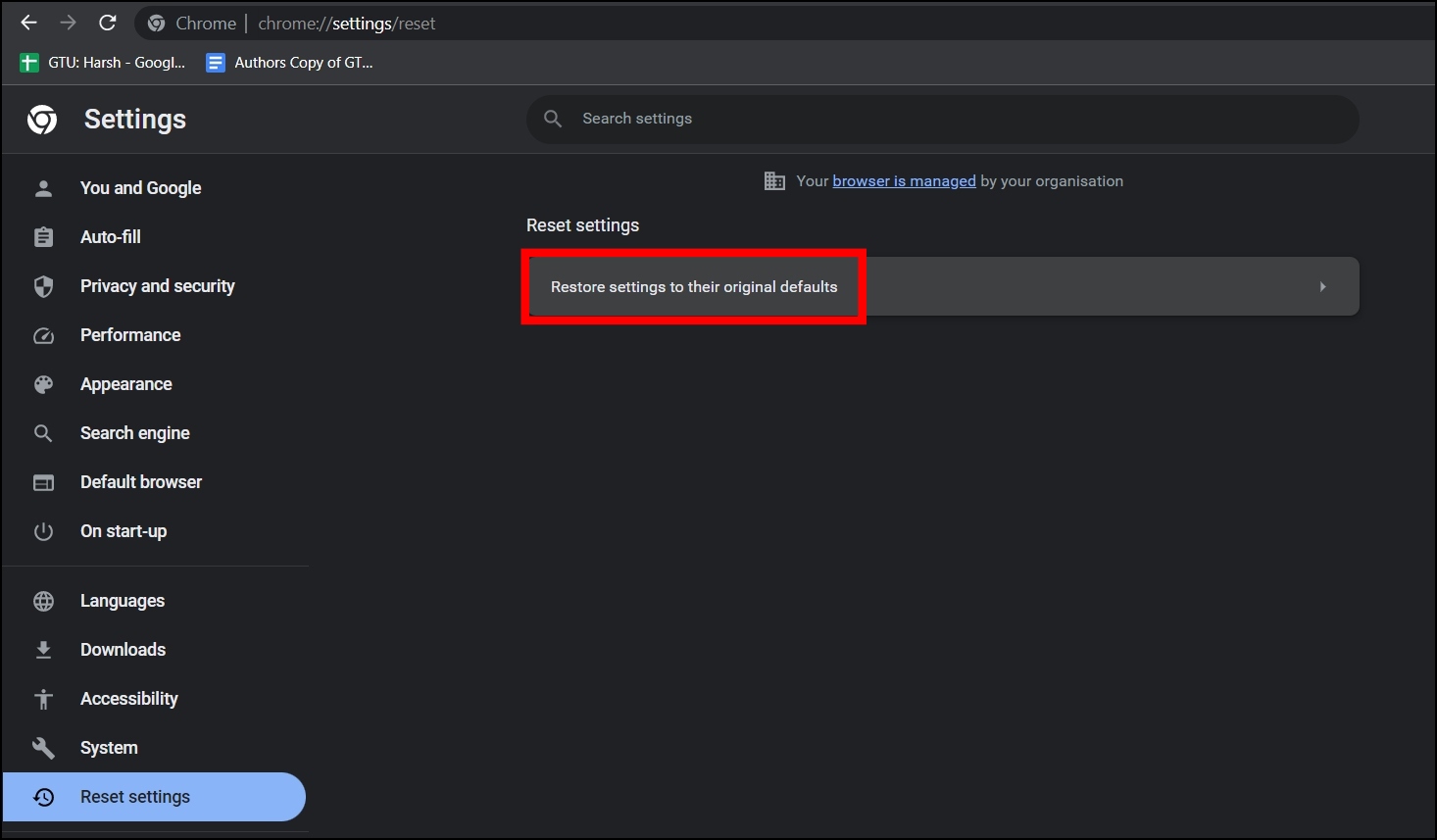
Step 5: Confirm it by clicking on Reset settings from the appeared pop-up.
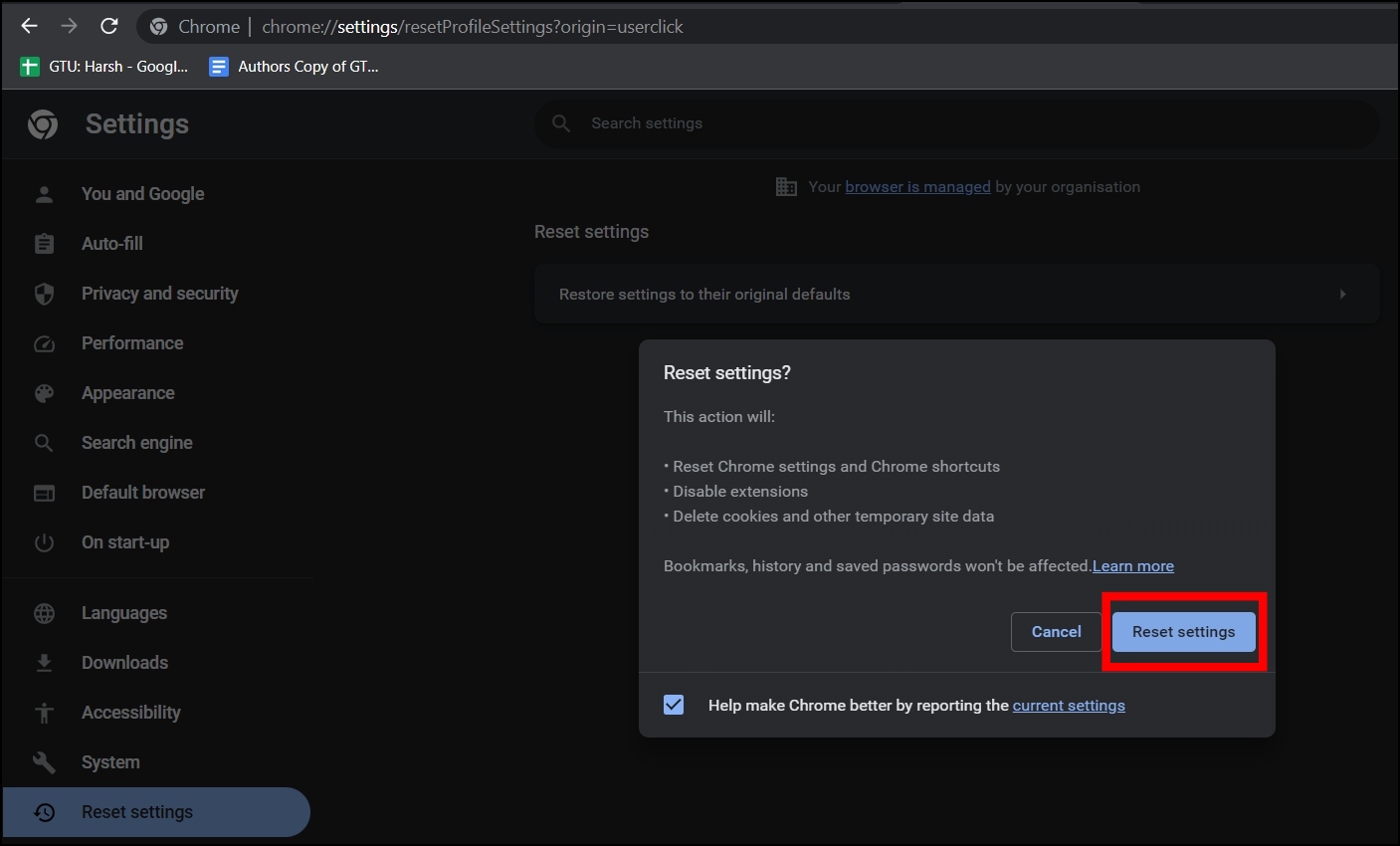
Once you do, the browser will reset and return to its default settings.
Reset Chrome on Android
There is no direct option to reset the browser on an Android phone, but you can do it by clearing the app data. Below are the steps by which you can clear the Chrome app data.
Step 1: Open the Settings app on your device.
Step 2: Tap on the Apps, then choose Manage Apps.
Step 3: Select Chrome from the app list to open the App Info. Alternatively, long-press the Chrome app and tap on the ‘i’ icon to open its App Info.
Step 4: Click on Clear Data and select Manage space.
Step 5: Finally, tap on Clear All Data.
Step 6: Confirm it by tapping OK on the dialog box.
Reset Chrome on iPhone or iPad
Like Android phones, there is no direct option to reset Chrome on iOS devices. All you can do is clear your browsing data which resets the browsing data. Follow the below steps to clear Chrome browser’s data on your iPhone or iPad.
Step 1: Open the Google Chrome app on your iPhone or iPad.
Step 2: Click on the three-line icon and choose Settings.
Step 3: On the next screen, tap on Privacy and security.
Step 4: Tap on Clear Browsing Data, then tap on Time Range and select All Time.
Step 5: Go back and ensure all the checkboxes are selected.
Step 6: Finally, click on Clear Browsing Data and confirm it.
For resetting the settings or fixing issues with the browser, you can uninstall and reinstall Chrome on your iPhone or iPad. Just make sure to sync all the important data before you do so.
Frequently Asked Questions
Q. What Happens When I Reset the Chrome browser?
Resetting the Chrome browser will delete all the customizations, bookmarks, tab settings, etc. Basically, the browser goes to its default state settings as it was installed freshly.
Q. Will Resetting the Browser Delete Saved Passwords?
Yes, once you reset the browser, it will remove all of your settings and saved info from the browser, including saved passwords, history, bookmarks, etc. However, you can easily get them back if you have synced the browser to your Google account.
Wrapping Up
This is how you can reset Chrome browser to default on Windows, Mac, Android, and iOS devices. I hope the above article helps you reset Google Chrome to its default settings. If you have any queries related to the article, let us know, and stay tuned on Browser To Use for more such articles and How-Tos.
Related: