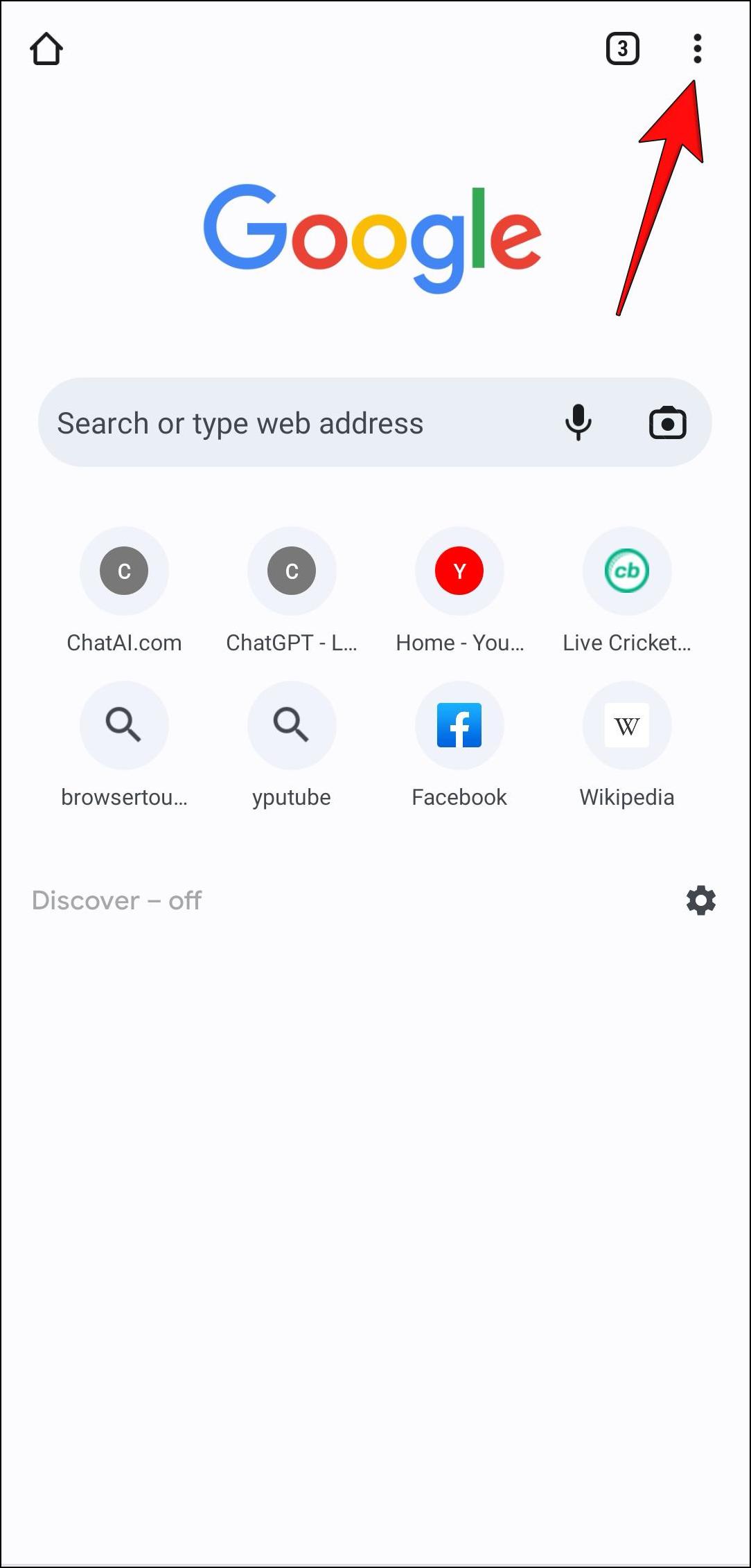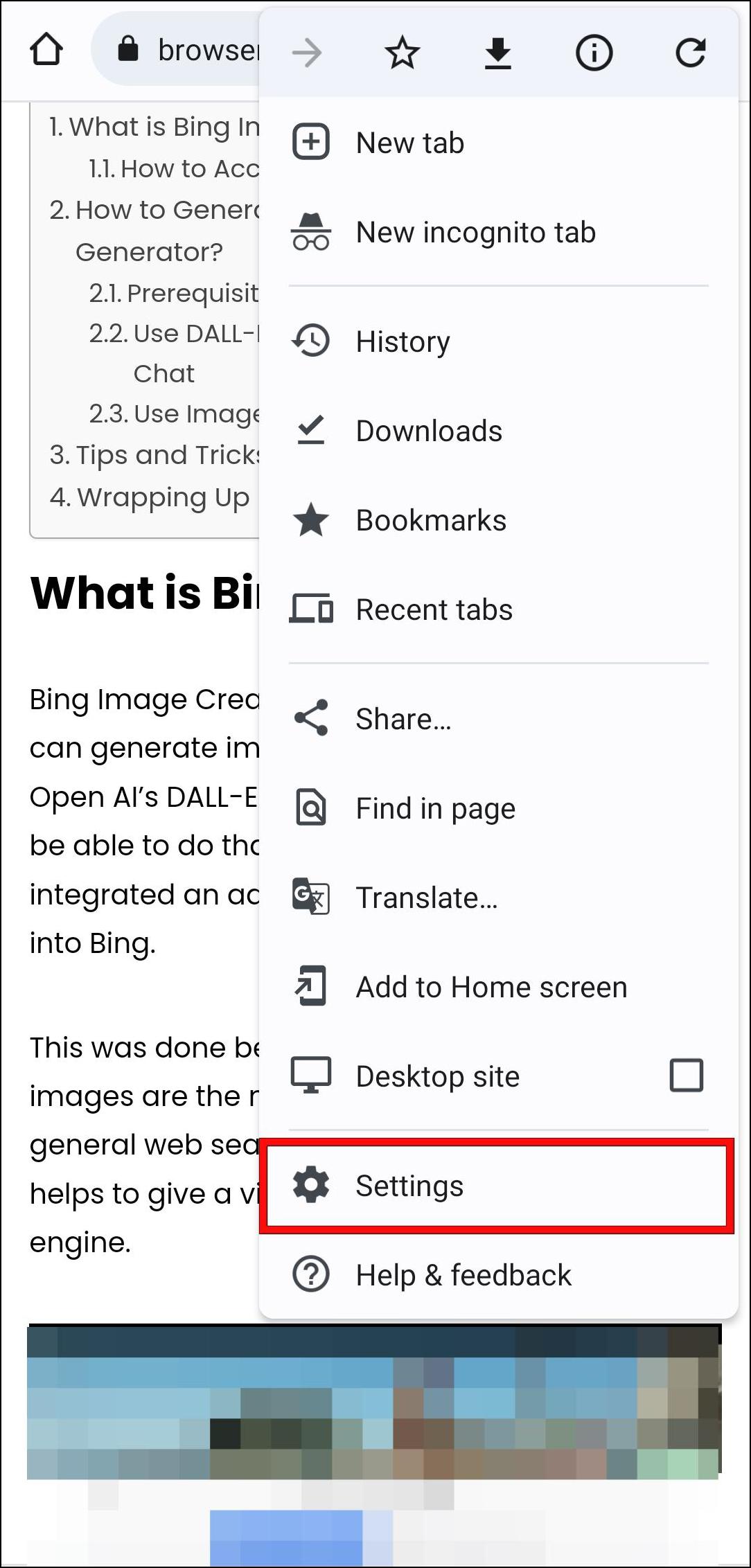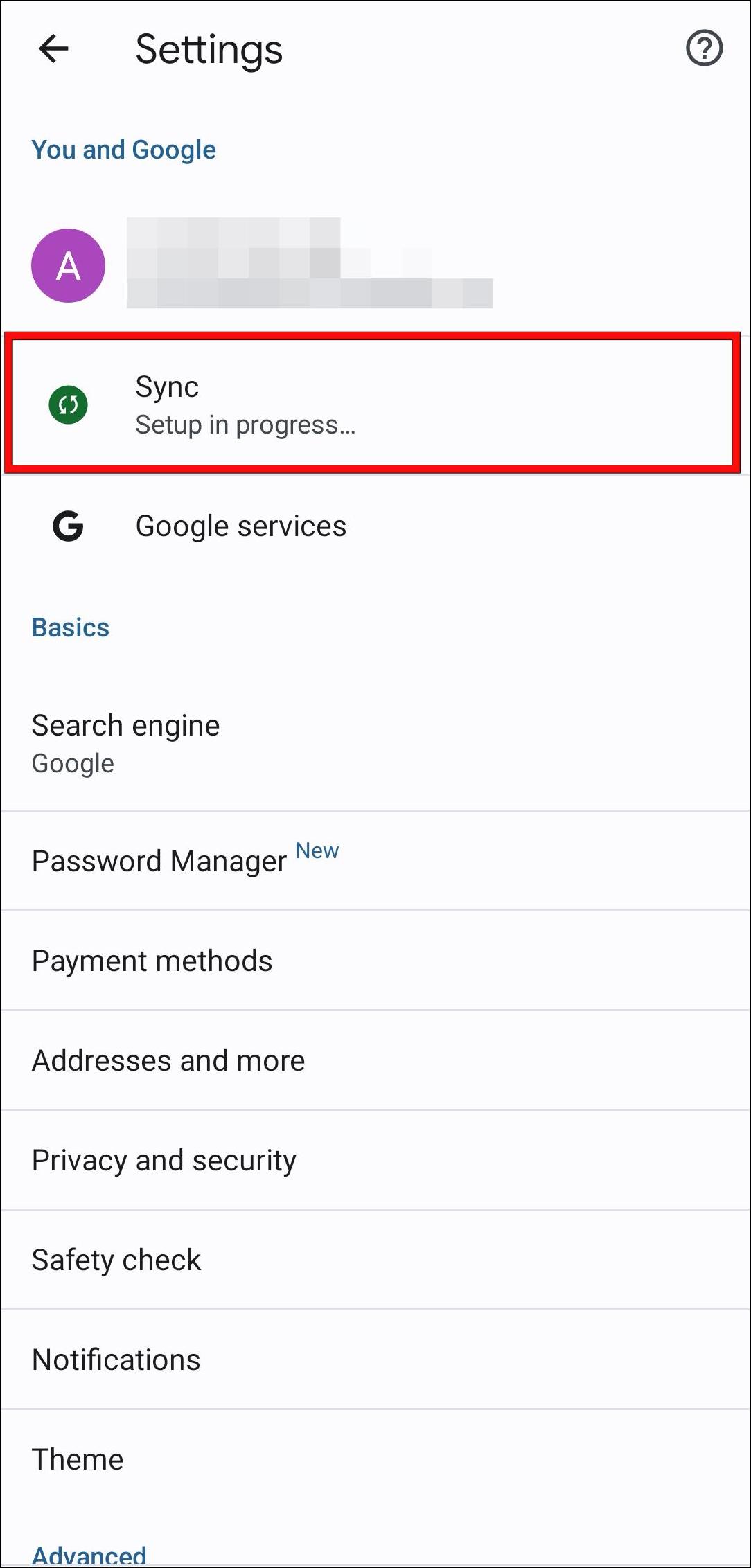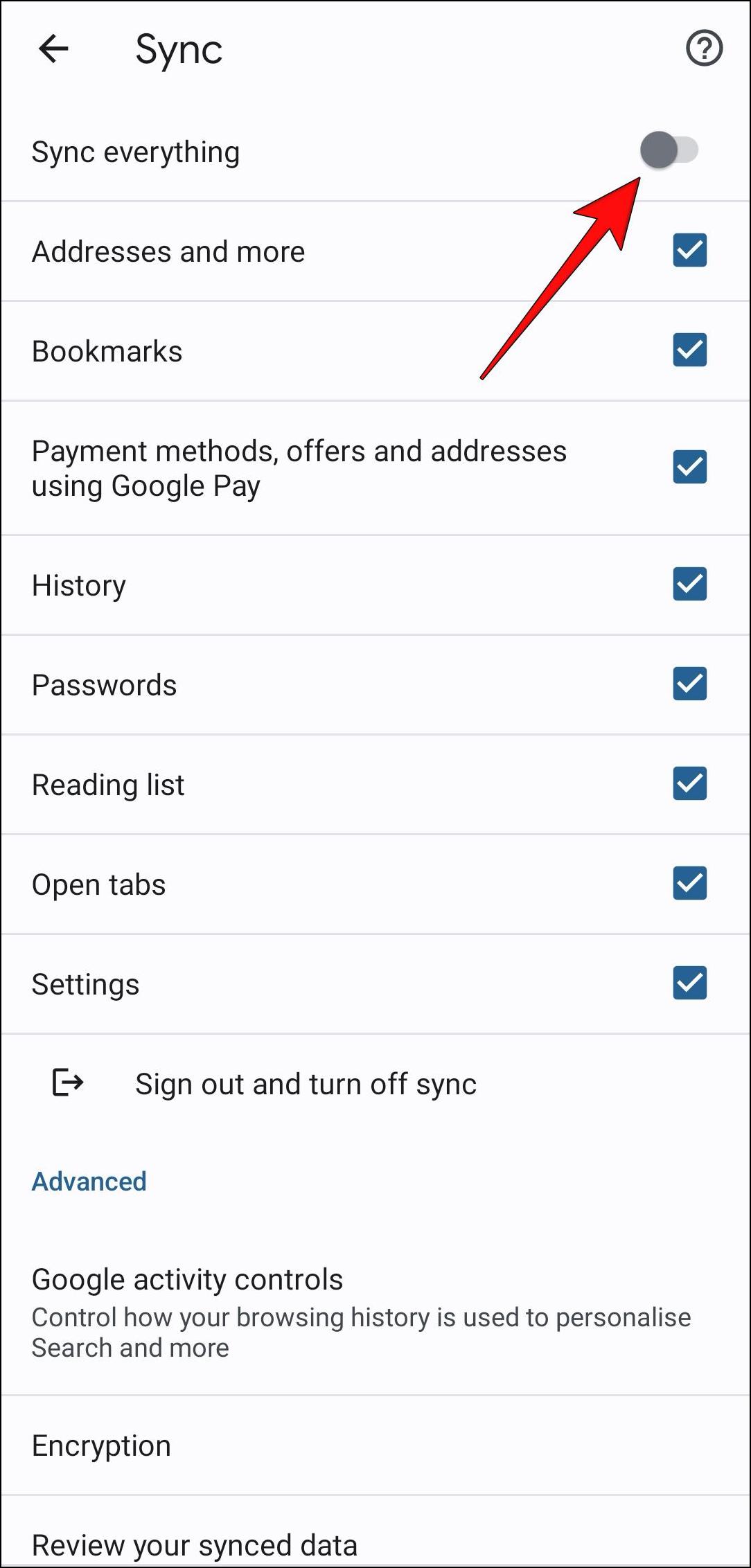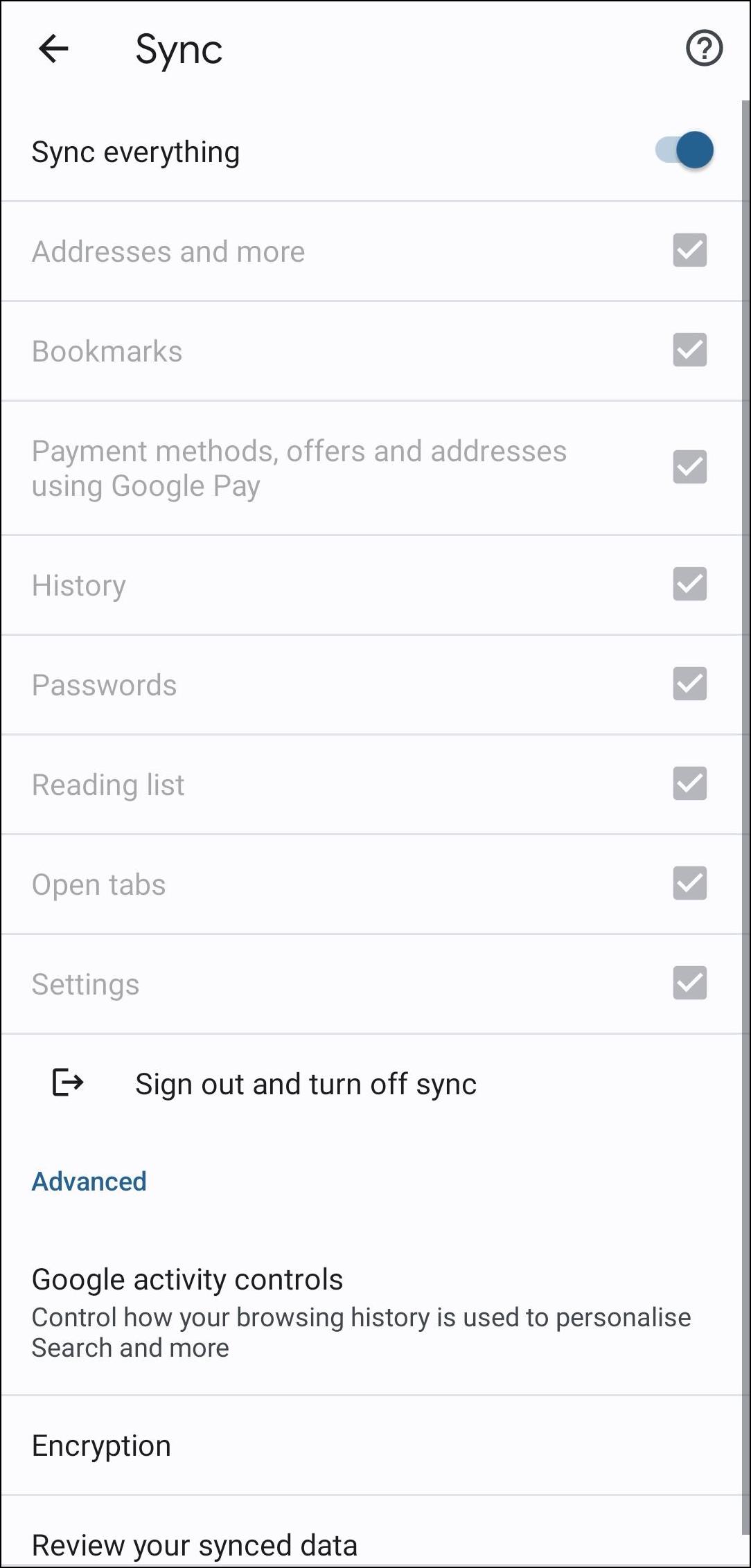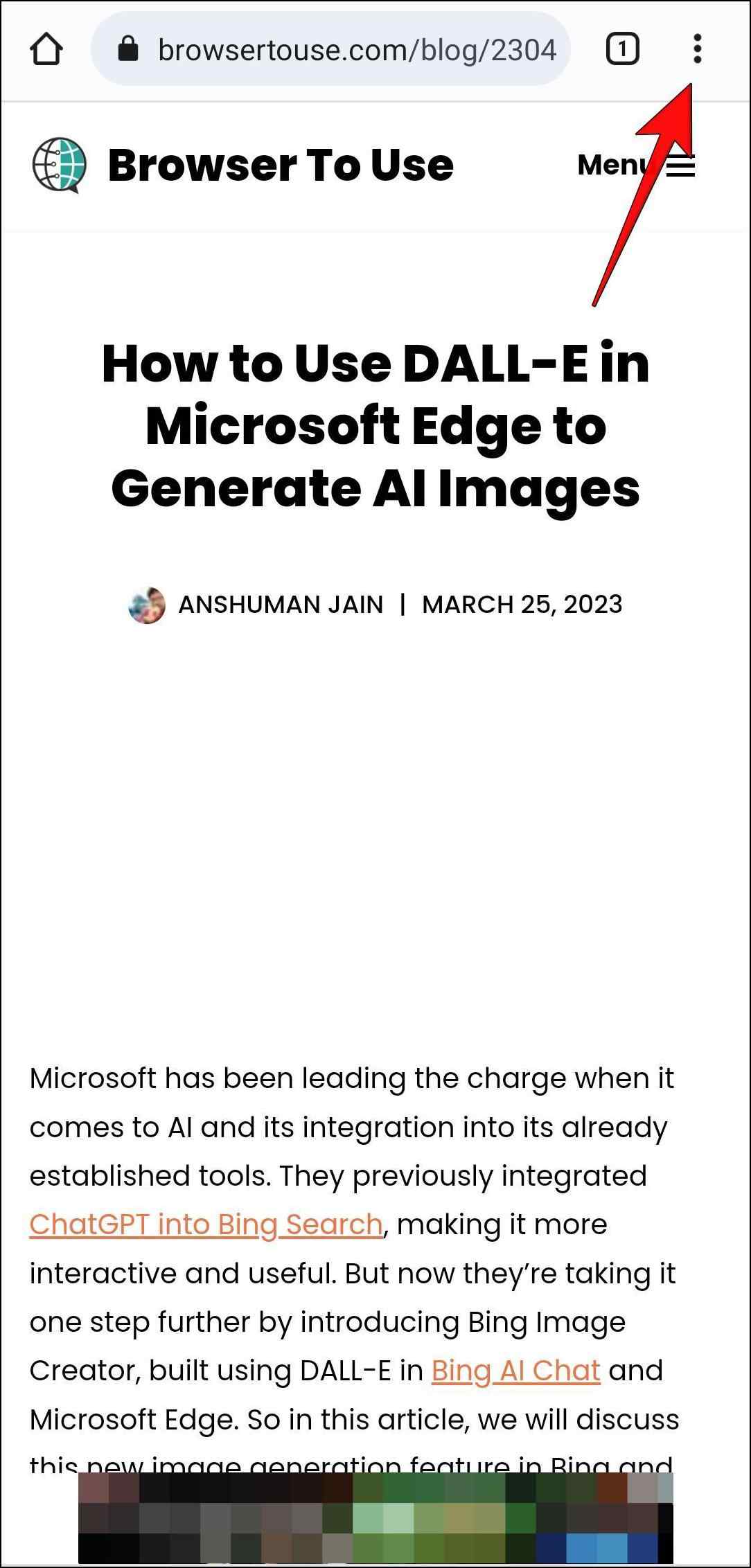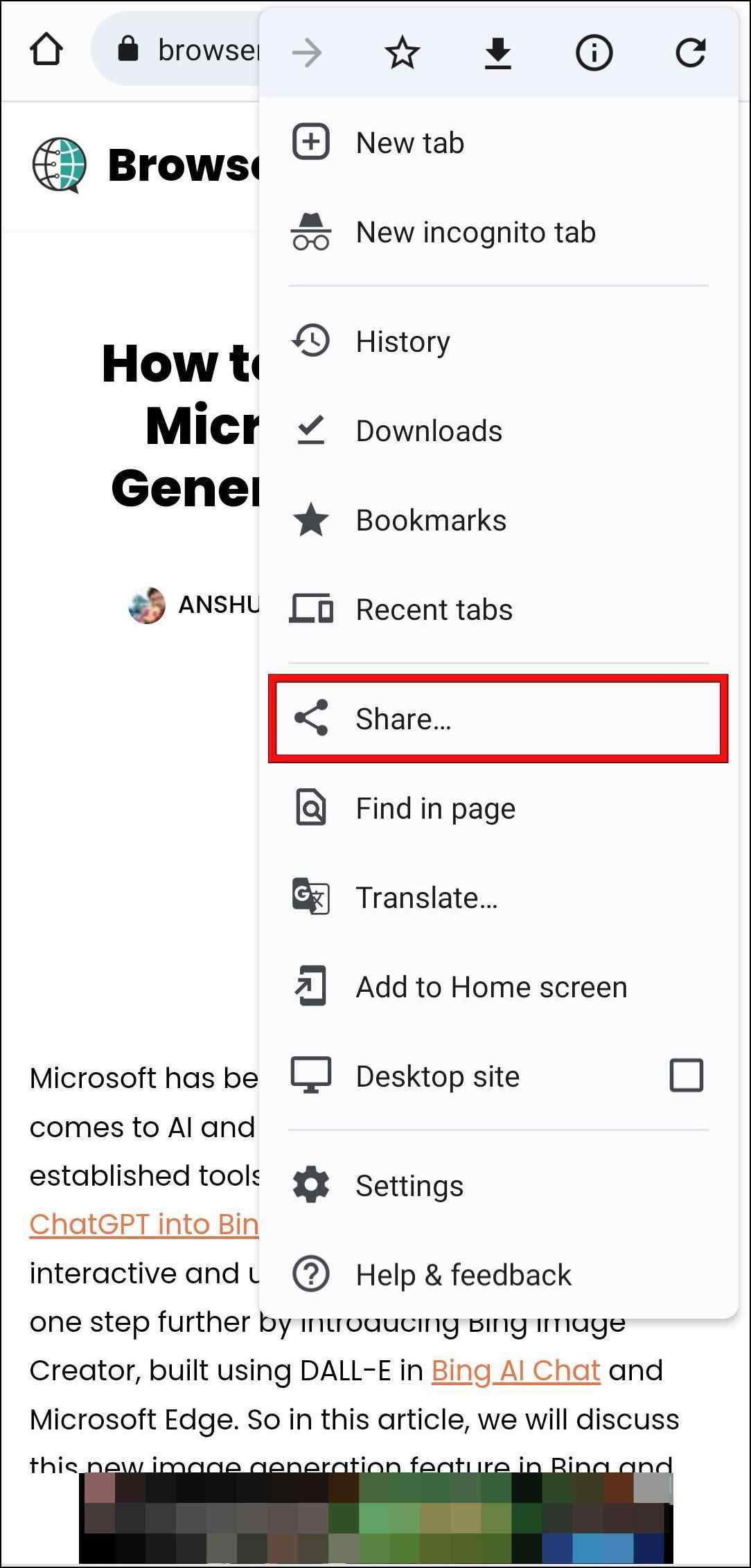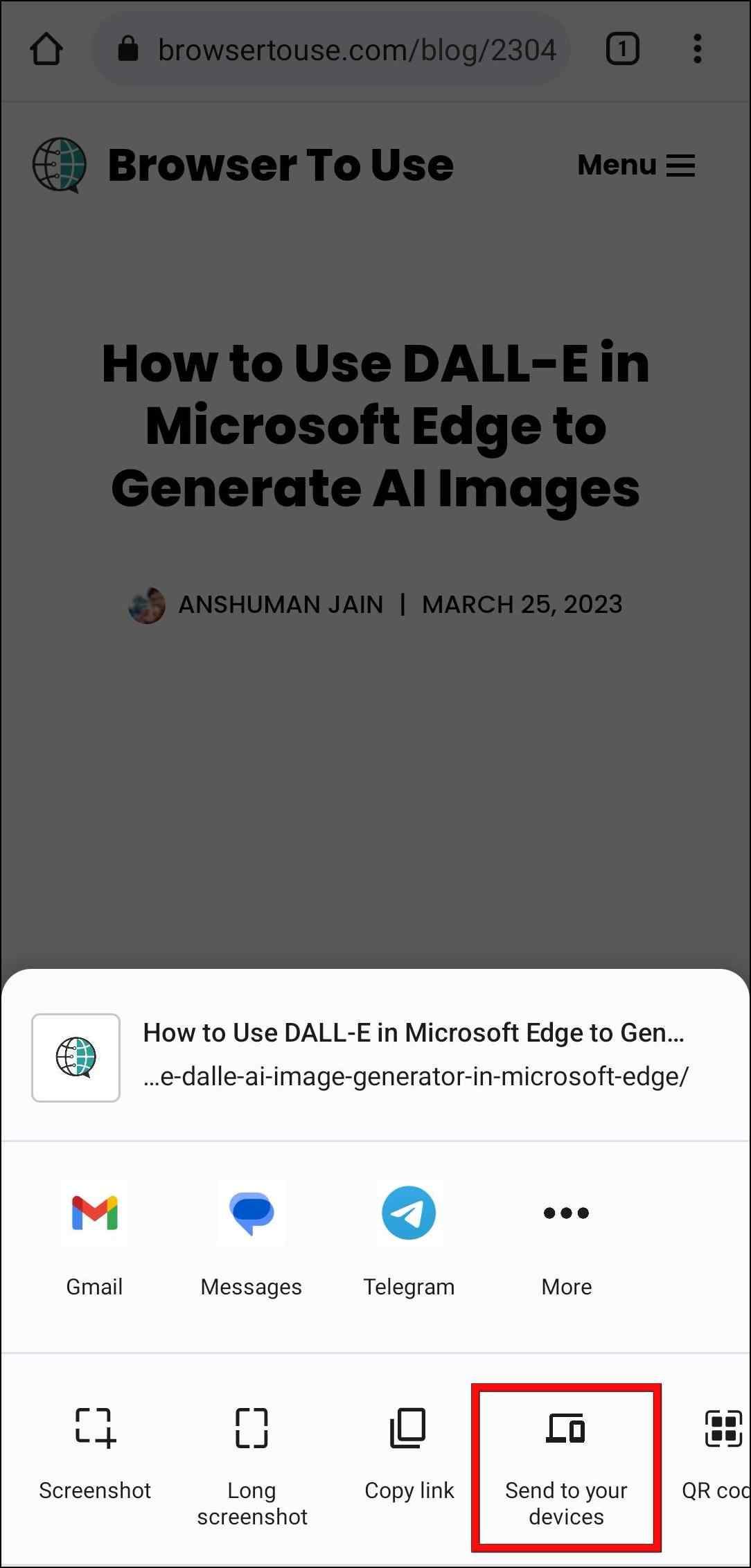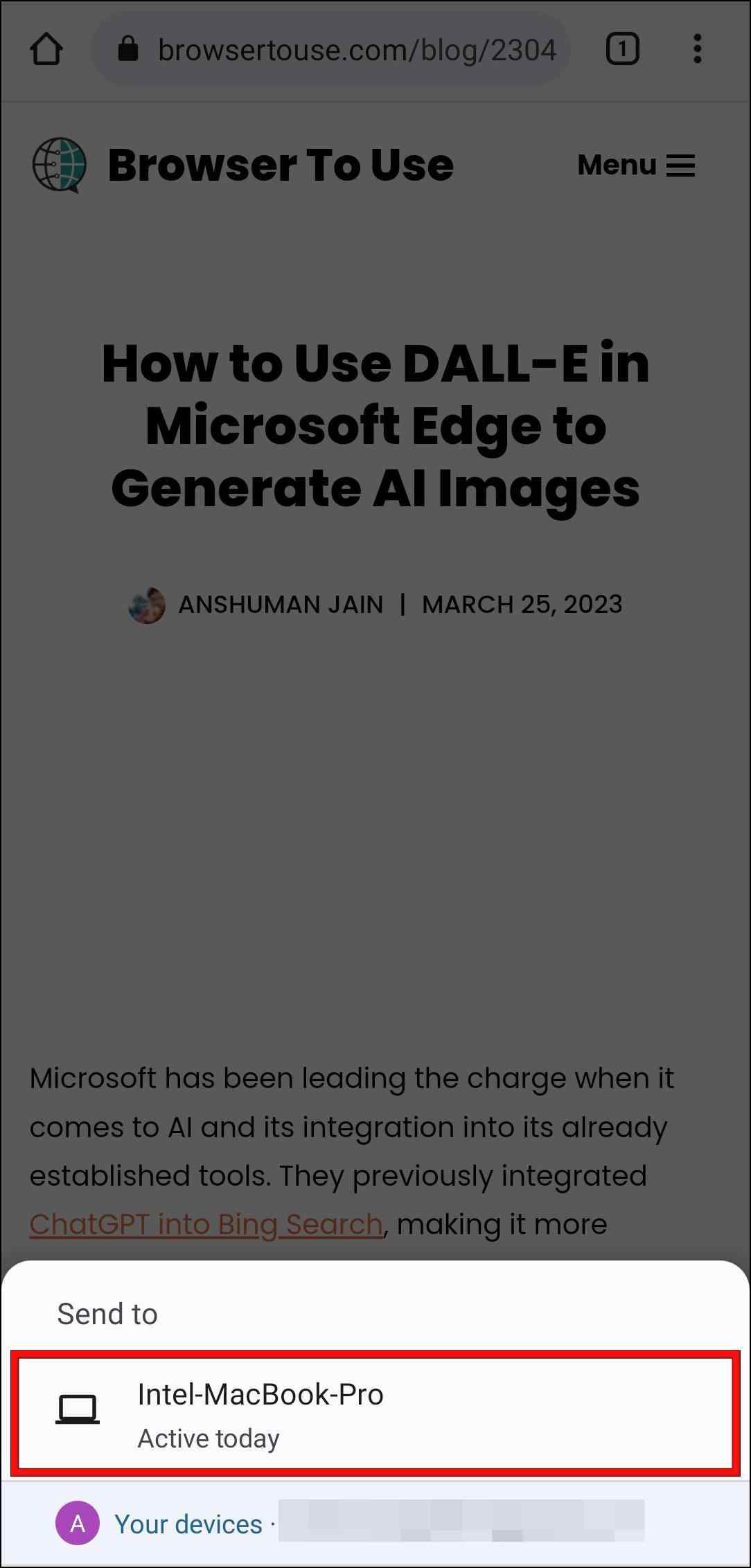Google Chrome is everyone’s go-to web browser. We use it on almost all our devices to browse the web. But wouldn’t it be better if you could access all the tabs you had open on your phone directly to your desktop? We have curated a list of three ways to transfer open Chrome tabs from your phone to your computer. And in this article, we will go over each one of them with step-by-step instructions.
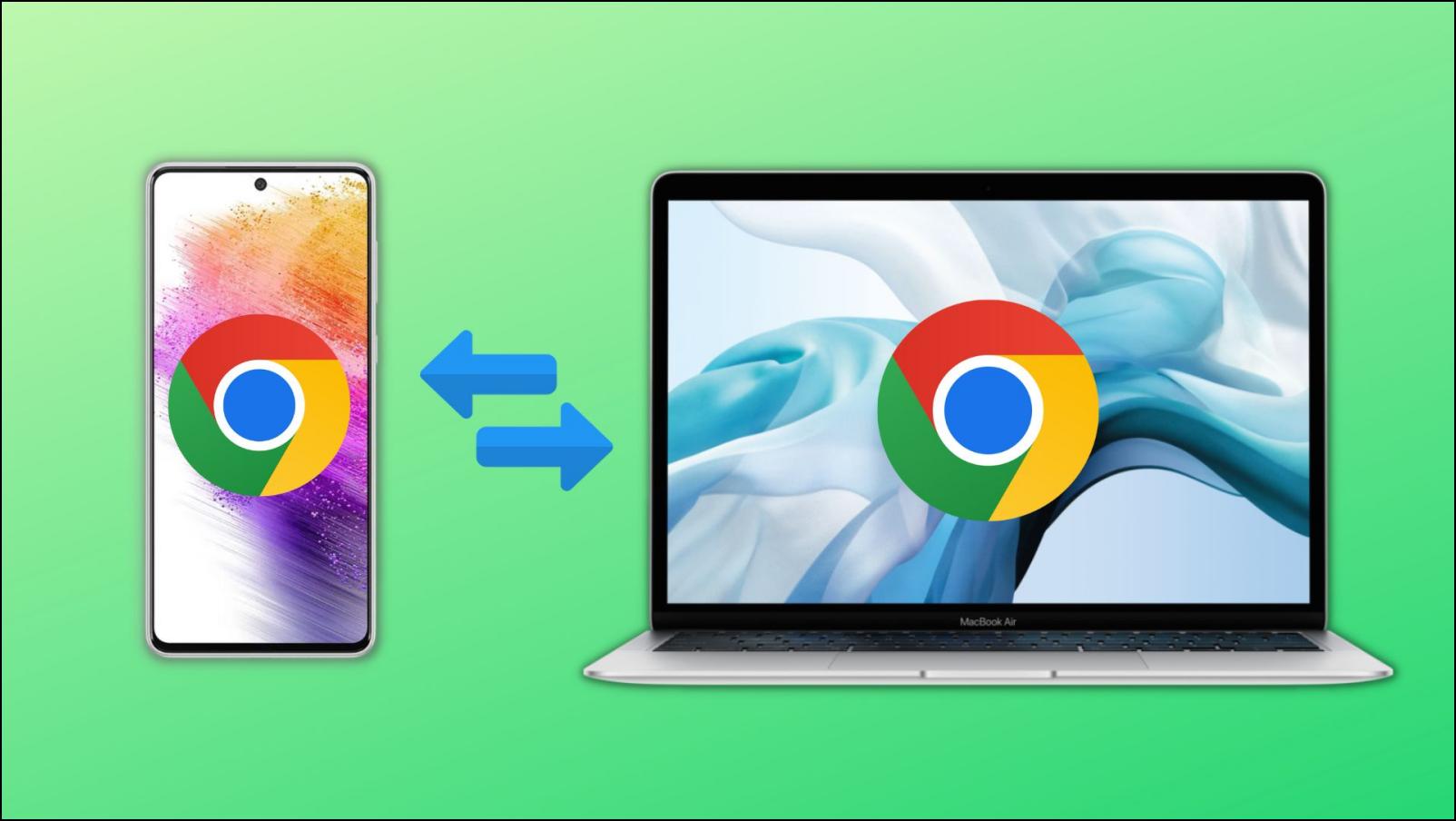
How to Enable Chrome Sync?
Chrome Sync allows the browser to share data and sync browsing information, tab history, saved passwords, bookmarks, and other details across devices. This makes it easy to access and open tabs from one device to another.
Chrome sync requires both devices, the Chrome browser on your phone and computer to be logged in with the same Google account. You will then have to enable sync on both devices. In case you don’t know how to do that, follow the steps below.
Enable Sync on the Phone
To use this method, first, you have to enable sync on Google Chrome on your mobile.
Step 1: Open Google Chrome, tap the three-dot menu and go to Settings.
Step 2: In the Settings page, tap on the Sync option.
Step 3: Choose Yes, I’m in.
Step 4: Now go to Sync again from Chrome settings.
Step 5: Turn on the toggle for Sync everything.
Enable Sync on the Computer
Once you have enabled Sync on your phone, you must enable the same for Chrome on your desktop.
Step 1: Open Chrome and click on the three-dot menu in the top right corner.
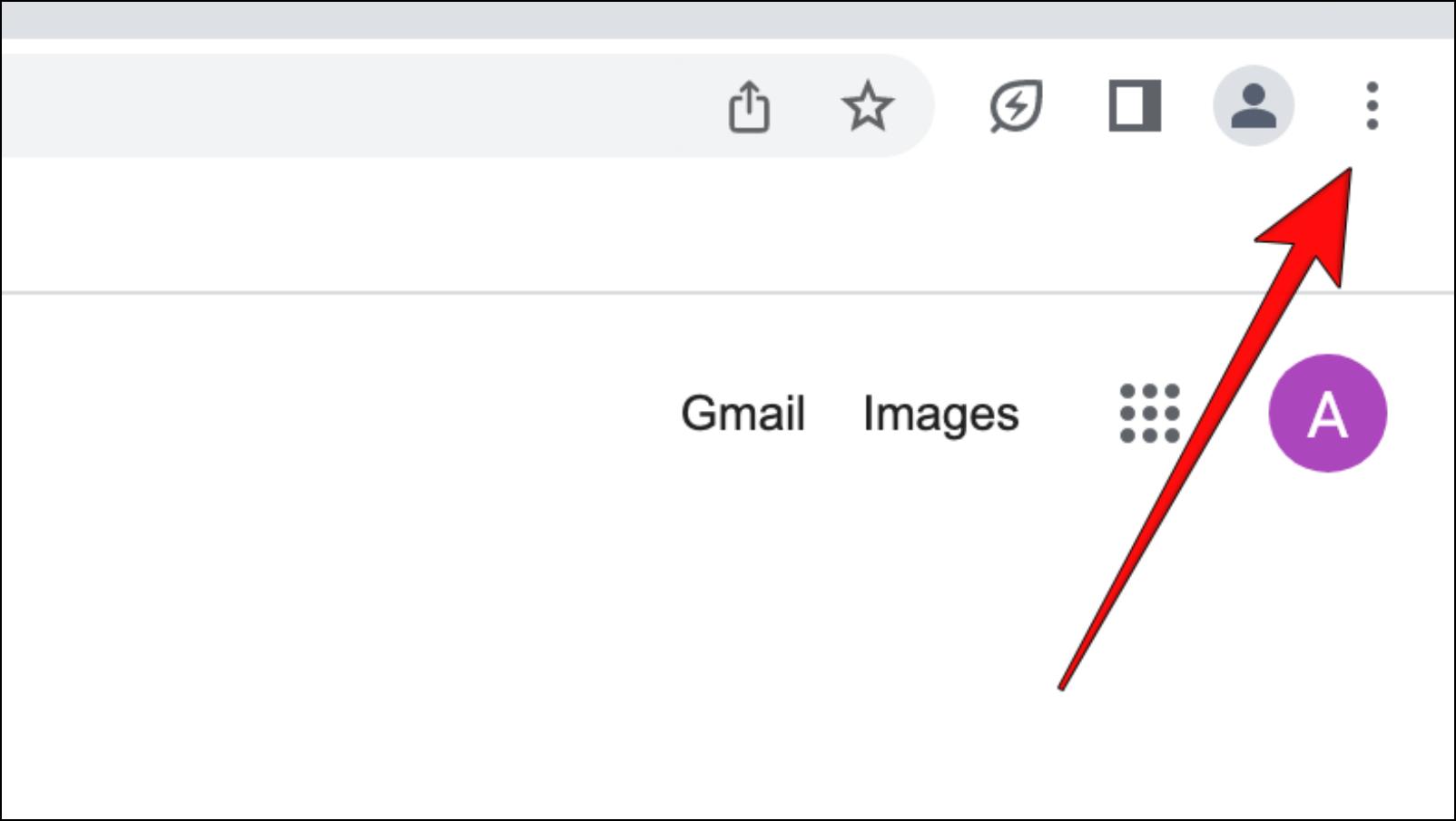
Step 2: Go to Settings.
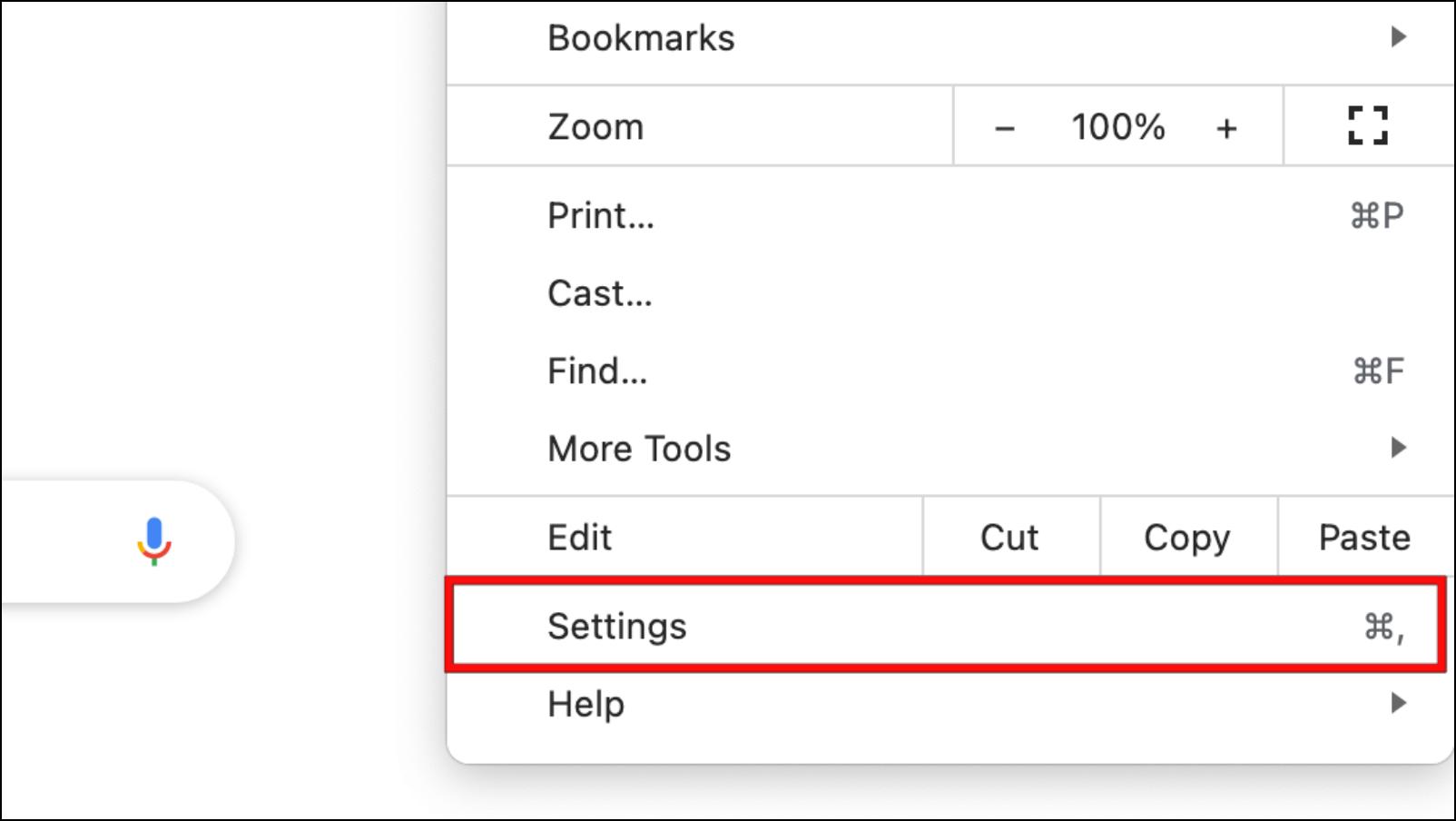
Step 3: Select You and Google from the left sidebar.
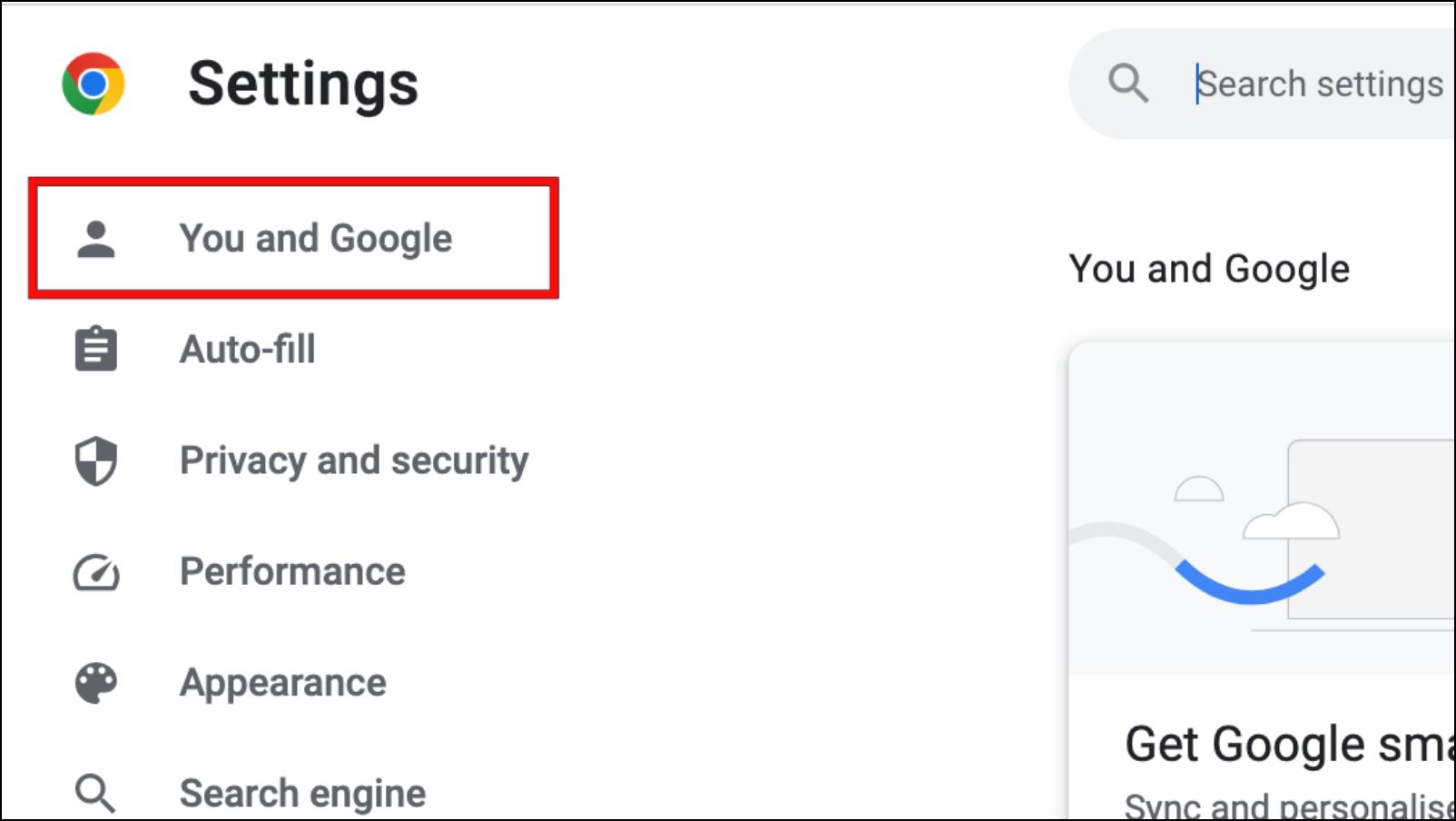
Step 4: Click on Turn on sync…
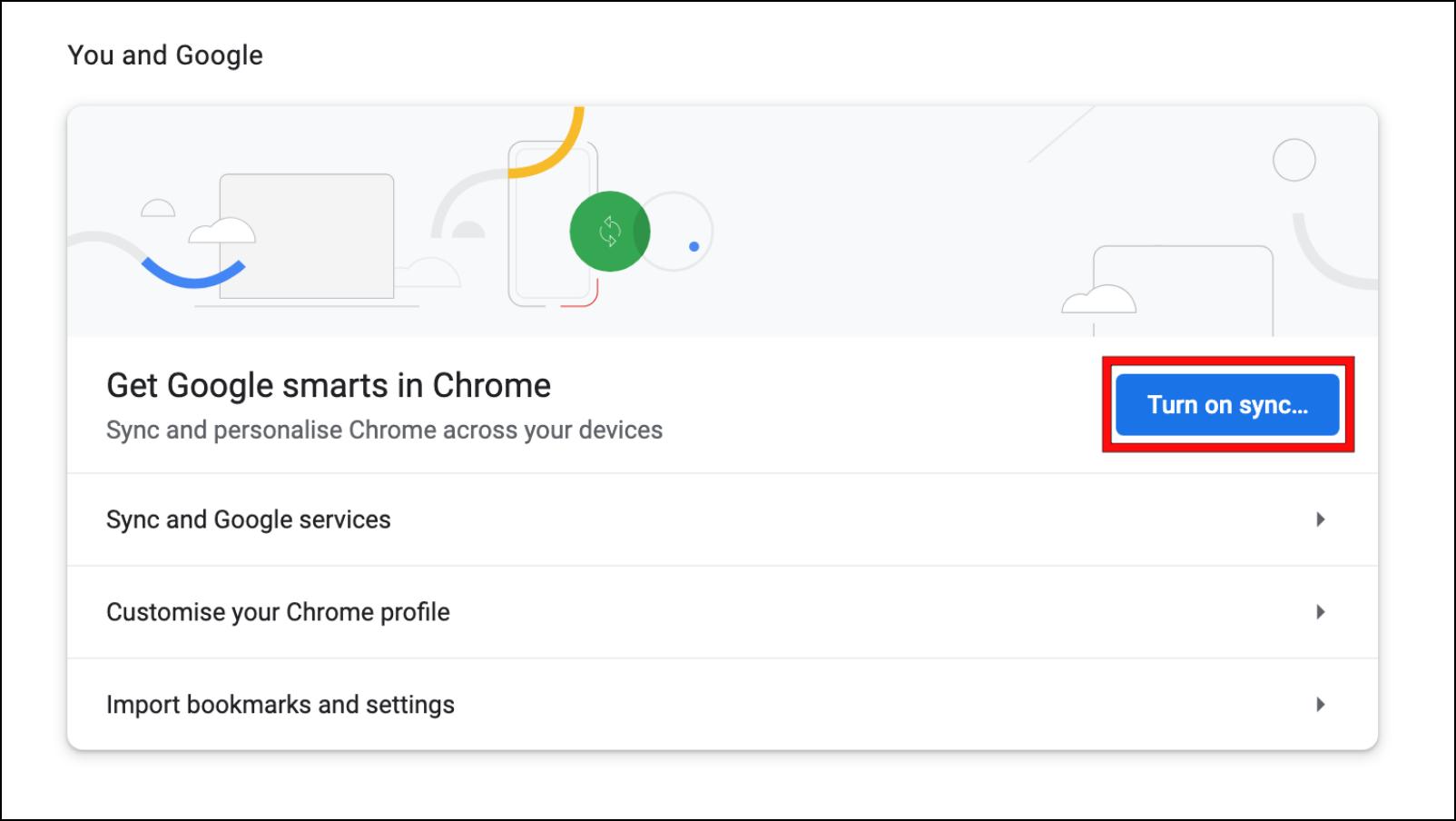
Step 5: Sign in to your Google account.
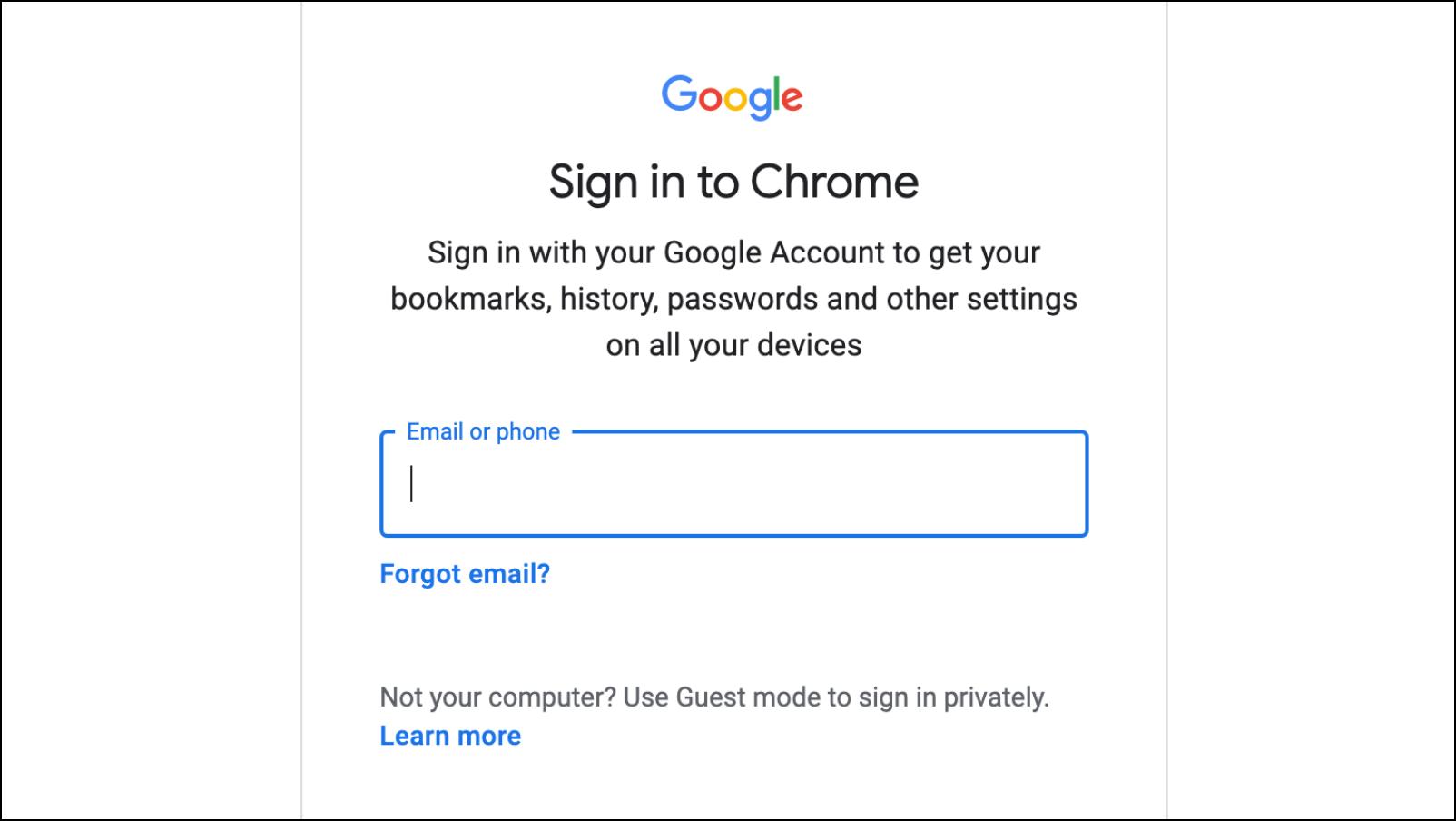
Step 6: After signing in, click on Yes, I’m in.
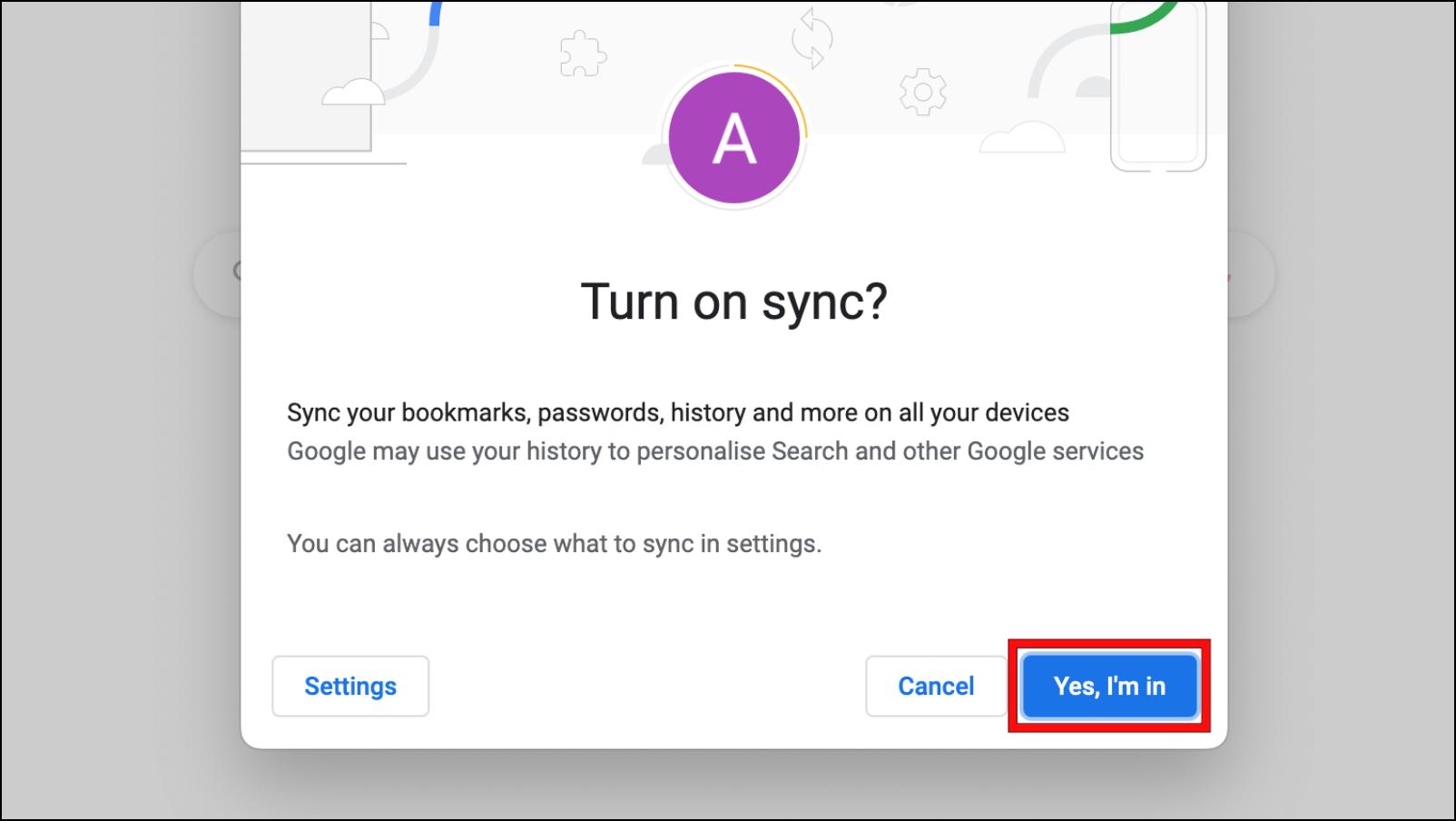
Step 7: Now go back to Chrome Settings and click on Sync and Google Services.
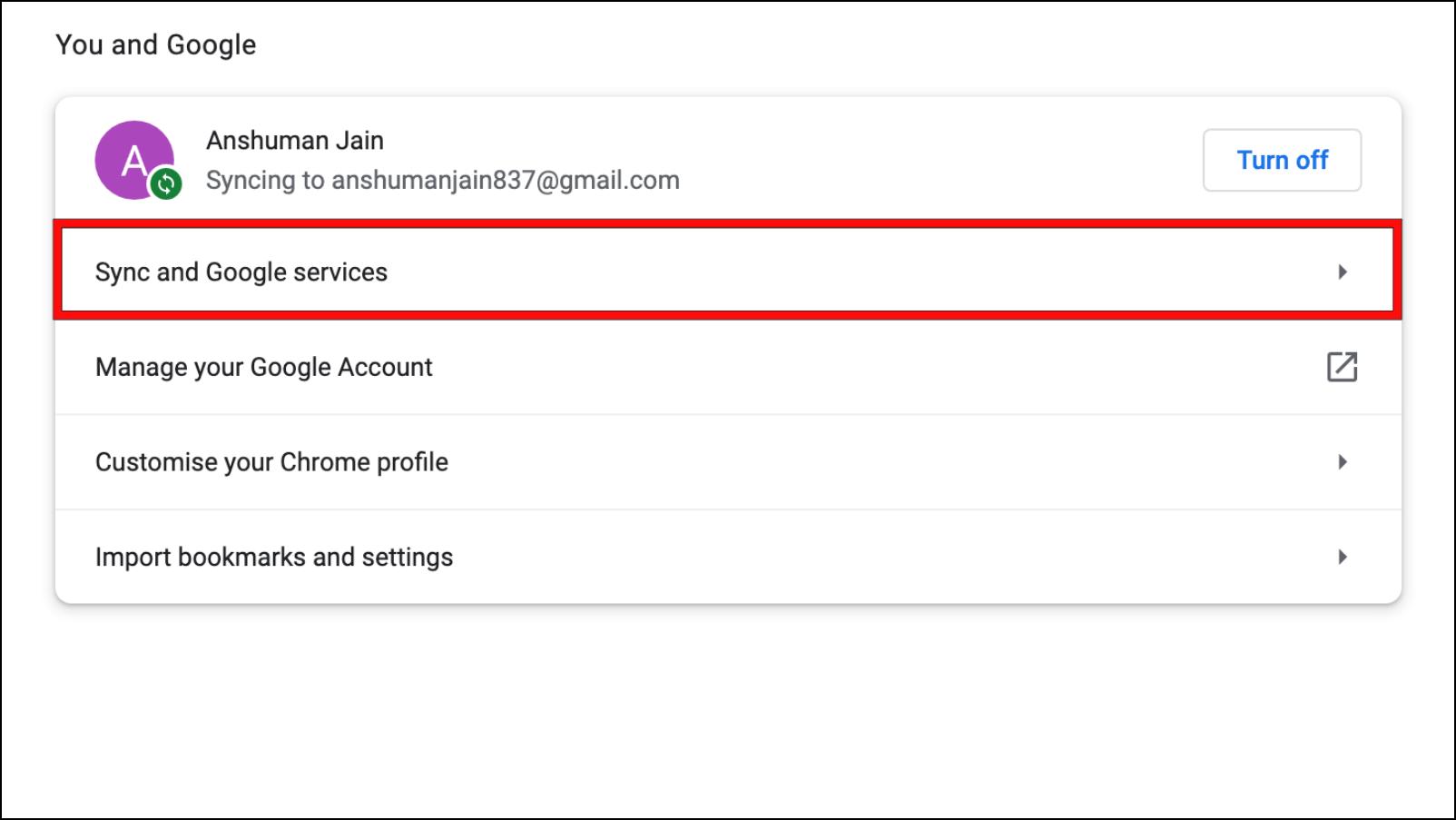
Step 8: Go to Manage what you sync.

Step 9: Select the option for Sync everything.
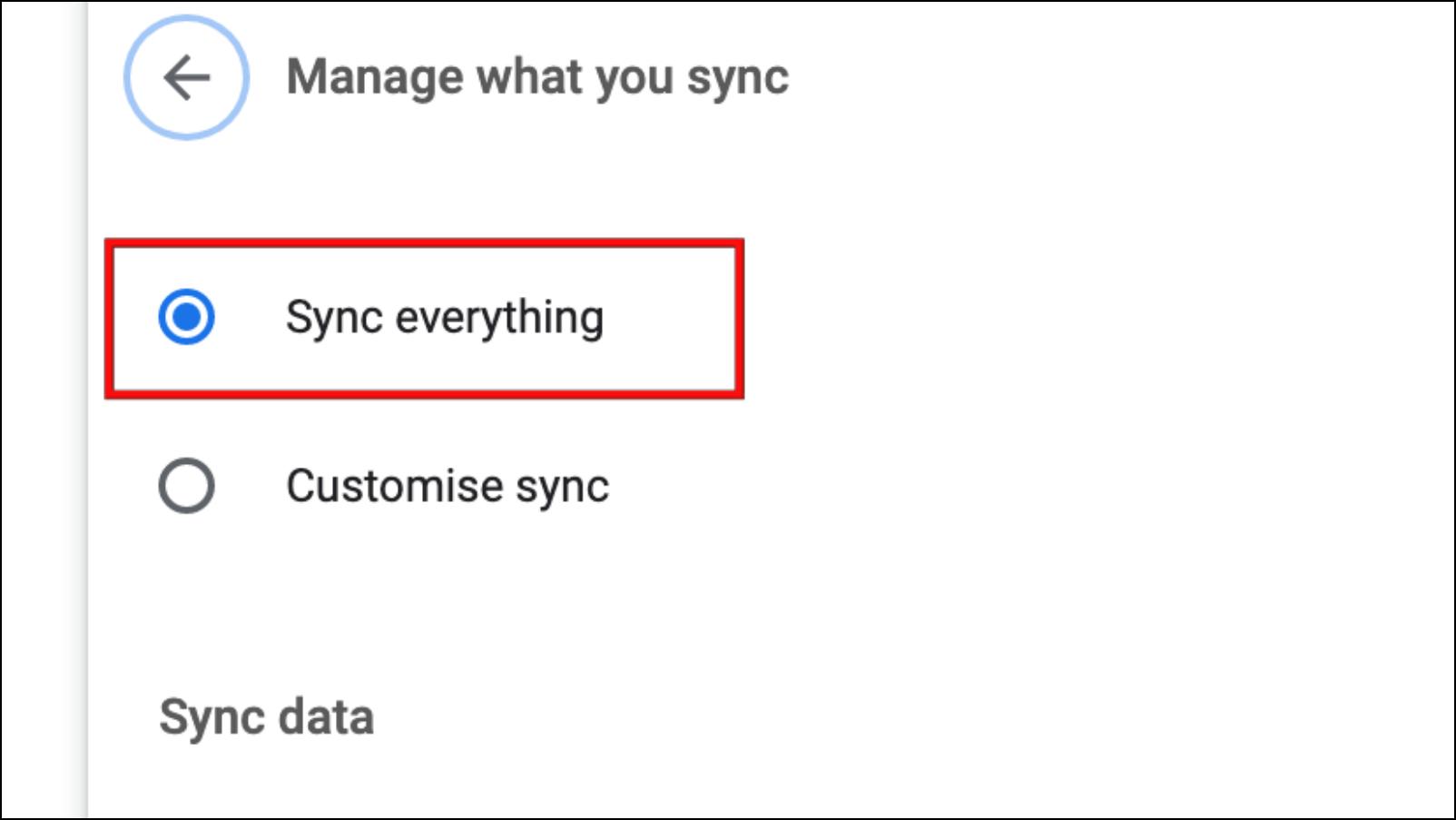
Now that you have enabled sync on both devices, you can follow the methods mentioned below to transfer Chrome tabs from phone to computer.
How to Transfer Open Chrome Tabs from Phone to Computer?
There are only limited options when it comes to sharing and transferring tabs from one device to another. Nonetheless, we have mentioned all the possible methods below, and we will use these methods to transfer running Chrome tabs from your phone to the computer. Let us take a look at them.
Method 1- Open All Tabs from Chrome History
Chrome stores your browsing history and makes it available across all other devices that are logged in with the same account. You can access it through the History menu in Chrome and use it to open all the tabs currently running on your phone simultaneously on your Computer.
Step 1: Sync both devices using the steps above.
Step 2: Open Chrome on your desktop, and in the address bar, type: chrome://history/syncedTabs and press Enter.
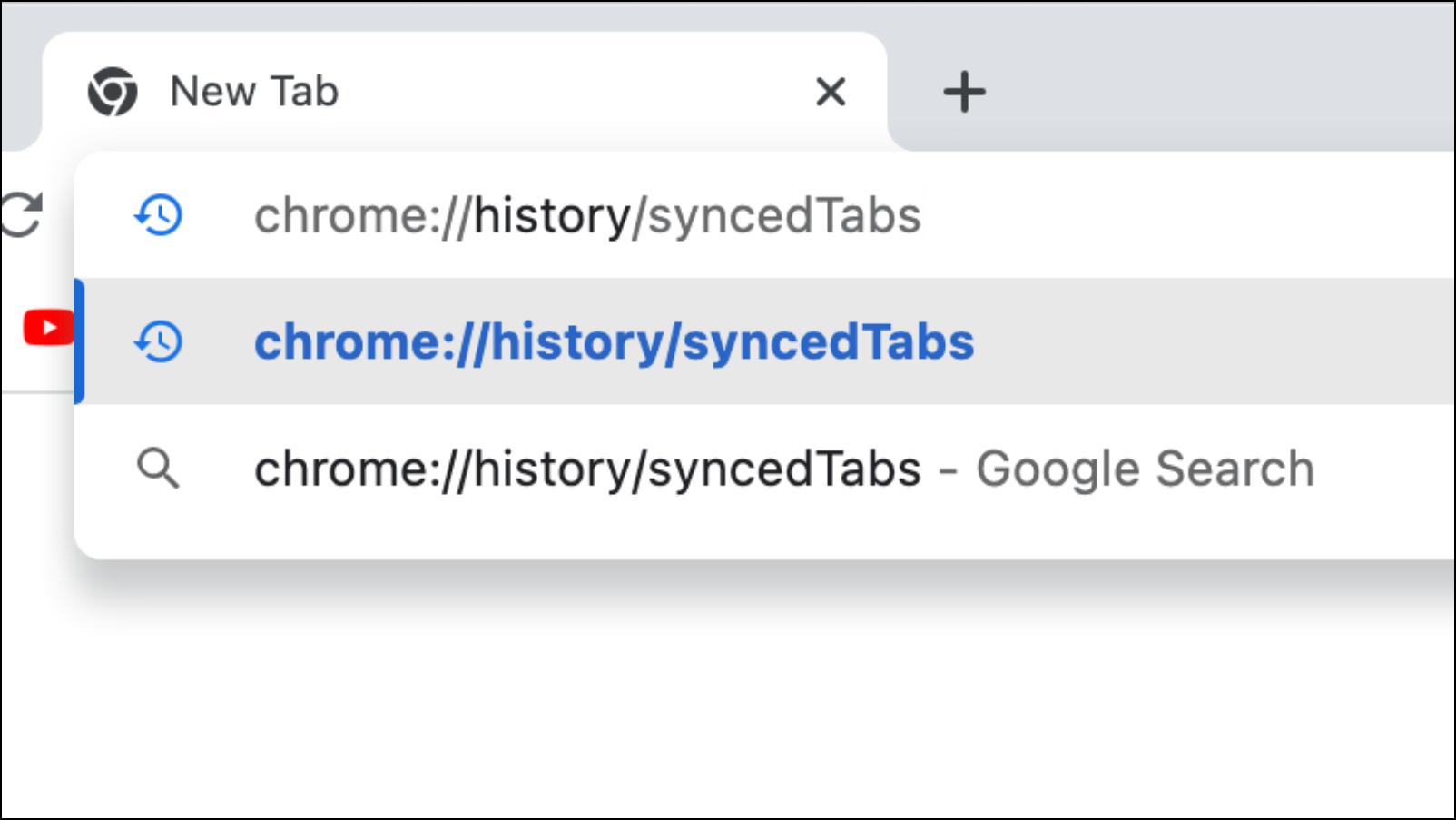
It will take you to the History section and show all the tabs currently open in other synced devices.
Step 3: Click on the three-dot menu next to the device name.
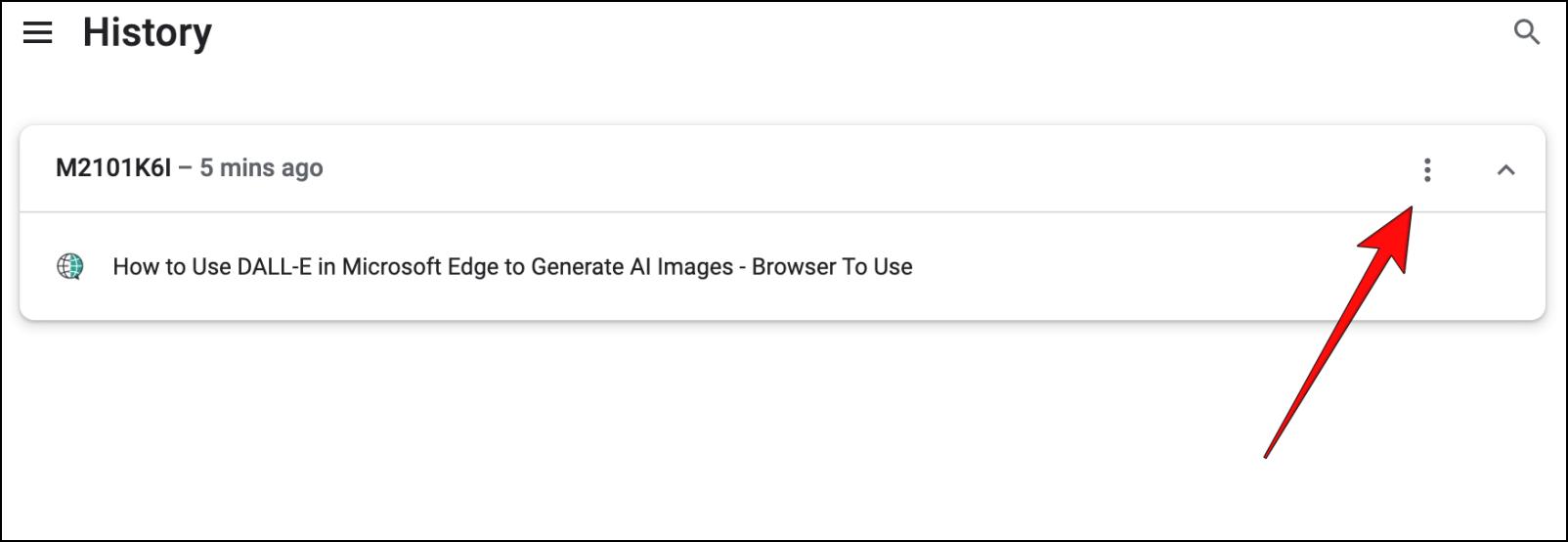
Step 4: Now select Open All.
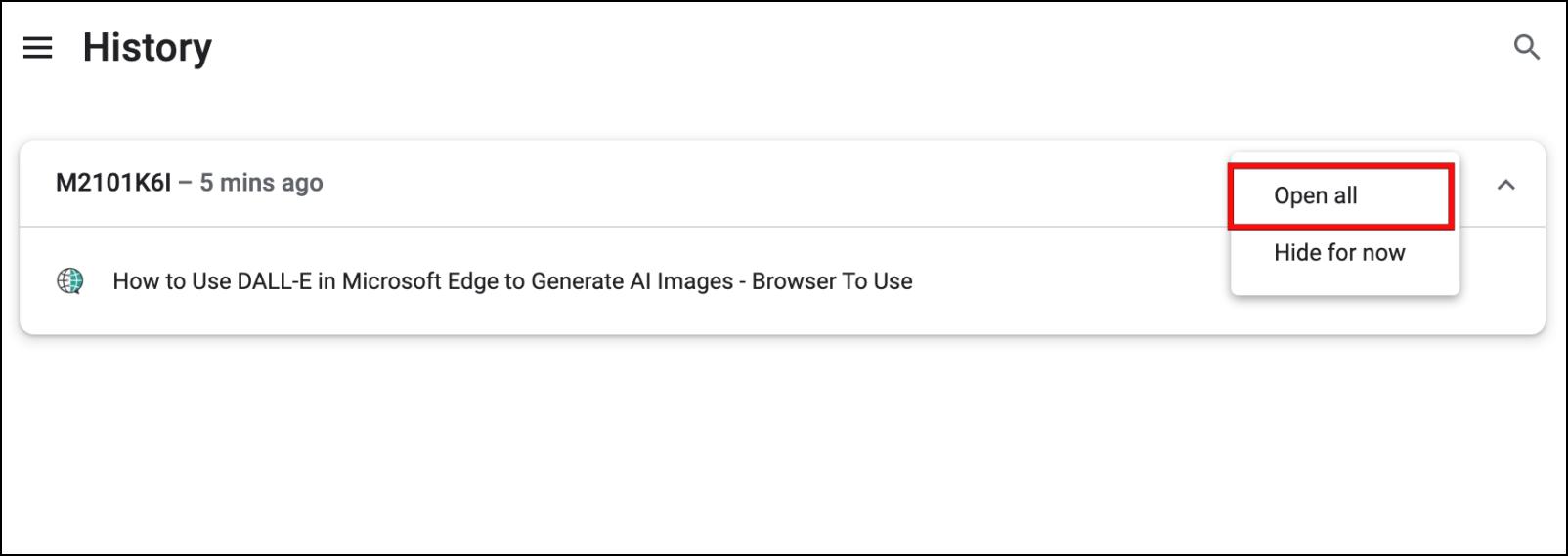
It will open all the tabs from your phone in a new Chrome window on your computer.
Method 2- Use History to Access Synced Tabs
Aside from the above method, you can also open an individual tab from the History menu in Google Chrome. This is a fairly easy method and allows you to open one tab at a time in the same Chrome window.
Step 1: Make sure Chrome Sync is enabled on both the phone and the computer.
Step 2: On the Chrome desktop, click on the three-dot menu.
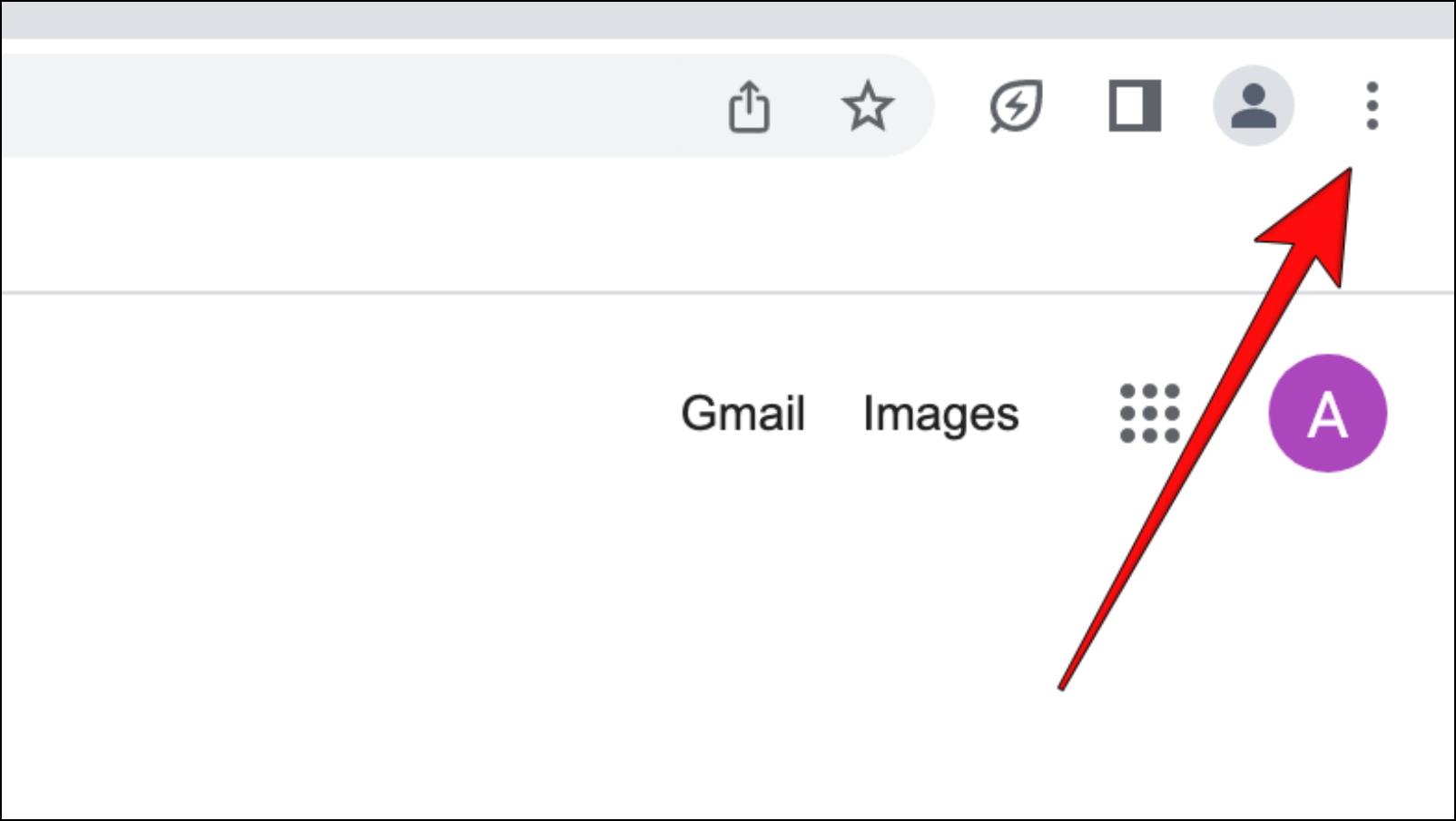
Step 3: Click on the History option.
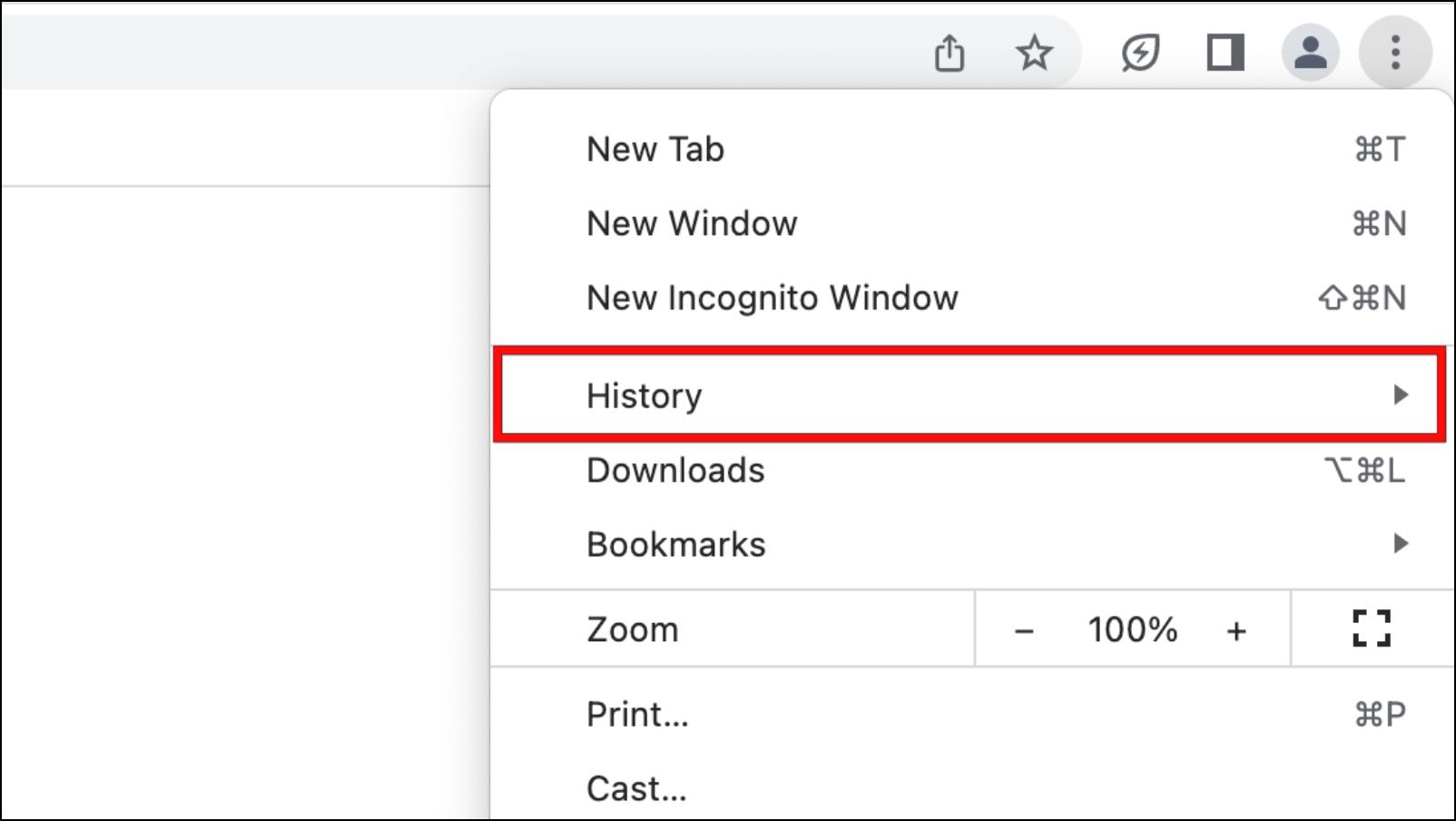
Here you should see a sub-menu with your Phone’s name showing the tabs currently open on your smartphone.
Step 4: Select and click on the tabs listed under your Phone to open them on your computer.
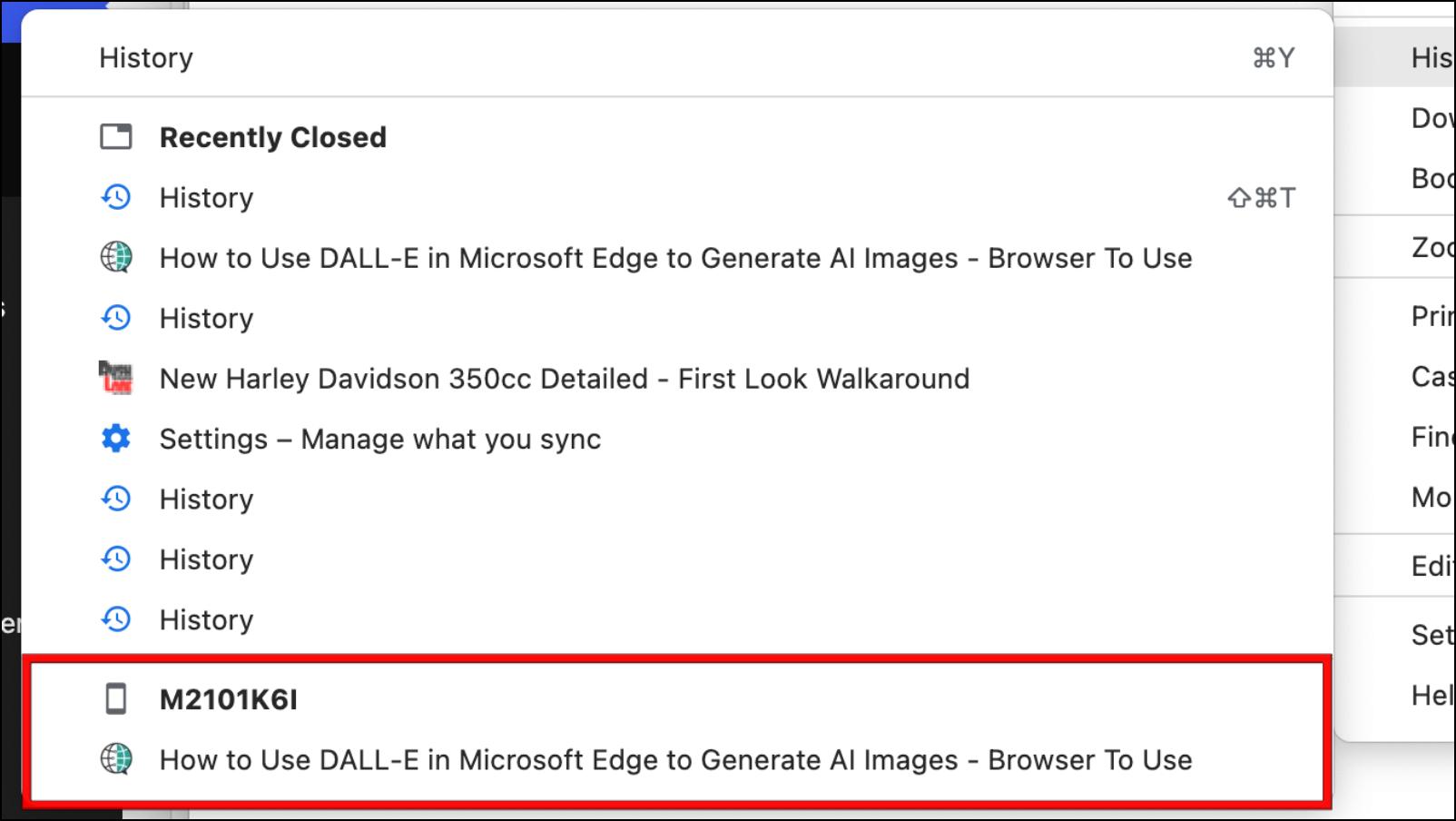
Method 3- Share Mobile Tabs to Chrome on Computer
Another way to transfer open tabs from your phone to your computer is using the Share menu in Google Chrome. If both the devices are signed in with the same Google account, and Sync is enabled, you can easily share and send tabs to any of your devices. This is how you can do it.
Step 1: On your phone, go to the tab you want to share.
Step 2: Tap on the three-dot menu in the top right corner.
Step 3: Select the Share… option.
Step 4: In the Share menu, choose the option, Send to your devices.
Step 5: From the list of devices, select the computer to which you want to share this tab.
A notification will pop up in the Chrome window on your PC, asking you to open the shared link in a new tab.
Step 6: Click on Open in a new tab.
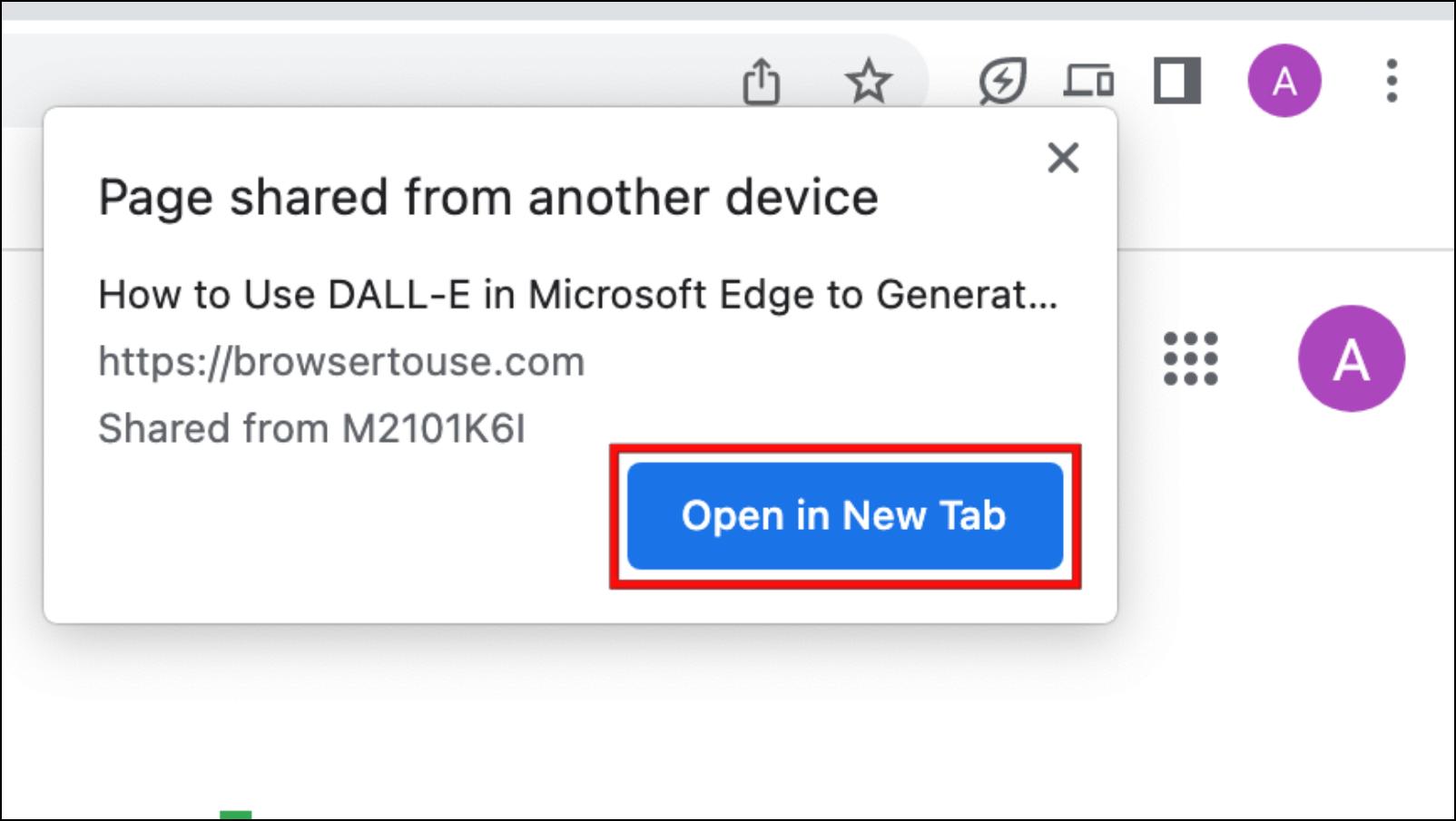
The tab you shared from your phone will immediately open on your computer. You can repeat the process for other tabs as well.
Frequently Asked Questions
Q. Do I Need to Have Sync Enabled to Export Chrome Mobile Tabs?
Yes. You need to have sync enabled on the Chrome mobile and the other Chrome browser to be able to export the mobile tabs to it.
Q. Why Are Currently Open Tabs Not Syncing?
If you find that your currently running tabs are not syncing, then this could be due to a few reasons:
- Your internet connection is not working properly.
- You may have been logged out of your Google account.
- Sync is not enabled in Chrome on either one of the devices.
- The session has expired, and Chrome needs to be restarted.
Q. How Do I Send Chrome Mobile Tabs on the Desktop?
To send Chrome Mobile tabs, have sync enabled on both browsers. On Chrome PC, type: chrome://history/syncedTabs in the address bar and press Enter. Here, click on the tabs you want to open from Chrome mobile.
Q. How Do I Save Tabs in Google Chrome Across Devices?
Open Chrome and click on the three-dot menu > Settings > You and Google > Sync > Manage what you sync > turn on the toggle for Open Tabs.
Wrapping Up
This brings us to the end of this article. Having the option to sync data and tabs across devices makes the experience that much more delightful to use. Even though the above methods should suffice your needs, we hope that Google works on an even more seamless method to sync tabs. Till then, do let us know if you have any queries related to the article. And stay tuned on BrowserToUse for more such articles and How-Tos.
Related: