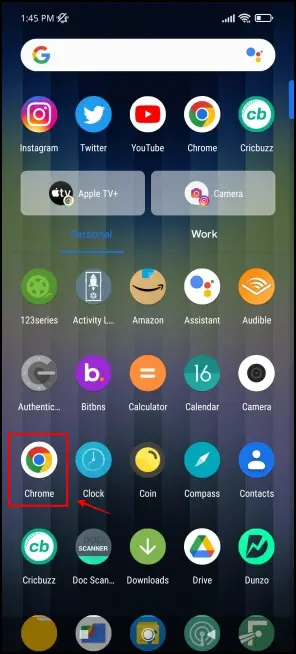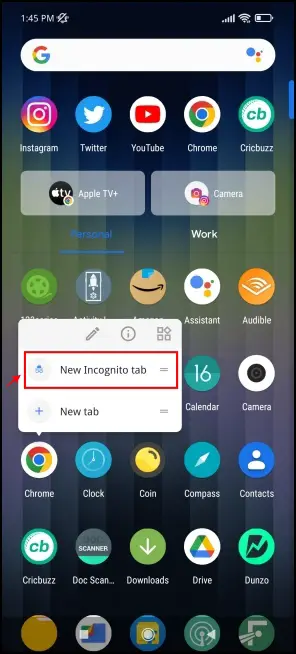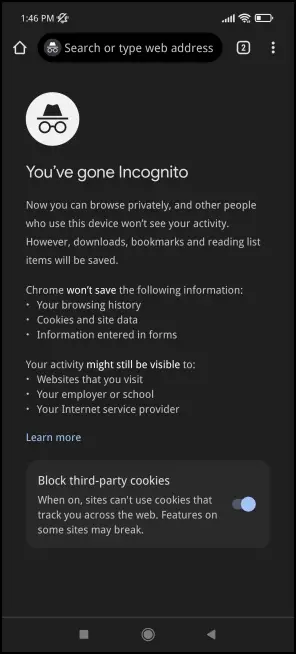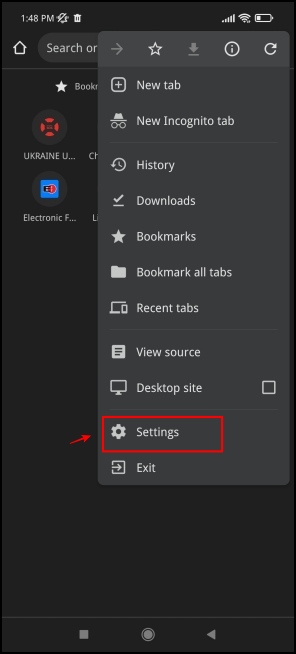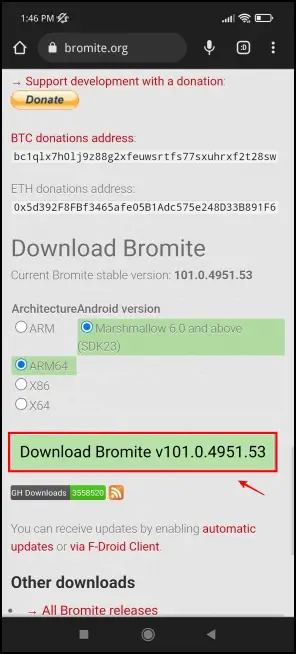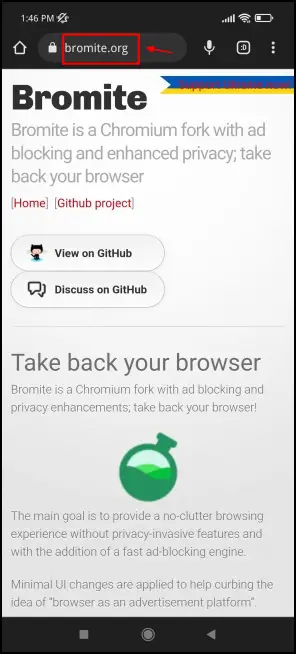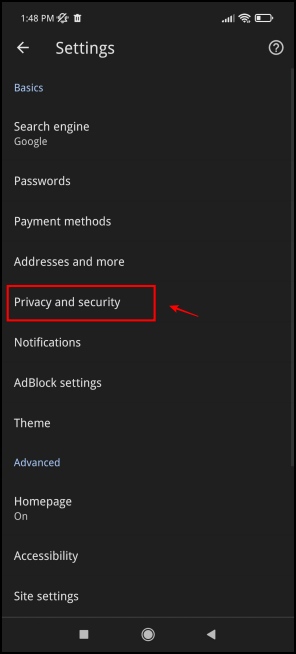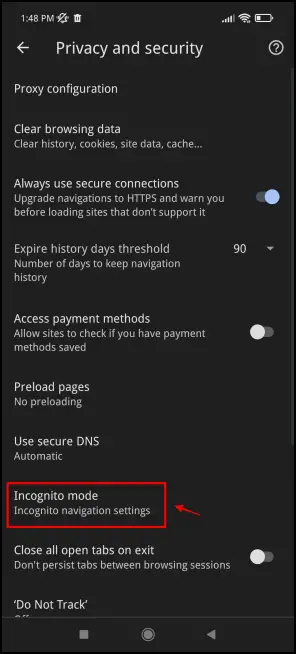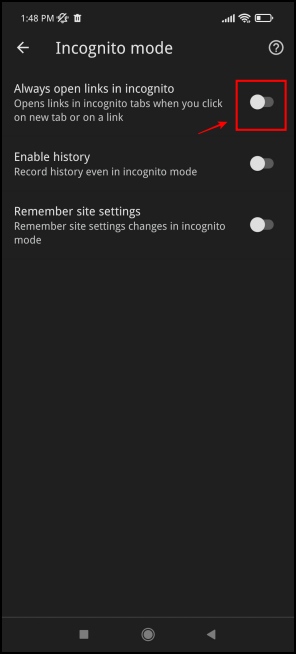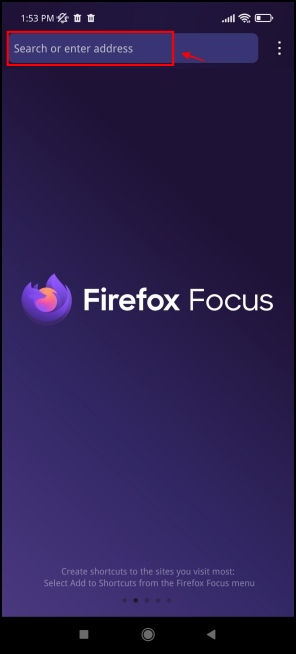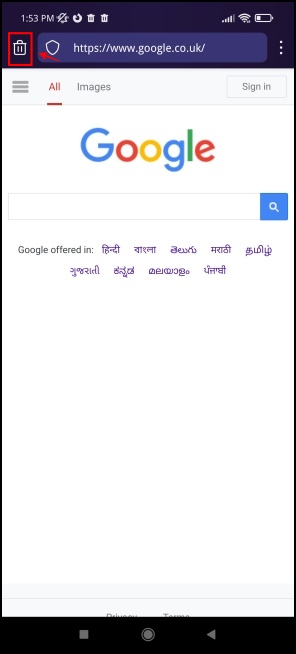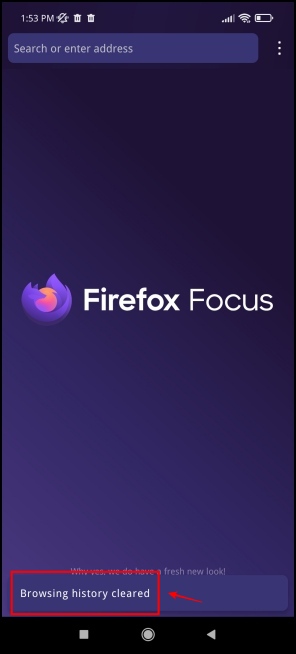Incognito mode is one of the most appreciated features on any web browser. It does not record our history and provides a way to browse privately. And hence, it could be that you want all websites and links to open in incognito mode by default. In this article, we have curated six different methods to always open any browser like Chrome, Edge, Firefox, and Safari in incognito private mode on phone and PC.
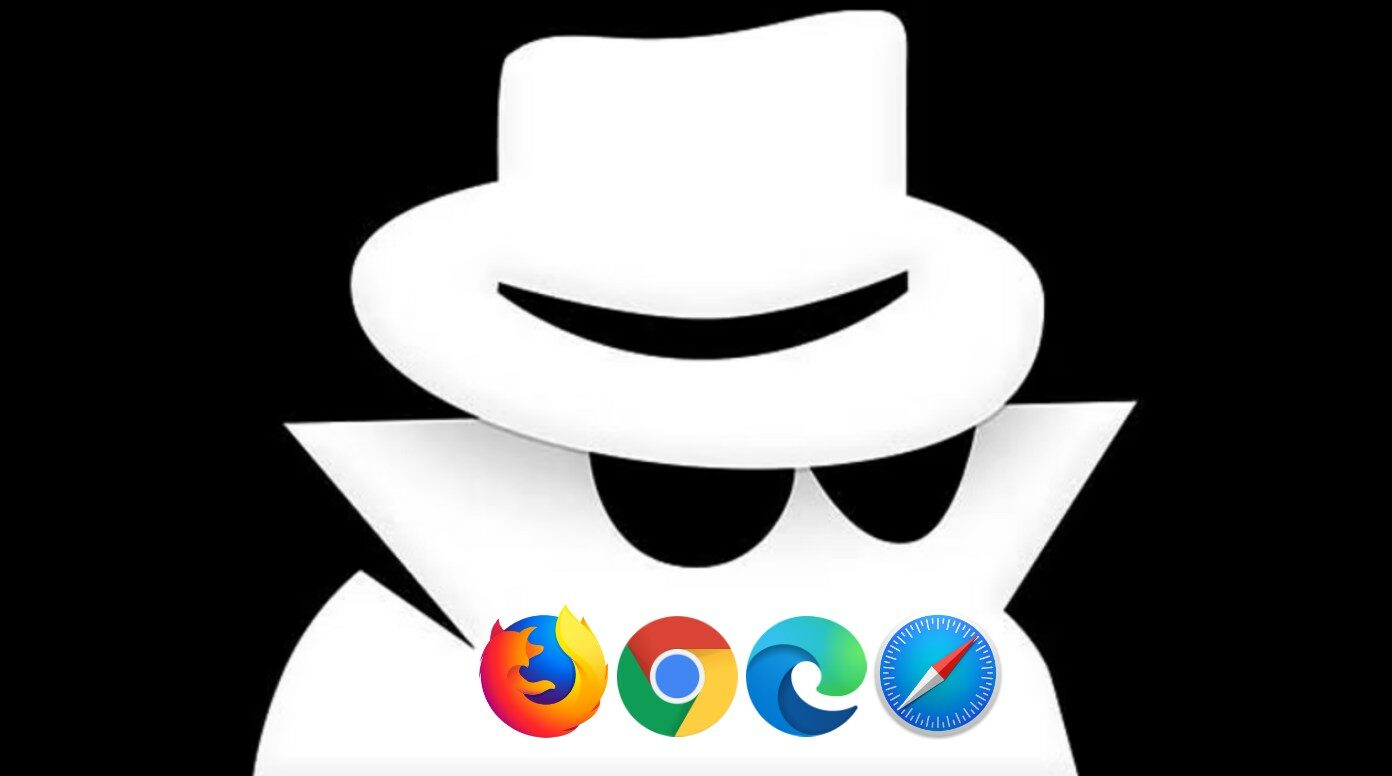
Related | 4 Ways to Do Private Browsing on Android & iPhone
Always Open Browser in Incognito Mode By Default
If you want to browse websites and links in private all the time, you can create shortcuts to start the browser in incognito mode. Some browsers like Firefox and Safari have built-in methods to auto-start them in private mode. Read on to check the methods for Mac, Windows, Android, and iOS devices.
1. Auto Start Chrome in Incognito Mode (Windows)
It is quite easy to configure Google Chrome to auto-open website links in incognito mode on Windows. It does not require any third-party tools or extensions, and you can configure it directly within the properties menu. Here’s a step-by-step procedure to do so.
Step 1: Right-click on the Google Chrome shortcut.
Step 2: Click on Properties.
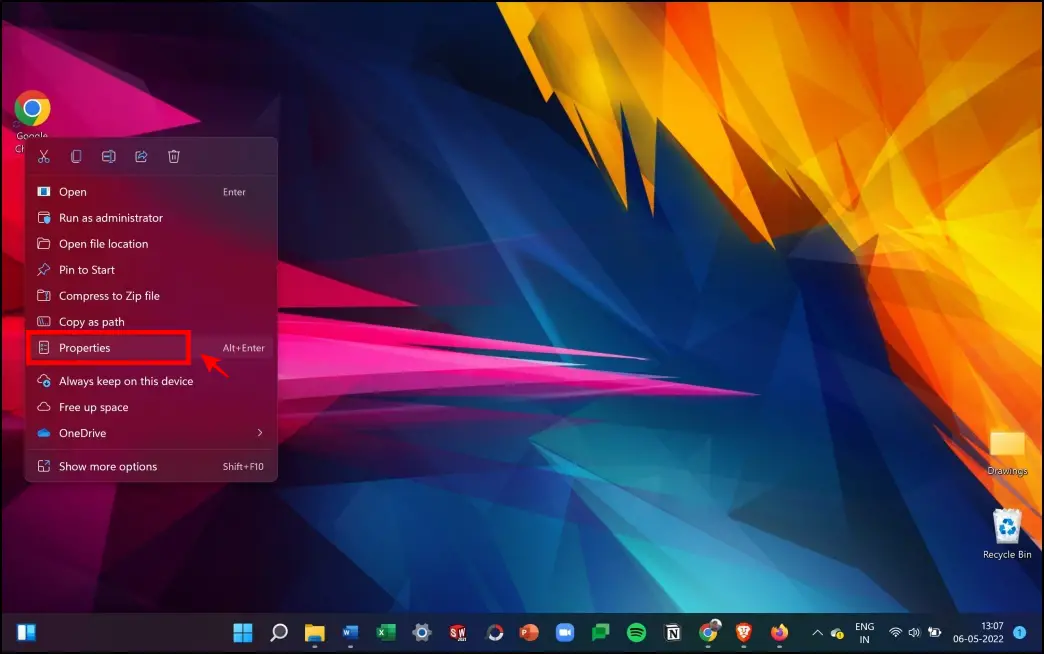
Step 3: Inside the properties menu, there will be a field called Target, with some text present.
Step 4: At the end of the text, you need to type in “ –incognito.” Make sure to add the space before you add the text.
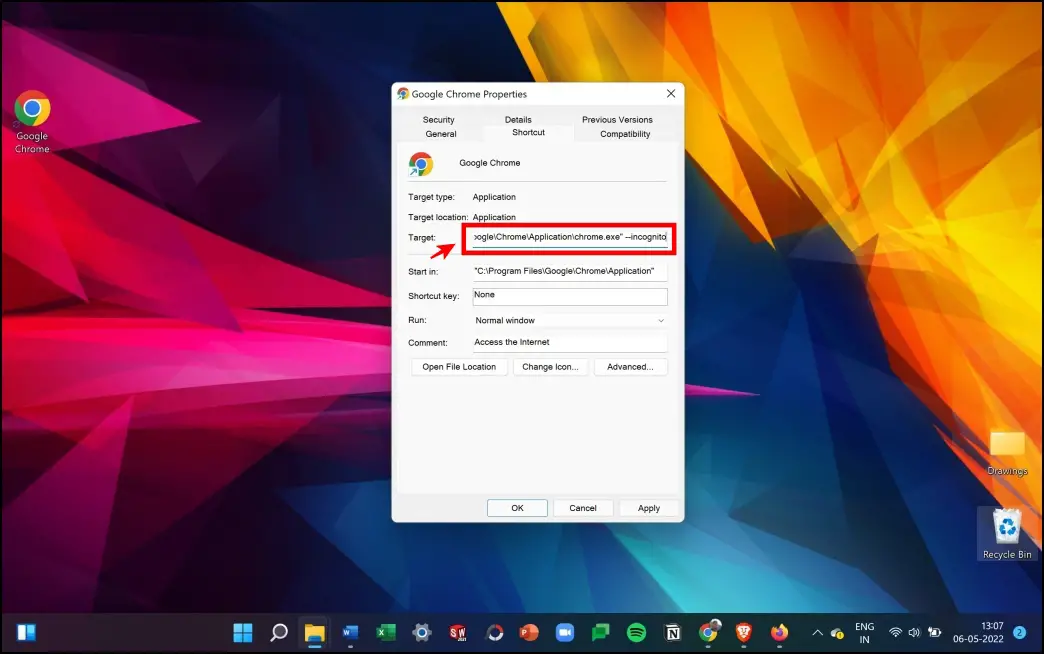
Step 5: Now click on OK.
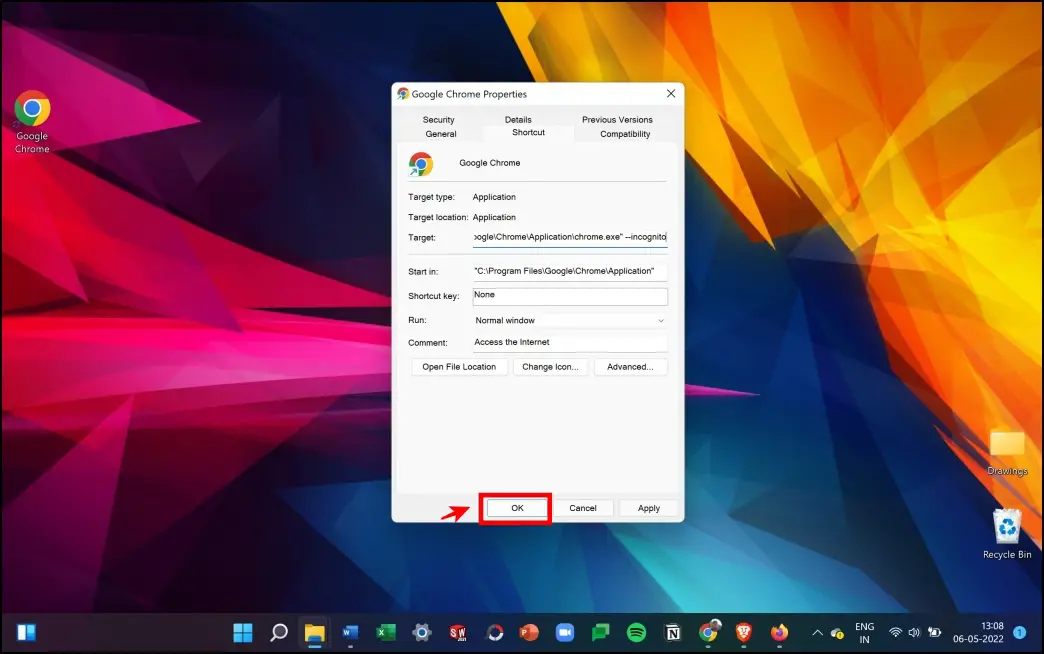
Post these steps, Chrome will open in incognito mode by default whenever you click the shortcut.
2. Directly Open Chrome in Incognito (Android)
While Android does not have the same feature, if you quickly want to open Google Chrome incognito, here’s how you can do it.
Step 1: Long press on the Google Chrome icon in your app drawer.
Step 2: In the pop op option list that appears, click on the New Incognito tab.
Step 3: Every time you do this, you can quickly open an incognito tab in the Chrome app on your phone.
3. Auto Start Microsoft Edge in Incognito Mode (Windows)
Microsoft Edge has a similar method to Google Chrome to auto-open website links in incognito mode. Here’s how you can enable the feature right inside the properties menu.
Step 1: Right-click on the Edge shortcut.
Step 2: Click on Properties.
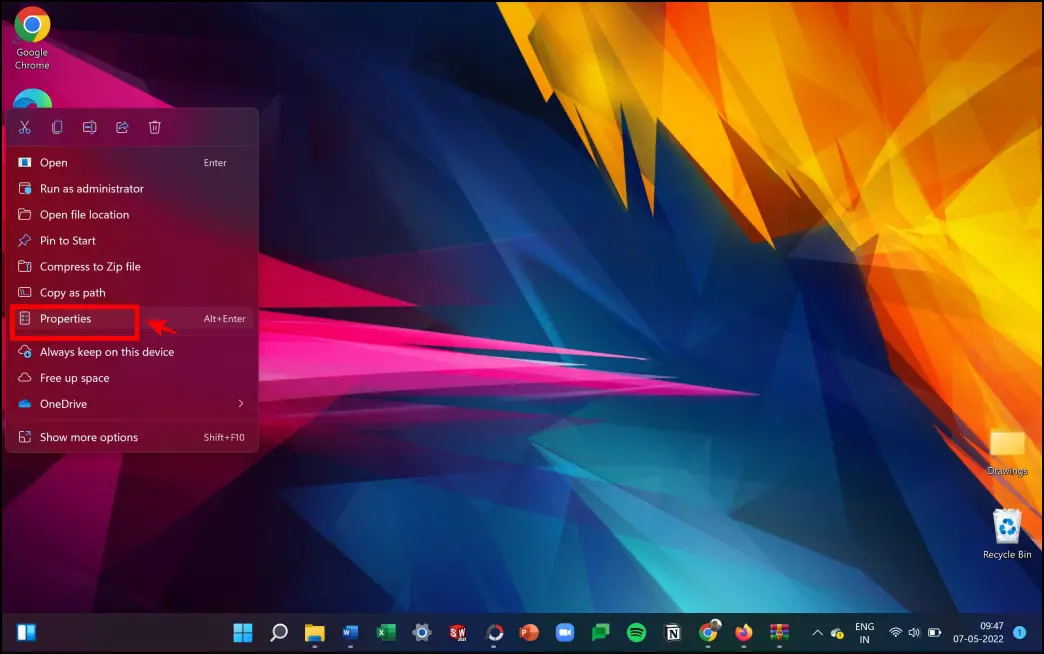
Step 3: Inside the properties menu, you will find a field called Target, with some text present inside.
Step 4: In this field, after the existing line ends, type in “ -inprivate.” Ensure you add a space before you add the additional text.
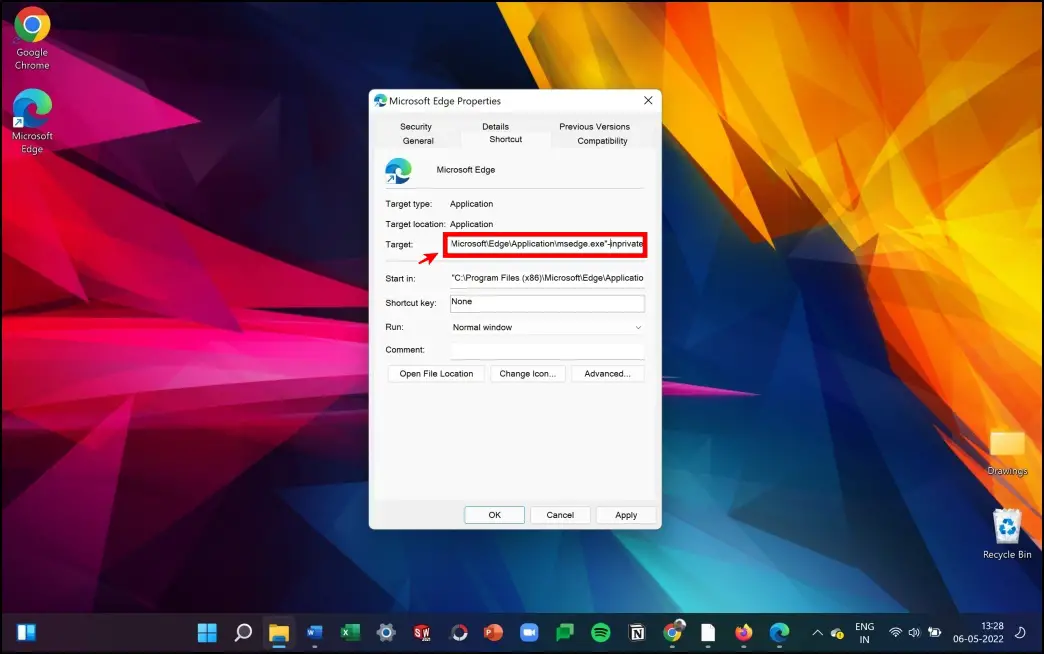
Step 5: Now click on OK. Microsoft Edge will now operate in incognito mode by default.
4. Always Use Private Mode in Mozilla Firefox (Windows, Mac)
The developers at Firefox have provided an in-built option to always open the browser in incognito mode. Here’s how you can do this to auto-open website links in incognito mode on Firefox.
Step 1: Click on the hamburger menu icon in the top right corner. Click on Settings.

Step 2: Click on Privacy and Security.
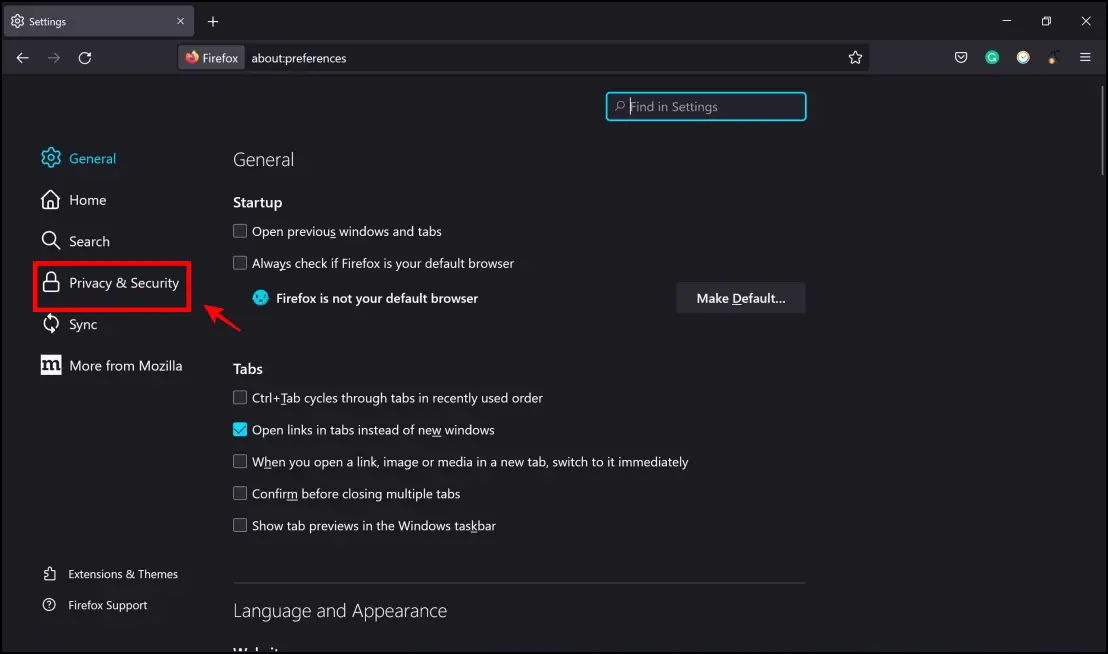
Step 3: Click on the dropdown menu in the Remember history section.
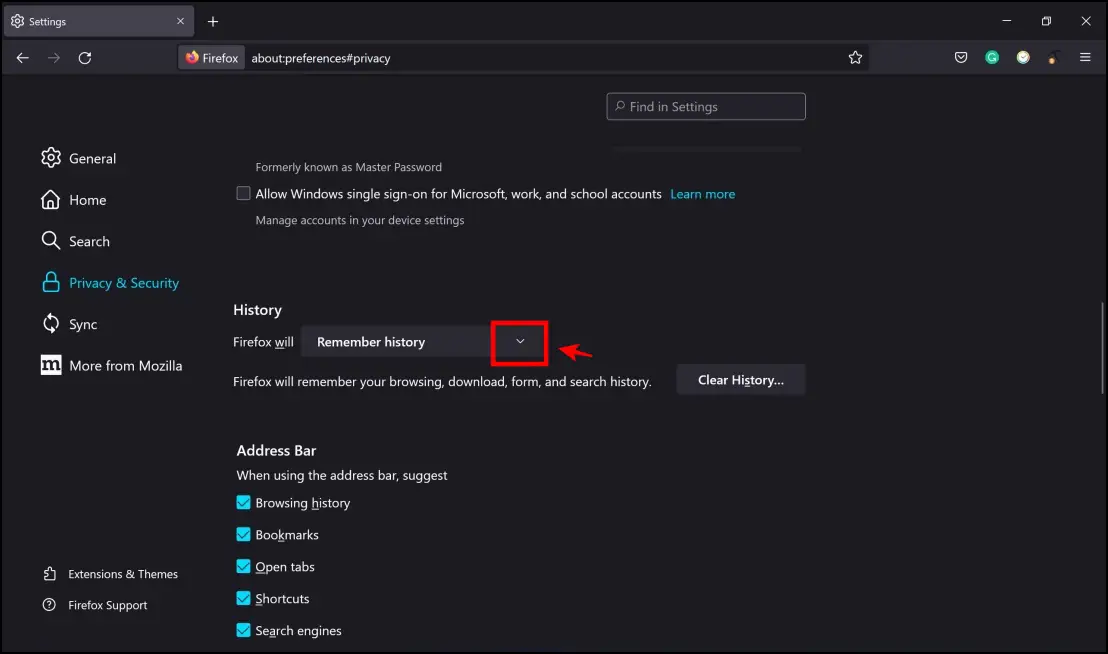
Step 4: Now click on the Use custom settings for history.
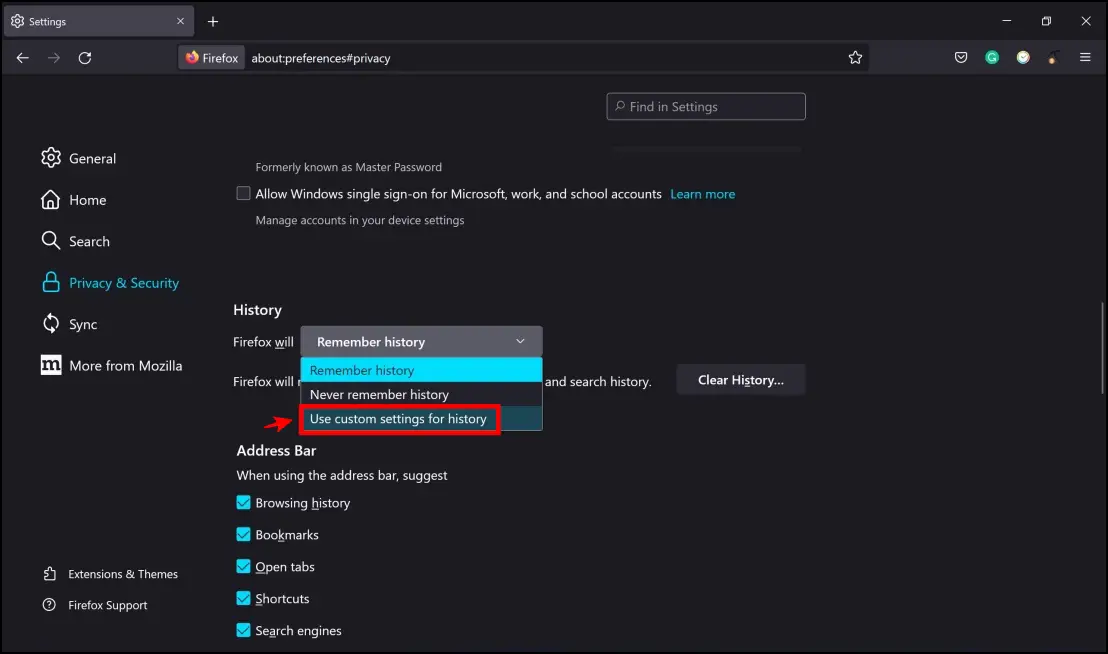
Step 5: Now check the option on Always use private browsing mode.
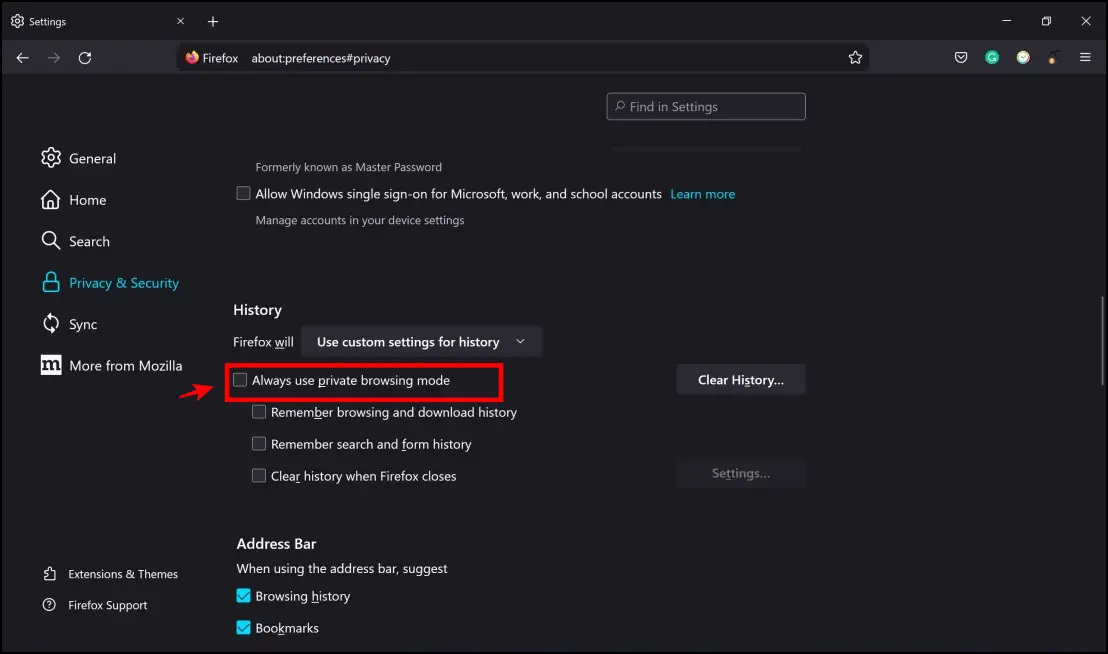
Step 5: You will now have to restart Firefox using the given prompt. Once you complete all of these steps, you will be able to use Firefox in incognito mode by default.
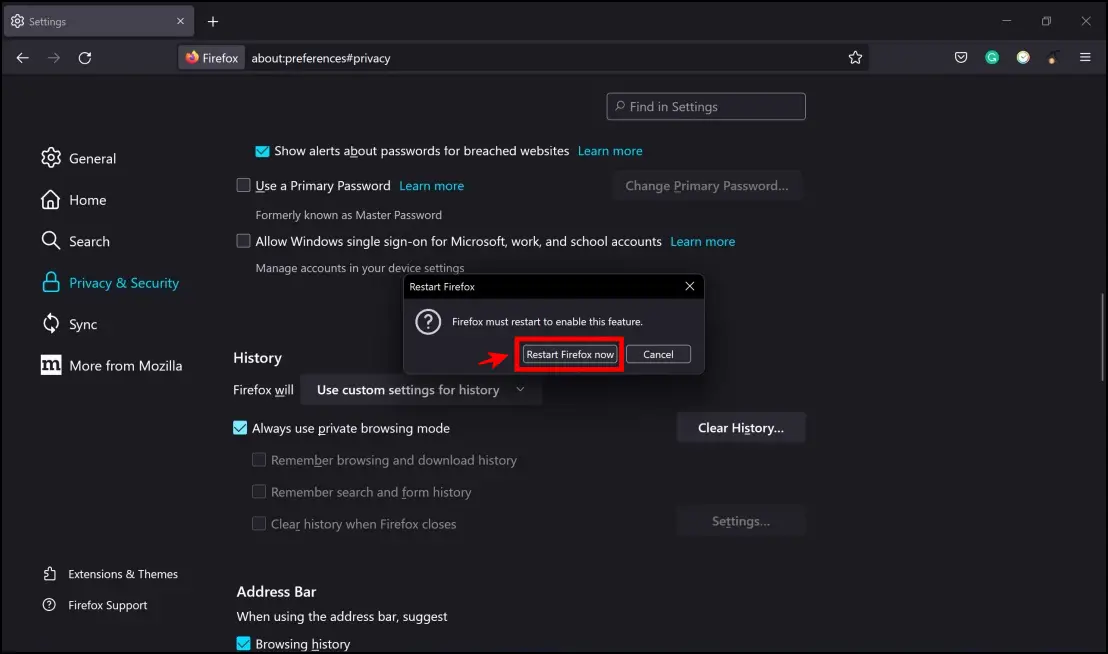
5. Auto Open Safari in Private (Mac)
If you are a Macbook user, you can configure Safari to operate in a private window by default. It is pretty simple, and here’s a step-by-step procedure.
Step 1: In the toolbar, click on Safari -> Preferences.
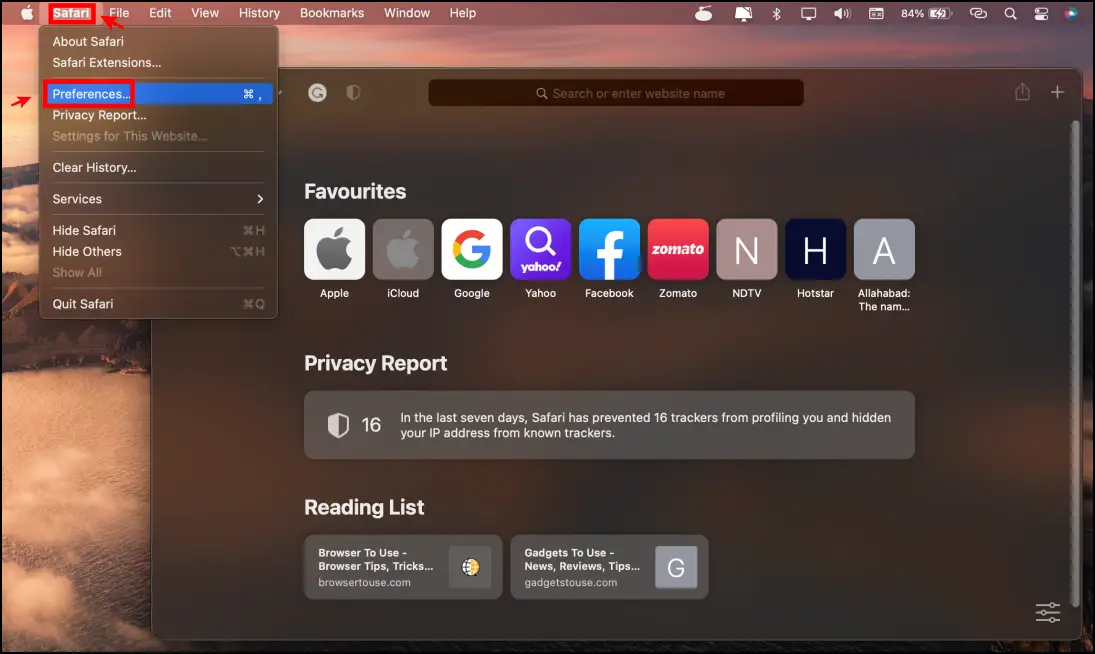
Step 2: Head to the General tab.
Step 3: Here, in the “Safari opens with” option, select A new private window.

That’s it. Safari will start with a private window open by default from now onwards.
6. Always Open Links in Incognito With Bromite (Android)
A privacy-first browser built over the Chromium engine, the Bromite browser seems a popular choice among enthusiasts. Among all the features that it offers, the ability to auto-open website links in incognito mode is what makes it belong to this list. Here’s an easy method to install, use and configure the feature on Bromite Browser in Android.
Step 1: Visit the official website – bromite.org
Step 2: Scroll down, select the suitable architecture, and click on Download Bromite Browser. This will ensure you download the latest, updated package.
Step 3: Once you download the APK file, install it on your phone.
If you haven’t allowed permissions to install apps from third-party sources, follow the instructions provided by your phone as you try and install the downloaded package.
Step 4: Open the app and click on the three dots menu icon in the top right corner.
Step 5: Here, tap Settings.
Step 6: Now click on Privacy and Security > Incognito Mode.
Step 8: Turn on the toggle for Always open links in incognito.
Step 9: You will now be asked to relaunch the browser.
Once you complete the above steps, the Bromite browser will now open in incognito mode by default.
Bonus- Always Browse Websites Privately With Firefox Focus (Android, iOS)
Firefox Focus is a lightweight browser that lets users browse privately on Android. It uses an incognito mode all the time, as it is quite easy to delete your browsing history too with just one tap. Here’s how to install and use the Firefox Focus browser on Android.
Step 1: Download Firefox Focus from Google Play Store or App Store.
Step 2: Once you install the browser, you can start browsing the web as you do with other browsers by typing in links and searches in the address bar.
Step 3: Once you complete your browsing session, you can click on the trash icon to instantly delete your browsing history.
Wrapping Up
These are our favorite ways to always open your browser like Chrome, Safari, Edge, Firefox, and more in incognito mode by default. You also got to see the steps to auto-open website links in incognito mode using Bromite on Android. We hope our guide helped you with your query. Stay tuned for more interesting articles focusing on privacy and private browsing across different browsers.