Do you want to see the catch version of a webpage as the original one is currently not available, or are you just looking to access the previous content that was available previously? If so, in this article, you will learn different ways by which you can browse the cached version of the webpage in the Google Chrome browser.
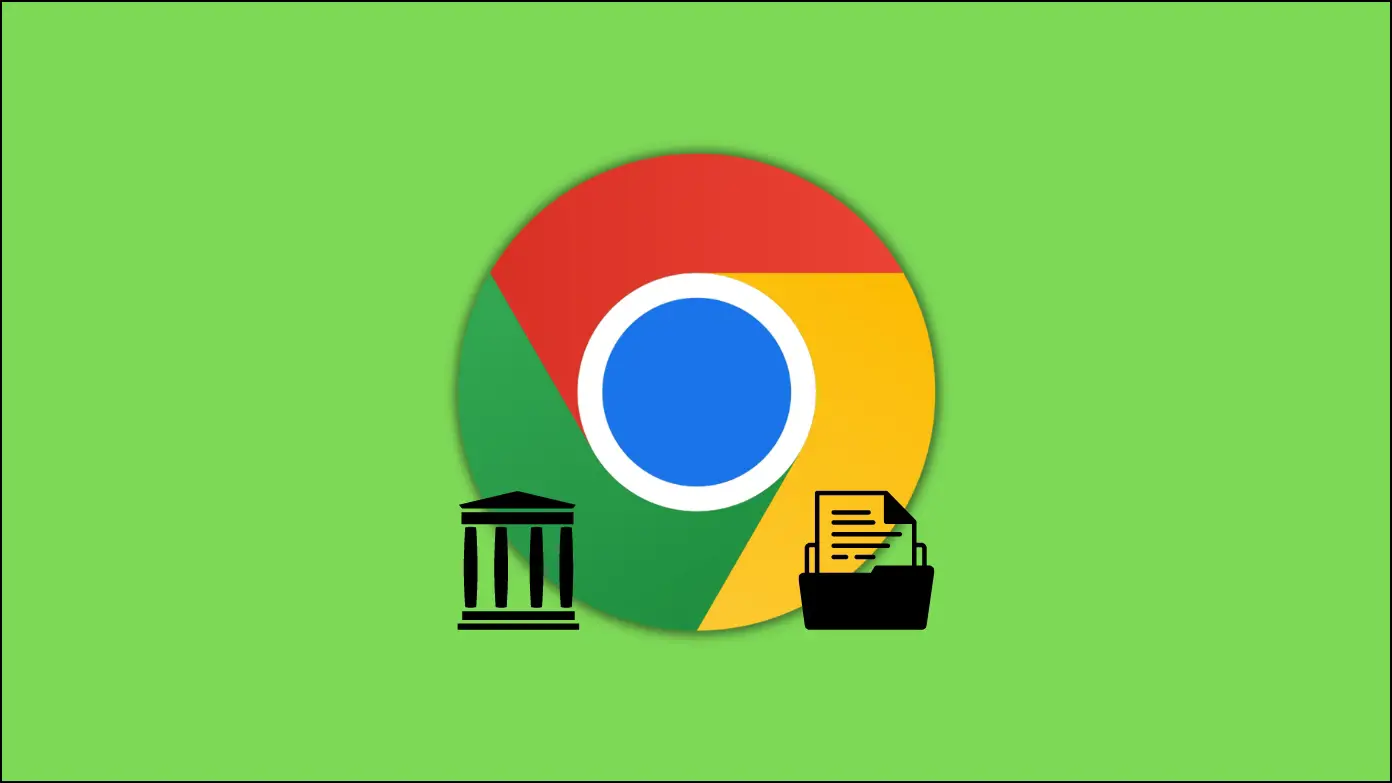
What is a Cached Version of a Web Page?
Cached webpages are versions of web pages that Google has saved on its servers for easy retrieval. When Google’s search engine crawls a webpage, it indexes its content and stores a cached version of the webpage on its servers. This cached version can then be accessed and displayed to users searching for the same page.
A cached version of a website can be beneficial in many ways. For instance, if a website is temporarily inaccessible or slow to load, visitors can read its content by accessing the cached version of the page. Furthermore, if a website’s content has been changed but has not yet been indexed by Google, users can view the cached version of the page to see the previous version.
How to Browse Cached Versions of a Webpage in Chrome?
Method 1- From Google Search Results Page
You can easily view the cached version of a webpage from Google Search, and below are the steps by which you can do so.
Step 1: Search for the keyword or something related to the page in the Google search box.
Step 2: On the results page, click the three-dot icon next to the search result whose cached version you want to see.
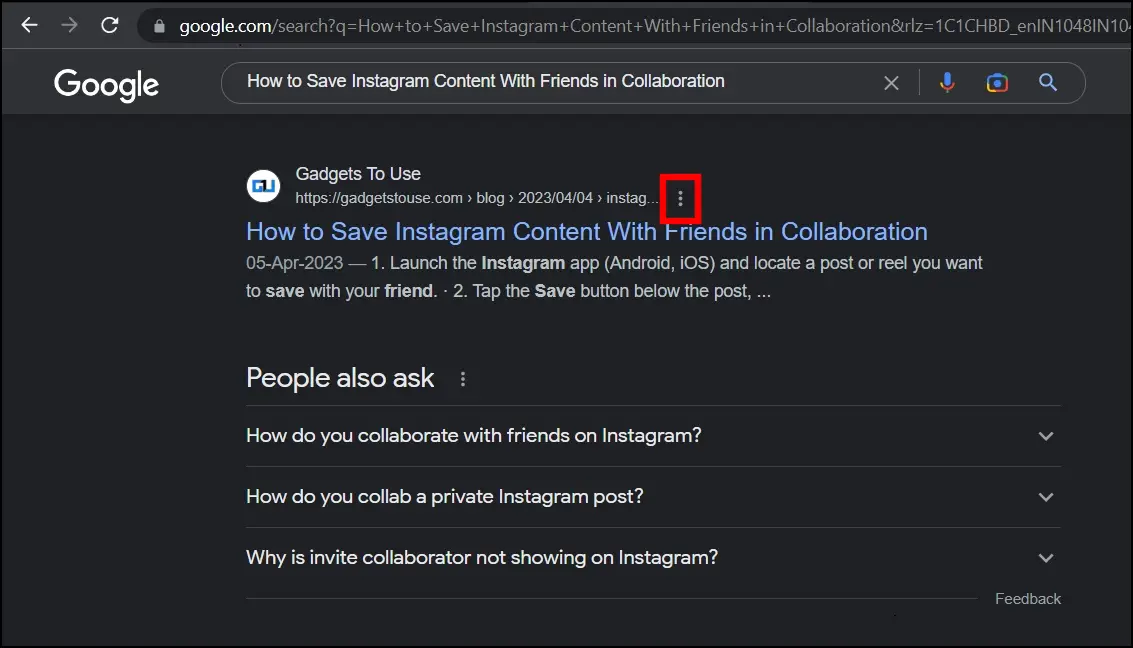
Step 3: Click on the Cached from the menu options that appear.
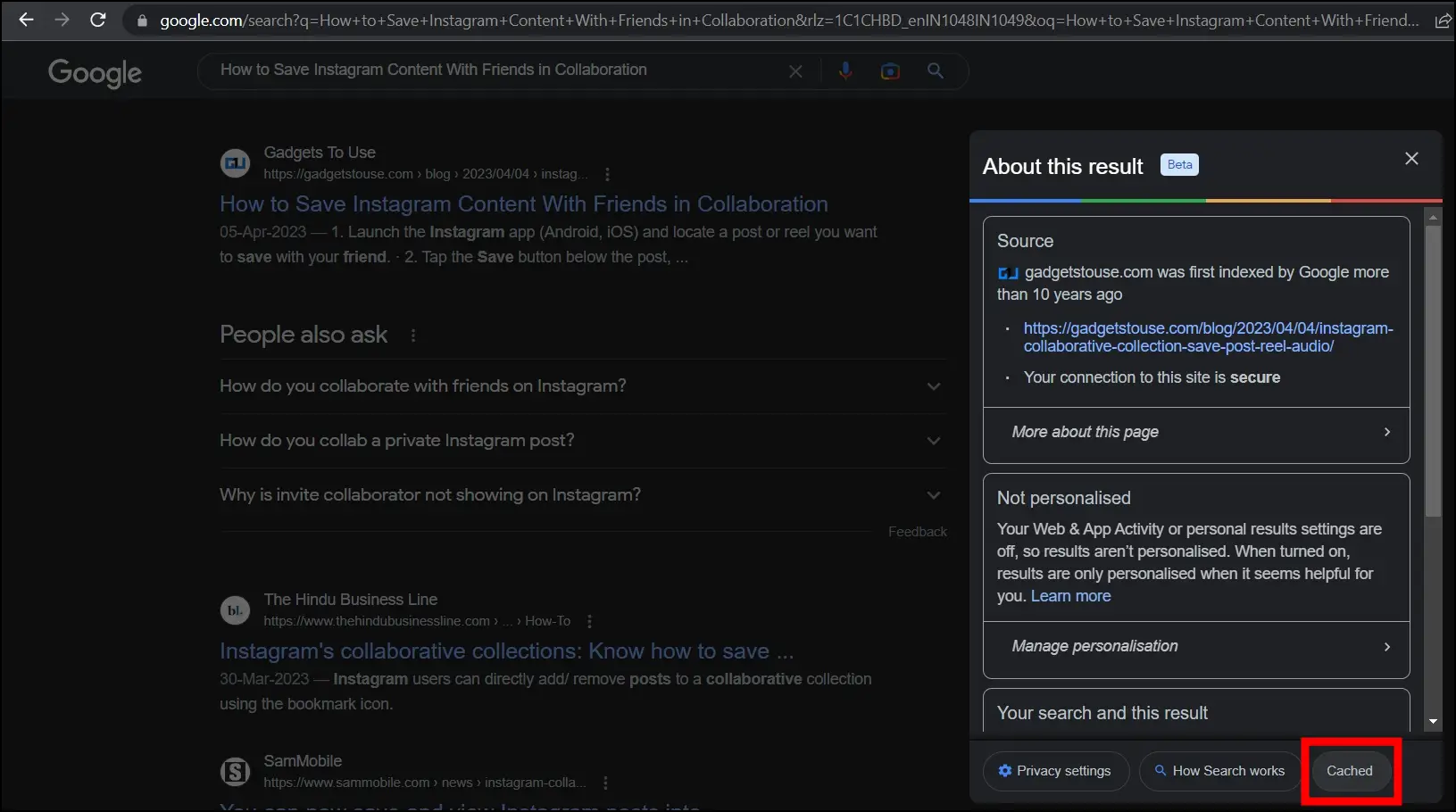
Once you do, you will see the cached version of the page as it appeared when Google last crawled and indexed it. Note that, when Google displays the cached page, you will see the date and time of the cache and a reminder that the current page could have changed in the meantime in the header section.
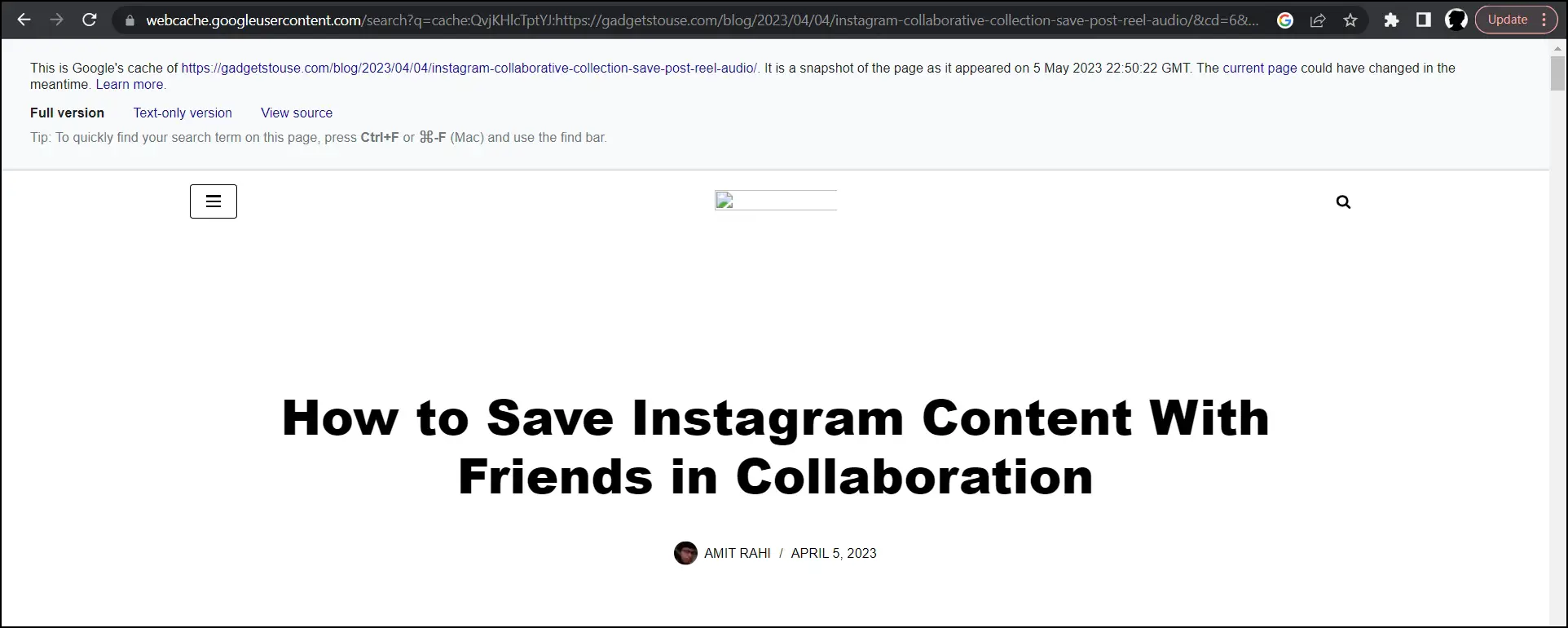
Method 2- From Address Bar
You can also view the cached version of a webpage from the address bar. Follow the steps below to do so.
Step 1: Open the webpage on the Chrome browser whose cached version you want to check.
Step 2: Type “cache:” in the address bar before the URL and hit enter.
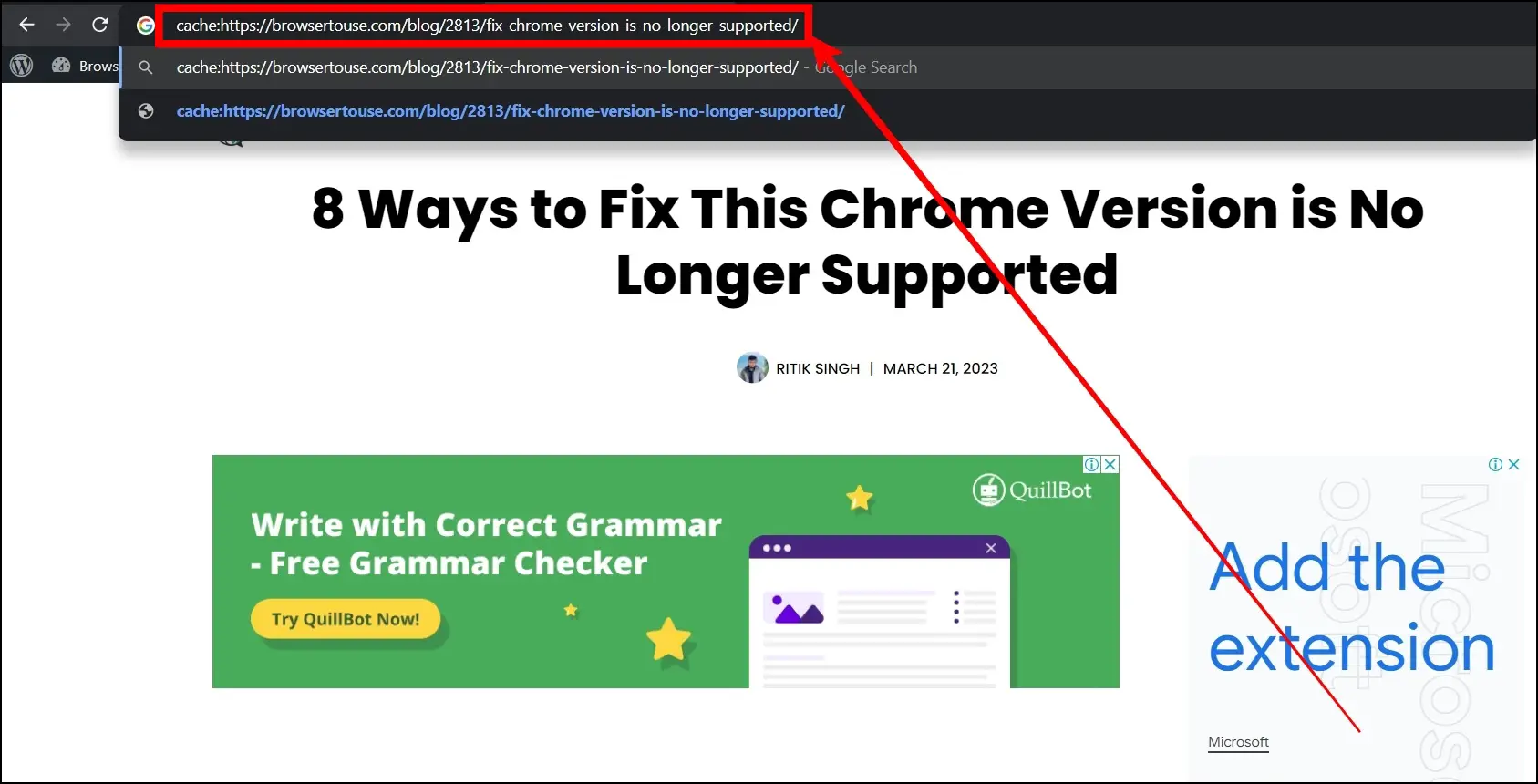
The cached version of the website or webpage will appear, almost similar to the cached version you see from a Google search.
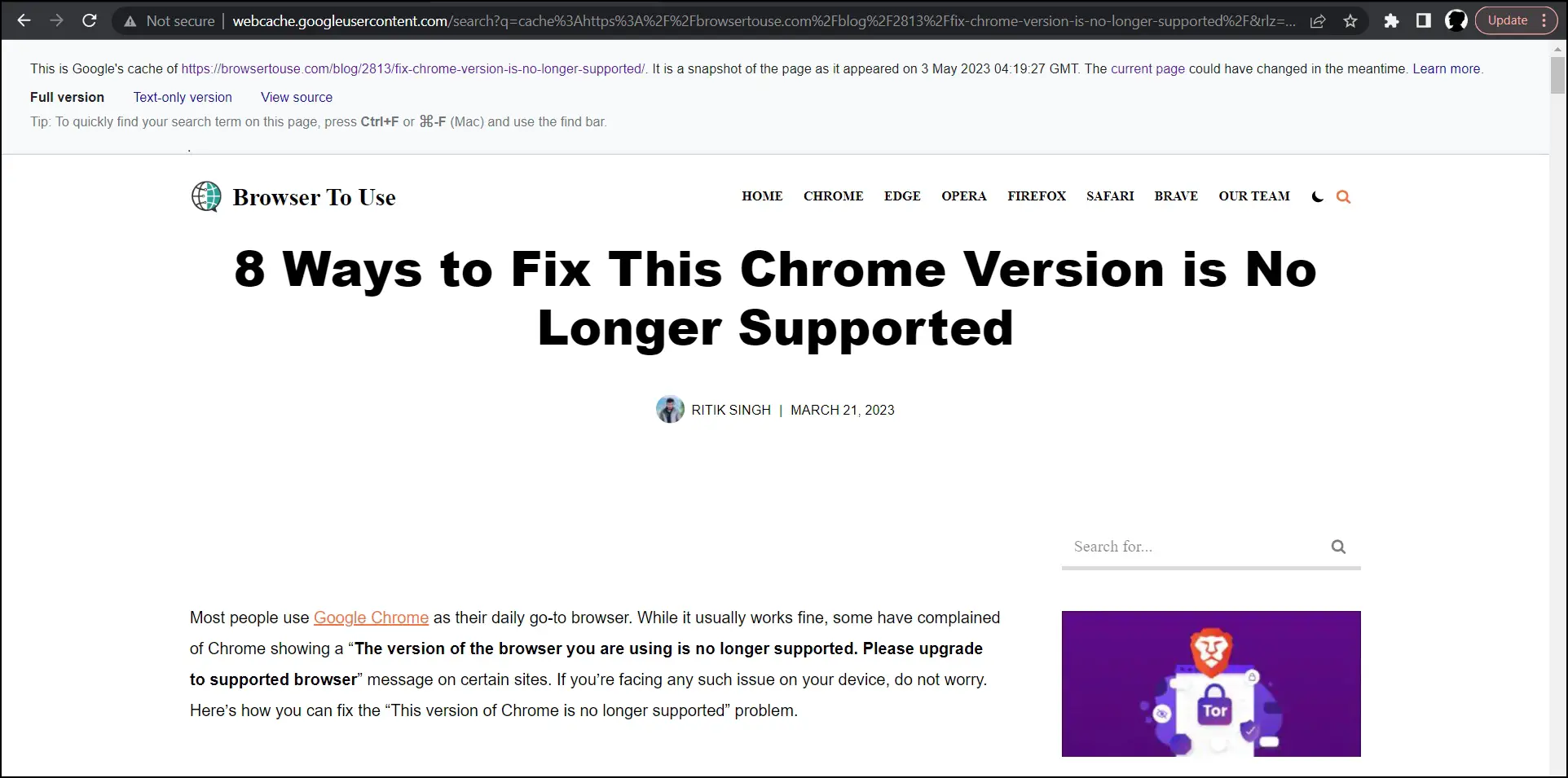
Method 3- Using Wayback Machine
You can also use the Wayback Machine to see the last crawled version of a webpage. For the unaware, the Wayback Machine is a digital archive of the World Wide Web, maintained by the Internet Archive, a non-profit organization that is dedicated to preserving digital content. It allows users to browse and access archived versions of websites captured at different points in time.
The archive comprises billions of web pages stored in the Internet Archive’s data centers. The archive can be accessed for free, and users can search for websites by entering a URL or a keyword. Follow the below steps to browse the cached version of a webpage.
Step 1: Open the Google Chrome browser on your system.
Step 2: Visit the Internet Archive’s Wayback Machine website.
Step 3: Enter the URL in the search box and hit enter.
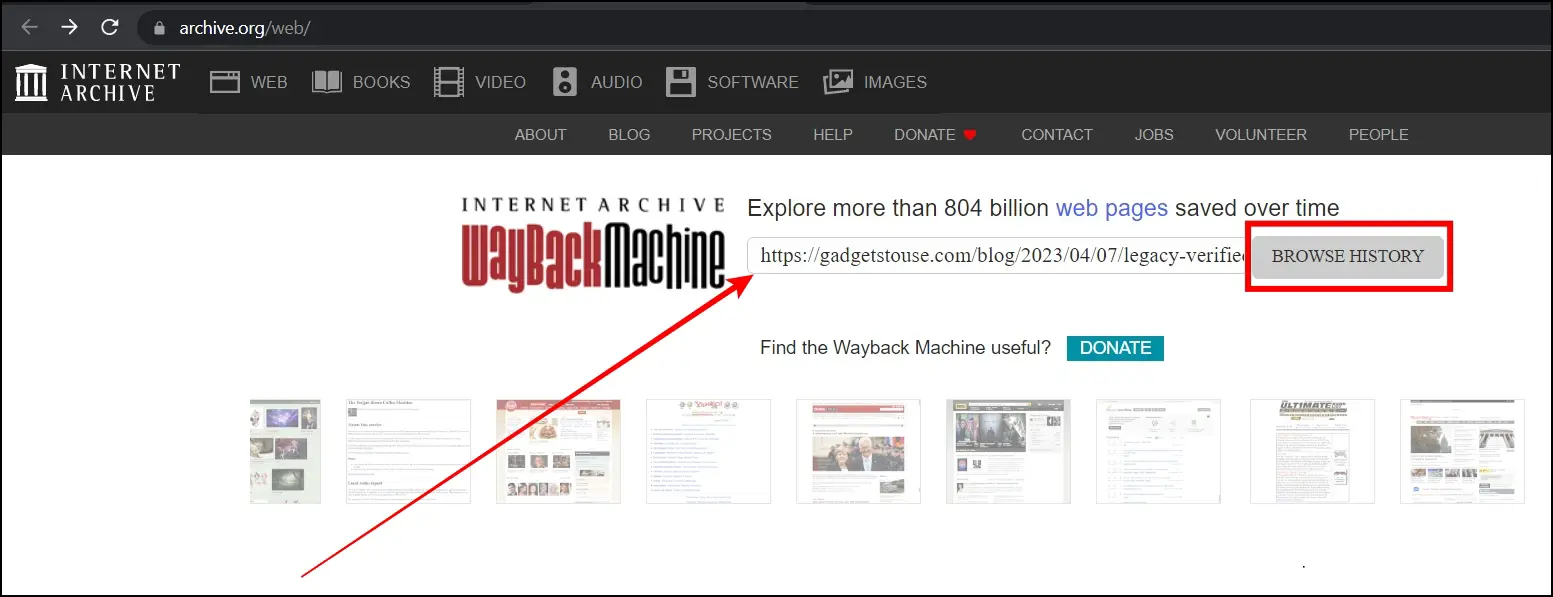
Step 4: On the next screen, you will see the calendar interface, in which you can choose the cached version for a specific date.
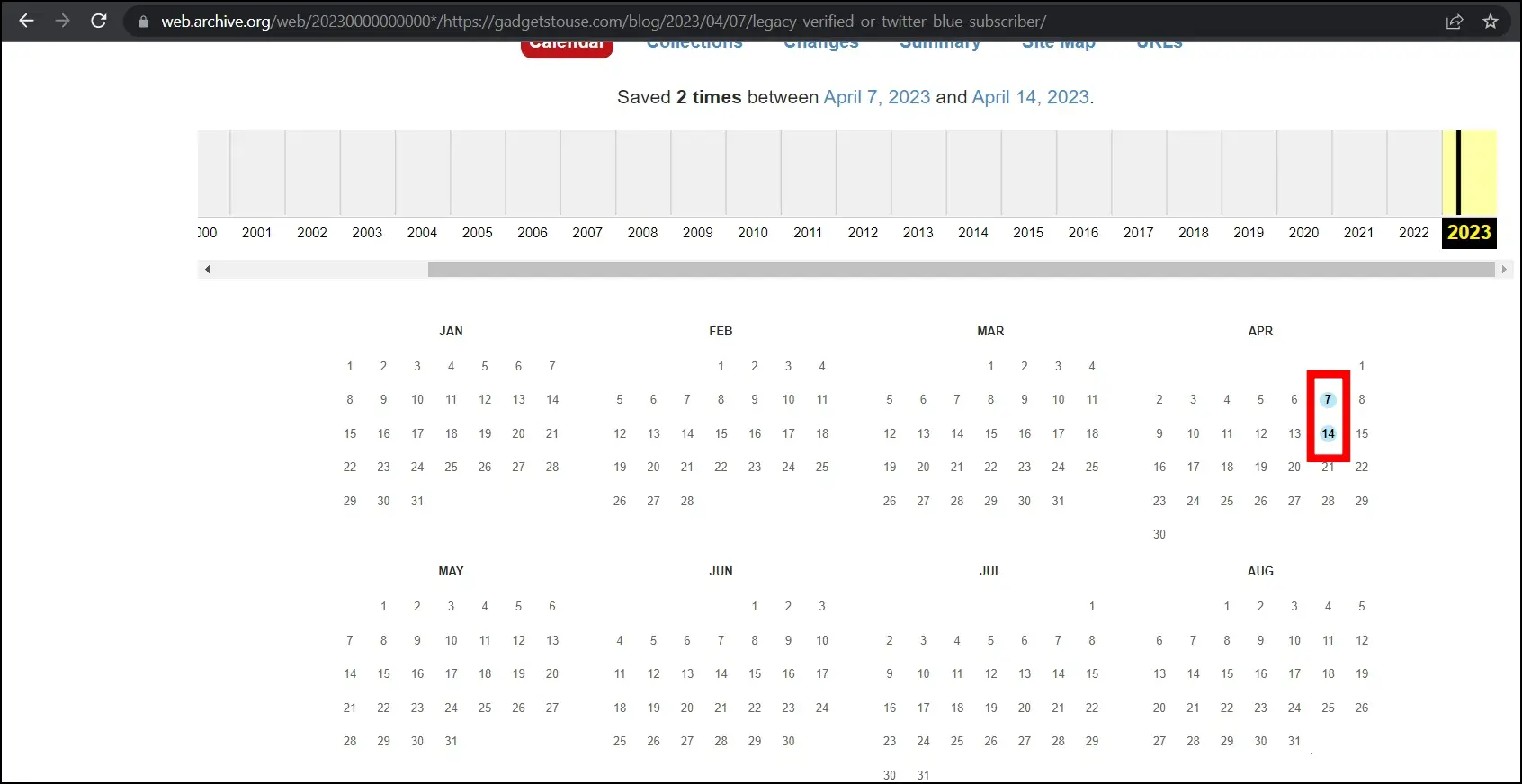
Note that the information can be outdated if the cached version of a webpage is very old.
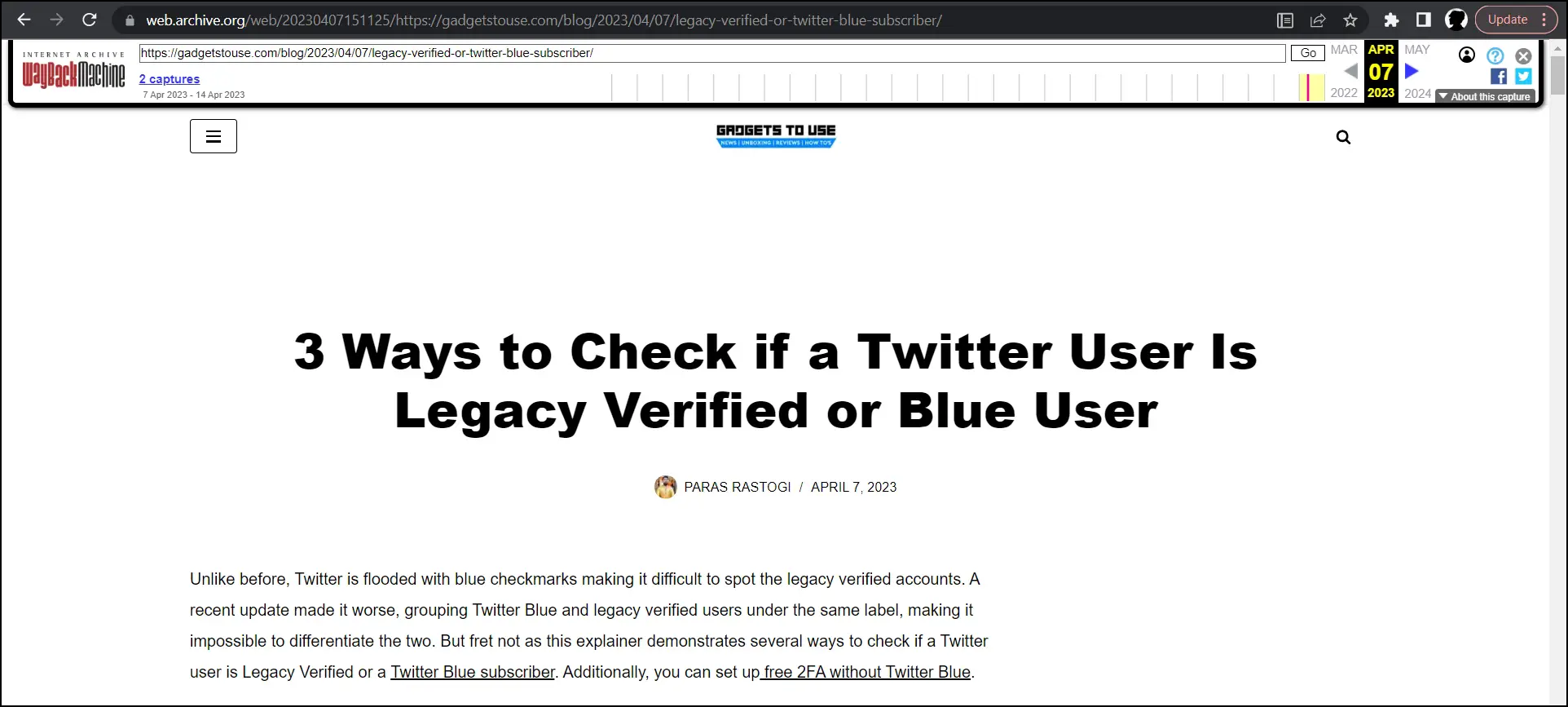
Method 4- Web Cache Viewer Extension
The Web Cache Viewer extension allows users to right-click on any link or page to view the Wayback Machine or Google Cache versions of that page. Follow the below steps to install and use the extension.
Step 1: Head over to the Web Cache Viewer extension page.
Step 2: Add the extension to your browser by tapping Add to Chrome > Add Extension.
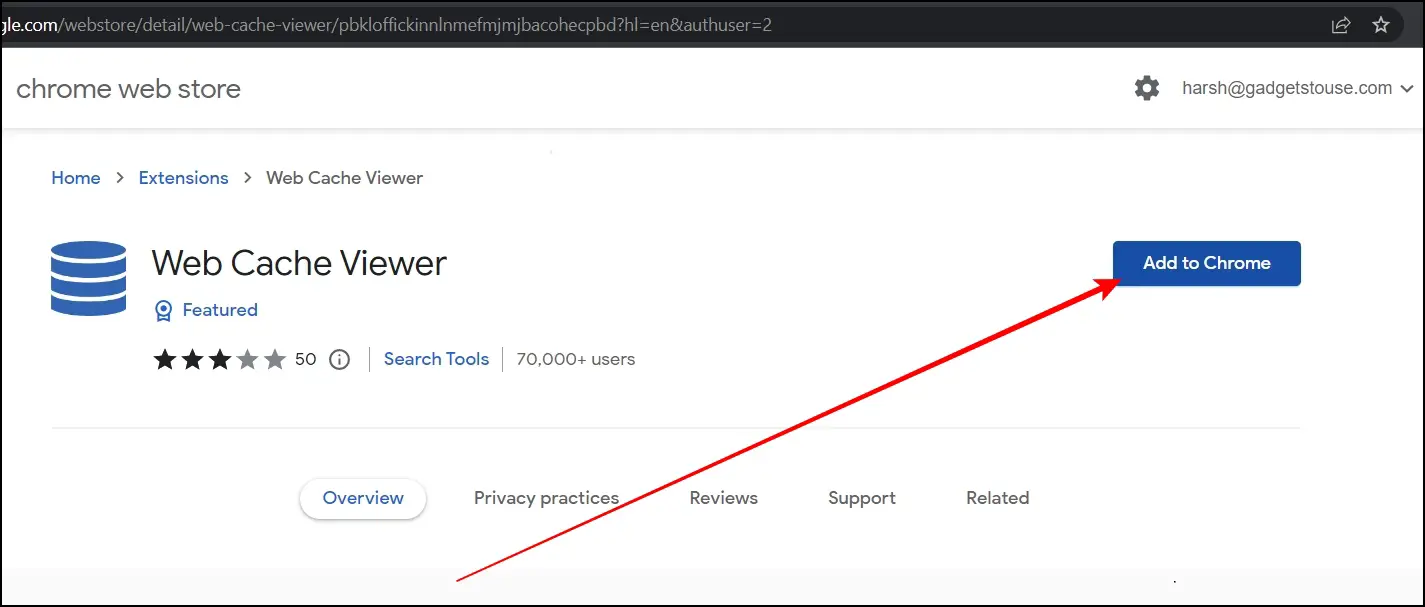
Step 3: Once installed, right-click on any link and select Web Cache Viewer.
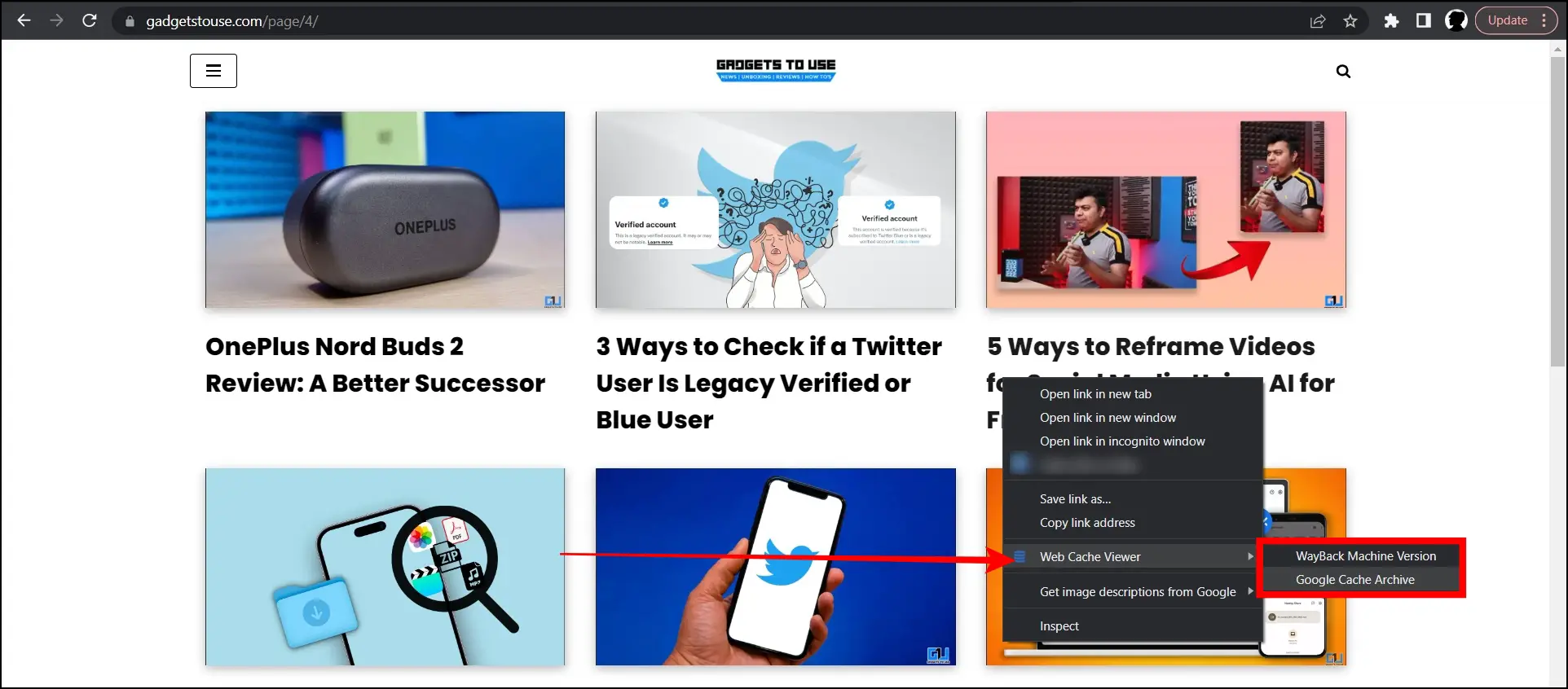
Step 4: Now, choose from Wayback Machine and Google Archive.

The extension will then display the last crawled page of the link or URL you have selected.
Method 5- Web Archives Extension
Web Archives is another extension that allows you to find archived versions of web pages, and it contains 10+ search engines such as Wayback Machine, Google, Bing, Yandex, etc. Here’s how you can add and use the extension in the Chrome browser.
Step 1: Open the Google Chrome Webstore on your system.
Step 2: Search for Web Archives and tap to open the extension page.
Step 3: Click on Add to Chrome and confirm the installation by tapping on Add Extension.
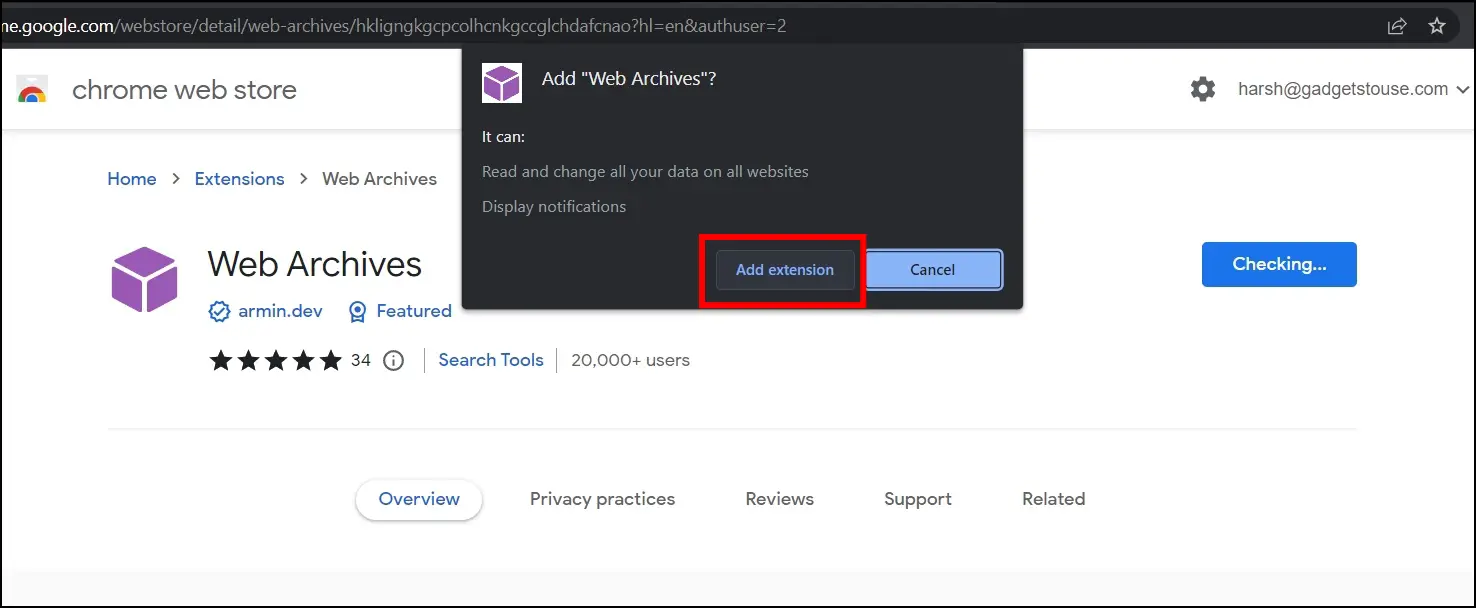
Step 4: Once installed, open the web page whose archived version you want to see.
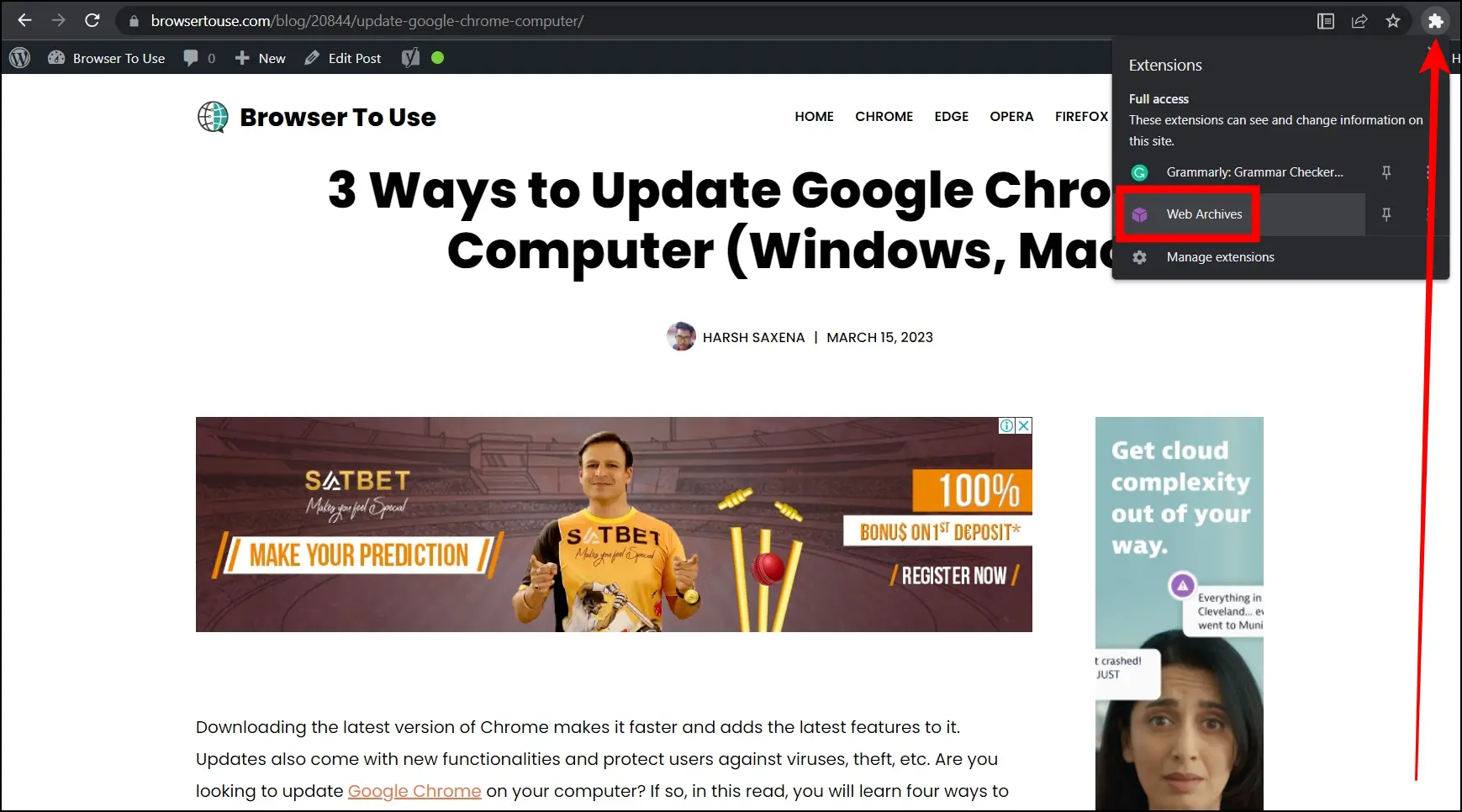
Step 5: Tap the extension menu icon at the top and select the Web Archives extension.
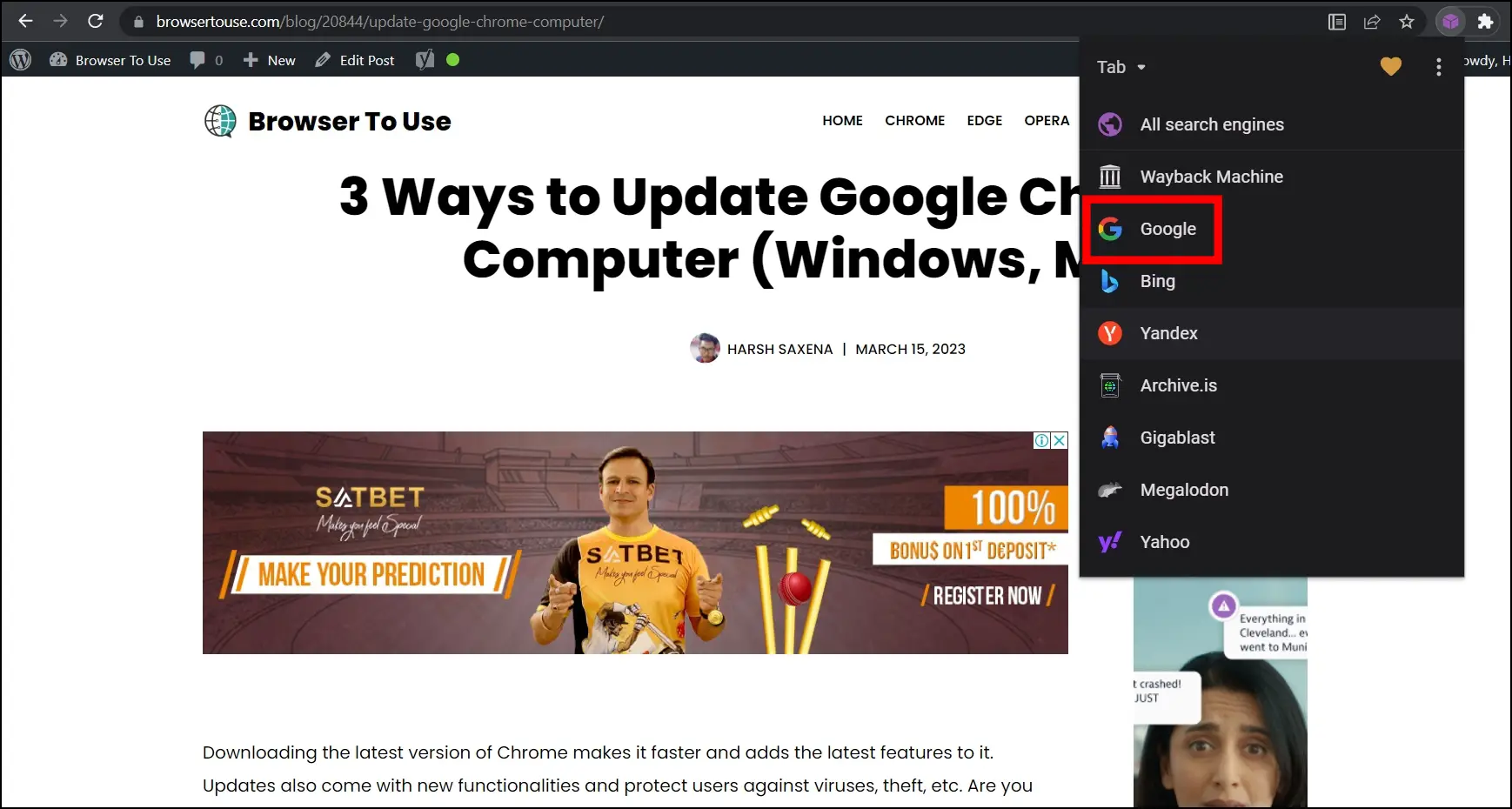
Step 6: Select from different search engines or tools to view archived versions of it.
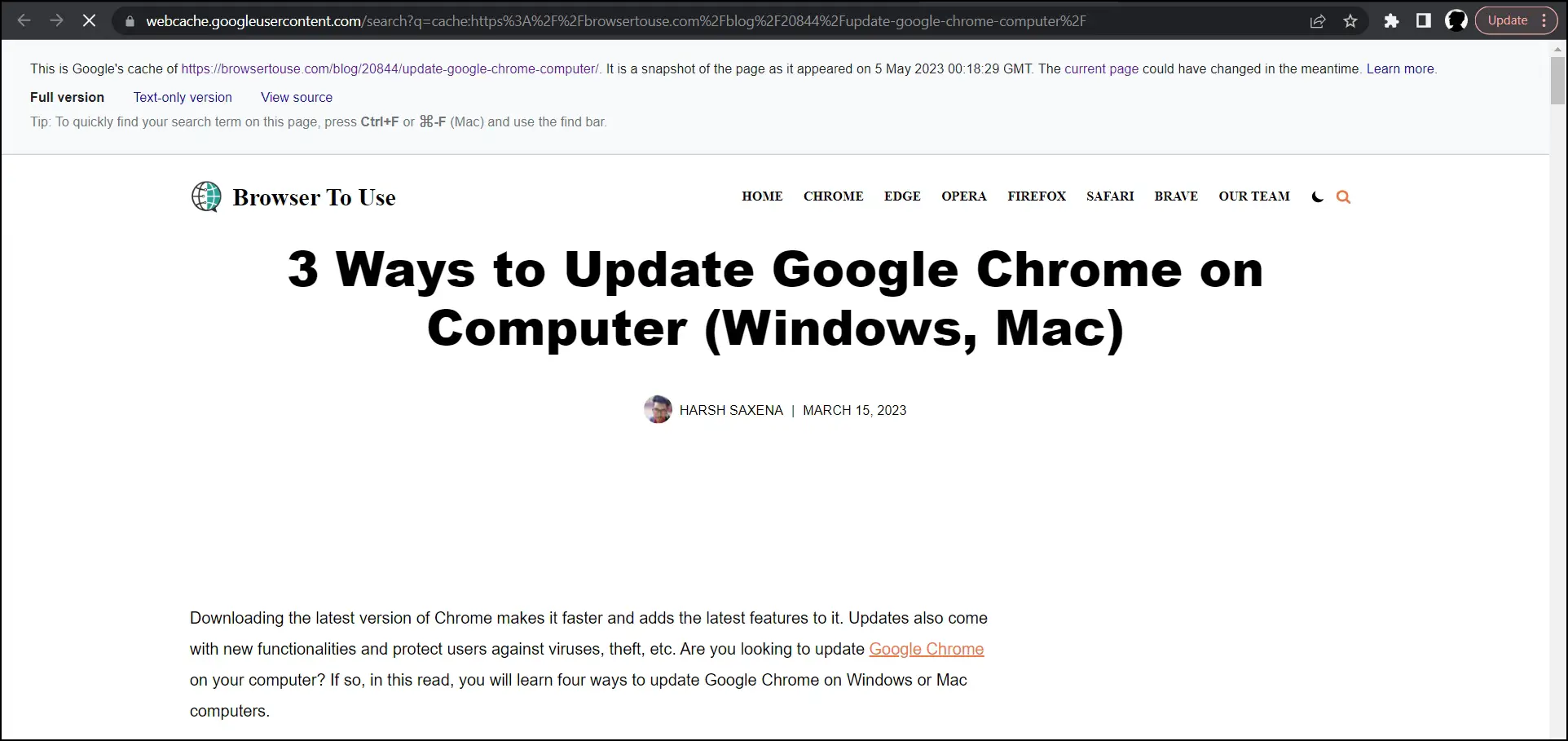
Wrapping Up
This is how you can browse the cached version of a webpage in Chrome. I hope the above article helped you check the cached or archived version of a webpage on your browser. If you have any questions about the article, let us know in the comments below. Stay tuned to BrowserToUse for more such articles and how-tos.
Related:


