It’s annoying when you tap on a link while browsing a website or app, Windows opens Edge and loads the page, or when you click a link in search results, the webpage opens in a new tab. Thankfully, there is a solution to the problem, and in this read, you will learn ways to stop links from opening with Edge or Bing in Windows 10/11.
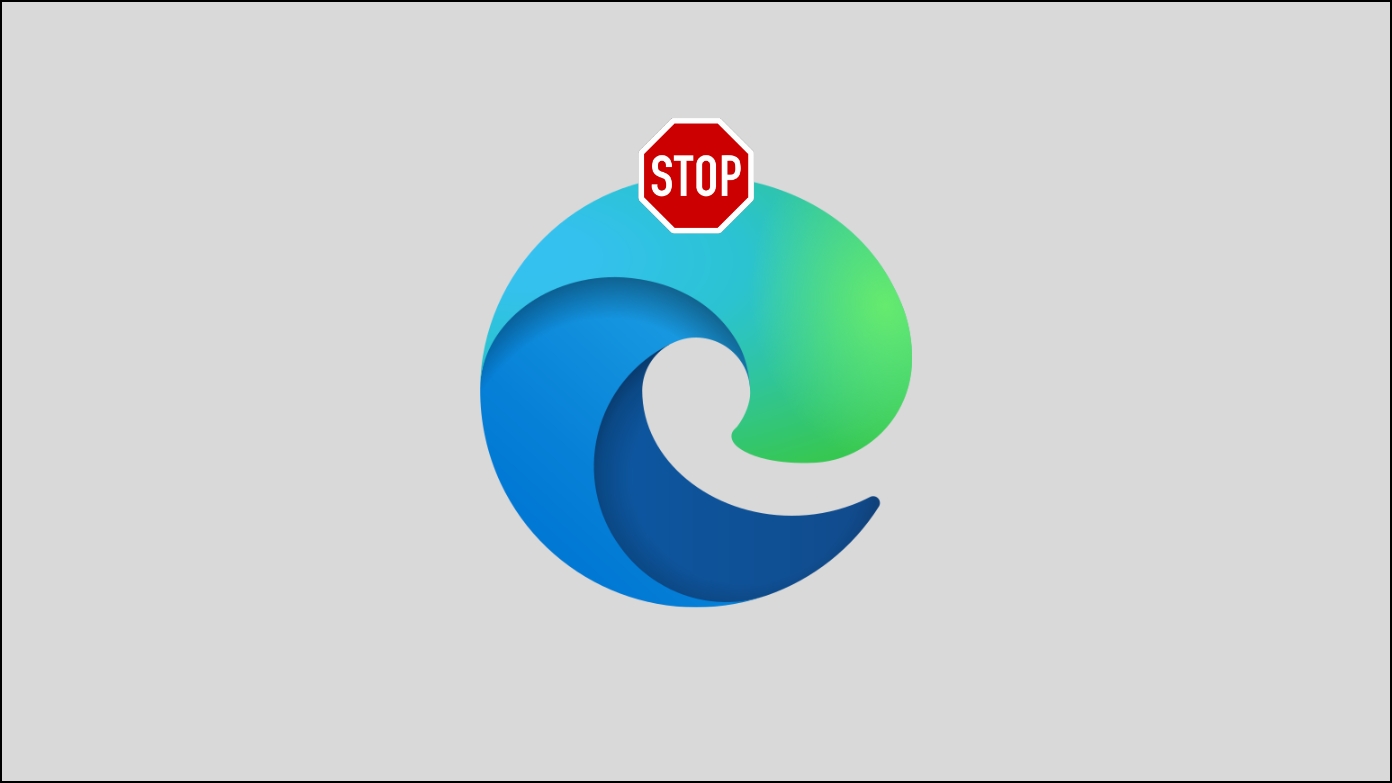
How to Stop Links From Opening With Edge or Bing In Windows 11 or 10
Stop Edge From Opening Bing Links in New Tabs
Does clicking webpage links on the search page automatically open the web pages in a new tab? Here’s how you can stop that from happening on Microsoft Edge:
Step 1: Open Microsoft Edge on your PC and go to Bing.com
Step 2: Tap on the three lines (or hamburger menu) at the top-right side.
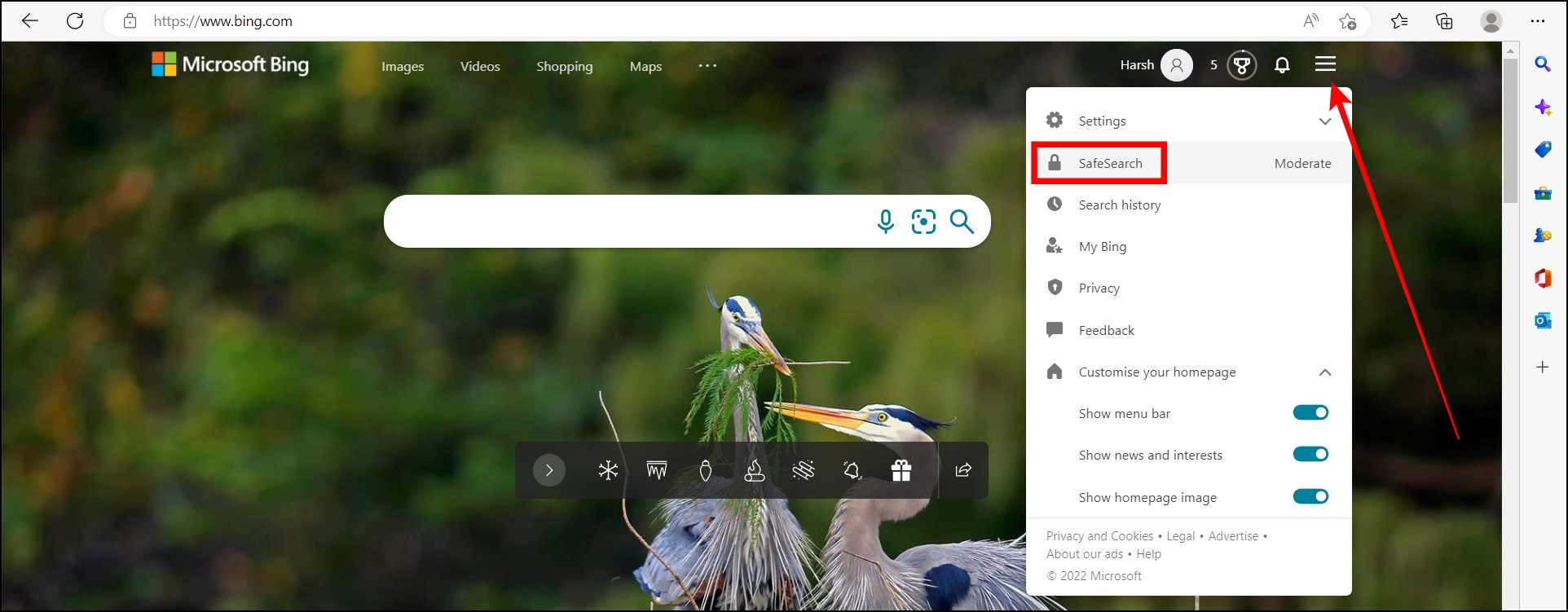
Step 3: Click on Safe Search from the appeared menu.
Step 4: Uncheck the box for Open links from search results in a new tab or window
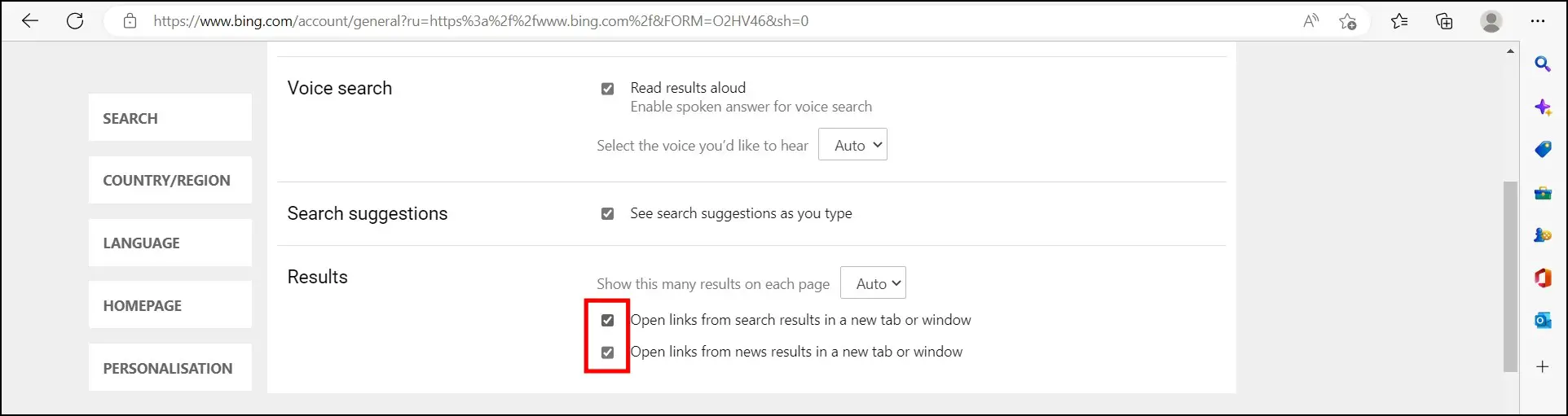
Step 5: Furthermore, uncheck the box for Open links from news results in a new tab or window under the Results section.
Use MSEdgeRedirect to Choose a Specific Browser to Open Different Links
MSEdgeRedirect allows users to select a browser to open links rather than being forced to use a particular browser. The application is completely free to use. Follow the below steps to download and set up the app.
Step 1: Visit the GitHub MSEdgeRedirect download page.
Step 2: Scroll down and tap on Download Stable.
Step 3: Once downloaded, open the EXE file and click on More Info, then tap Run Anyway.
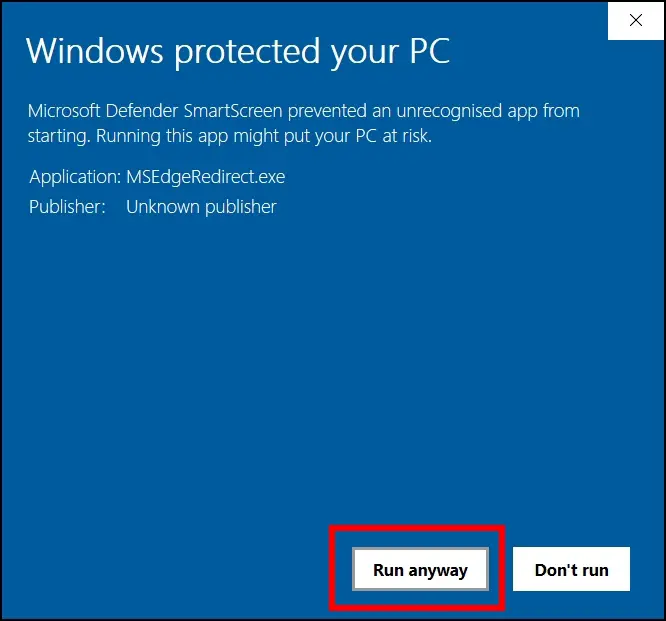
Step 4: Select the checkbox for I accept this feature then tap Next.
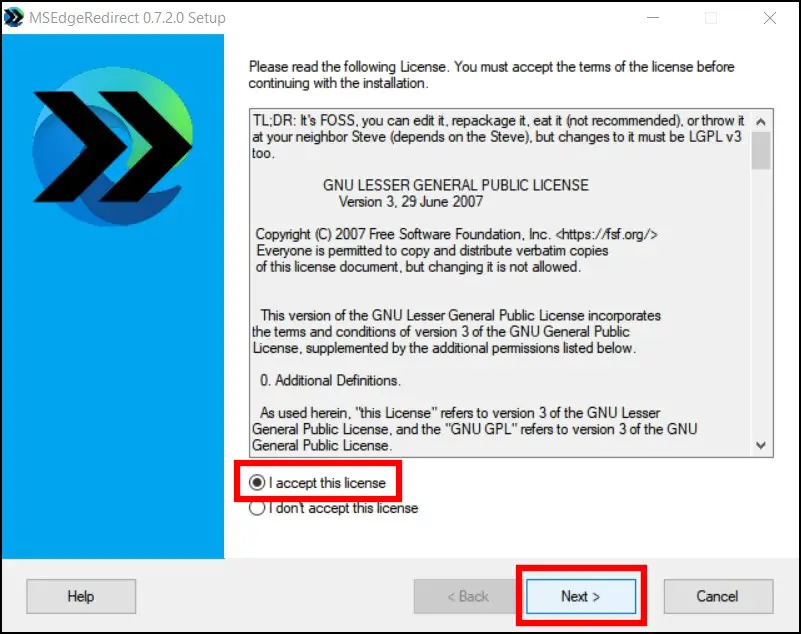
Step 5: On the next screen, select Service Mode and tap Next.

Step 6: Under Service Mode options, select Start Service Mode with Windows and other settings as per your convenience, then tap Install.
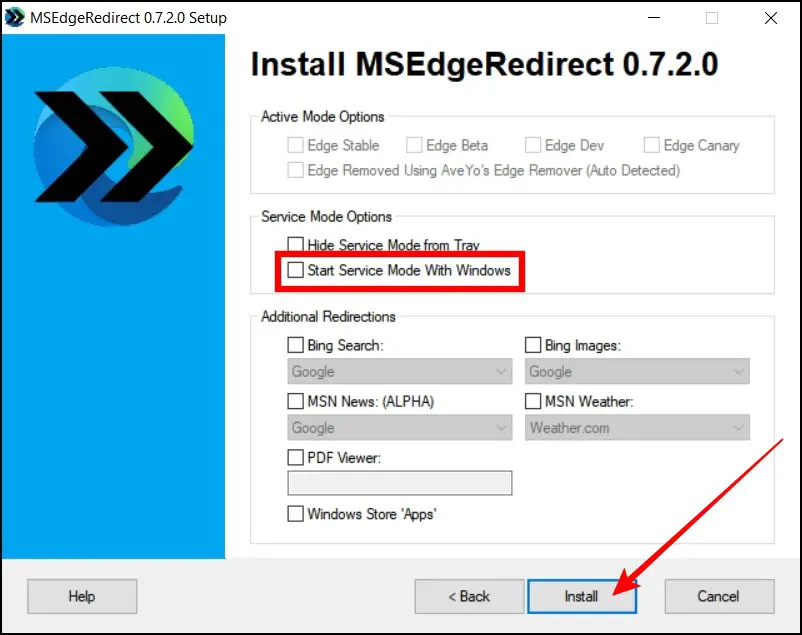
Step 7: Once done, restart your system, and your links will be opened in the Chrome browser instead of Edge.
Change Your Default Browser on Windows
You can also change your default browser on the Windows PC to stop links from opening with Edge, and once you change the primary browser on Windows 10 or 11, any link you click inside an app will open in that particular browser. Follow the below steps to do so.
Step 1: Press the Windows + S key to open the search bar.
Step 2: Type settings in the search bar and open the Settings app.
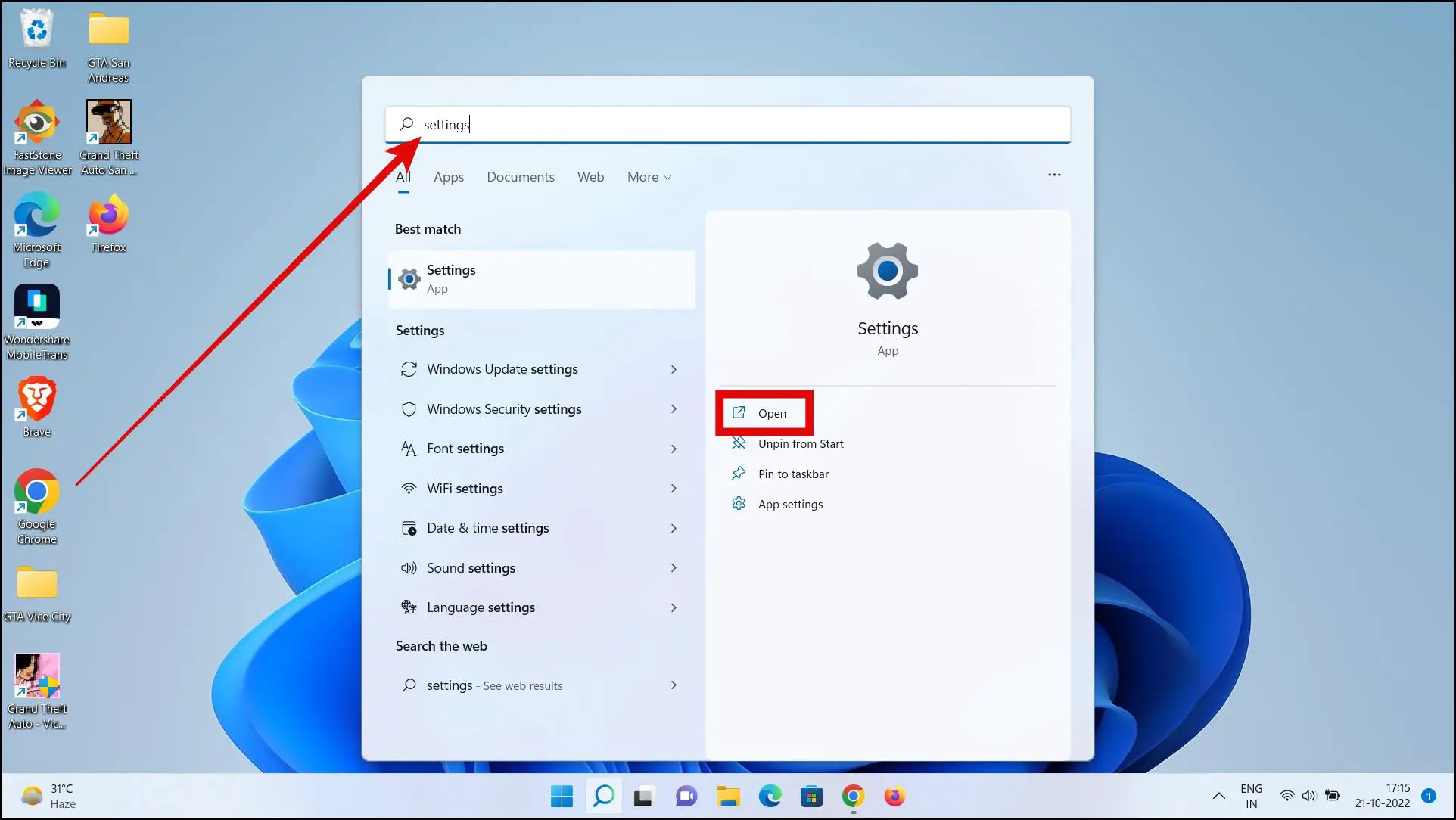
Step 3: Navigate to Apps > Default Apps.
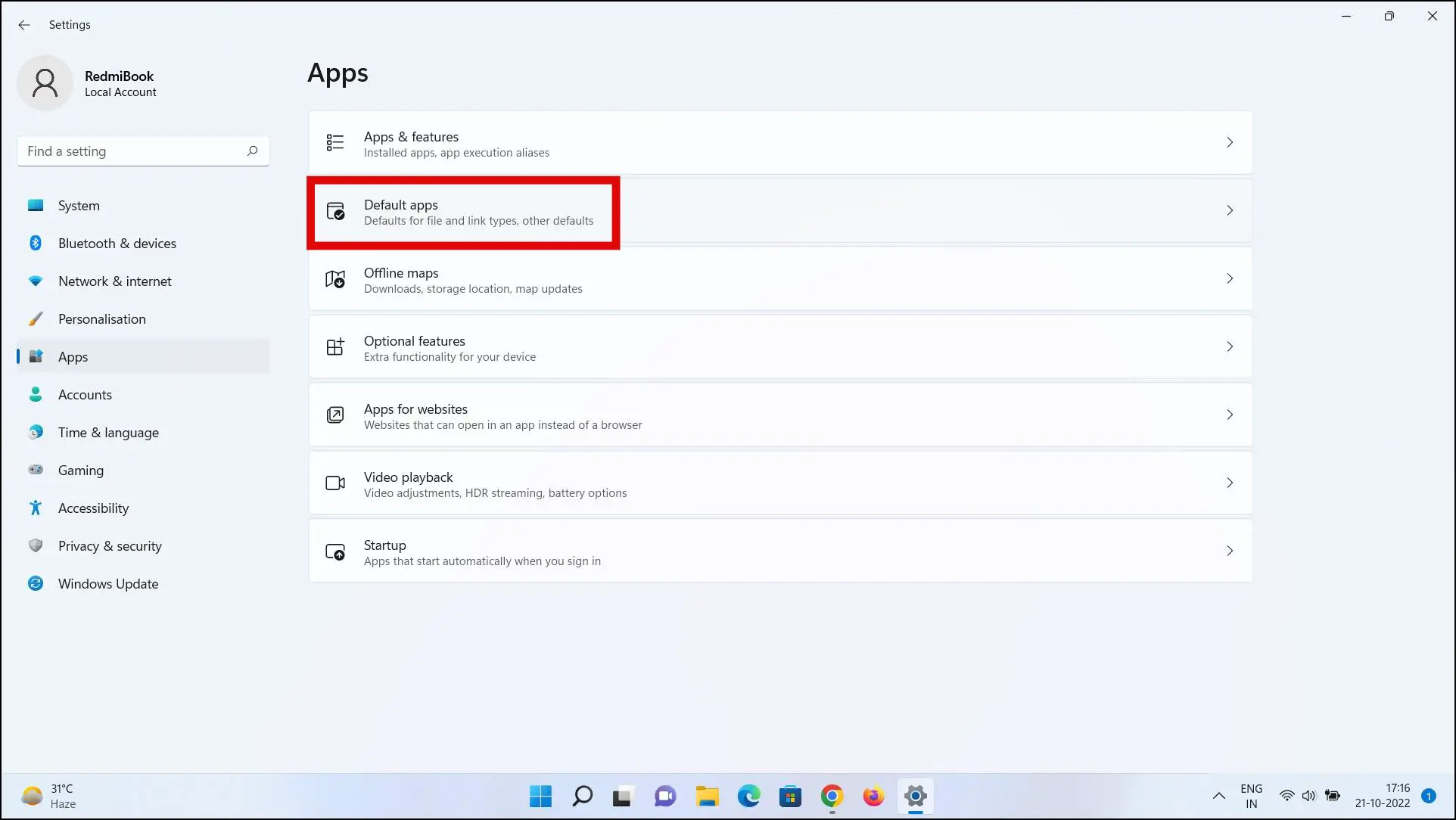
Step 4: Search for Firefox or any other browser you want to make default under the Set defaults for applications section’s search bar.
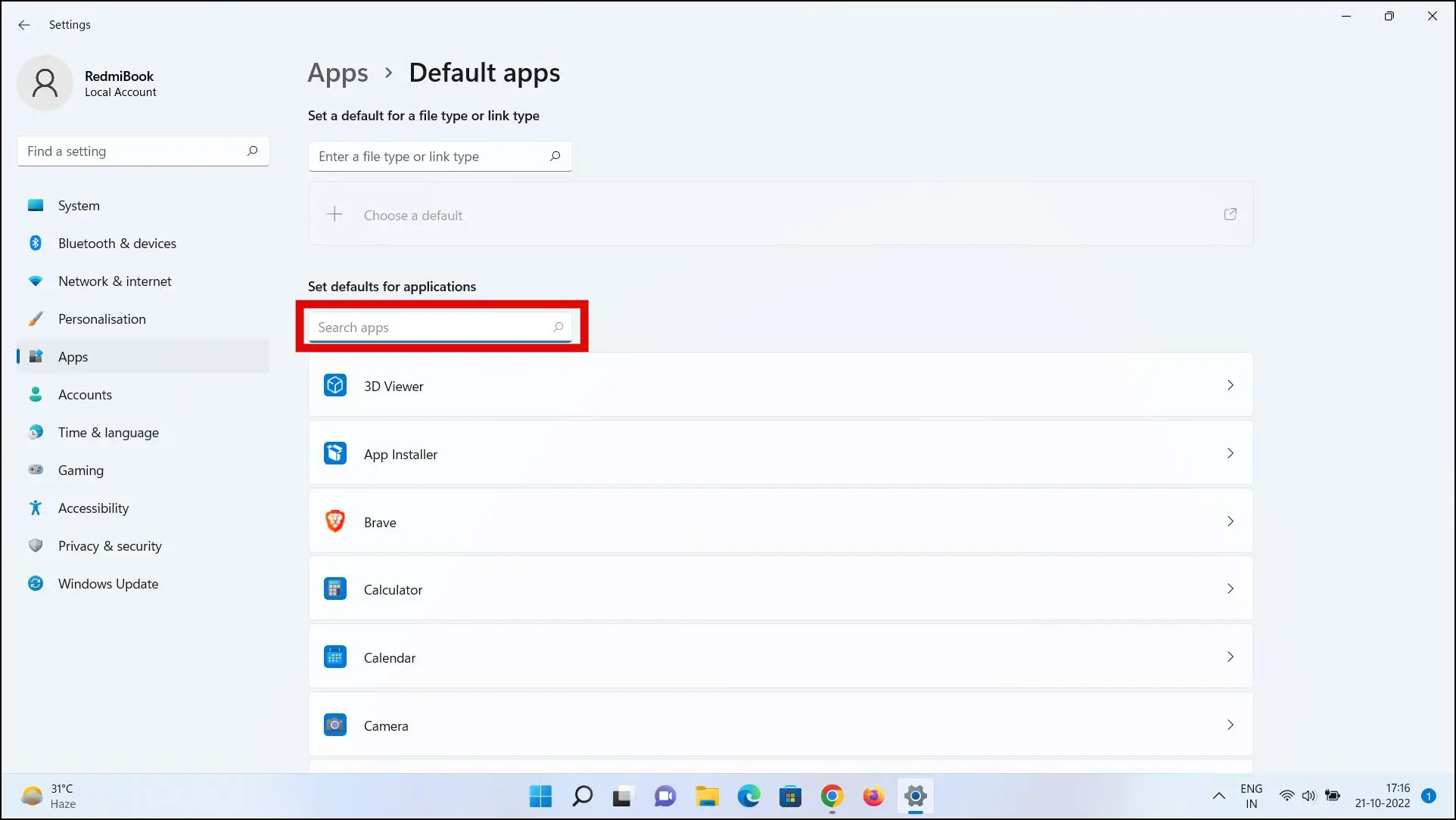
Step 5: Click on the browser from the appeared app.
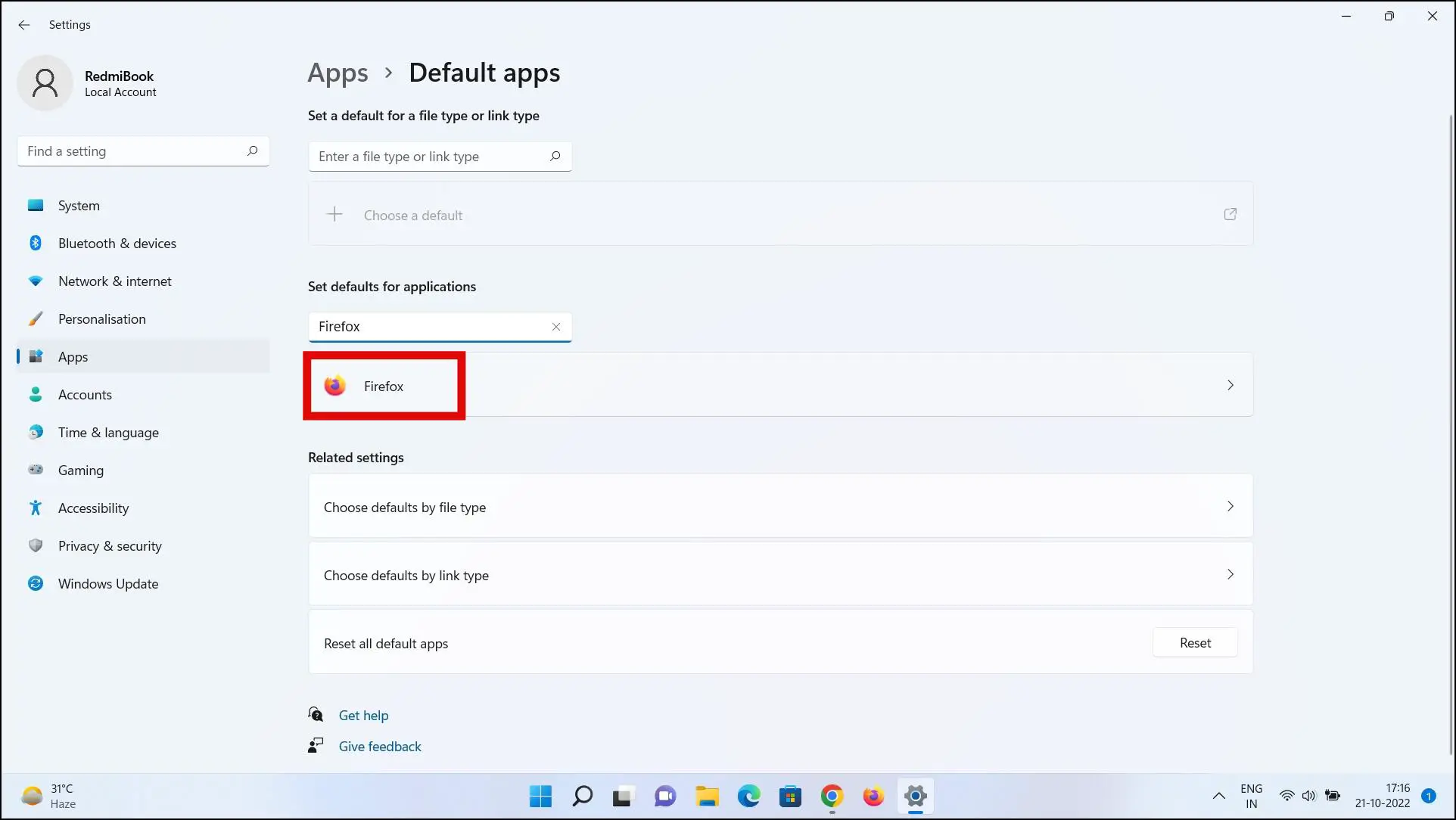
Step 6: Tap on the browser under one of the files or link types.
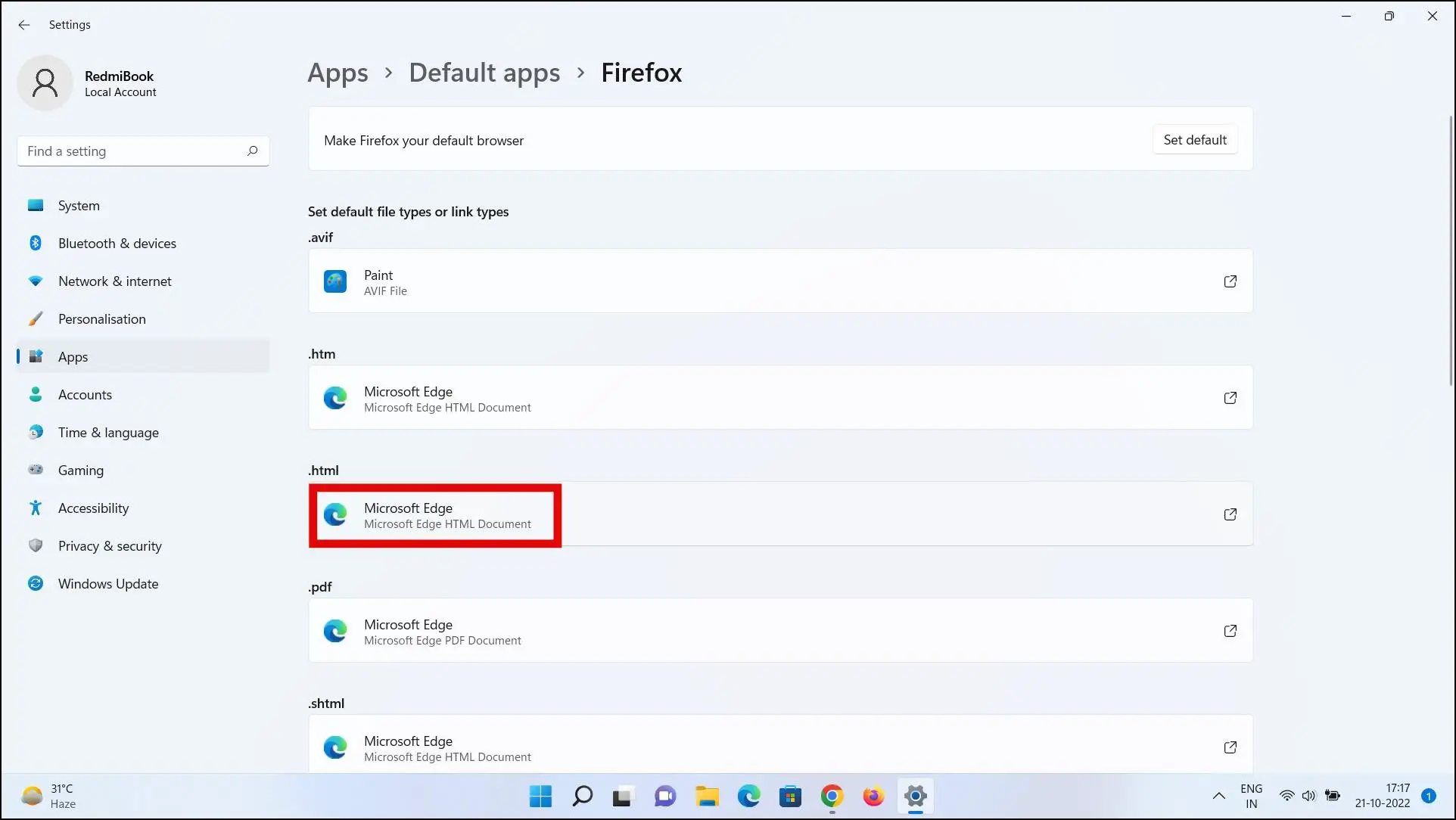
Step 7: On the next screen, tap on Switch anyway.
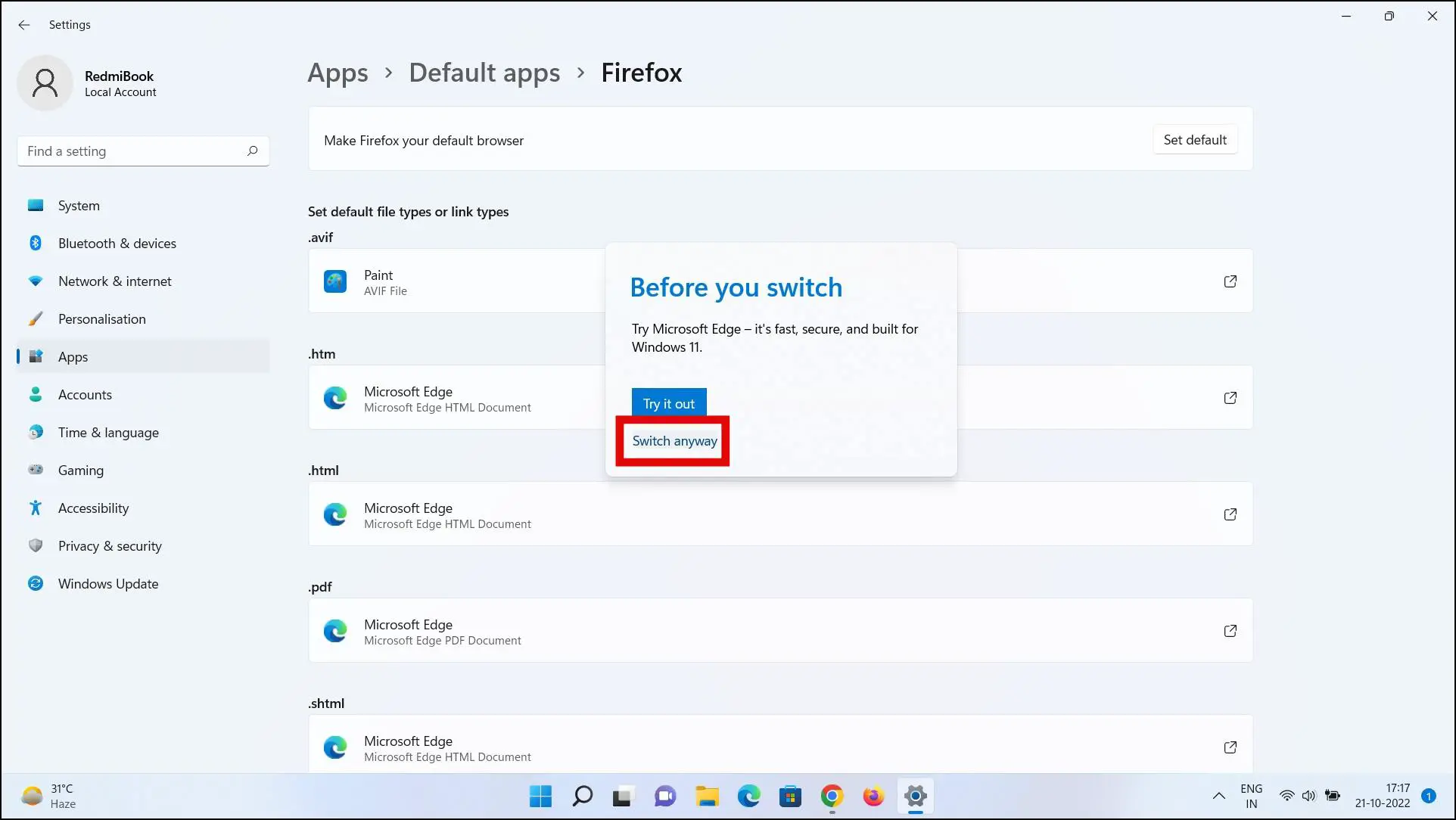
Step 8: Select the browser which you want to set as default from the appeared browsers, then tap OK.
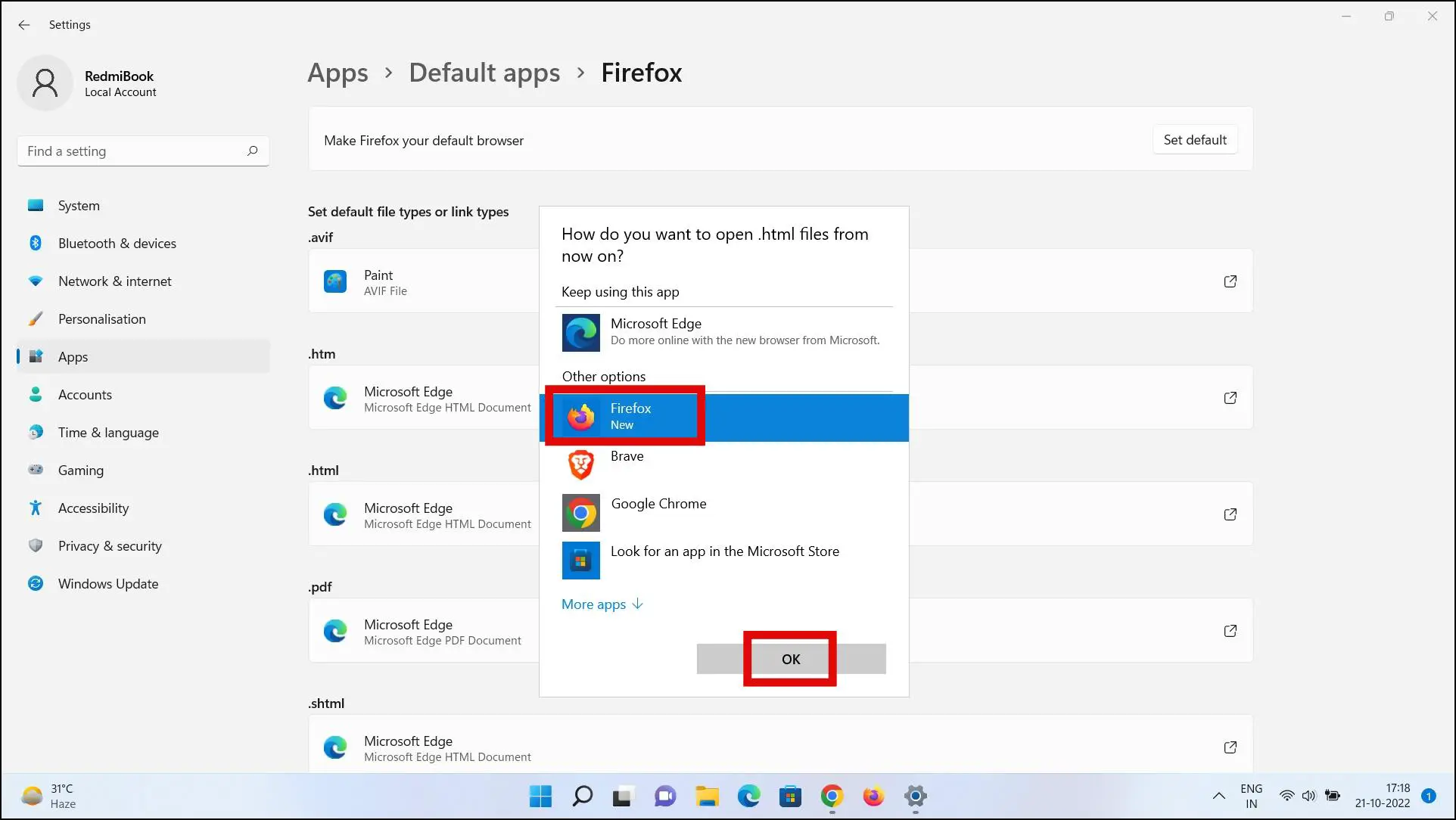
Step 9: Repeat the steps from all the file or link types sections. Make sure to select the browser for HTTP and HTTPS to browser links via the browser.
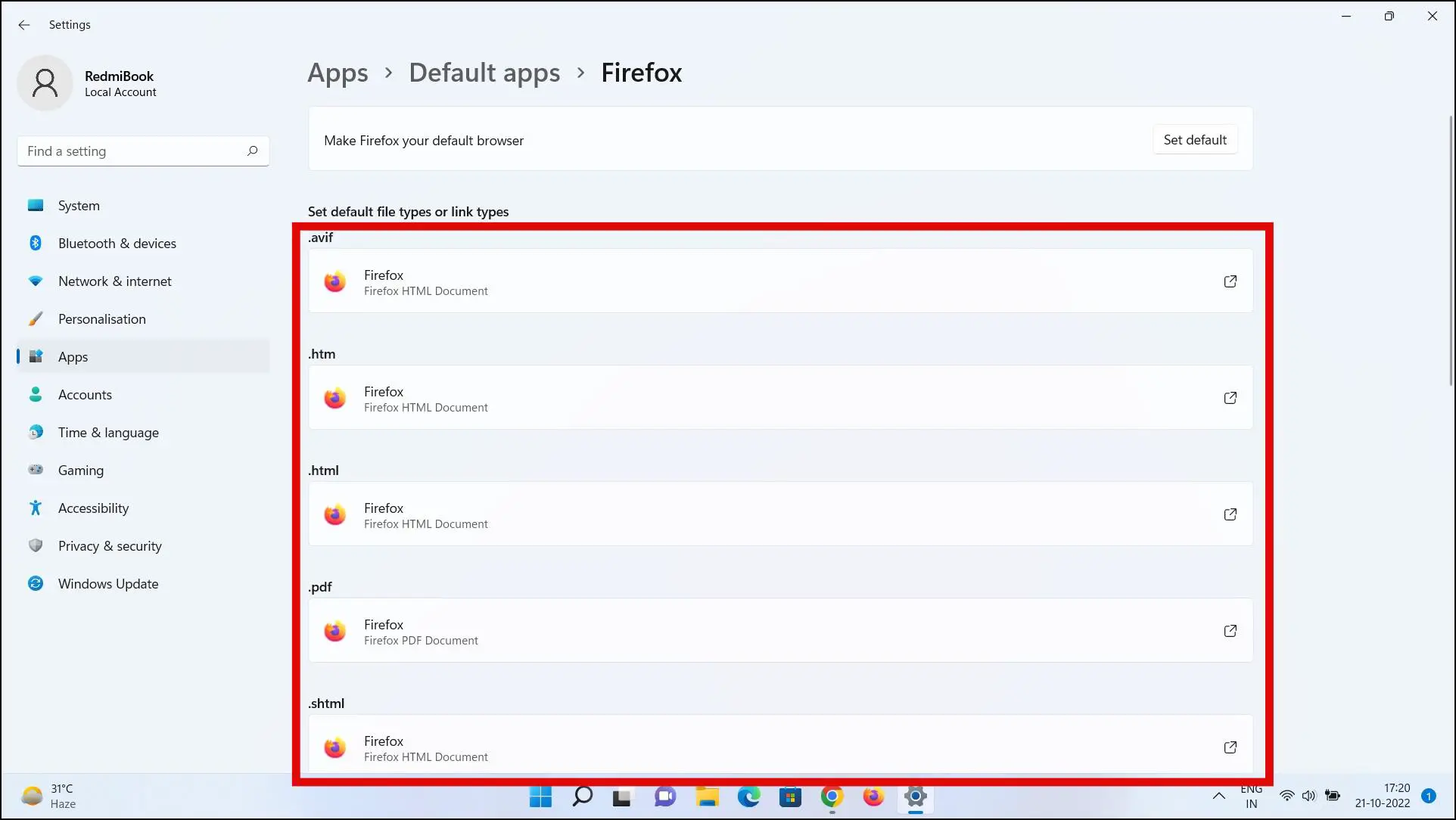
You can also change the default browser on your Windows PC. We have a dedicated article on how you can change Windows 10 or 11’s default browser to Opera, Firefox, and Chrome browser from their app’s settings.
After switching your default browser to Google Chrome or Firefox, or any other browser, any link you click inside an app will open in that particular browser instead of Microsoft Edge.
Manually Open the Site in a Specific Browser
You can easily open the site in a specific browser by copying and pasting the link into the browser of your choice. Follow the below steps to do so.
Step 1: Right-click on the link, then tap Copy link.
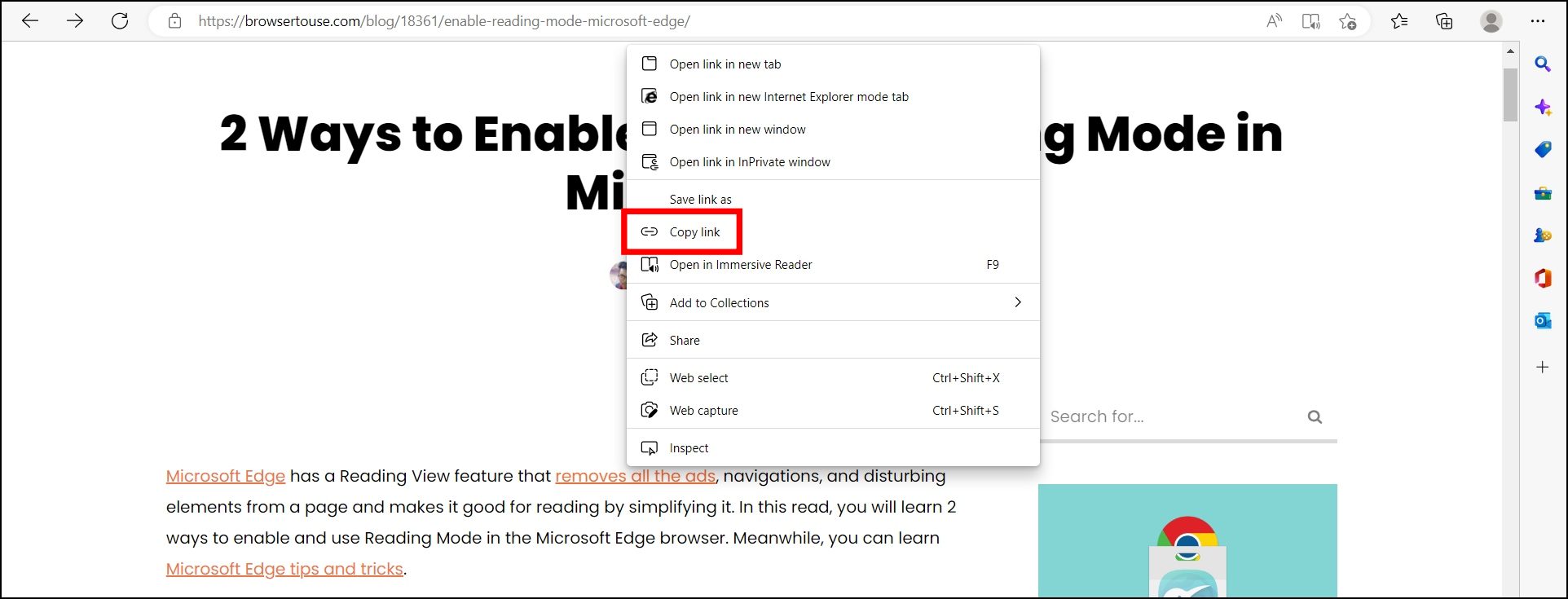
Step 2: Open a browser where you want to open the link, like Chrome, Internet Explorer, Firefox, etc.
Step 3: Paste the copied link into the address bar and hit enter.
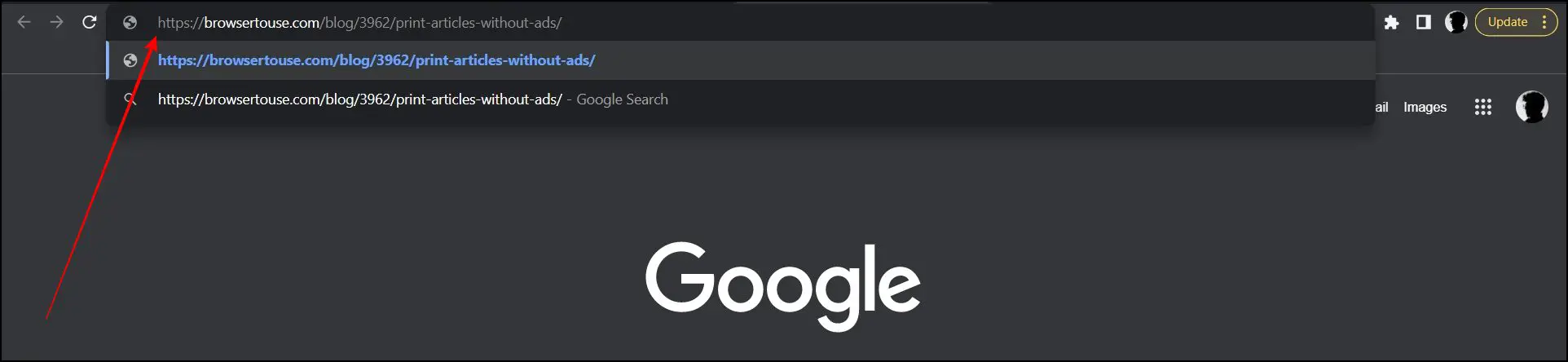
Wrapping Up
This was how you could stop links from opening with Microsoft Edge or Bing in a new tab. I hope the above article helped you in opening links in the browser of your choice. Stay tuned to BrowserToUse for more such tips, tricks, and how-tos.
Related:



