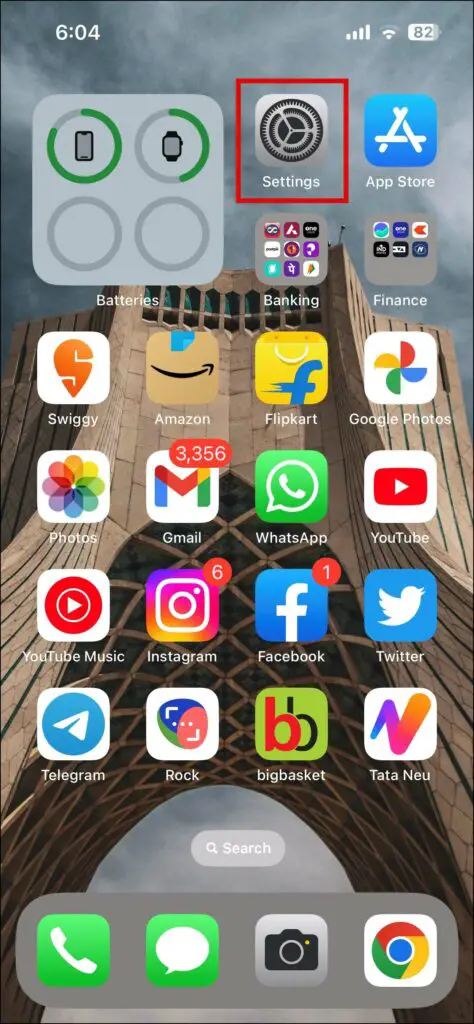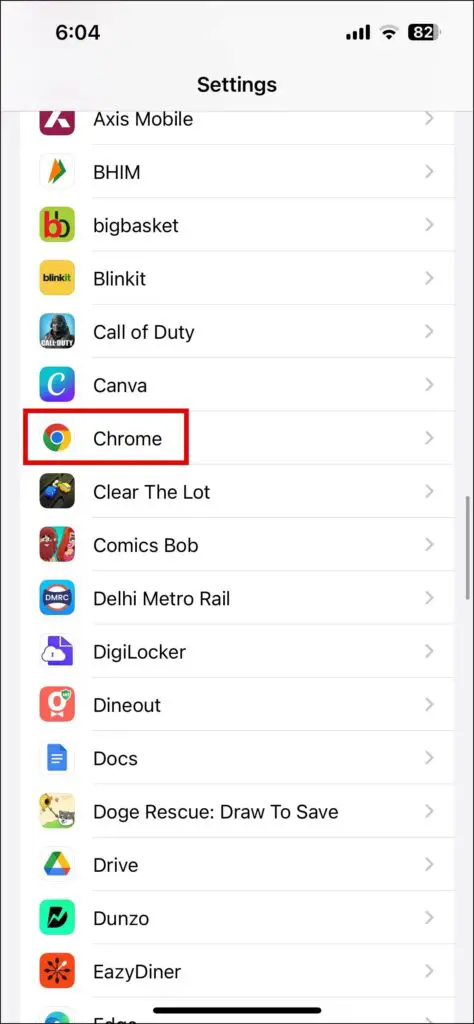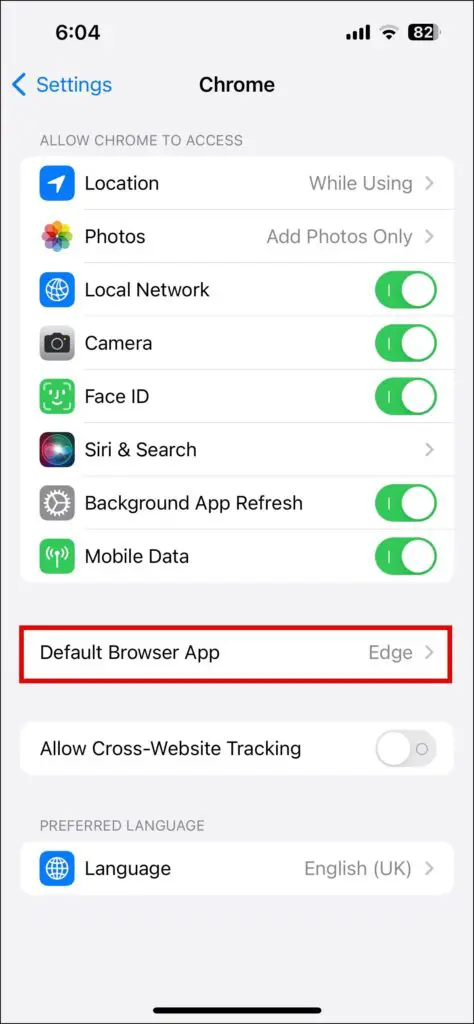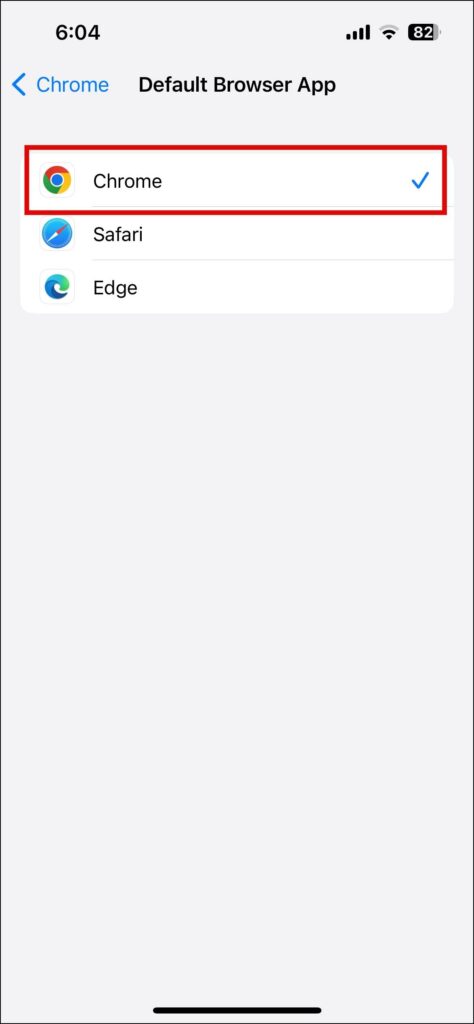If you have recently switched from Android to iPhone or Windows to Mac then you are probably missing Google Chrome as the default browser on your Apple devices as they use Safari as the default one. In this read, we have added the steps to set Chrome as the default browser on Mac, iPhone, and iPad. Meanwhile, you can learn how to check the browser version in Chrome.
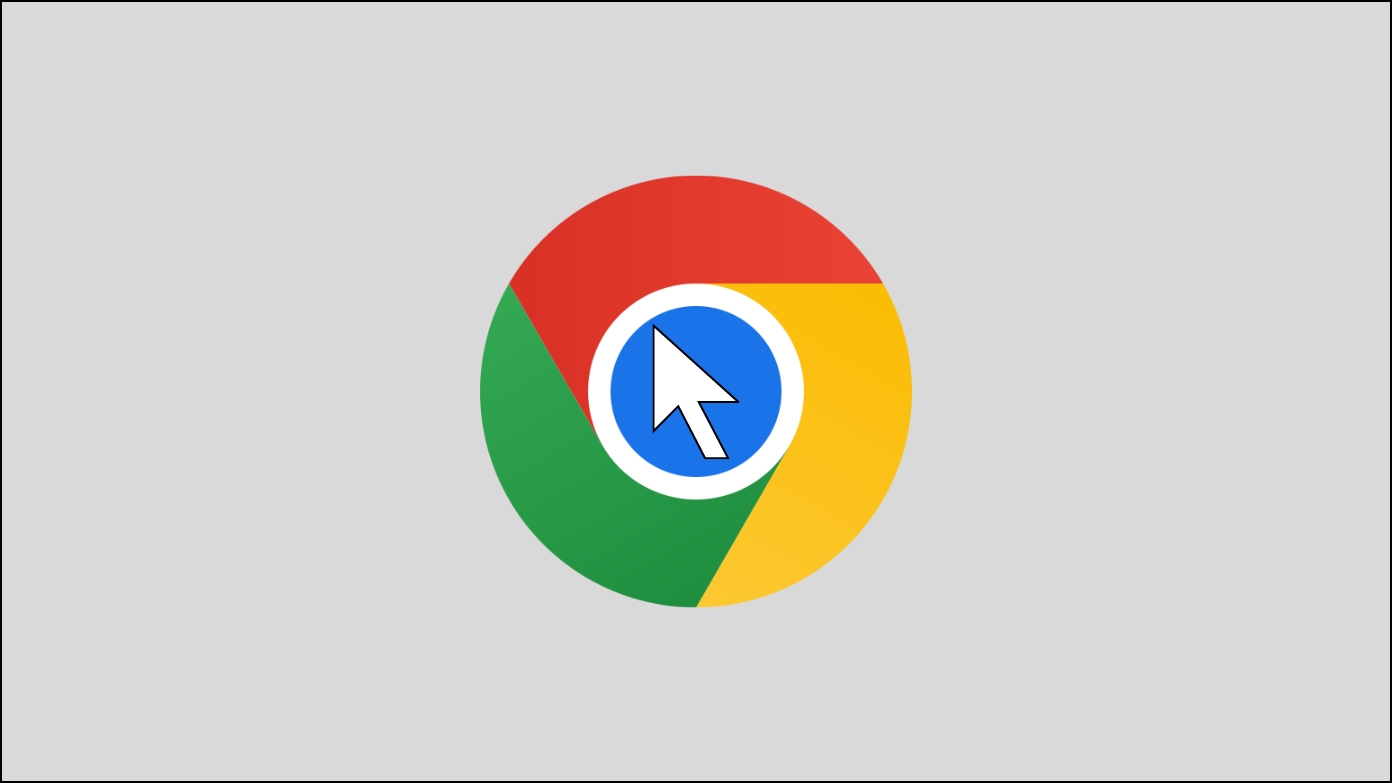
Set Chrome as the Default Browser On Mac
While Safari flaunts superior optimization and efficiency, many still prefer using Google Chrome on Mac, thanks to its minimal interface, tons of customization and features, and availability of extensions. Here’s how you can set Chrome as the default browser on your Mac or MacBook:
From System Settings
Step 1: Click on the Apple icon at the top left menu.
Step 2: Select System Settings from the drop-down menu.
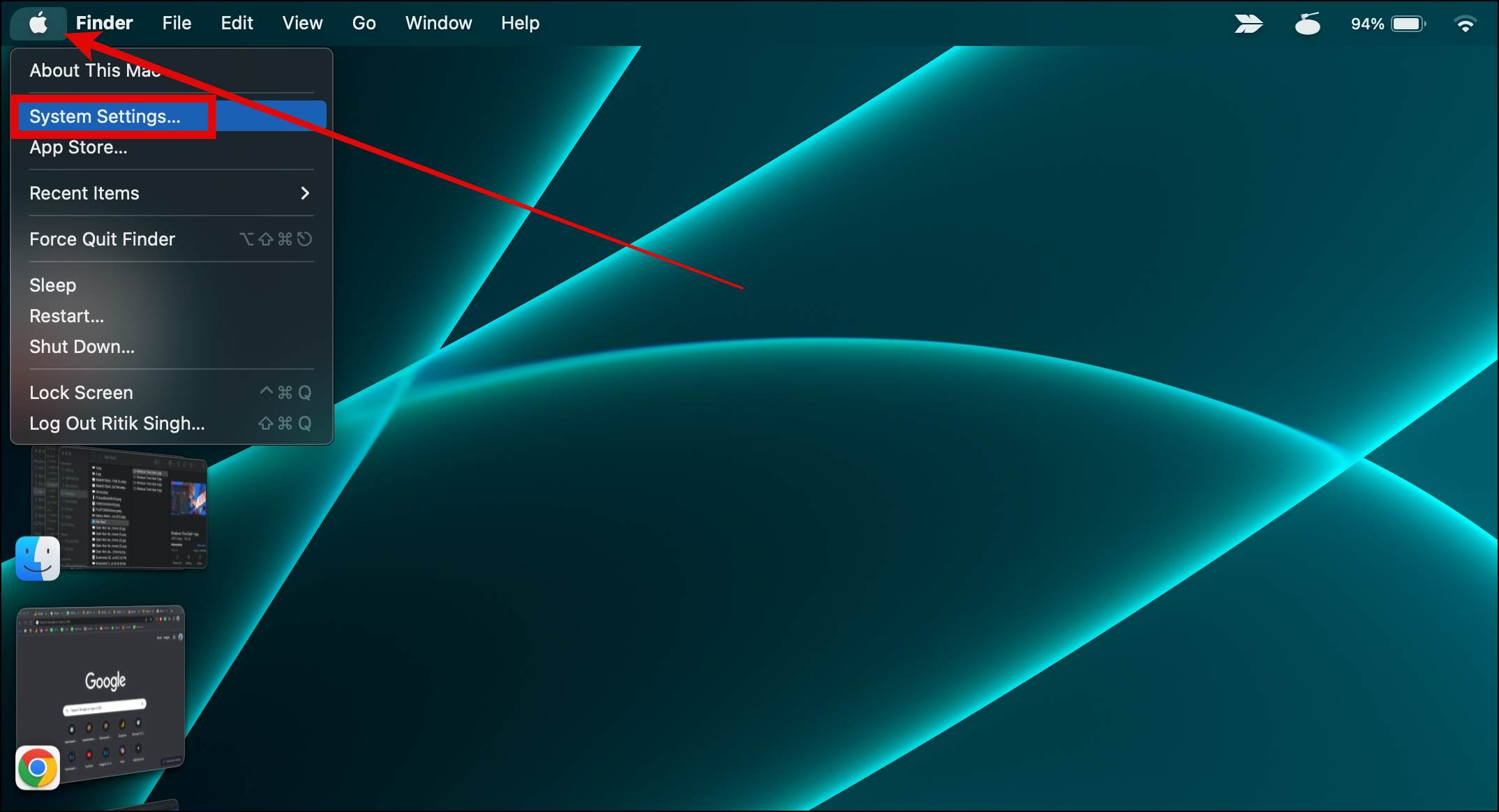
Step 3: Tap on Desktop & Dock from the left sidebar under the settings.
Step 4: Click on the drop-down menu next to the Default web browser.
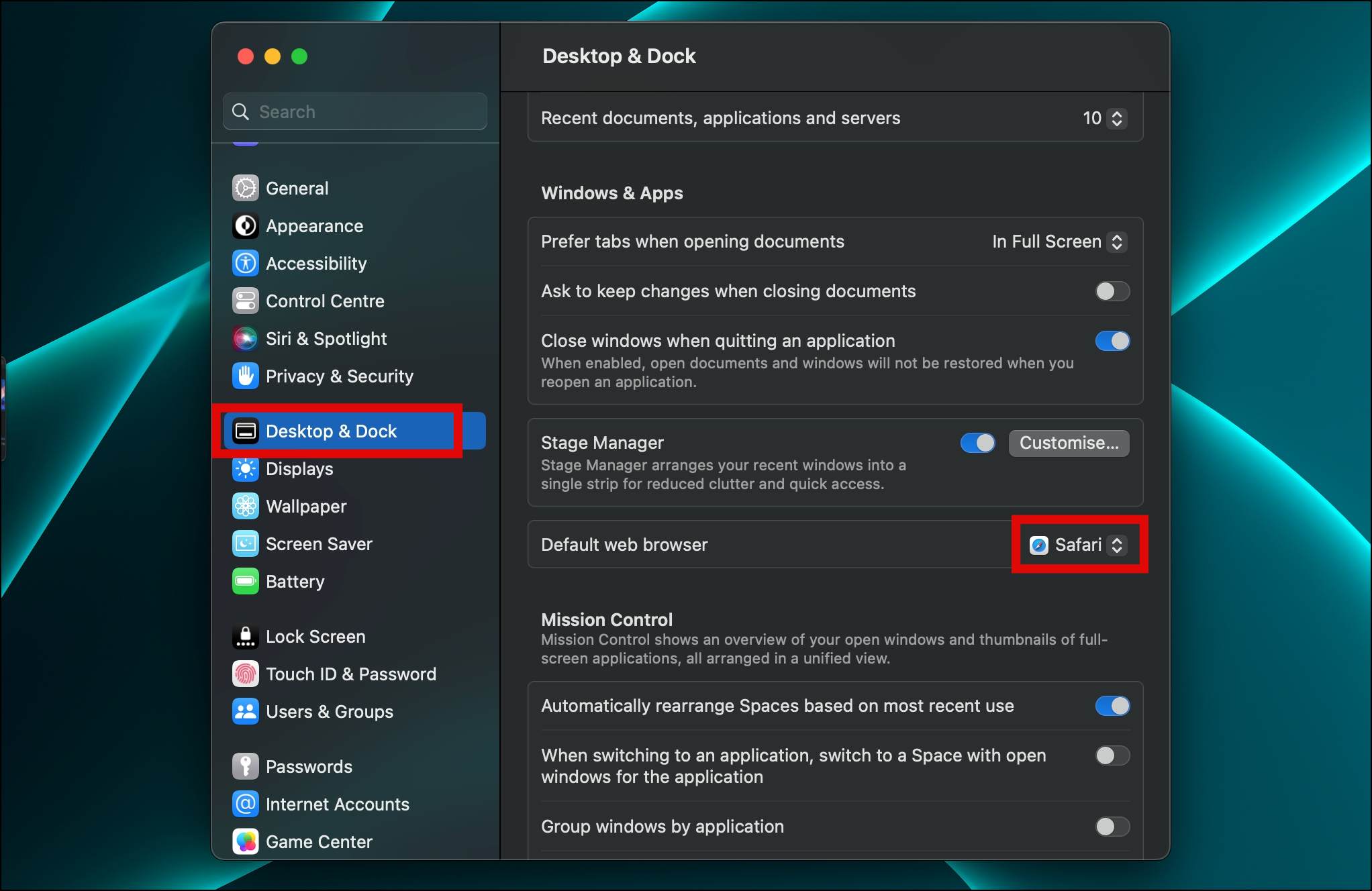
Step 5: Select Chrome from the list to set it as the default browser on your Mac PC.
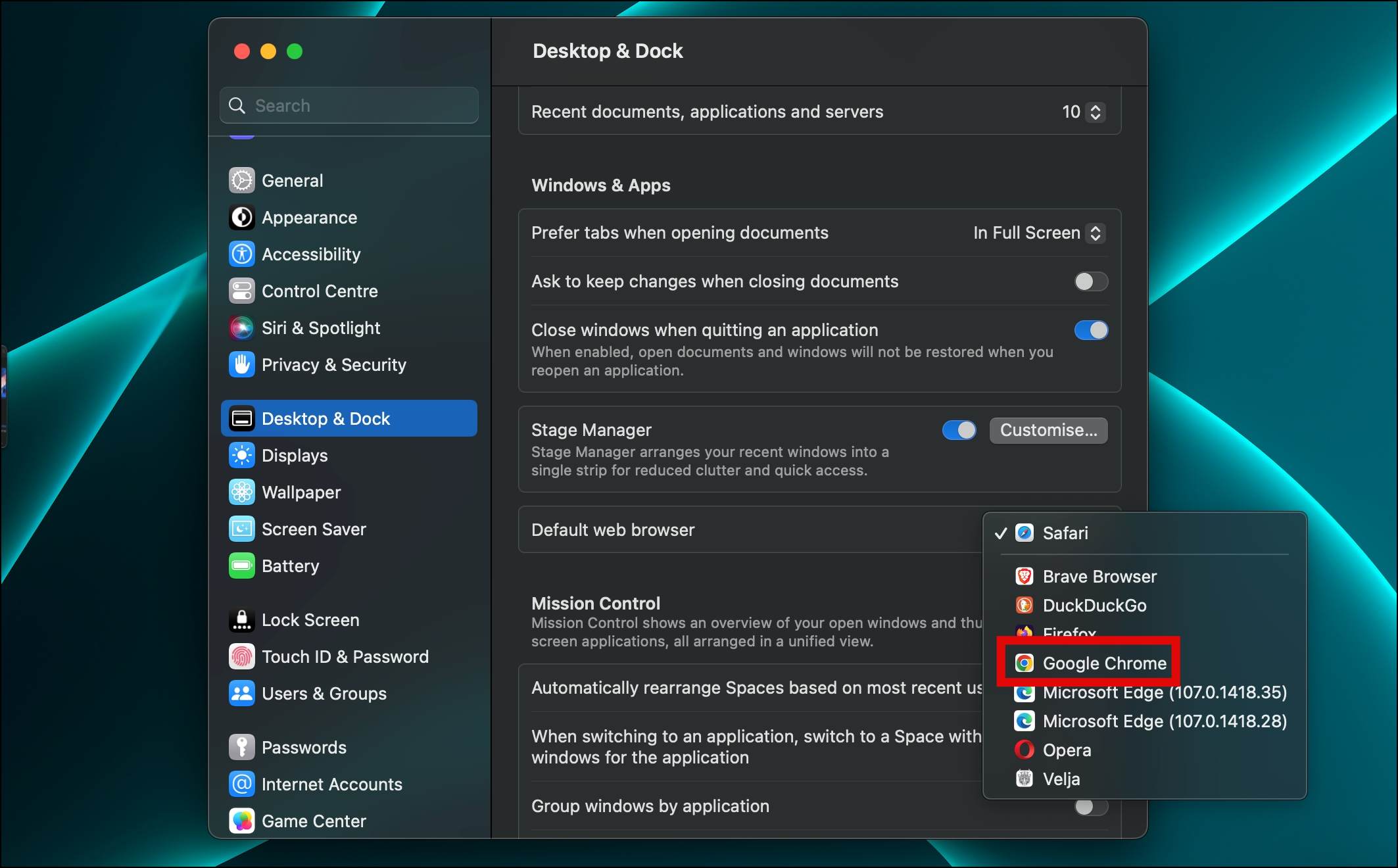
If you’re using macOS Monterey or older versions, head to System Preferences > General to change the default browser.
From Chrome Settings
Step 1: Open the Google Chrome browser on your PC.
Step 2: Click on the three-dots icon and choose Settings.
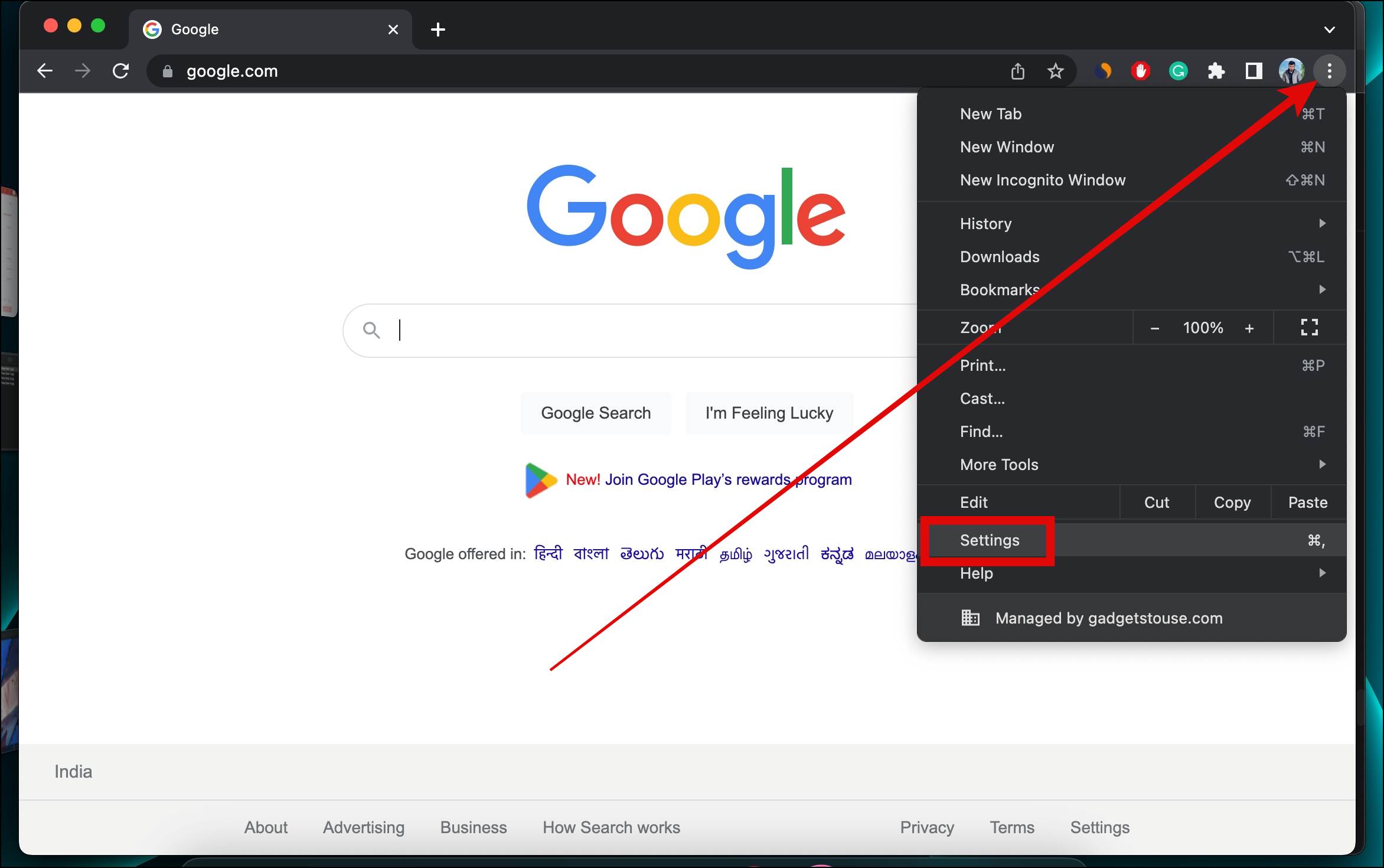
Step 3: Tap on Default Browser from the left sidebar.
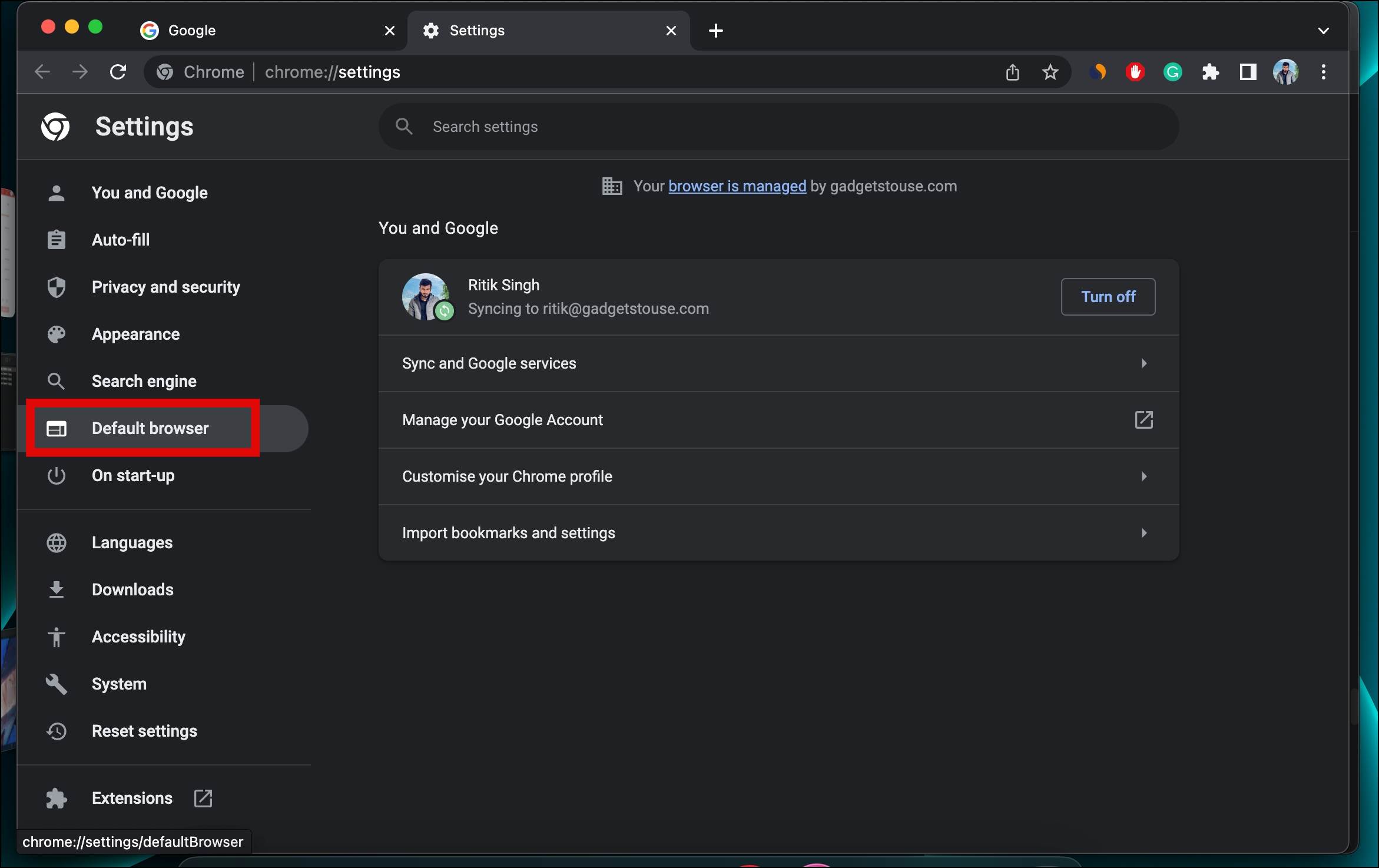
Step 4: On the next screen, tap on Make Default.
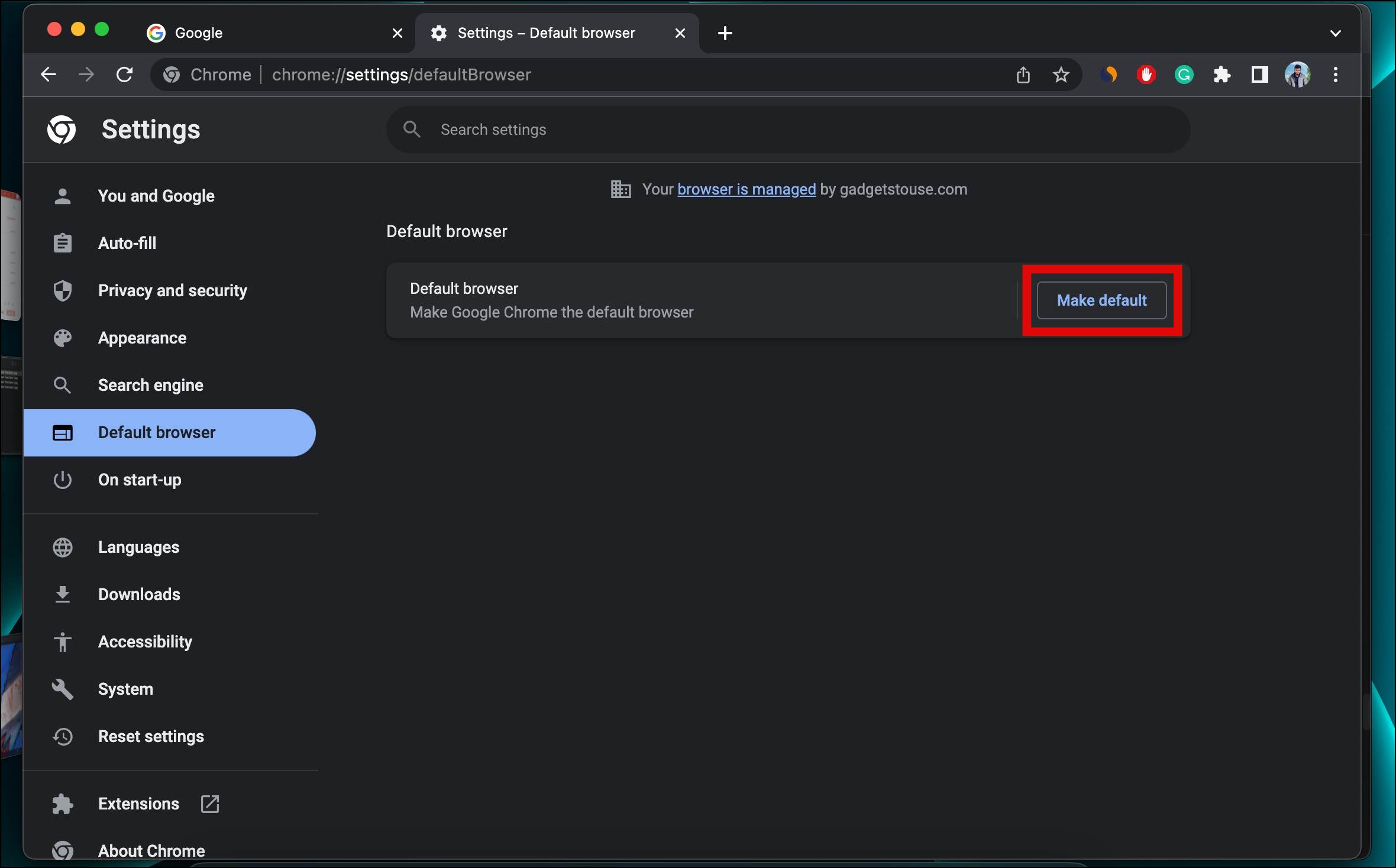
Step 5: Click on Use Chrome on the confirmation page to set it as your primary browser.
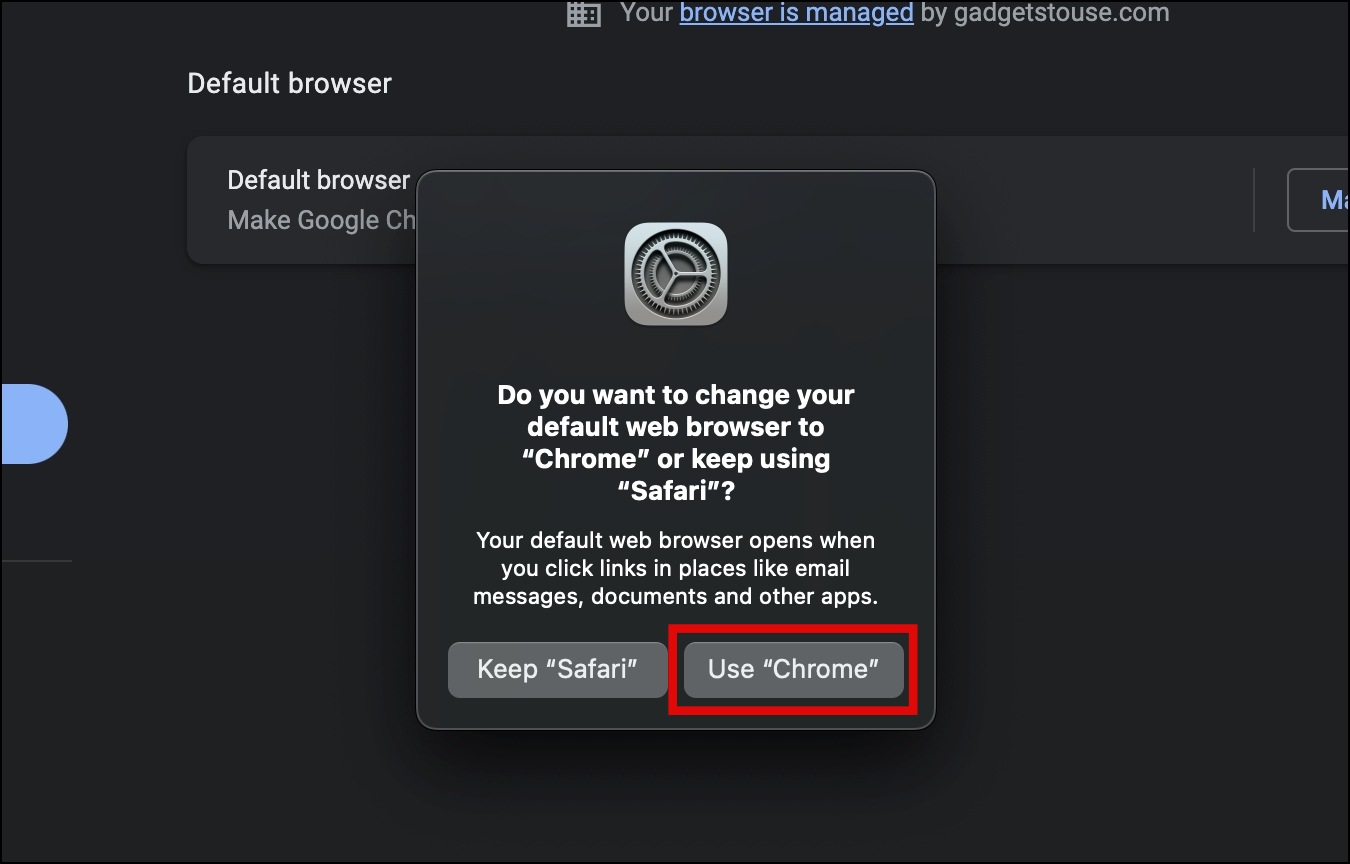
The steps listed above are for the computers running on macOS Ventura, if your system is not running on macOS Ventura, check out our dedicated guide to change the default browser on Mac.
Related | 6 Best Browsers for Mac in 2022 (Tested on Intel and M2 Chip)
Set Chrome as the Default Browser On iPhone
If you have an iPhone and want to change your primary browser from Safari to Chrome, follow the below steps.
Step 1: Open the Settings app on your iPhone.
Step 2: Scroll down and tap on Chrome.
Step 3: On the next screen, click on Default Browser App.
Step 4: From the list of browsers, select Chrome to set it as your primary browser.
Set Chrome as the Default Browser On iPad
The steps to change and make Chrome the default browser on iPhone are almost similar to the iPhone. Follow the below steps to do so.
Step 1: Open the Settings app on your iPad.
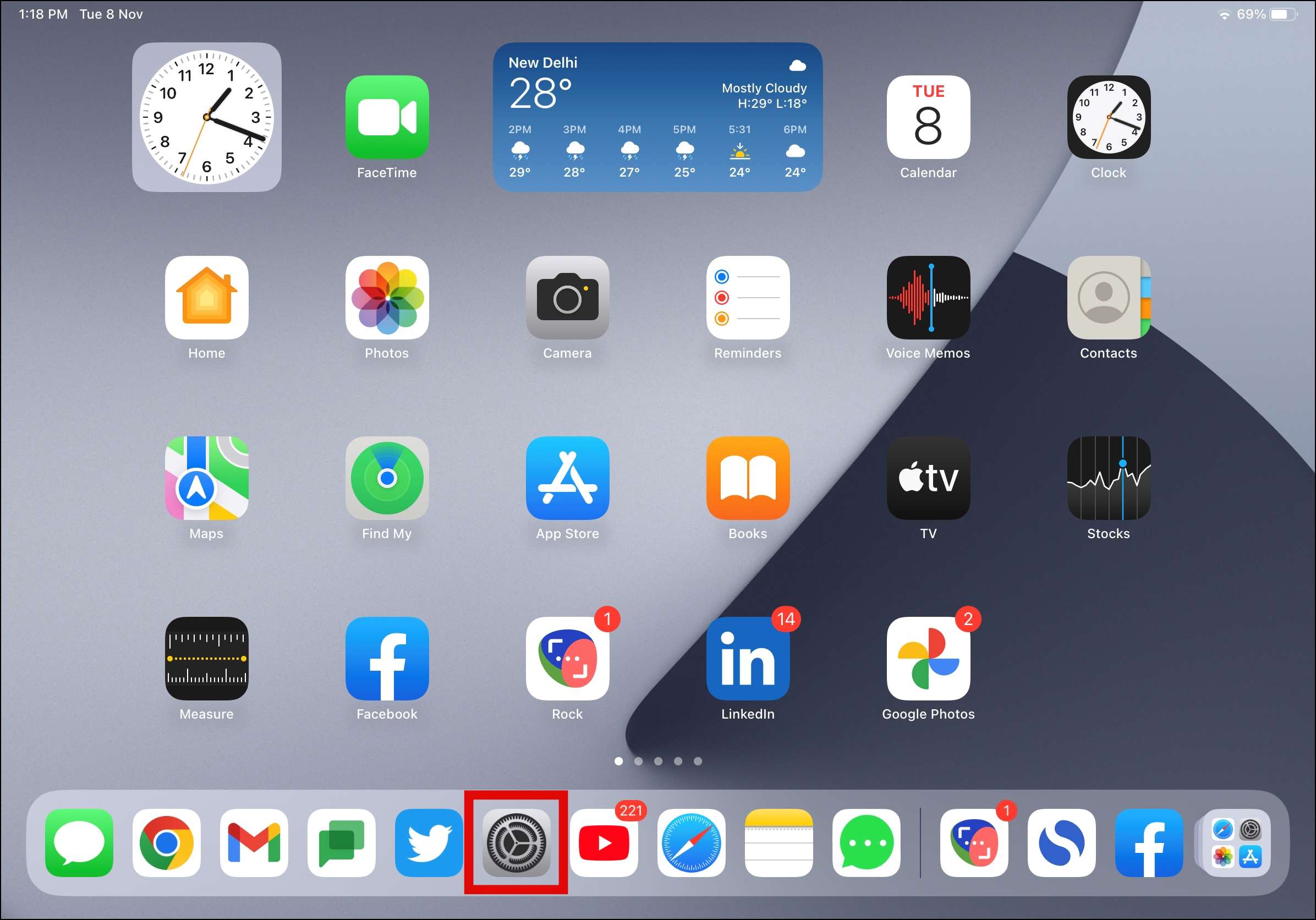
Step 2: Select Chrome under the settings.
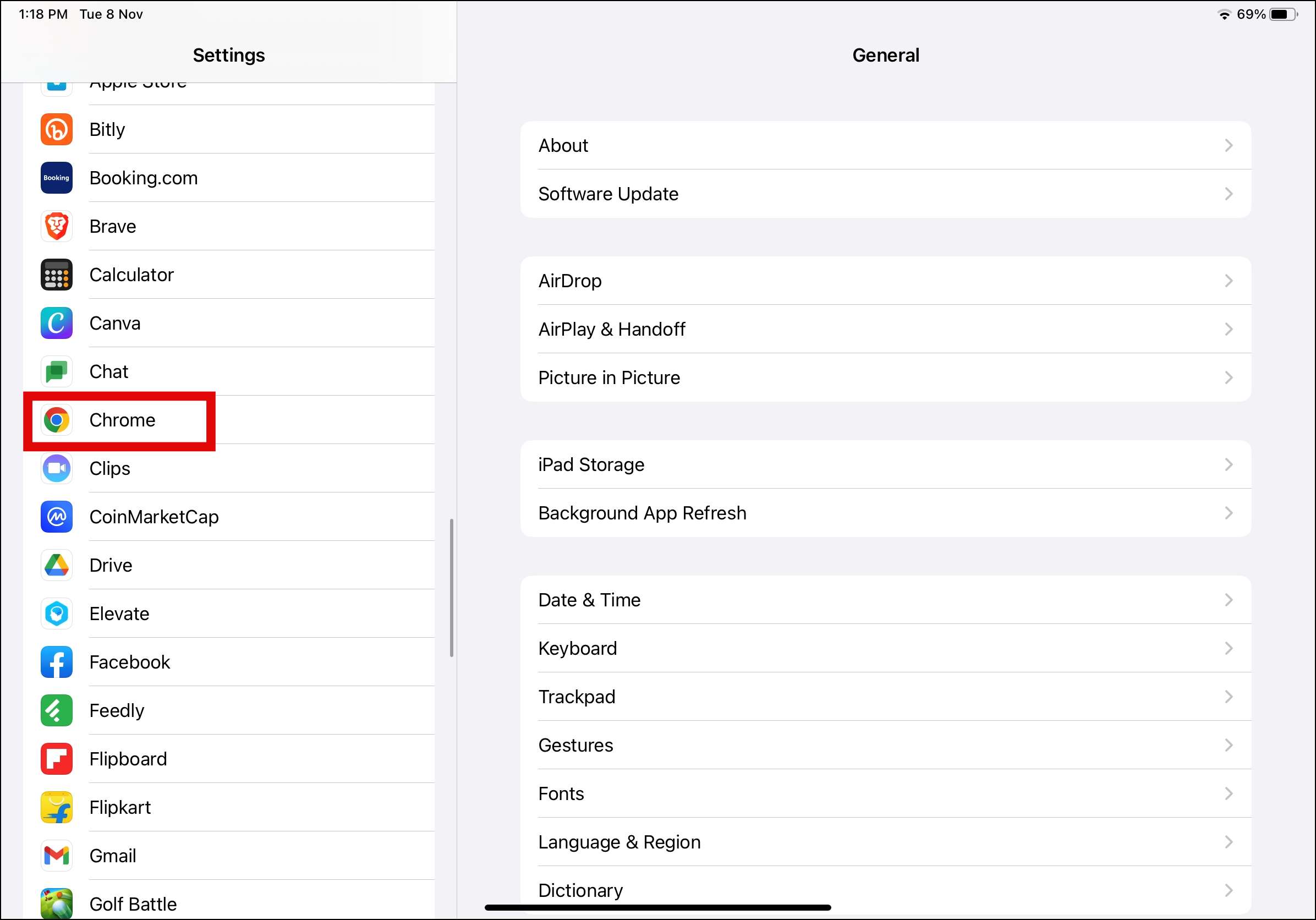
Step 3: Tap on Default Browser App.
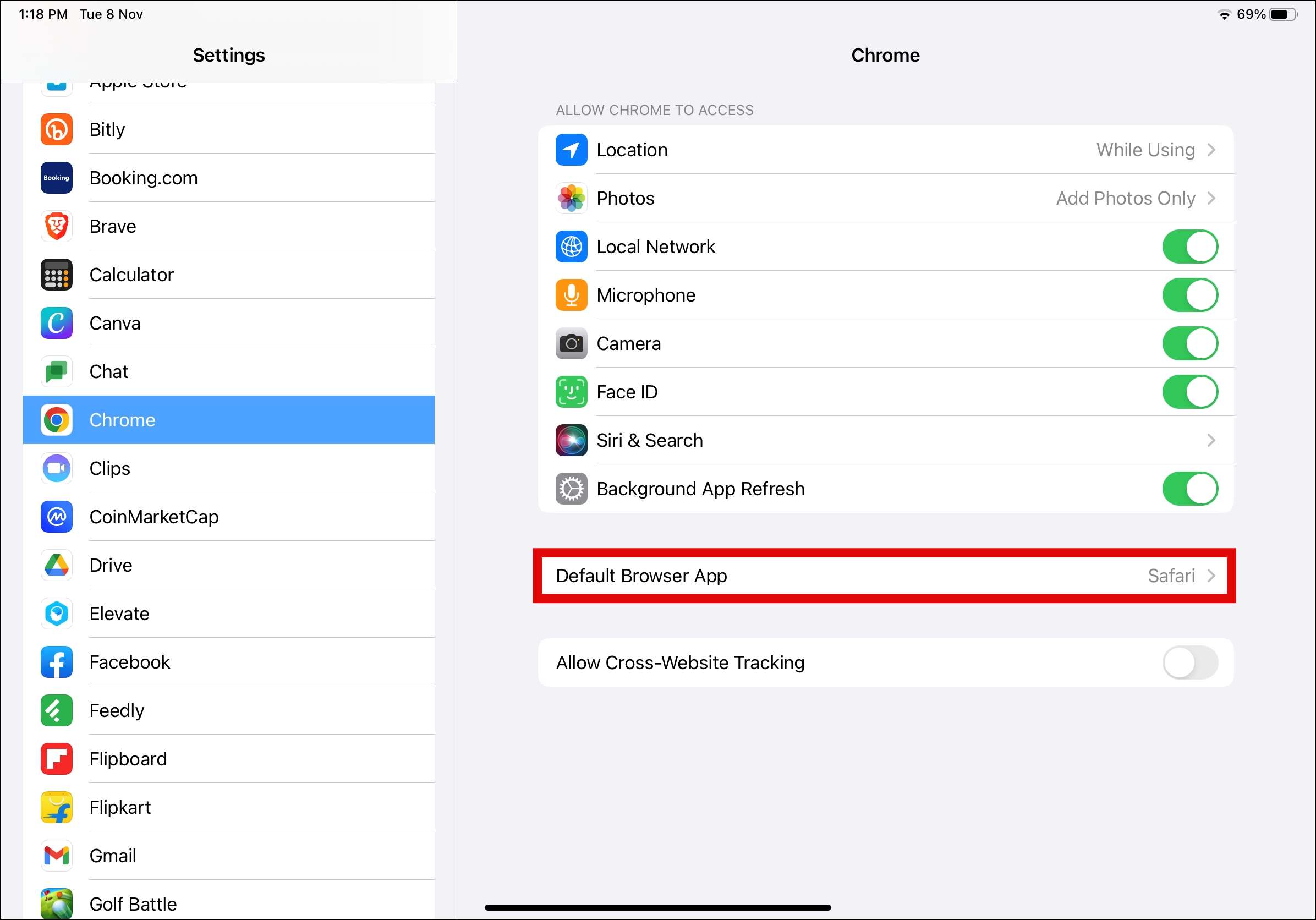
Step 4: Finally, select Chrome from the browser’s list to make it your primary browser on iPad.
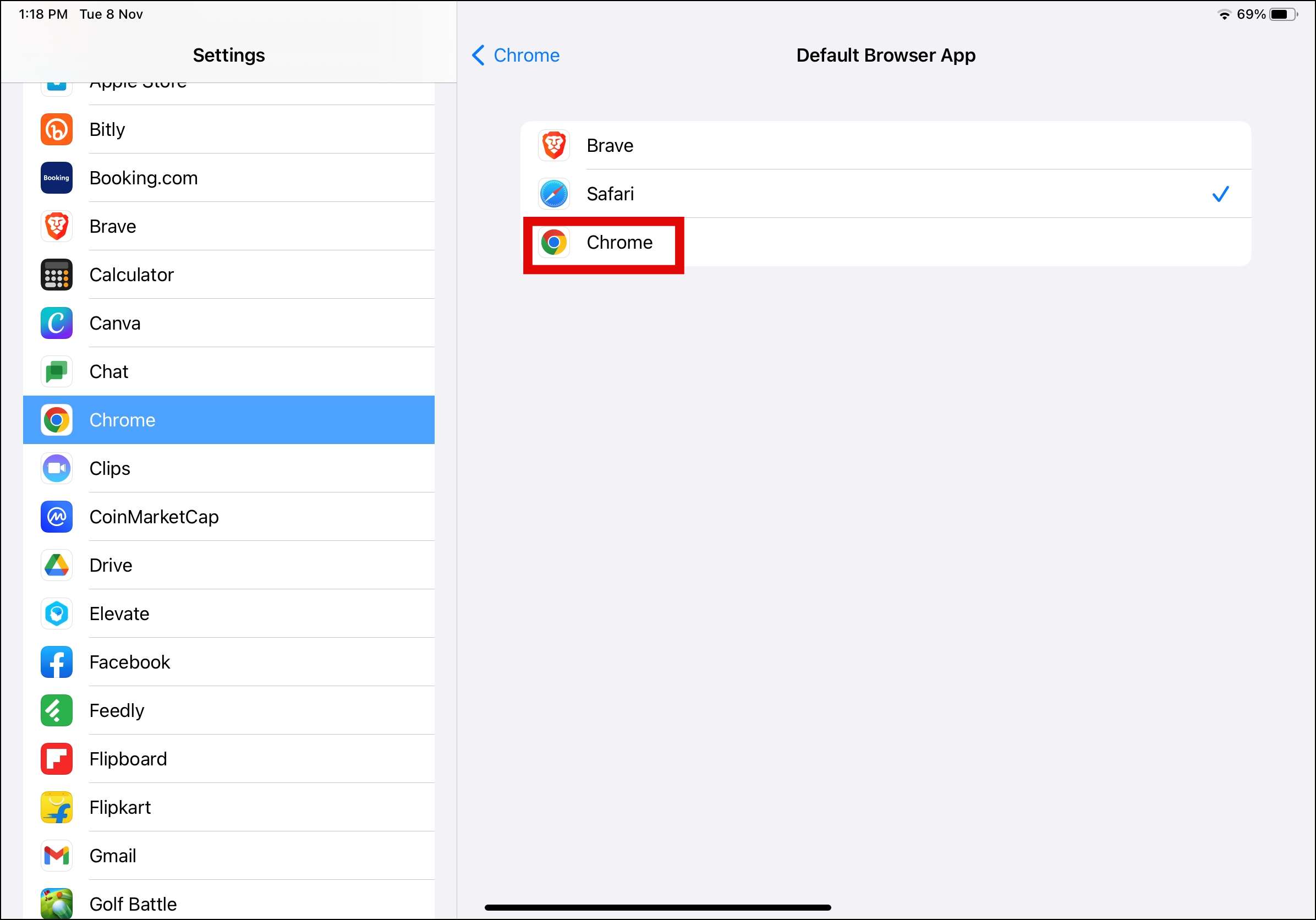
To revert back or switch to any other browser, simply repeat the steps above and choose the browser of your choice.
Wrapping Up
This was how you can set Chrome as the primary browser on different Apple devices. I hope the above article helped you in making Google Chrome the default browser on Mac, iPhone, and iPad. Stay tuned for more such tips, tricks, and how-tos.
Related: