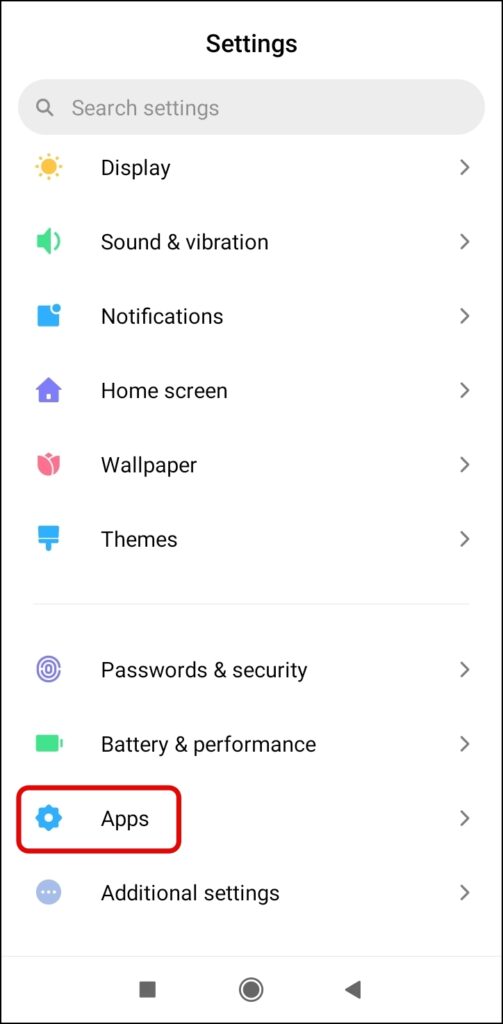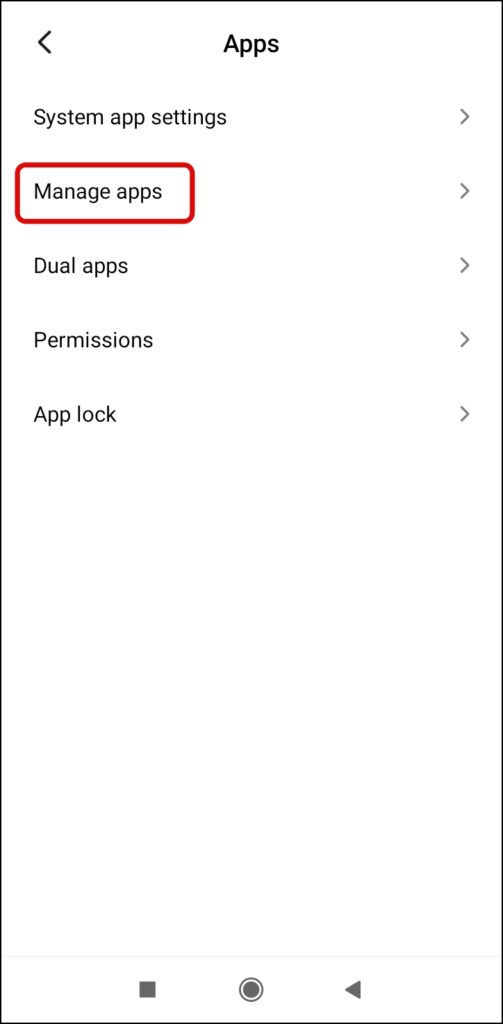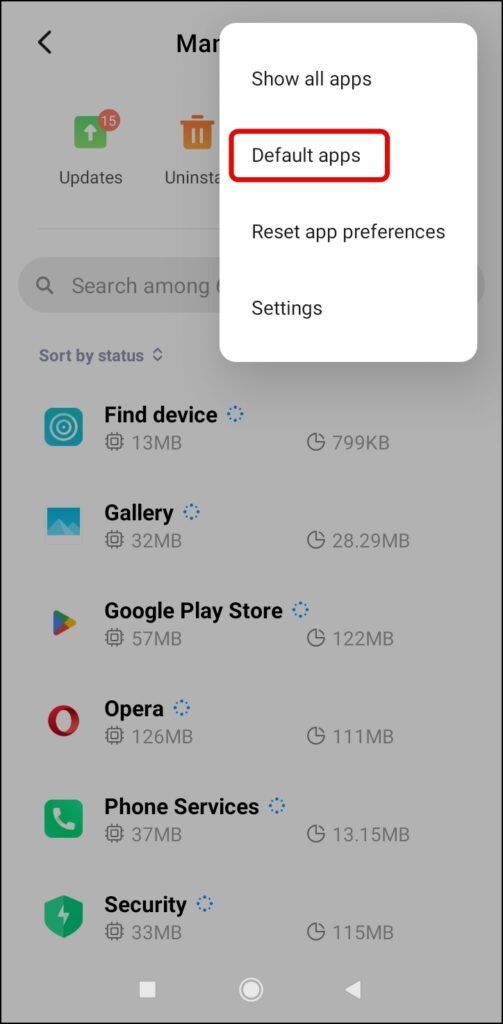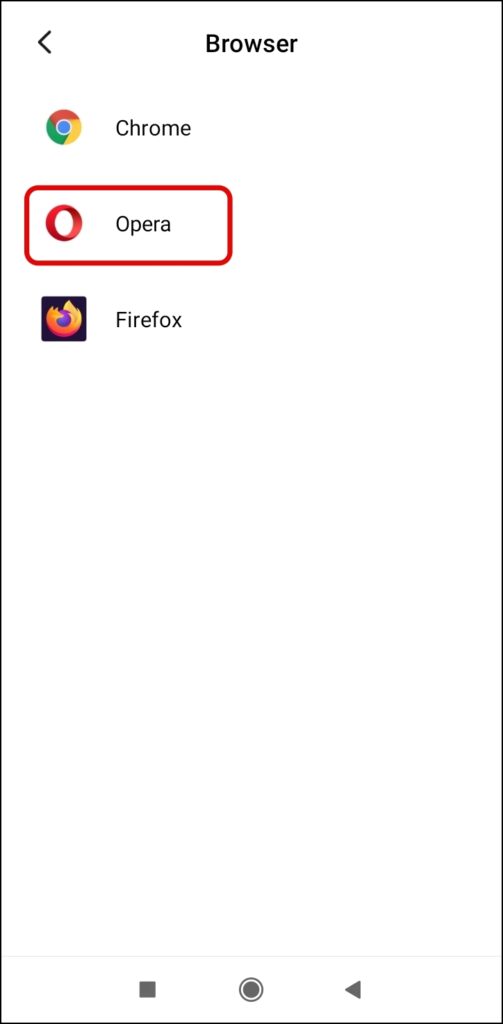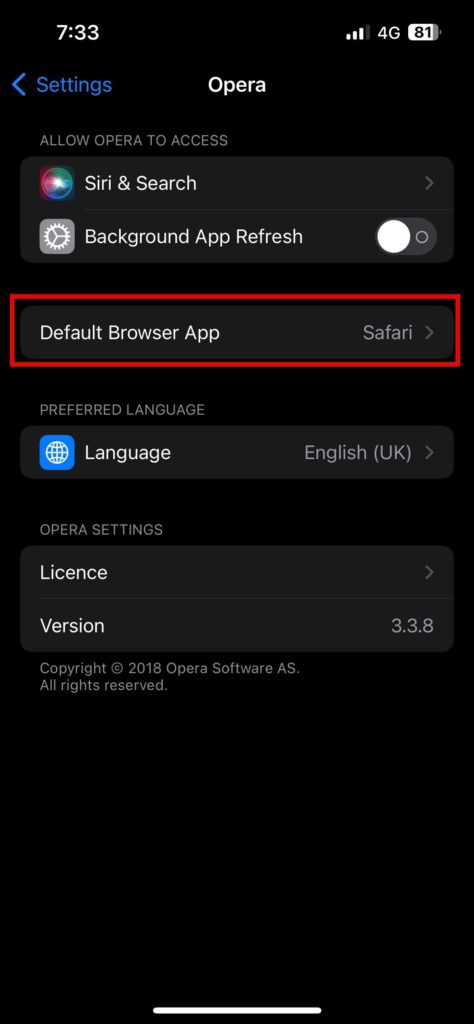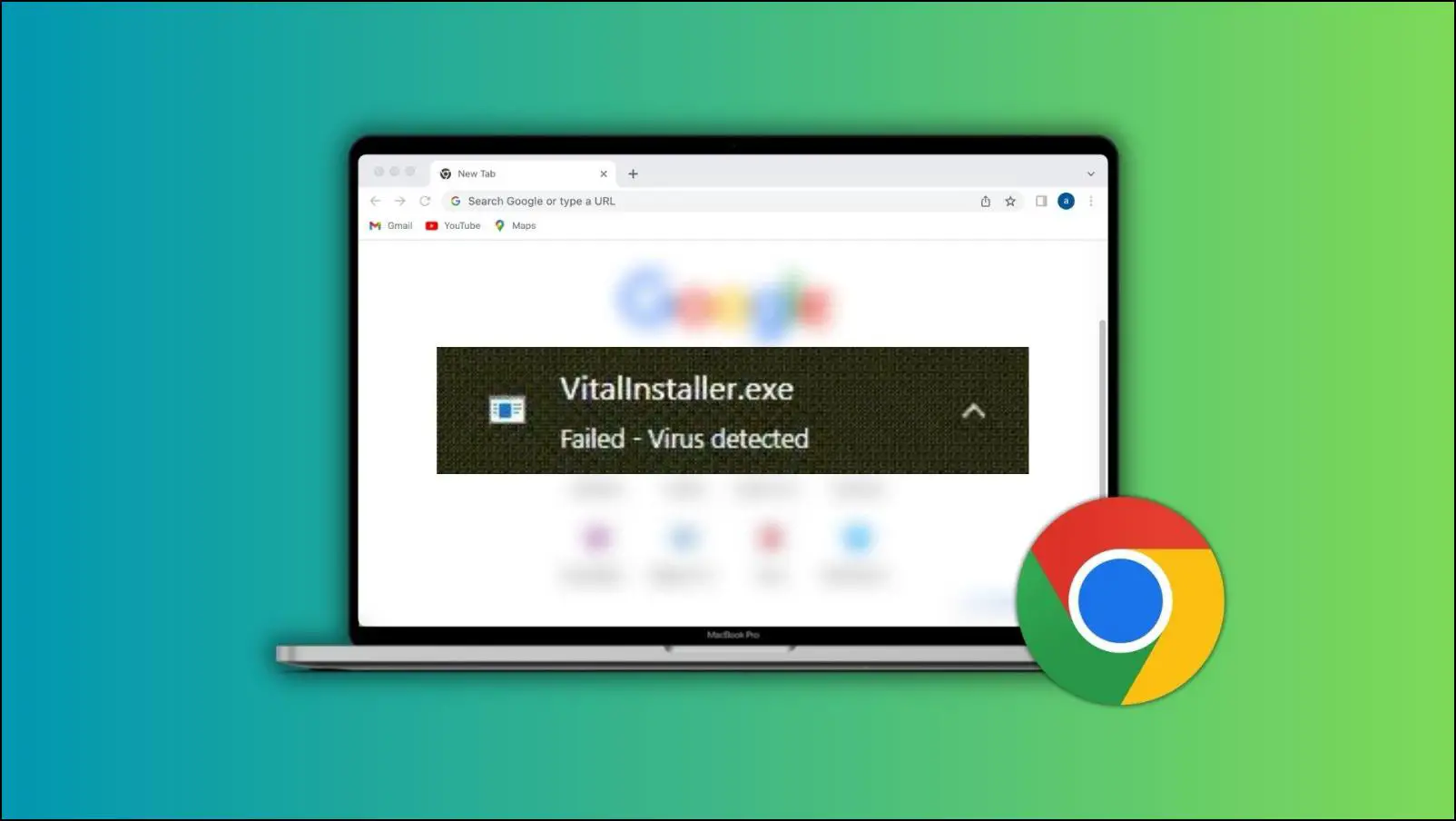The Opera browser comes loaded with features like a built-in VPN, My Flow for sharing files, a fancy sidebar, and battery-saving mode. And this may lead you into using it as your primary browser across devices. Therefore, we are here with an easy step-by-step guide to set Opera as your default browser on Android, iOS, Mac, and Windows PC. Meanwhile, you can learn to reset Opera.
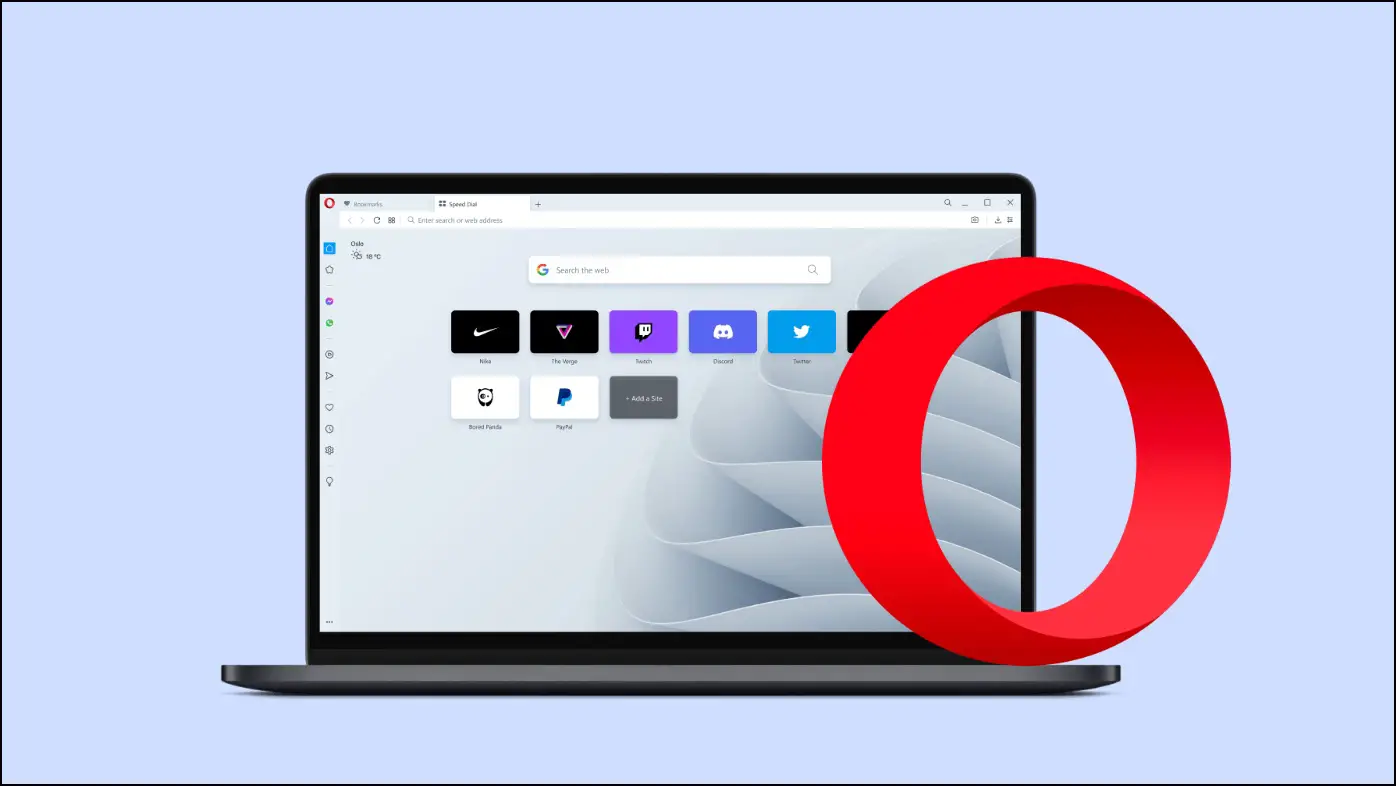
How to Set Opera as Default Browser on Android
There are two ways to make Opera your primary browser for opening all the links on an Android phone. You can either make it from the system settings or from within the browser. Check both methods in detail below:
From Android Settings
On all Android smartphones, Google Chrome is set as the default browser as it comes pre-installed on it. However, users can change and make a browser default on their device as per their choice. Follow the below steps to make Opera the default one.
Step 1: Open the Settings app on your phone.
Step 2: Go to Apps and tap on Manage Apps.
Step 3: Click on the three-dots icon at the top and select Default Apps.
Step 4: Choose Browser from the given options.
Step 5: Select Opera to make it the default browser.
From Opera Browser’s Settings
You can also make Opera the default browser from the app’s settings. Follow the below steps to make it the default browser.
Step 1: Open the Opera browser on your Android device.
Step 2: Click on the profile icon at the bottom and tap on the gear icon.
Step 3: Tap on Default browser and tap Next.
Step 4: Select the checkbox for Opera and click on Set as Default.
How to Set Opera as Default Browser on iOS (iPhone, iPad)
Making Opera the default browser on iPhone or iPad is very easy and straightforward. Follow the steps given below:
Step 1: Open the Settings app on your iPhone or iPad.
Step 2: Scroll down and tap on Opera.
Step 3: Click on Default Browser App under the settings.
Step 4: Select Opera from the given browsers to make it the default browser.
How to Set Opera as Default Browser on Mac OS
You can make Opera your default browser on macOS from either via system settings or via the option offered by the browser internally. Read on.
From Mac Settings
You can easily make Opera your default browser on a Mac computer. Follow the below steps to do so.
Step 1: Click on the Apple icon at the top left side of the screen.
Step 2: Tap on System Preferences from the menu.
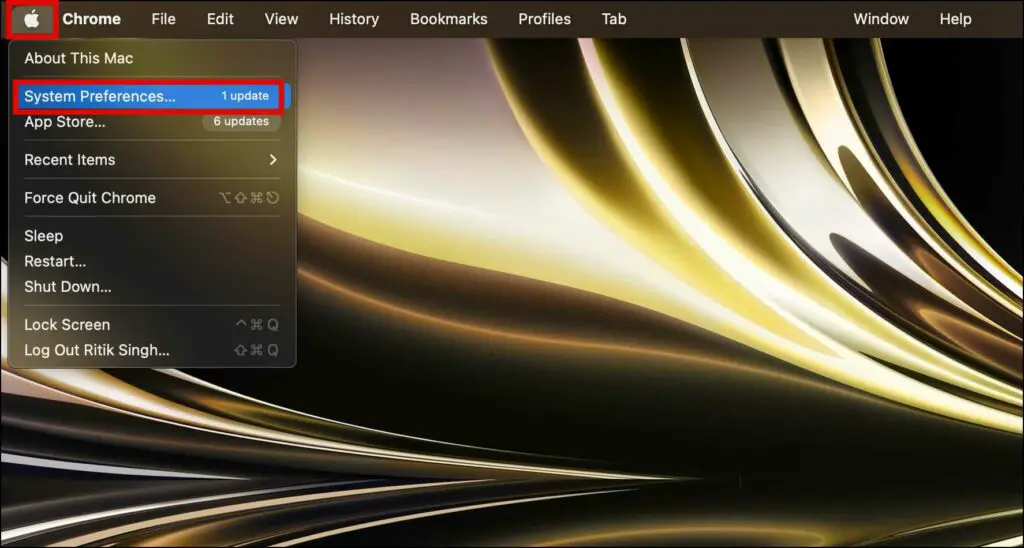
Step 3: On the next screen, tap on General.

Step 4: Tap on the drop-down menu next to the Default web browser.

Step 5: Select Opera from the appeared browser’s list to set it as the default browser.
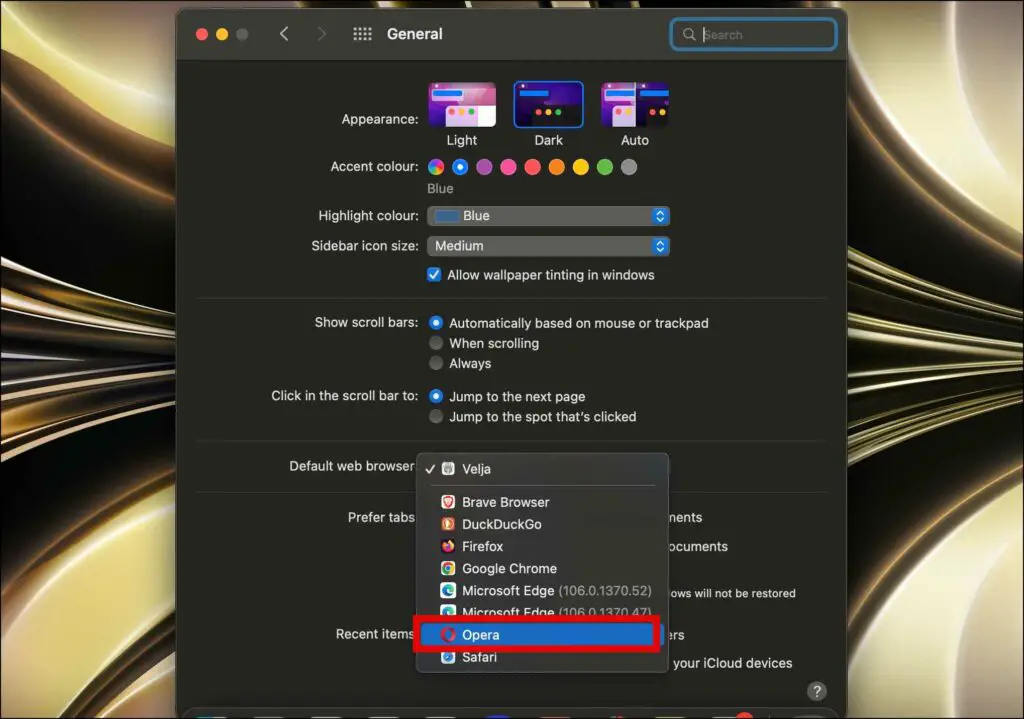
From Within the Opera Browser
You can also make Opera the default browser on your Mac computer from the app itself. Follow the below steps to do so.
Step 1: Open the Google Chrome browser on your Mac PC.
Step 2: Tap on the gear icon at the left sidebar.
Step 3: Under Default browser, tap on Make Default.
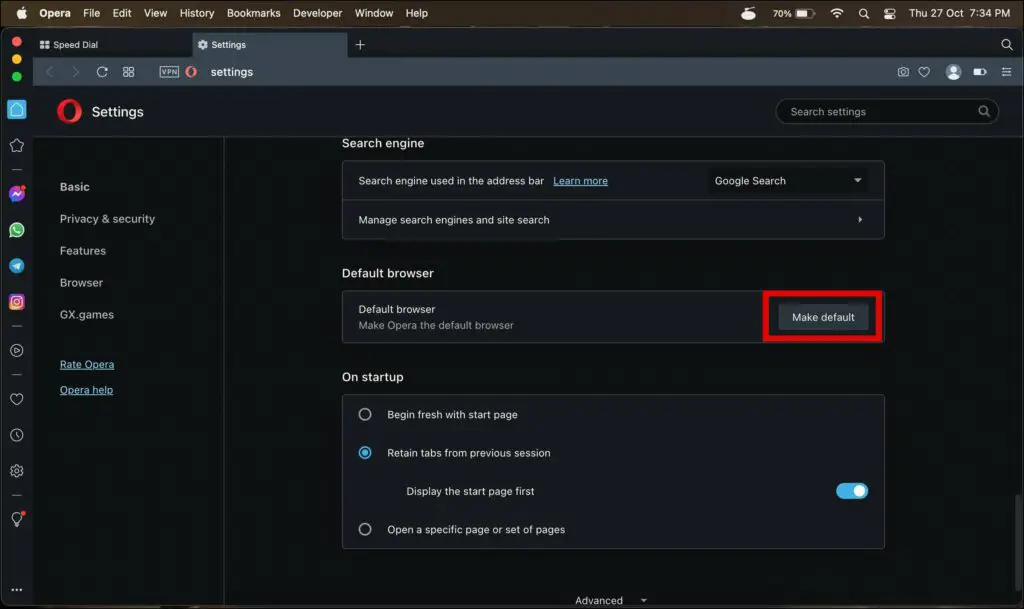
Step 4: On the pop-up window, tap on Use Opera.
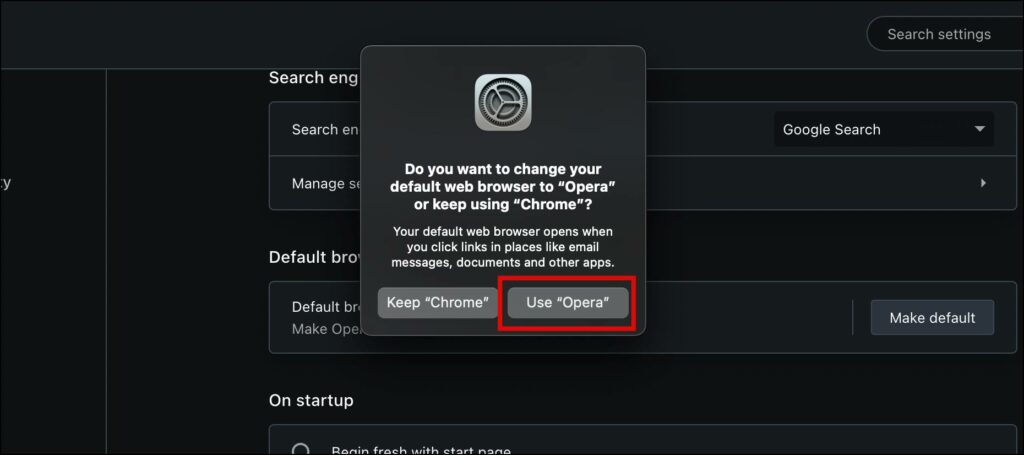
How to Set Opera as Default Browser on Windows PC
Similar to Mac, you can make Opera the first choice on your Windows computer right from within the browser settings. You can also set it as the default browser from Windows settings, steps for which are different for both Windows 8-10 and Windows 11.
From Opera Settings
You can easily set Opera as the default from the browser itself. Follow the below steps to do so.
Step 1: Open the Opera browser on your Windows PC.
Step 2: Tap on the gear icon at the sidebar to open settings.
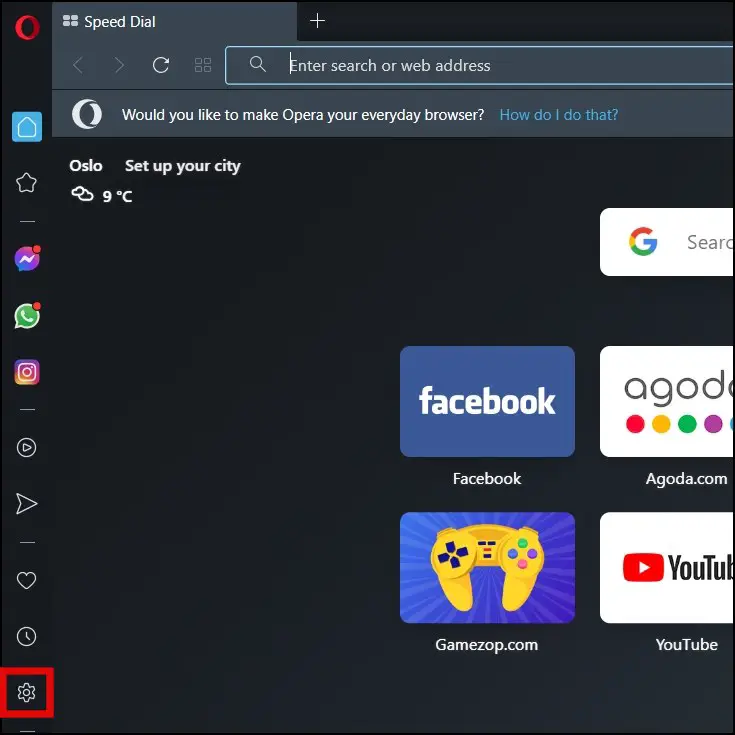
Step 3: Scroll down and tap on Make Default under Default browser.
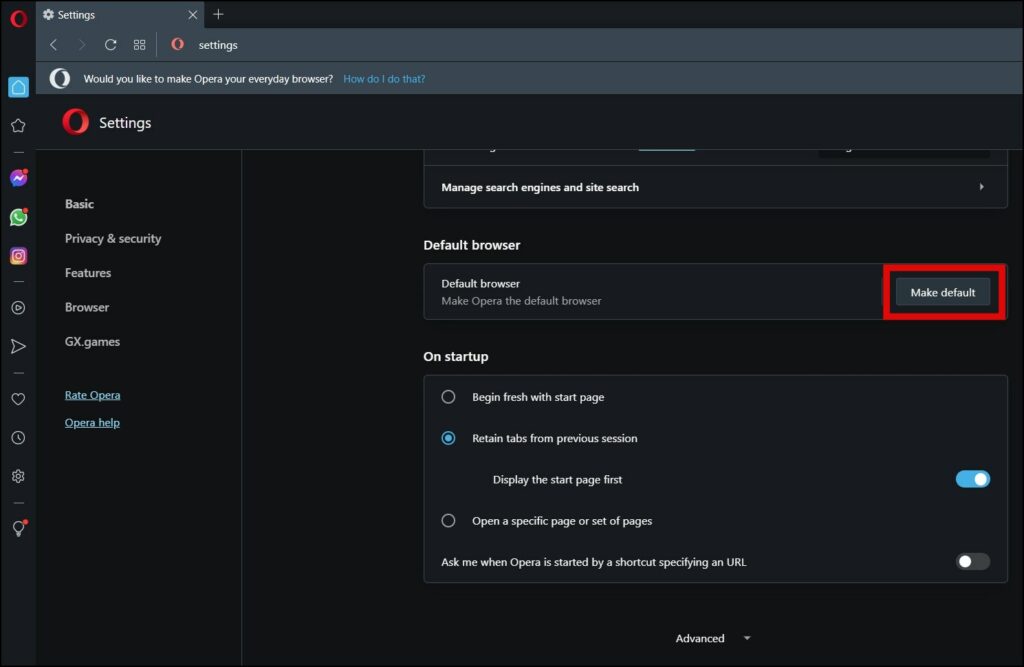
Step 4: Opera will be set as your default browser.

On Windows 10
If your PC is running on Windows 10 operating system, you can easily make Opera your default browser using the steps below:
Step 1: Open the search and type Default app settings.
Step 2: Tap on Default apps from the search results.

Step 3: Scroll down to the web browser.
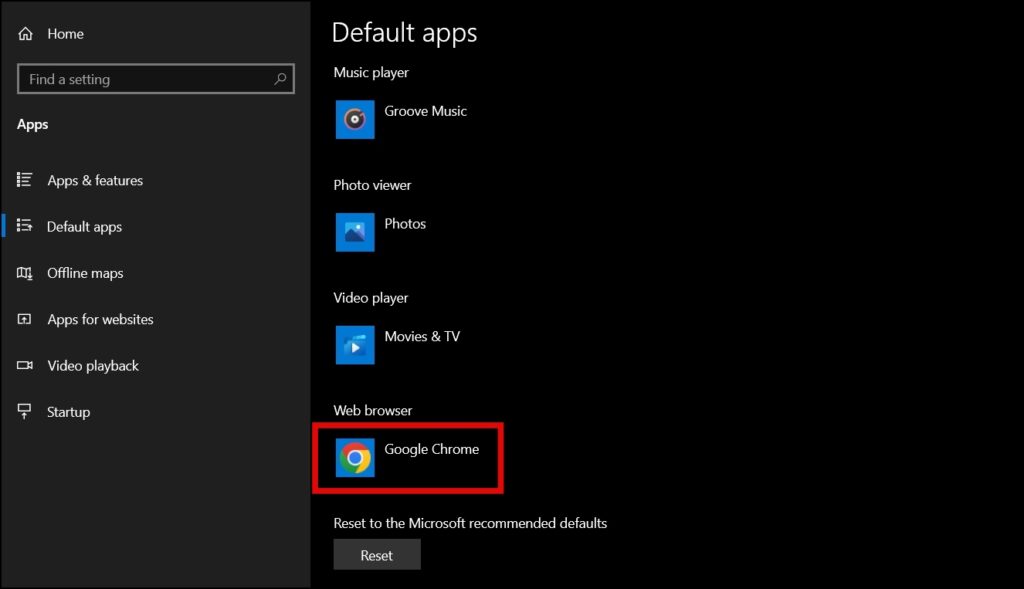
Step 4: Tap on the browser and select Opera from the appeared list.
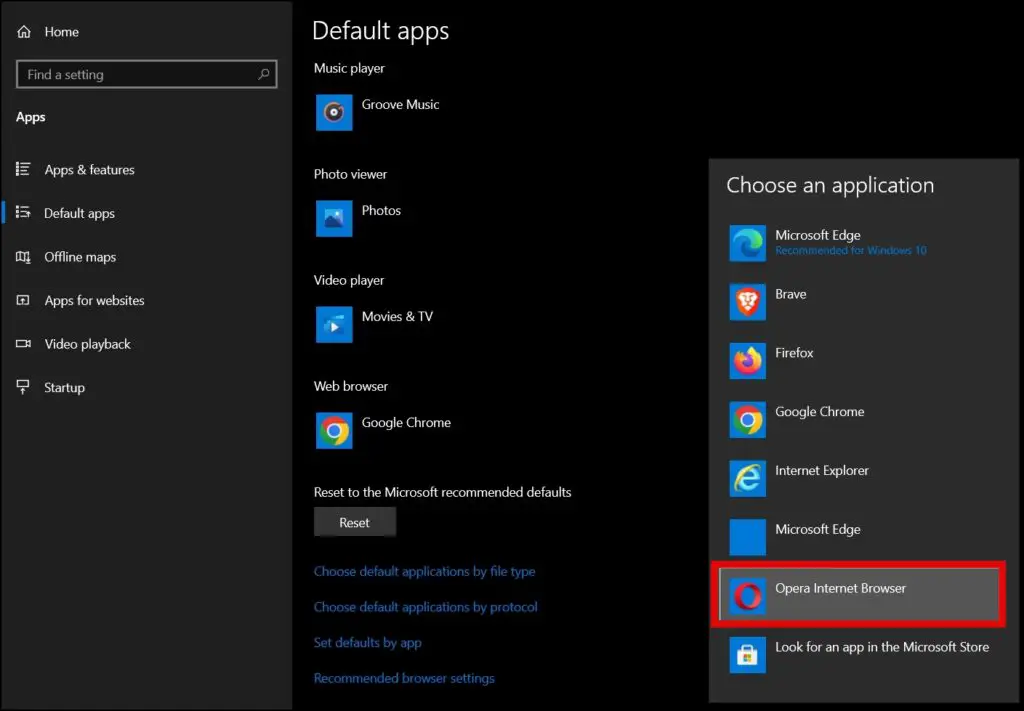
On Windows 11
Changing the default browser is slightly tiresome on Windows 11. Here’s how you can switch from Microsoft Edge to Opera on your computer running the latest Windows 11:
Step 1: Tap on the magnifying glass to open the search.
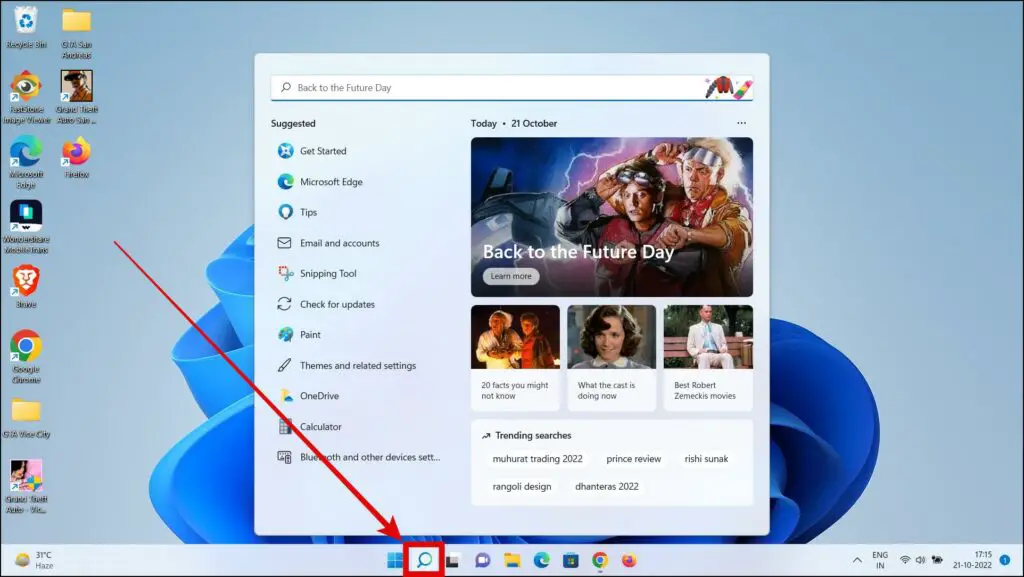
Step 2: Type settings in the search box and open the Settings app.
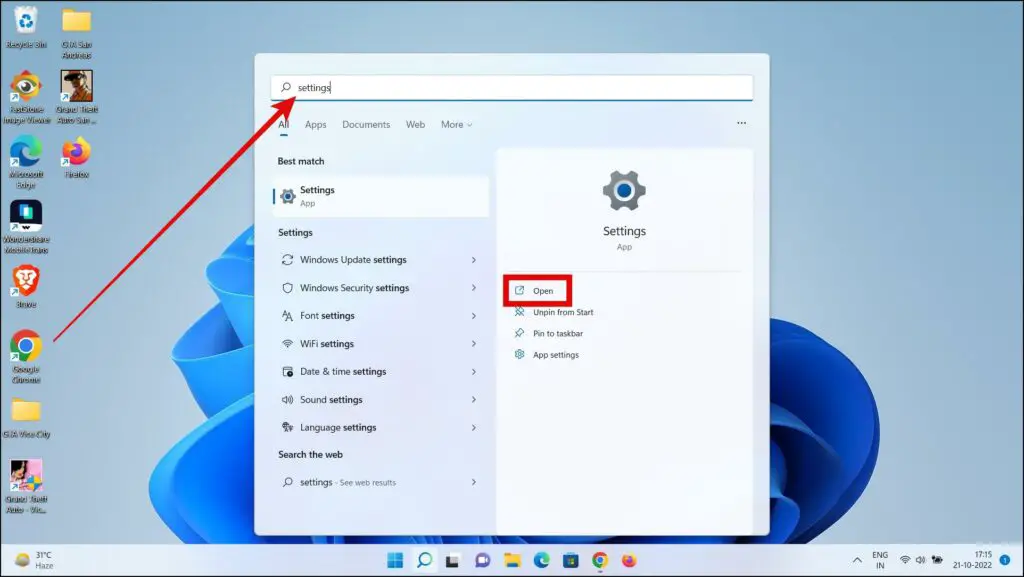
Step 3: Go to Apps and click on Default Apps.
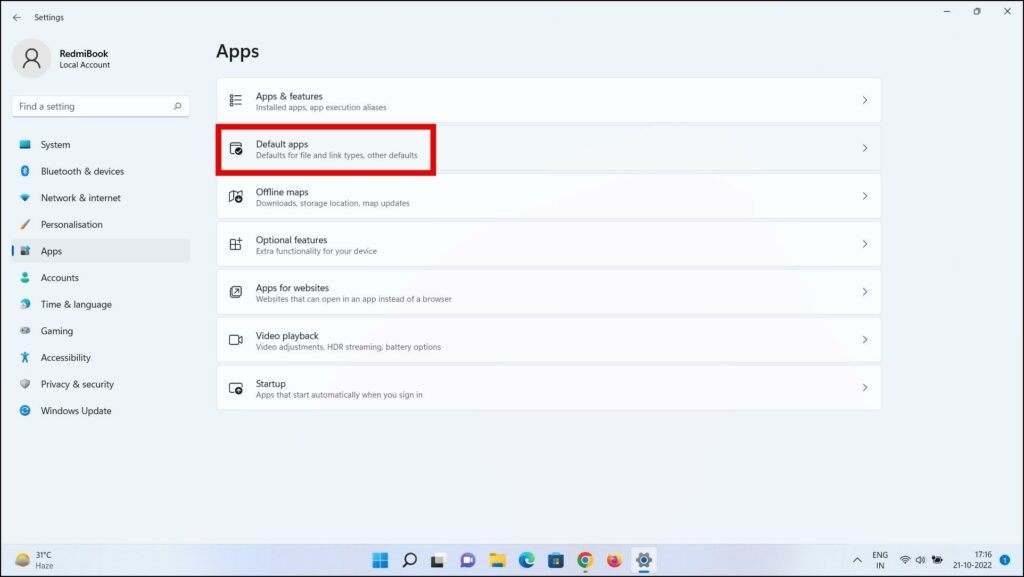
Step 4: Search for Opera in the Set defaults for the applications section’s search bar.
Step 5: Click on Opera from the appearance.
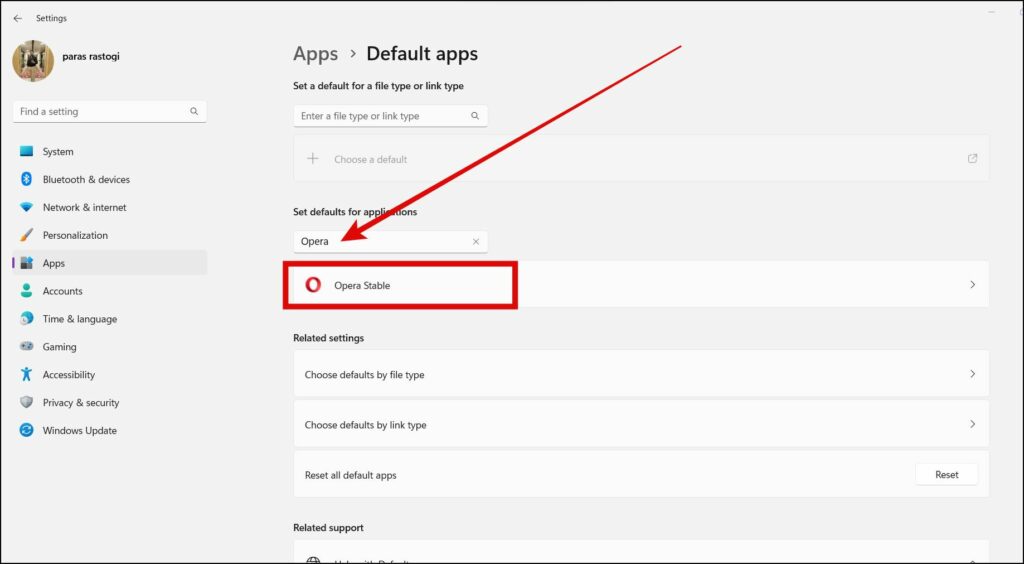
Step 6: Tap on the browser under one of the sections.
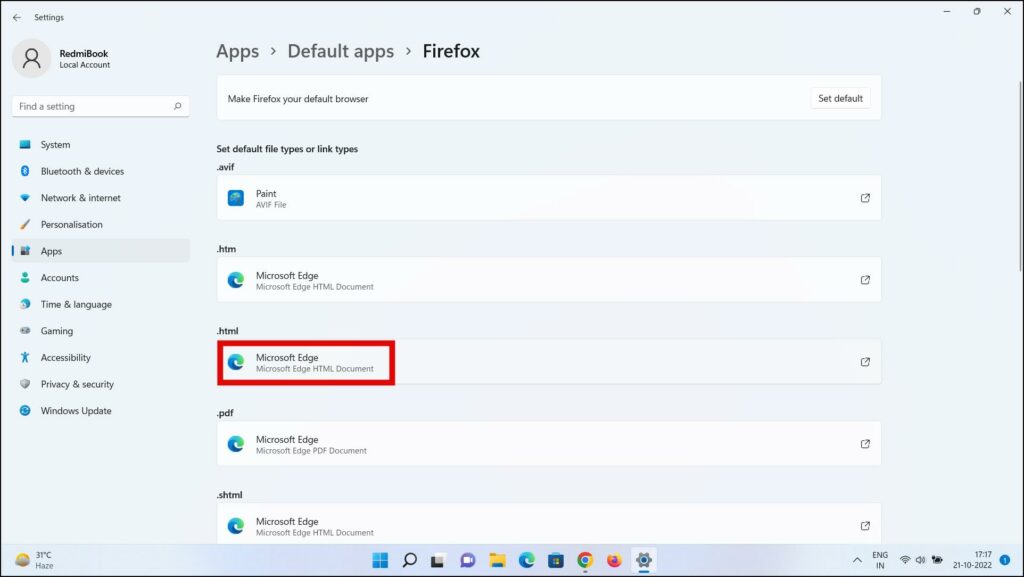
Step 7: Click on Switch anyway on the pop-up window.
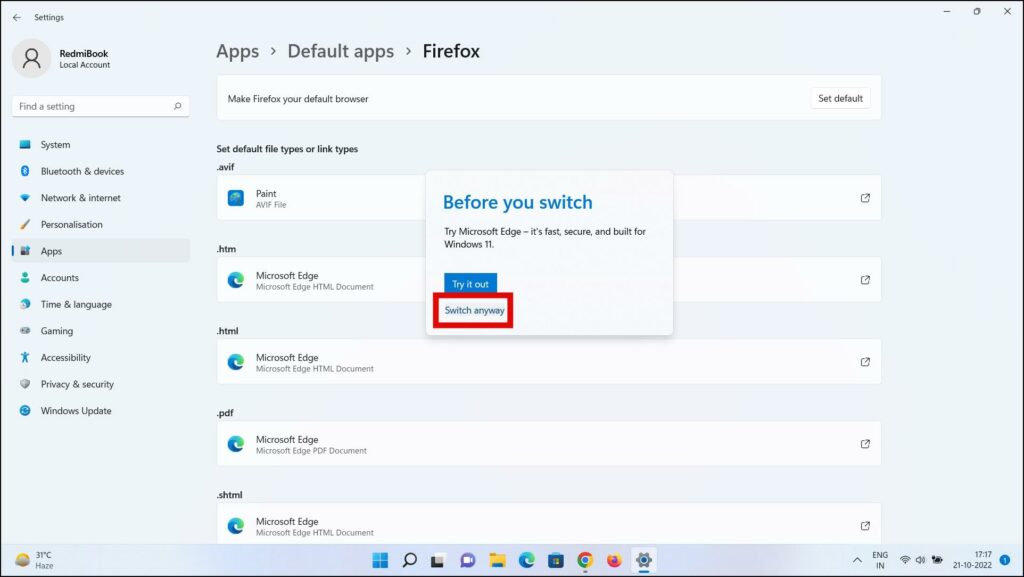
Step 8: Select Opera from the appeared browser’s list then tap OK.
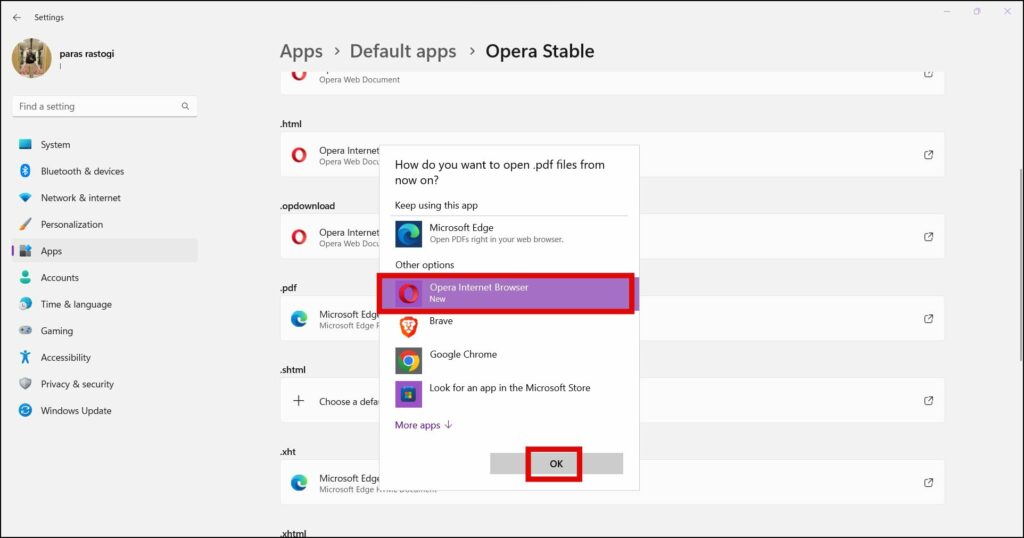
Step 9: Repeat the steps for all the file or link types sections.
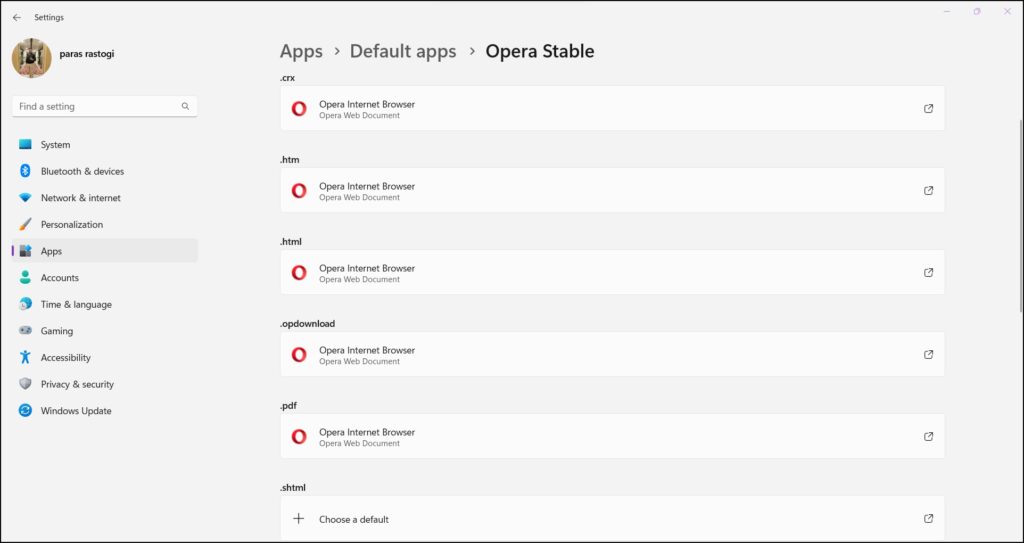
That’s it. From now, Opera will handle all the links, files, and documents which were previously handled by the Edge browser.
Wrapping Up
This was how you can set Opera as the primary browser on different devices. I hope the above article helped you in making Opera the default browser on Android, iOS, Mac, and Windows PC. Stay tuned for more such tips, tricks, and how-tos.
Related: