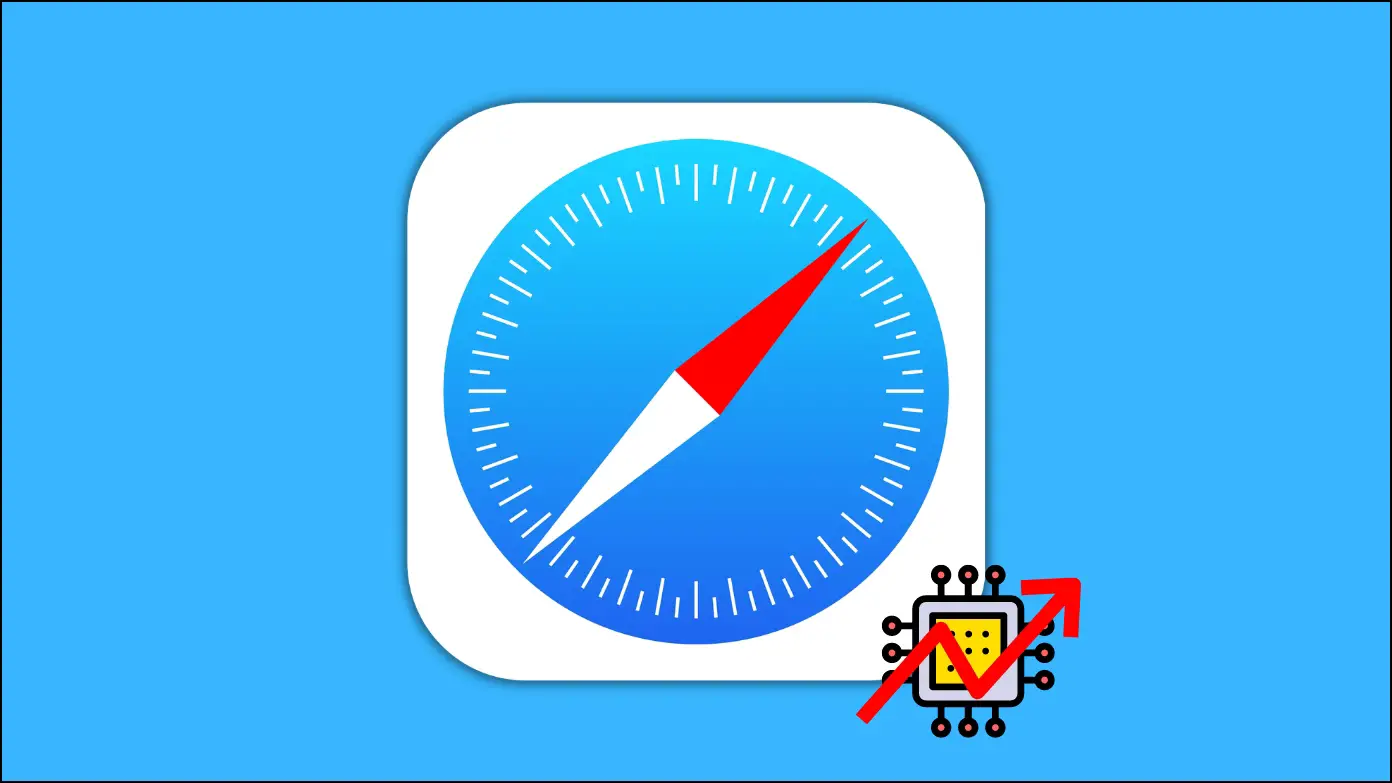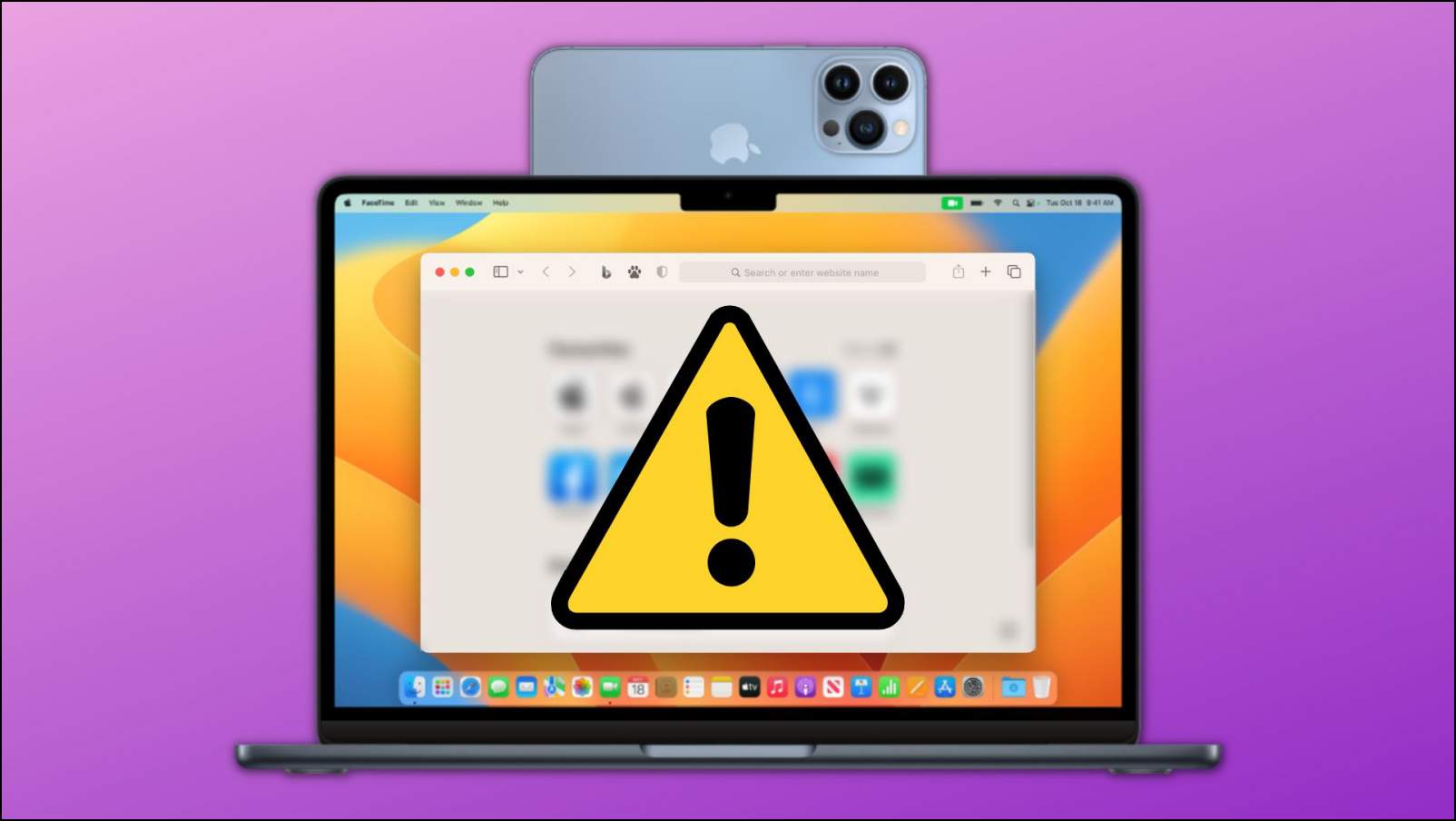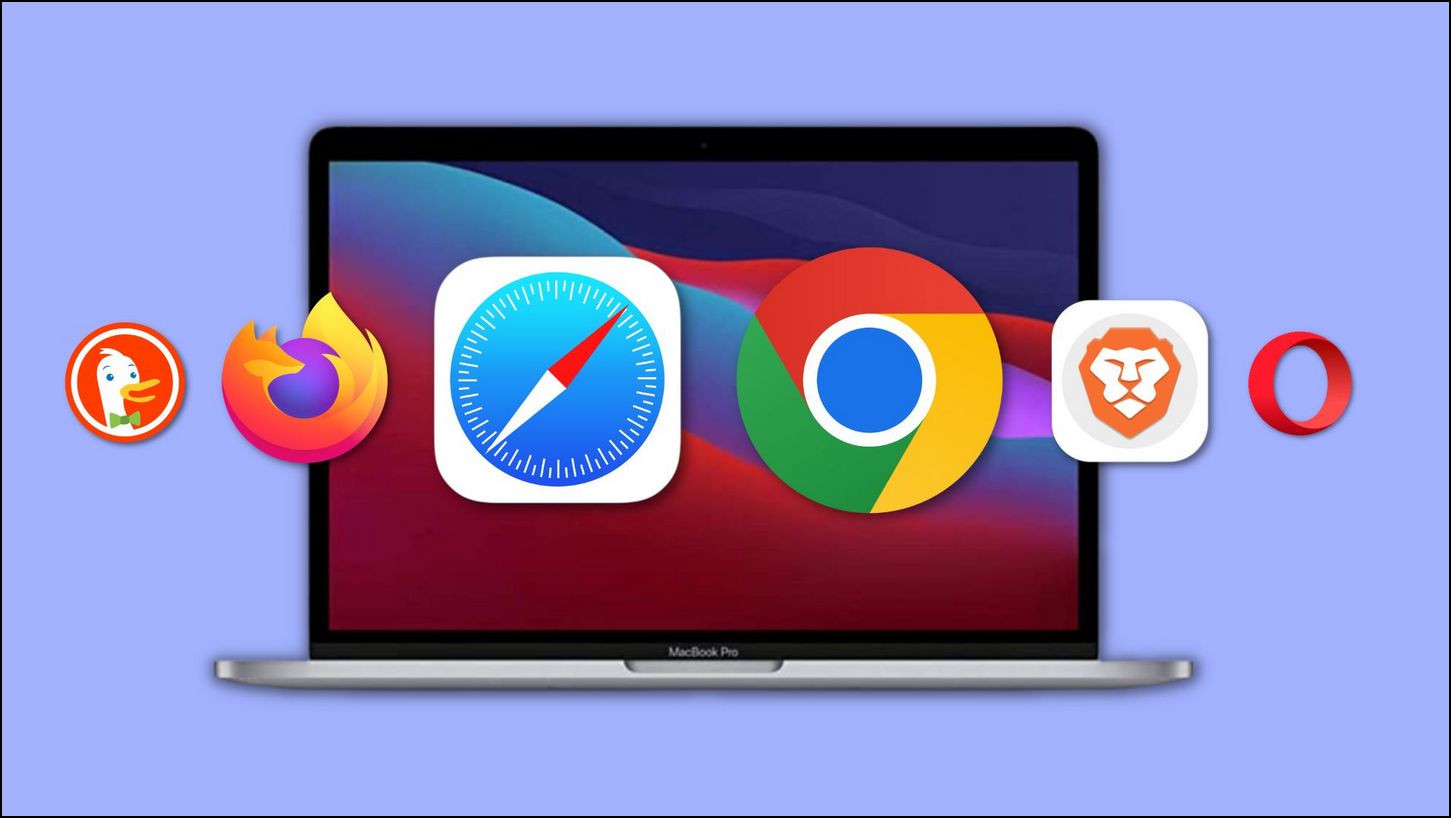In addition to features like Continuity Camera and Stage Manager, the new macOS Ventura brings a revamped System Settings app against the System Preferences found in earlier versions. And due to the reshuffling of options, you may not see the option to change the default browser. Therefore, in this article, we’ll tell you the steps to change your default browser on your Mac or MacBook running macOS Ventura.
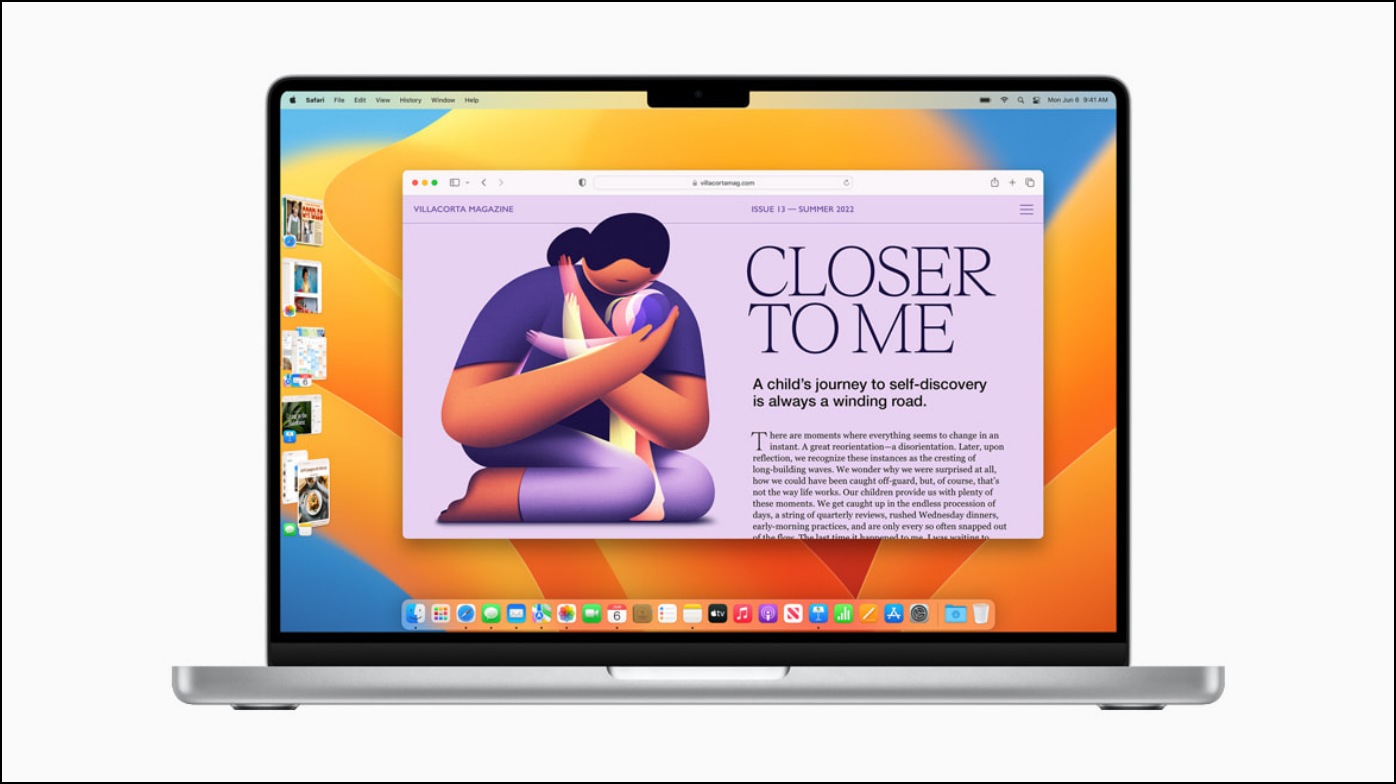
Change Your Default Browser on macOS Ventura
Out of the box, Mac uses Safari as its default browser. And any link you tap across the apps opens in the same default browser. But like most other operating systems, you get the option to switch to a different browser like Chrome, Edge, or Brave with a single tap.
In earlier versions of macOS, you could go to System Preferences > General and change the default browser your Mac would use. However, the process is slightly different with macOS Ventura. Follow the steps below to change your default browser on macOS Ventura:
Step 1: Click the Apple icon on the top left menu bar.
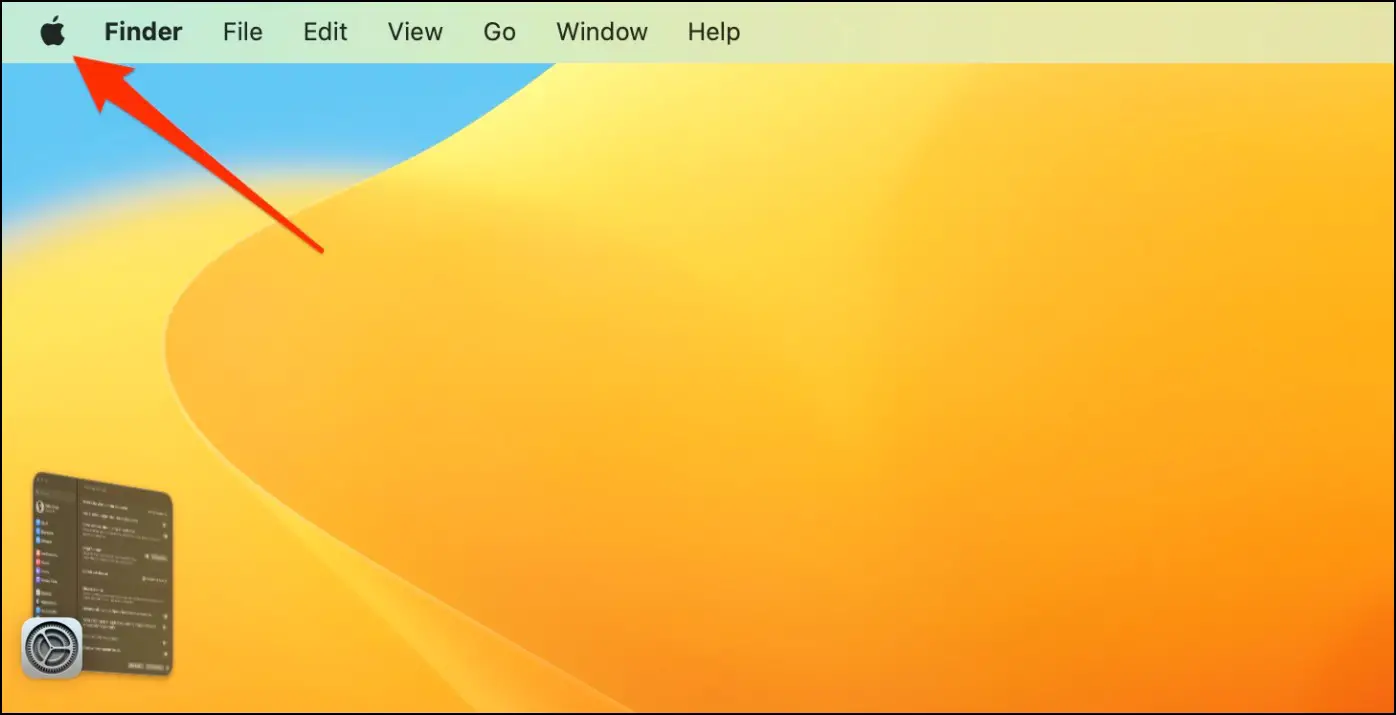
Step 2: Select System Settings from the options that appear.
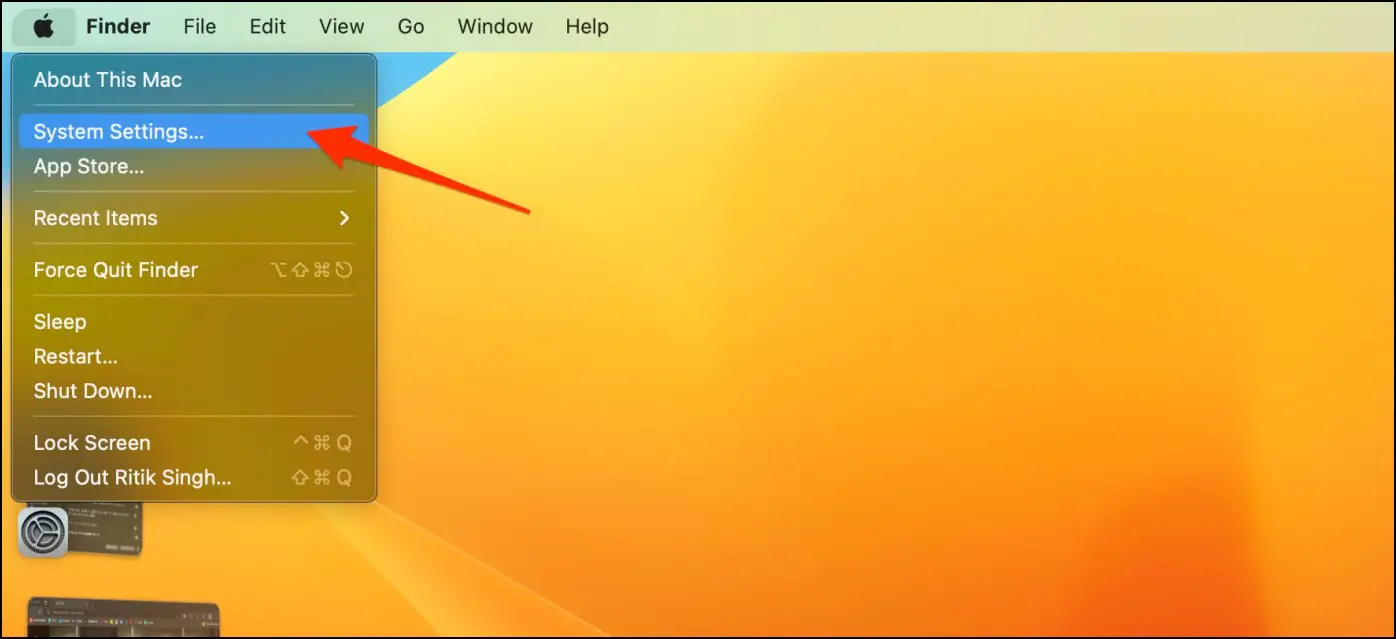
Step 3: Select Desktop and Dock from the sidebar in settings.
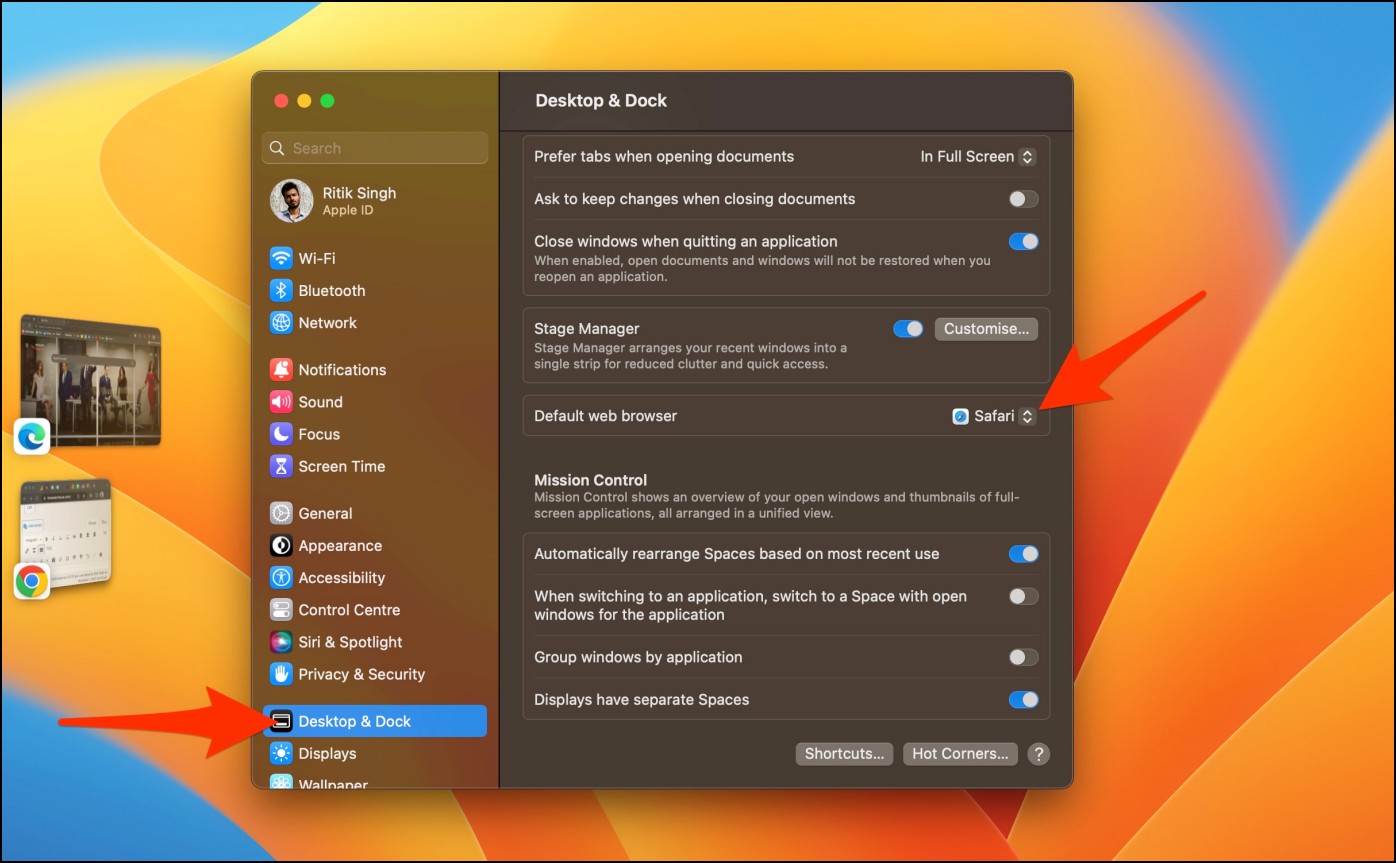
Step 4: Scroll down to the default web browser option. Click the drop-down menu, which will show you the list of all browsers installed on your Mac computer.
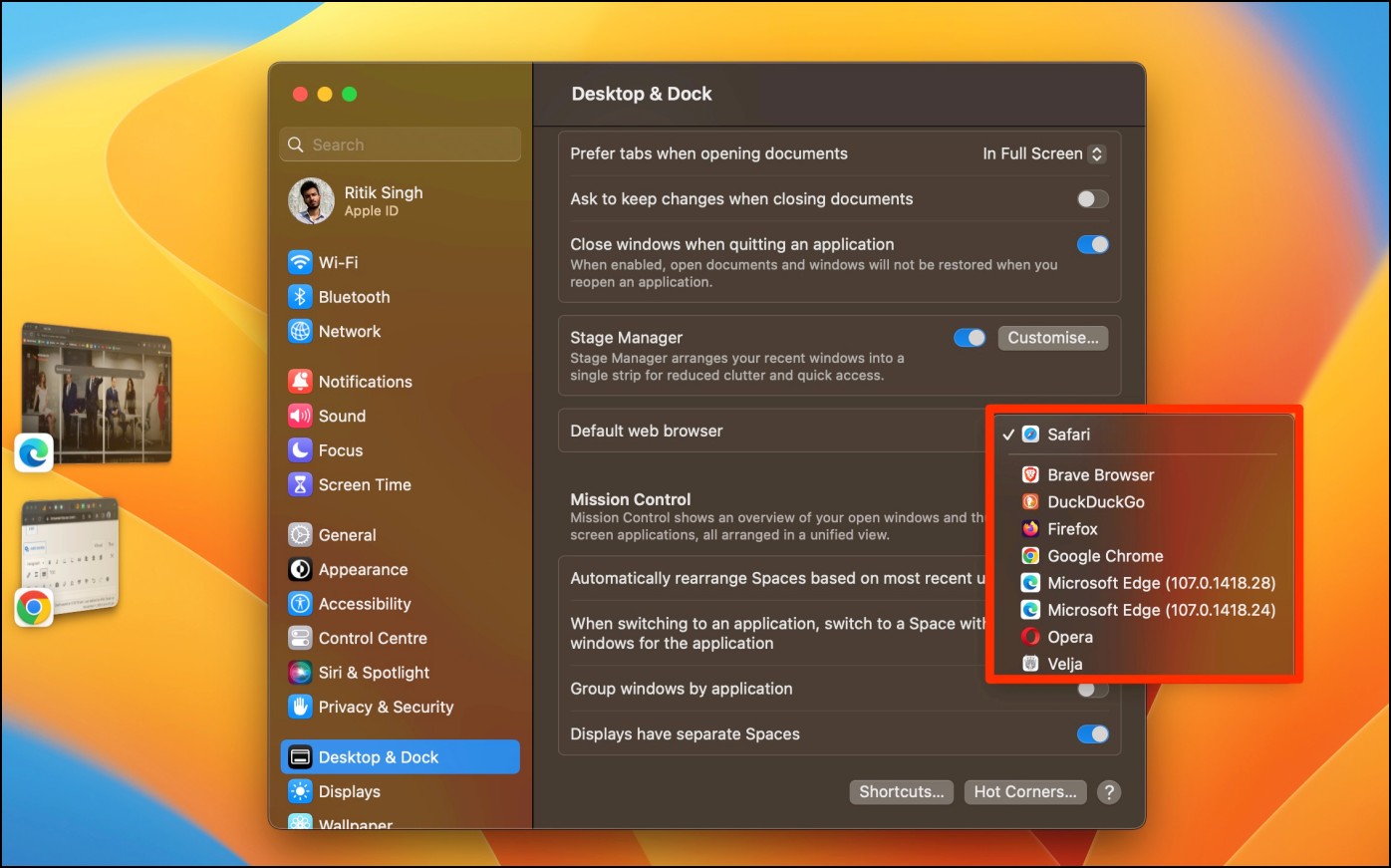
Step 5: Select the browser you want to use as your primary to set it as the default on macOS Ventura.
That’s it. From now, when you click any link in an app or message on your Mac, it will automatically open in the set default web browser.
Suppose you want different browsers to open different links on clicking them (say all work-related links open in Chrome while social media and shopping links open in Safari). In that case, you can use third-party software like Velja and Browserosaurus. Here’s our complete guide to choosing a specific browser to open links on Mac.
Change Default Browser on macOS Monterey or Earlier
If you have a Mac computer running macOS Monterey, Big Sur, Catalina, Mojave, or older versions, follow the steps below to change your default browser via System Preferences:
Step 1: Click the Apple icon on the top left corner.
Step 2: Select System Preferences from the available options.

Step 3: Next, click on General.
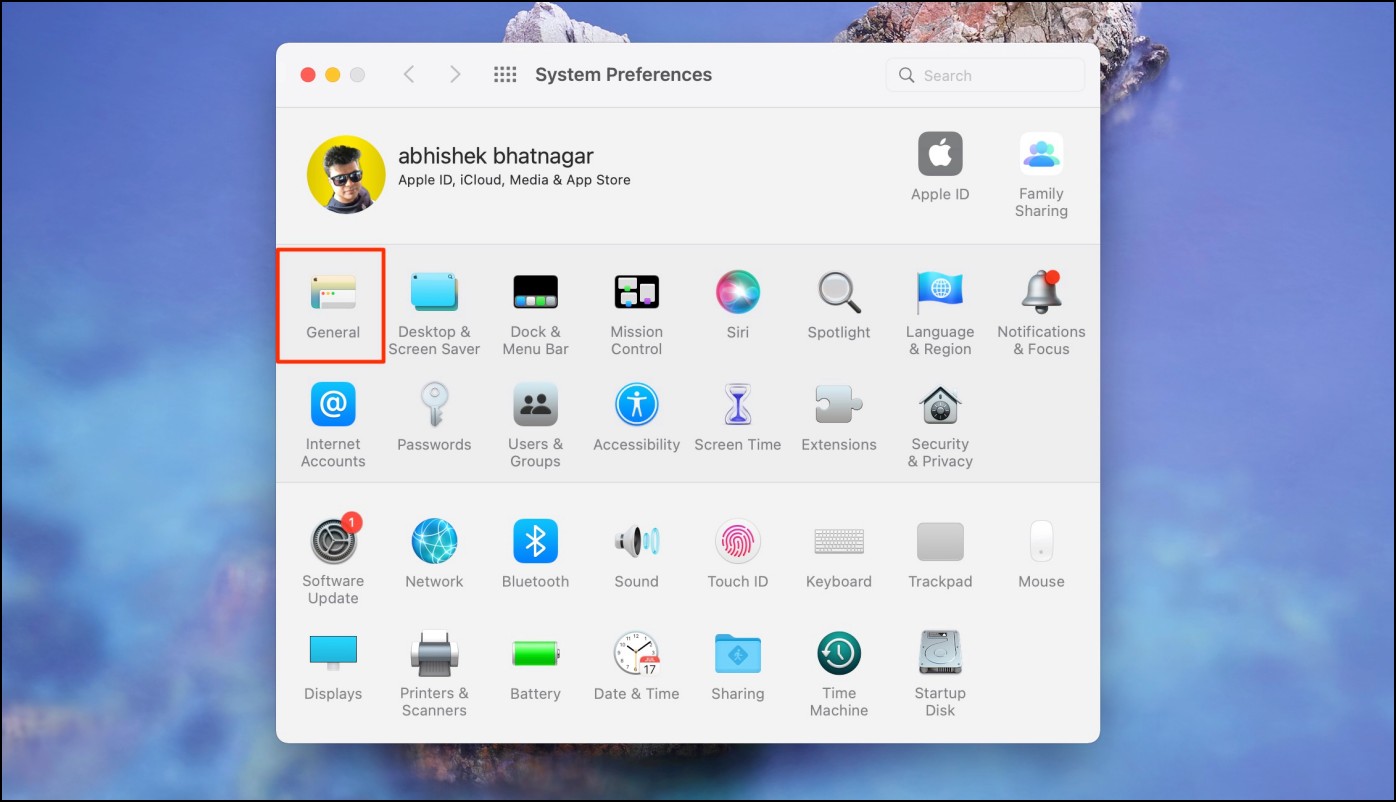
Step 4: Here, tap the drop-down menu against Default Web Browser.
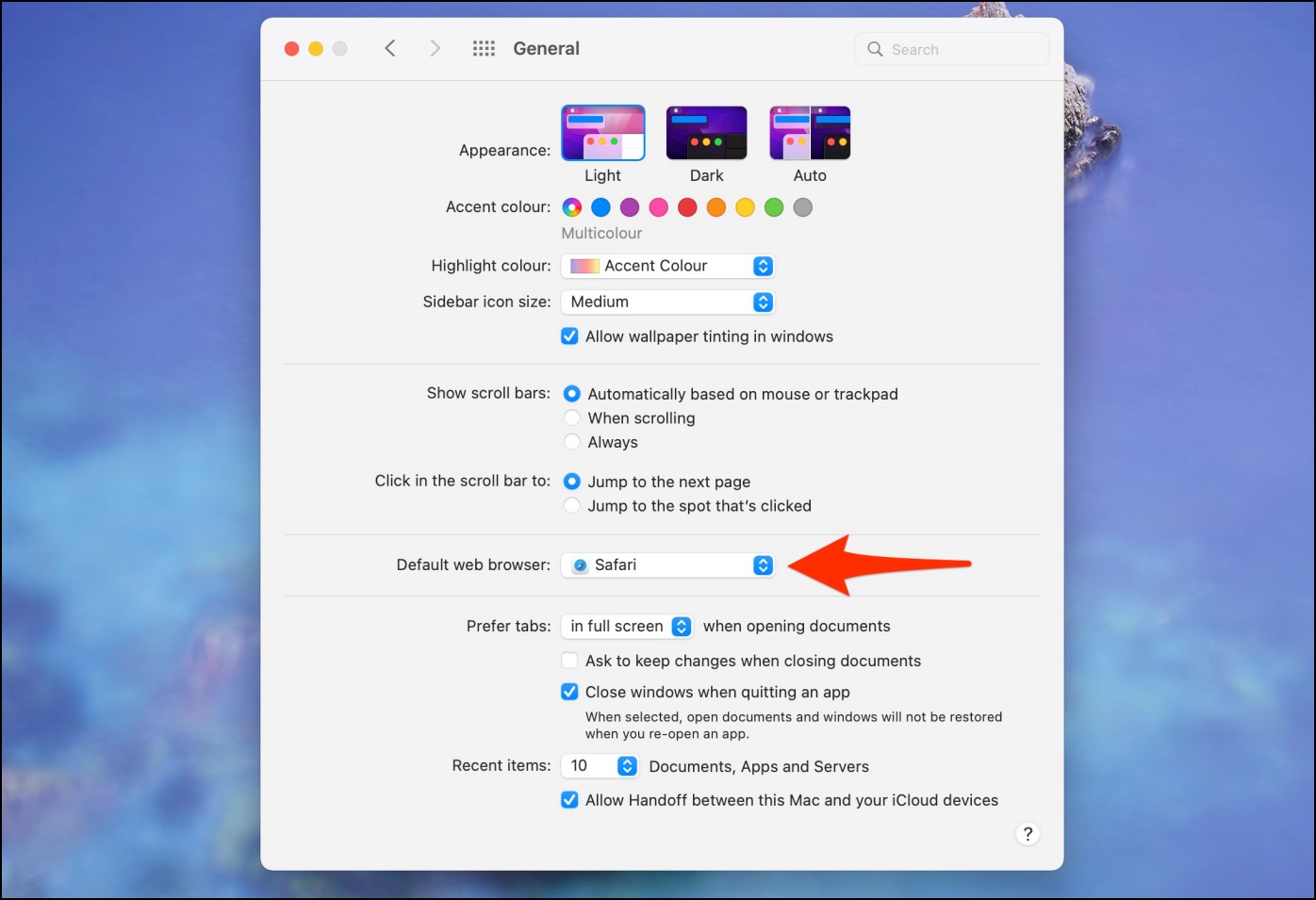
Step 5: The menu will show all the browsers installed on your computer. Select the browser you want to set as the default on your macOS Ventura machine.
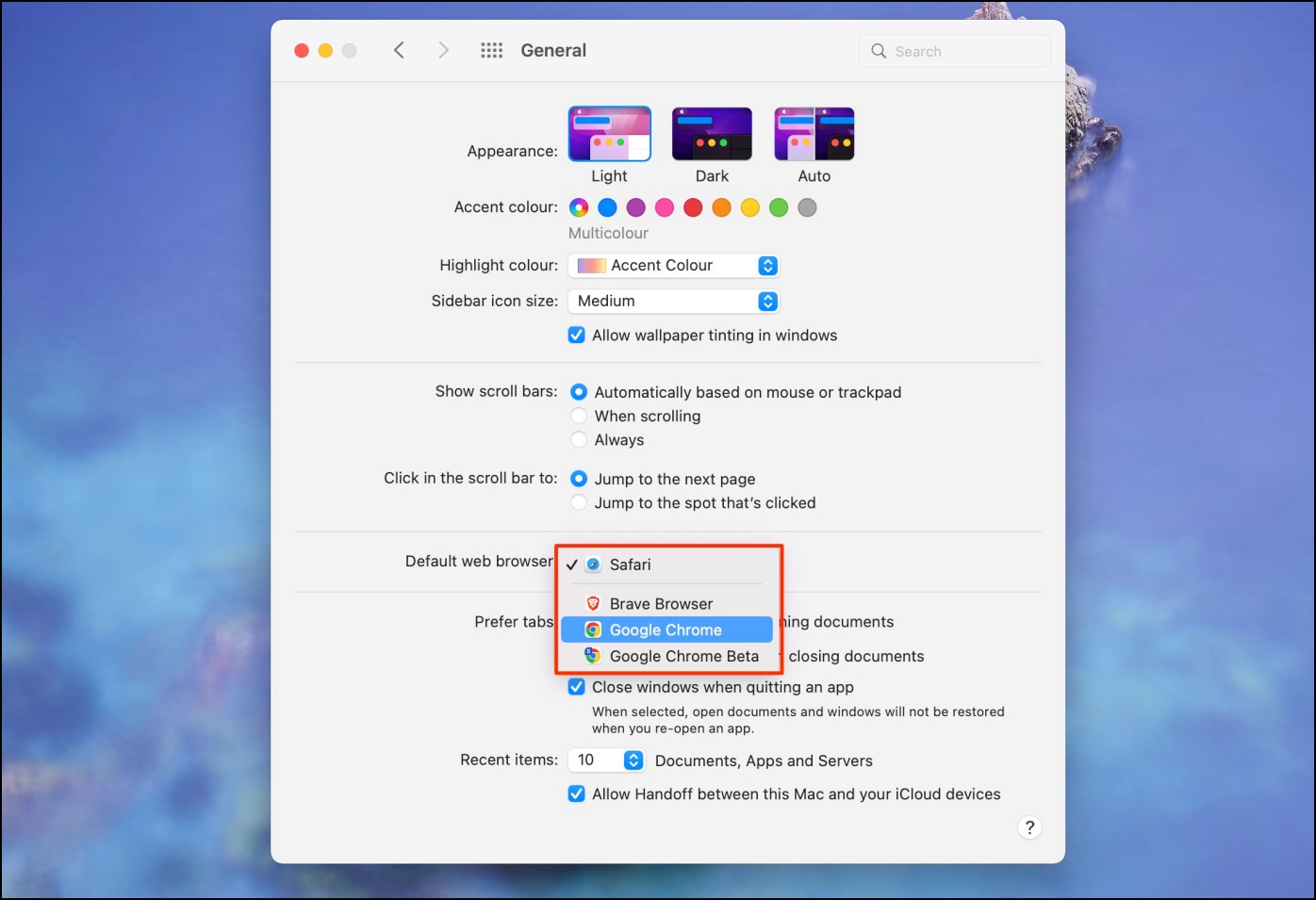
Which Browser Should You Use on macOS Ventura?
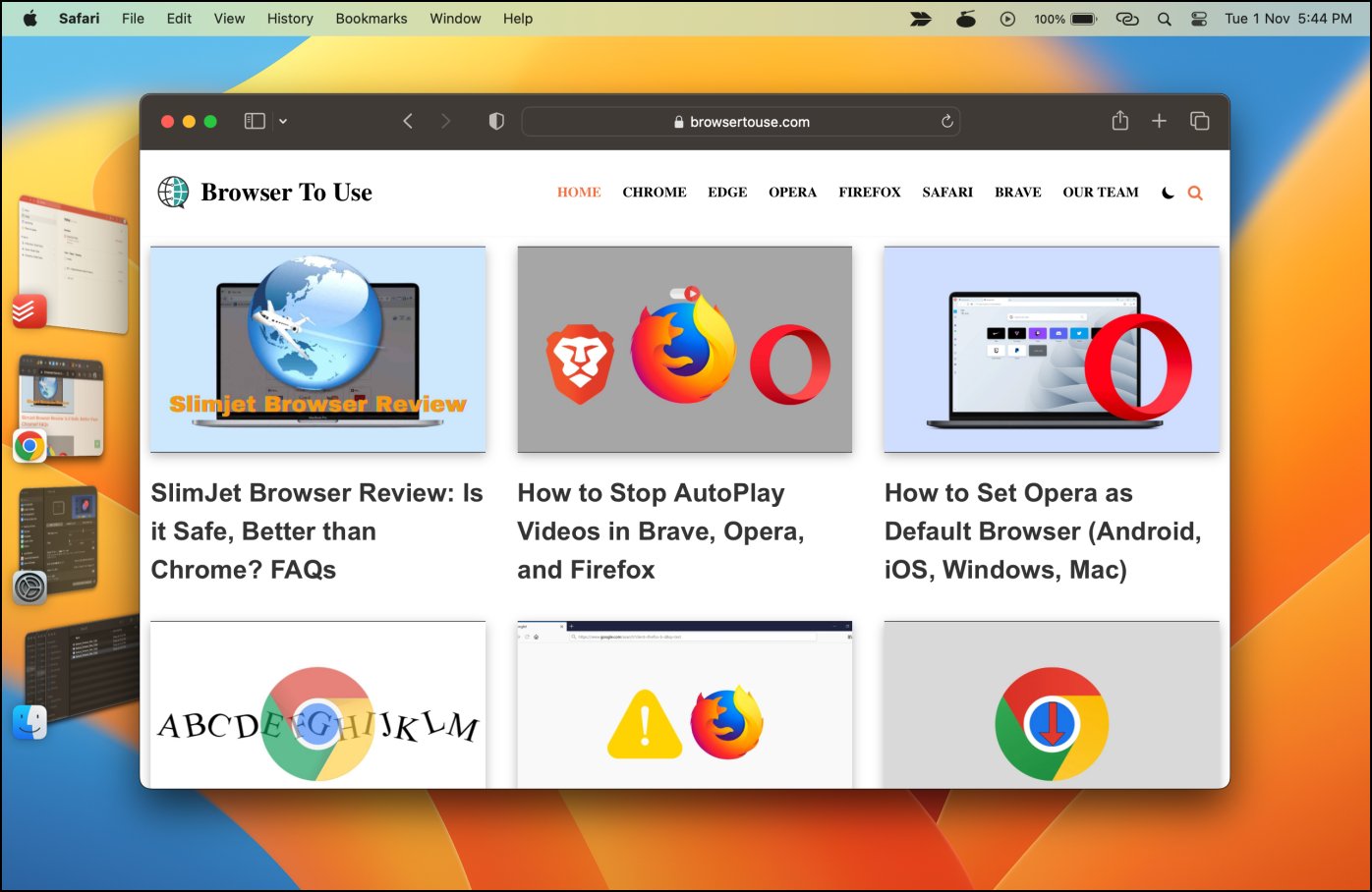
Safari on macOS Ventura
For obvious reasons, Safari is the most-optimized browser for Apple computers. You’ll get a reliable experience with snappy performance, fewer issues, and good battery life on macOS Ventura. It also features cross-site tracking, built-in ad targeting prevention, and integration with iCloud.
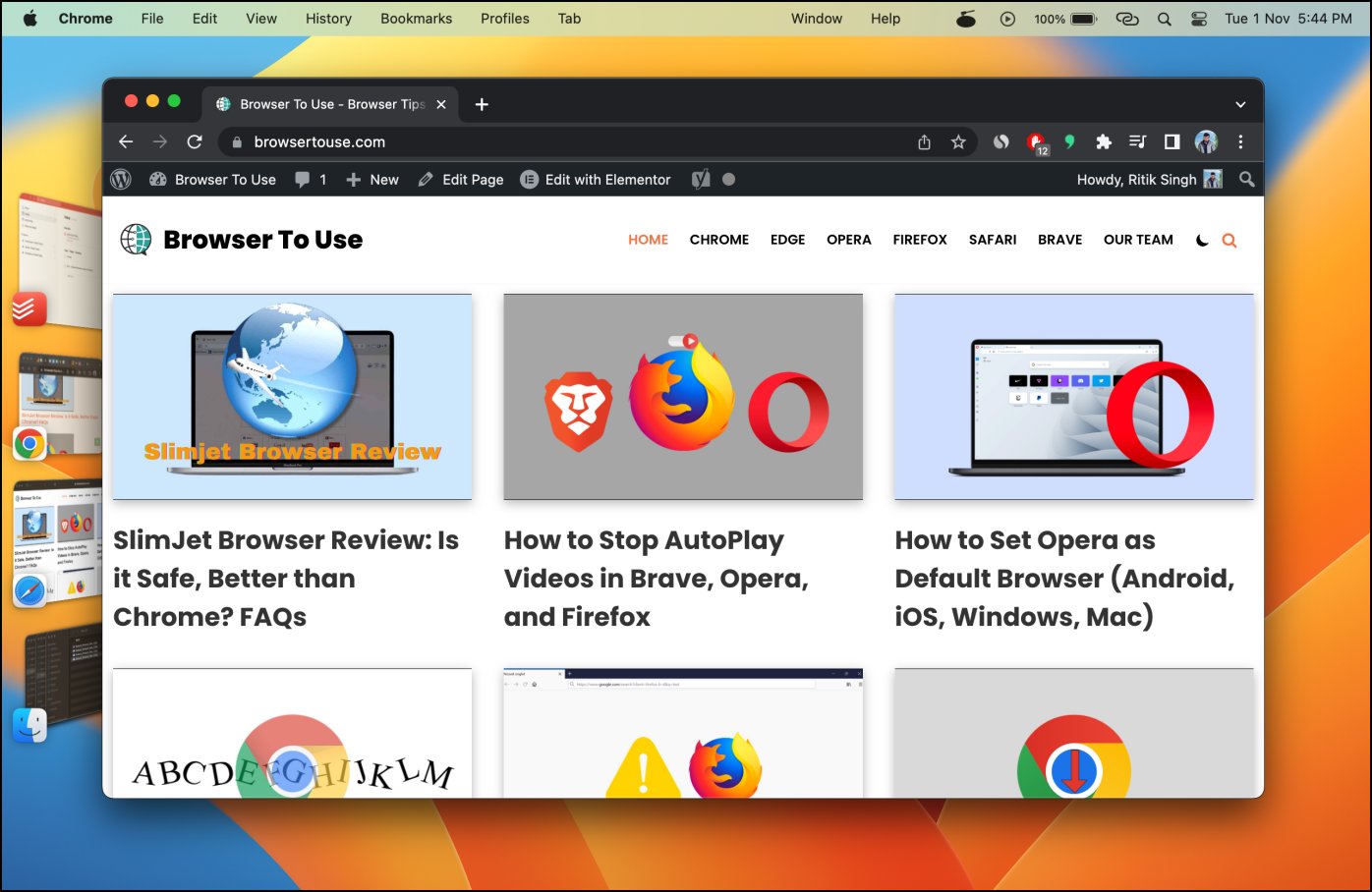
Chrome on macOS Ventura
But for those who want more, Google Chrome is one of the ideal browsers to use on any Mac, thanks to its minimal interface, availability of features, and hundreds of useful extensions. It stands out in multitasking and handling tens of tabs at once. Although it can be resource-intensive at times.
I currently use Google Chrome on my MacBook Air M2, running macOS Ventura. But if you want to choose the best browser for your needs, check our list of best Mac browsers, where we tested and benchmarked all popular browsers like Brave, Opera, and Firefox on both intel and M2 platforms.
Wrapping Up
This is how you can switch and change your default web browser on any Mac or MacBook running the new macOS Ventura update. The new settings UI requires a lot of things to be re-learned. But again, it simplifies the preferences and makes things easier to reach. Which browser will you use as your primary on macOS Ventura? Let me know via comments. Stay tuned for more such updates.
Related:
- How to Downgrade and Install Old Version of Chrome (Windows, Mac, Android)
- How to Set Opera as Default Browser (Android, iOS, Windows, Mac)
- 7 Ways to Fix Chrome Running Slow on Mac