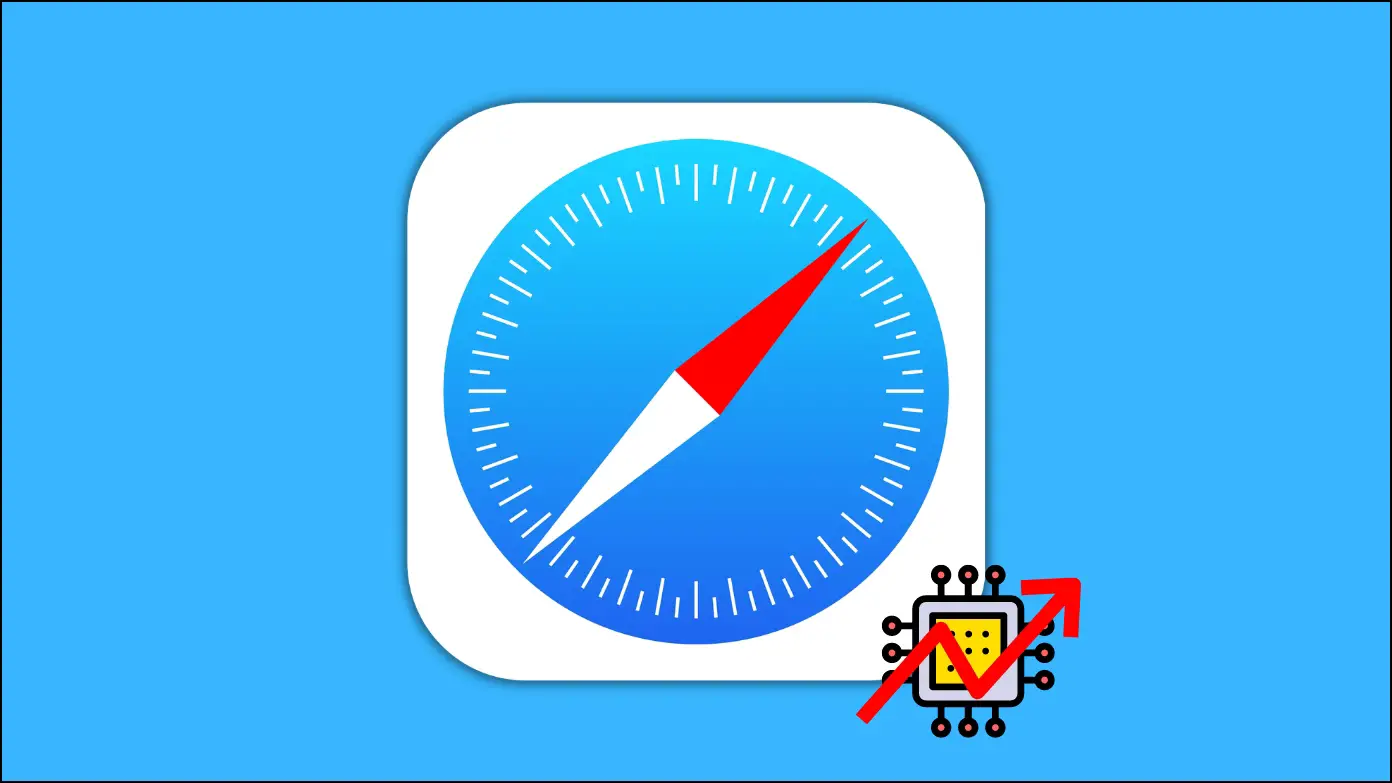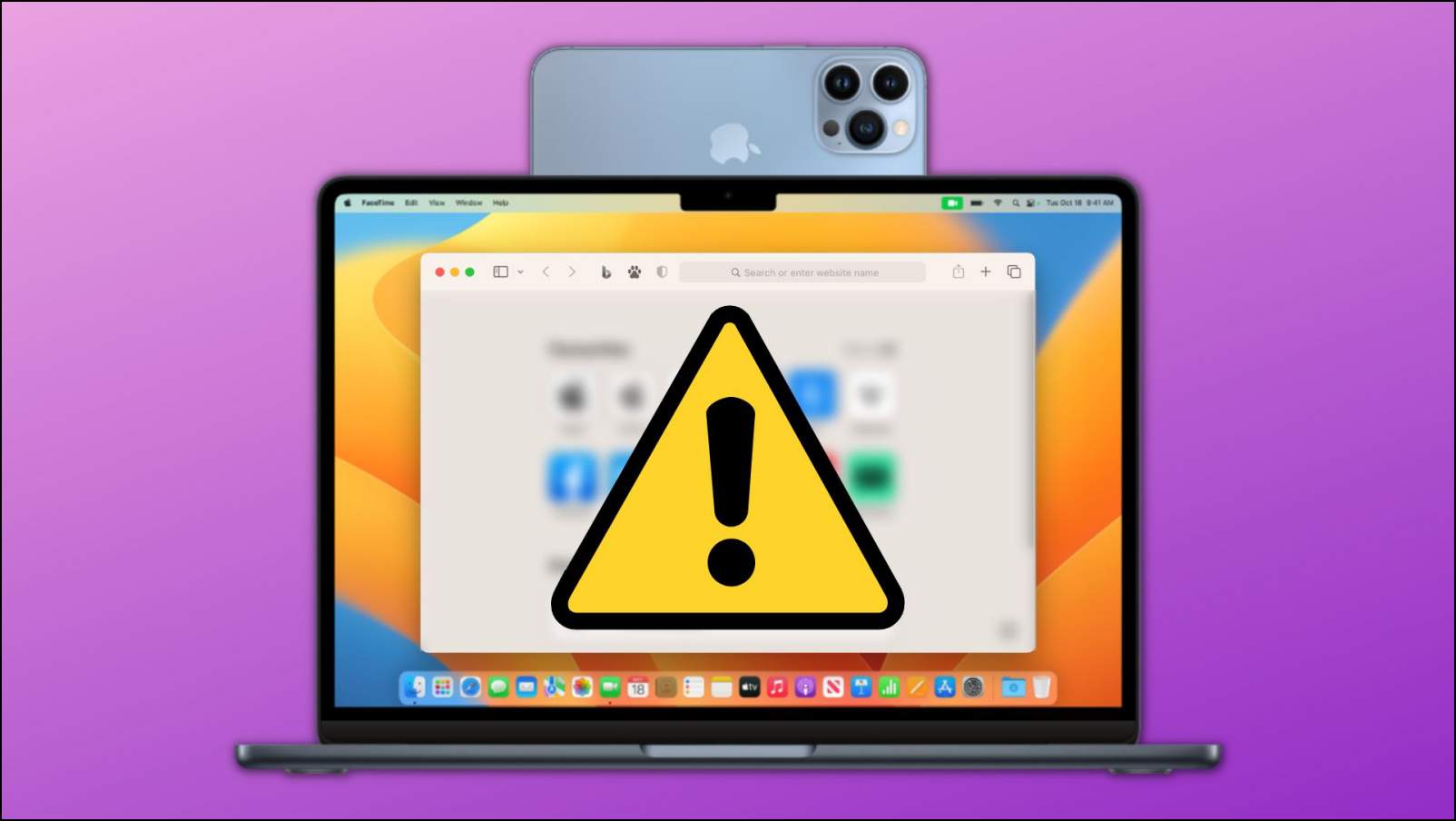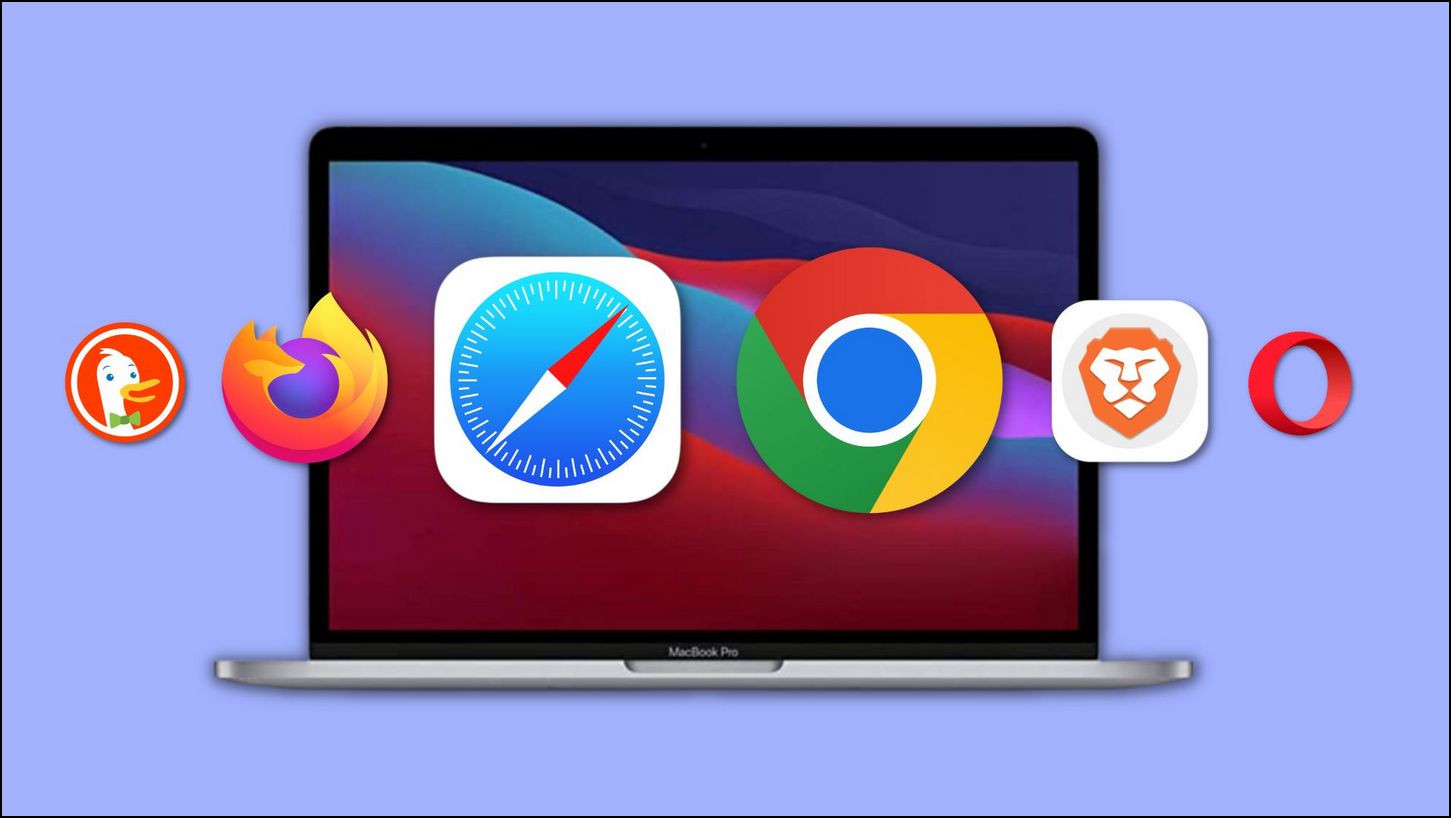By default, any link you click on Mac opens in the set default browser. However, some people like me use multiple web browsers to keep their personal and professional stuff separate but a common problem they come across is when they have to open web links in a particular browser. Well, keep reading as we discuss ways to choose a specific browser to open links on Mac.
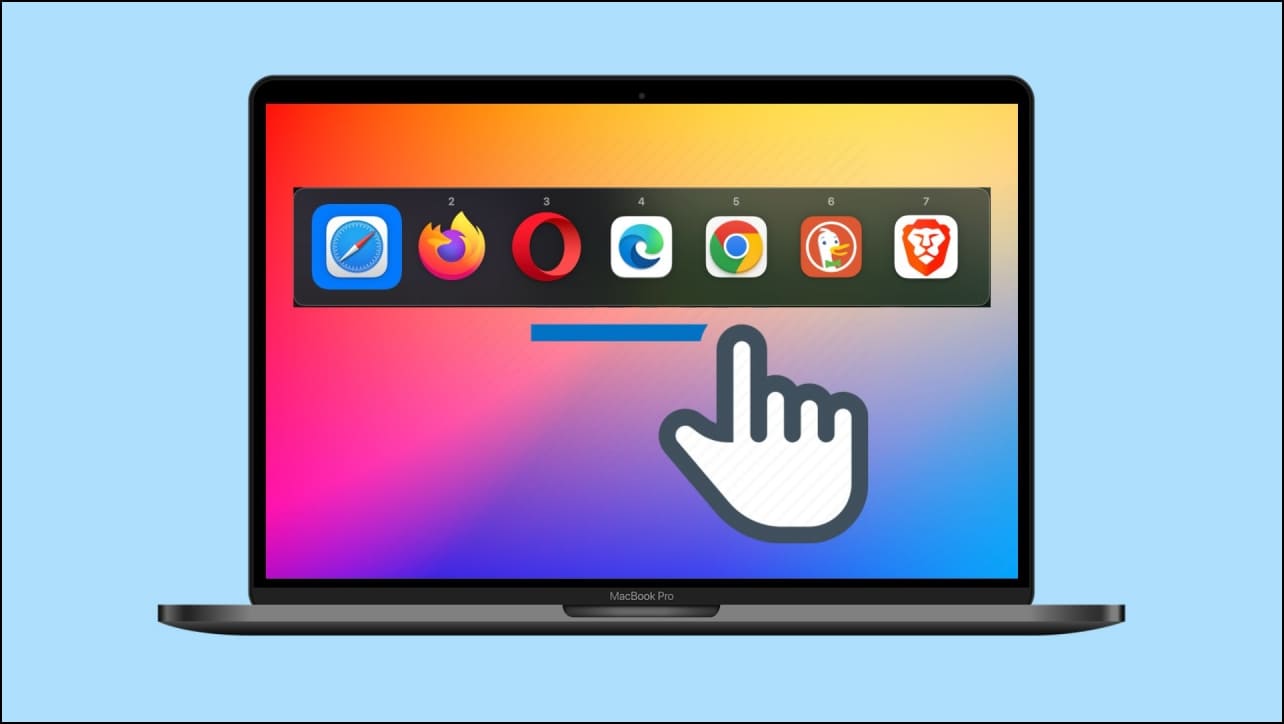
Choose a Specific Browser to Open Different Links on Mac
If you want to open a link in a particular web browser then you had to copy the link and open it on the browser you want to use. This is a tedious process compared to clicking on the link and directly opening it in your preferred browser.
But what if you could have multiple default browsers on Mac for different link types- say open Chrome for work-related links and Edge for personal links like Facebook, Twitter, or Amazon? Here, we have curated a list of apps for the Mac that let you select a specific browser to open links. Let us take a look at them.
1. Choosy
The Choosy app lets you select a browser when you click on a link outside of a web browser. It shows a list of your favorite web browsers. The app is free to use for the first 44 days after which you will have to pay to purchase the license to continue using it further. Here is how to use and set it up:
Step 1: Download Choosy from the link below.
Step 2: Follow the instructions to install it on your Mac.
Once the installation completes, the Choosy Preferences window will open up.
Step 3: Click on the Make default option.
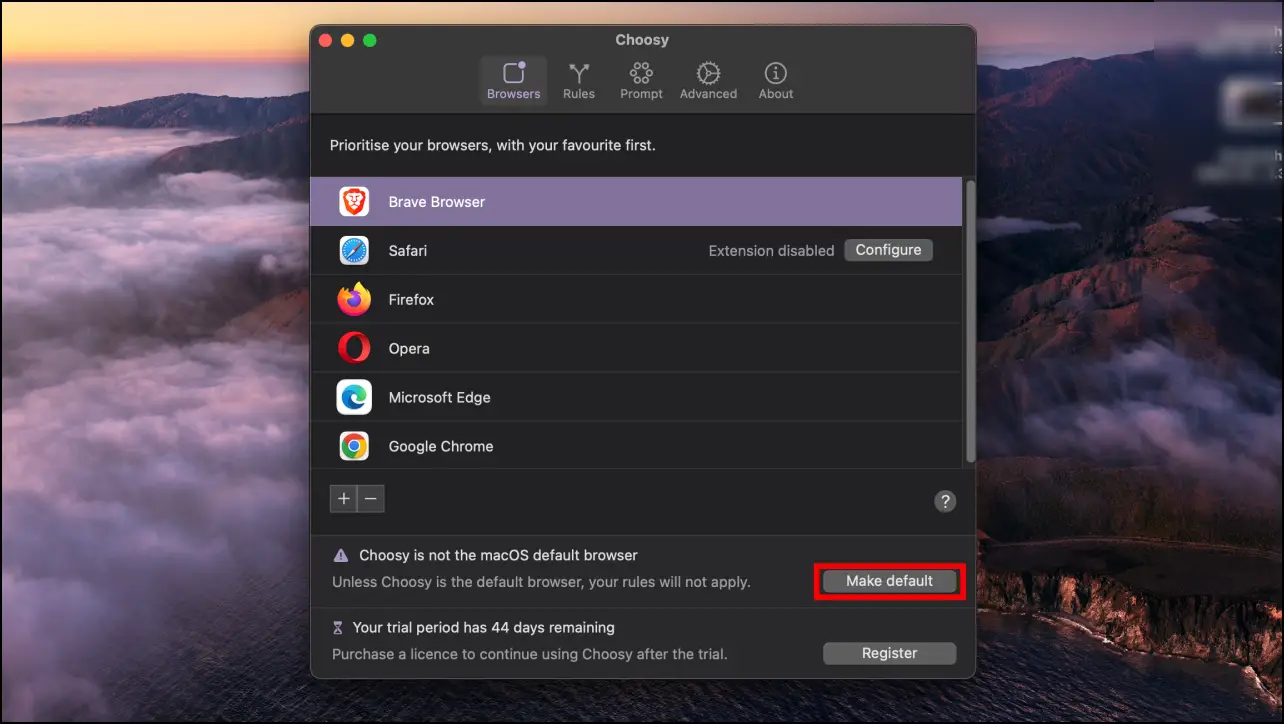
Step 4: Select the Use “Choosy” option in the confirmation prompt to set Choosy as the default browser.
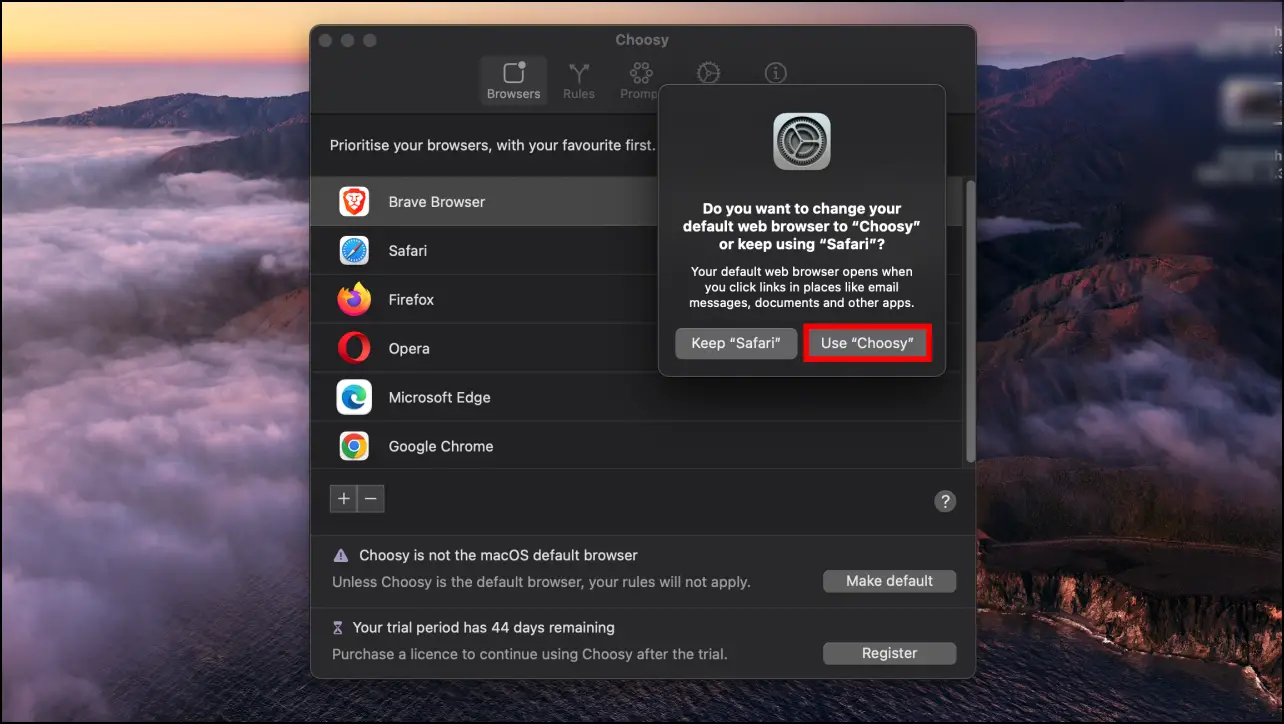
Step 5: Go to the Browsers tab in preferences.
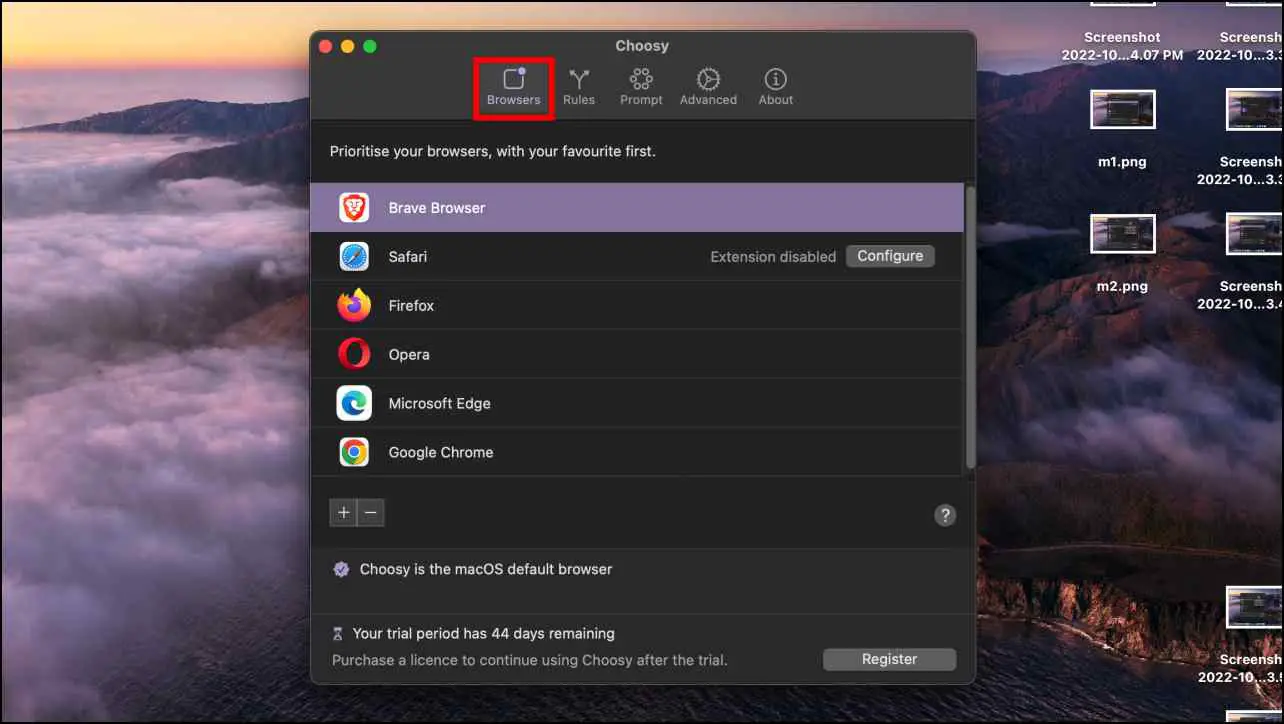
All your pre-installed web browsers will be already marked as favorites.
Step 4: You can add or remove a browser from the favorites list by clicking on the + and – icons.
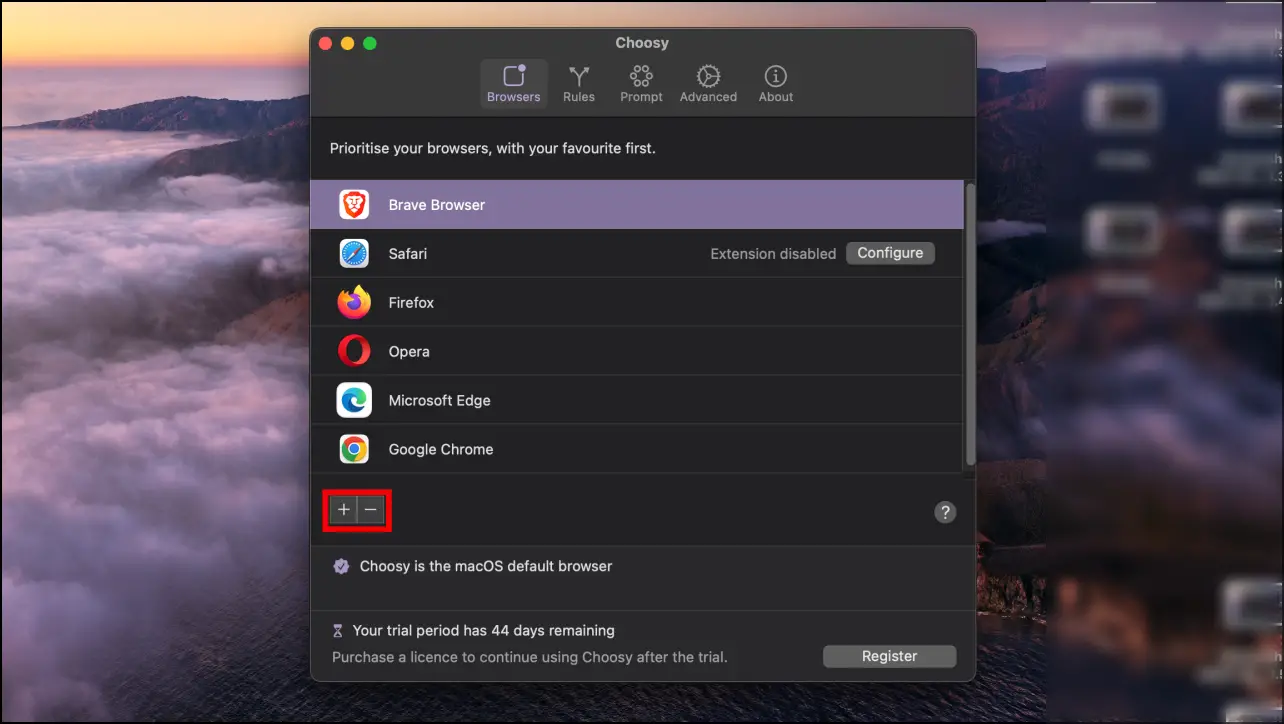
Step 5: Next, click on the Rules tab.
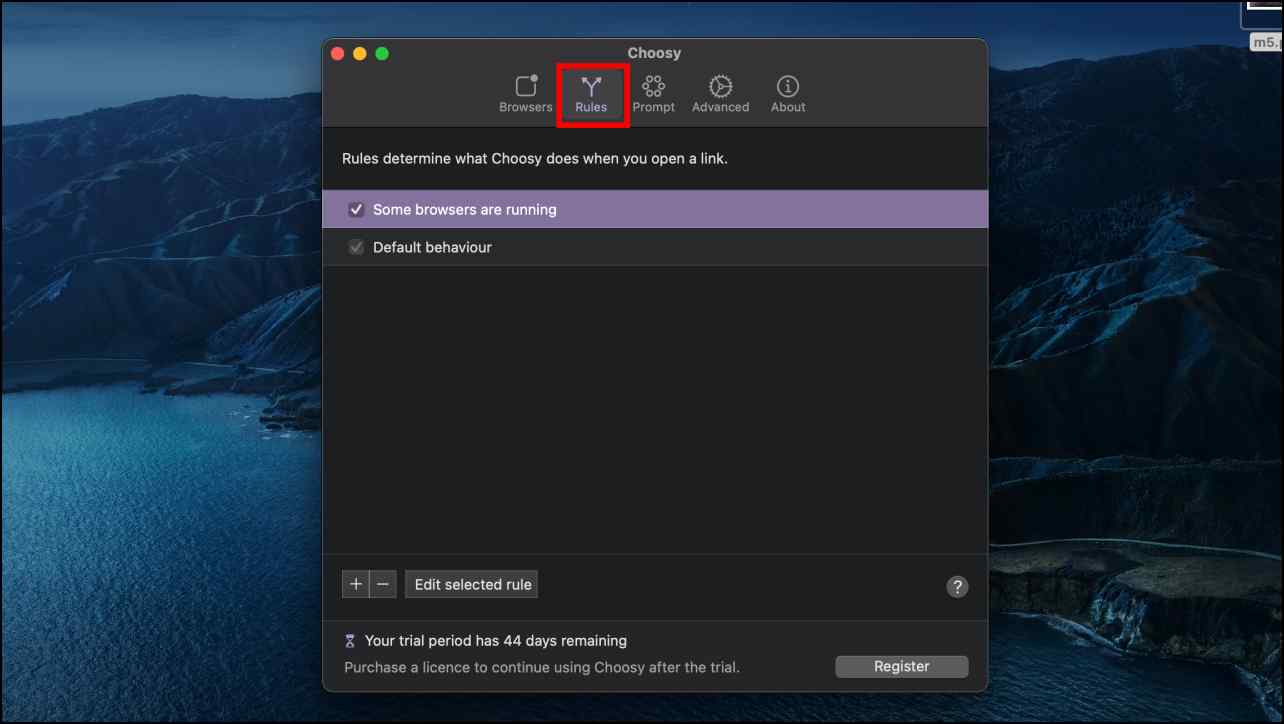
Step 6: Uncheck the box next to the option Some browsers are running.
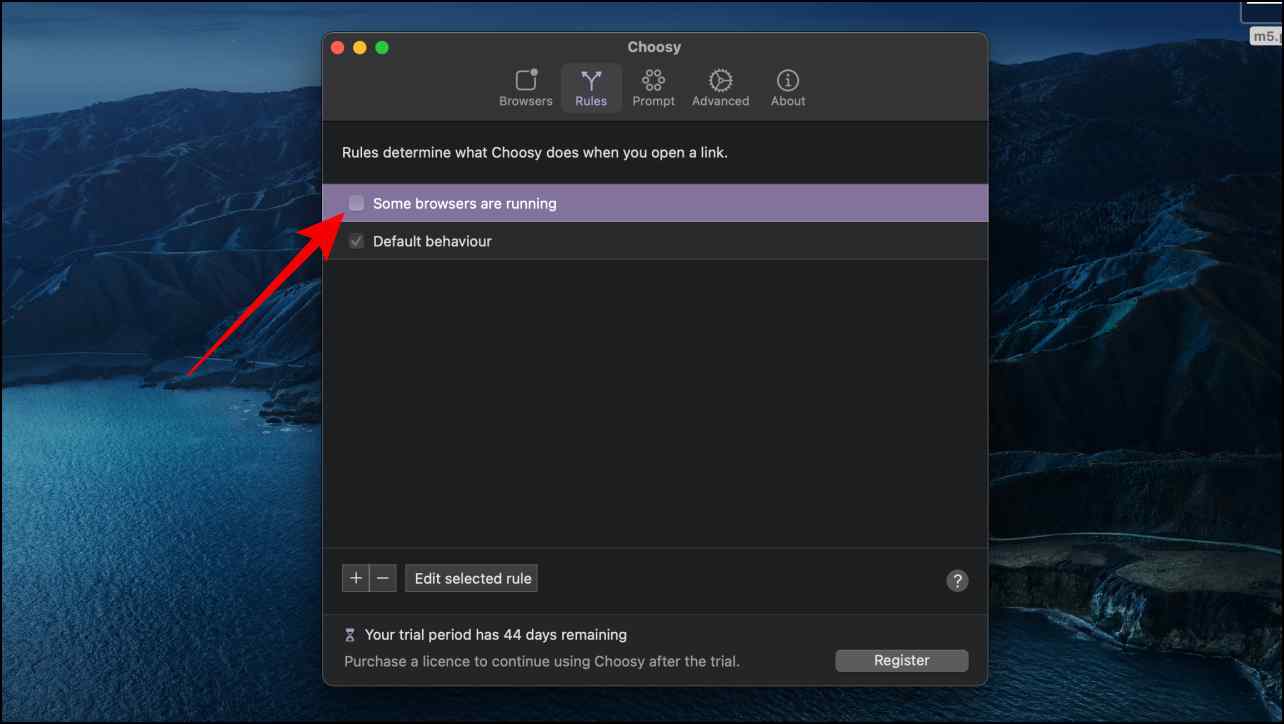
By default, Choosy requires you to have the browsers running to show them when you click on the link. Unchecking this option allows Choosy to show your favorite browsers even when they are not running.
Step 7: Now click on a link outside a browser and a horizontal list of browsers will appear.
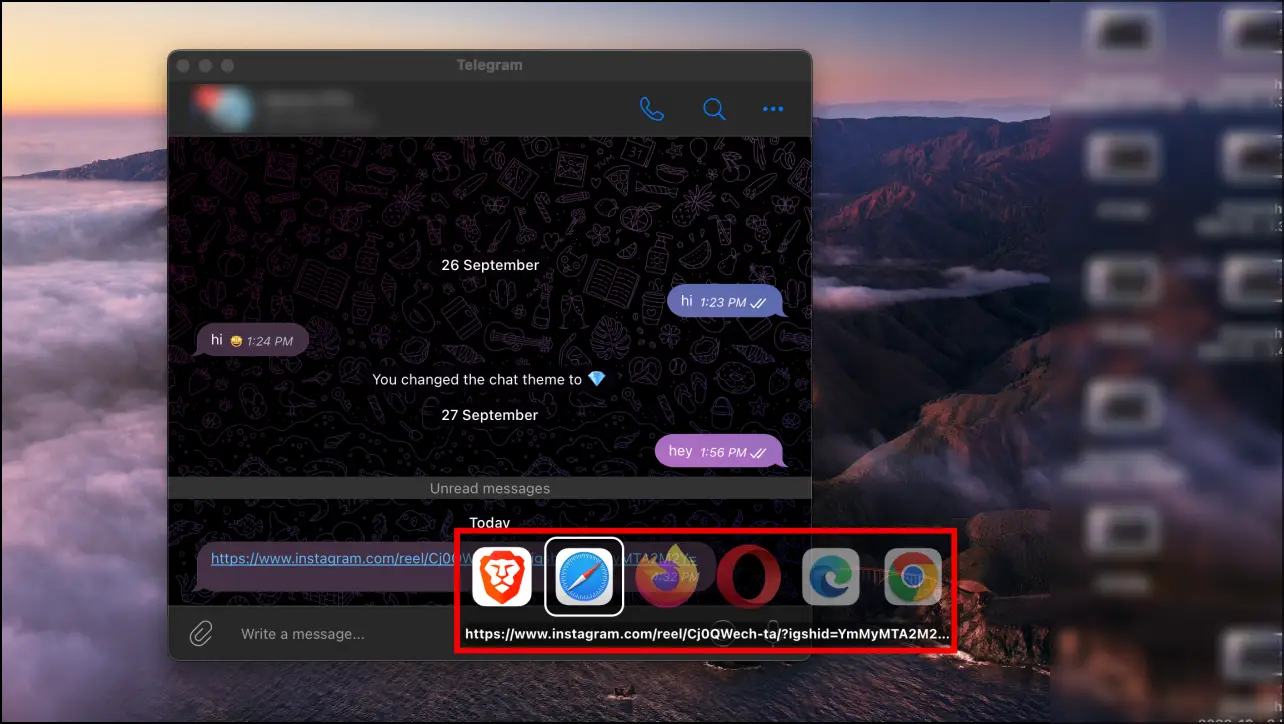
Step 8: Select the browser you want to use on your Mac.
This is how you can set up and use Choosy. You can make further adjustments in Preferences and access Choosy from the status bar anytime.
Download | Choosy
2. Browserosaurus
Browserosaurus is an open-source link re-routing app that is available for download from GitHub. The app lets you select a browser from a vertical list when you click on a link. The app is free to use with limited customizations and only works on links outside of a web browser.
Below are the steps to set up and use Browserosaurus:
Step 1: Download Browserosaurus from the link provided below.
Step 2: Install the app once downloaded.
Step 3: After installation, click on the Browserosaurus B icon in the status bar.
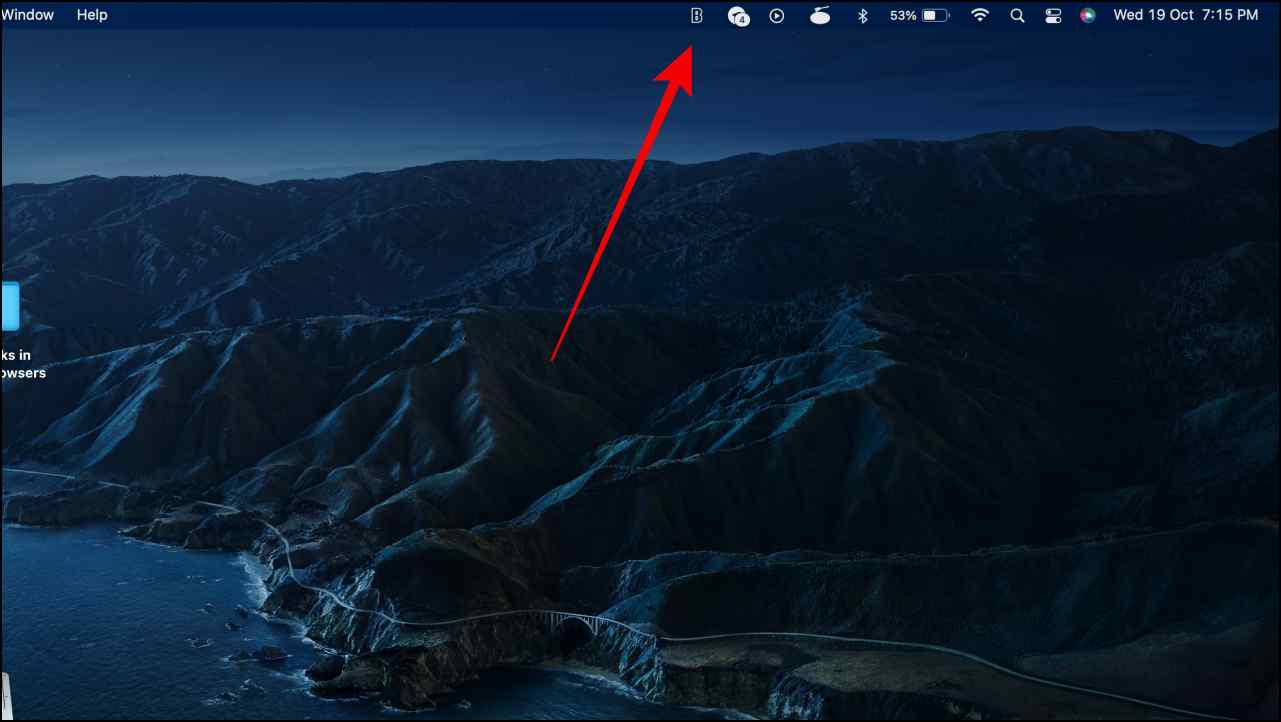
Step 4: Go to Preferences.
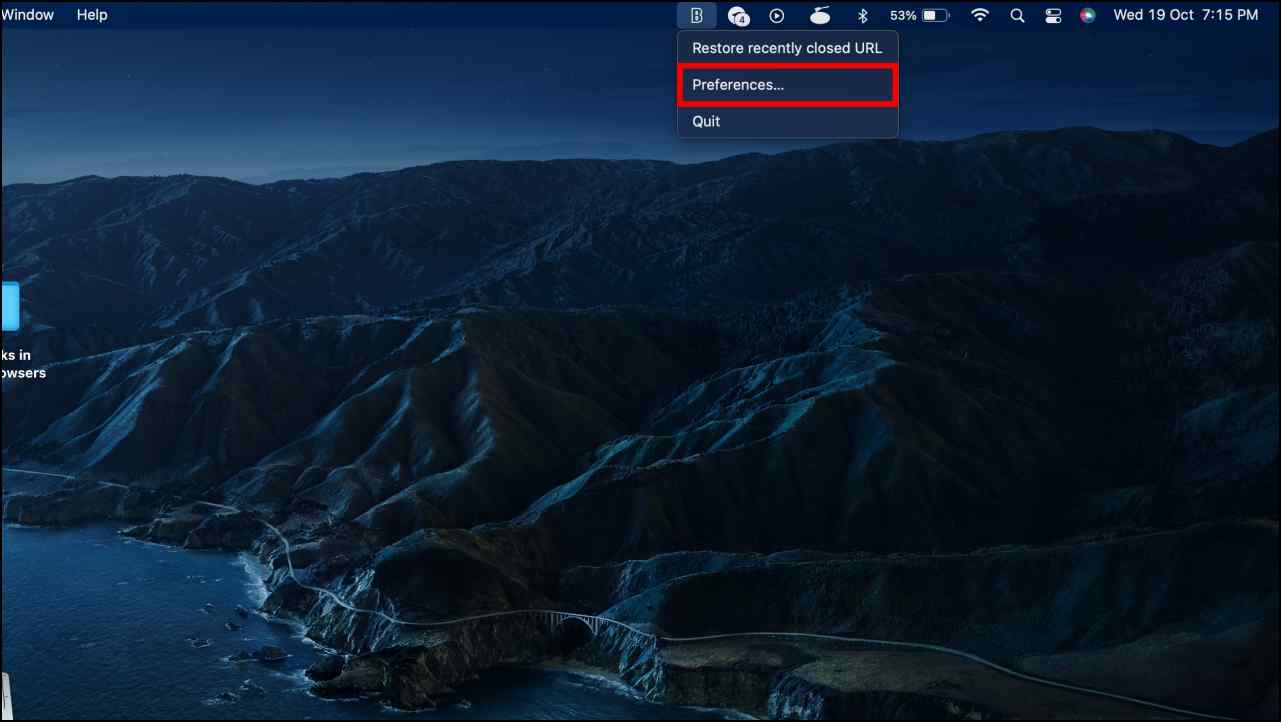
Step 5: Click on Set as Default Browser.
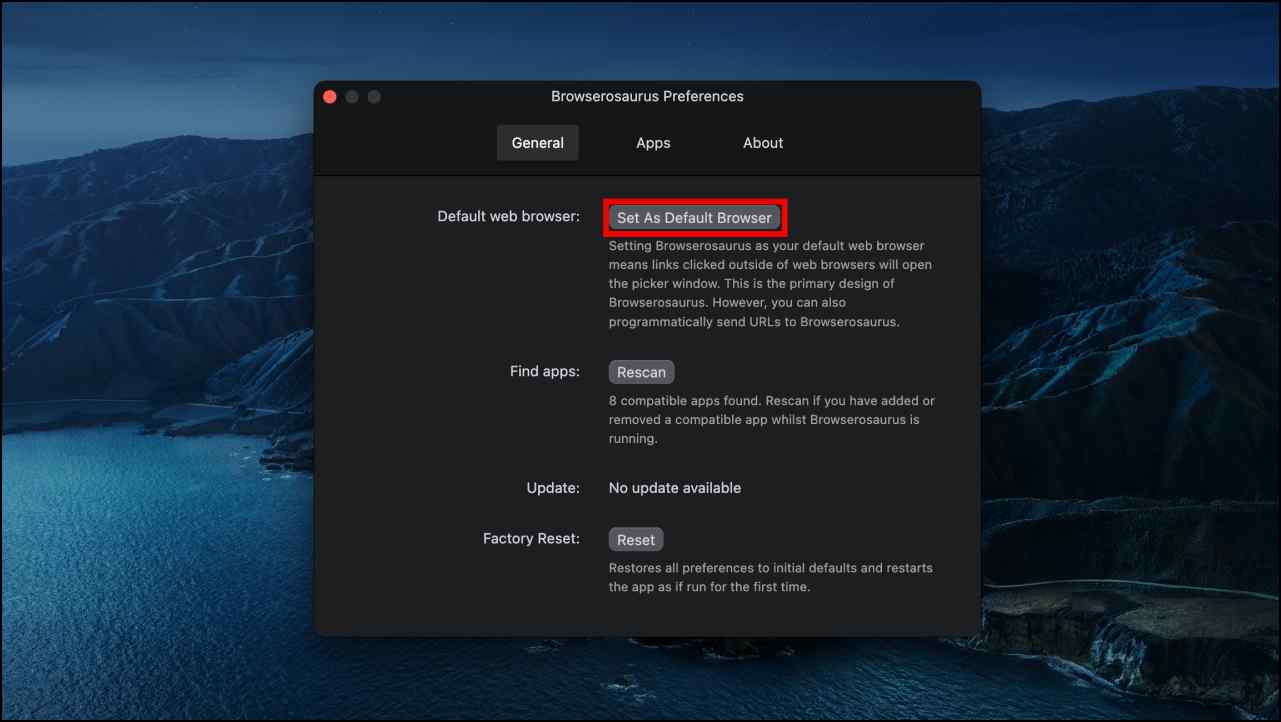
Step 6: Select Use “Browserosaurus” on the confirmation prompt to set it as the default browser.
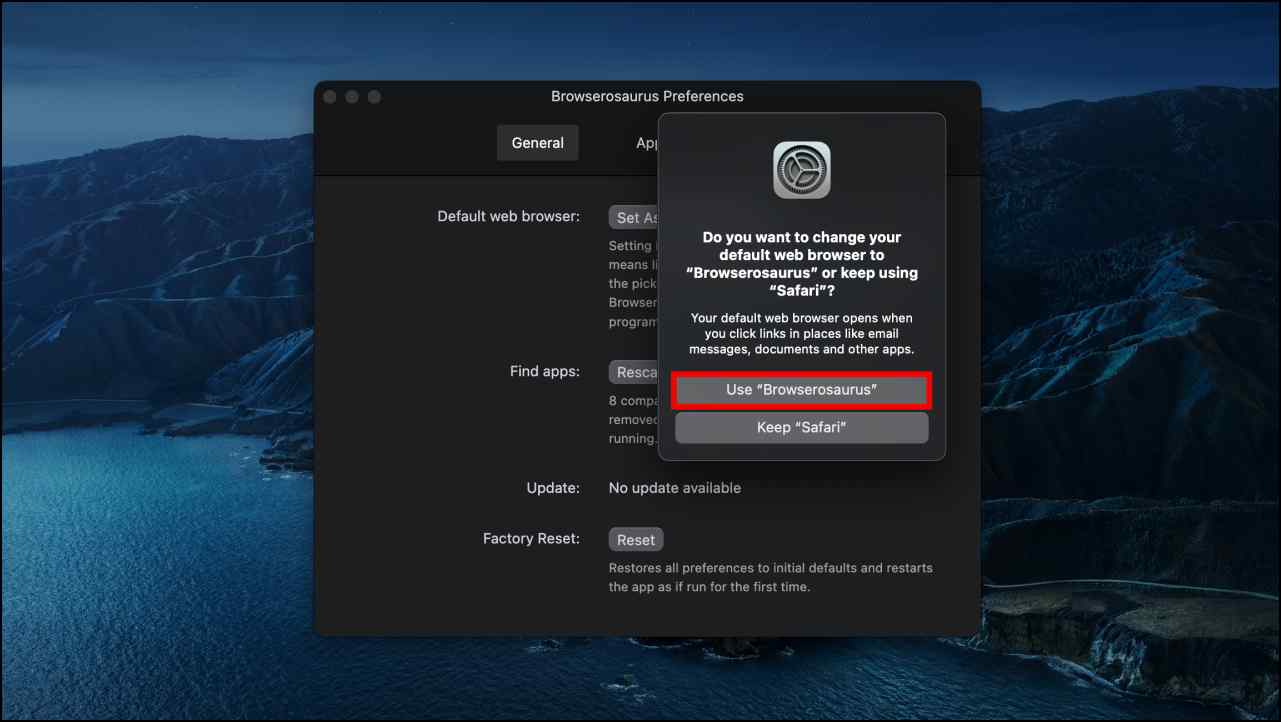
Step 5: Click on the Apps tabs. Here you will be able to see the list of selected browsers.
Step 6: You can click on KEY to assign it a key shortcut.
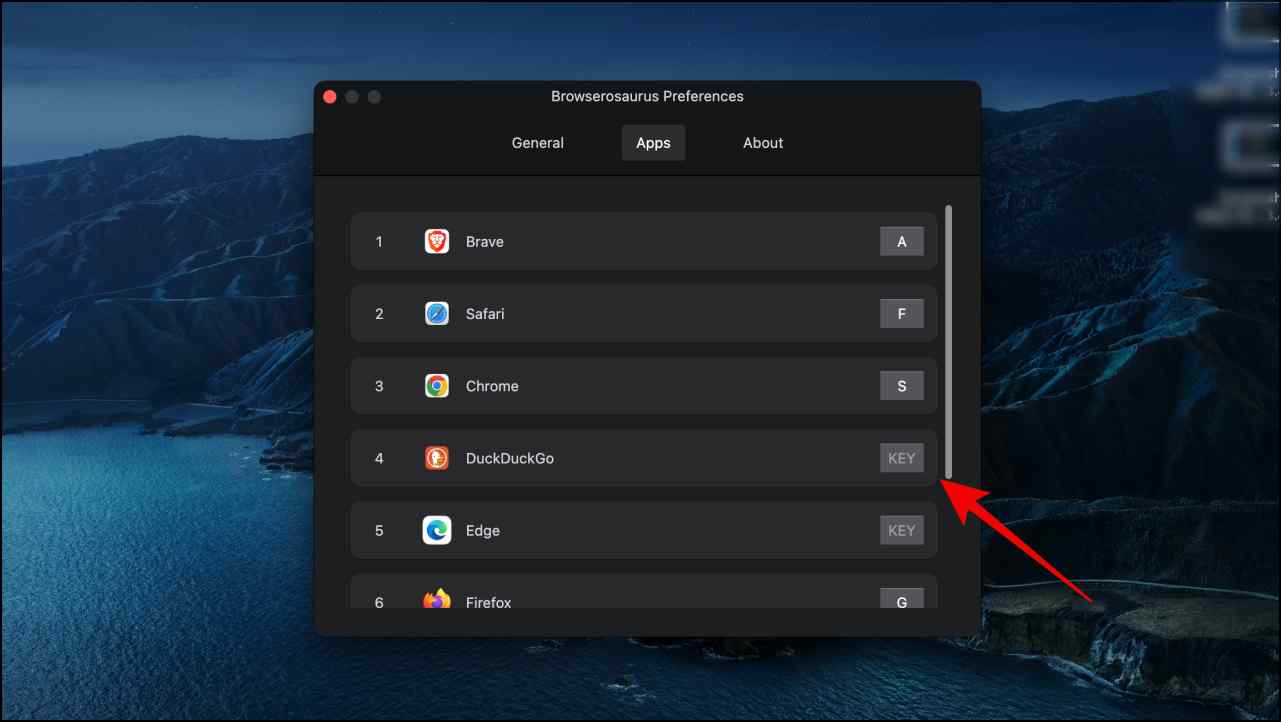
Step 7: Now just click on a link and you will see a vertical list of browsers installed on your device.
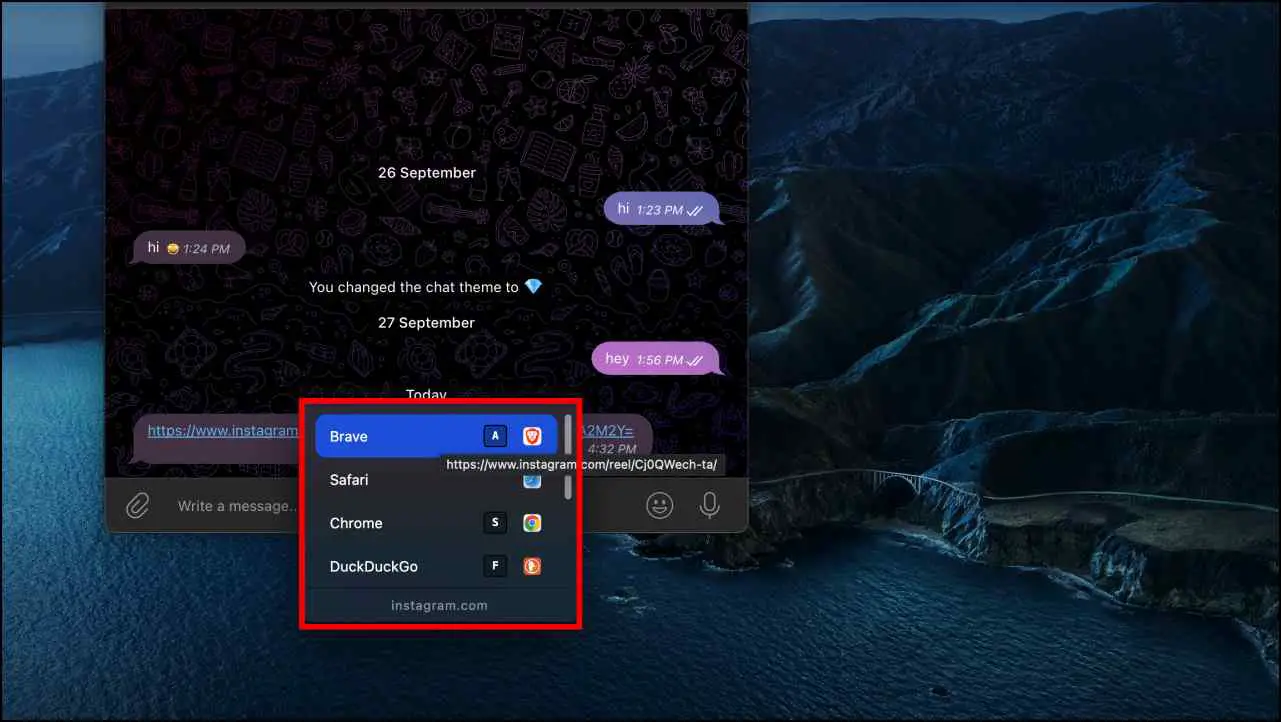
Step 8: Click on the browser you want to use.
You can access Browserosaurus Preferences from the status bar. In preferences, you can change the browser arrangement in the list and assign them a key shortcut.
Download | Browserosaurus
3. Velja
Velja is a free-to-download app from the Mac App Store. It works similarly to Choosy as it shows you a horizontal list of web browsers when you click on a link outside of a browser. But Velja offers a lot more customization and security.
Here are some features offered by Velja:
- Customize the status bar icon.
- Hide the menu bar icon.
- Select a default browser for opening links.
- Assign an alternative browser shortcut key.
- Switch to different browser profiles.
- Use a specific browser for opening apps.
- Remove tracking parameters when opening links.
All these features make Velja our preferred method for opening links in different browsers. Let us take a look at how to set up and use Velja on your Mac.
Step 1: Download the Velja app from the Mac App Store.
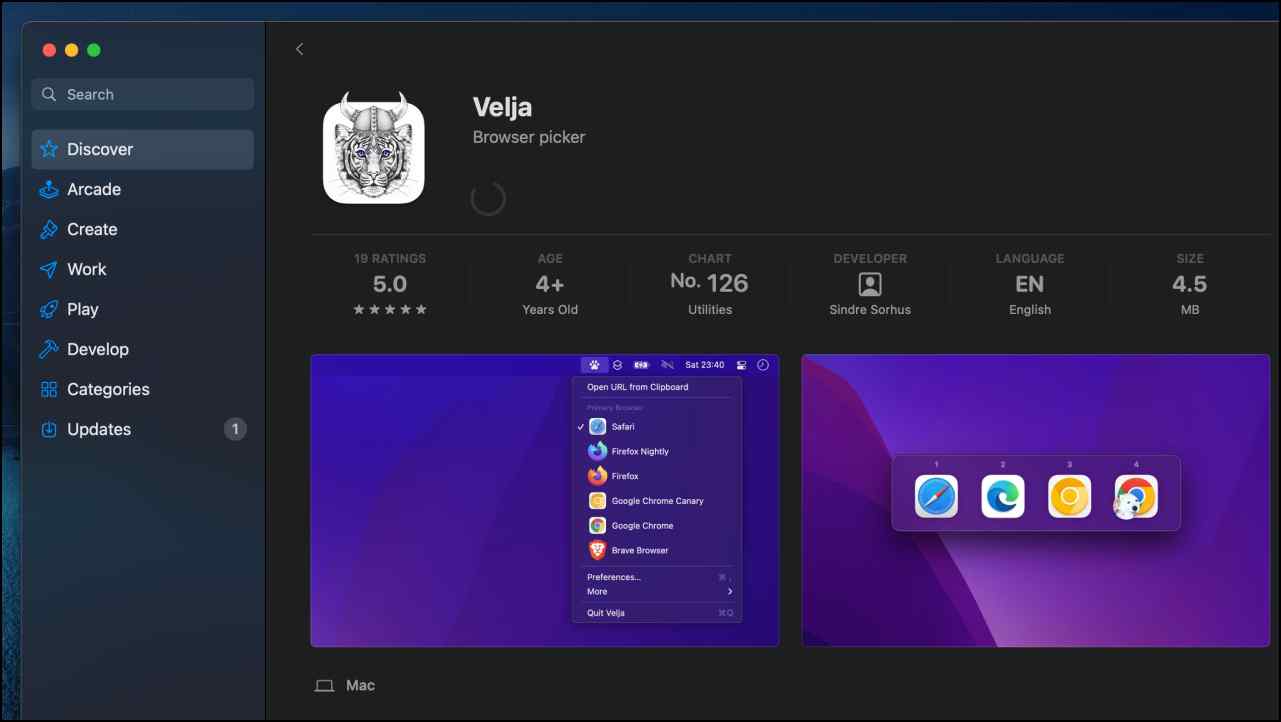
Step 2: Tick the box that says Launch at login and click on Continue.
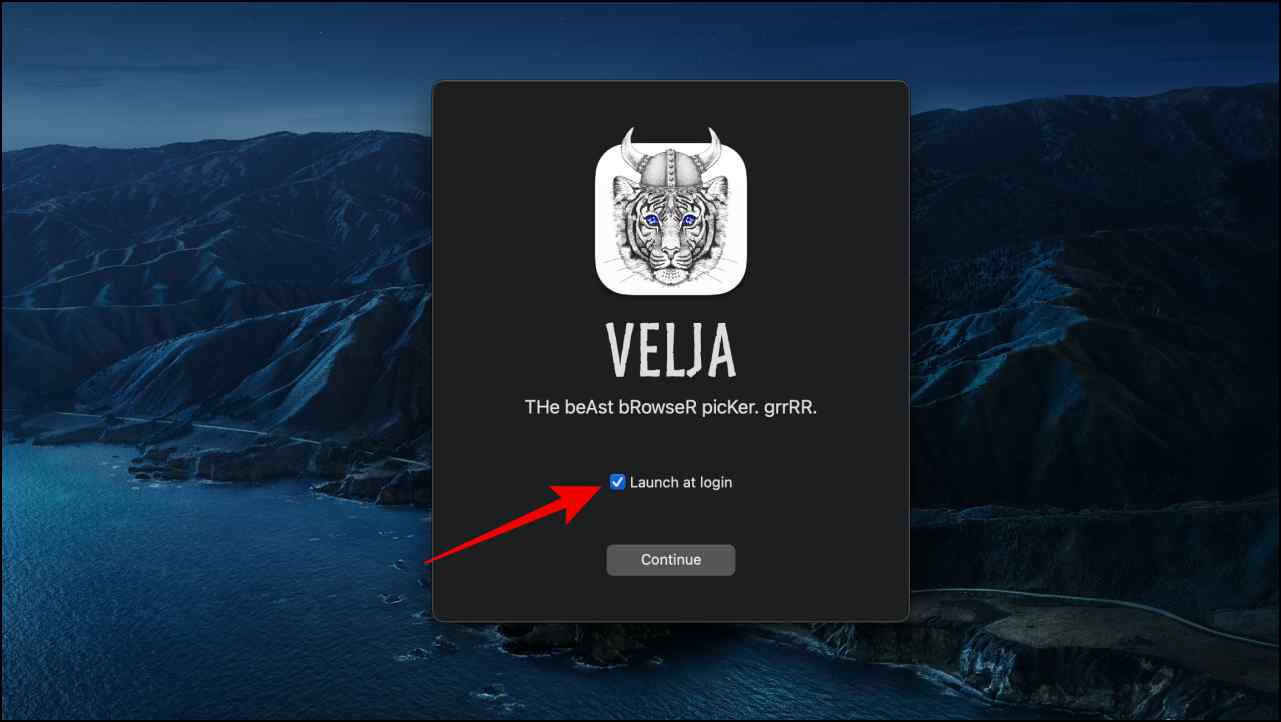
Step 3: Click on Get Started.
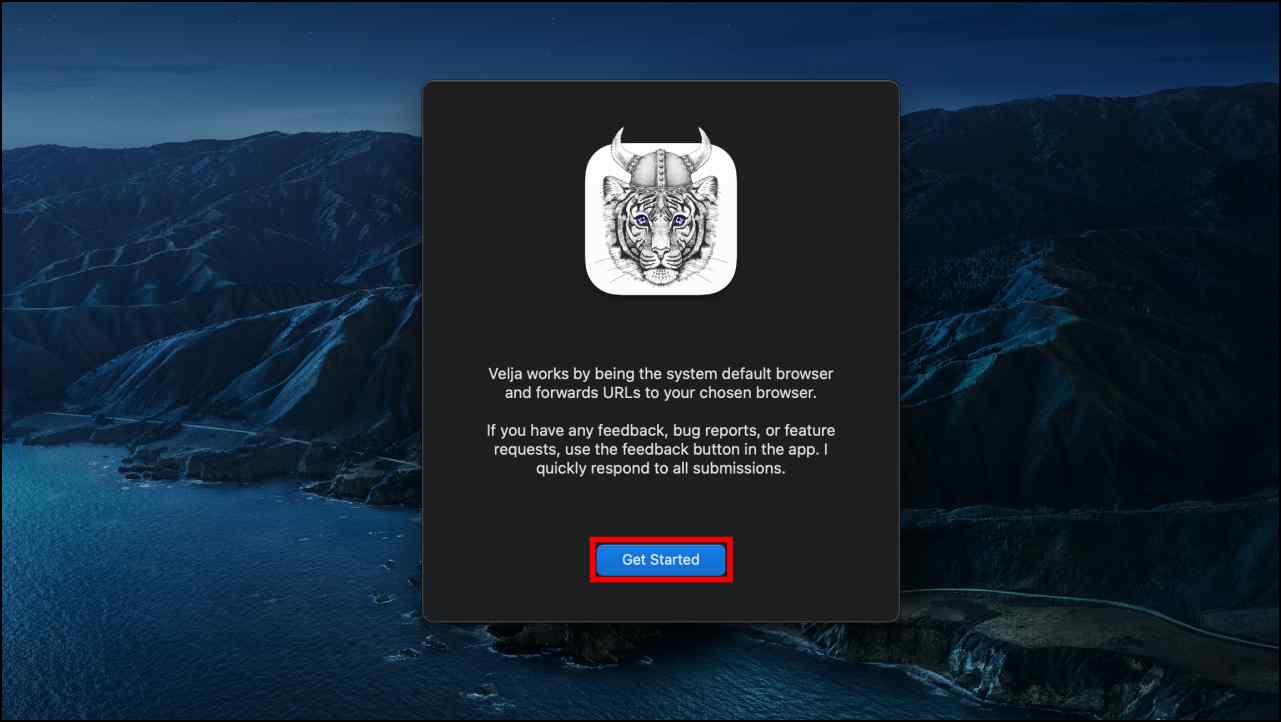
Step 4: Click on Allow to grant access to the Applications folder.
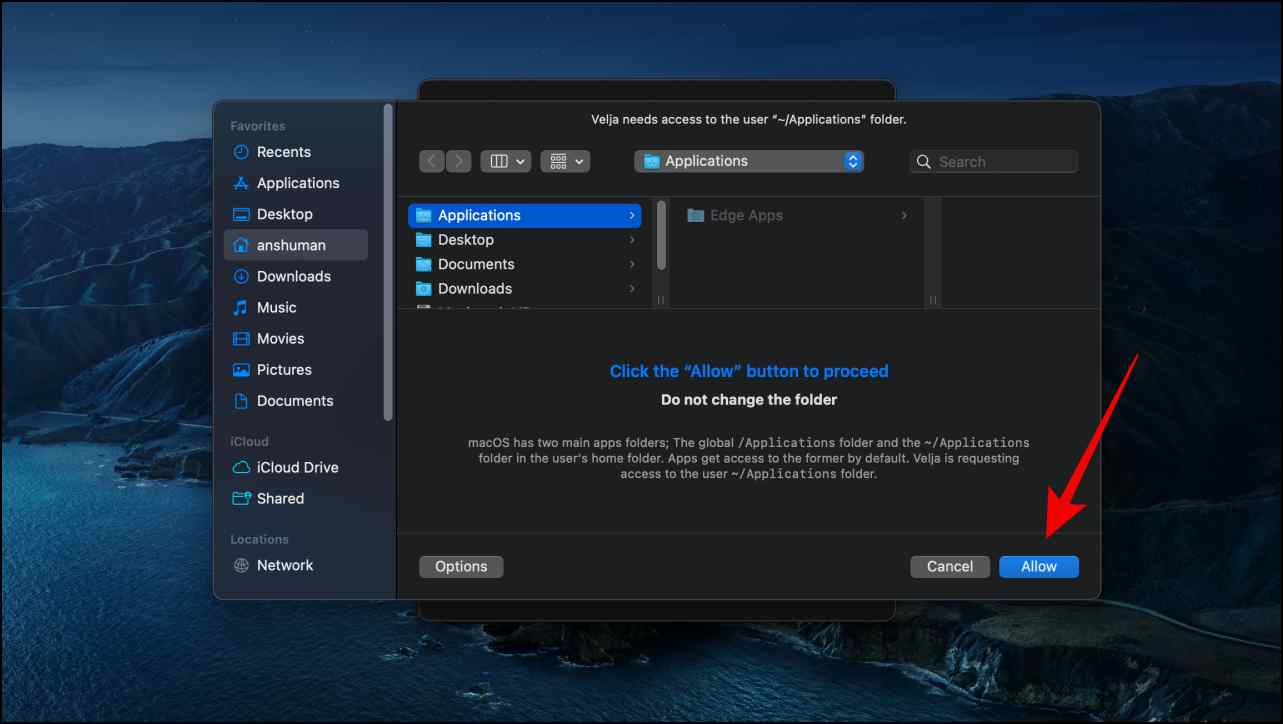
Step 5: Select the option Use “Velja” to set it as the default browser.
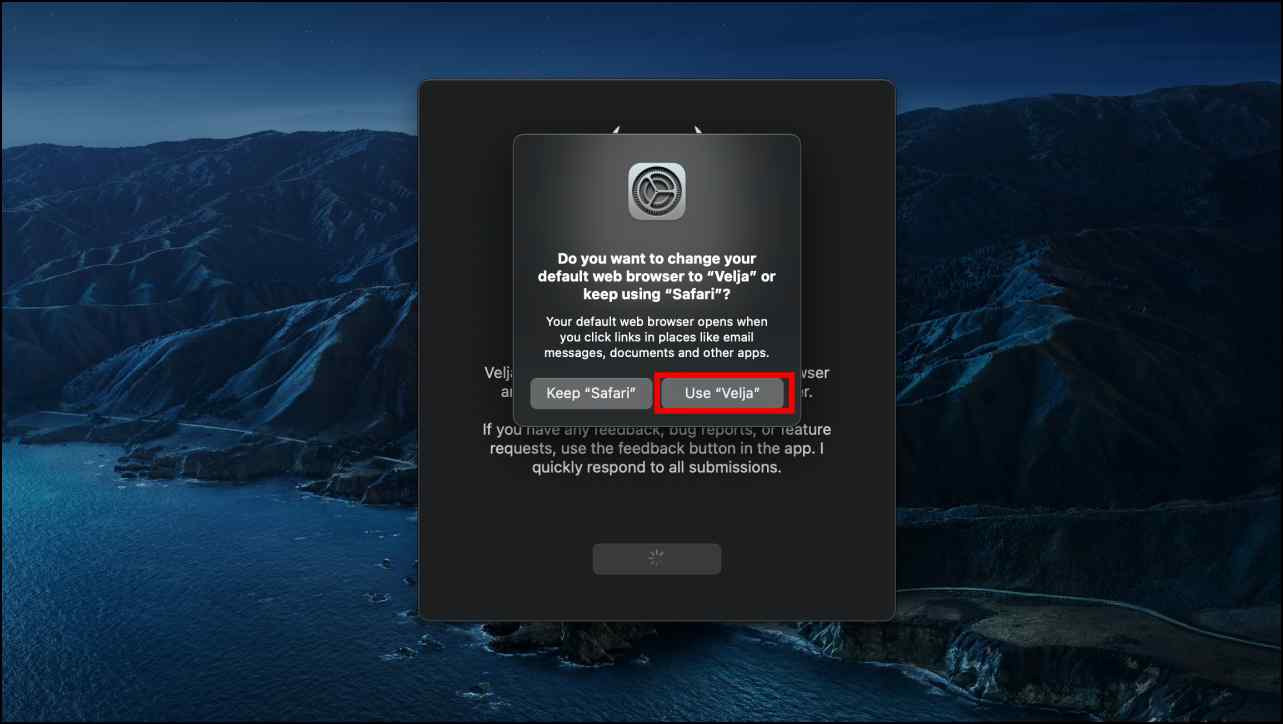
This will finish the setup process for the Velja app.
Step 6: Click on the Velja icon in the status bar.
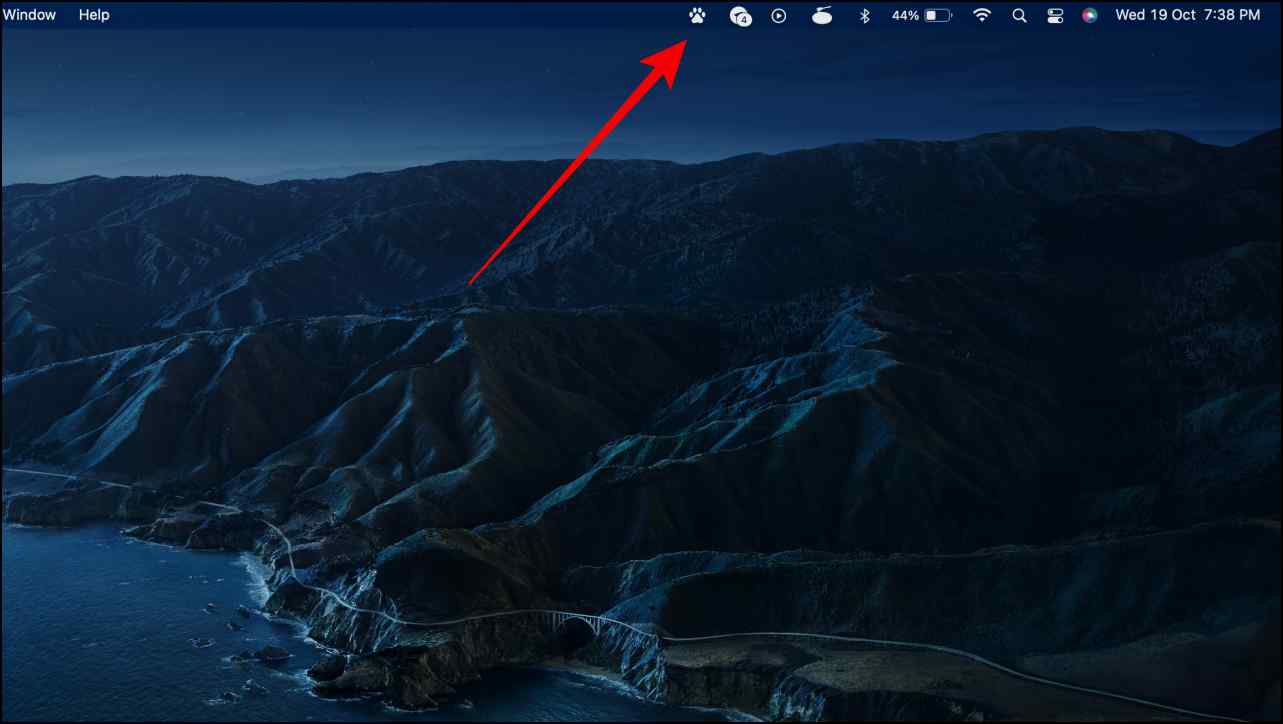
Step 7: Select the Prompt option as the default action.

Step 8: To use Velja, click on a link and you will be presented with a horizontal list of browsers.
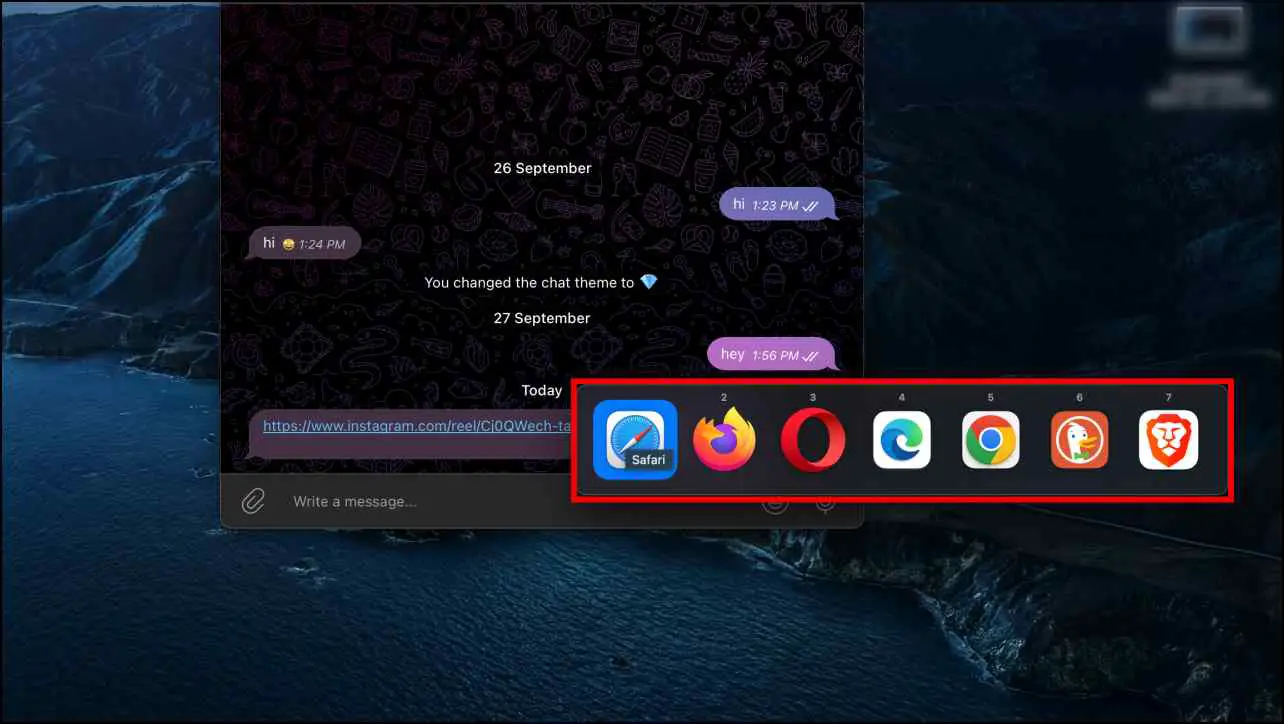
Step 9: Click on a browser to open the link within it.
You can access the Velja settings from the status bar and add or remove browsers from the list.
Download | Velja
Wrapping Up
This brings us to the end of this article. The traditional method of switching between browsers to open links can get annoying very easily so these apps make it easy to juggle between multiple web browsers. If you have any questions related to this article then do let us know in the comments below and stay tuned on Browsers To Use for more such articles and How-tos.
Related: