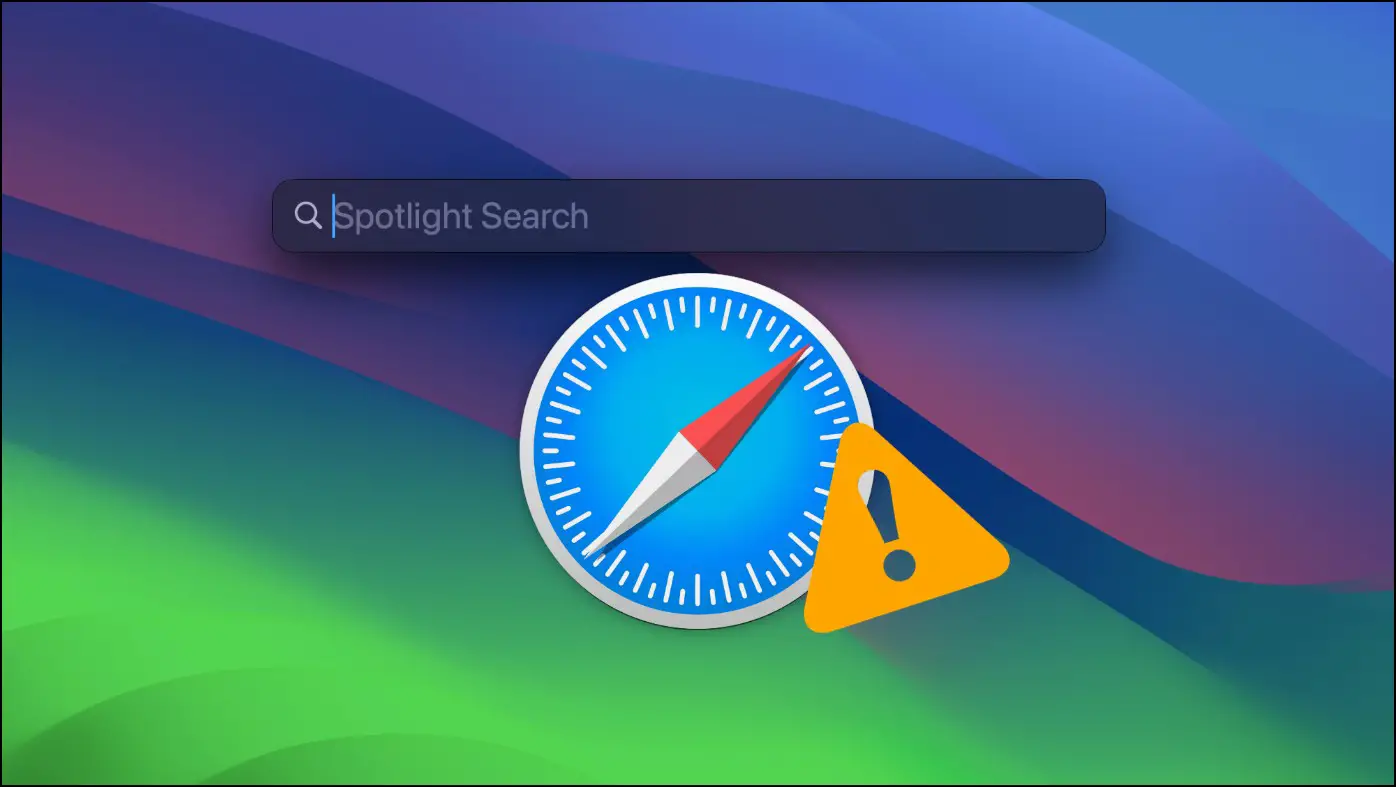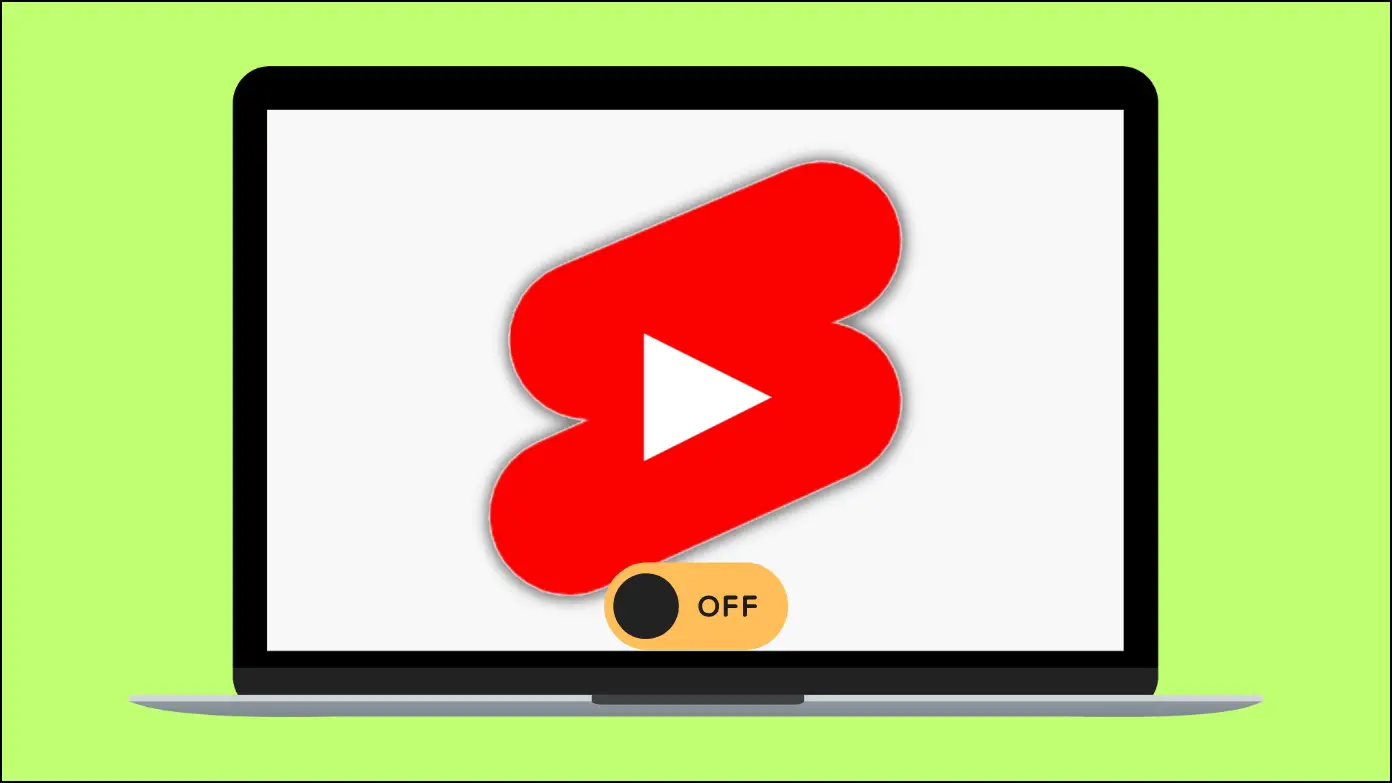Safari is the default browser developed by Apple for Apple devices, and that’s the reason why most Mac users prefer it over other browsers. While it is one of the quickest and most reliable Mac web browsers, it is not without flaws. High memory utilization is one such issue, and if you are experiencing it, in this article, you will learn how to fix Safari using too much memory on your Mac.
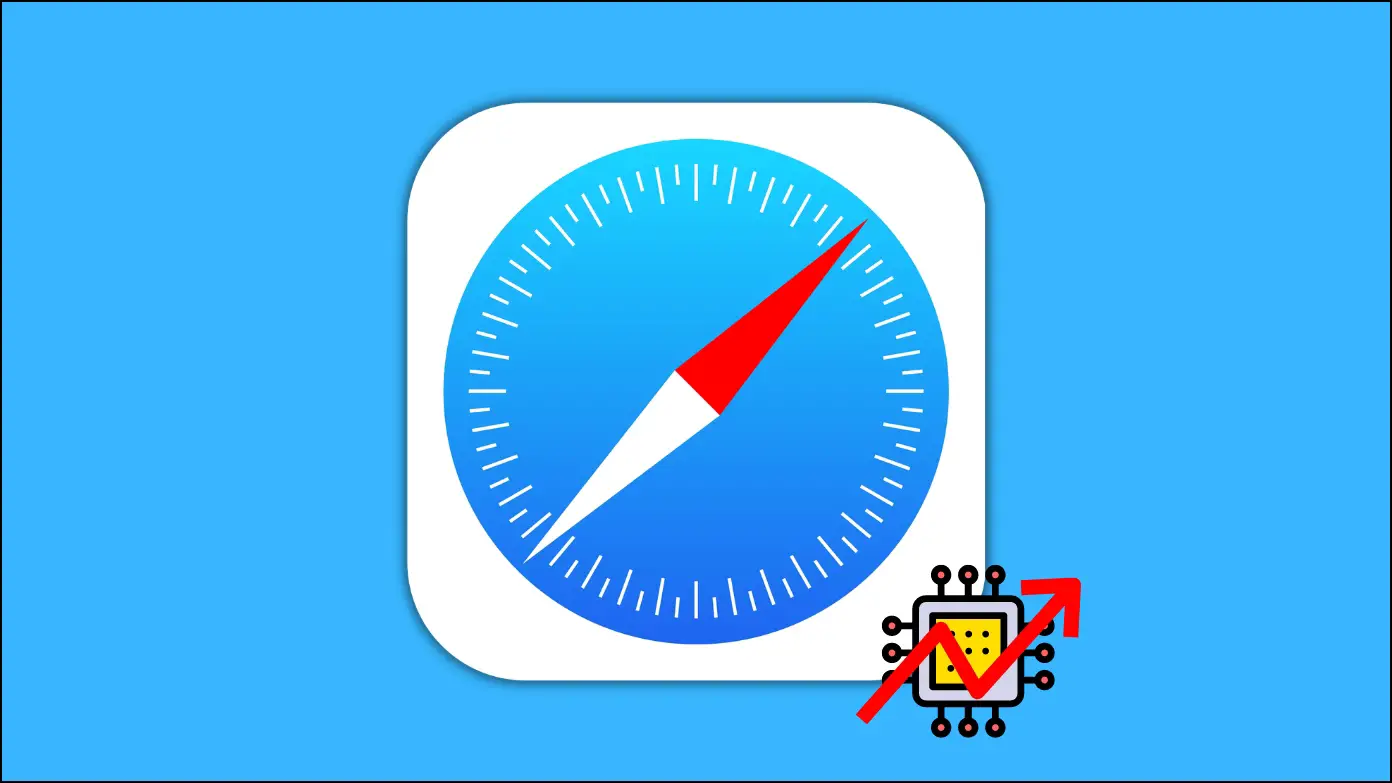
How to Fix Safari Using Too Much Memory on Mac?
You can easily reduce Safari’s memory and CPU usage by closing unwanted tabs, uninstalling unused extensions, finding which tabs are using resources abnormally, and more. Check all the methods in detail below.
Method 1- Close Uncessary Tabs and Windows
Safari’s memory use might skyrocket if you have a lot of tabs and windows open. Each tab and window consumes system resources, which might have an effect on overall performance. To save memory, try to keep the number of open tabs and windows to a minimum. Follow the steps below to do so.

Step 1: Open the Safari browser.
Step 2: Take a look at all of the open tabs at the top.
Step 3: Tap on the cross icon before the tabs you want to close.
Method 2- Close Tabs Taking Too Much Memory
You can easily determine the Safari tabs using too much memory and slowing down your Mac using the Activity Monitor on macOS. By closing these tabs, you can greatly enhance the performance of your Mac computer. Follow the steps below to do so.
Step 1: Press the Command+Space keys to open the Spotlight search.
Step 2: Type Activity Monitor and hit enter.

Step 3: Click on the %CPU to see the names of the processes using RAM in descending order.

Step 4: Now, open Safari and close the unused tab, taking too many processes. For us, it’s Poki.com that is using the highest CPU. You can also kill the process through the Activity Monitor, but note that it only refreshes the tabs instead of closing them.

Method 3- Clean Up Safari’s Start Page
Just like having too many unwanted tabs, having too many add-ons on the start page might also cause Safari to use too much memory. Hence, removing the add-ons you don’t use can help free up memory on your system.
The browser displays all add-ons on the start page by default. However, you may customize the start page in Safari to display only the add-ons you choose. Follow the steps below to do so.
Step 1: Open the Safari browser on your system.

Step 2: Go to the start page and click the customize icon at the bottom-right corner.

Step 3: Unselect all the checkboxes next to add-ons you don’t use.

Method 4- Force Stop Safari Browser
Safari may become unusable at times due to heavy memory use, and in this case, you can force-quit Safari and reopen it. This will restart the browser and all its related processes from scratch. Here’s how you can do it:
Step 1: Press the Command + Space keys together to open the Spotlight search.
Step 2: Search for Activity Monitor and hit enter.
Step 3: Select Safari, then tap on the cross icon at the top.

Step 4: Once done, reopen the Safari browser.
Method 5- Check Safari Extensions
Safari supports third-party extensions to enhance users’ browsing experiences. While the extensions are limited compared to the Chrome Web Store, it still has plenty of extensions. It is possible that your memory utilization would be excessive if you had multiple old, unwanted extensions running in the background.
You should go through the installed Safari extensions and remove any no longer needed. Here’s how you can do it:
Step 1: Open the Safari browser on your Mac computer.
Step 2: Click on Safari at the top and select Settings from the menu that appears.

Step 3: Tap on the Extensions tab from the top section.
Step 4: Select the extension you no longer need from the side menu.
Step 5: Finally, click on Uninstall and confirm it.

Method 6- Turn Off Auto-Play in Safari
Many websites on the Internet include embedded videos on their web pages that play automatically when you open the website. While you may not notice them, they cause Safari on your Mac to consume a lot of memory and battery.
To address this issue, Safari has an option to permanently disable autoplay for all websites. Follow the steps below to do so.
Step 1: Open the Safari browser on your system.
Step 2: Tap on Safari at the top and choose Settings.
Step 3: Click on Websites, then select Auto-Play from the sidebar.

Step 4: On the drop-down menu next to When visiting other websites, select Never Auto-Play.

Method 7- Clear Safari Cache on Mac
Over a period of time, Safari can accumulate a large amount of cache on your system, which might result in Safari utilizing too much memory. In such cases, we recommend that you clear Safari’s cache. Here’s how you can remove the cache:
Step 1: On the Safari browser, tap on Safari at the top.
Step 2: Select Settings from the menu that appears. Tap on the Advanced tab from the top section.
Step 3: Turn on the toggle for the Show Develop menu in the menu bar. The Develop option is already in the menu bar on the newer macOS versions.
Step 4: Now, reopen the browser and tap Develop at the top.

Step 6: Click on Empty Cache to clear the cache data.
Method 8- Update your Mac OS
If you have tried all of the suggested methods listed above and the problem persists, we recommend you update your system because Safari is tightly linked to macOS, and Apple regularly releases updates that address and fix these bugs. Here’s how you can update the software:
Step 1: Click on the Apple logo at the top left side.
Step 2: Select System Settings, scroll down the sidebar, and choose General.

Step 3: Tap on Software Update from the right panel.

Step 4: If an update is available, tap on Update Now to download it.

Method 9- Switch to Another Browser
If you’re still having problems with Safari, it’s time to look at other options. The Mac ecosystem is brimming with capable browsers, as evidenced by our dedicated guide to the best browsers for Mac. We recommend trying Google Chrome, which runs flawlessly on newer Macs with M1 and M2 chips. On the other hand, if you have older Intel-based machines, we advise using Brave and Firefox browsers.
(Resolved) Safari Using Too Much Memory on Mac
This is how you can fix Safari using too much memory on your Mac. I hope the above article helps you reduce memory usage on your Mac computer. If you have any queries related to the article, let us know, and stay tuned to BrowserToUse for more such articles and how-tos.
Related: