Despite being everyone’s favorite web browser, Google Chrome is notorious for its performance issues even on capable devices like Mac. This has led a lot of Chrome users to seek help on the internet to fix the sluggish browser. If you have stumbled here looking for answers then sit tight as we discuss seven effective methods to fix Chrome running slow on Mac.
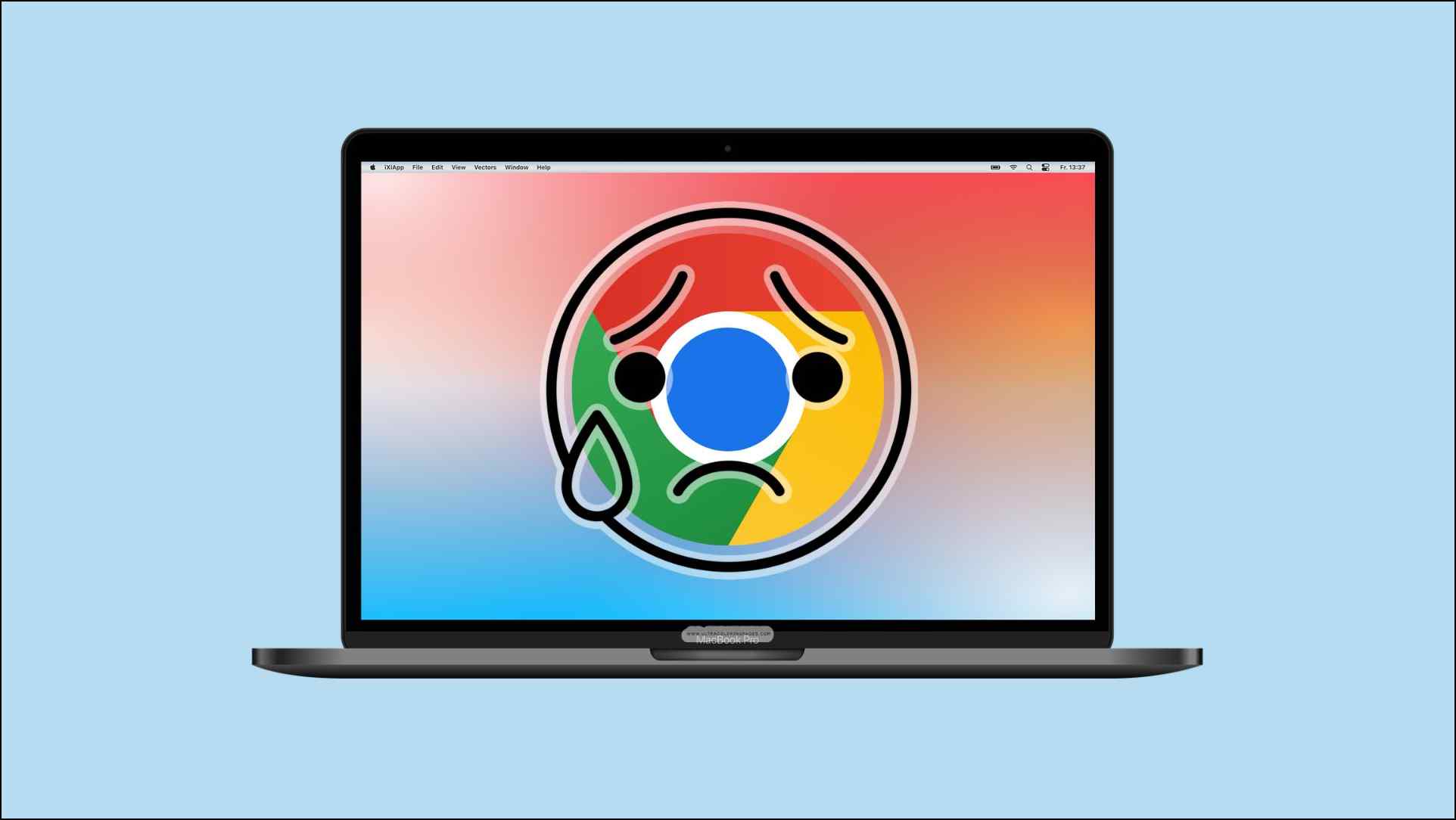
Why Chrome is Running Slow on Mac?
This is not particularly a Mac-related issue as Chrome tends to get slow on both Mac and Windows computers, especially if it’s a low-end machine. Being a resource-hungry browser, it takes up a lot of CPU and RAM resources that affect the browser’s performance if you open too many tabs.
Furthermore, it installs background services like GoogleSoftwareUpdate and Google KeyStone which can be the reason for the slow behavior.
How to Fix Chrome Running Slow on Mac?
Now that we have discussed why Chrome could be running slow on your Mac, it is time to look at how you can troubleshoot and fix it. We have listed seven methods to get Chrome running fast and smoothly like before. Without any further delay, let us look at the seven ways to fix Chrome.
Method 1: Update Chrome to the Latest Version
Chrome regularly gets performance improvements via updates. If you haven’t updated yours in a while now, then we’d suggest running an update check as shown below. Using a dated build may cause Chrome to run slower than usual on your Mac. Also, cause compatibility issues with some extensions and websites.
Step 1: Open Chrome and click on the three dots at the top right corner.
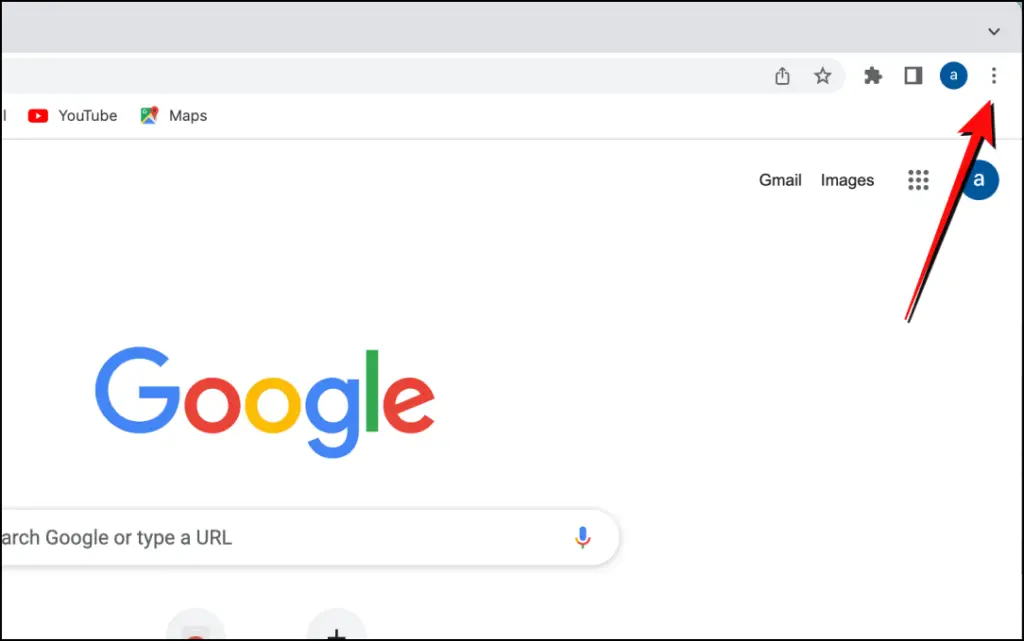
Step 2: Go to Settings.
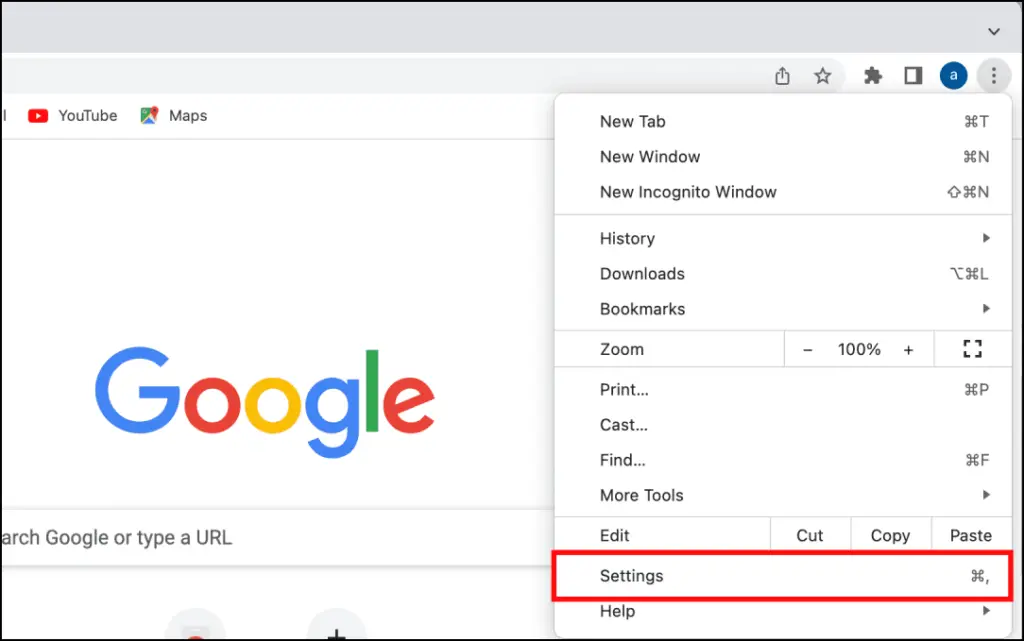
Step 3: Scroll down and select About Chrome from the left sidebar.
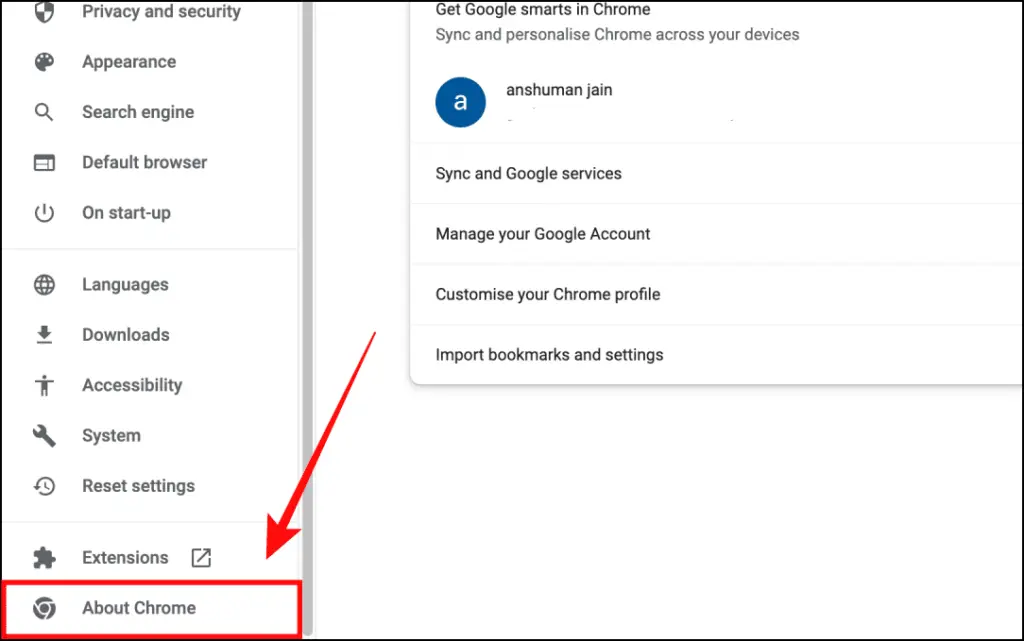
The browser will start looking for the latest version and start downloading it.
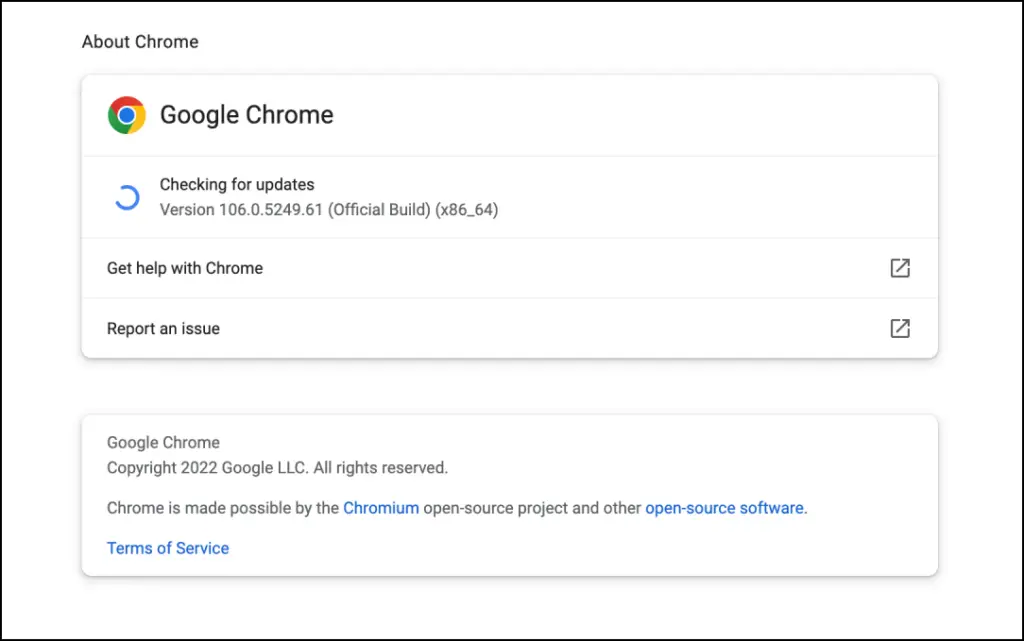
Step 4: Once the update is downloaded, click on the Relaunch option to install updates and restart Chrome.
The difference should be noticeable after the update. If you are still facing slow performance then continue with the next method.
Method 2: Get Rid of Cache and Other Site Data
You must have seen suggestions to delete cache quite a number of times now. This is because cache or temporary data accumulated over time can slow down your browser. Clearing it not only helps to improve Chrome’s performance but might also fix other issues as well.
Step 1: Click on the three dots at the top right side of the Chrome window.
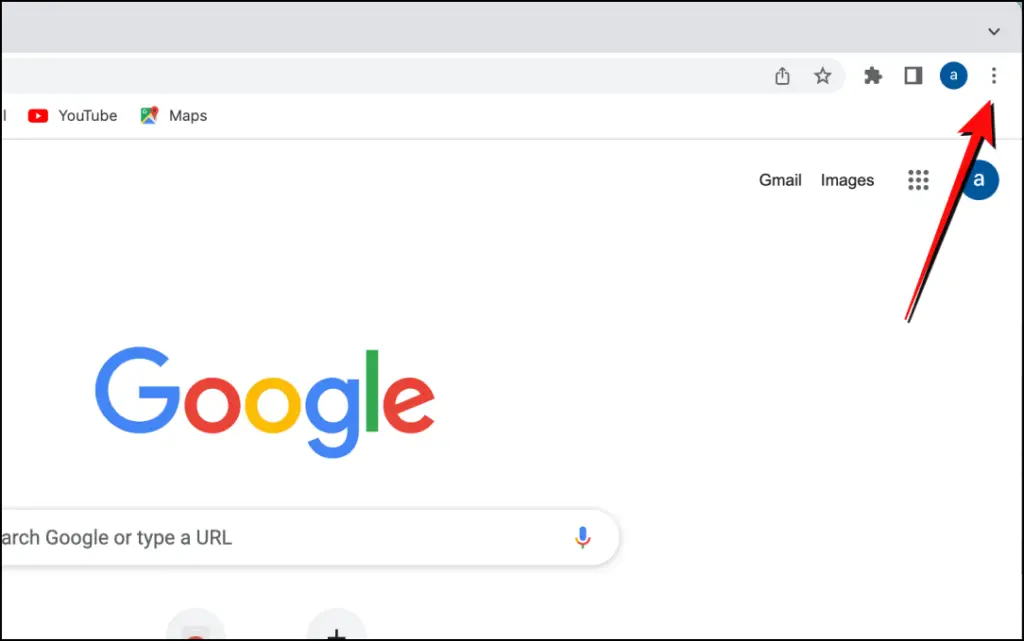
Step 2: Open Settings.
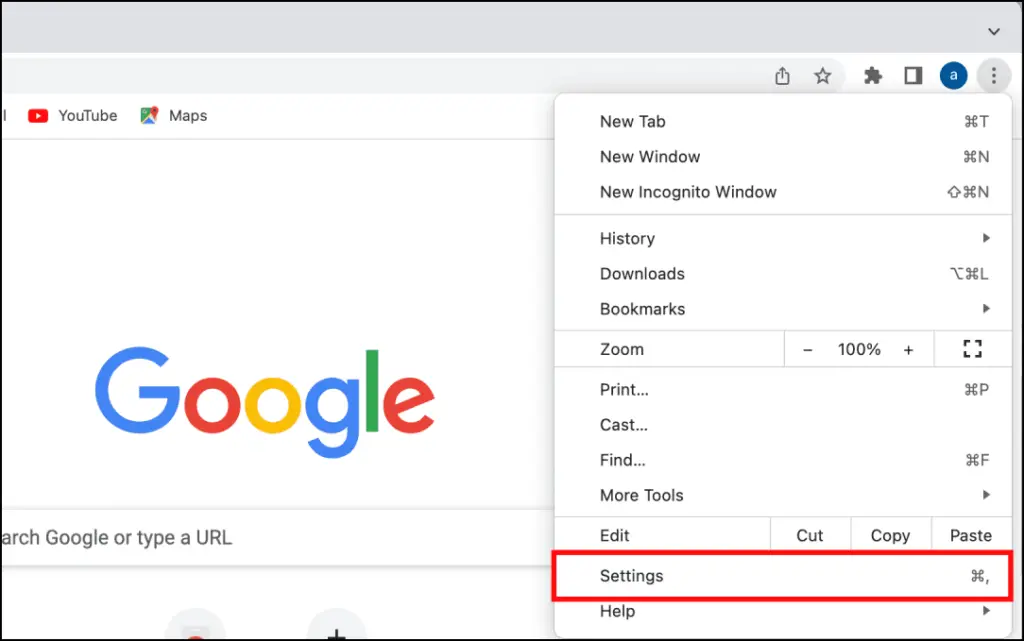
Step 3: Select Privacy and security.
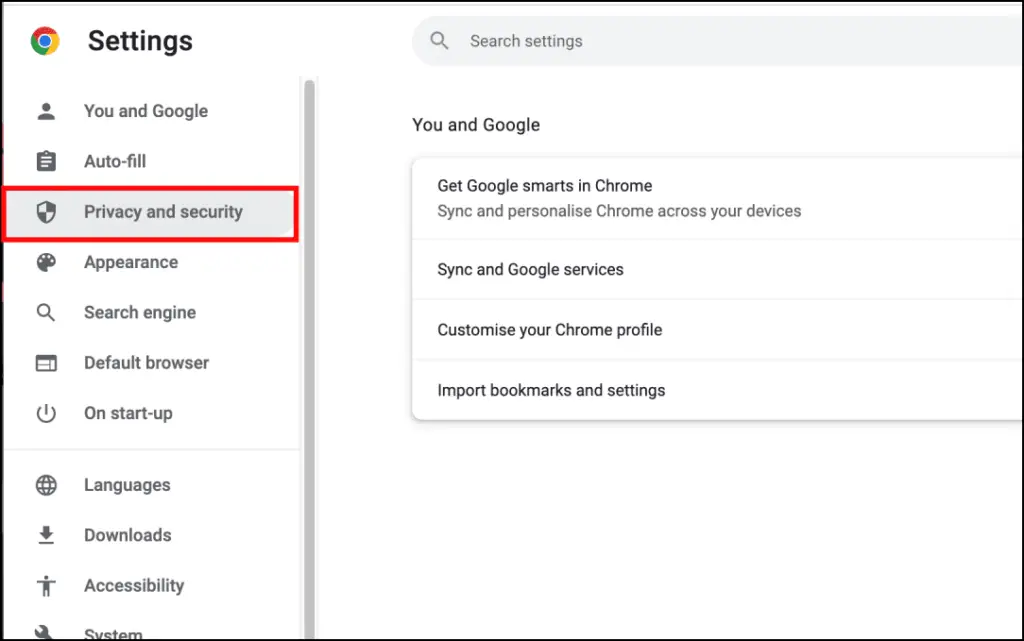
Step 4: Click on the Clear browsing data option.
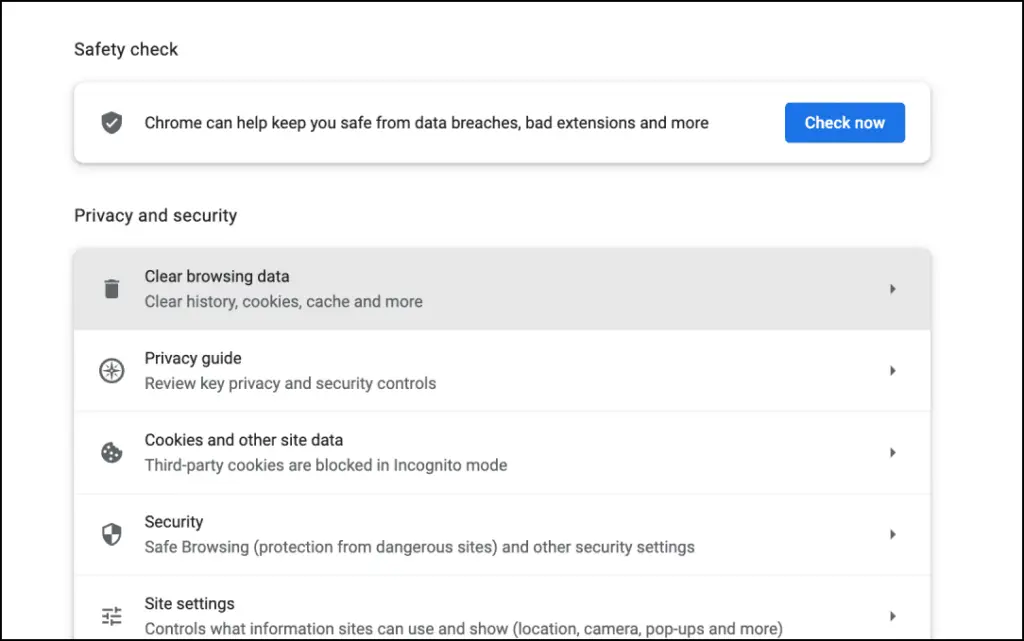
Step 5: Here, tick the options Cached images and files along with Cookies and other site data.

Do note that deleting cookies will sign you out of websites where you are logged in.
Step 6: Click on Time range and select All time.

Step 7: Finally, click on Clear data.
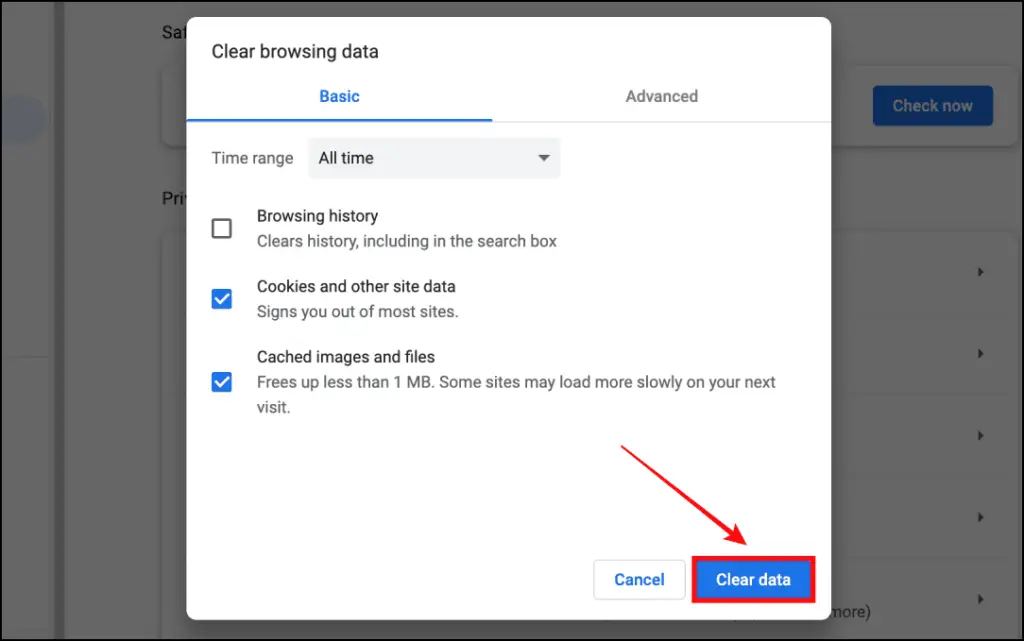
Now quit Chrome and reopen the browser. Deleting cache and site data should make your browser snappy and fast. But before you do that, make sure to back up all the important data to your Google account.
Method 3: Delete Unnecessary Extensions
Probably one of the reasons why you use Chrome is because of its extensions it has the best extension support. But again, these add-ons can be quite demanding and it’s best to get rid of unwanted or obsolete extensions. This is how you can delete extensions on Chrome.
Step 1: On Chrome, click on the three dots at the top right side.
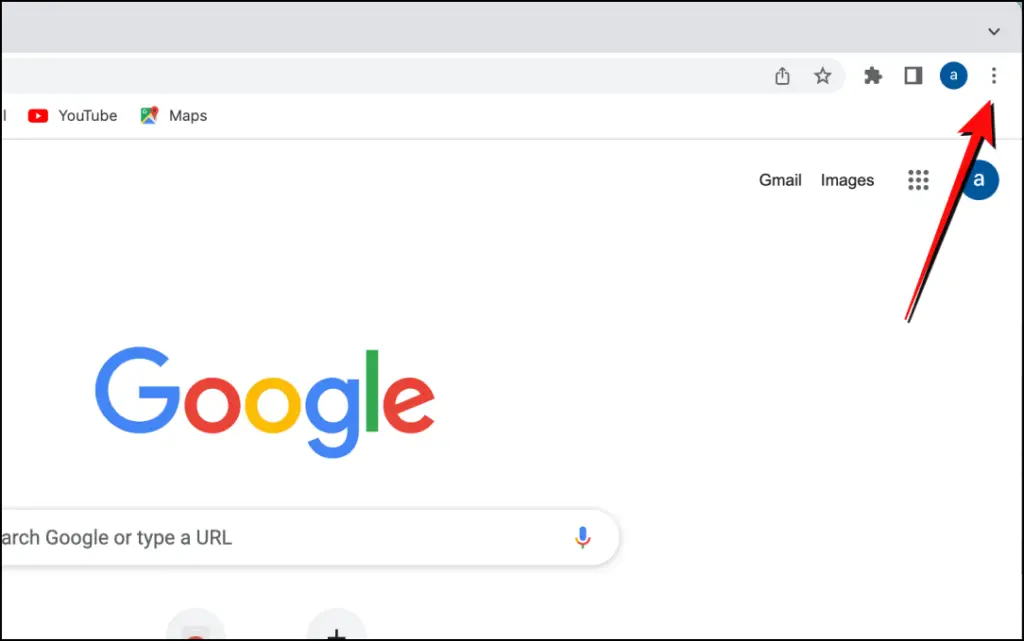
Step 2: Go to More tools and then select Extensions.
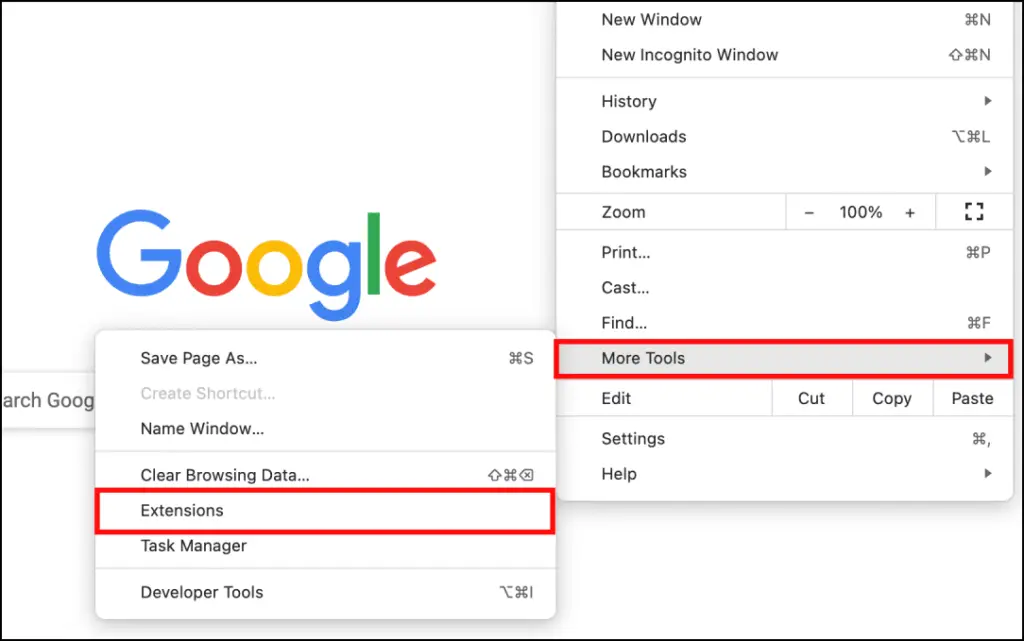
Step 3: Select the extension that you don’t use often and click on Remove.
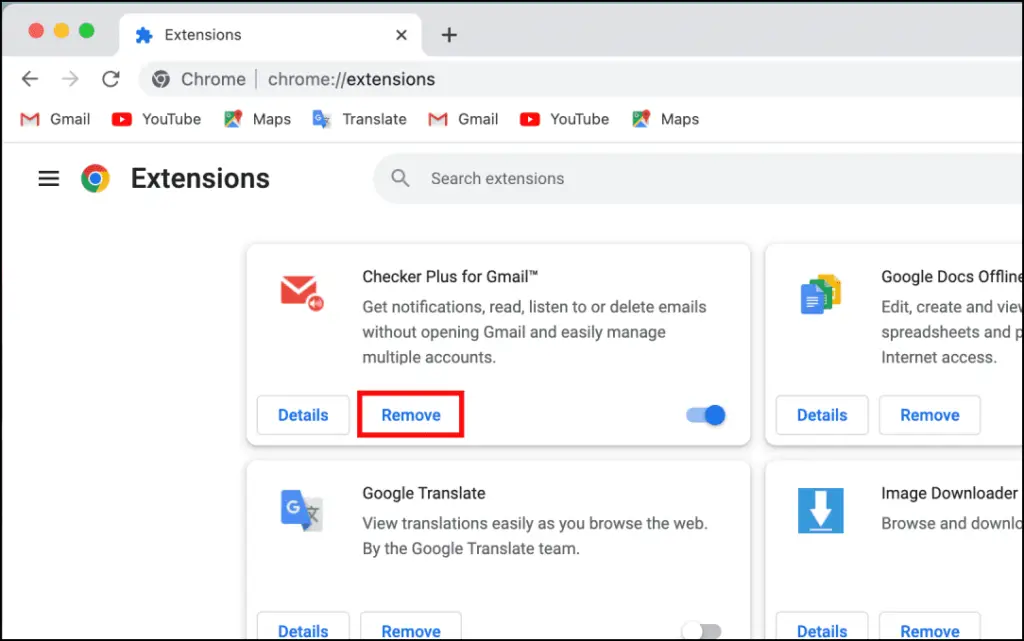
Step 4: Again click on Remove on the confirmation prompt.
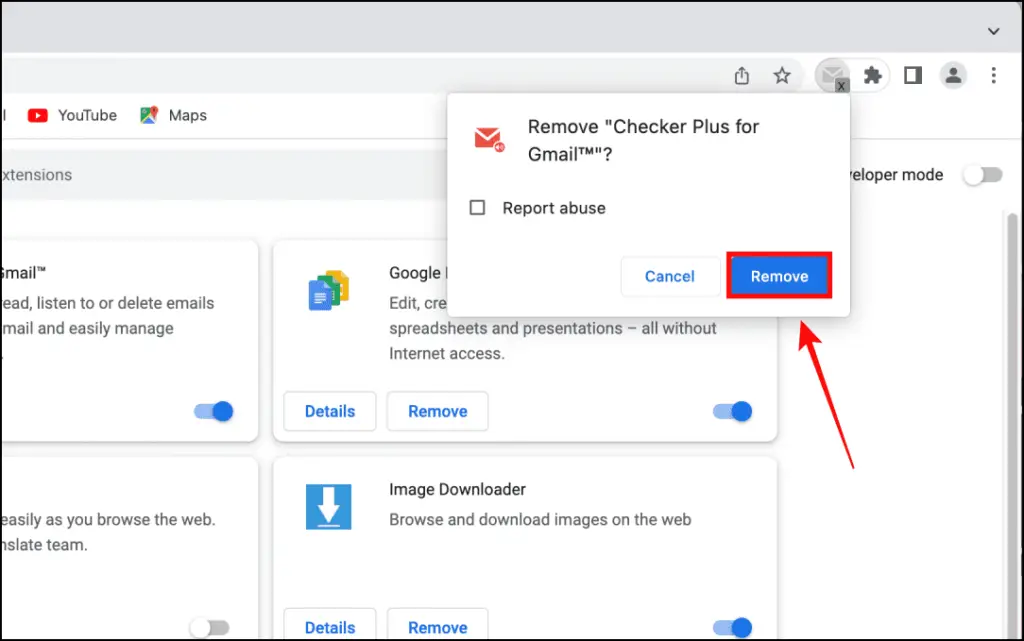
This will successfully delete the extension from your browser. Go ahead and delete more such extensions that you don’t find useful and only keep the necessary ones.
Method 4: Turn Off Hardware Acceleration
Hardware acceleration uses your Mac’s GPU to render all graphics and text. This is enabled by default on Chrome and although it should help improve the loading speed of heavy websites, there have been reports by several users that it cripples Chrome’s performance so it is best to turn it off on Mac.
Step 1: Click on the three dots on the top right side of the Chrome window.
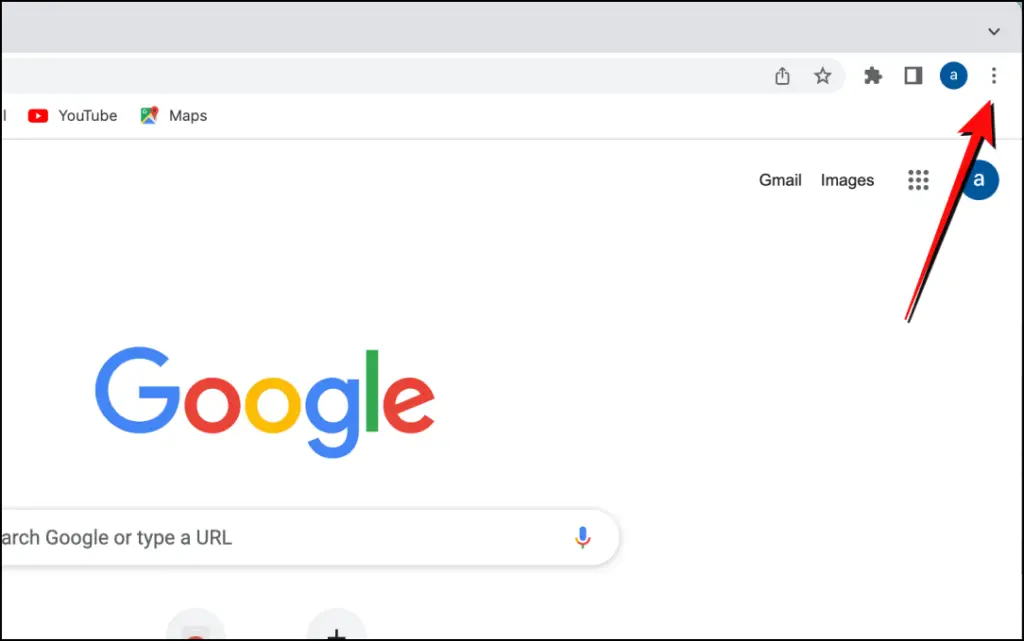
Step 2: Open Settings.
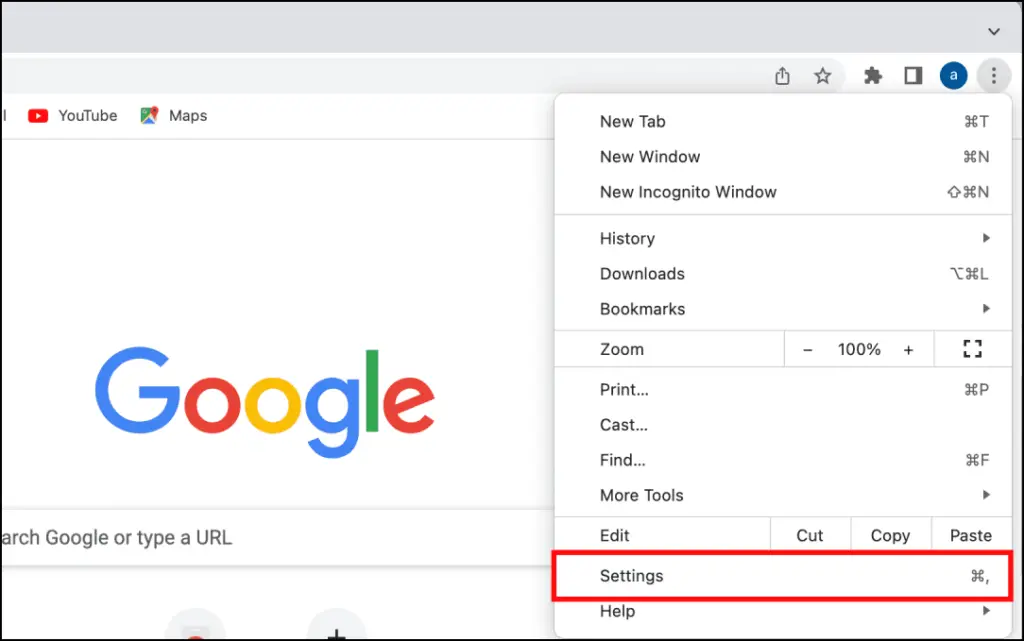
Step 3: From the sidebar, select System.
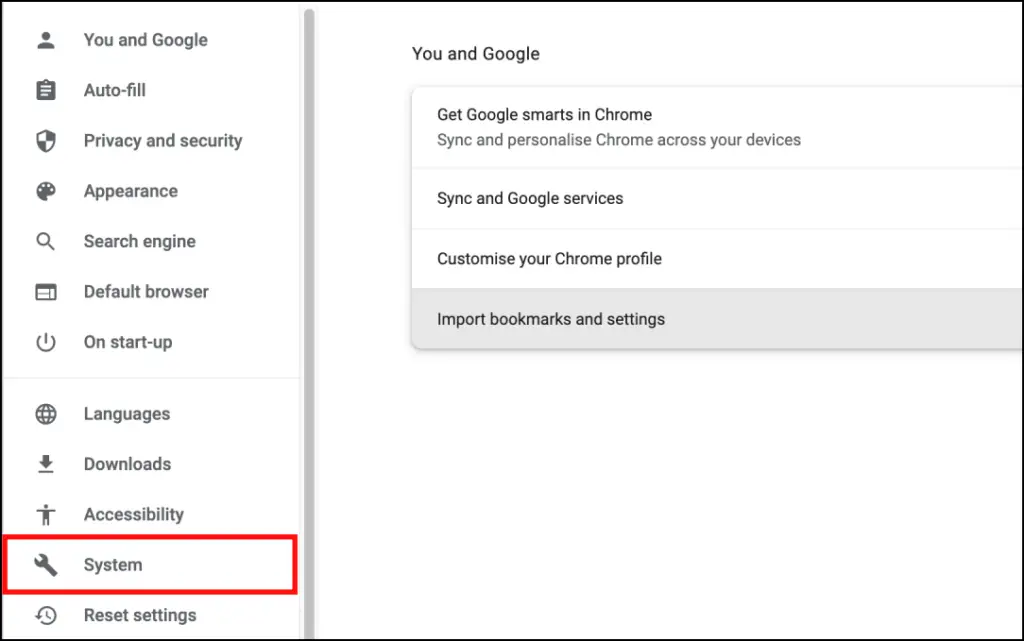
Step 4: Turn off the toggle for Use hardware acceleration when available.
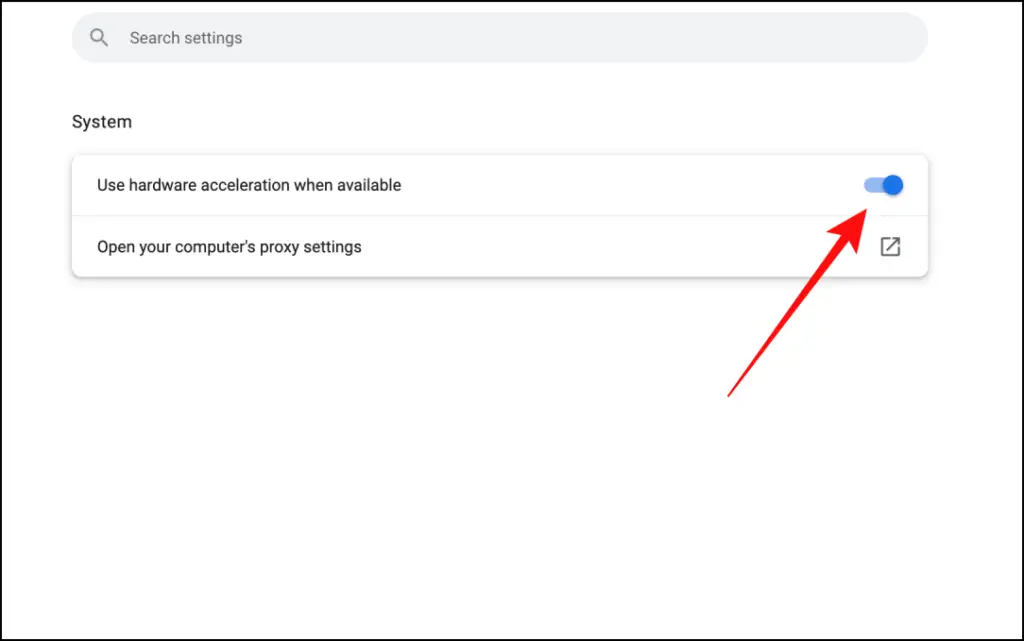
Step 5: Relaunch Chrome.
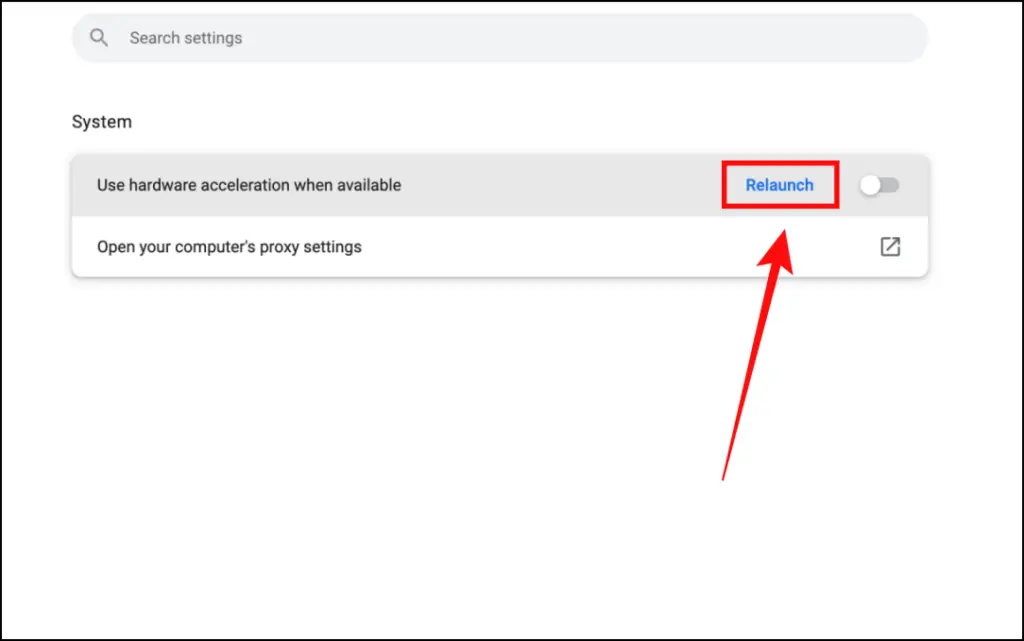
Disabling hardware acceleration will switch all graphics and text rendering back to the CPU and fix the slow performance issue.
Method 5: Reset All Chrome Flags
Chrome flags are experimental features that are being tested and might be added to Chrome in upcoming versions. But note the experimental part, they can also mess with your browser causing it to malfunction and not work properly as intended so if you have enabled Chrome flags on your browser then you will need to reset and disable them.
Step 1: Type chrome://flags on the Chrome address bar.
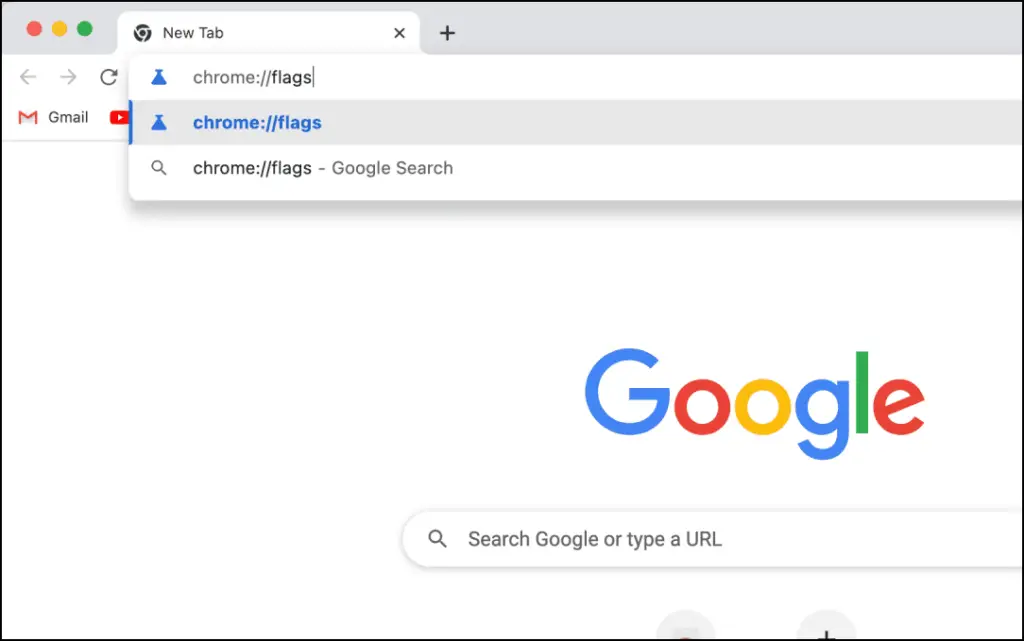
Step 2: Click on the Reset All button.
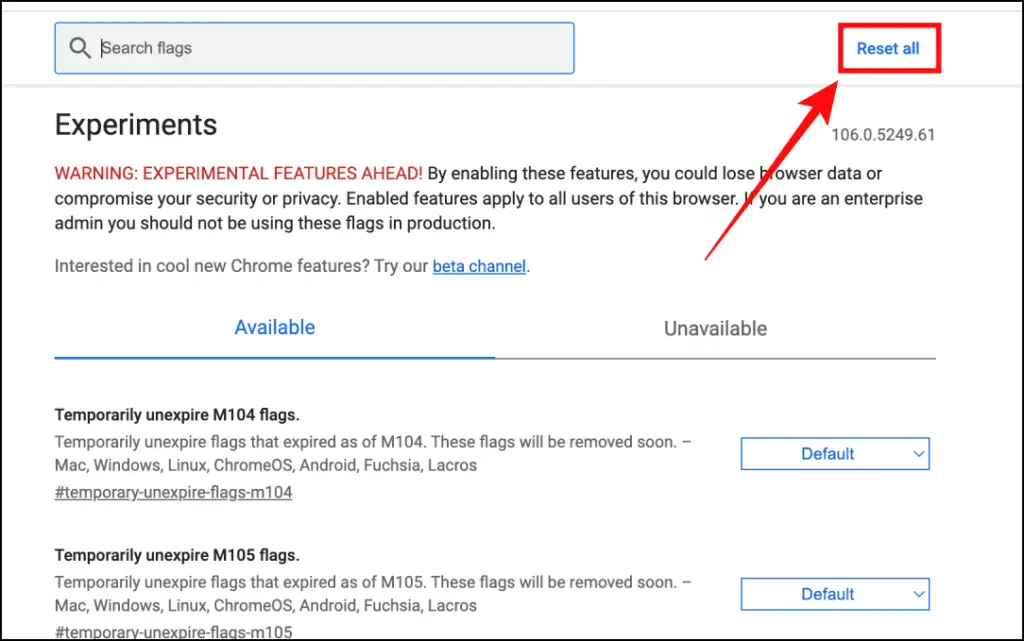
Step 3: Next click on Relaunch to reset flags to their default state and restart Chrome.
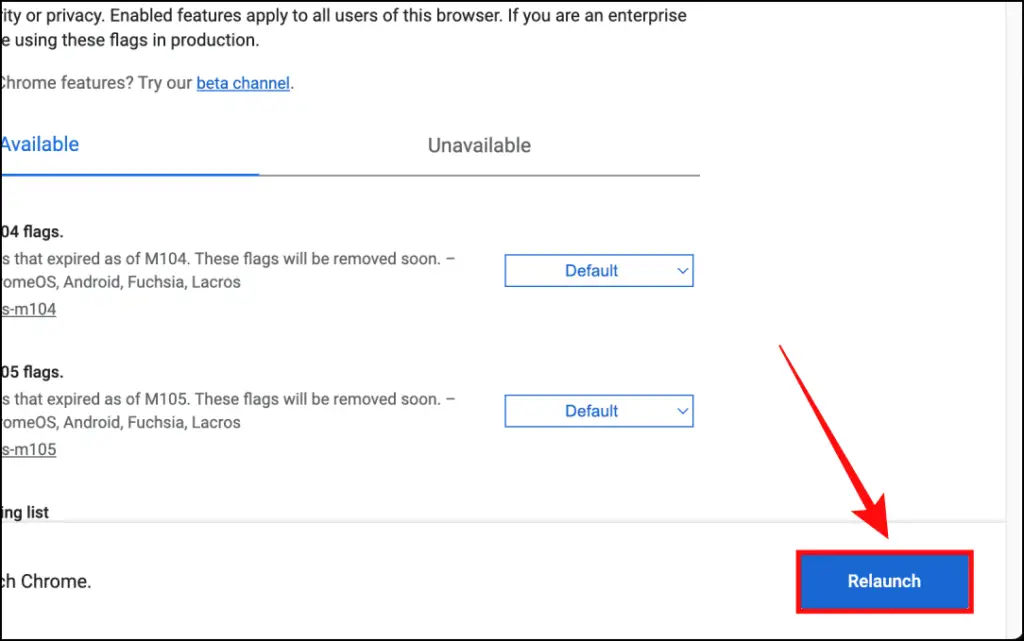
After the relaunch, the flags will be disabled and Chrome should be more responsive and work properly.
Method 6: Increase Google Software Update Interval
GoogleSoftwareUpdate.app or Gupdate is a service that is installed with Chrome on your Mac and runs in the background to check for updates for Chrome and other Google products installed on your Mac.
It is notorious for creating multiple instances of itself and taking up a lot of system resources. The service runs and checks for updates every hour but you can increase the interval to check for updates once a week which should help decrease instances of abrupt performance drops.
Step 1: On your Mac, open Finder.
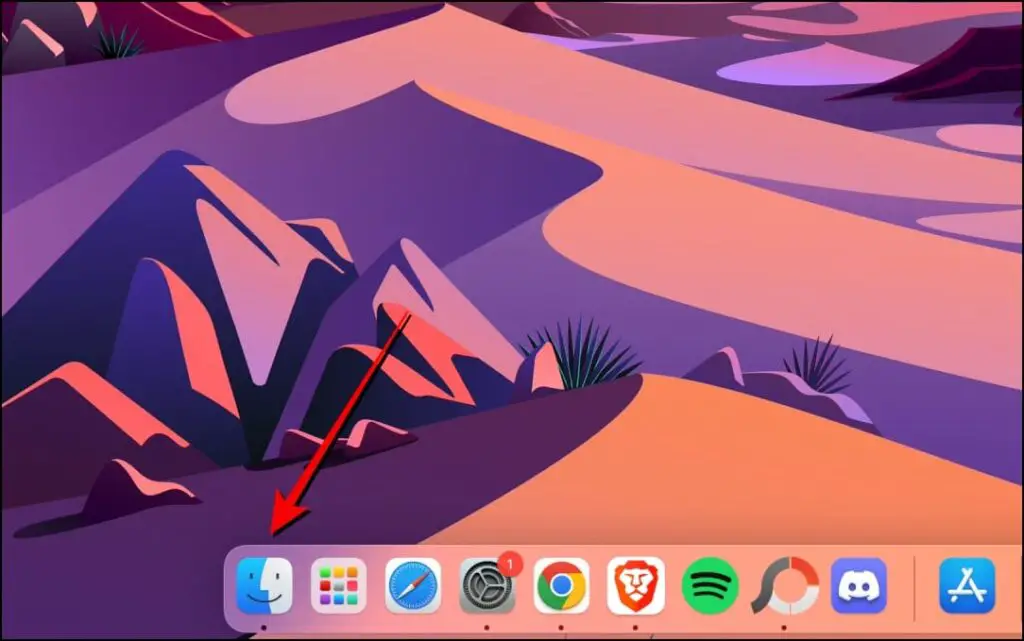
Step 2: Click on Go located at the top status bar.
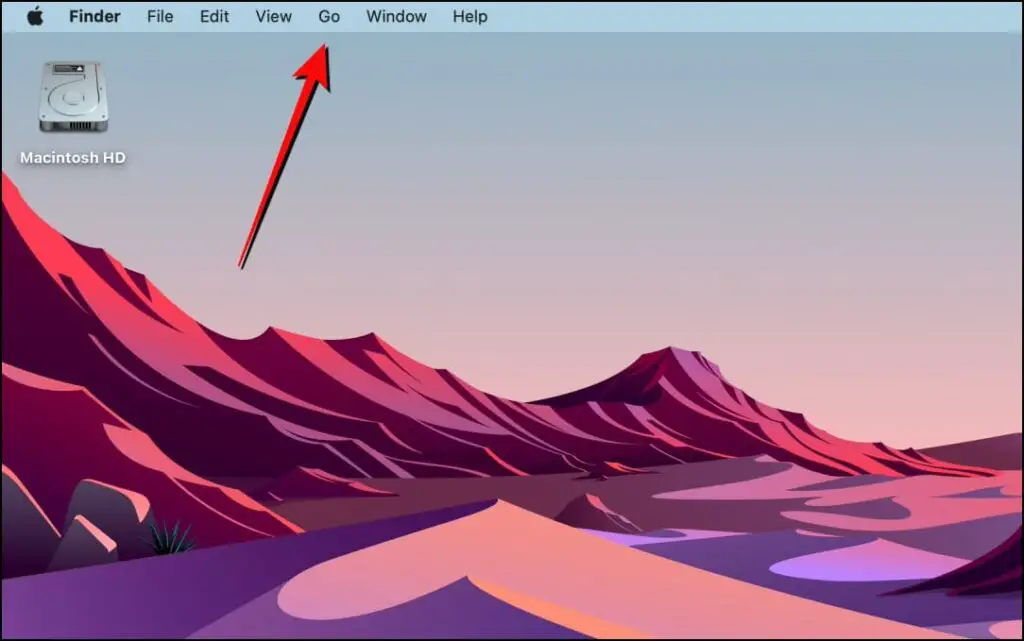
Step 3: Select Utilities.
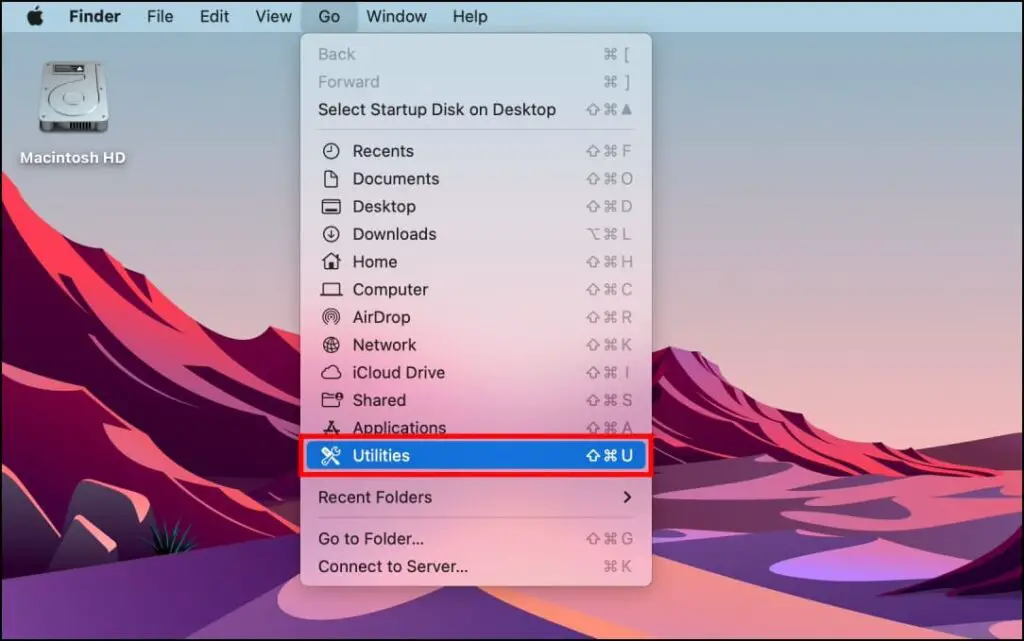
Step 4: Open the Terminal.

Step 5: On Terminal, type defaults write com.google.Keystone.Agent checkInterval 604800 and press Return.
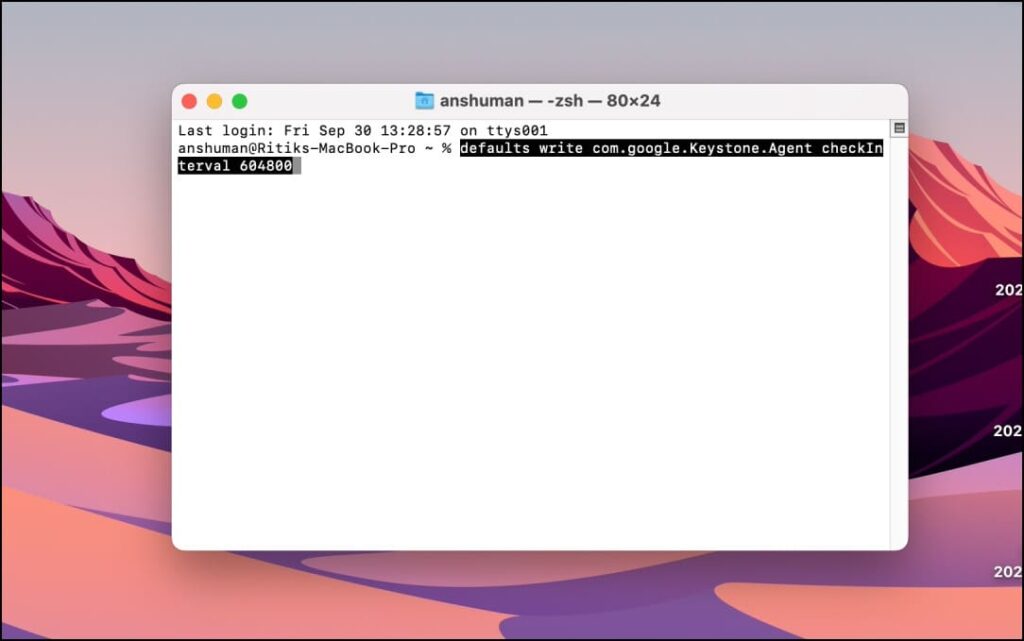
604800 denotes the number of seconds in a week. This command will change the check for update interval from once per hour to once per week.
Method 7: Reset Settings to Fix Chrome
If none of the above methods work, the last resort here is to reset the settings which will reset your startup page, new tab page, search engine, and pinned tabs. It will also disable all extensions and clear temporary data like cookies.
Step 1: To reset settings, click on the three dots in the top right corner.
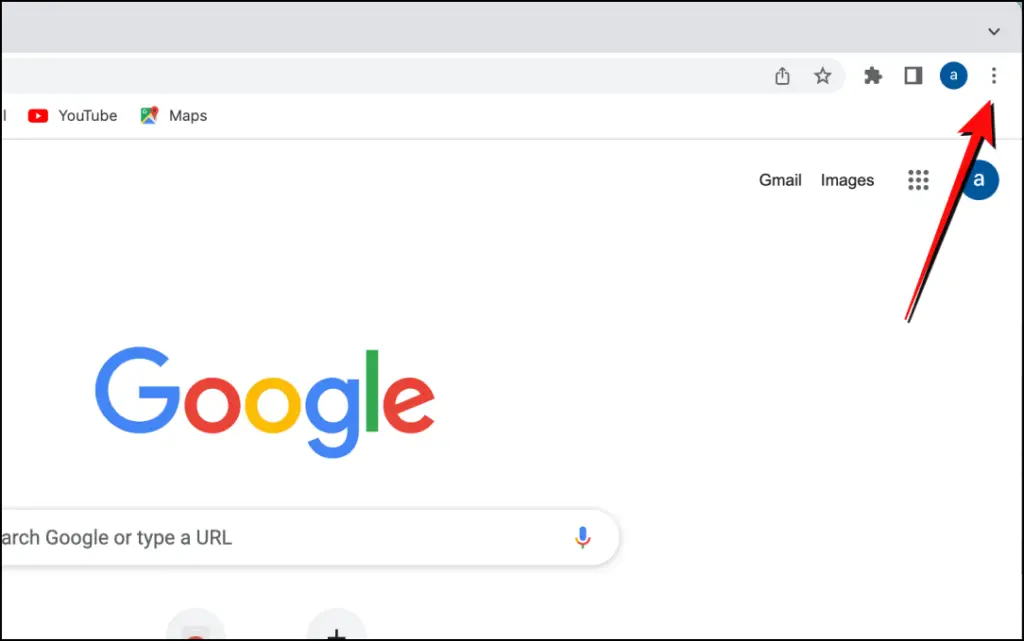
Step 2: Go to Settings.
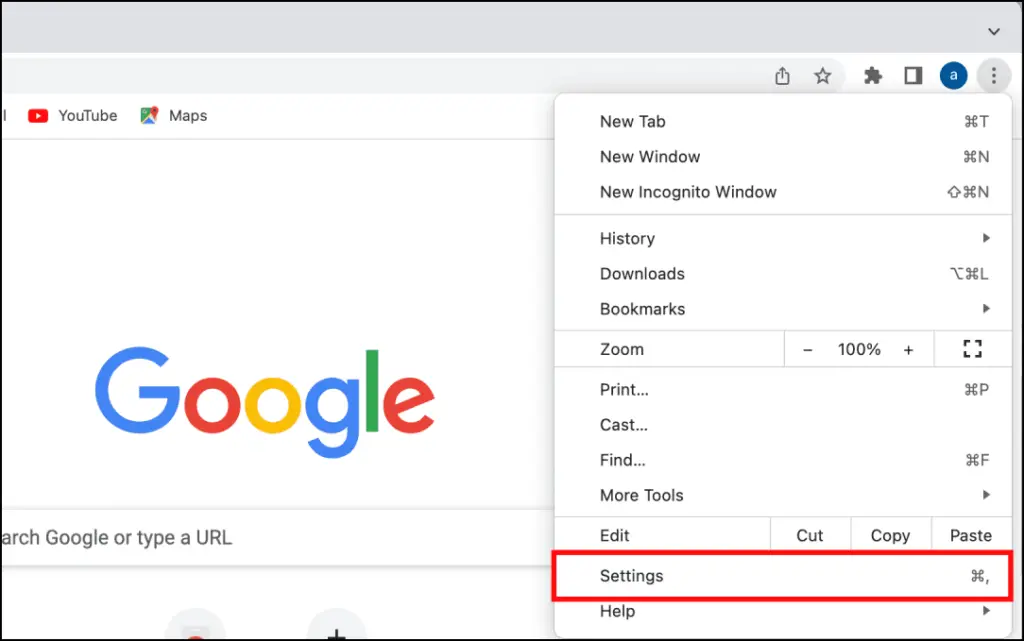
Step 3: Select the Reset settings option from the sidebar.
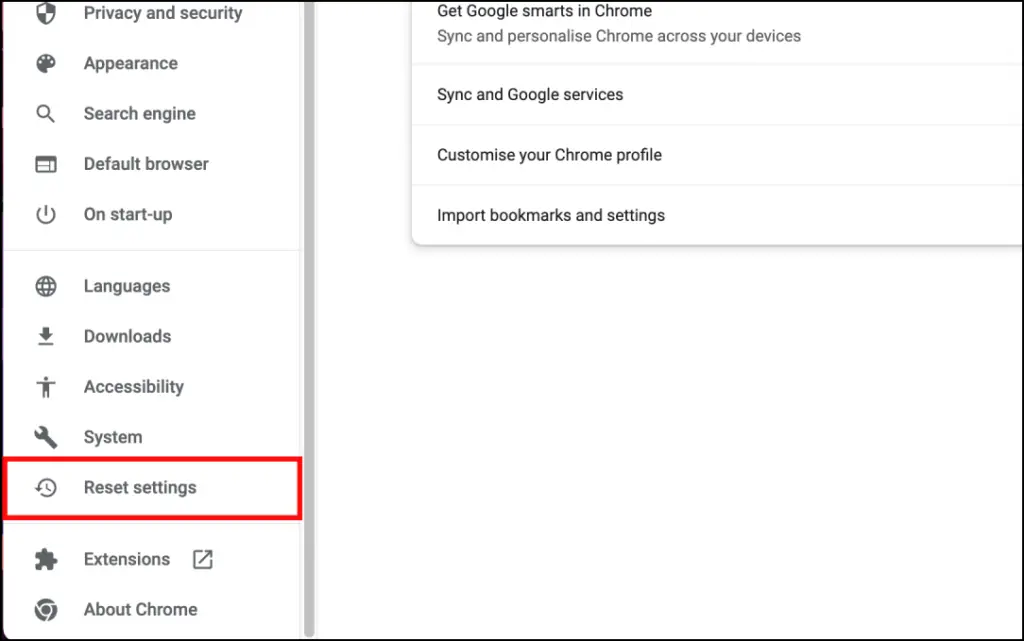
Step 4: Click on Restore settings to their original defaults.
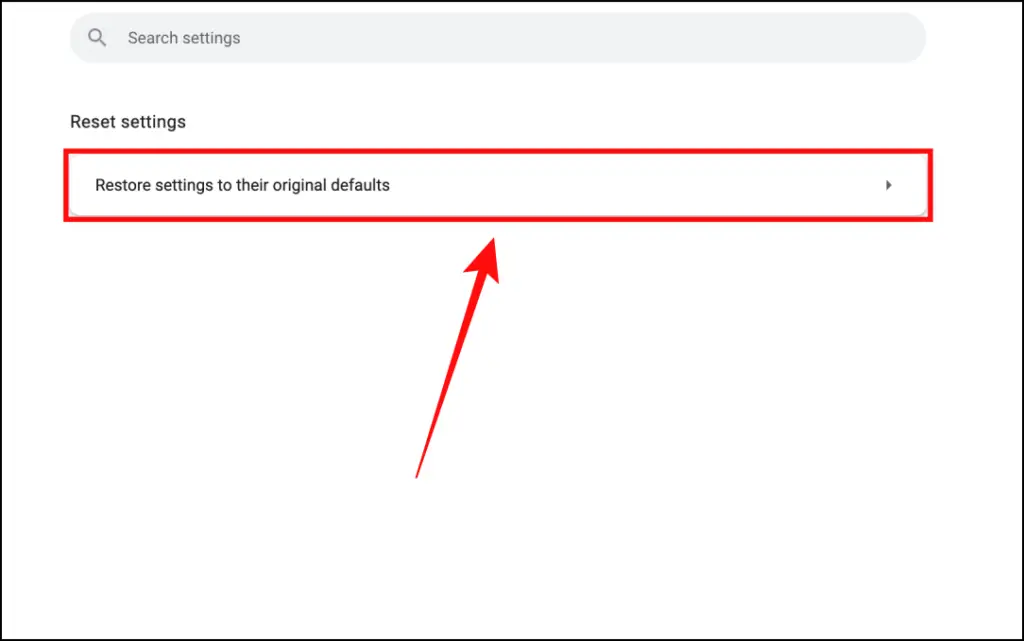
Step 5: Next, click on Reset settings.
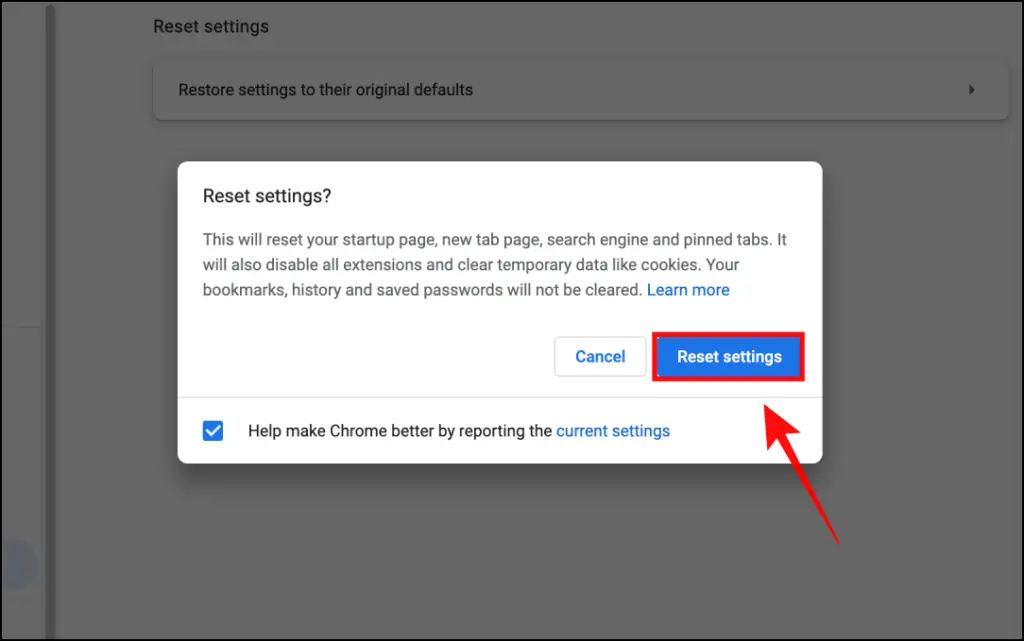
Step 6: Close and reopen Chrome after the reset.
This will not clear your bookmarks and saved passwords. After the reset, Chrome should be working like before and all performance-related issues should be fixed.
Other Tips to Fix Slow or Sluggish Chrome Performance on Mac
- Check Your Internet Connection: If websites and pages are taking a while to load on Chrome then it could be an issue related to your internet connection. Check if everything is working fine with other devices, also make sure nothing is being downloaded in the background.
- Close Unnecessary Tabs: Chrome can take a while to launch and might not be able to perform properly if you have opened a ton of tabs. These not only increase the load on your RAM affecting the performance of your browser so close any tab that you do not require.
- Delete Chrome and KeyStone: After trying all the methods above, if you are still not getting the desired performance from Chrome then maybe it is time to say goodbye. Uninstall Chrome and all other files and folders related to it, especially KeyStone.
- Switch to an Alternative Browser: You can switch to other web browsers like Safari or Firefox. And if you miss your Chrome extensions then chromium-based browsers like Microsoft Edge, Brave, Opera, and Vivaldi are great options.
Wrapping Up
This was our article on methods to fix Google Chrome running slow on Mac. Chrome stands to be the preferred choice of everyone be it Mac, Windows, Android, or iOS. But its persistent issues should not be ignored and I hope the team behind Chrome is working towards fixing issues that are plaguing Mac users. Stay tuned to Browser To Use for more such articles, guides, and How To’s.
Related:


