The release of macOS Ventura and iOS 16 has introduced a new feature to the beloved Apple ecosystem called Continuity Camera. It lets you use your iPhone’s camera as a webcam on your Mac devices. In this article, we will help you set up the iPhone Continuity camera as the default webcam in Google Chrome so you can enjoy the rich picture quality and Continuity features on your Chrome browser.

Related | 2 Ways to Change Camera and Mic Source in Chrome
What is a Continuity Camera?
With the Continuity camera, your Mac will be able to recognize and connect with your iPhone automatically and use its camera. This will let you use the superior camera quality of your iPhone for video calling on Facetime, Google Meet, Zoom, Microsoft Teams, and Skype. You can also use it to take amazing pictures.
You will also access some amazing AI-based features like Portrait Mode, Studio Lighting, Center Stage, and my favorite, Desk View. These features will surely take your video calling experience a step further and enhance your productivity.
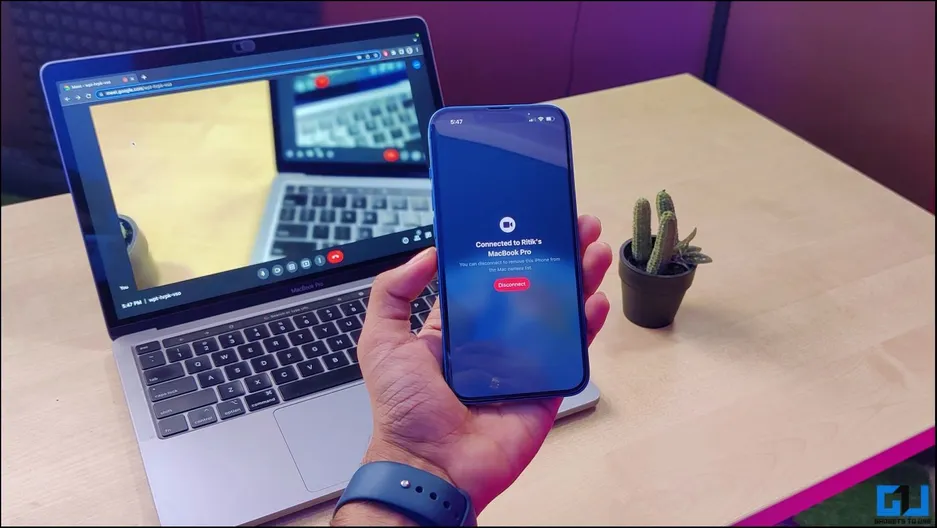
Requirements to Use Continuity Camera
- iOS 16 running on your iPhone.
- macOS 13 Ventura running on your Mac.
- WiFi and Bluetooth should be enabled on both your iPhone and Mac.
- Both devices should be logged with the same Apple account.
iPhones That Support Continuity Camera
- iPhone 8/ XR or newer.
- iPhone 11 or newer is required for Center Stage and Desk View.
- iPhone 12 or newer is required for Studio lighting.
Steps to Use iPhone Continuity Camera in Google Chrome
Once connected, your Mac will use your iPhone’s camera by default for all apps, but to use it in Chrome, you will have to switch Camera source, or else Chrome will use the default webcam. Below are the steps to enable the iPhone Camera in Google Chrome.
Step 1: Once both devices are connected, open Chrome and click on the three dots in the top right corner.
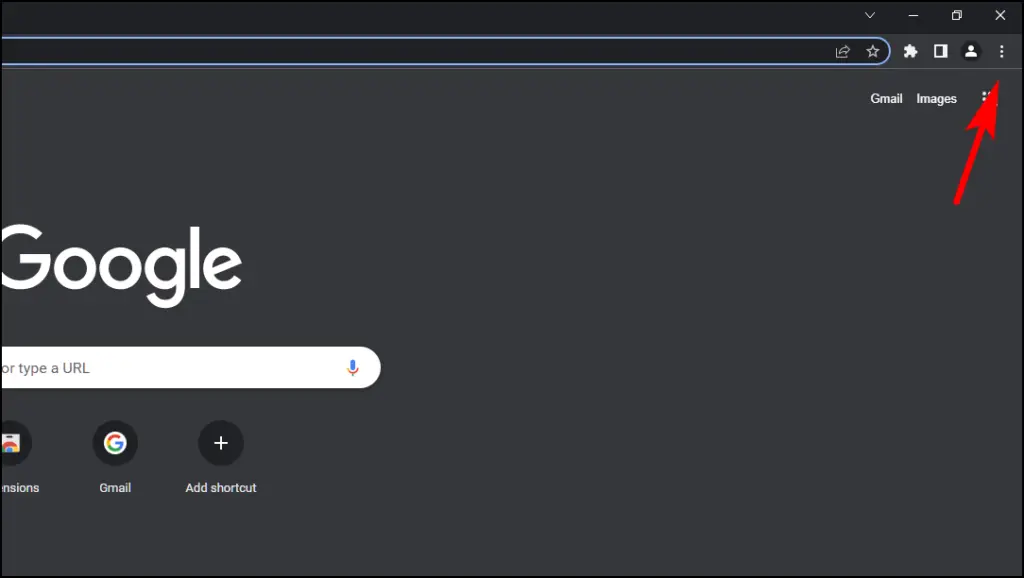
Step 2: Open Settings.
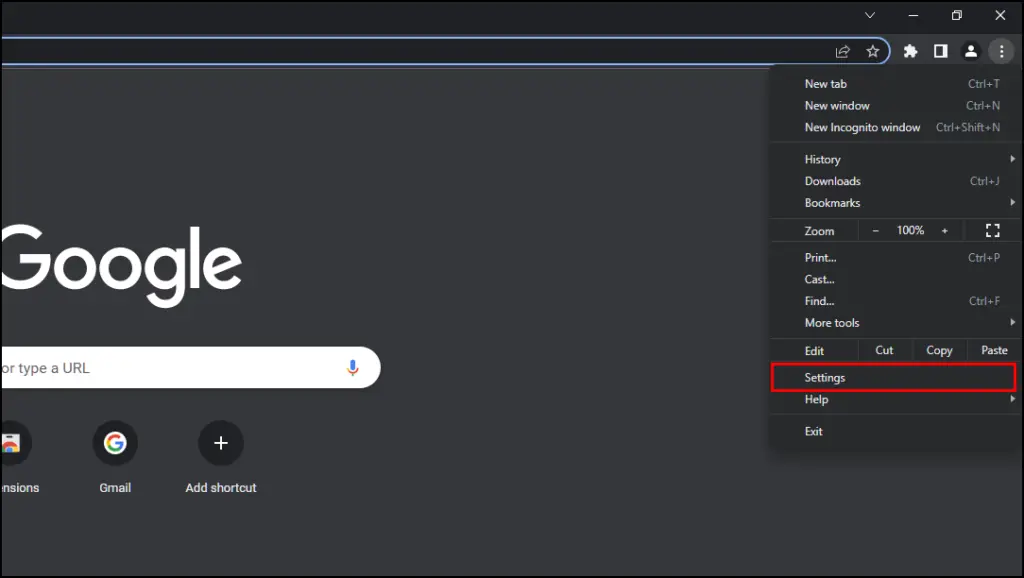
Step 3: Go to Privacy and security from the left sidebar.
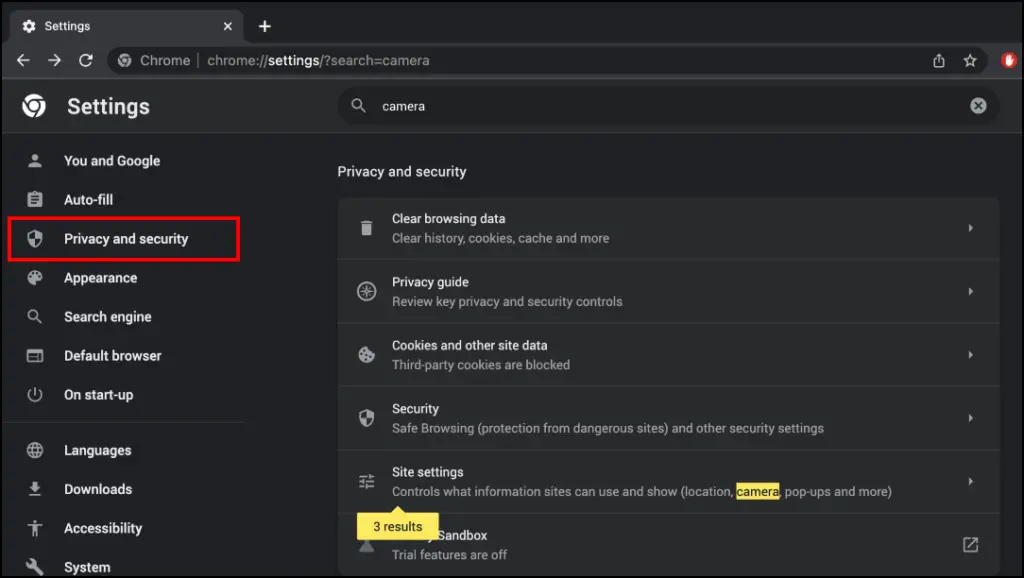
Step 4: Click on Site Settings.
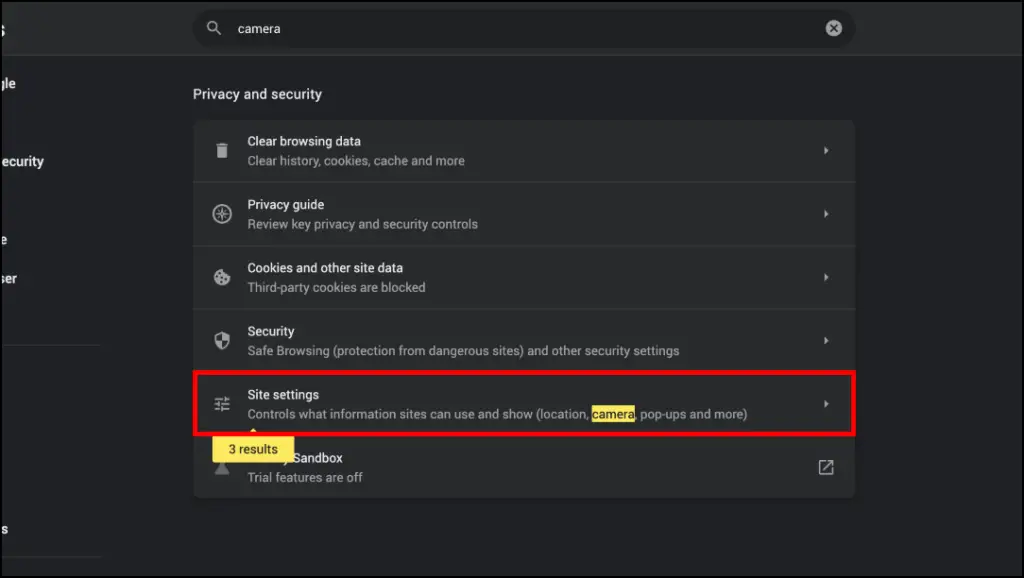
Step 5: Select the Camera option.
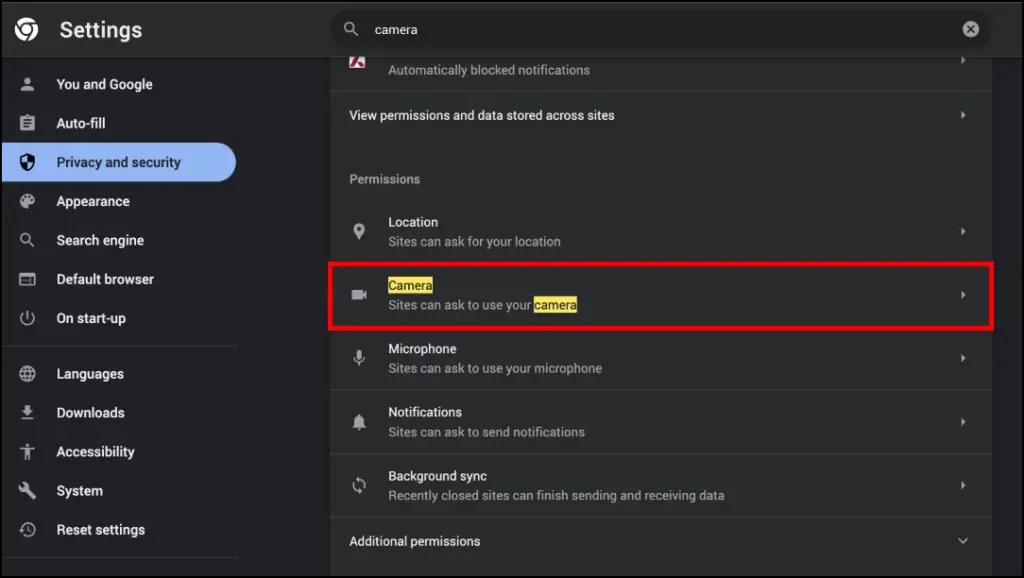
Step 6: Now click on the drop-down menu as shown below.
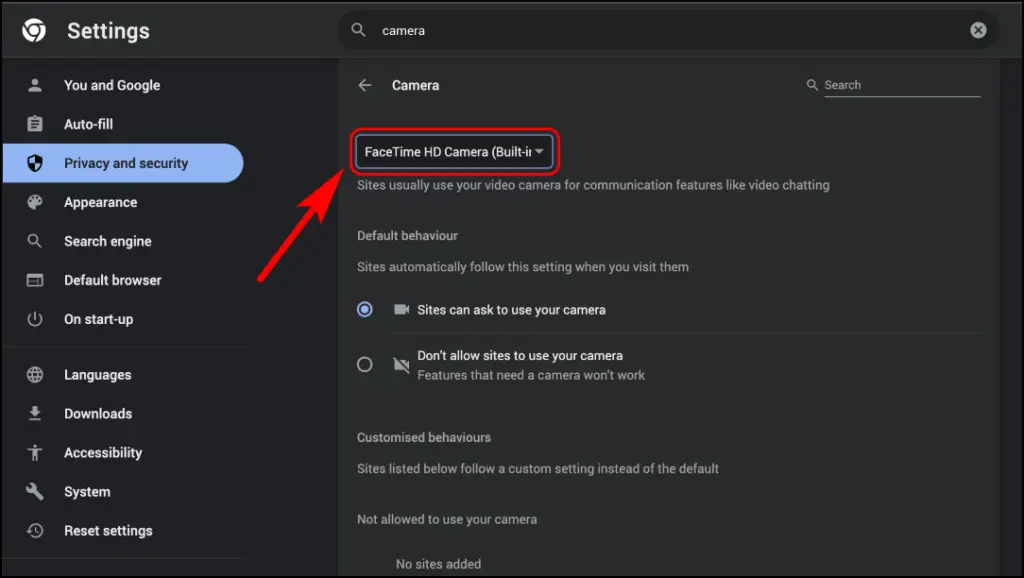
Step 7: Select the iPhone Camera from the list.
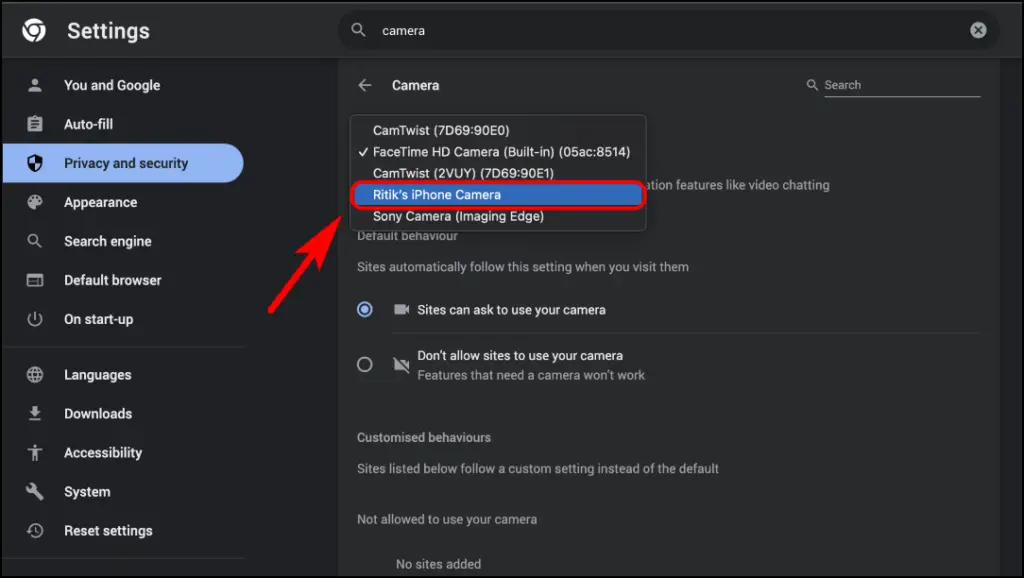
This will set the default camera source to your iPhone’s camera.
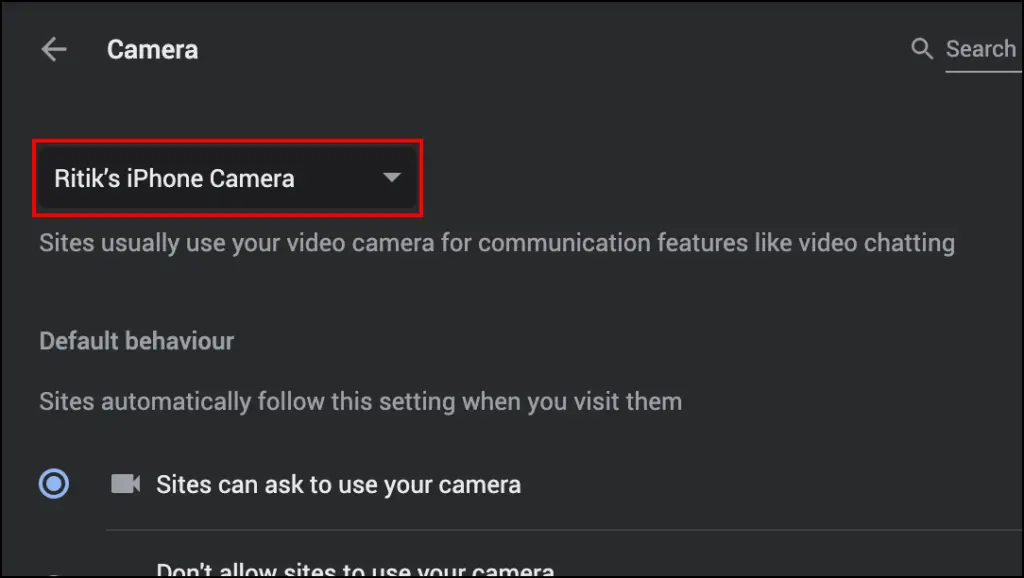
From now onwards, Google Chrome will use your iPhone’s primary camera for photo or video calls and recording on all websites by default. To switch back to Mac’s stock camera, tap Disconnect on your iPhone or change the camera in Chrome settings.
iPhone Continuity Camera Not Working in Chrome?
If you are facing issues connecting or using your iPhone camera on Google Chrome, then you can try these troubleshooting tips to fix the issue:
- Hold your iPhone in this specific pose: keep it in the landscape, with the screen off, the camera view unobstructed and motionless. This is important for the continuity camera to work in browser-based video apps in Chrome, Edge, and Safari.
- Check your device compatibility. Some iPhones may not support Center Stage, Studio Light, and Desk View.
- Enable Continuity Camera in iOS Settings > General > AirPlay & Handoff.
- Turn On WiFi and Bluetooth on both iPhone and Mac.
- Use FaceTime to check both devices are connected and that the Continuity Camera is working.
- After changing the camera source, close and relaunch Chrome.
- Delete Cache Files and Browsing Data in Chrome settings > Privacy and security > Clear browsing data.
If the above solutions don’t help, check our complete guide to fix Continuity Camera not working in Chrome, Edge, and Safari.
Wrapping Up
This sums up our article on using the iPhone camera on Google Chrome. Smartphone cameras have improved a lot over the years, so using them as a webcam was a much-needed addition. It will also add another reason for people to be a part of the Apple ecosystem. I hope you enjoyed this guide and learned something new today. Stay tuned to Browser To Use for more such articles, guides, and How To’s.
Related:


