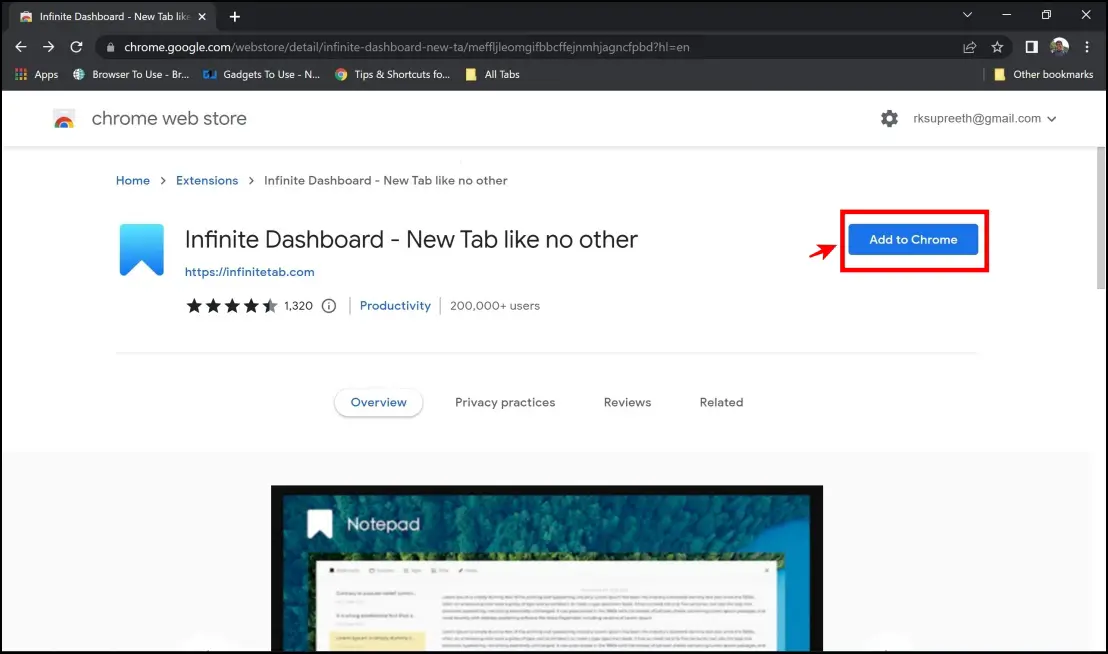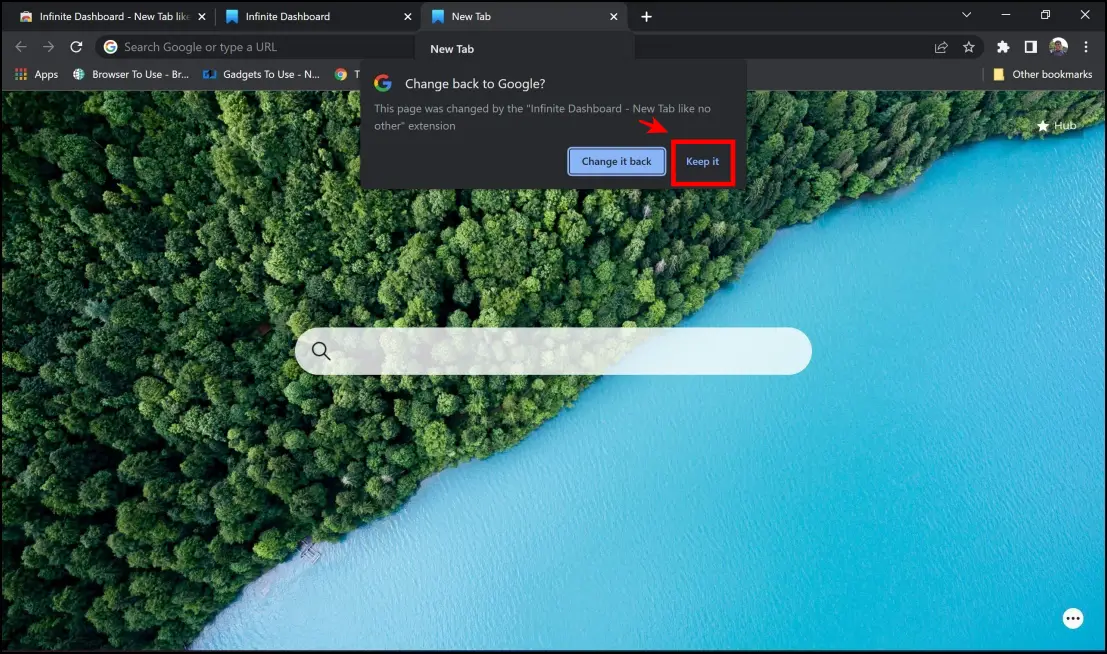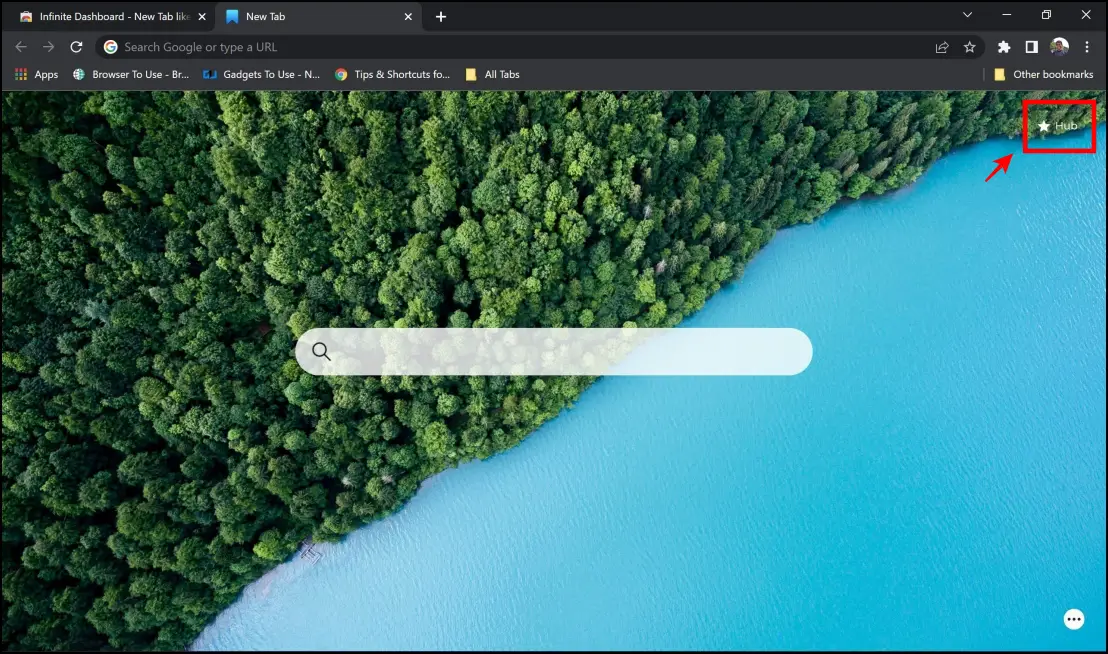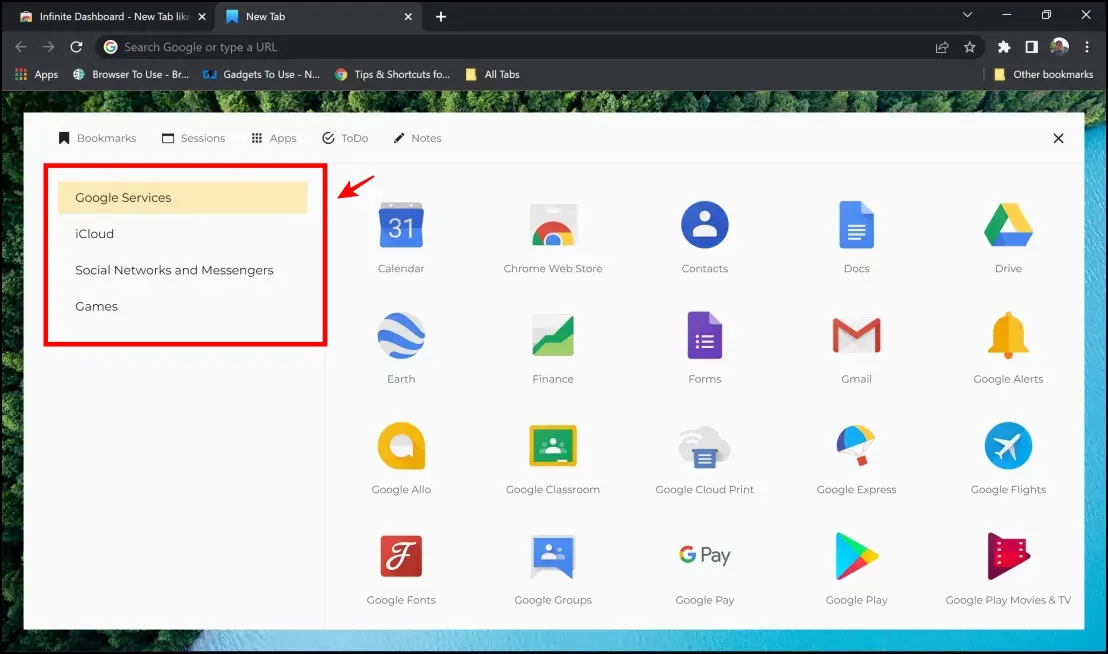Ever since work from home took over our professional lives in the last two years, there has been a lot of demand for apps that boost our productivity. But most of these apps must be installed from third-party sources, and not everyone might prefer doing it. So for the same reason, if you prefer using web versions of apps, this guide might help you. In this article, let us explore some of the best extensions to improve productivity in Google Chrome.
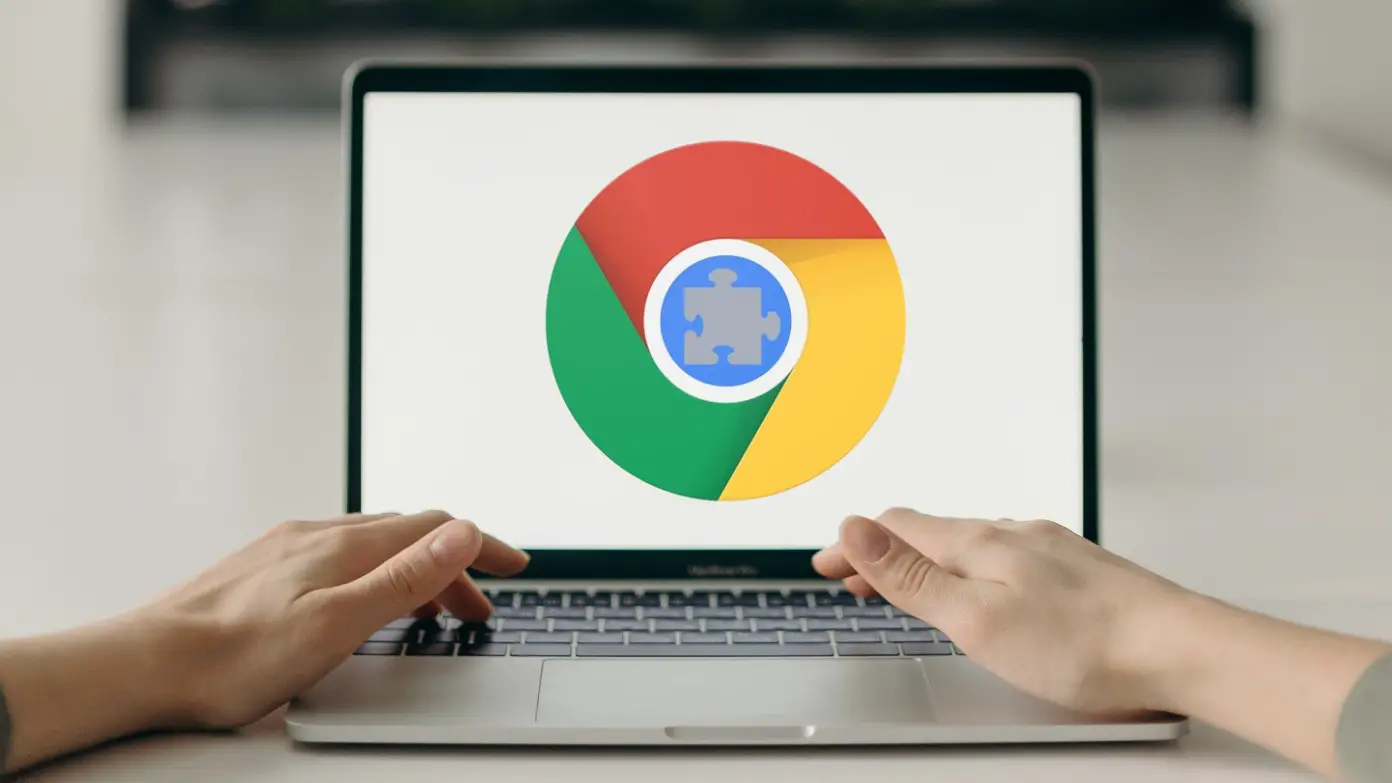
Best Chrome Extensions With Sidebar to Boost Productivity
The extensions we used to write this article can usually be used in two forms: a sidebar extension or extensions that add features to a new tab. There are quite a few extensions that do these, but these are the ones we personally recommend you to install.
1. Switch Workstation Tab Manager Extension
- Add a sidebar with shortcuts to your favorite websites
- Create spaces – which are basically collections of tabs.
- Customized new tab to quickly access all of your Google Apps.
- Shortcuts that you can use to navigate around Google Chrome and its features.
The Switch extension is a wonderfully designed sidebar extension for Chrome. You can also add your favorite apps to the sidebar and quickly access the shortcuts. In our search for extensions, this was our top choice. Here’s an overview of this extension and how to install it:
Step 1: Visit the Switch extension page. Click on Add to Chrome > Add Extension.
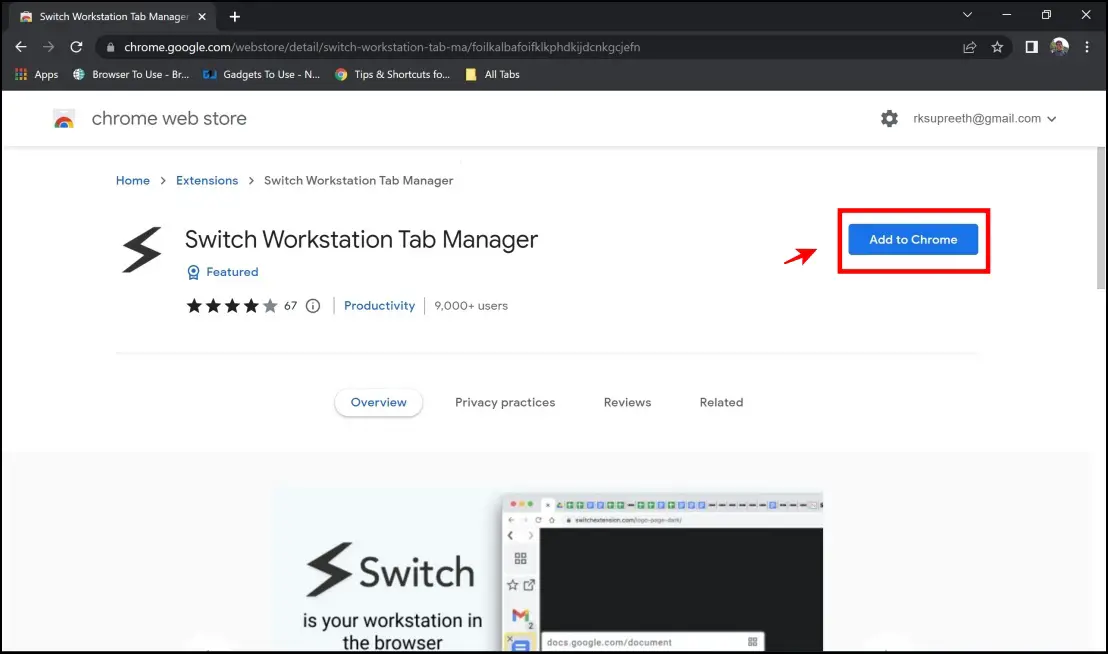
Step 2: You will now have a sidebar on the left-hand side of the webpage. If you want to add favorites to the top section of the sidebar, you’ll have first to open the sites in new tabs.
Step 3: The website icons will appear on the bottom section of the sidebar. Drag them and move them up to the top section.

Step 4: The best feature of the extension must be the space extension. You can group tabs as spaces and collectively use them based on topics. This can help you improve productivity in Chrome to a good extent.
Step 5: Click on the Spaces icon and the Login option.
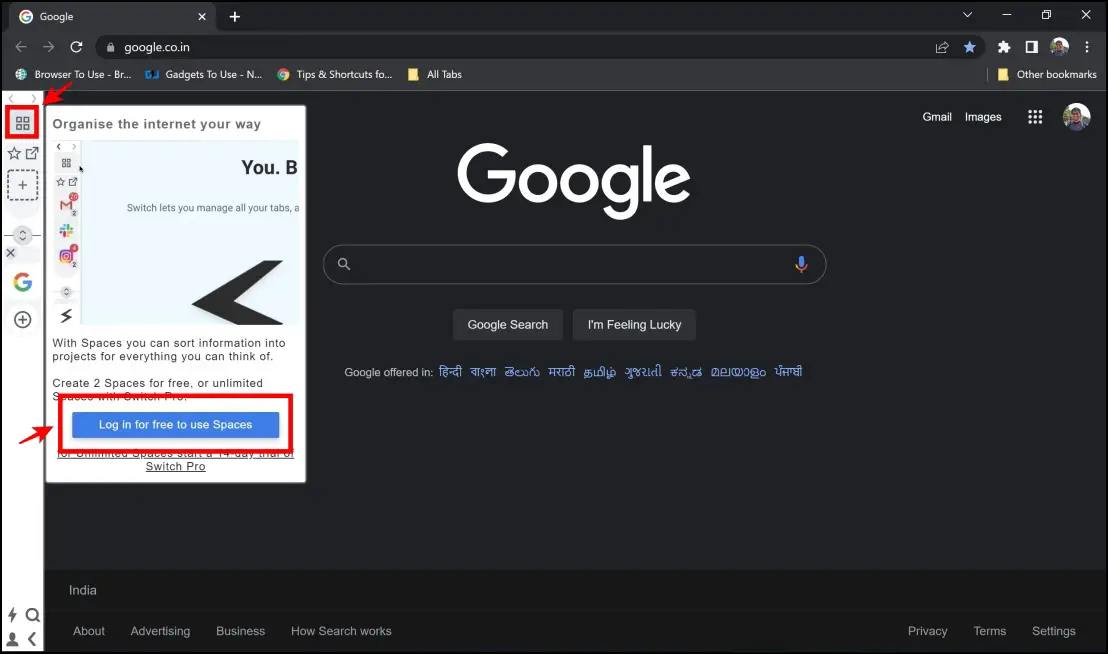
Step 6: Once you complete the login, click on New Space under the space option.
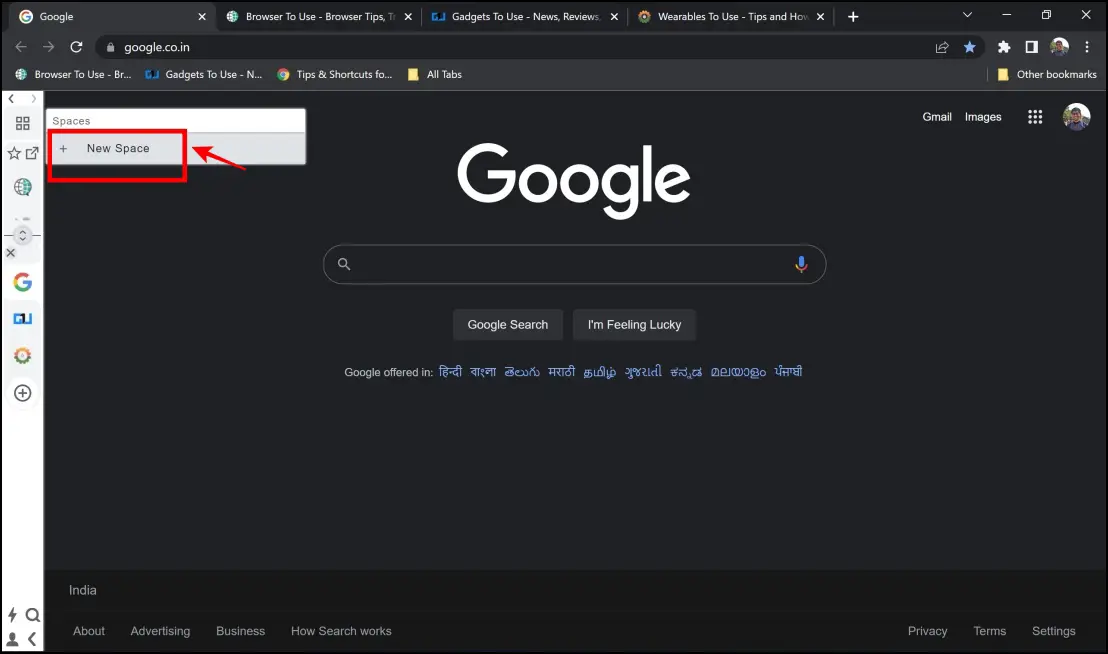
Step 7: Once the space window opens up, you can open all the websites as new tabs so they can be grouped.
As you can see in the image, I have opened up three websites, and the space’s window says This Space contains three tabs.
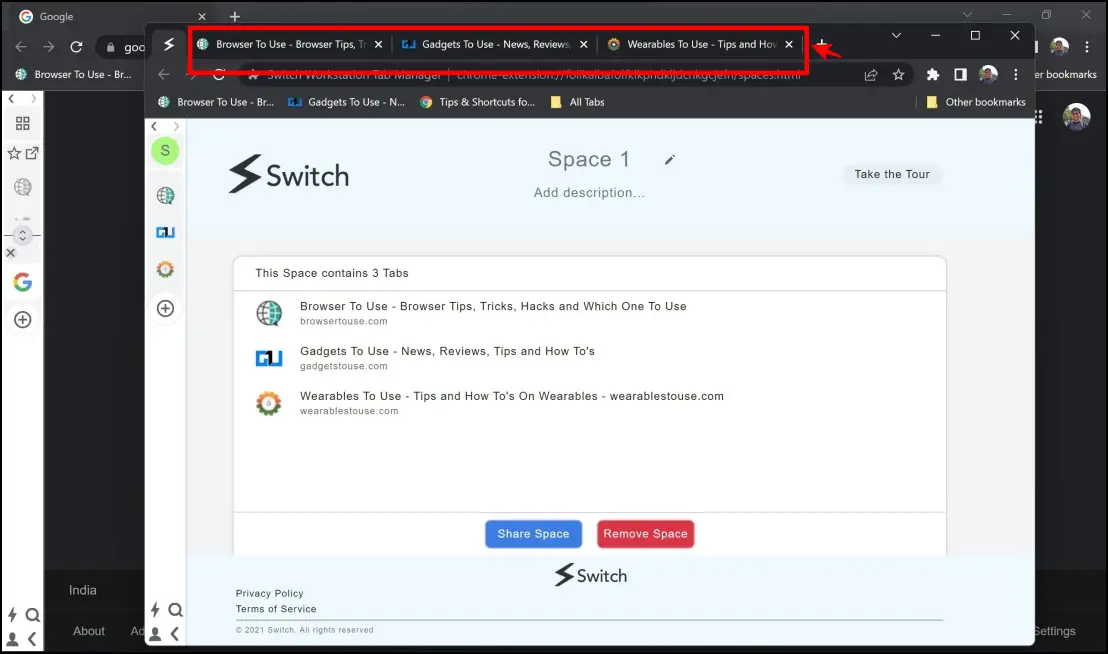
Step 8: You can now add a new name to the space you just created and access the name in the space option in the sidebar.
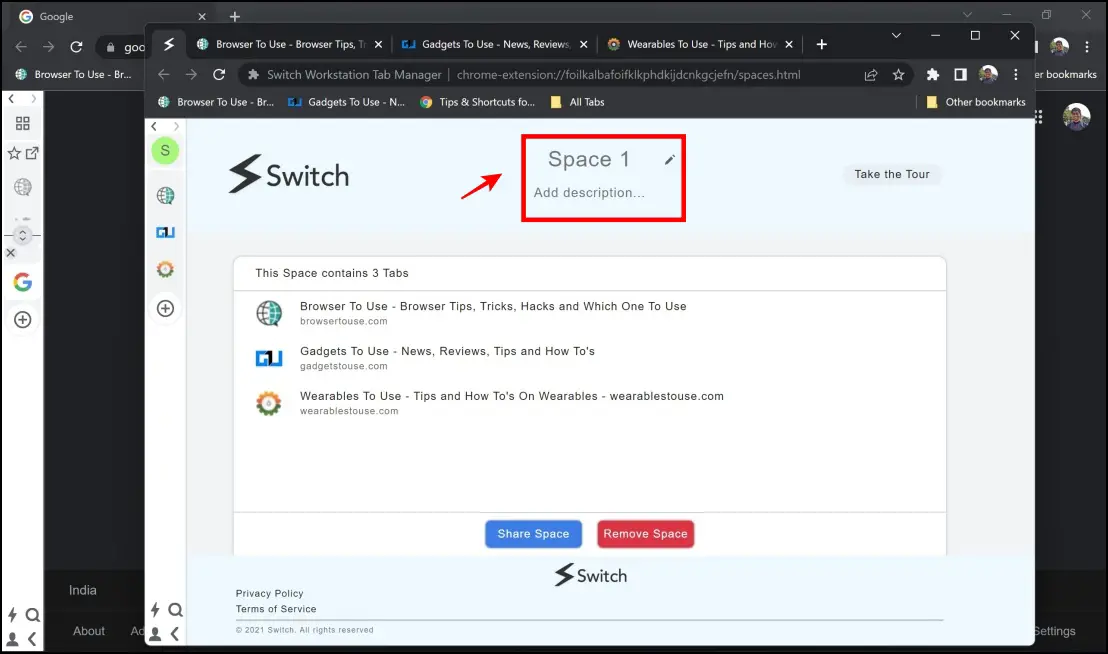
Step 9: This extension also has a dedicated new tab page that you can use to access more features. Click on the “+” icon on the bottom section.
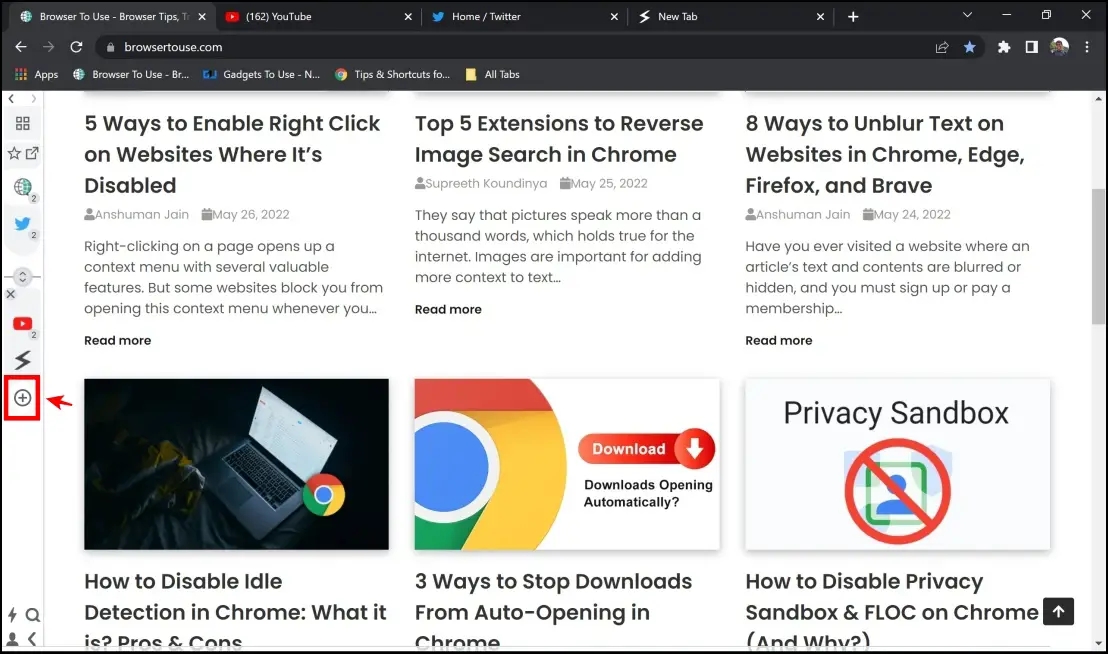
Step 10: You can access Google services and other popular apps in the new tab.
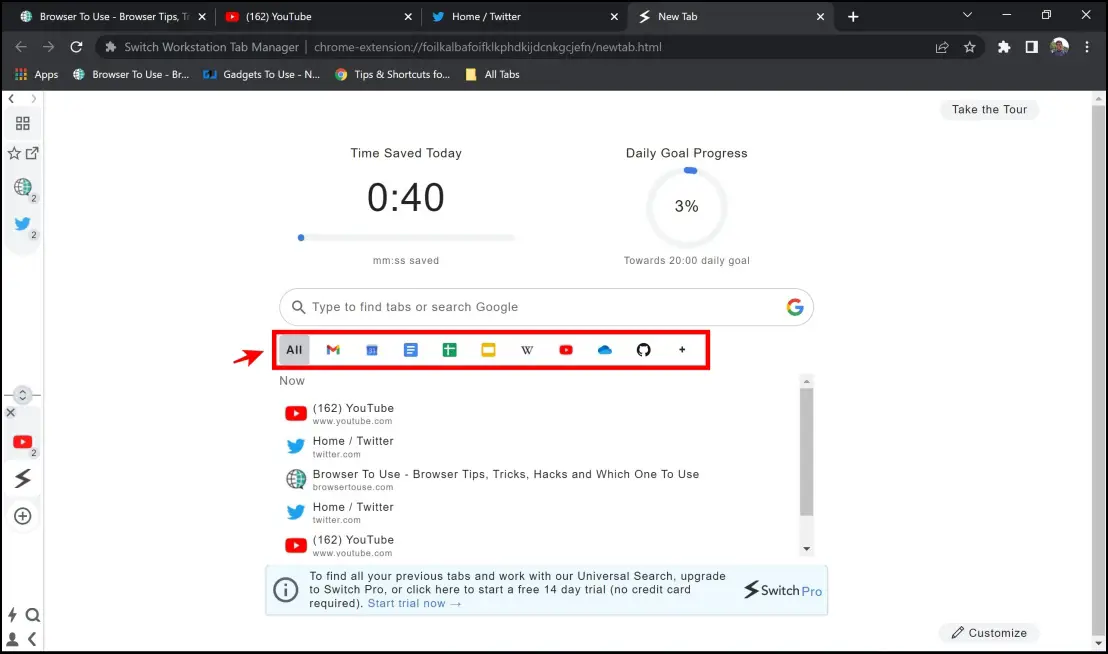
Step 11: Since the extension mainly focuses on helping you save time, it includes a clock that tells you the amount of time saved using this extension and its features.
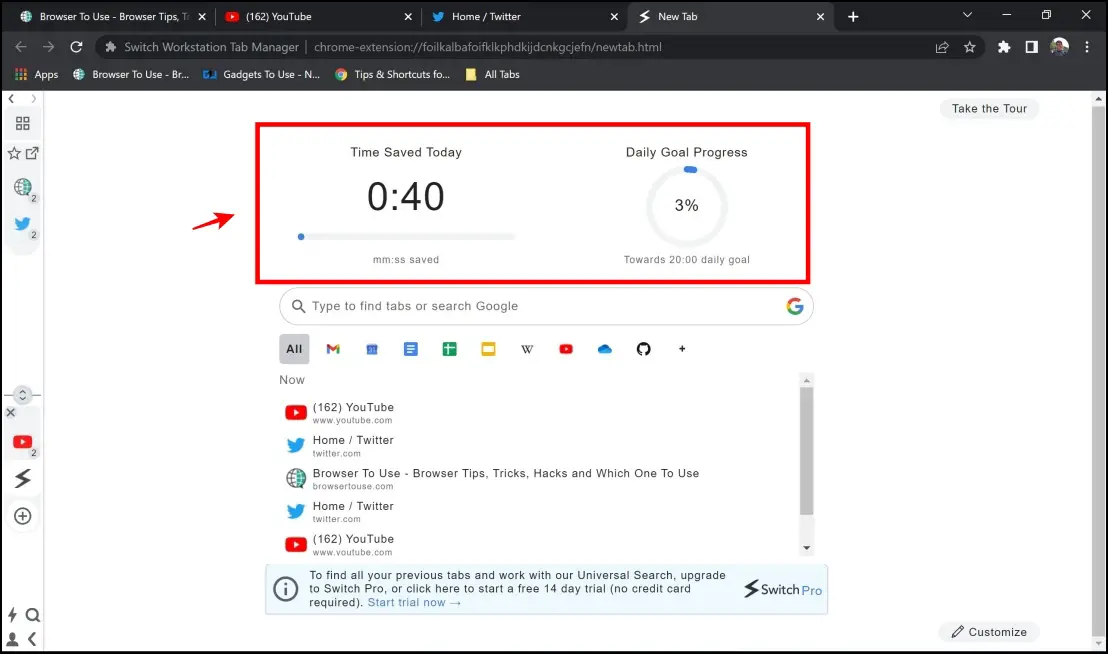
Step 12: You can also quickly access the shortcuts menu by clicking on the shortcuts icon in the sidebar.
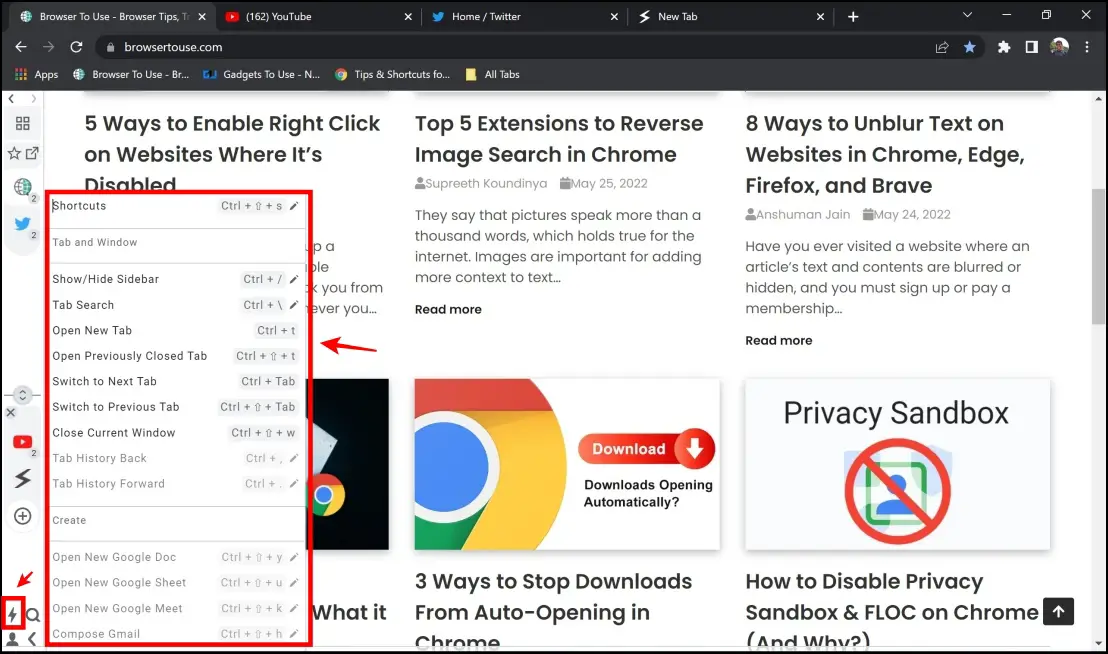
Step 13: You can also hide the sidebar by clicking on the arrowhead icon in the sidebar.
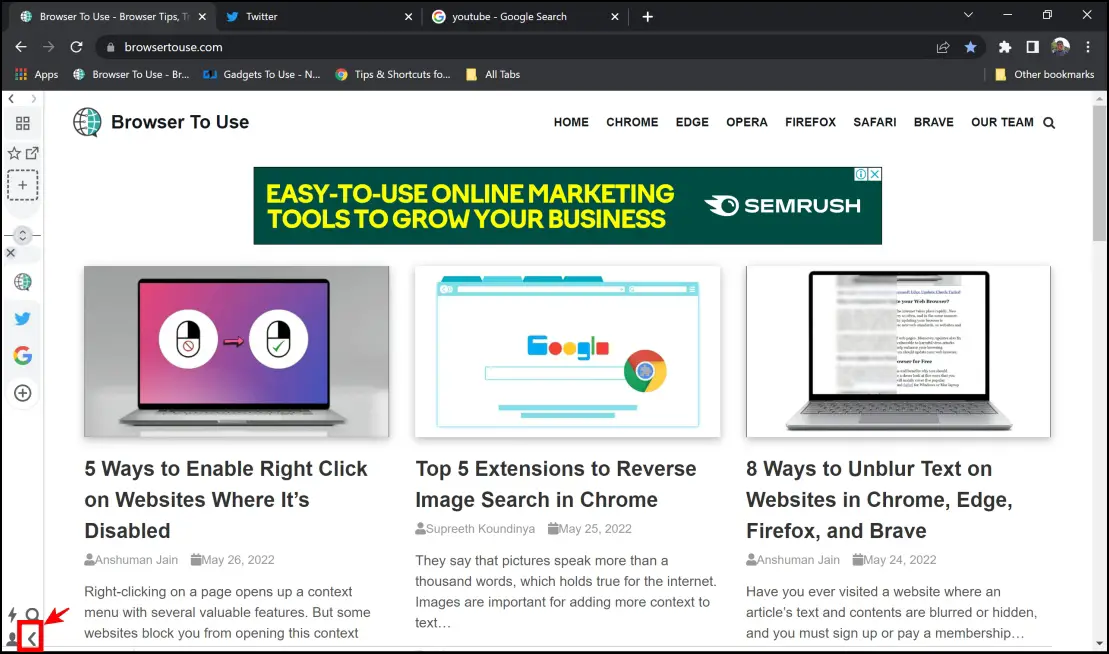
Step 14: Use the same arrowhead icon to unhide and display the extension.
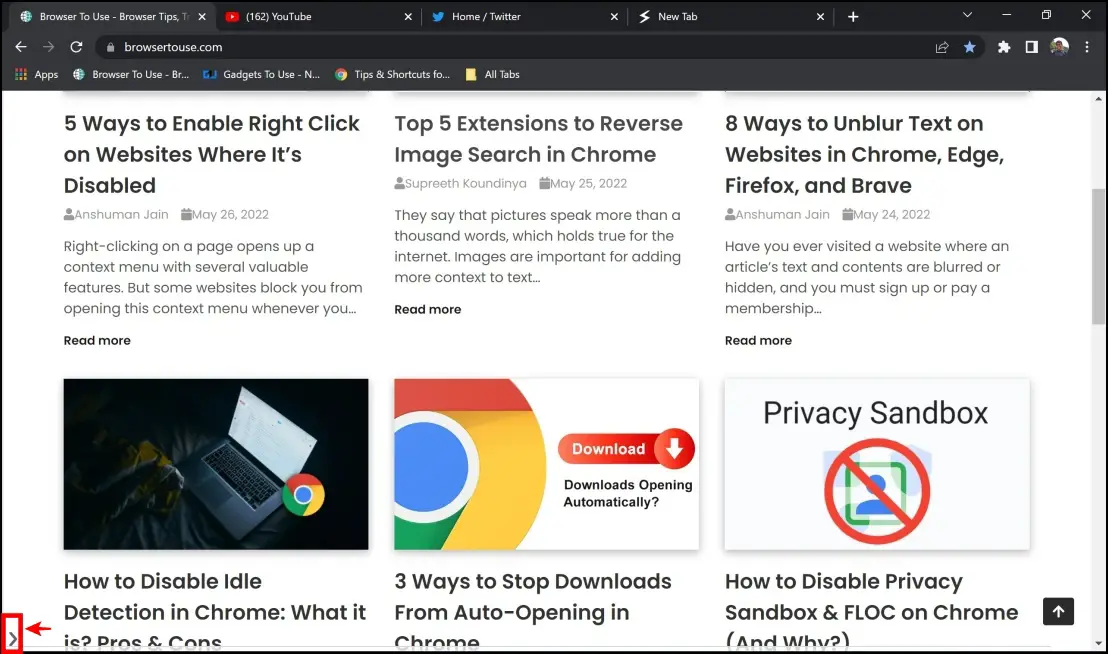
2. Sidebar- Apps & Bookmark Manager Extension
- Adds a sidebar to your tab page to quickly access a wide range of shortcuts and apps.
- Quickly access your bookmarks in the sidebar itself.
- Unlike the previous extension, it lets you add more than two custom shortcuts for free.
- All the shortcuts for Google Services by default including Google Drive and Docs.
As the name says, it is a sidebar extension. It comes in with a minimal user interface, and we did enjoy the experience of using this extension. While the last extension is good, it might seem overwhelming given the range of features. If you want a more simplistic experience, use this extension to improve productivity in Chome.
Step 1: Visit the Sidebar extension page. Click on Add to Chrome > Add Extension.
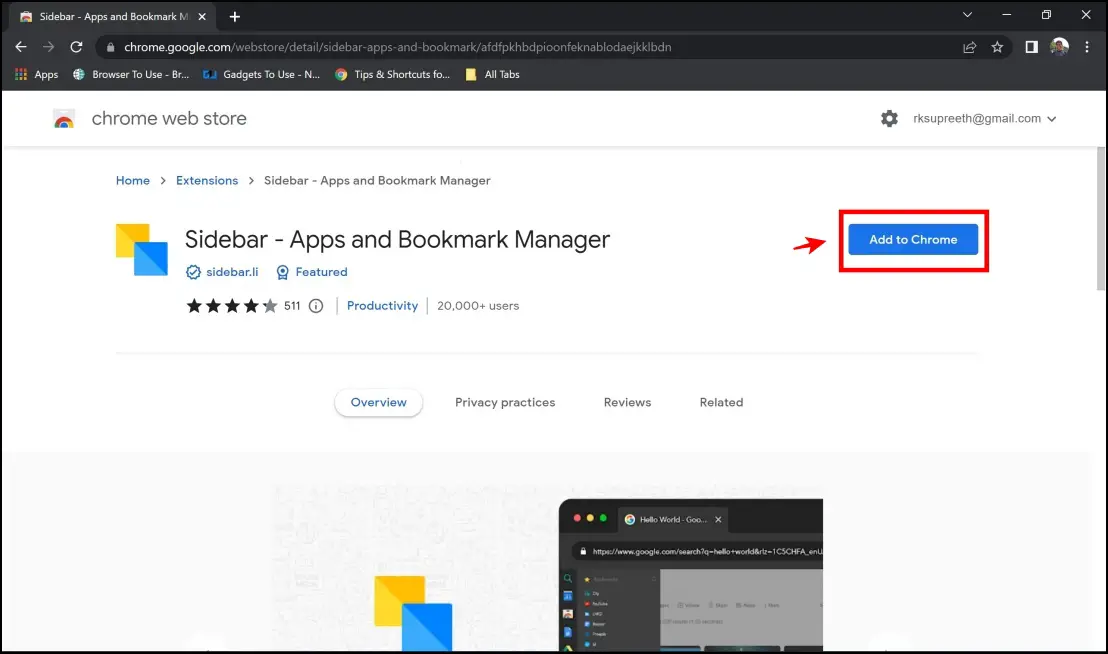
Step 2: You can access the sidebar by hovering your mouse over to the left-hand side.
This will contain Google Apps and all of your bookmarks.
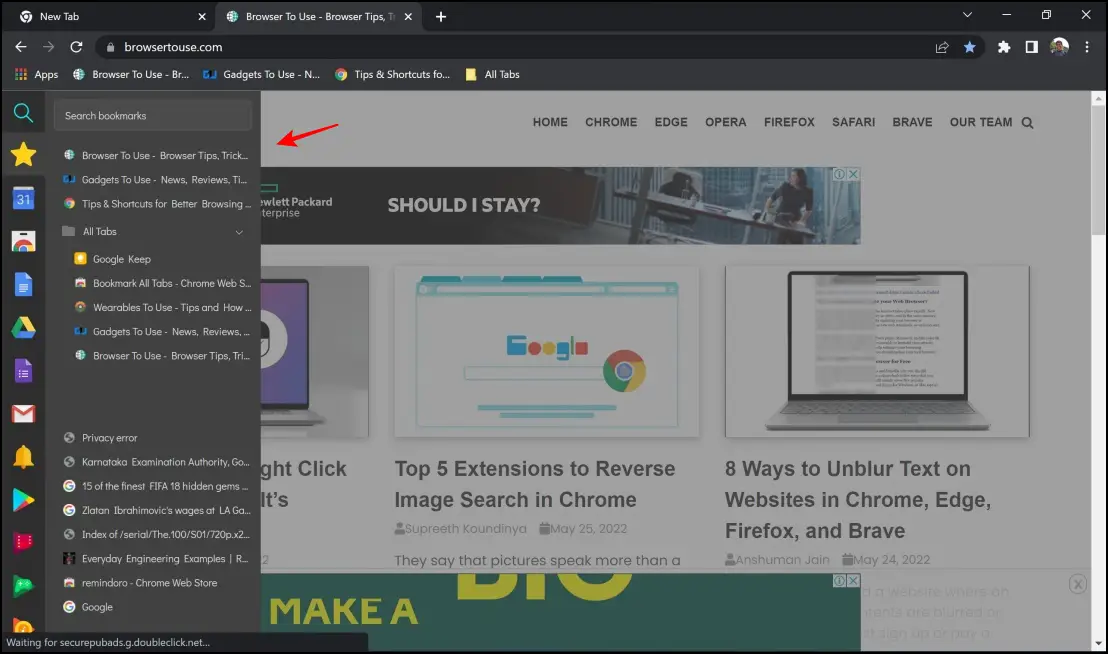
Step 3: To customize the sidebar, click on the extension’s menu.
Step 4: Click on the three dots option icon next to the Sidebar extension > Options.
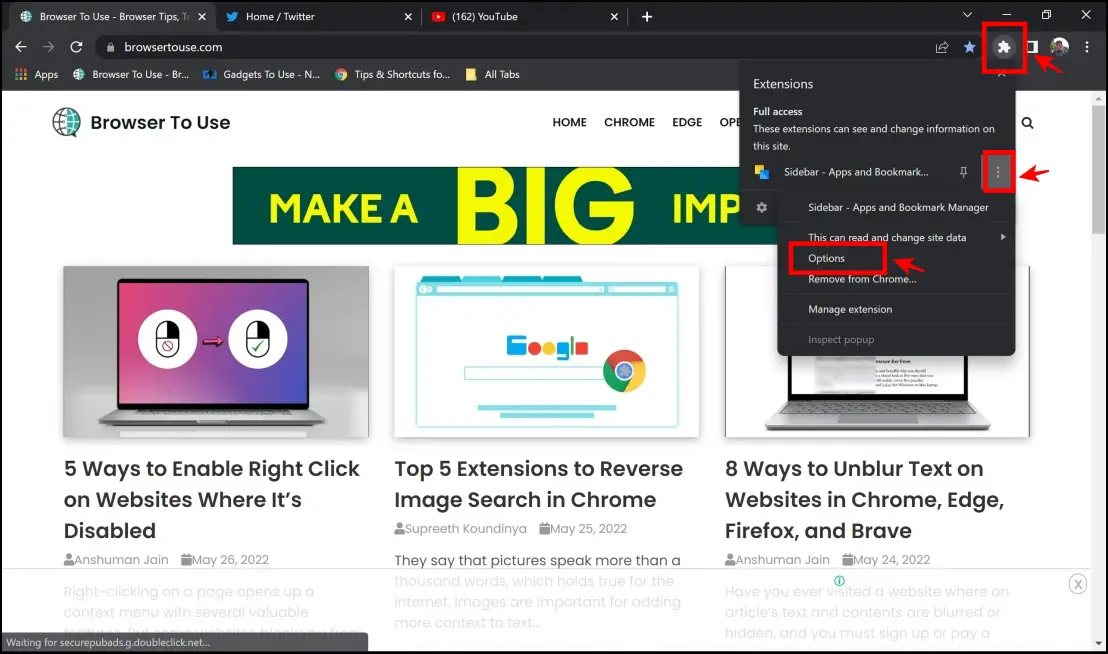
Step 5: You will find a set of options using which you can customize the sidebar.
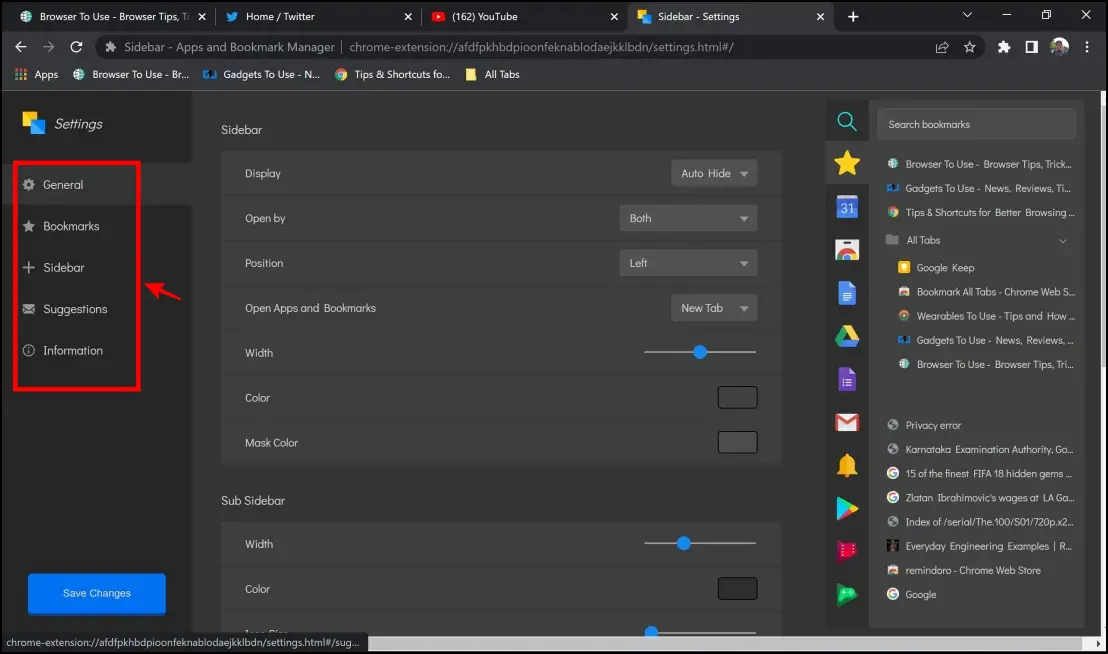
Step 6: If you visit the Sidebar menu in the list, you can add custom shortcuts. Click on the Add New button to add a shortcut.
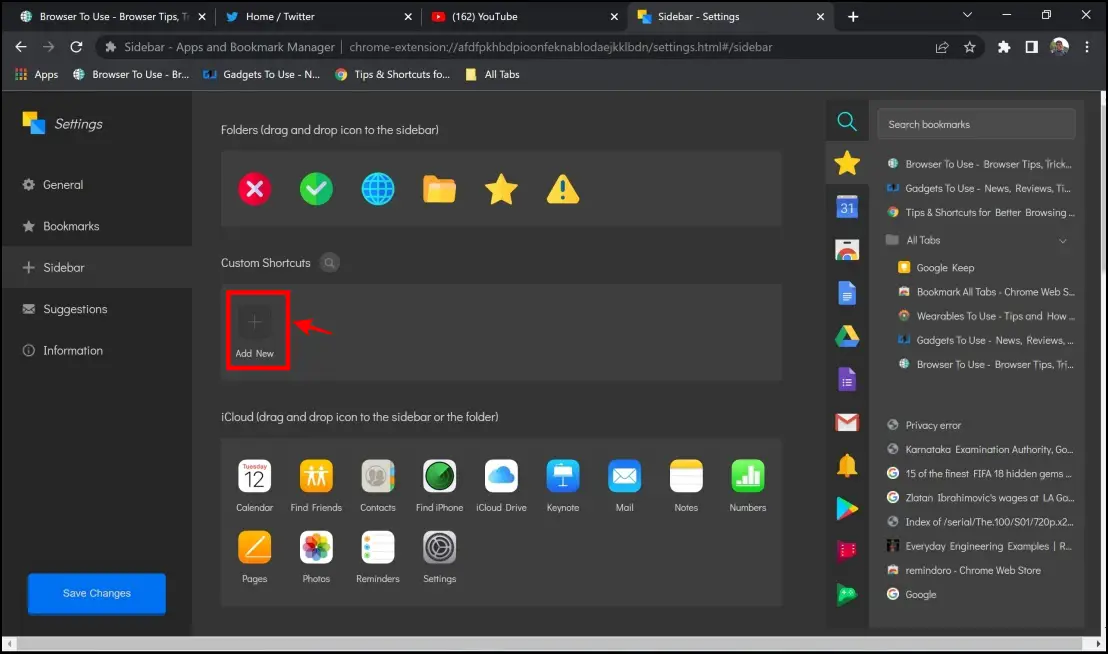
Step 7: You can now add the shortcut’s name and the connecting URL. Now click on Add to add the shortcut.
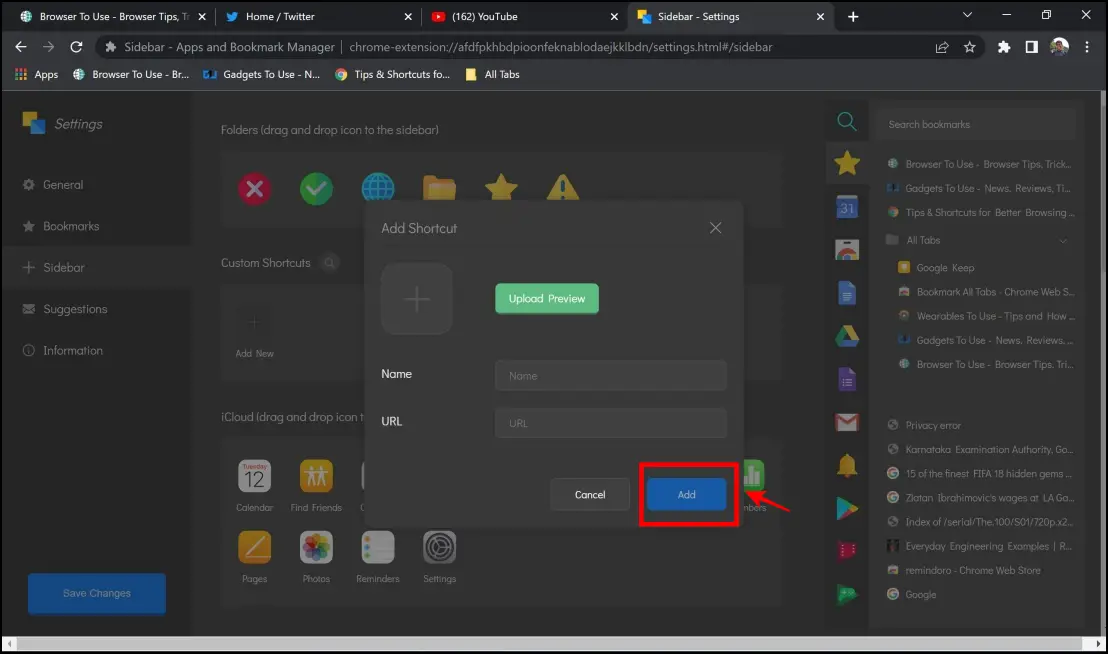
3. Bookmark Sidebar Extension
- Access all of your saved sites & bookmarks.
- You can sort and filter all of your bookmarks.
- Quickly access all the sites you use at work while keeping things simple.
Bookmark Sidebar is another extension where you can quickly access all your bookmarks on the go. If you are someone who relies a lot on bookmarks, you’ll like this extension, and it can help you improve productivity in Chrome.
Step 1: Visit the Bookmark Sidebar extension page. Click on Add to Chrome > Add Extension.
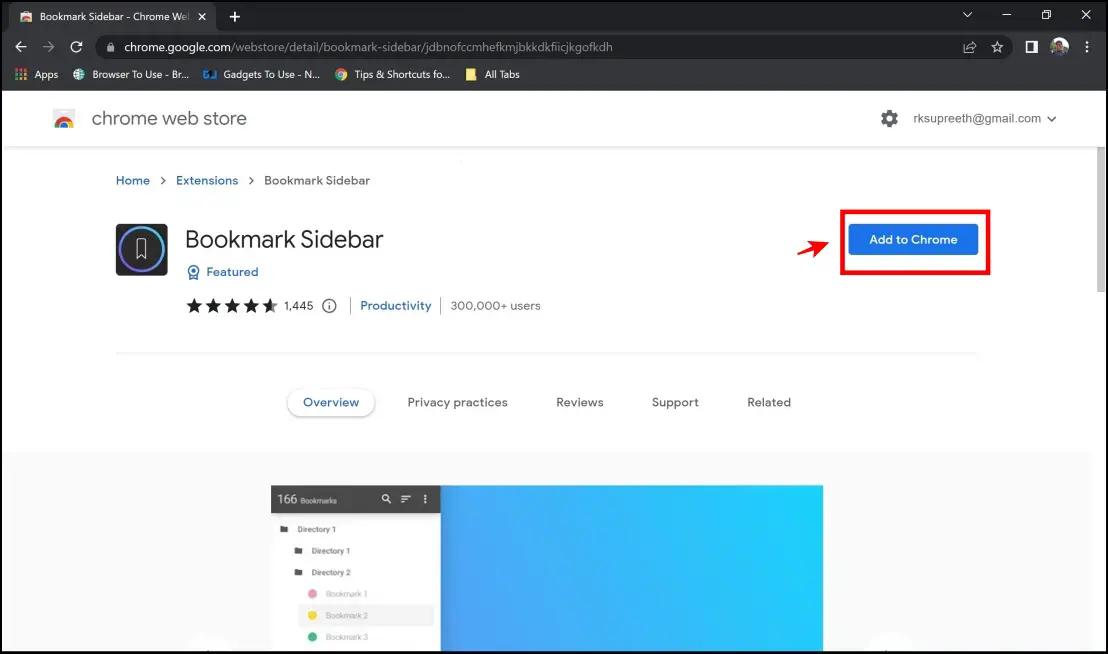
Step 2: Once you install the extension, you will land on the setup page for the extension. Click on Setup now, and complete the setup process.
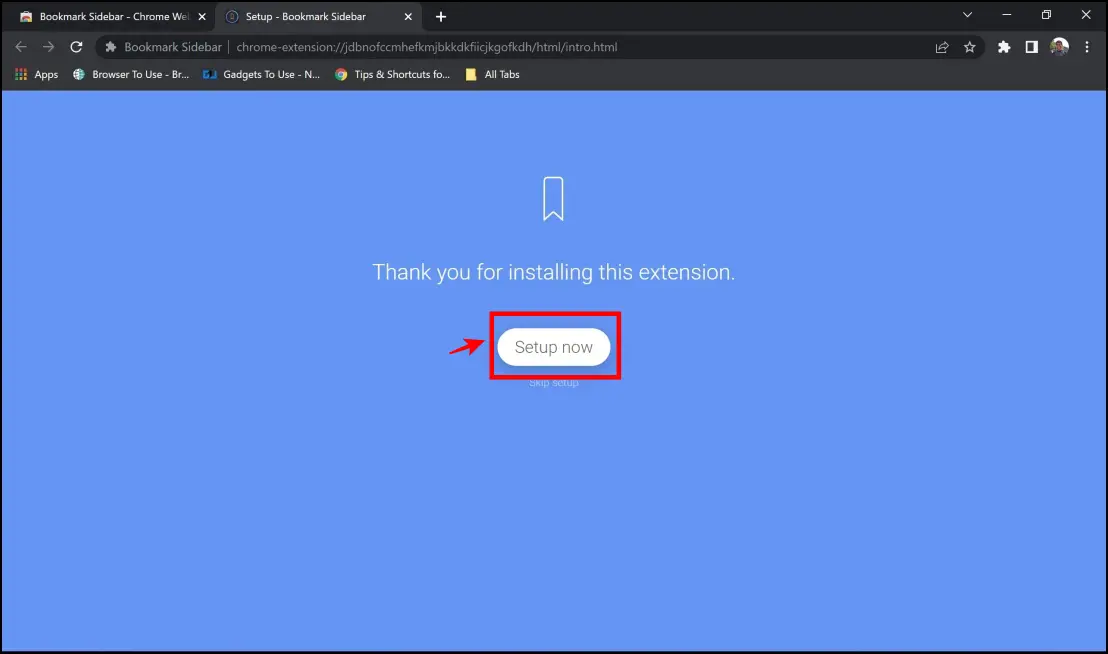
Step 3: A feature that we like on the extension is that you can select how you can access the sidebar. You can opt for a click or just hover your mouse to where you choose to position the sidebar.
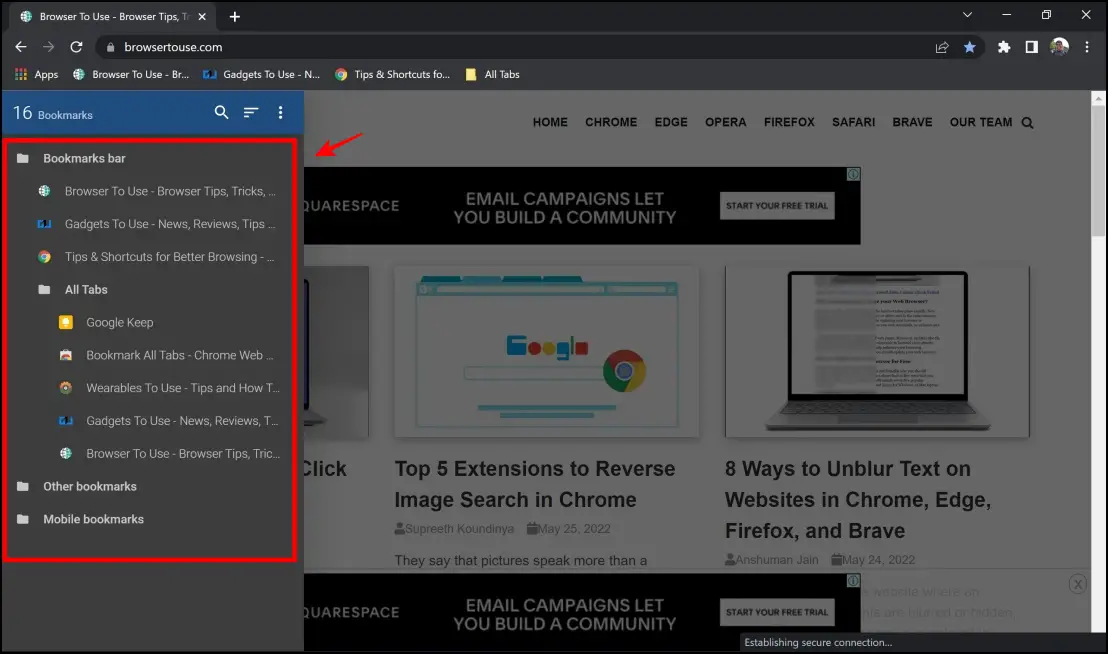
Step 4: On another note, if you want to add any website as a bookmark, you need to open the website and click on the star icon on the toolbar. You can now select the bookmark folder and then click on Done.
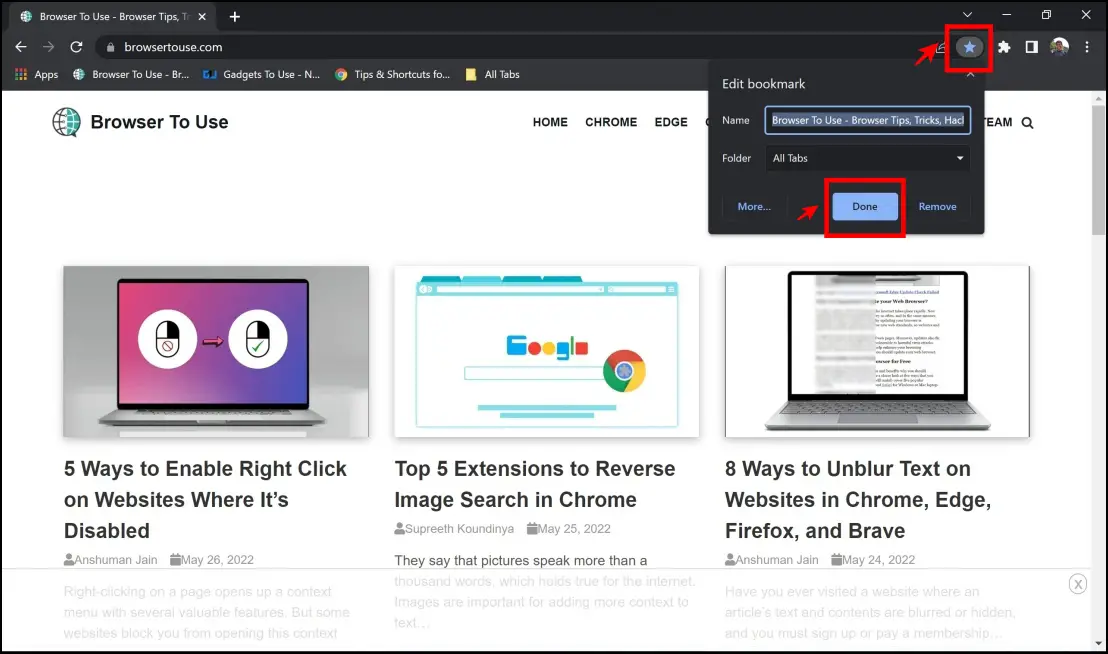
4. Homey Productivity Extension
- Adds a customized new tab page – with quick shortcuts to all of your favorite apps.
- Adds shortcuts to access Chrome’s features on the fly.
- Search among your favorite sites and bookmarks within the extension.
Some users prefer features that help improve productivity in Chrome on a new tab page rather than a sidebar. The next two extensions that we present might suit your needs. The first one is called Homey, and we really like how this one is built along with all its features.
Step 1: Visit the Homey Extension page. Click on Add to Chrome > Add Extension.
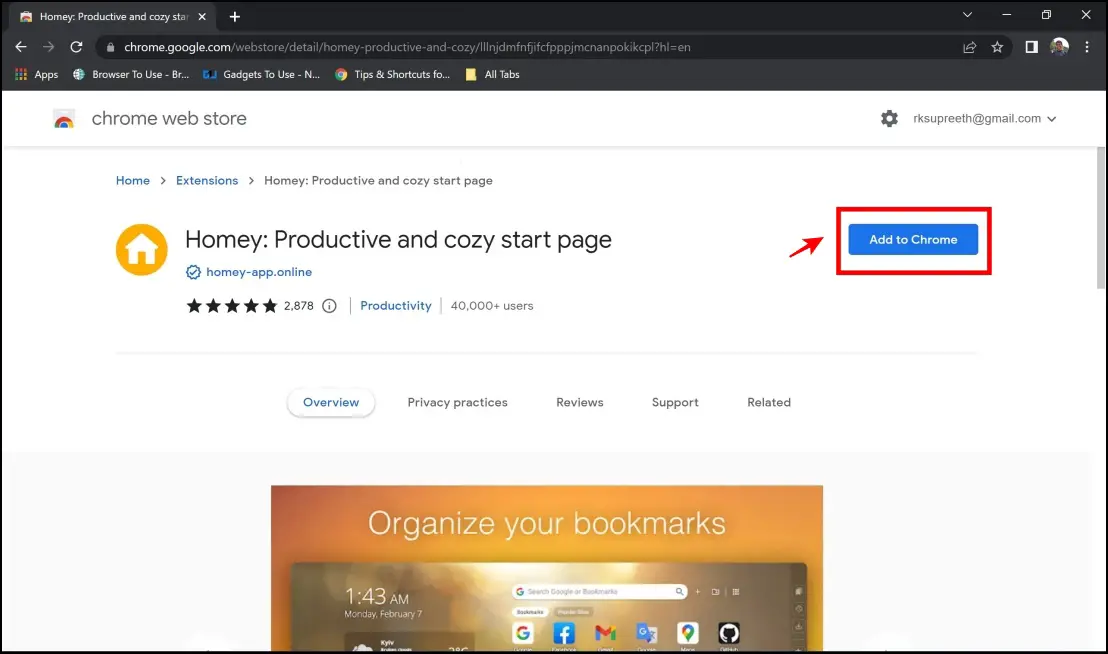
Step 2: Since it modifies your new page, you can allow Chrome to Keep it as a new tab page instead of reverting to defaults.
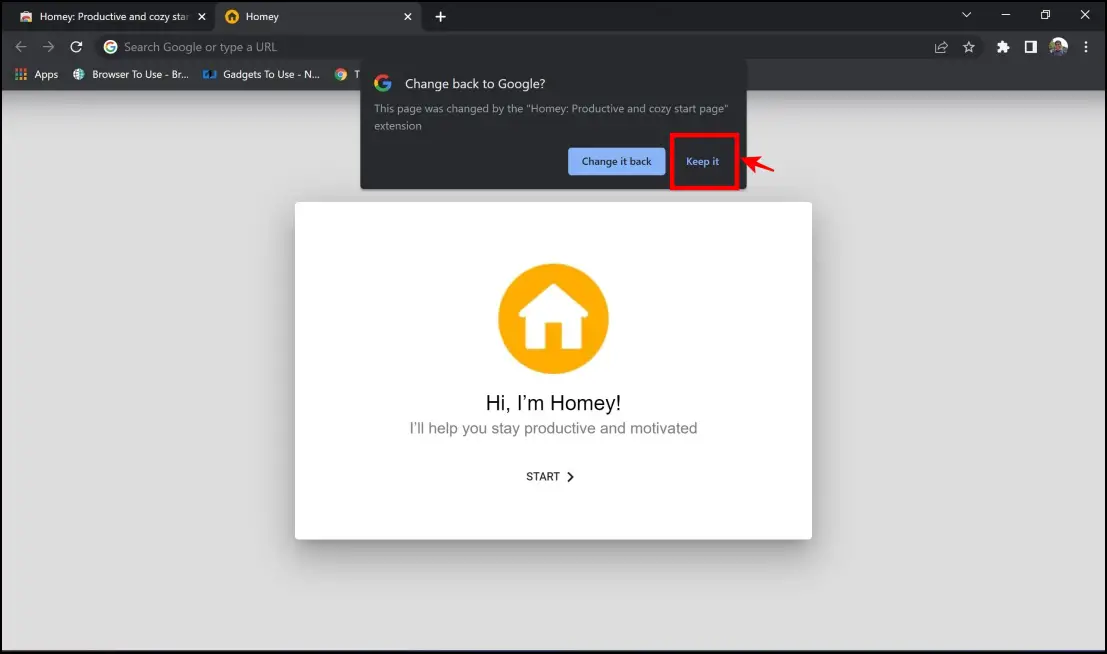
Step 3: You will be taken to the setup page, where you can add a few bookmarks and popular sites to the new tab page.
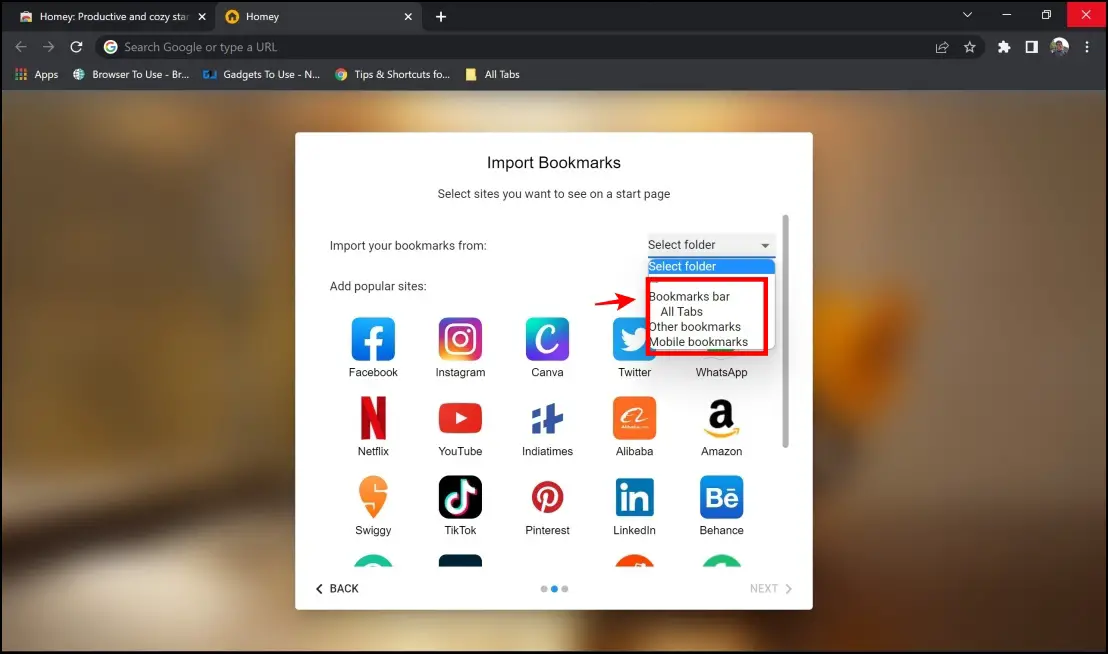
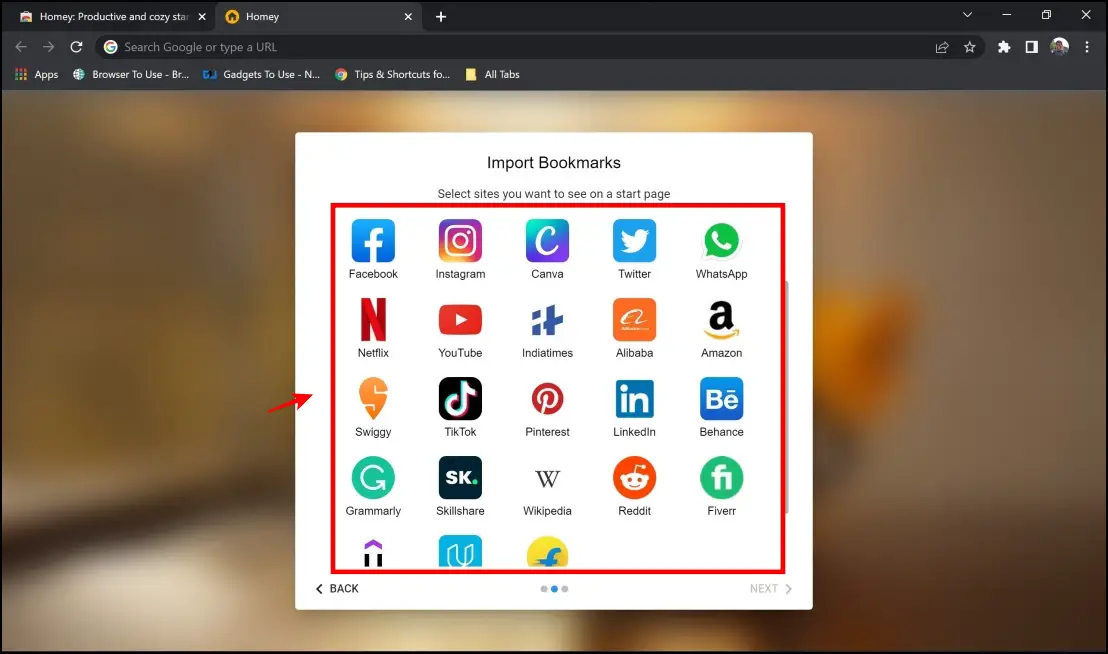
Step 4: You can customize the time format and the search engine, among other settings, and then click on Finish.
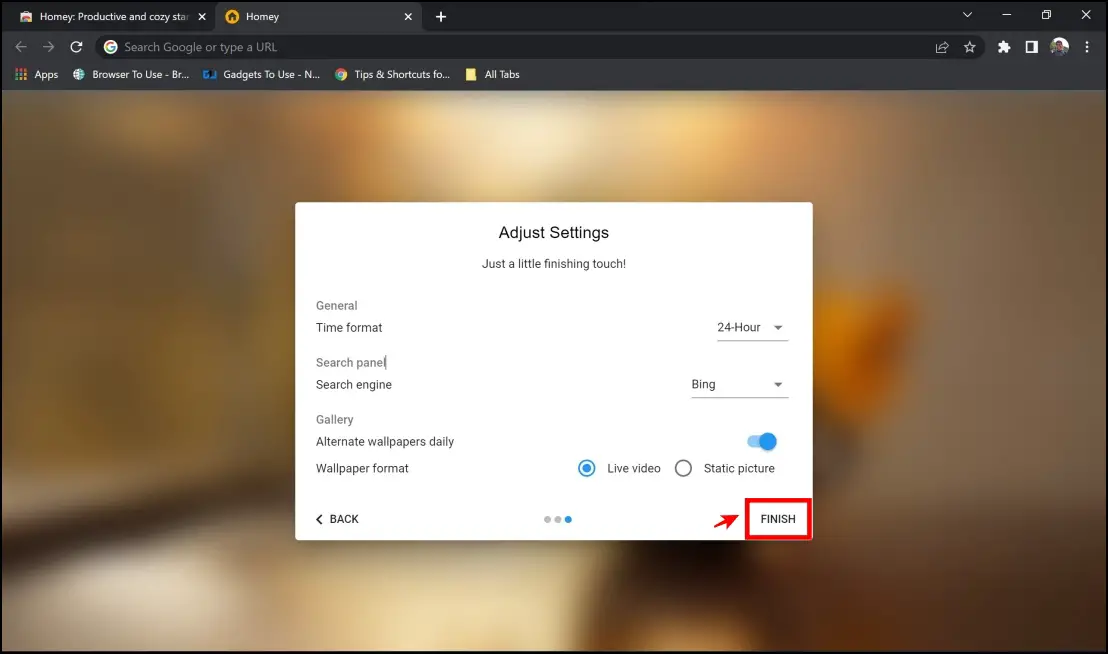
Step 5: This is how the new tab page will appear. You can quickly open up apps and even access shortcuts in the sidebar on the right-hand side of the new tab.

5. Infinite Dashboard Extension
- Replaces your new tab page with a much more minimal version.
- It offers a hub- through which you can easily access your favorite apps and services.
- In the hub, there is also a provision to quickly take notes and make a to-do list.
Infinite Dashboard is another well-made extension that’ll help you improve productivity in Chrome. It helps you do much more than being able to access apps and shortcuts from the new tab page. To find out more, install the extension. Here’s a step-by-step procedure to do so.
Step 1: Visit the Infinite Dashboard extension page. Click on Add to Chrome > Add Extension.
Step 2: Click on Keep It in the pop-up prompt as Chrome wants to ensure that you’re okay with the layout of new tabs being changed by an extension.
Step 3: This has a minimal interface, but you can click on Hub to access its features.
Step 4: You can now access your favorite services in the hub window.
Step 5: You can also take notes and save them inside the hub.
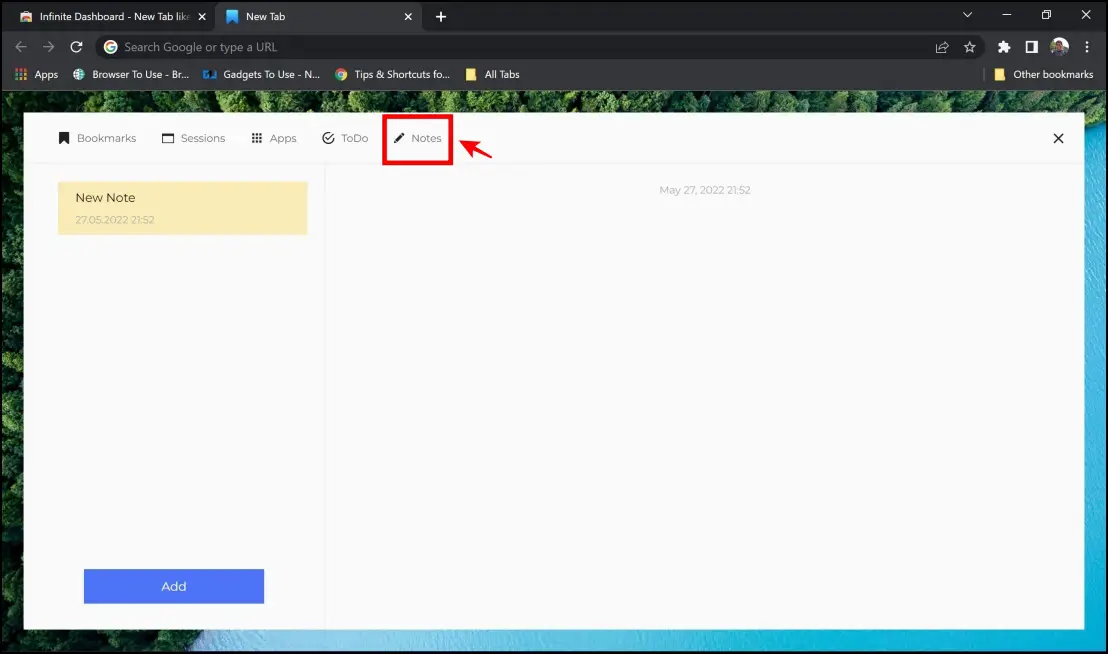
Step 5: You can also add a to-do list, along with a calendar, and this is also another addition we seem to like.
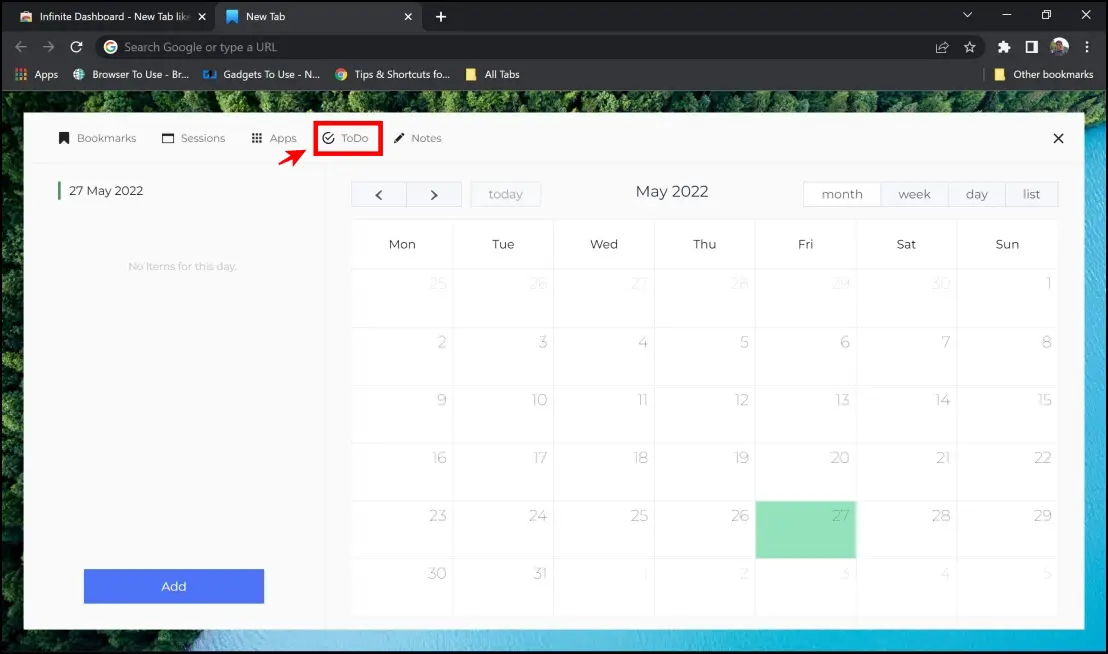
Wrapping Up
These were some of our favorite extensions to help improve productivity in Chrome as you work from home. We hope you try all these out and pick the ones that meet your needs. Stay tuned for more such articles that’ll explore interesting extensions in Chrome.