If you frequently print webpages and online documents using Google Chrome, a problem with the print service such as the ‘Can’t Print Properly’ issue might prove to be an absolute nightmare. Worry not though for we have thoroughly researched and demonstrated eleven effective methods to fix the can’t print properly issue on Google Chrome in this explainer. Furthermore, you can learn to print web pages and articles without ads in Chrome.
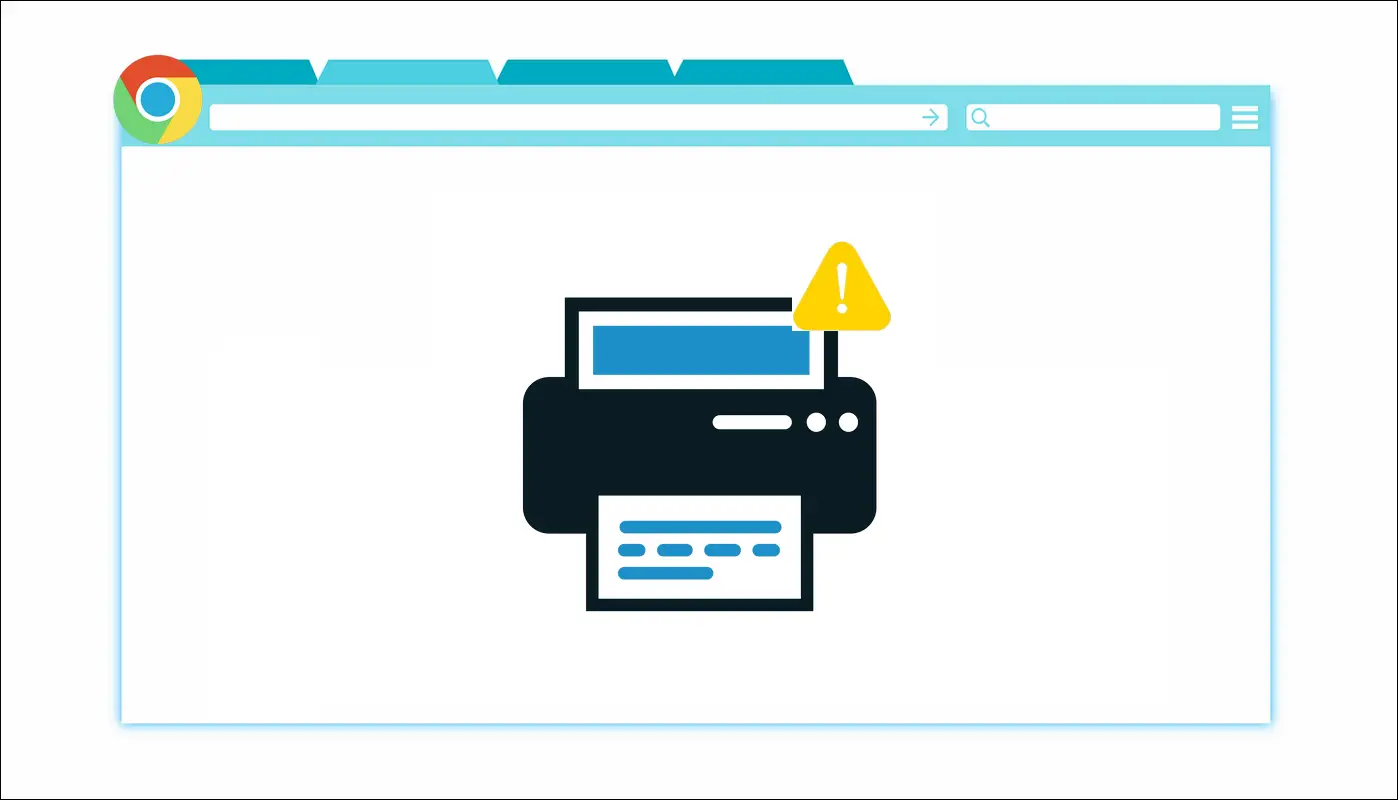
How to Fix Can’t Print Properly In Chrome
To be frank, there’s no specific reason behind the ‘Can’t print properly’ error on Google Chrome and it might sometimes pop up all of a sudden while initiating a print command. Nonetheless, the issue can be easily fixed by following some simple methods. Let’s get started.
Method 1: Check Availability of the Connected Printer
The first and foremost method to resolve the print issue is to verify the active presence of the connected printer on your system. You can determine this by either interacting with the physical switch button on your printer or using the system print dialog. Here’s how you can access the same:
Step 1: Press Ctrl+Alt+P hotkey anywhere inside Google Chrome to open the system print dialog.
Step 2: Check if the name of your connected printer is available under the Select Printer section.
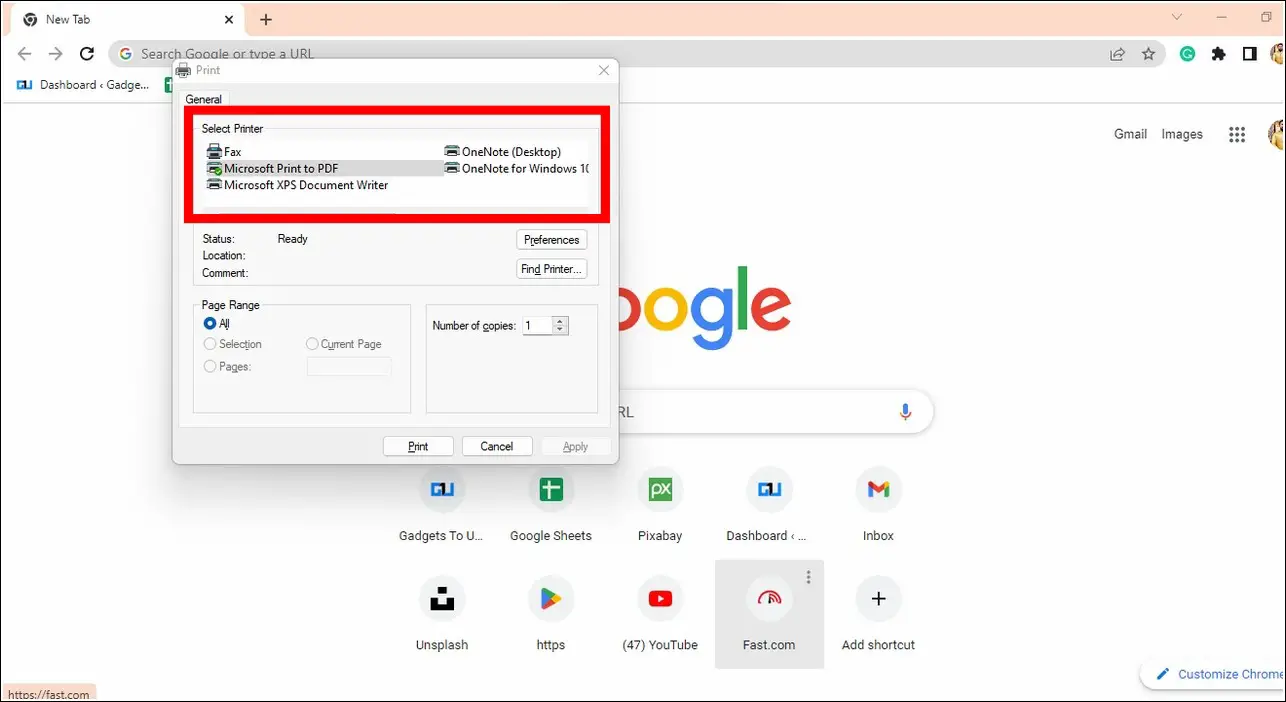
Step 3: In case you can’t find your connected printer in this window, you must disconnect and restart your printer to manually reconnect it later.
Method 2: Remove Unnecessary Printers from your System
Another proven method that worked out for a lot of Google Chrome users to fix the Can’t Print Properly issue is to remove all the unnecessary printers listed on your machine. Follow these steps for an easy fix:
Step 1: Press the Windows key and search for the Printers and Scanners feature to open it.
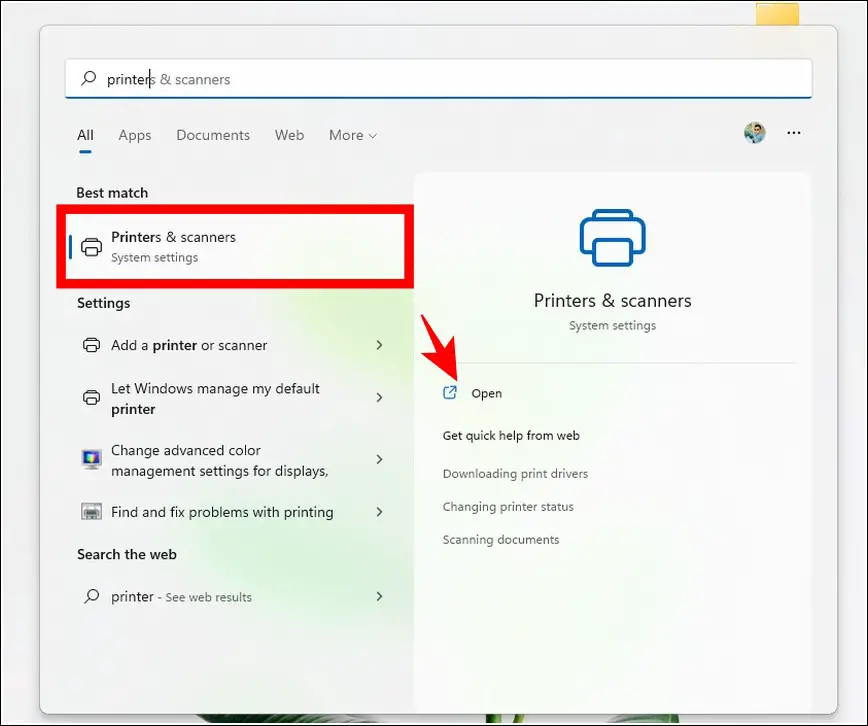
Step 2: Next, locate all the unnecessary connected printers to your system and click on them individually.
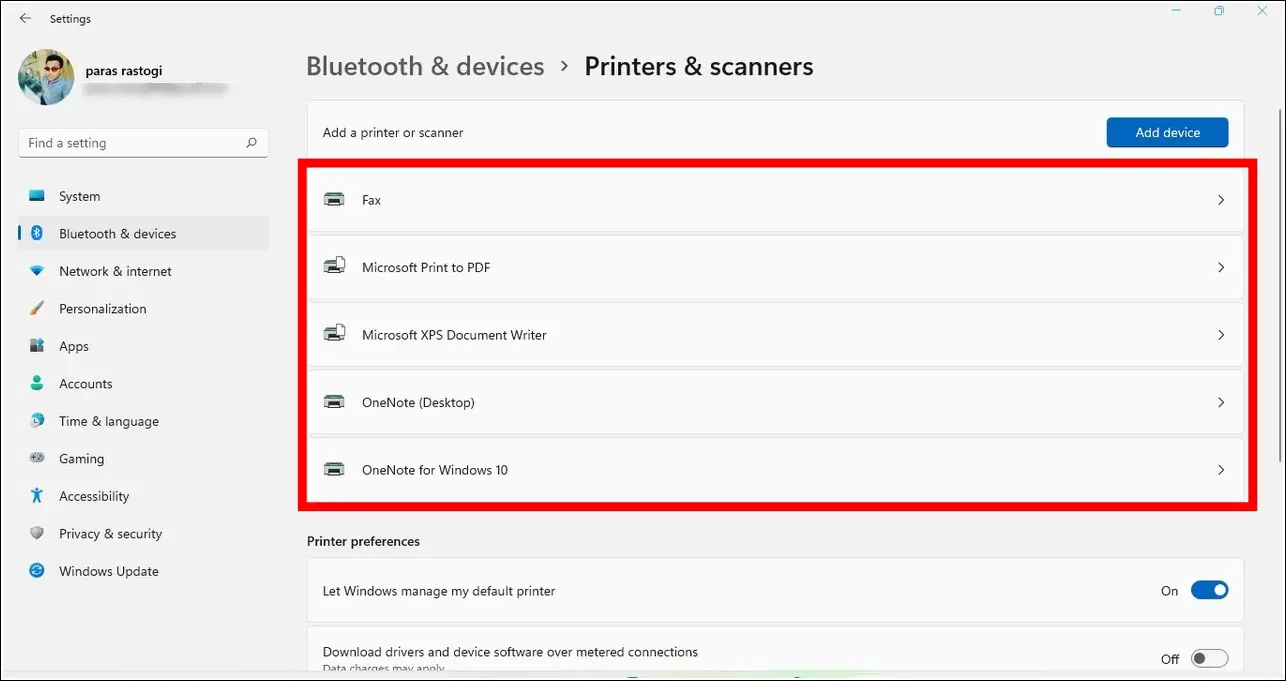
Step 3: Further, click on the Remove button to remove it from your system.
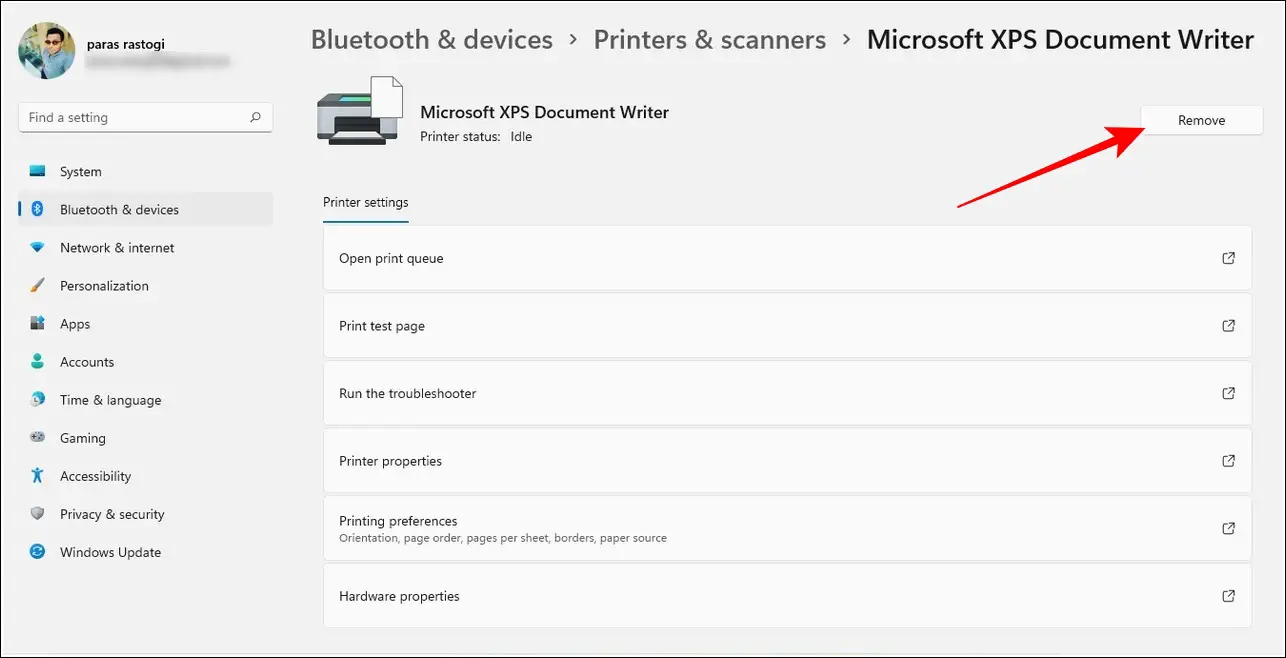
Method 3: Clear Chrome Cache to Fix Can’t Print Properly Issue
Sometimes, over-accumulation of obsolete cache files hinders the basic functionalities of Google Chrome such as printing which likely results in the ‘Can’t Print Properly’ error. To resolve it, you must clear all such temporary cache files on your web browser. Follow our detailed guide to clear cache in Chome to achieve the same.
Method 4: Restart the Print Spooler Service
The print spooler service manages and handles all user interactions with the connected printers. In simple words, they generate the print job and interact with the printer to pick its output. An issue with this service will most likely result in the creation of the ‘Can’t Print Properly’ error on Google Chrome. Here’s how you can restart this service on your Windows system to fix the issue:
Step 1: Press Windows + R keys simultaneously to open the Run window and type ‘ services.msc ‘ to open Windows Services.
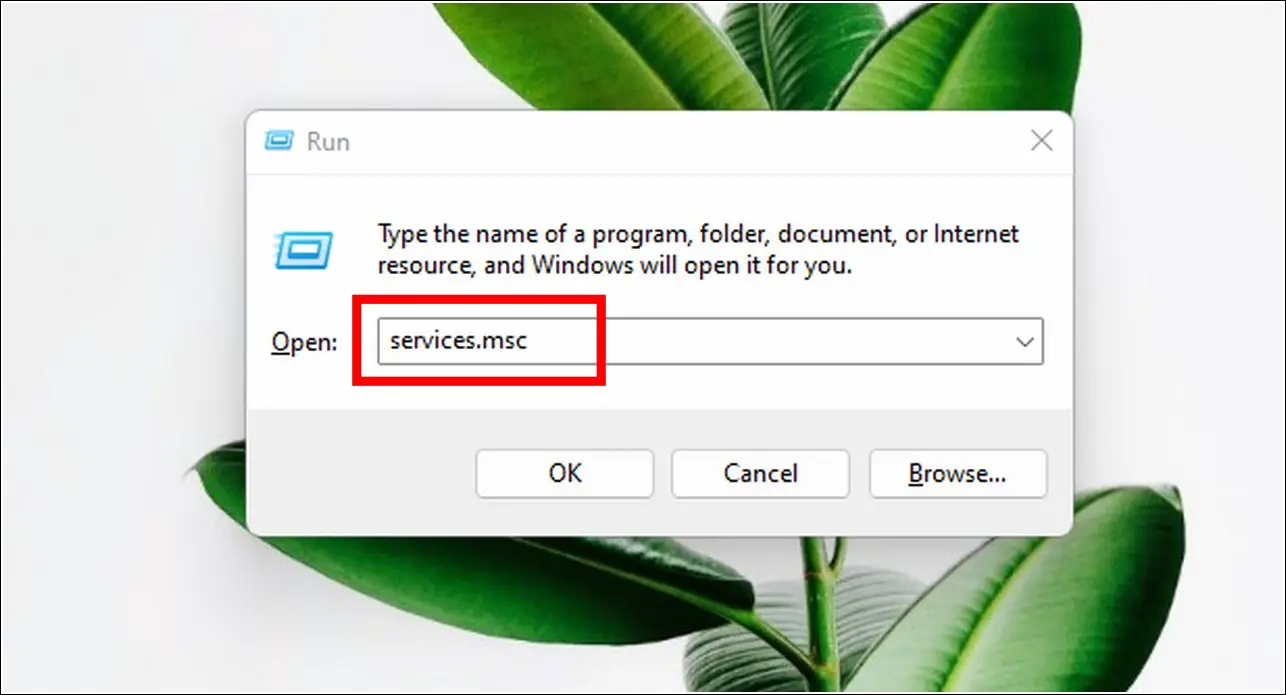
Step 2: Locate the Print Spooler service and right-click on it to press the Restart option.
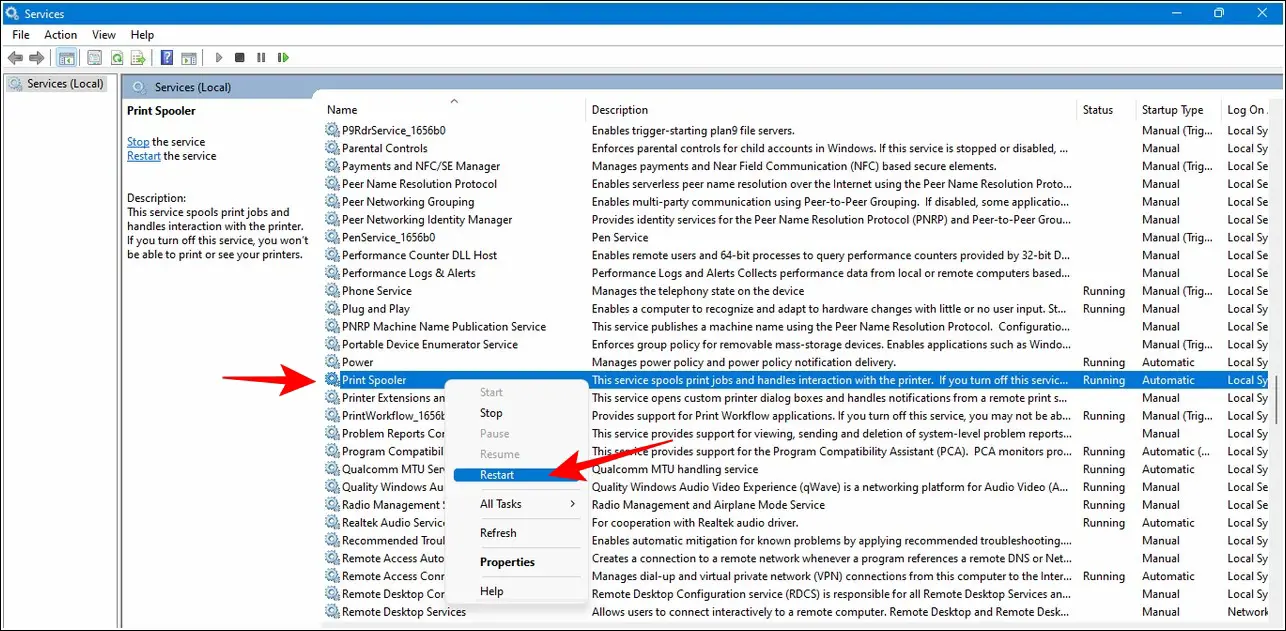
Step 3: Launch the print service on Google Chrome by pressing the Ctrl + P button to check if the issue has been resolved.
Method 5: Reset Chrome to fix Can’t Print Properly Issue
Sometimes, a recent app installation might change existing system configurations and create issues while launching the print service inside Chrome, resulting in the ‘Can’t Print Properly’ error. To fix this issue, you can reset the Google Chrome browser to its default settings using the in-app settings.
Step 1: Click on the three-dot icon in the top-right corner of Google Chrome to access its Settings.
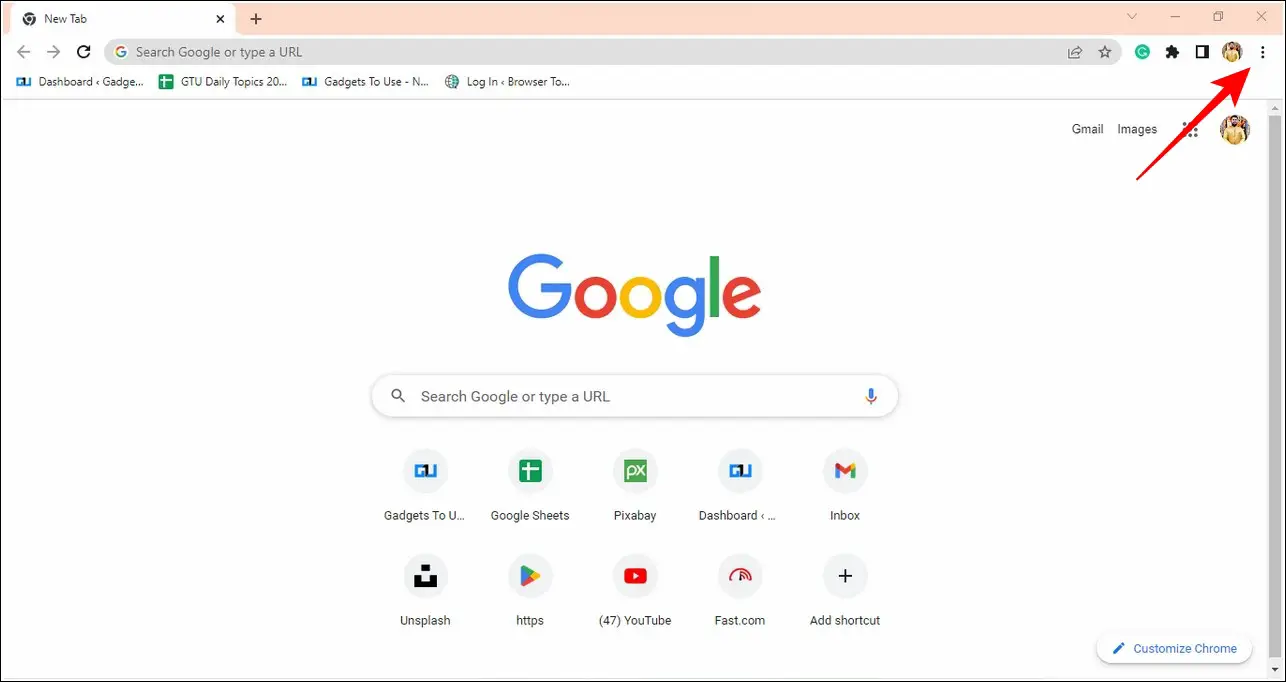
Step 2: Next, expand ‘Reset and Cleanup‘ in the left sidebar and click on the ‘Restore Settings to their original defaults’ to reset the entire browser.
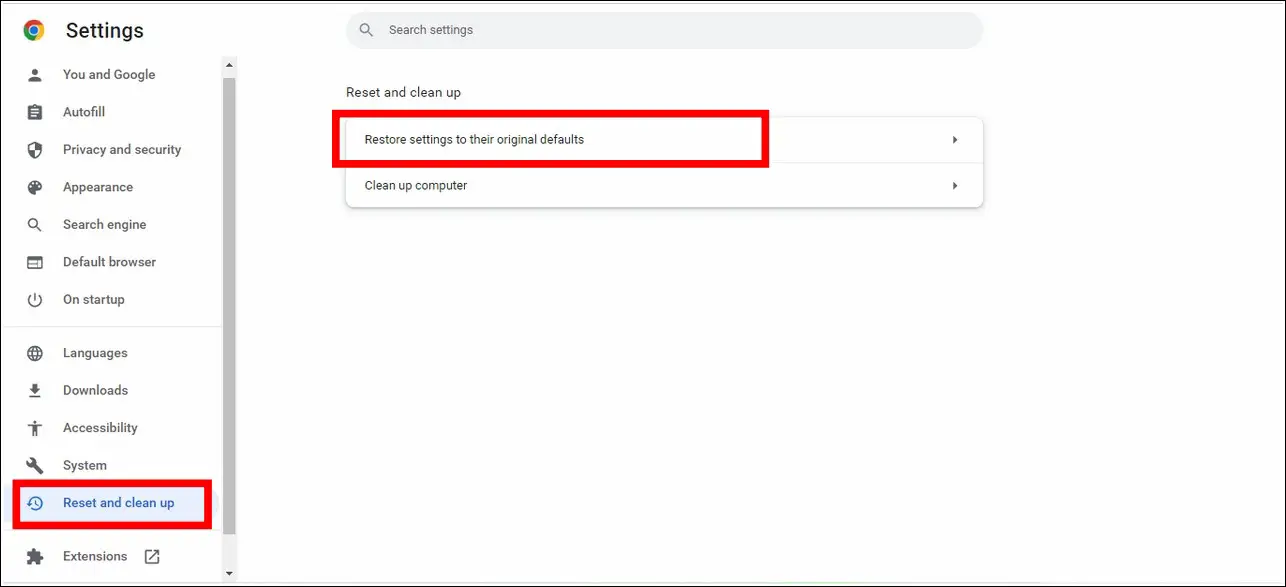
Method 6: Clear All Temporary Files in Chrome
Besides browser cache files, you should also clear the entire system’s temporary files to use the print service on Google Chrome swiftly. Here’s how you can achieve the same:
Step 1: Launch the Run Window by pressing the Windows + R key simultaneously and type %temp% to open the system temporary folder.
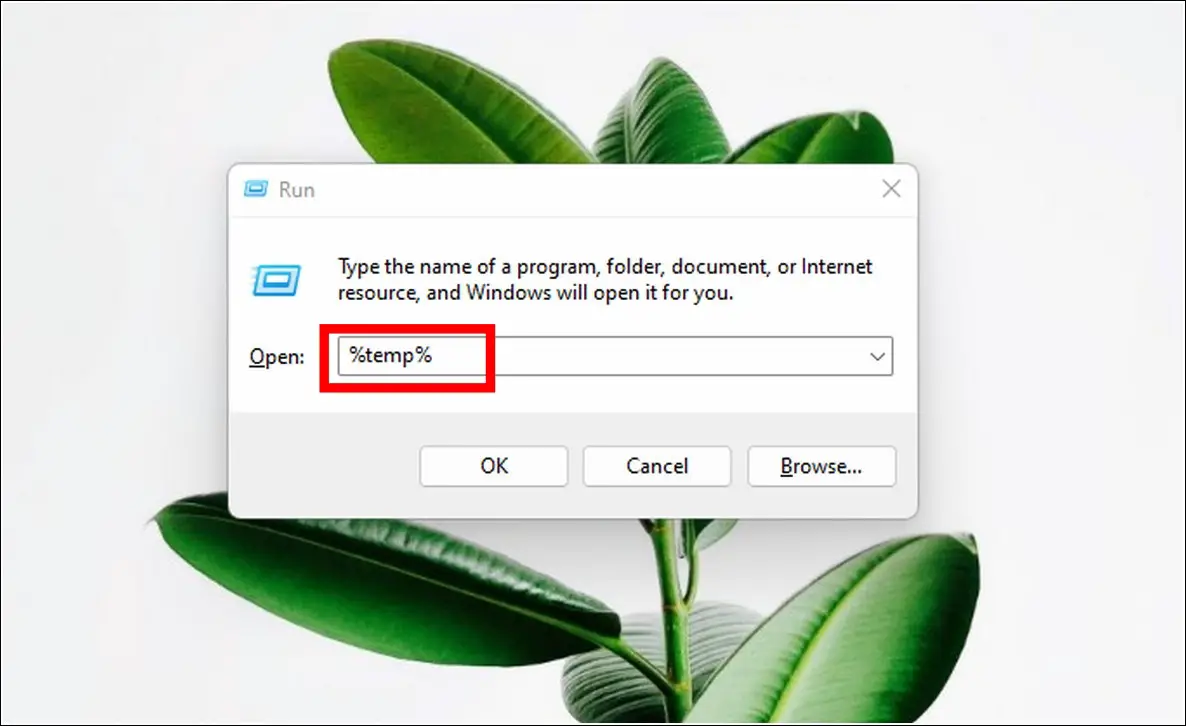
Step 2: Next, select all the temporary data and right-click on it to press the Delete option.
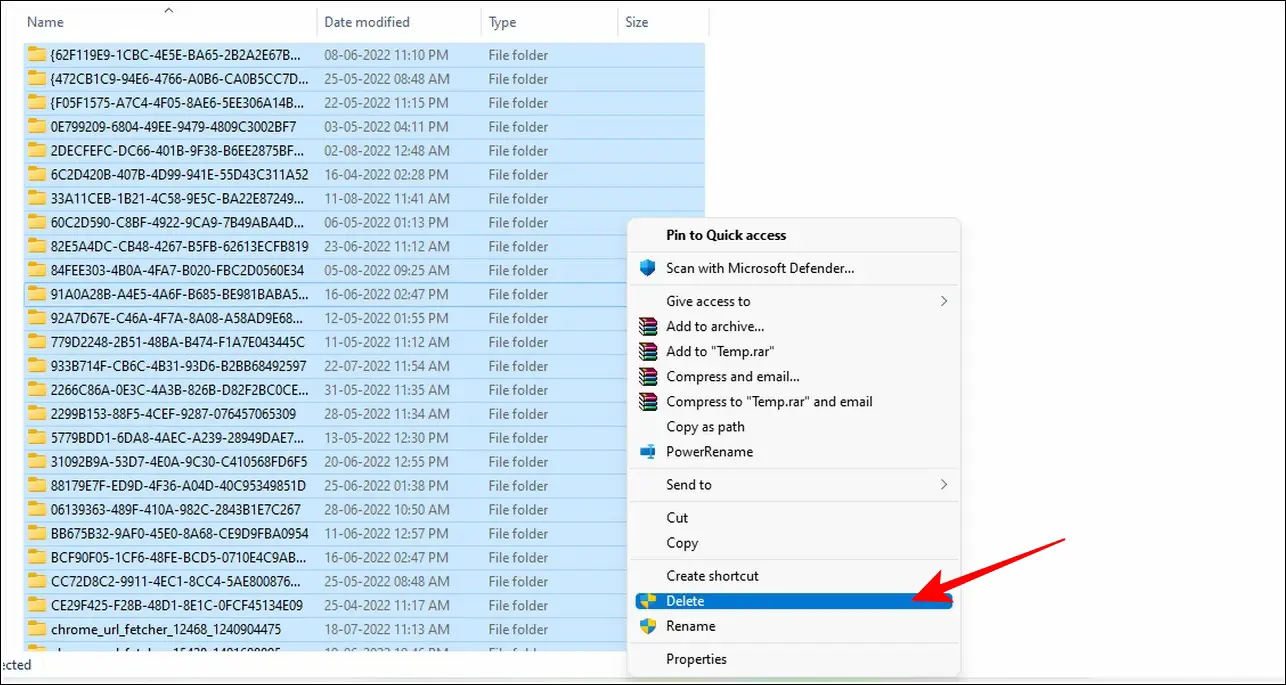
That’s it! You’ve successfully cleared out all your system’s temporary cache files. You can launch the print service on Google Chrome again to check if the issue has been resolved.
Method 7: Try Printing from an Alternative Web Browser
If you’ve repeatedly been facing the ‘Can’t Print Properly’ issue on Google Chrome while trying to print a webpage or an online document, you can try an alternative web browser such as Mozilla Firefox, Brave, or Opera to take your desired print. Check these privacy-focused browsers to get a detailed insight into various popular browsers you can use in your daily lives.
Method 8: Restore Missing System Files with the DISM Scan
Often, a corrupted Windows Update leads to missing system files that create issues while using basic services such as printing. To fix this issue, you can use the Deployment Image Servicing and Management (DISM) command line tool to restore your system to good health. Follow these steps for an easy fix:
Step 1: Press the Windows key and search for the Command Prompt tool to launch it as an Administrator.
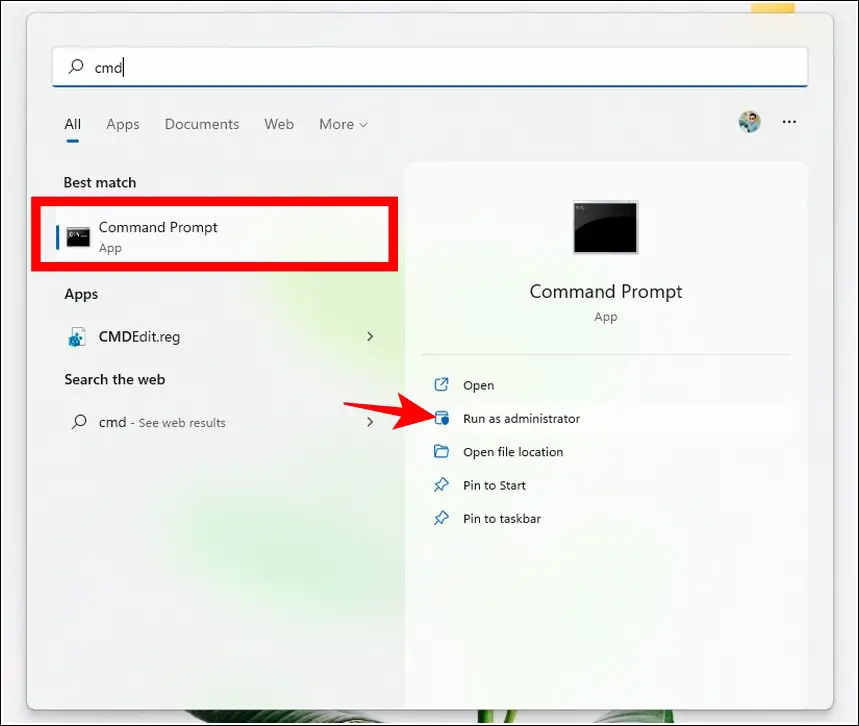
Step 2: Next, type the following command and press the enter key.
DISM /Online /Cleanup-Image / RestoreHealth
Step 3: Wait for a few seconds to let the tool check and restore all crucial missing system files.
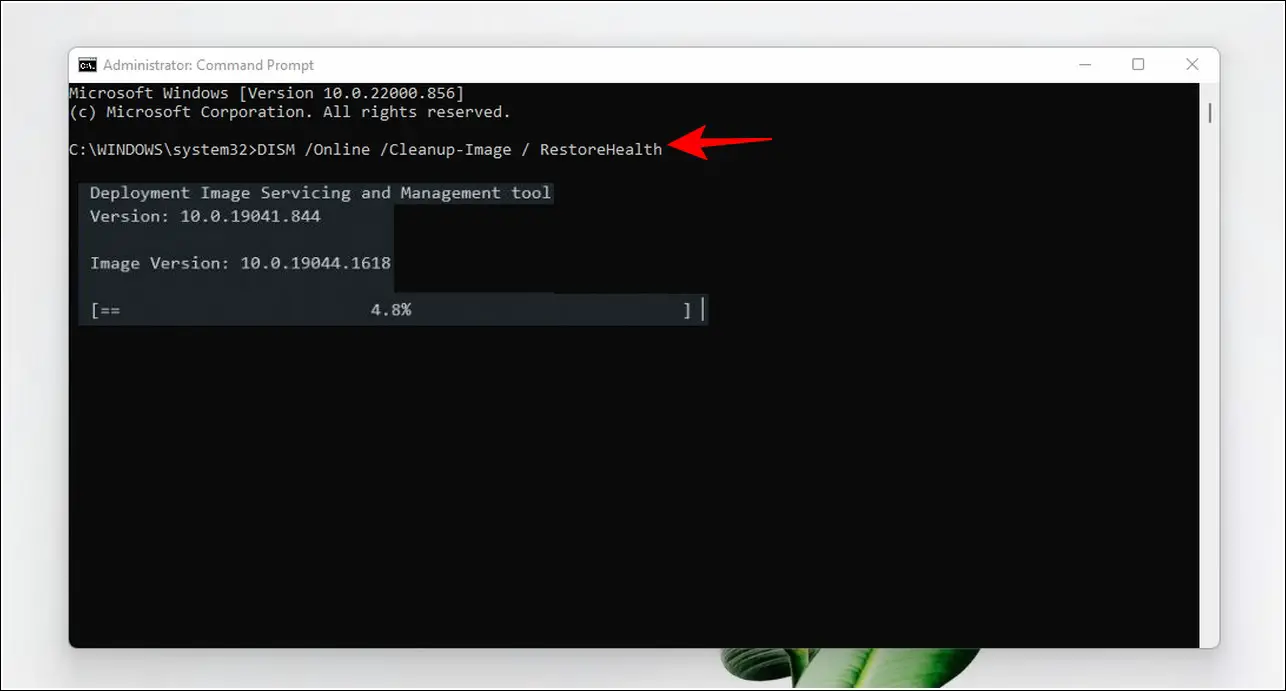
Step 4: Launch your Google Chrome browser to check if the ‘ Can’t Print Properly ‘ issue has been resolved.
Method 9: Launch the Windows Print Troubleshooter
Besides restoring the entire system’s health, Microsoft Windows also offers an in-built troubleshooter to fix existing problems with your connected printer resulting in the ‘Can’t Print Properly’ error. Here’s how you can use this troubleshooter to your advantage:
Step 1: Open the Settings app by pressing the Windows + I hotkey. Then, click the Troubleshoot option under the System tab.
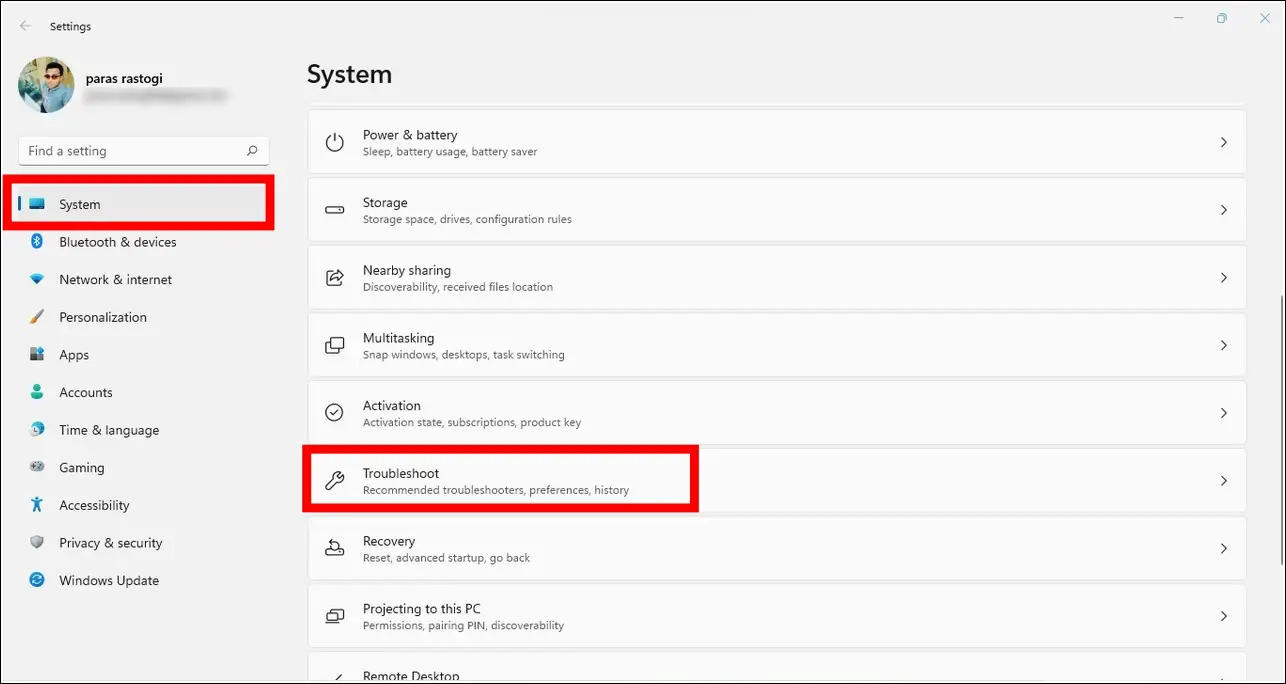
Step 2: Next, click on Other Troubleshooters.
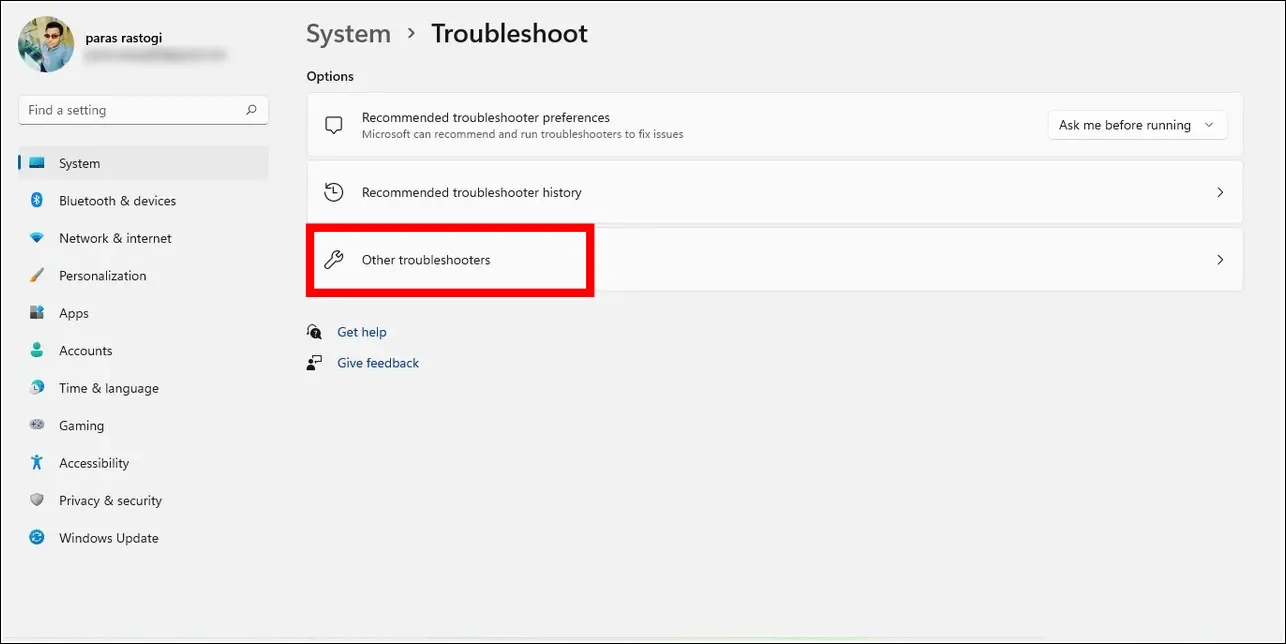
Step 3: Further, locate Printers in the list of available troubleshooters and click on the Run button to launch it.
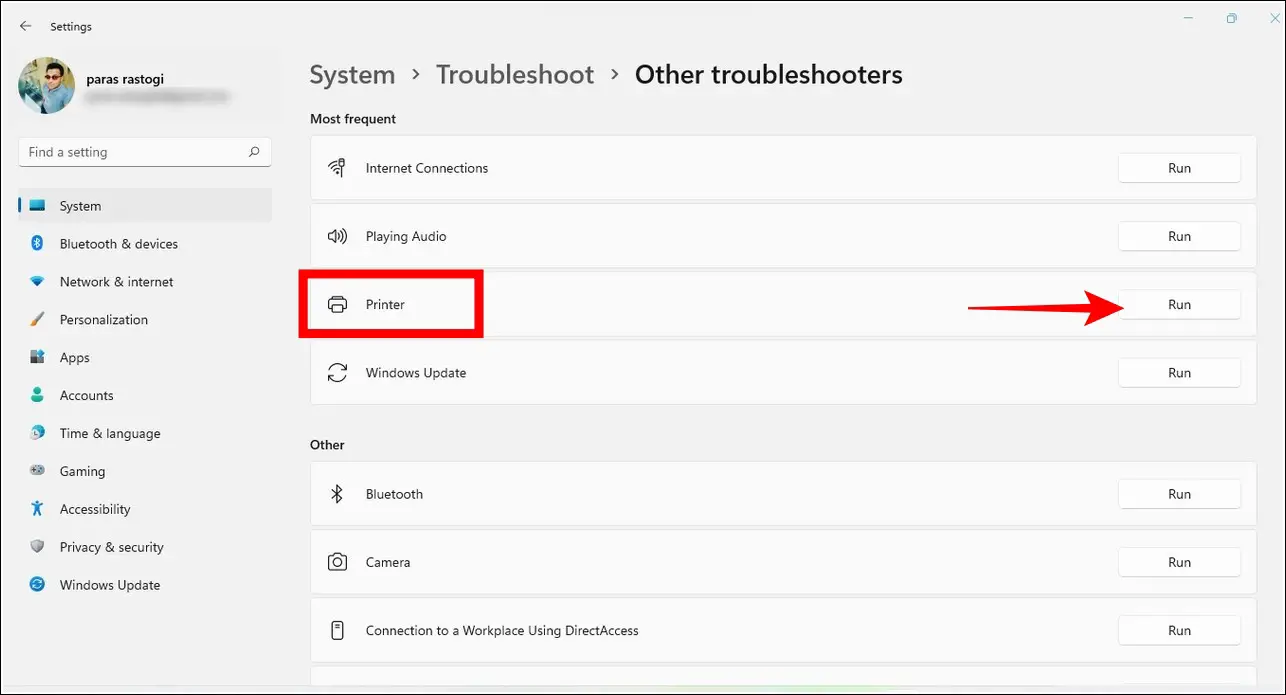
Step 4: Follow the on-screen instructions to solve existing problems with the connected printer.
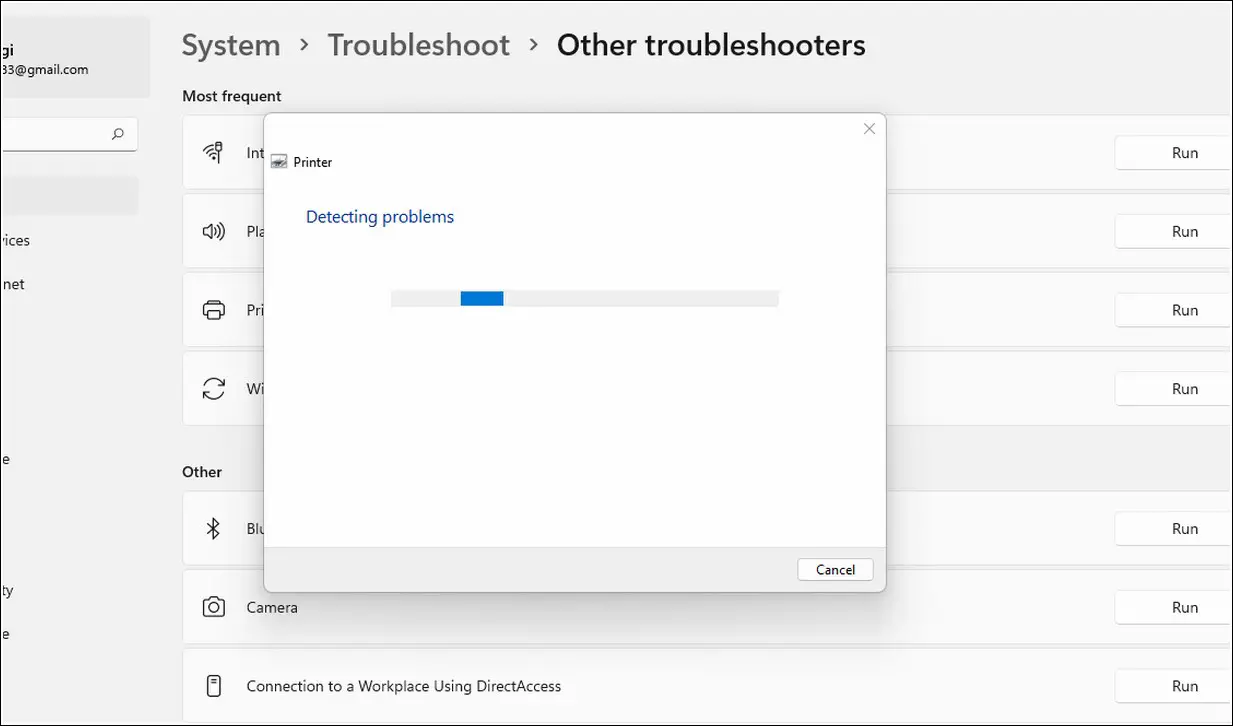
Method 10: Update Printer Drives to fix Printing Problems in Chrome
The presence of an obsolete driver can also be the reason behind the ‘Can’t Print Properly’ issue on Google Chrome. You should update your connected printer’s driver using the Device Manager tool to get rid of this issue. Here’s how:
Step 1: Press the Windows key and search for the Device Manager app to open it.
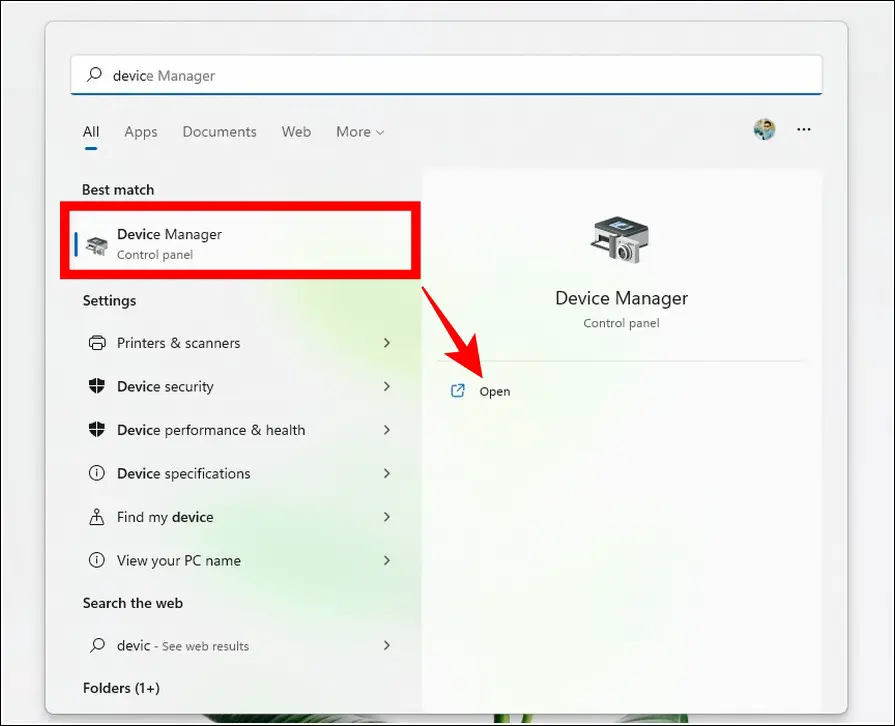
Step 2: Next, expand Printing Queues and right-click on the connected printer to press the Update Driver option.
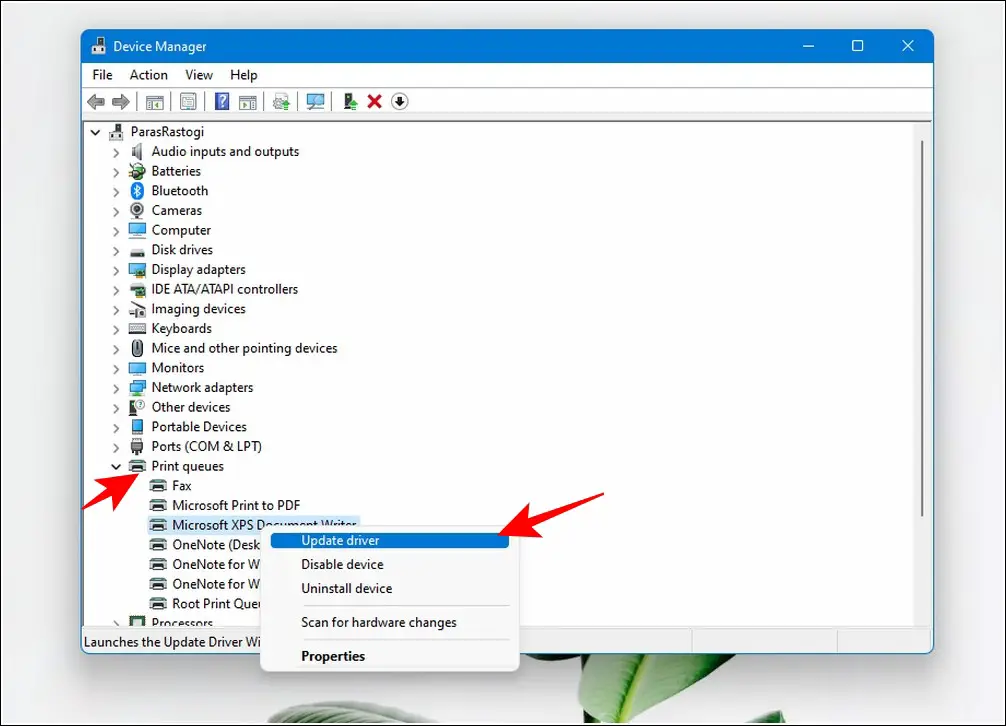
Step 3: Further, click on the ‘Search Automatically for Drivers’ option and follow the on-screen instructions to update it to the latest version.
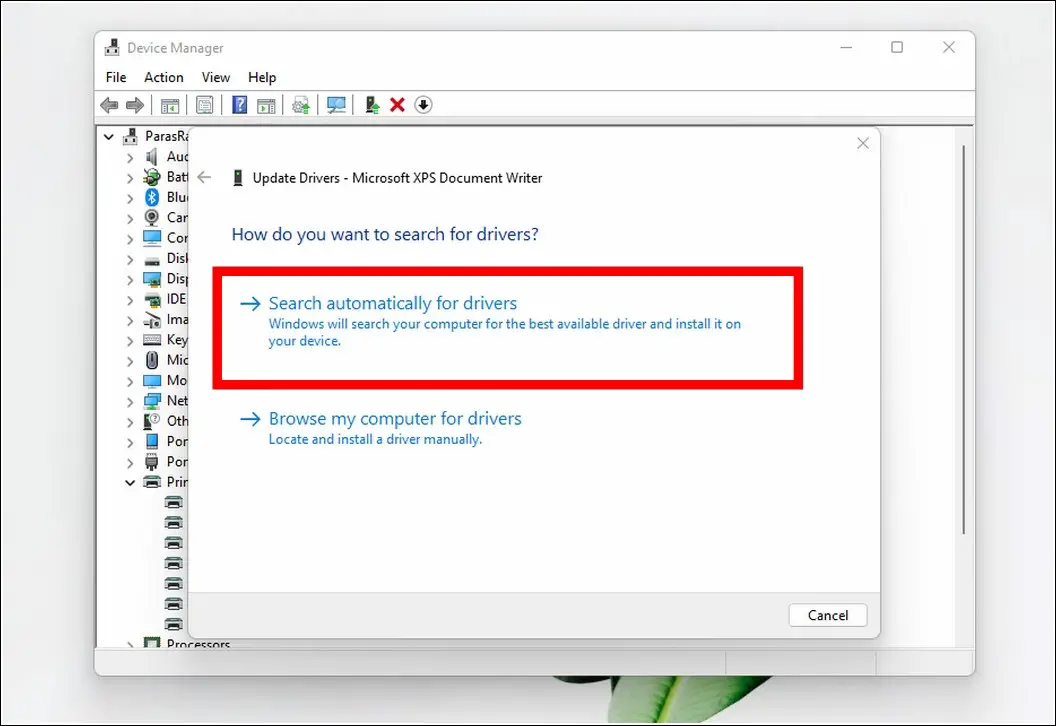
Method 11: Uninstall and Reinstall Google Chrome
If you have still been unsuccessful in fixing the ‘Can’t Print Properly’ issue on Google Chrome using the above-listed methods, you can uninstall and reinstall the Google Chrome Browser as a last resort. Here’s how you can uninstall the same:
Step 1: Open Apps and Features in your system and locate the Google Chrome browser to uninstall it.

Step 2: Next, head over to the official Google Chrome website to download and install the latest version.
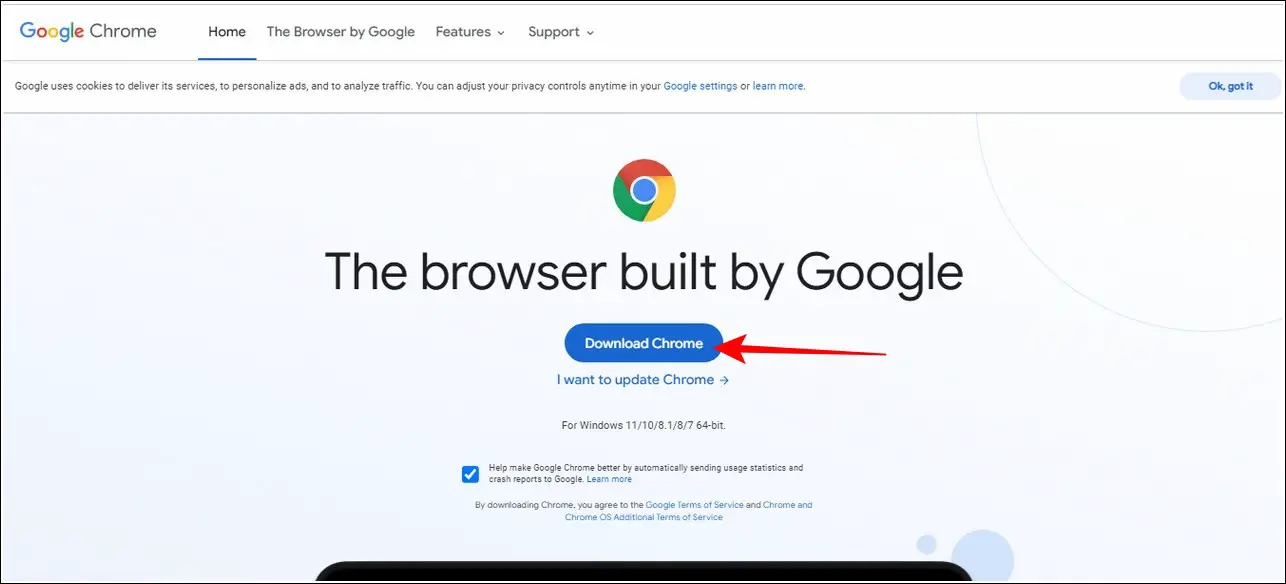
Bonus: Stop Browser Fingerprinting on different Web Browsers
If you value your privacy and are concerned about limiting the data available for different websites to collect, you should learn to stop browser fingerprinting across different web browsers. Read our quick explainer to stop browser fingerprinting in Chrome, Edge, Brave, and Firefox to achieve the same.
Frequently Asked Questions
Q. Print Option Is Not Visible in Chrome?
A: You can open the Print window by pressing the Ctrl+P button simultaneously on your keyboard.
Q. How to Fix ‘Printing Failed. Please Check Your Printer and Try Again?’
A: You should clear your browser cache files or reset Google Chrome to resolve the issue.
Q: How Do I Directly Print a Webpage to PDF?
A: Follow our detailed read on saving webpages as PDF files to print any webpage to PDF.
(Resolved) Google Chrome Printing Issues
We hope you’ve successfully resolved the ‘Can’t Print Properly’ issue on Google Chrome using the methods mentioned above. If this guide has helped you easily troubleshoot the same, then hit the Like button and share it with your friends to make them aware. Stay tuned and subscribe to BrowserToUse for more awesome browser troubleshooting guides.
Related:


