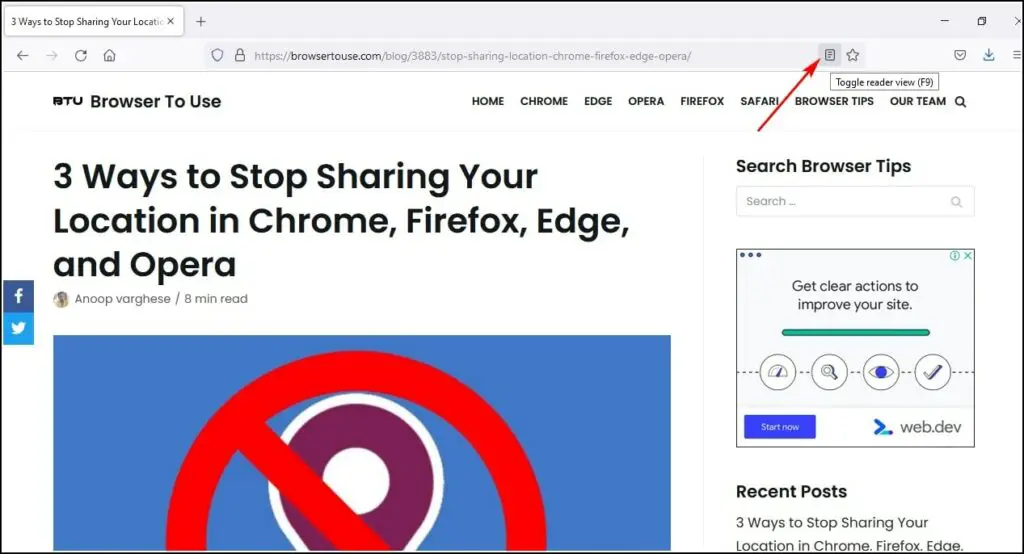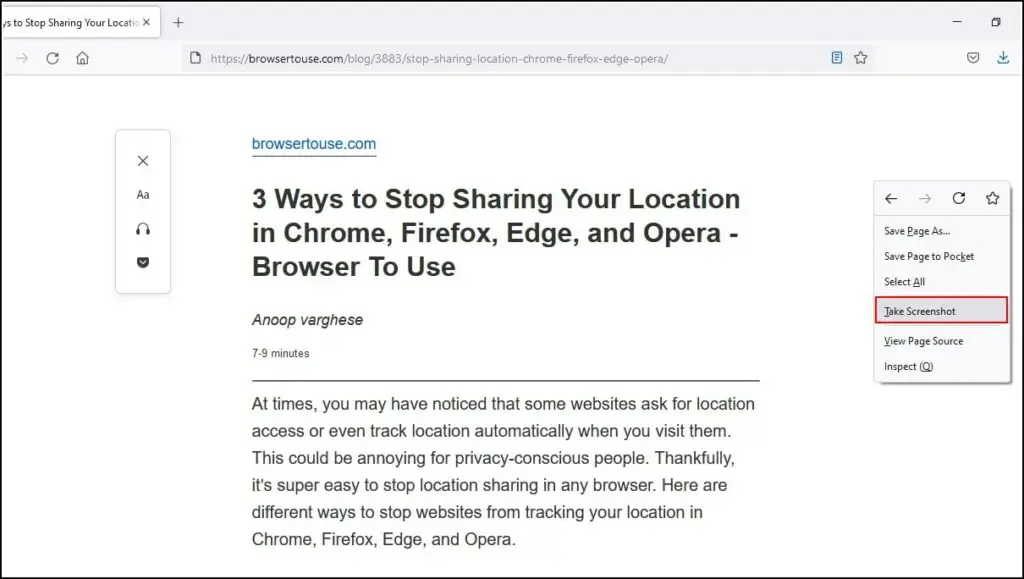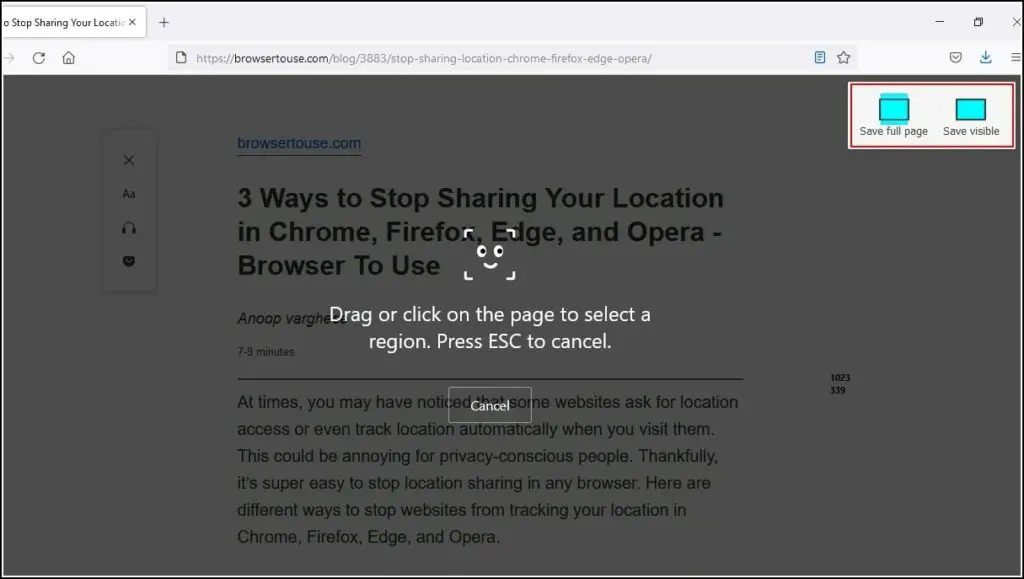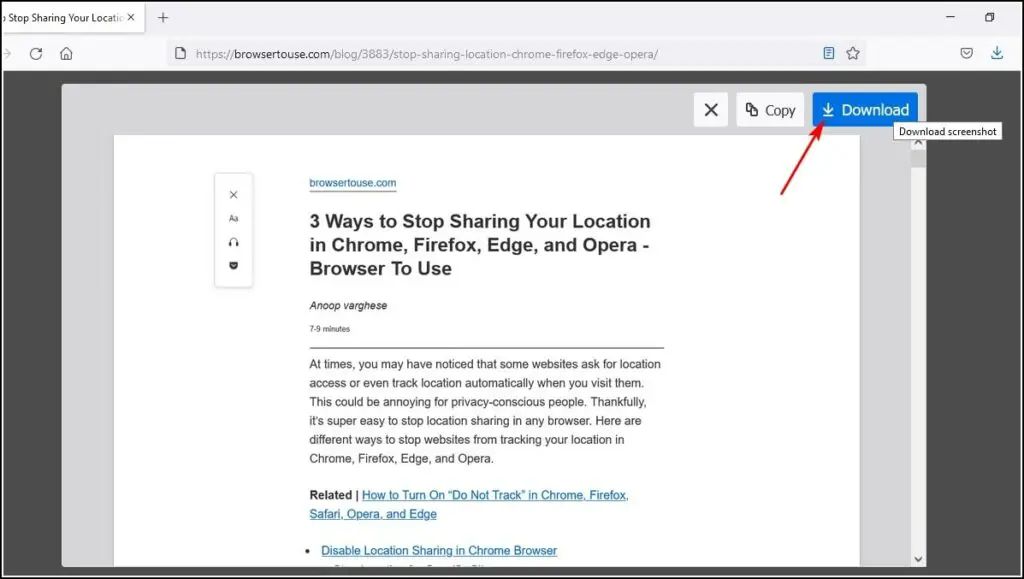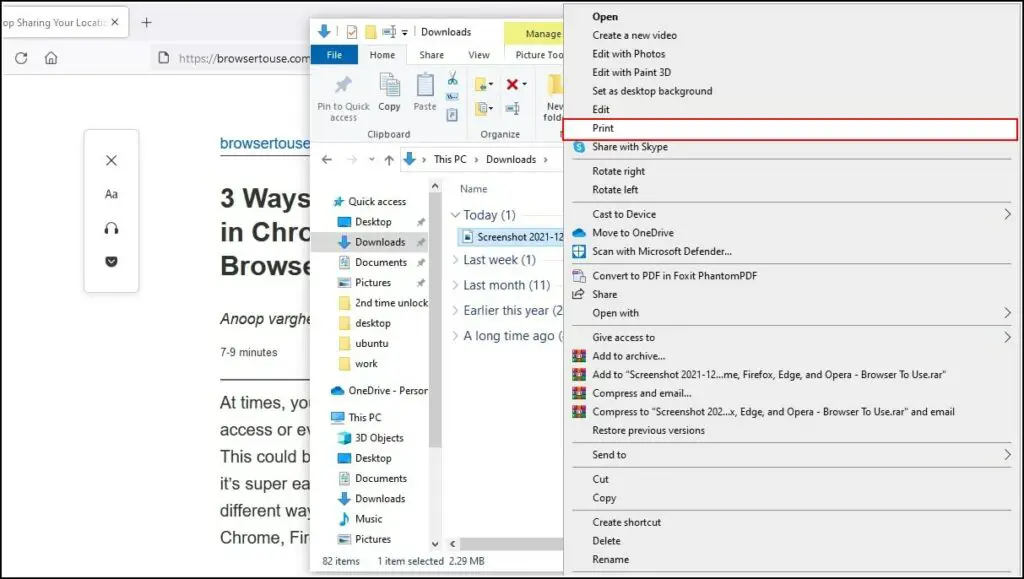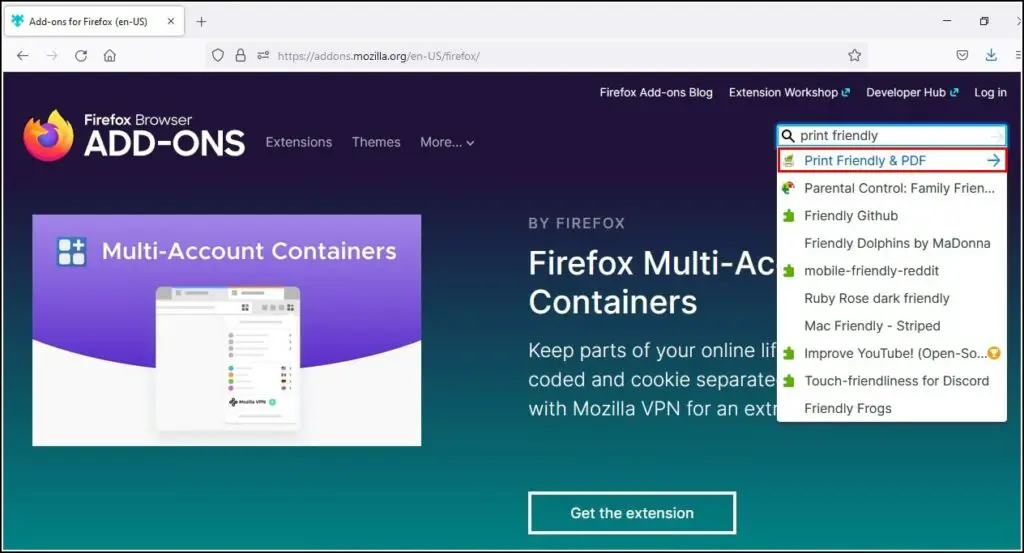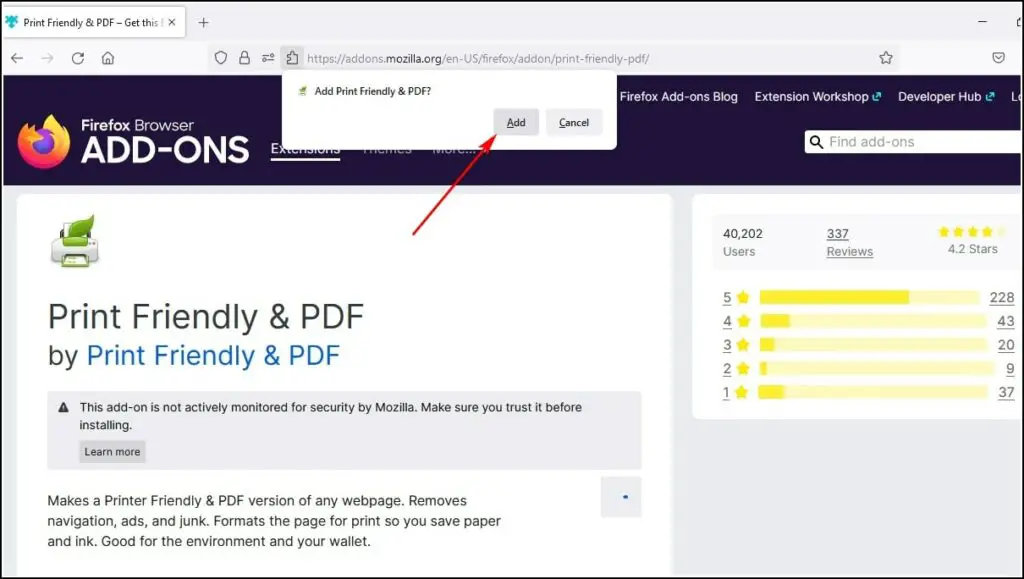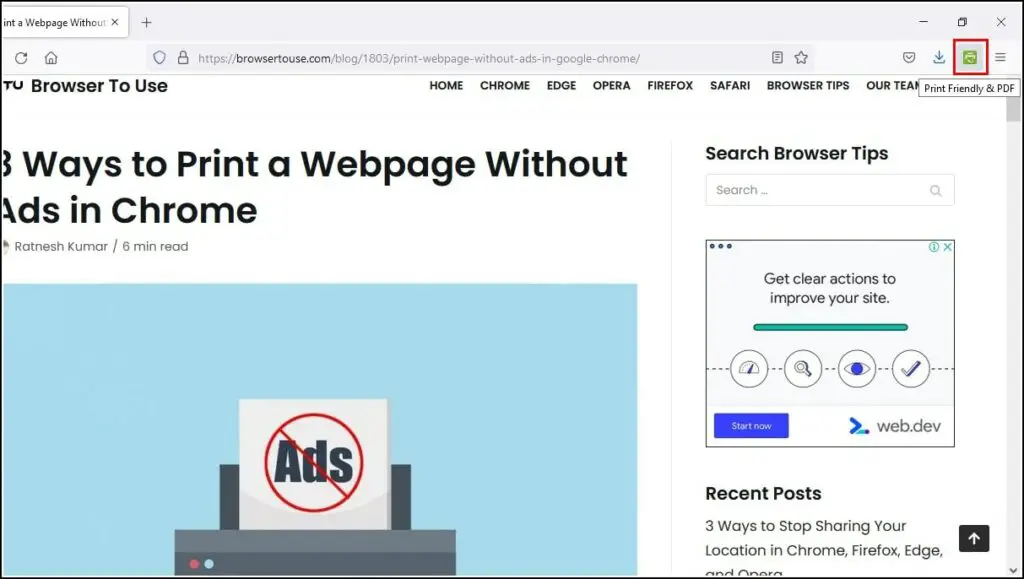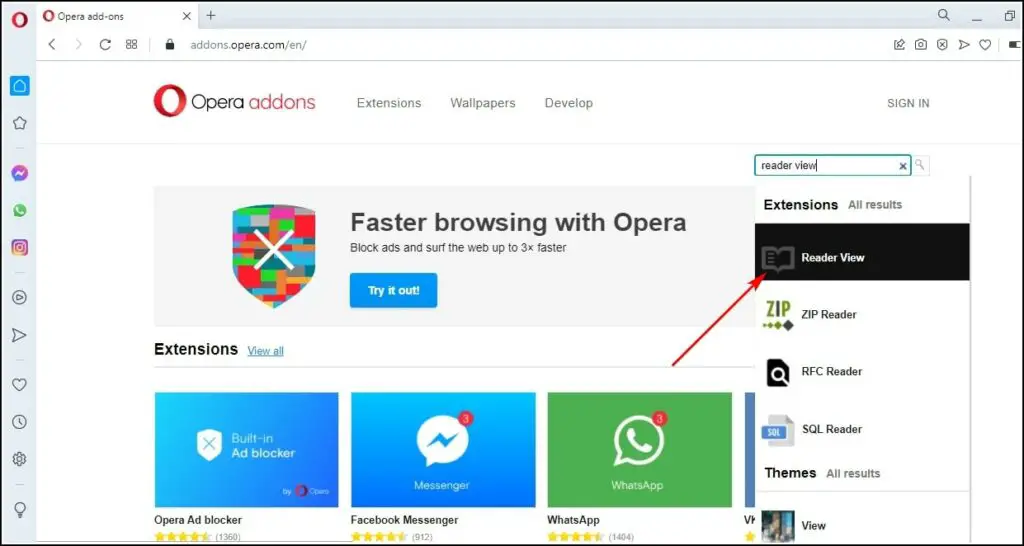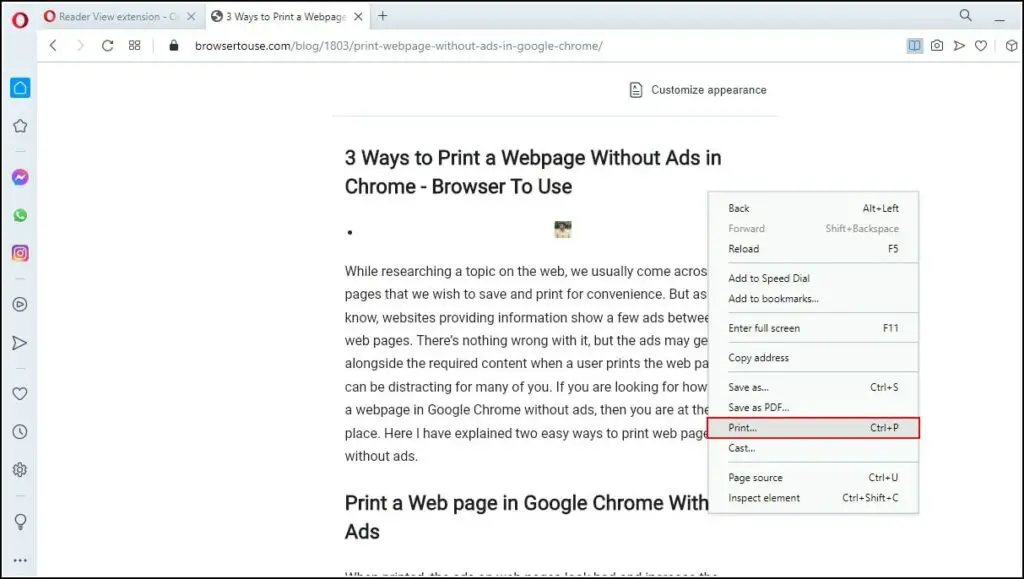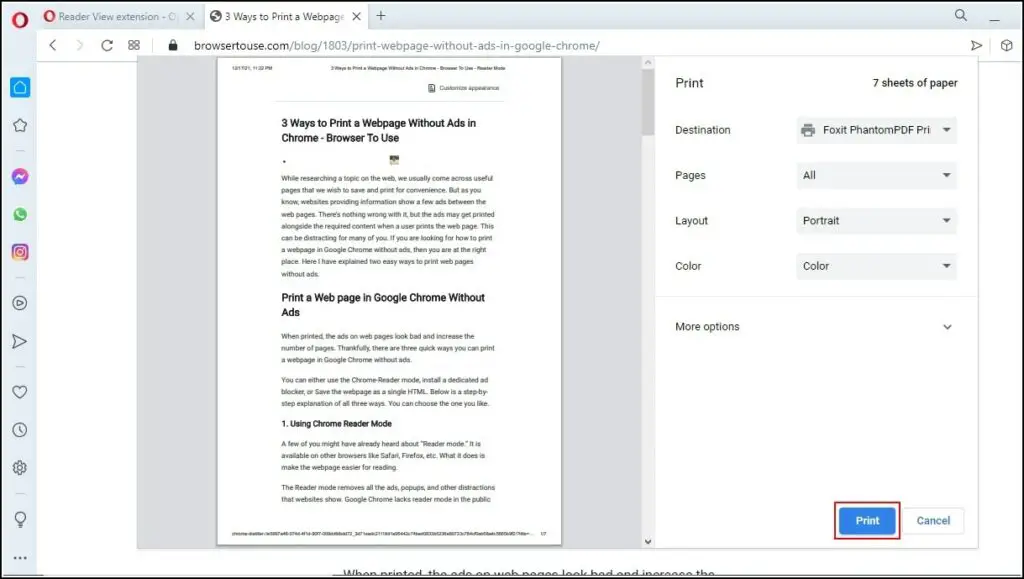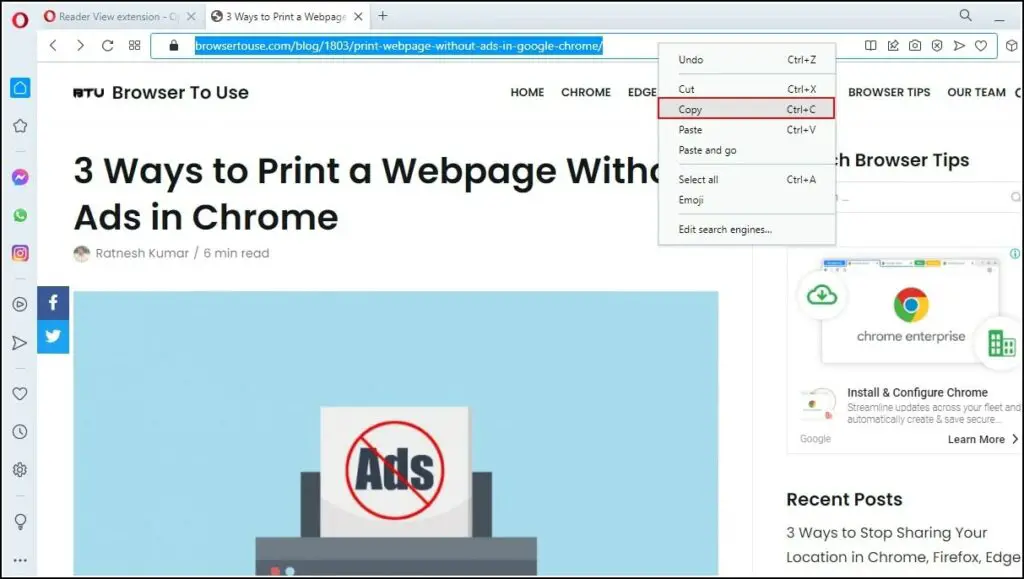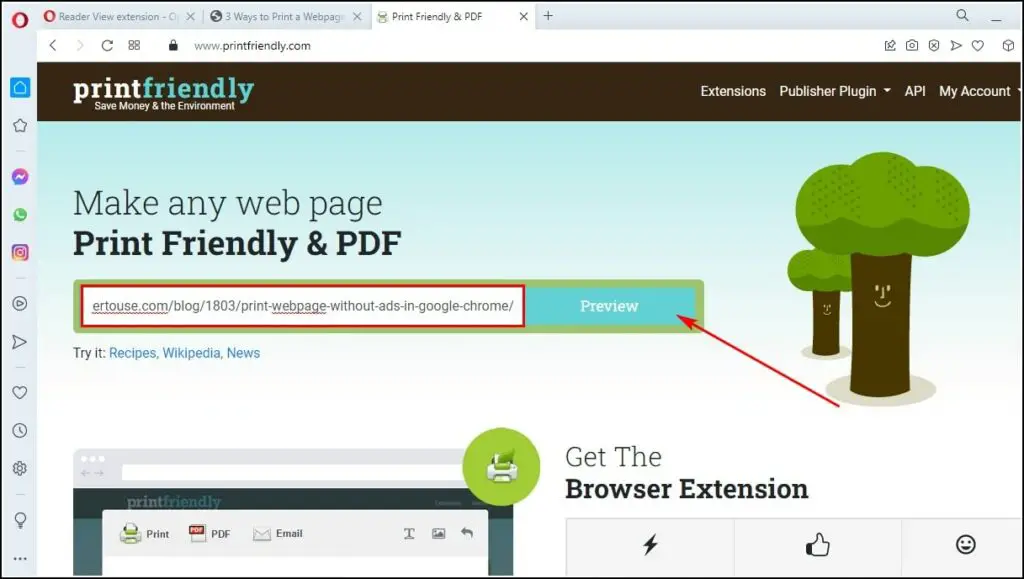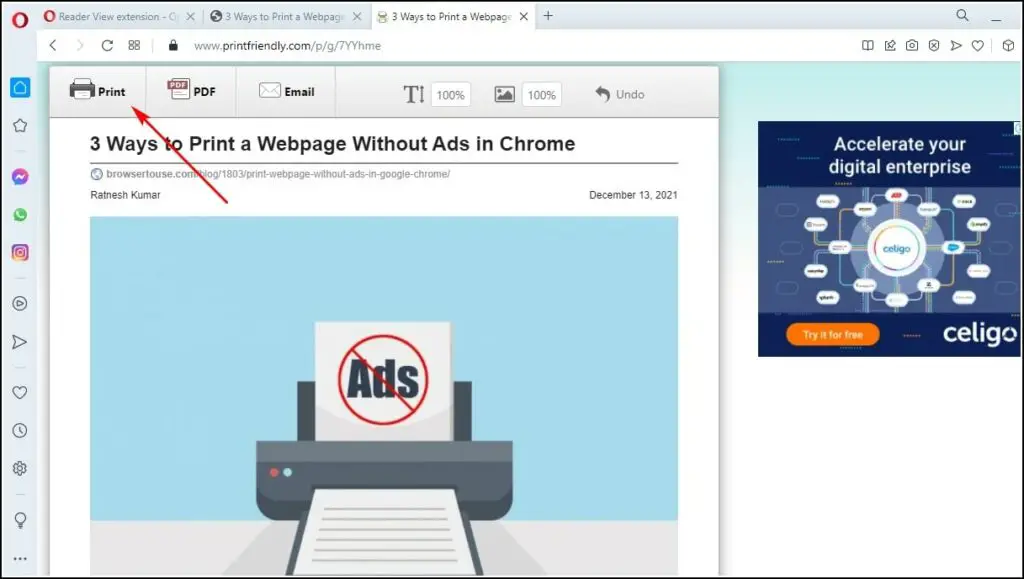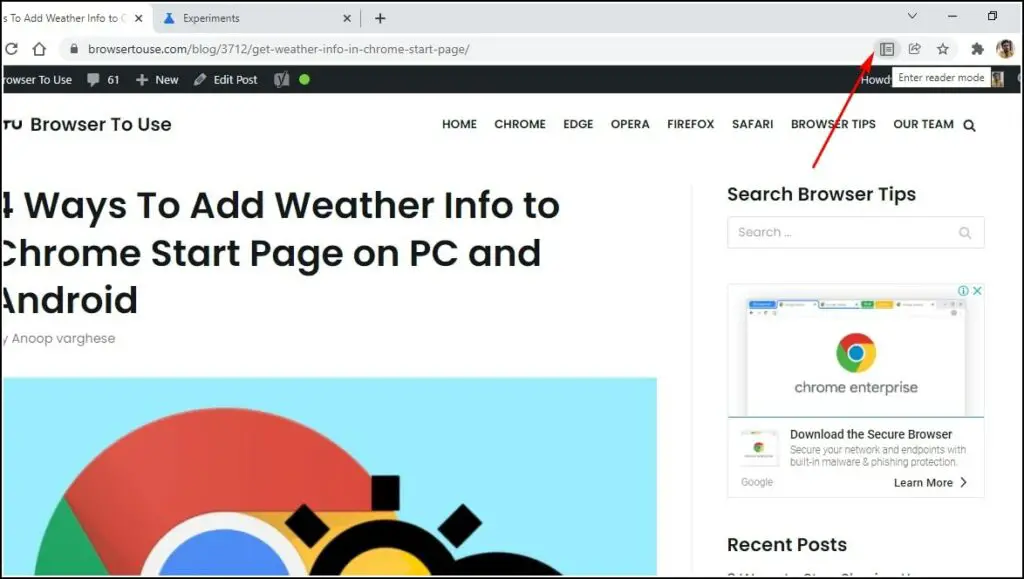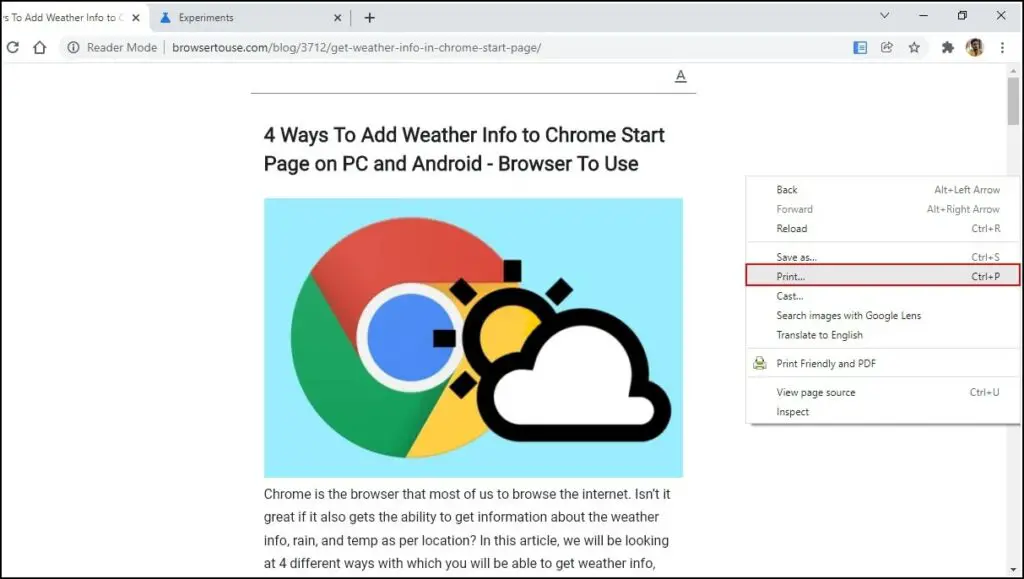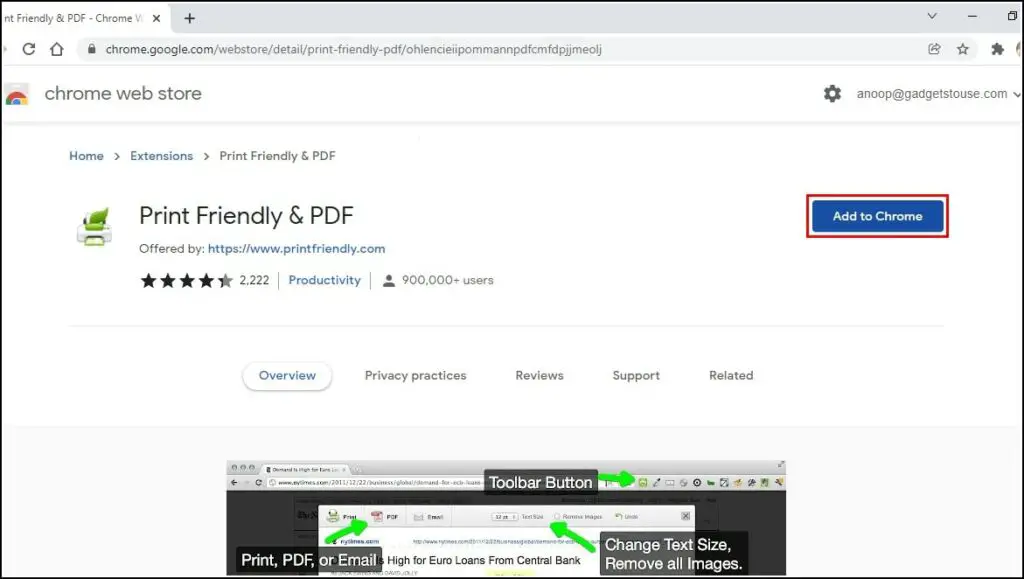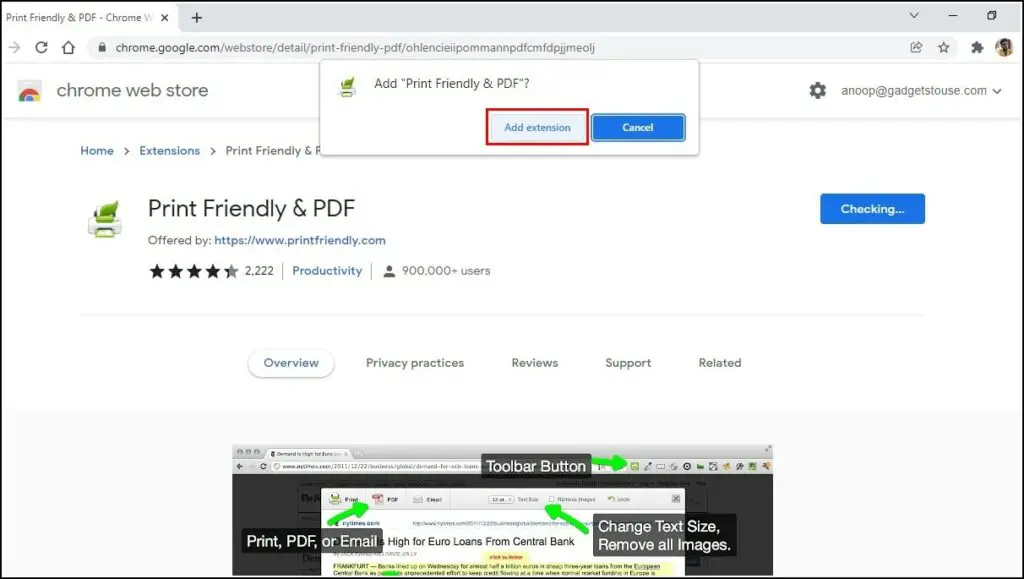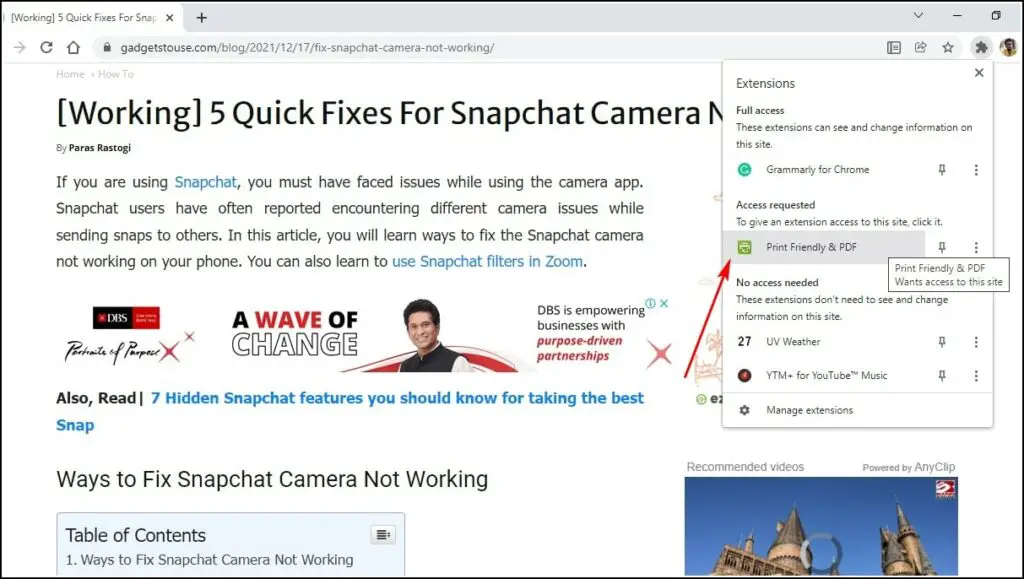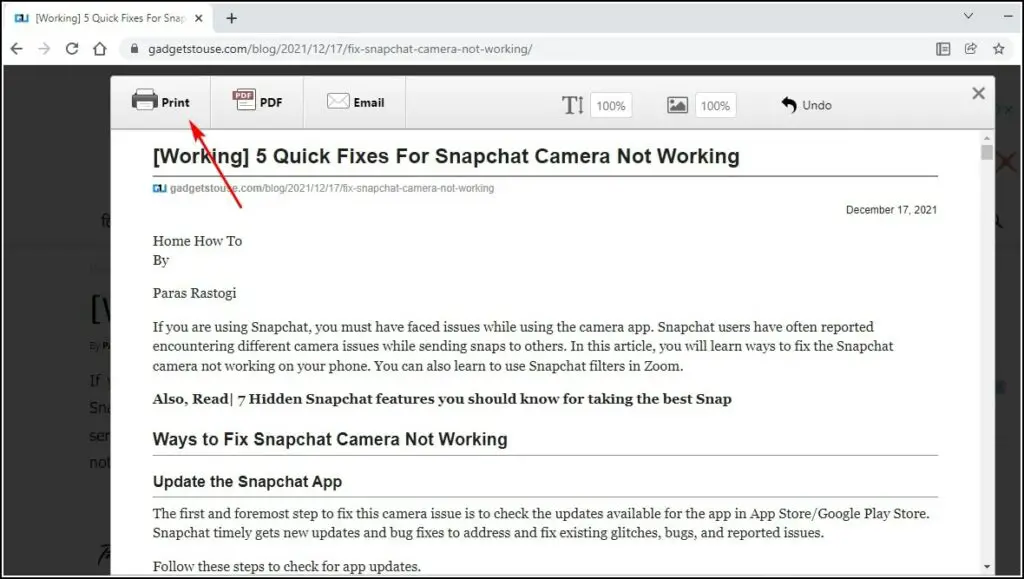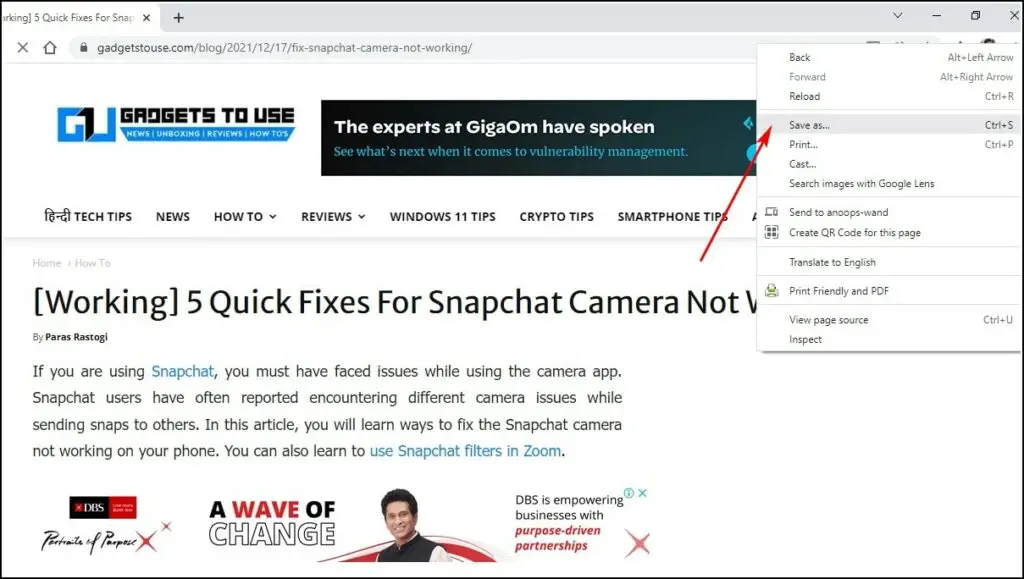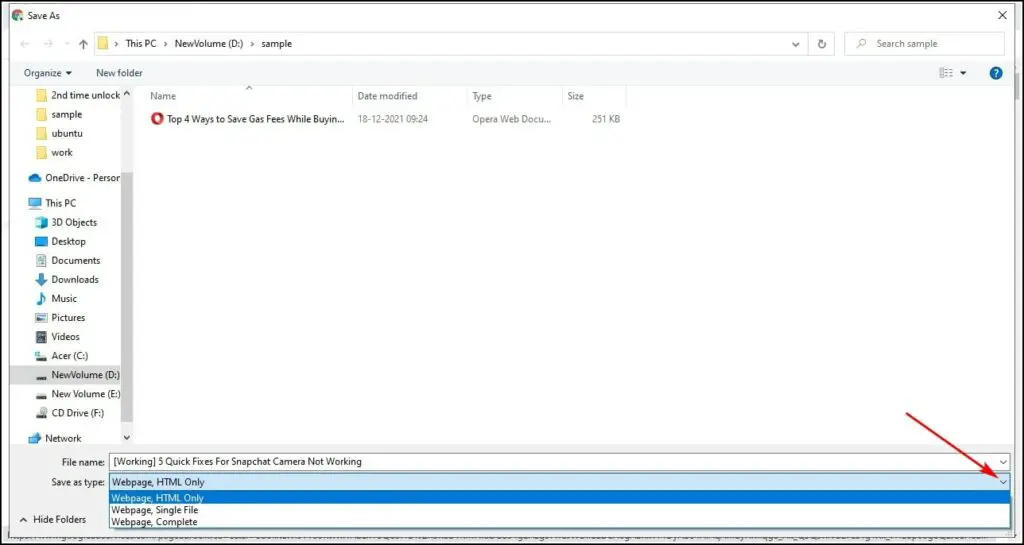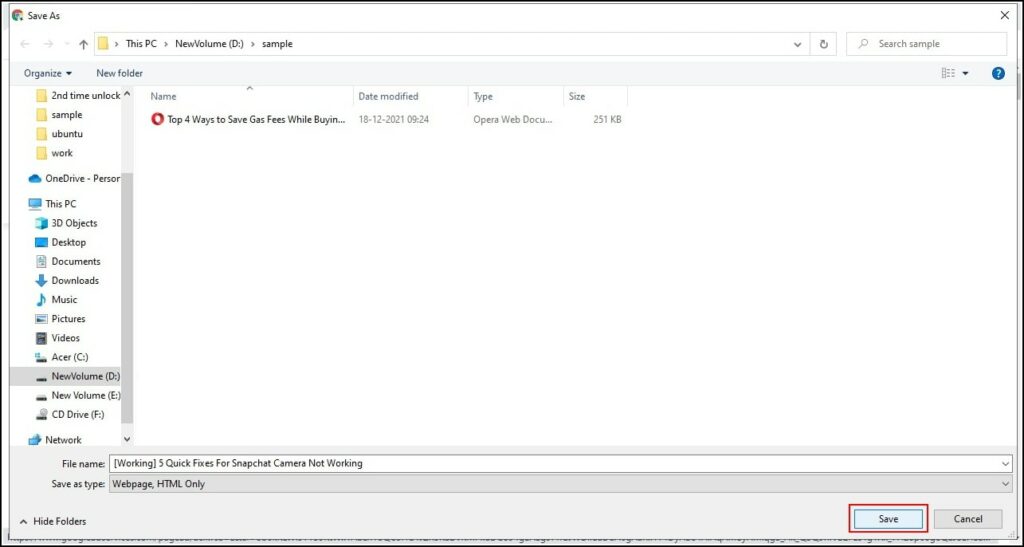At times, you may have noticed that when you print an article, it also prints the ads within that page. These useless ad images occupy extra space on the page and are useless. Thankfully, it’s quite easy to print a web page without ads on all popular browsers like Edge, Firefox, Opera, and Chrome. Here, we bring you different ways to print articles without ads in Microsoft Edge, Firefox, Opera, and Google Chrome.
Related | How to Save Webpage as PDF in Google Chrome; Share it as a file
Print an Article Without Ads in Edge
There are three ways you can print articles in Microsoft Edge without ads- either with reader mode, using an extension, or using the save as a single HTML method.
1. Using Edge Reader Mode
You can use Microsoft Edge’s immersive Reader mode to print articles without ads. Follow the steps mentioned below to do the same:
Step 1: Open Microsoft Edge. Visit the webpage you want to print without any ad images.
Step 2: Once the page loads, click on the Enter Immersive Reader icon to the right of the address bar. Alternatively, you can press F9 to enter Reader mode.
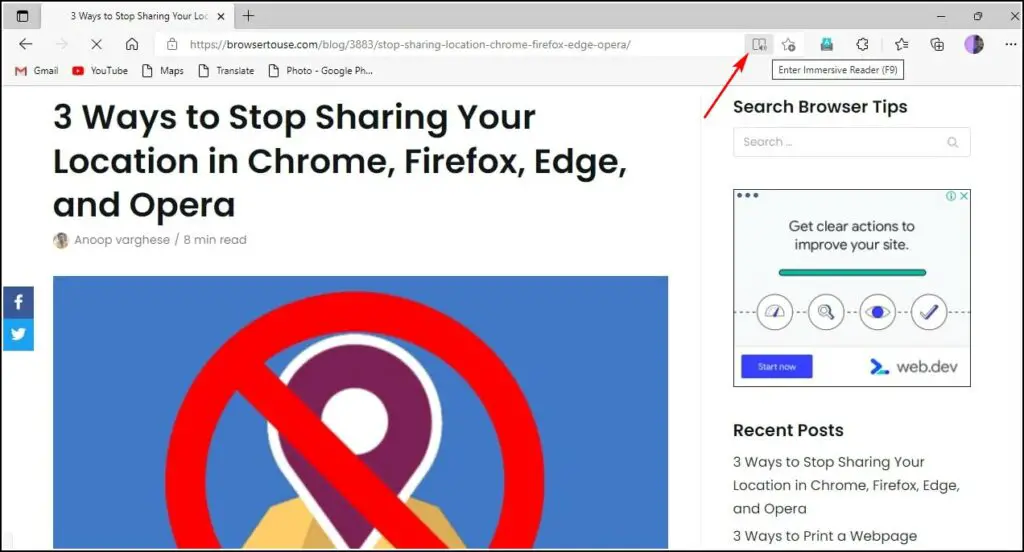
Step 3: Once the page reloads in reader mode, right-click and select Print or press CTRL + P.
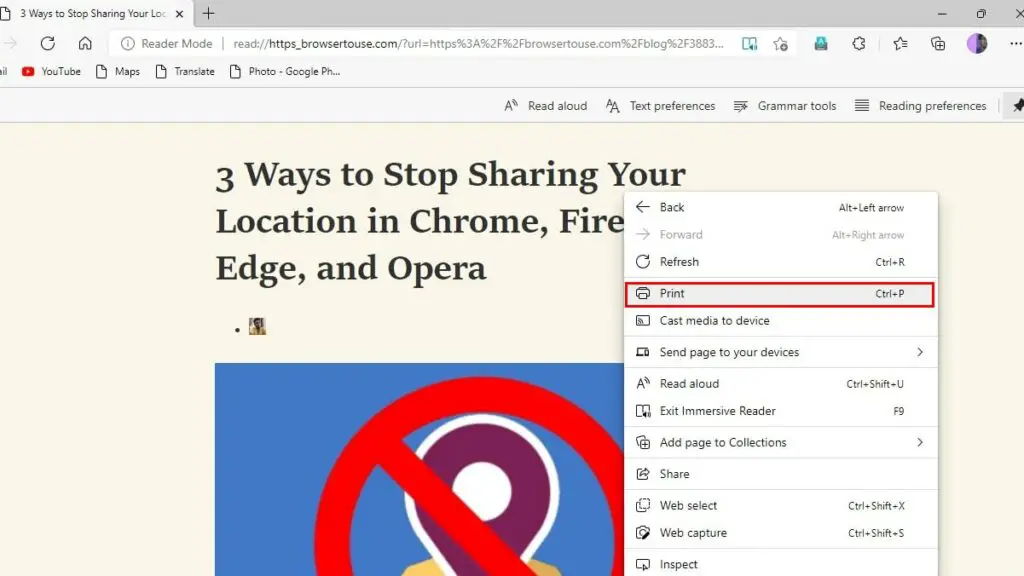
Step 4: A new window will appear to choose the layout, pages, and other changes you want to make. Here, click on Print.
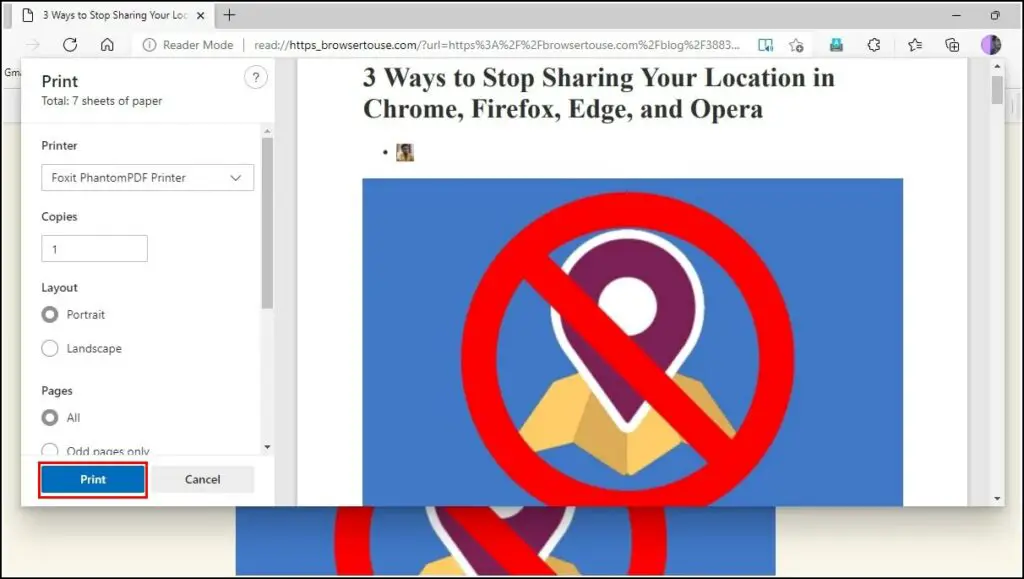
Related | How to Install a Website as App on Chrome and Edge
2. Using Extension
Apart from using the reading mode, you can also use third-party extensions that let you print webpage or articles without any clutter or ads, as shown below.
Step 1: Open Edge and visit the Microsoft Edge Add-ons page
Step 2: Here, search for Print Friendly (you can choose any extension you like). Or directly visit here.
Step 3: Select the extension from search results, click on Get.
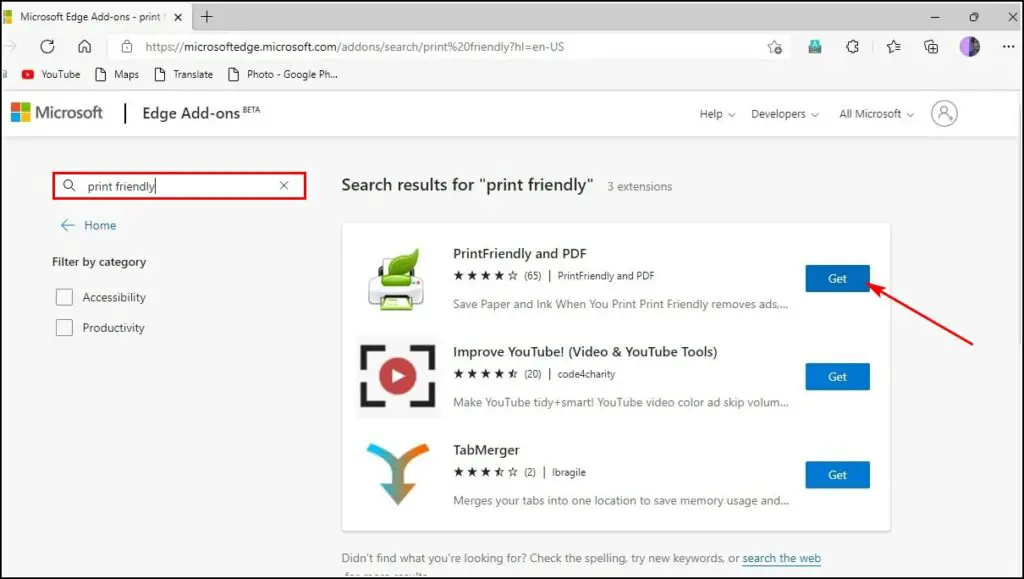
Step 4: A new window will open- click on Add Extension.

Step 5: Now visit the article you want to print.
Step 6: Click on the Print Friendly icon from the extensions menu in the toolbar.
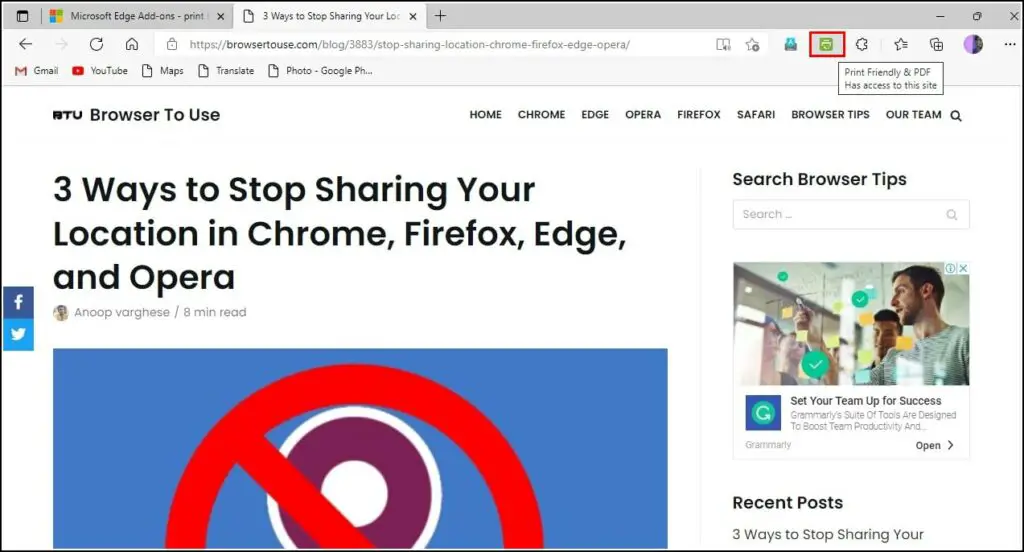
Step 7: This will open a new window where you can customize and print the webpage you want without ads in Edge.
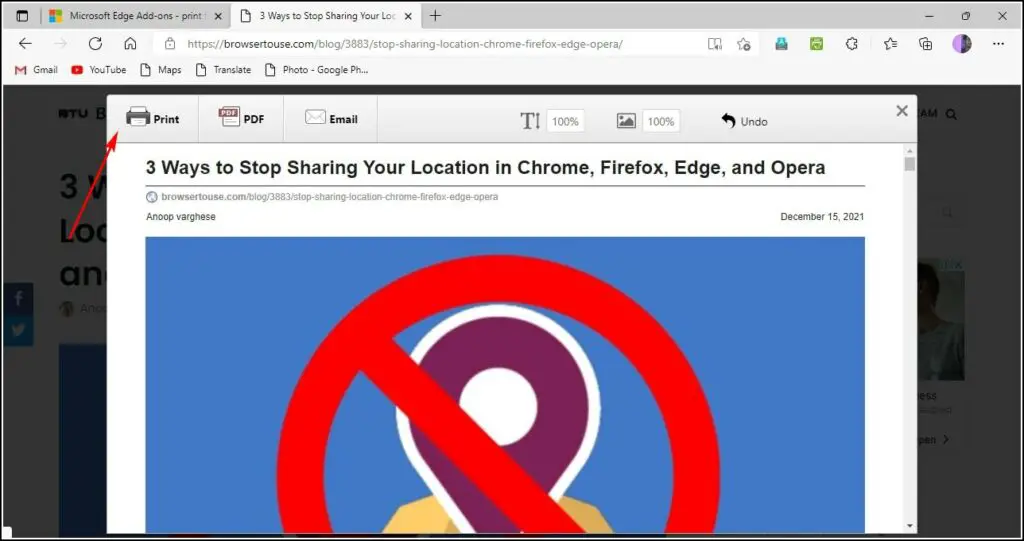
3. Save as Single HTML
Besides the mentioned methods here, you can also save the article as a single HTML file. Web pages saved this way usually do not have any annoying ads.
Step 1: Open Edge and visit the webpage you want to print.
Step 2: Once the page is loaded, right-click anywhere and select Save from the options that appear.
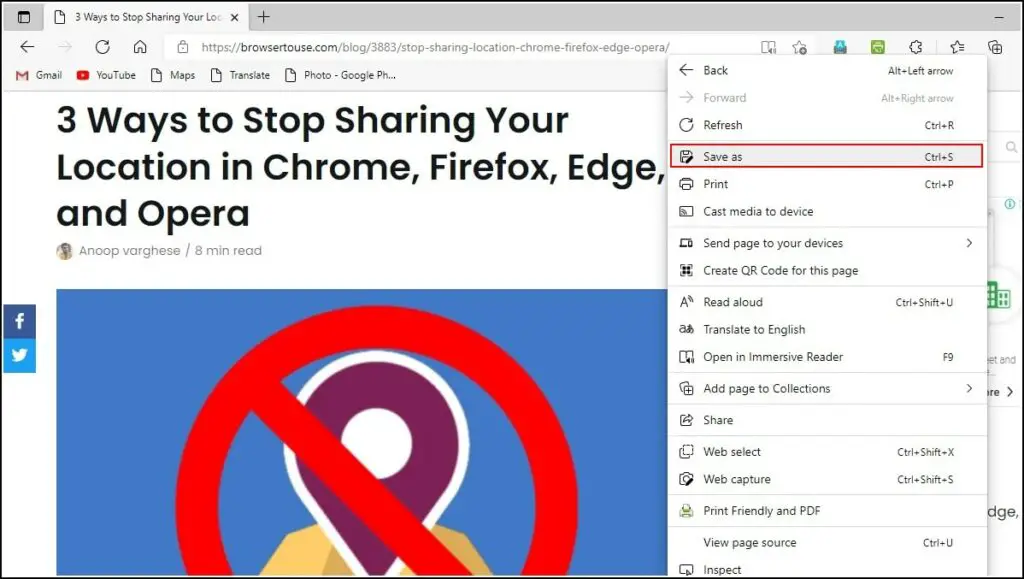
Step 3: A new window will appear- here, select your download location and give the file name to the page.
Step 4: After that, click on the drop-down box next to the Save as type and select “Webpage, Single File.”
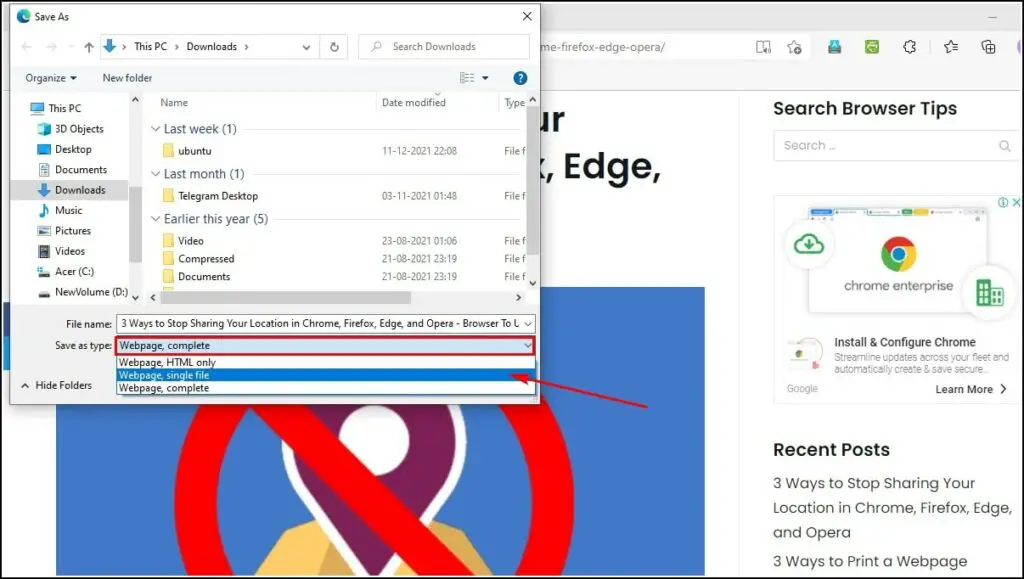
Step 5: Click on Save.
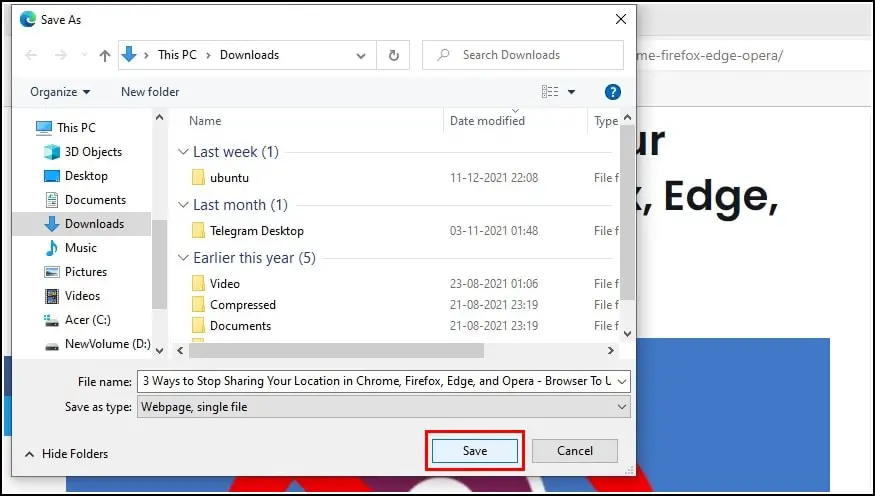
Step 6: Next, open the location where you have saved the file. Right-click it and select Print.
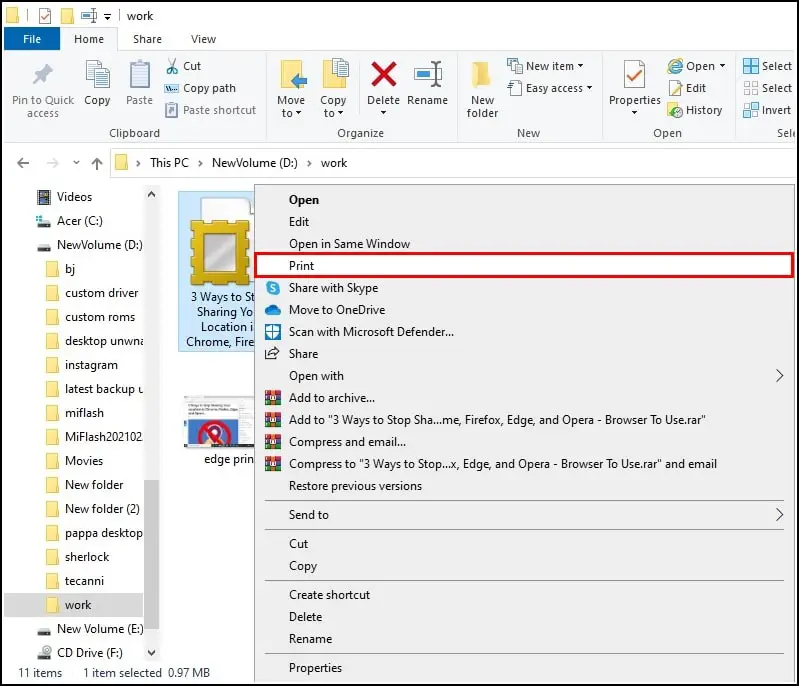
Step 7: In the new window, customize how the file should look, and then click on Print.
Print an Article Without Ads in Firefox
The methods are quite similar for the Firefox browser. You can either use the built-in reader mode, try an extension, or rely on the save as a single HTML method to print any article without advertisements.
1. Using Firefox Reader Mode
Like other browsers, the Reader Mode in Firefox disables all of the web page ads to let you read its content without any interruption. You can use this method to print only the text of an article from Firefox, follow the steps mentioned below:
Step 1: Open the Firefox browser and visit the webpage that you want to print.
Step 2: When the webpage is loaded, click on the Reader View icon next to the bookmark icon.
Step 3: After loading the webpage in reader mode, right-click on it and select Take Screenshot. OR press CTRL + P to open the print menu wherein you can take a direct print.
Step 4: Now, select Save full page to save the entire page or Save visible if you only want to take what’s visible on the screen. You can also drag to select an area that you want to print.
Step 5: A new window will appear showing the preview of the selected area. If you are ok with it, click on Download.
Step 6: Then, select the download location and change the file name. Once done, click on Save.
Step 7: Visit the location where it is saved—Right-click on the screenshot, and on the options that appear, select Print.
Step 8: A new window will appear where you can customize the document. After confirming everything, click on Print.
Related | 3 Ways to Stop Sharing Your Location in Chrome, Firefox, Edge, and Opera
2. Using Extension
If you are not interested in saving the webpage to your PC and want to print articles online itself from Firefox, then this method is for you:
Step 1: Open Firefox and visit the Firefox Add-ons page.
Step 2: Search for “Print Friendly” and click on it (you can choose any extension you prefer). Or directly visit the extension page here.
Step 3: Once the page loads, click on Add to Firefox.
Step 4: A new small window will appear- click on Add to add the extension to the browser.
Step 5: Now, visit the webpage you want to print and click on the Print Friendly extension icon.
Step 6: This will open a new page- here, click on Print to print the article without ads.
Print an Article Without Ads in Opera
Opera has always been praised for its rich features. And when it comes to printing articles without ads, it’s slightly different than other browsers on the list.
1. Using Reader View Add-On
Despite having many features, Opera doesn’t have a built-in reader mode yet. So, you’ve to install a separate add-on that lets you take prints of webpages with no ads, as shown below.
Step 1: Open Opera, visit the Reader View add-on page.
Step 2: Click on it from results and then Add to Opera. This will add the extension to the browser.
Step 3: Now, visit the webpage that you want to print.
Step 4: When the webpage loads, click on the Reader View icon on the address bar to load the page in reader mode.
Step 5: Right-click on it, click on Print, or use the shortcut Ctrl+P.
Step 6: A new window appears- here, you can customize the document according to your preference, and click on Print.
2. Via PrintFrindly Website
While other popular browses support the Print Friendly extension, Opera browser doesn’t. Although, you can use the print-friendly website instead which works similar to the extension, explained below:
Step 1: Visit the webpage that you want to print. Copy the website link.
Step 2: Visit the Print-friendly website. Paste the copied link and click on Preview.
Step 3: A new page will load- click on Print to print that webpage with images in Opera browser without any ads.
You can also use the website as an alternative to extensions on other web browsers like Chrome, Edge, Firefox, or even Safari.
Print an Article Without Ads in Chrome
Since most users have Google Chrome as the default browser, the common question they ask is how to print an article without ads in Chrome? Well, it’s super easy and similar to how we do it on the Chromium-based Edge. Read below.
1. Using Chrome Reader Mode
Step 1: Open the article and enable Reader mode in Chrome.
Step 2: After opening the page, right-click anywhere and click on Print.
Step 3: After configuring, click on Print to print the webpage.
2. Using Extension
Another way to print articles from any website in Chrome without ads is by using an extension. While many extensions promise this feature, we are using Printfriendly to print web pages in Chrome without ads.
Step 1: Visit the Print Friendly extension page and click on Add to Chrome.
Step 2: Confirm the prompt by clicking on Add extension.
Step 3: After adding the extension, visit the webpage that you want to print.
Step 4: Click the Print Friendly extension icon at the top right (check extensions menu if you can’t see it).
Step 5: Once the new window opens, customize the output and click on Print.
3. Save as Single HTML
You can also save the webpage that you want to print on your PC, to print it later.
Step 1: Visit the webpage that you want to print.
Step 2: After loading the page, right-click on the page and select Save as.
Step 3: On the new window that appears, set the download location, and then on the “save as type” menu, select Webpage, HTML Only.
Step 4: After saving the file, visit the folder where it is saved, right-click on it and select Print.
Want to know the methods in even more detail? Well, check our detailed article on different ways to print a webpage without ads in Chrome.
Wrapping Up
With this article, we hope that you were able to print articles without ads in popular browsers like Edge, Firefox, Opera, and Chrome. If you still have any doubts or suggestions, do let us know in the comments below.