While browsing the web, you may wish to save certain web pages as PDF to access them offline without the need for the internet. Also, you can share the article or webpage later as a file with your friends. So, if you were looking to save a webpage as a PDF in Google Chrome, you have landed on the right page. Here I have explained ways to save any web page as PDF on PC and Android.
Related | 2 Ways to Make Google Chrome Read Aloud Webpage Text, PDF, or Docs
Save Webpage as PDF in Google Chrome
There’s no direct option to save a webpage as a PDF in Google Chrome. But there’s a simple trick that allows doing so- all you need to do is use the print option but instead of printing, save it as a PDF. This method works well on both PC and Android.
On PC
On desktop, you can also use extensions to download webpage as PDF. However, there’s no point in adding an extension for such a basic task which can be done without any third-party add-ons, as follows:
Step 1: Open Google Chrome on your computer running Windows or macOS.
Step 2: Visit the webpage you want as PDF.
Step 3: Right-click anywhere on the to open the context menu.
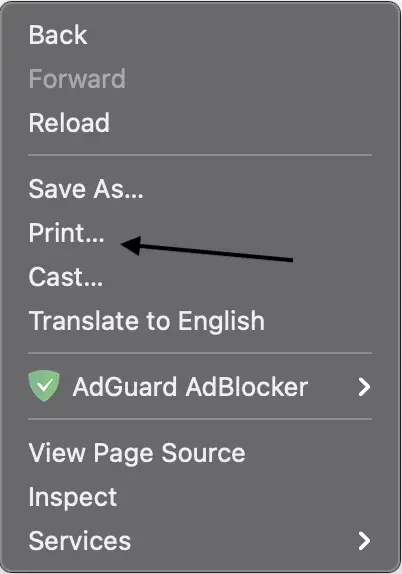
Step 4: Tap on the Print… option. On the next screen, set Destination to Save as PDF.

Step 5: Finally, click on Save.
The webpage will be saved as a PDF in the Downloads folder of your computer. You can access the file and share it easily with your family and friends.
On Android
The above trick works well on Android, too, but you need a few extra steps, given below.
Step 1: Visit the webpage in Chrome that you want to save as a PDF.
Step 2: Tap the three-dot menu in the top right corner.
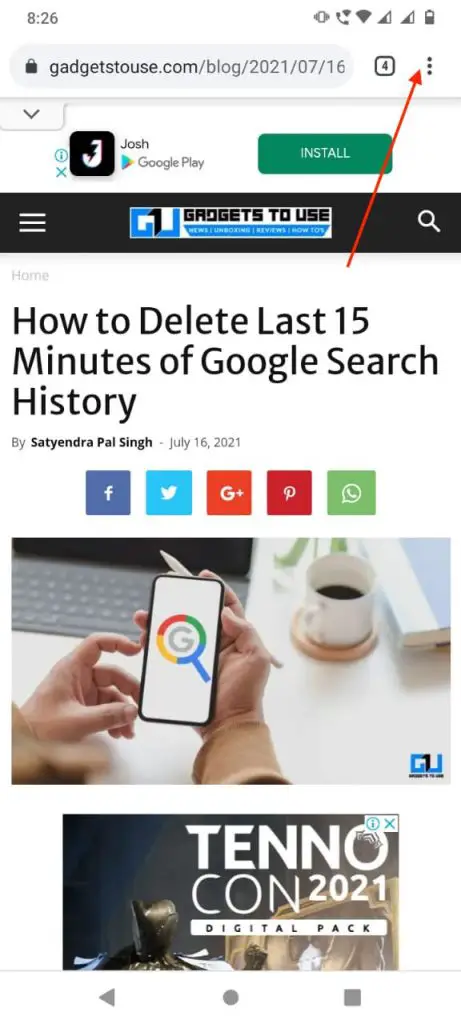
Step 3: Click on Share…

Step 4: On the Share screen, tap on Print.
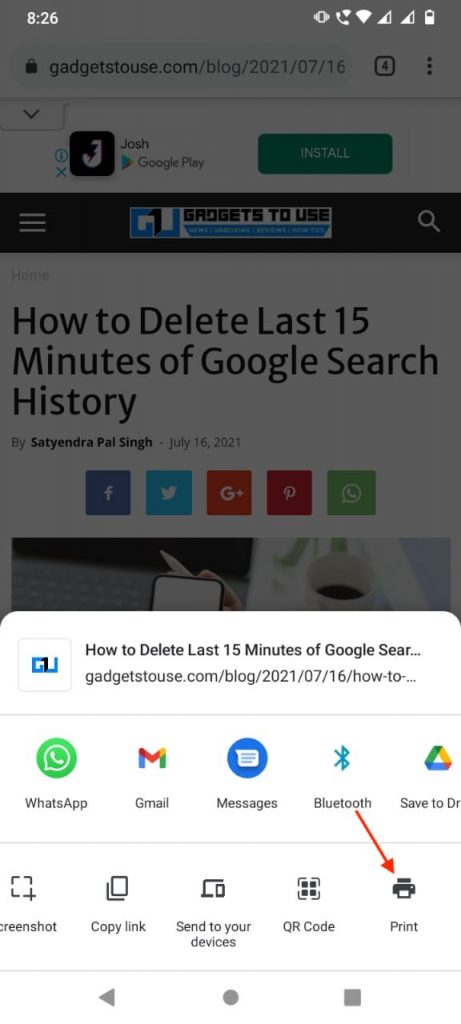
Step 5: Tap on Select a printer.
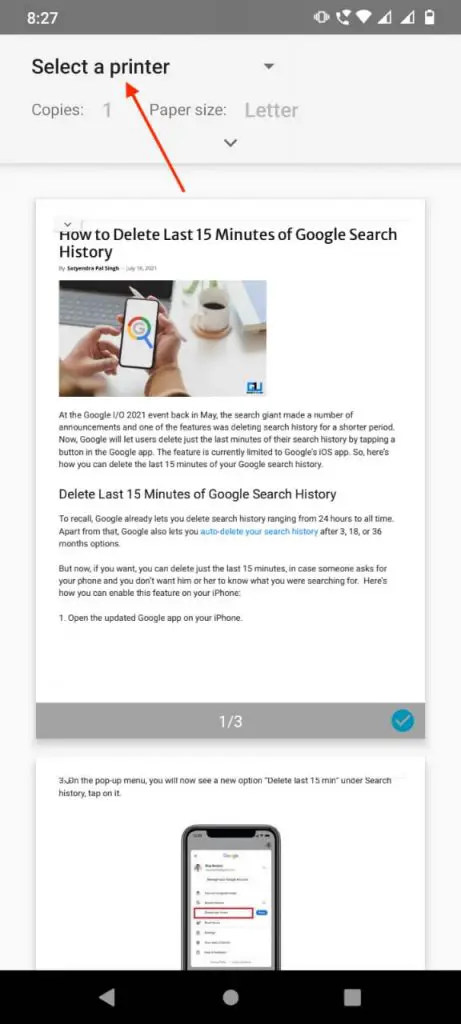
Step 6: Change it to Save as PDF.
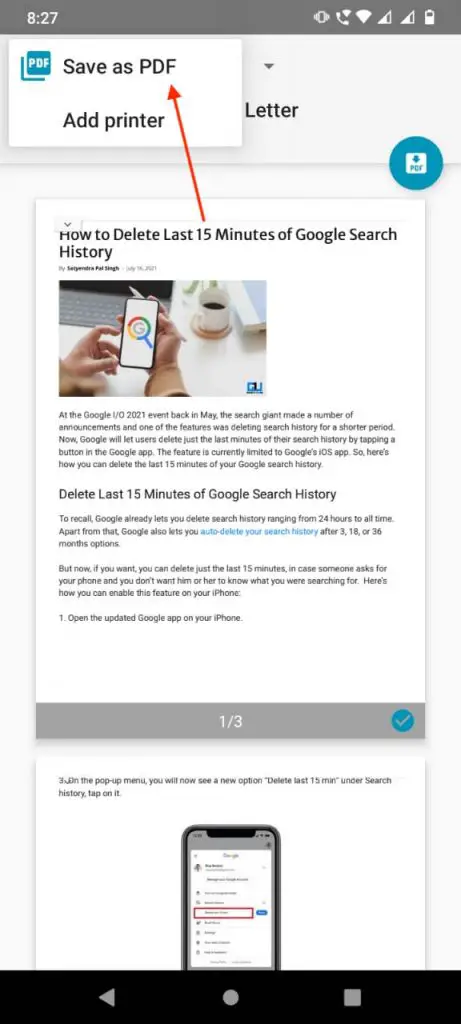
Step 6: You’ll now get a prompt to save the PDF. Select the folder where you would like to save the file. You can rename it as per your choice. Once everything is done, tap on Save to save the file.
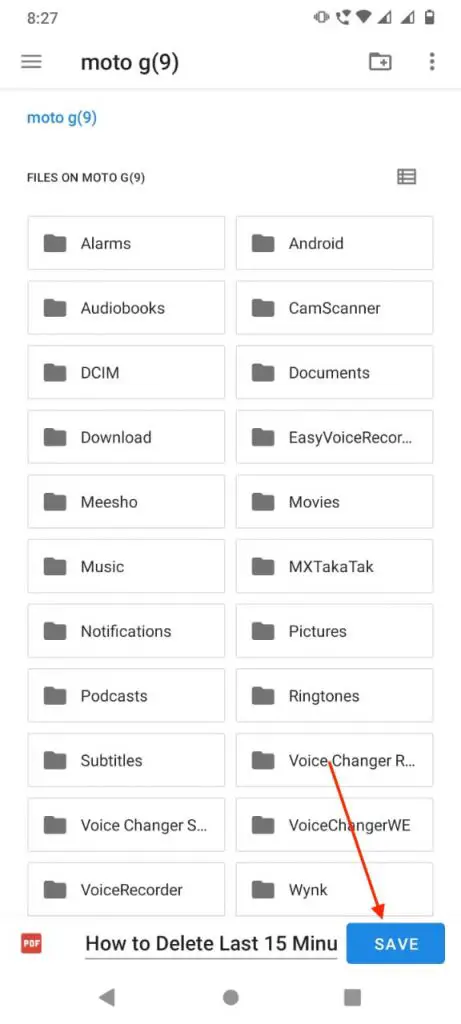
Step 7: You can now find that file by going into the folder where you saved the file. It can be accessed offline or shared with anyone you want.
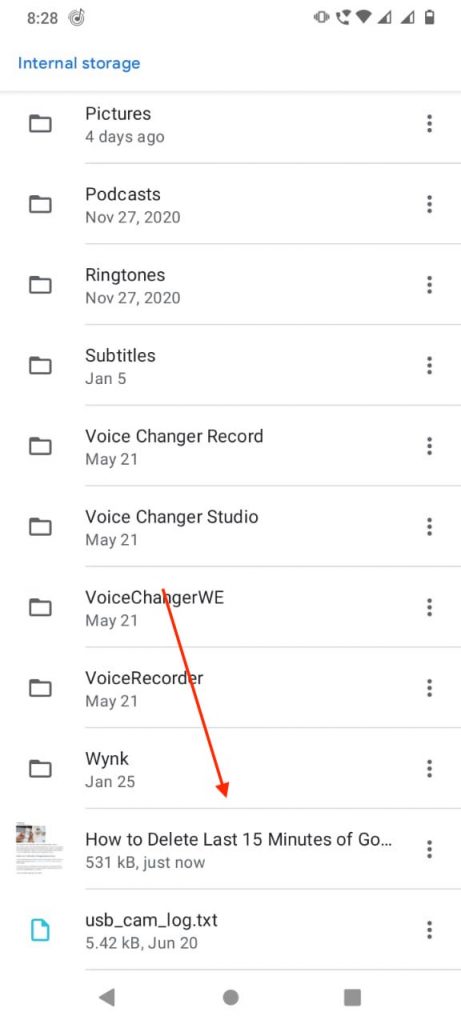
Final Words
At times, it’s quite useful to save a webpage as a PDF to access it when you’re out of internet connectivity. I hope the above methods help you download a webpage as a PDF document on your phone and PC. Do let me know if you have any related queries in the comments below. Stay tuned for more browser-related tips, tricks, and how-tos.



