While researching a topic on the web, we usually come across useful pages that we wish to save and print for convenience. But as you know, websites show a few ads between the web pages. While there’s nothing wrong with it, the ads may get printed alongside the content when you print the web page. This can be distracting for many of you. If you are looking for how to print a webpage in Google Chrome without ads, then you are at the right place. Here are three easy ways to print web pages without ads.

Print a Web page in Google Chrome Without Ads
When printed, the ads on web pages look bad and increase the number of pages. To print a webpage without ads, you can either use the Chrome-Reader mode, install a dedicated ad blocker, or save the webpage as a single HTML.
Here are all three methods in action; you can choose the one you like. If you want to print pages in other browsers, check printing without ads in Edge, Firefox, and Opera.
Method 1- Using Chrome Reader Mode
A few of you might have already heard about “Reader mode.” It is available on other browsers like Safari, Firefox, etc. What it does is make the webpage easier to read.
The Reader mode removes all the ads, popups, and other distractions that websites show. Google Chrome lacks reader mode in the public release, but the good news is that users can enable reader mode through Flags.
Enable Reader Mode in Google Chrome
Step 1: Type Chrome://flags in your Chrome’s address bar and hit enter.
Step 2: On the Chrome Flags page, type “Reader Mode” and tap on search. Alternatively, you can directly type chrome://flags/#enable-reader-mode, and you will land on the same page.

Step 3: The Enable Reader Mode flag will be set as default. All you need is to enable it. Tap on the down arrow icon and then tap on Enable.
Step 4: Relaunch the browser to make changes into effect.
Use Reader Mode to Print Webpages Without Ads
Once you have enabled the Reader Mode, follow the below steps to print.
Step 1: Once you have enabled reader mode in Chrome, a reader mode icon will appear on the right side of the address bar.

Step 2: To read an article in reader mode, tap the Reader icon.

Step 3: Alternatively, you can tap on the three-dot menu icon, and a new option named Enter Reader Mode will appear above More Tools. Tap on it to open the page in reader mode.

Step 4: Once you have opened a webpage in reader mode, right-click anywhere on the page and click on Print.
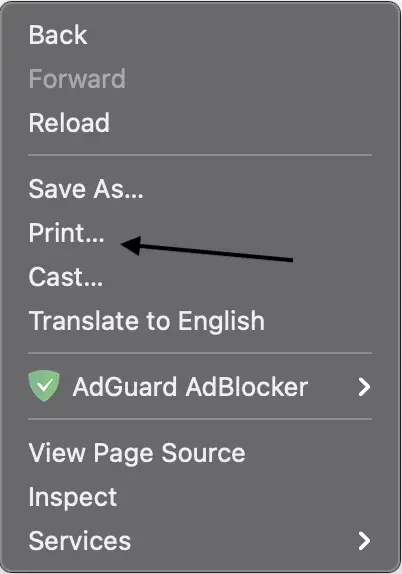
Step 5: On the next page, select your printer, pages, layout, and print the webpage.
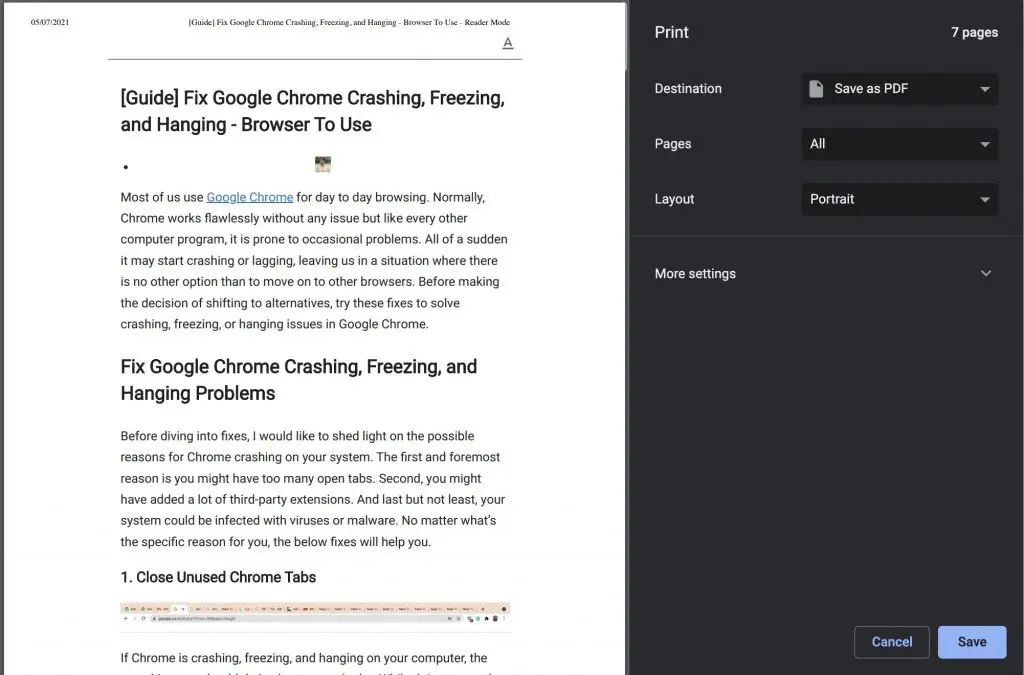
Method 2- Use an Ad Blocker
Entering reader mode is not the only way to get rid of ads on a webpage. You can also resort to ad blockers. The Chrome Web Store is full of ad blockers, and chances are you might be aware of them or already using one. In case you don’t have an adblocker extension added in Chrome:

Step 1: Visit Chrome Webstore and search for “adblocker.”
Step 2: You will see a lot of adblockers. Add either of them- I prefer AdGuard.
Step 3: After adding the extension, visit the same webpage, and the adblocker will block all the ads.
You can now print the page without distractions as the ads are already blocked. Next time you want to print out a web page without ads, do remember to enable an ad blocker on the web page, and you are good to go.
Method 3- Save the Webpage as a Single HTML With No Ads
Chrome lets you save a webpage in different HTML forms. When you save a webpage as a single HTML file, Chrome will save it without the ad images. You can later print the webpage. Here’s how to do it:
Step 1: Open the Chrome browser and visit the webpage that you want to print.
Step 2: After the webpage is loaded, click the three dots on the top right corner of the screen and select More tools.
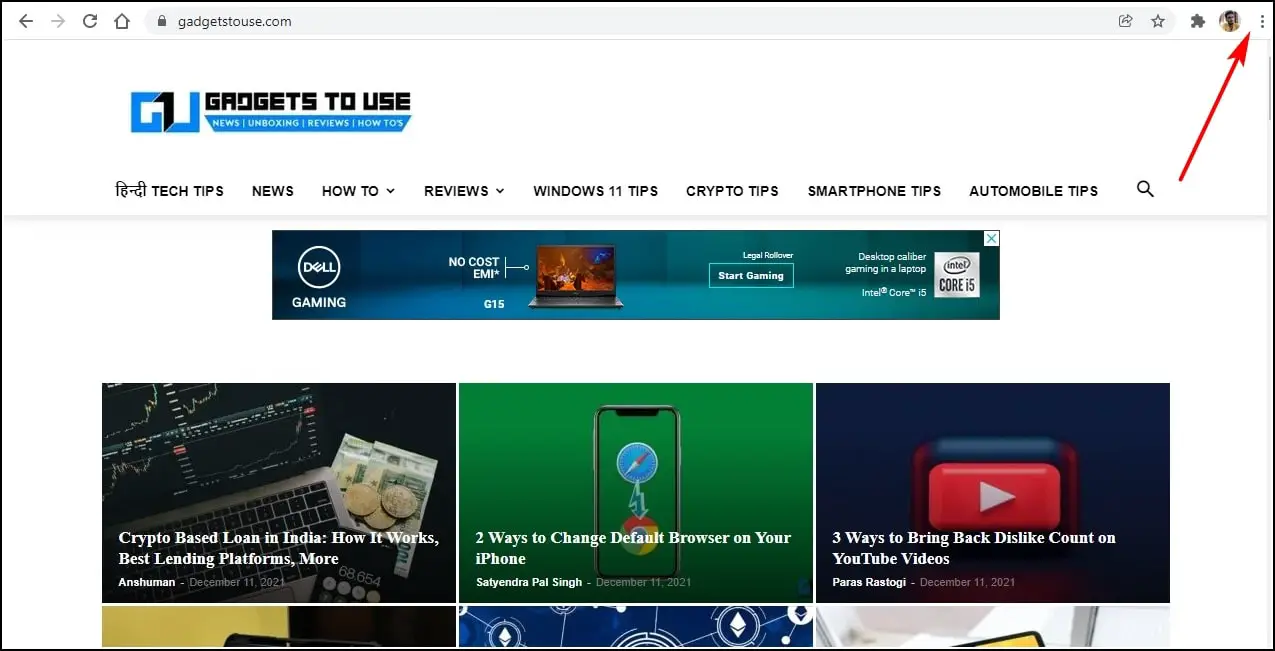
Step 3: A small popup menu will appear. Here, click on the Save page as. Or use the CTRL + S shortcut to save a page to your computer.
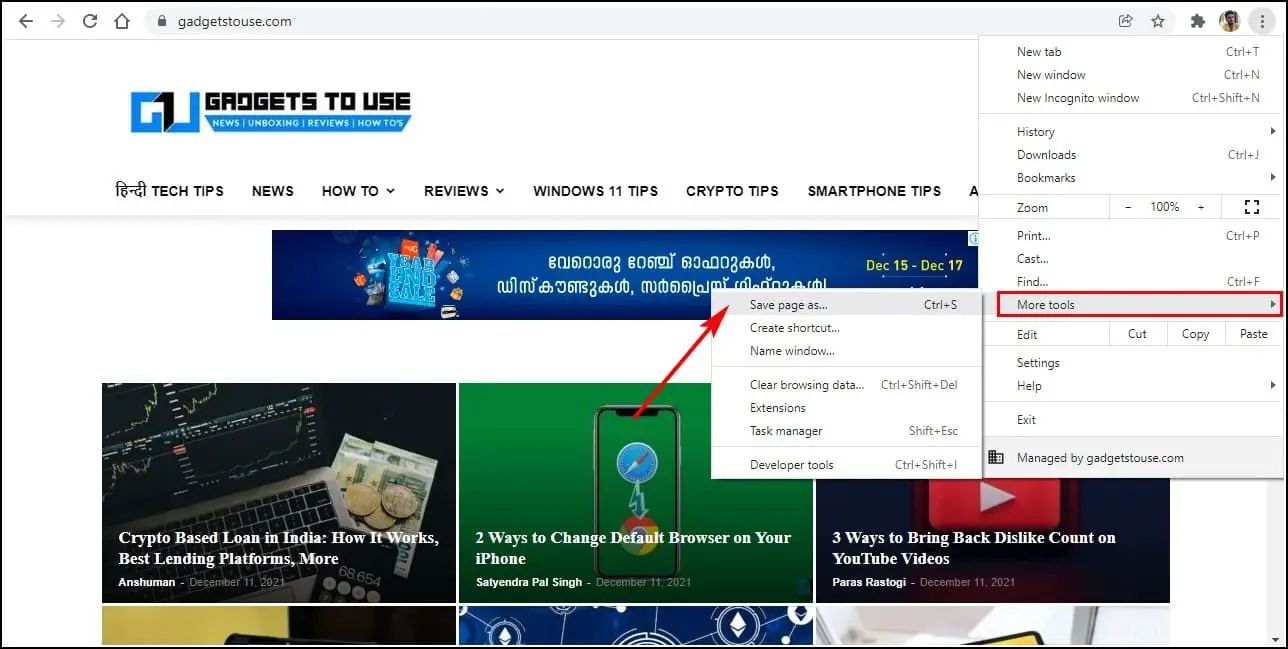
Step 4: The save window will open. Here, select the location where you want to save the page.
Step 5: Before saving the page, click the Save page as a drop-down menu and select Webpage, Single file.
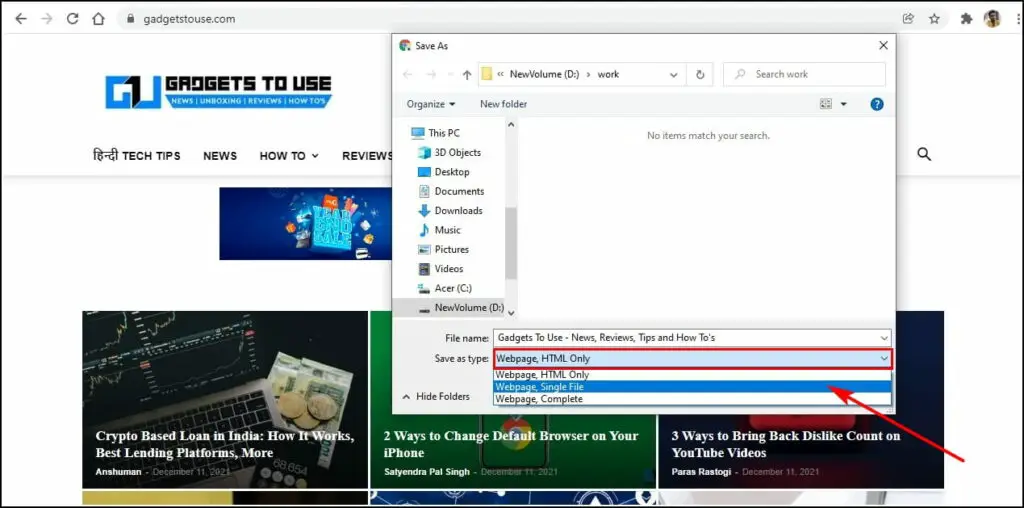
Step 6: The webpage will be saved without ads.
You can now visit the location where you have saved the webpage, right-click on it, and select Print to take a printout.
Save Webpages without Adverts!
Printing webpages without ads in Google Chrome isn’t a daunting task anymore. All you need to do is follow the steps provided above. Either enable the Reader Mode using Chrome flags or use an ad blocker extension to clear out the advertisements on the page. Anyways, are you able to print a webpage without ads through the methods above? Let me know in the comments.
Related:


