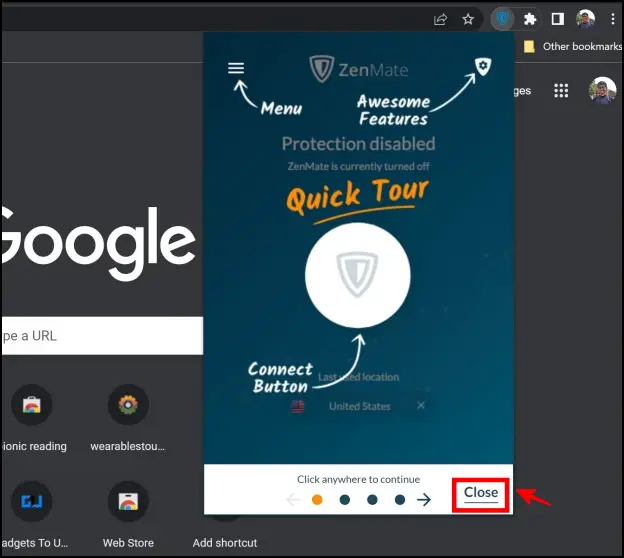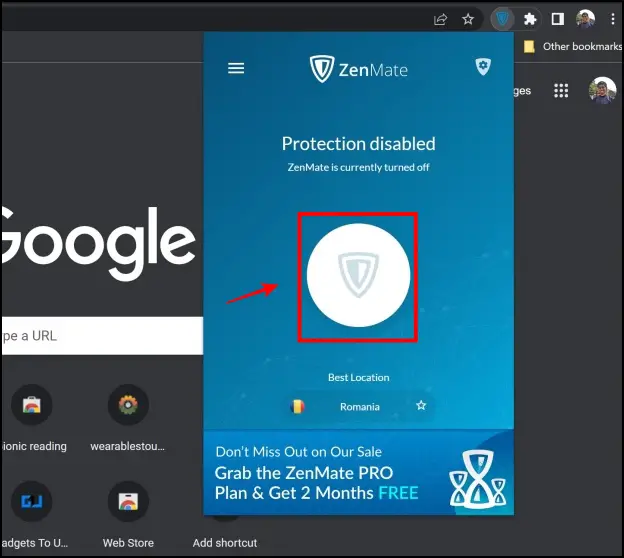The message “Checking your browser before accessing” often leaves us scratching our heads. It makes us wait for some time until we are directed to the site. In worst cases, it might continue the checking process forever, preventing access to the site. The error message provides little to no information about the situation. Read our article as we help you understand and fix checking your browser before accessing Chrome and other browsers.
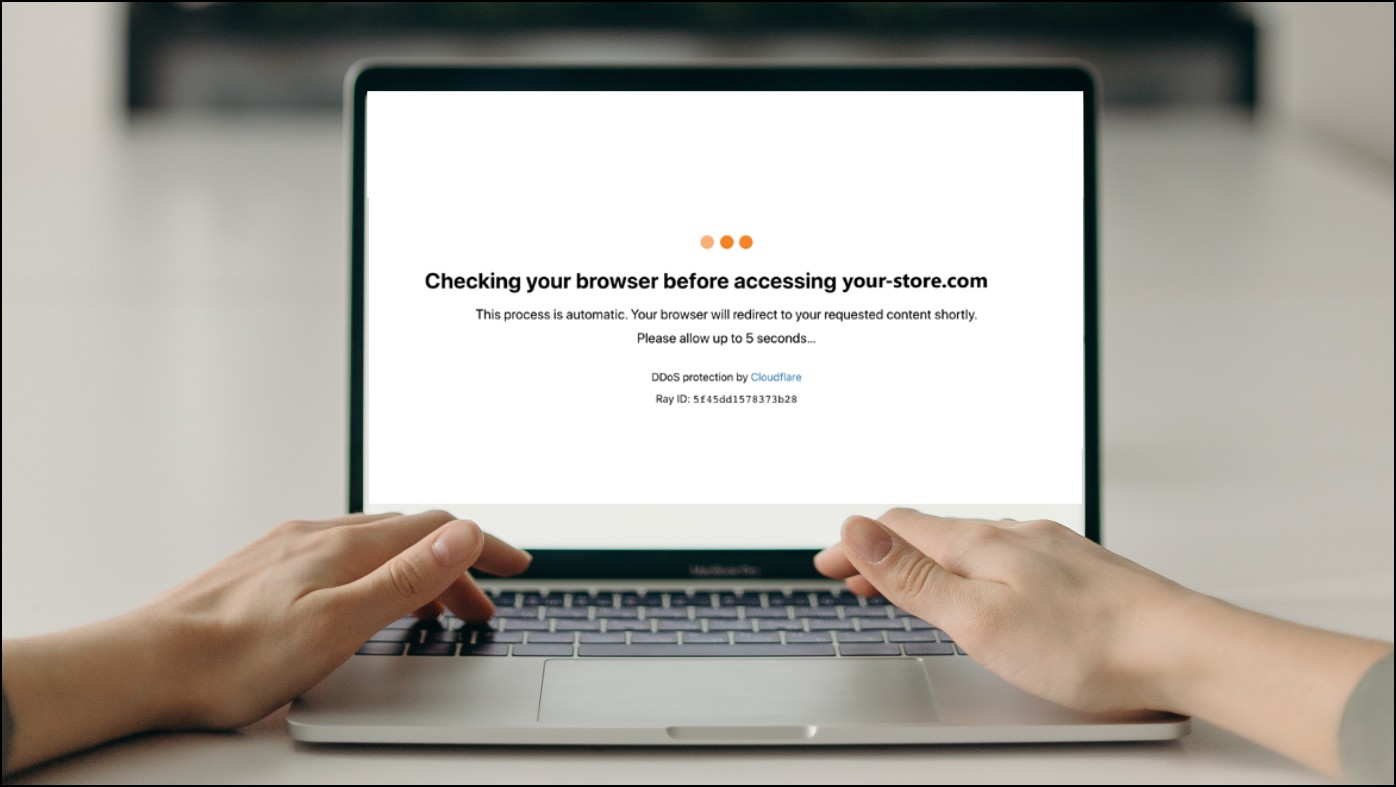
Related: 10 Ways to Fix “Your Connection is Not Private” Error
What Does “Checking Your Browser Before Accessing” Mean?
You might have come across a term in internet security – called a DDoS attack. DDoS is short for “Distributed Denial-of-Service.” It is an attack in cybercrime in which the hackers bombard a server with internet traffic to prevent users from accessing all the websites and services connected to the server.
This is a matter of concern for owners of websites and online services. They would take as many measures as needed to prevent such a situation, and when the owner suspects a DDoS attack, they opt for some ‘protection’ that involves checking your browser before accessing the site.
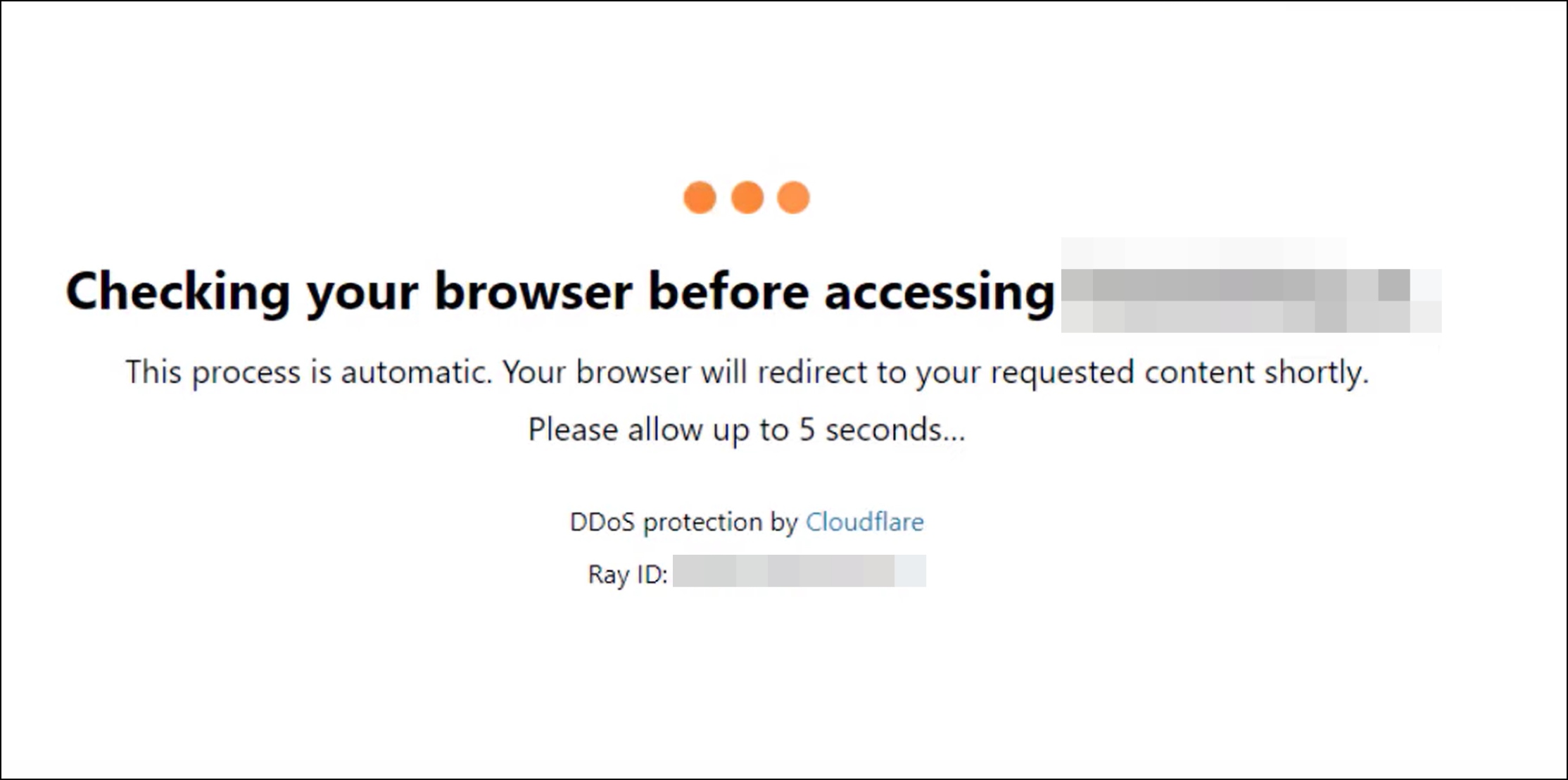
Why Is My Browser Being Checked By Cloudflare?
If you observe the message, you will notice Cloudflare being mentioned as the entity responsible for preventing the DDoS attack. This is because the website owners have opted for Cloudflare to protect their websites. Cloudflare is a US-based DDoS mitigation company and is quite an established name in cybersecurity.
Reasons for the “Checking Your Browser Before Accessing” Message
As mentioned earlier, this happens because there is an attempt to prevent DDoS attacks. So once the Cloudflare protection protocol is activated, the events occur in the following sequence:
- A DDoS attack takes place, meaning a lot of requests are being sent to the website server.
- The Cloudflare protection is now activated.
- The protection protocol controls the amount of these dummy requests and starts limiting these requests.
- Now, when you try to access the website, your request is legitimate; thus, the service checks your browser. Once it verifies you as a legitimate user, it provides you access to the site.
- The time delay occurs as the service has to process a huge amount of requests and verify legitimate ones.
Is Checking Your Browser Before Accessing Safe?
Yes, this is a safe process. But, at times, the checking can take forever, and you might be stuck on the same page. This happens for reasons which are difficult to pinpoint. It might be an issue with your location or network or because fingerprinting protection is enabled. But, there are various methods by which you can bypass this message if it is taking forever to redirect you to the website.
How to Bypass Checking Your Browser Before Accessing
Follow the methods below to fix being stuck on the “check your browser before accessing” screen.
1. Check Date and Time
The time and date of your PC not coinciding with the website’s time and date might be one of the reasons for this error message. Here’s how you can adjust the date according to your time zone.
Step 1: Open the Settings app on Windows PC.
Step 2: Click on Time & language.
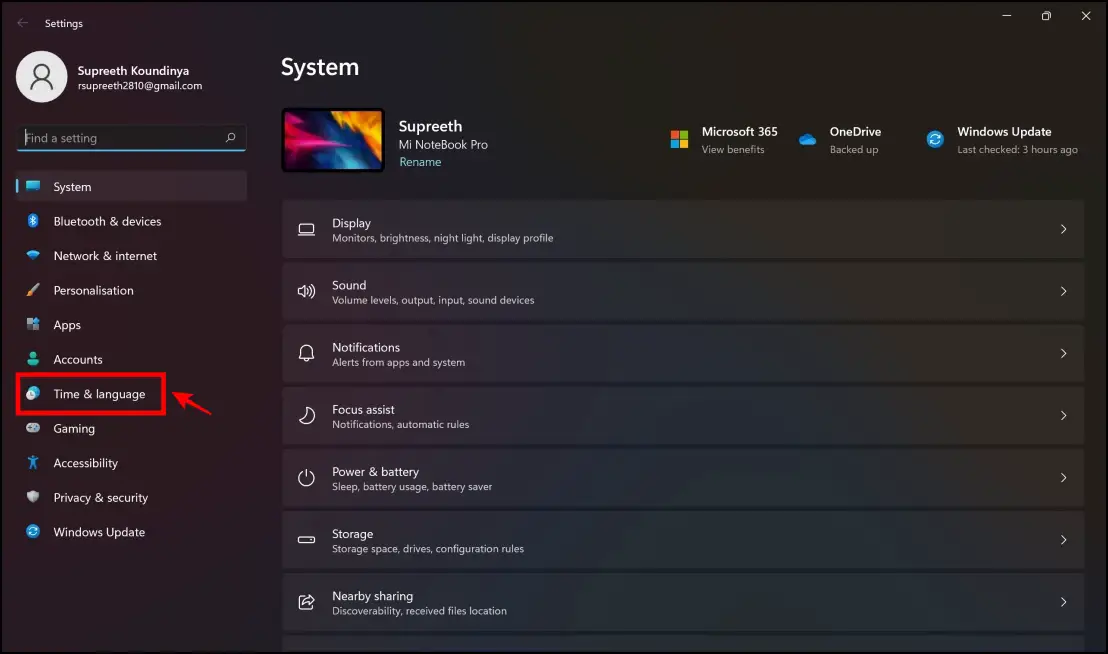
Step 2: Click on Date & time.
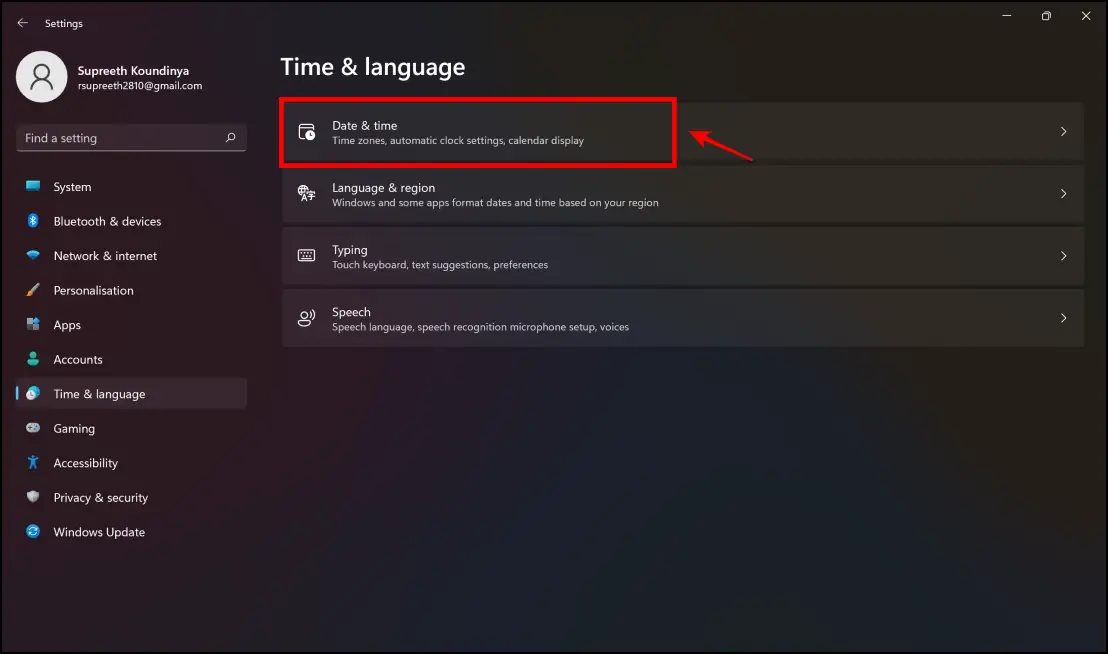
Step 3: Ensure that the toggle is turned on for Set the time automatically.
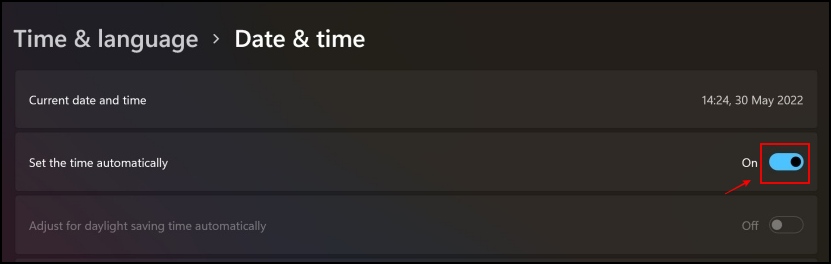
2. Disable Extensions that Block Ads and Fingerprinting
Suppose you have extensions like uBlock Origin that increase your security by blocking ads and fingerprinting. In that case, it might be why you see the message “checking your browser before accessing.” Here’s how you can temporarily disable the extensions.
Step 1: Click on the three dots menu icon in the top right corner.
Step 2: Click on More Tools > Extensions.

Step 3: Identify all the extensions that involve blocking fingerprinting and ads.
Step 4: Ensure you disable these extensions by turning off the toggles.
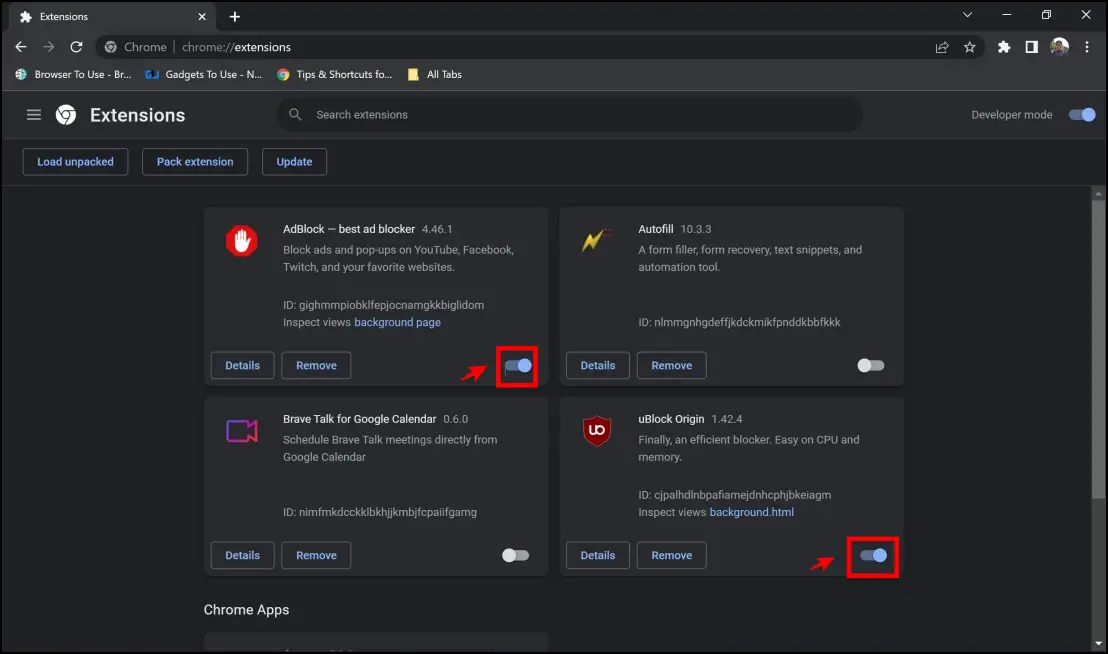
3. Scan your PC to Check if Your Browser is Hijacked
If your browser is hijacked, you might arrive at the message “checking your browser before accessing.” This can be due to unwanted toolbars or hijackers like Bar1 New Tab or Wave browser. Malwarebytes is a renowned anti-malware tool that removes these PUPs– Potentially Unwanted Programs. Here’s how it works:
Step 1: Visit the Malware Bytes installation page. Click on Free Download.
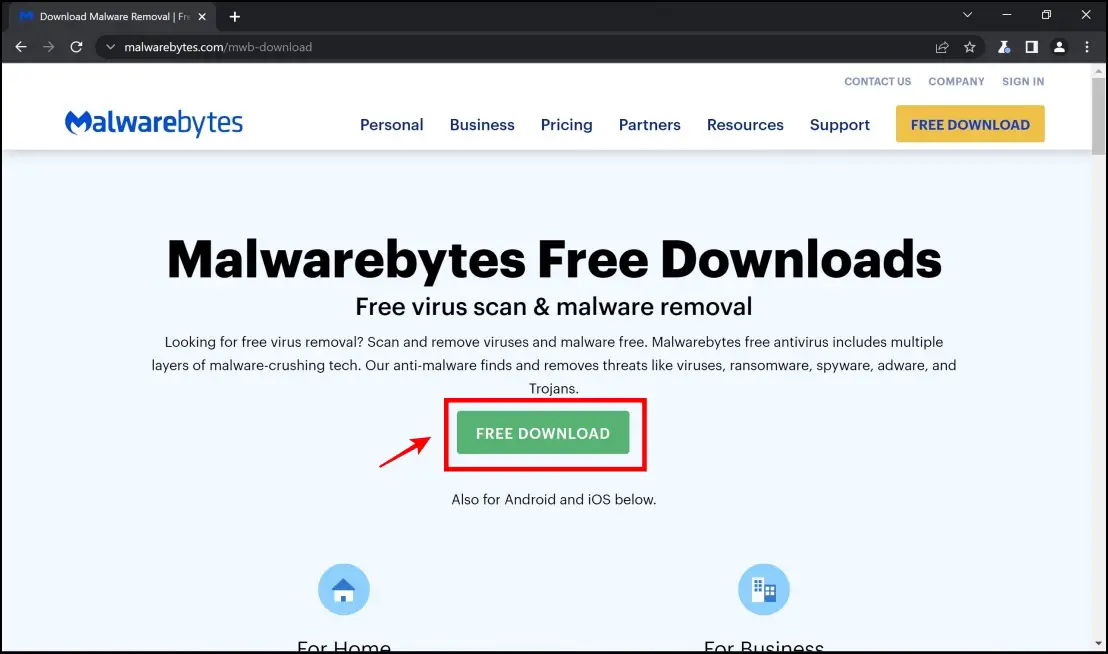
Step 2: Click the downloaded file in your browser.
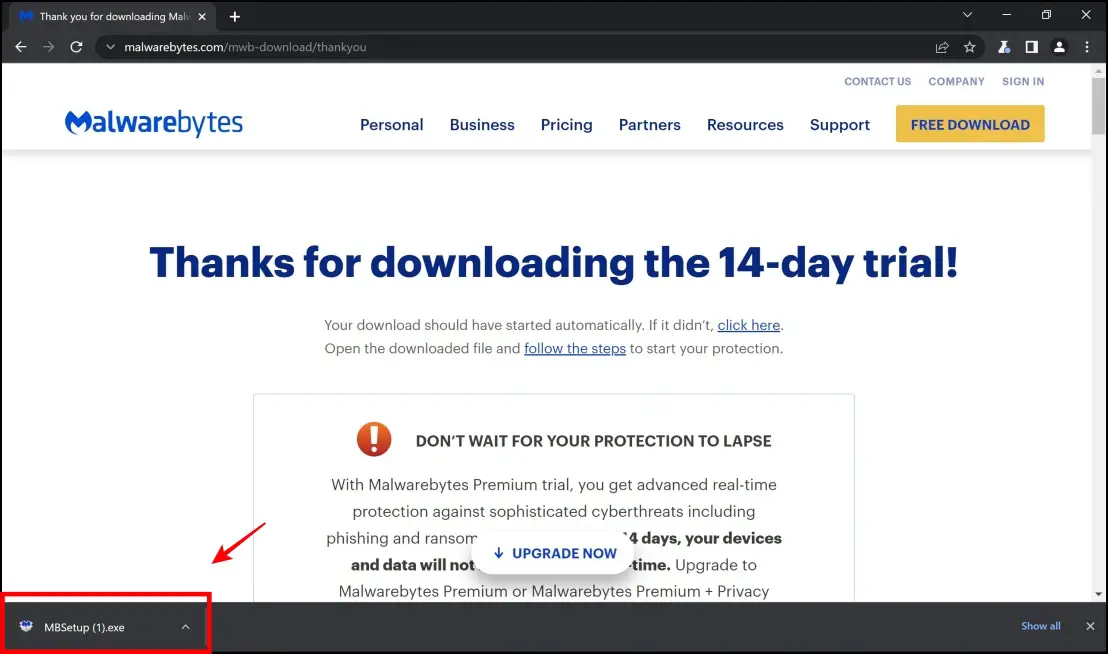
Step 3: Click on Install to begin the installation process.
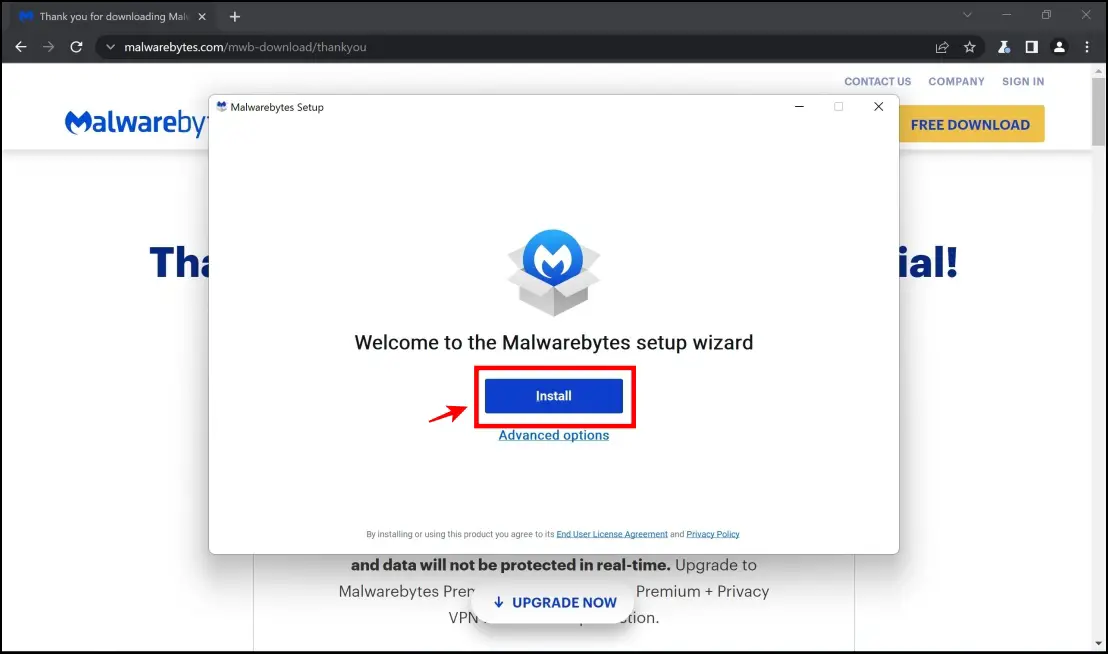
Step 6: Malware Bytes is now installed on your computer. Once you open it, click on Scan.
Step 7: Malware bytes will now scan your computer for any unwanted programs, automatically detecting any malware, and you can proceed to quarantine such elements as prompted by Malware Bytes.
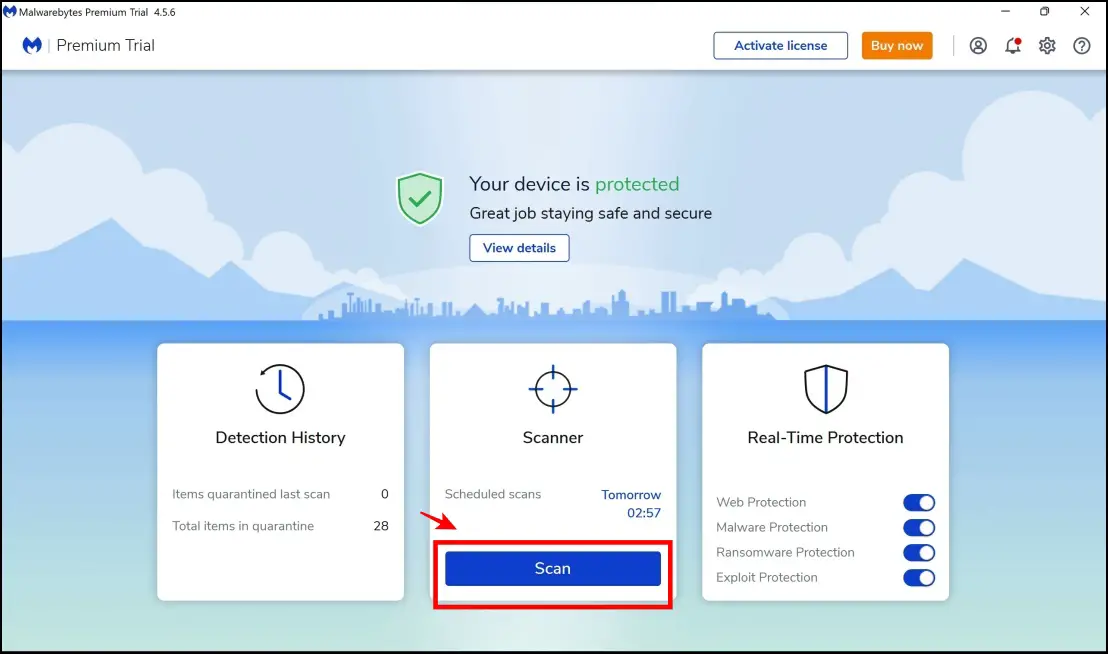
4. Clear Browser Data
Clearing your Chrome browsing data can possibly prevent you from being stuck on the “checking your browser before accessing” message screen. Follow the steps below to do it:
Step 1: Click on the three dots menu icon in the top right corner. Click on Settings.
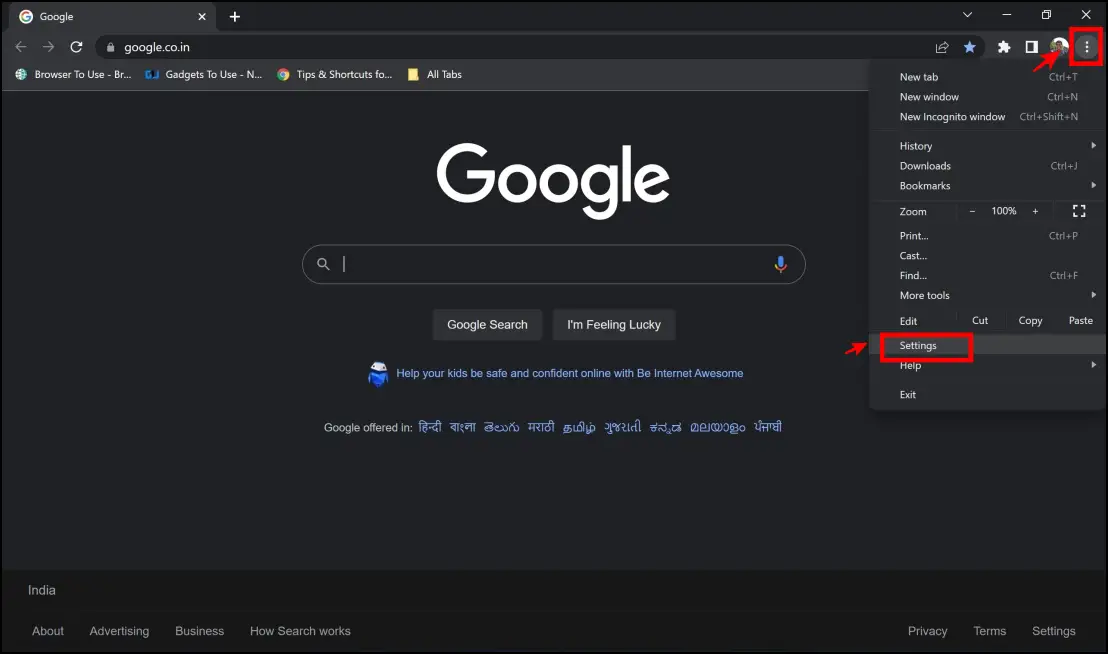
Step 2: Click on Security and Privacy.
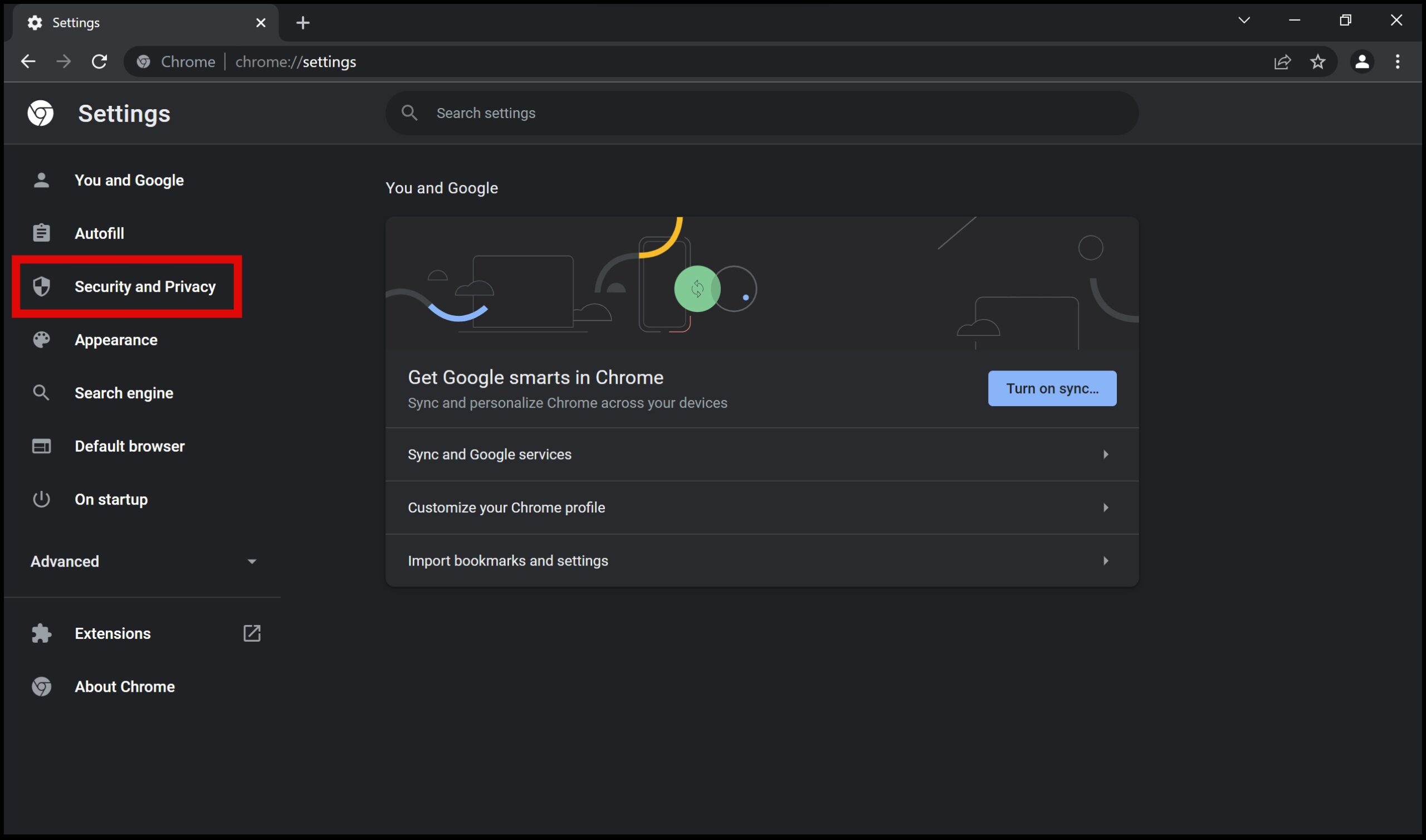
Step 3: Here, tap Clear browsing data.
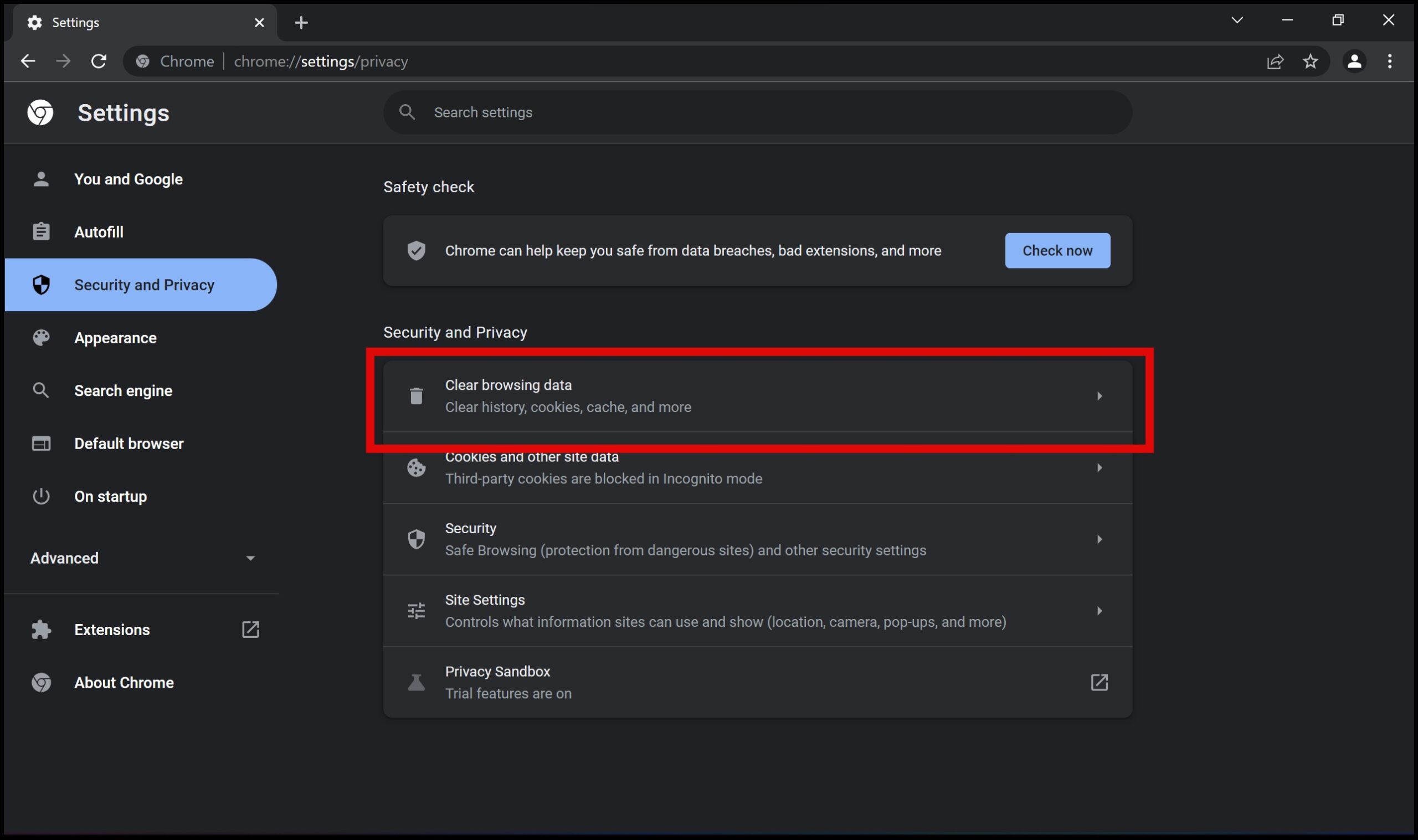
Step 4: Click on Clear data.
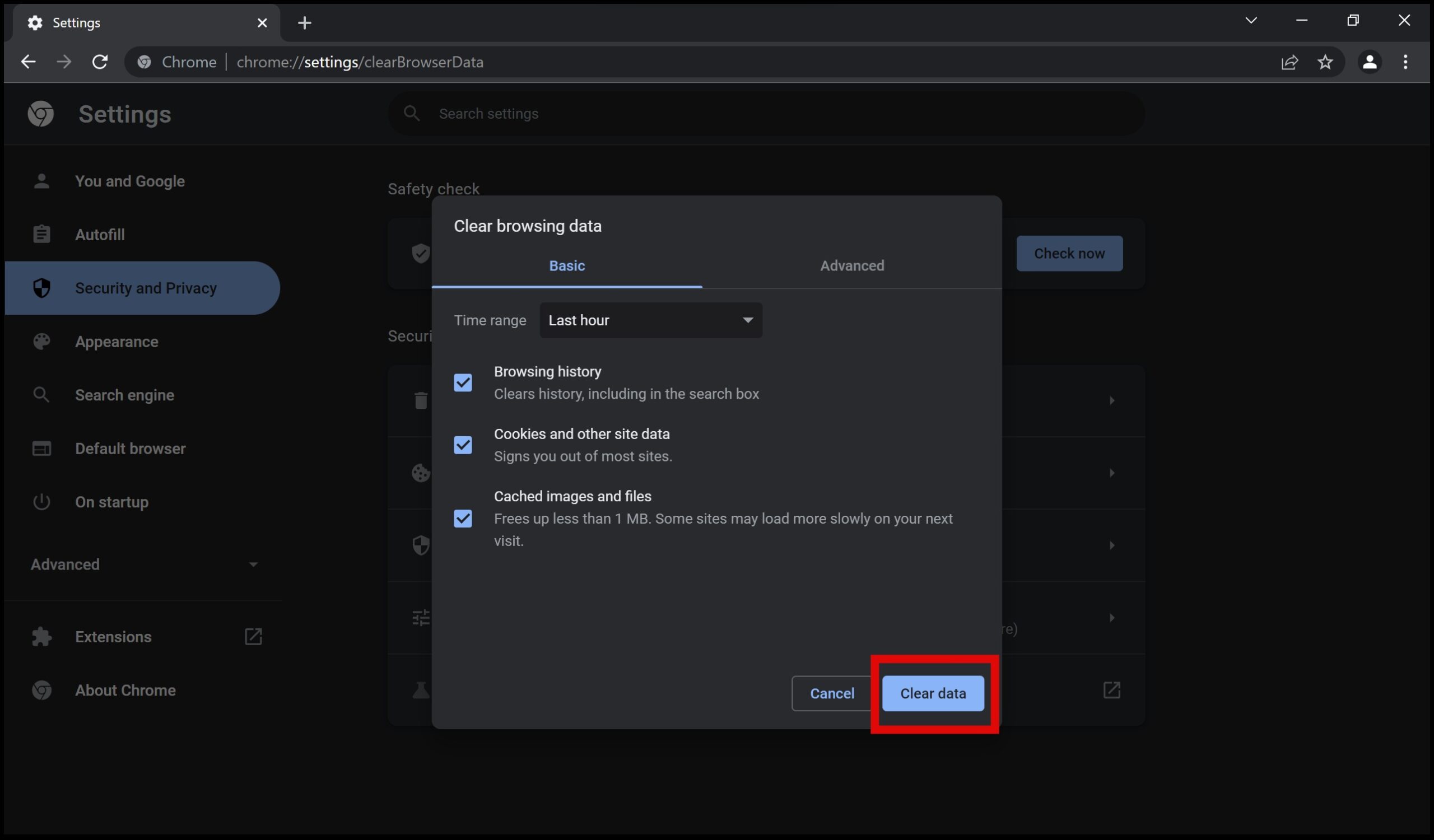
While the default option remains “Last hour,” you can click on the drop-down menu to select your “all time.”.
5. Use a VPN
If you are being shown the message “checking your browser before accessing” pertaining to a problem related to your IP Address, you can consider using a VPN. VPNs are available as extensions too. Here’s how to install ZenMate VPN for Chrome.
Step 1: Visit the ZenMate extension page. Click on Add to Chrome > Add Extension.
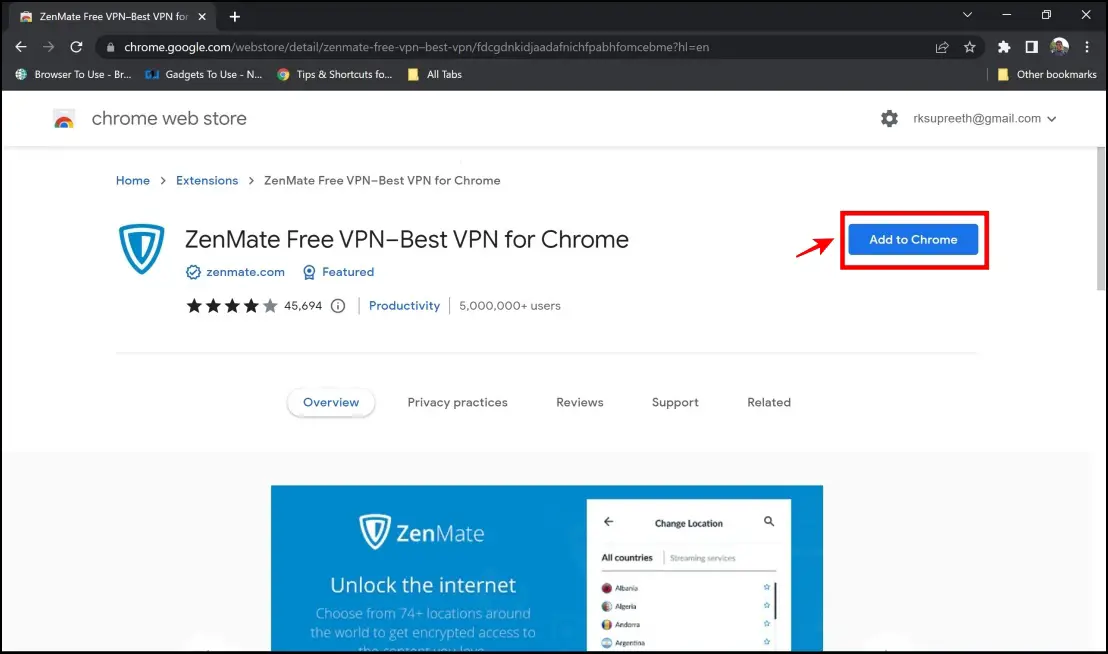
Step 2: Click on the extensions menu in the top right corner. Select ZenMate extension.
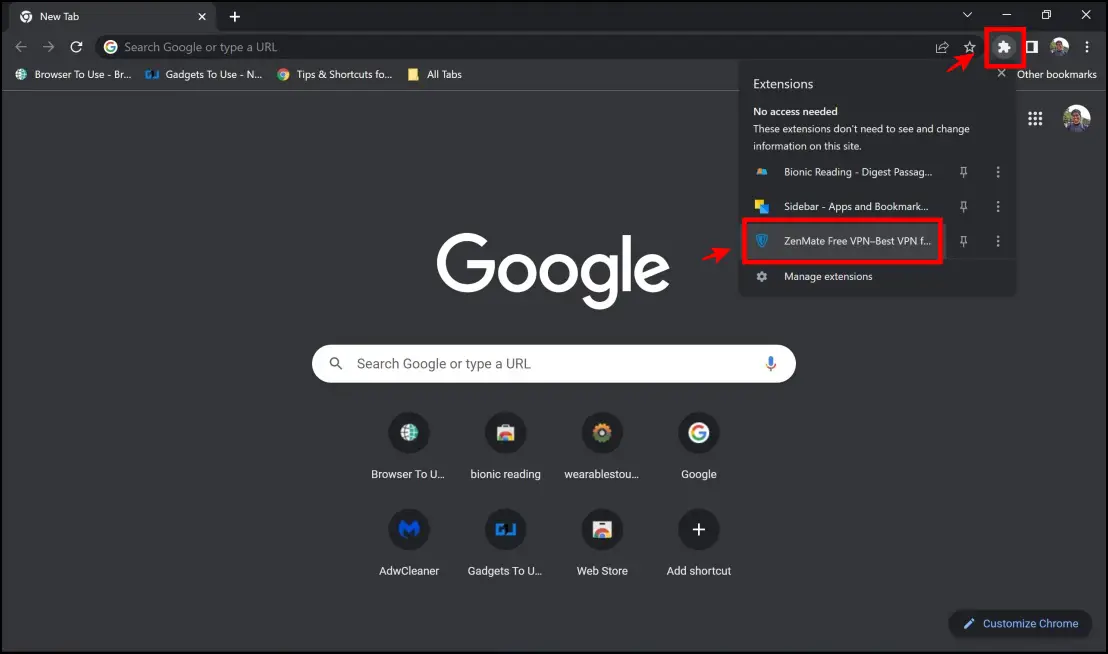
Step 3: Tap Close to skip the welcome tutorial.
Step 4: Now, click on Connect button.
You can now try to access the website, and if you can directly visit the site without going through the check, the website had an issue with your location.
Note: Sometimes, the error may also occur due to a VPN. In that case, disable the VPN and re-access the website to see if it opens normally.
6. Use Incognito Mode
Using incognito mode is another way you can probably skip the “checking your browser before accessing” message. While chances of eliminating the problem in this method are slim, we would recommend you give this a try too.
Step 1: Click on the three dots menu icon in the top right corner. Tap New Incognito Window.
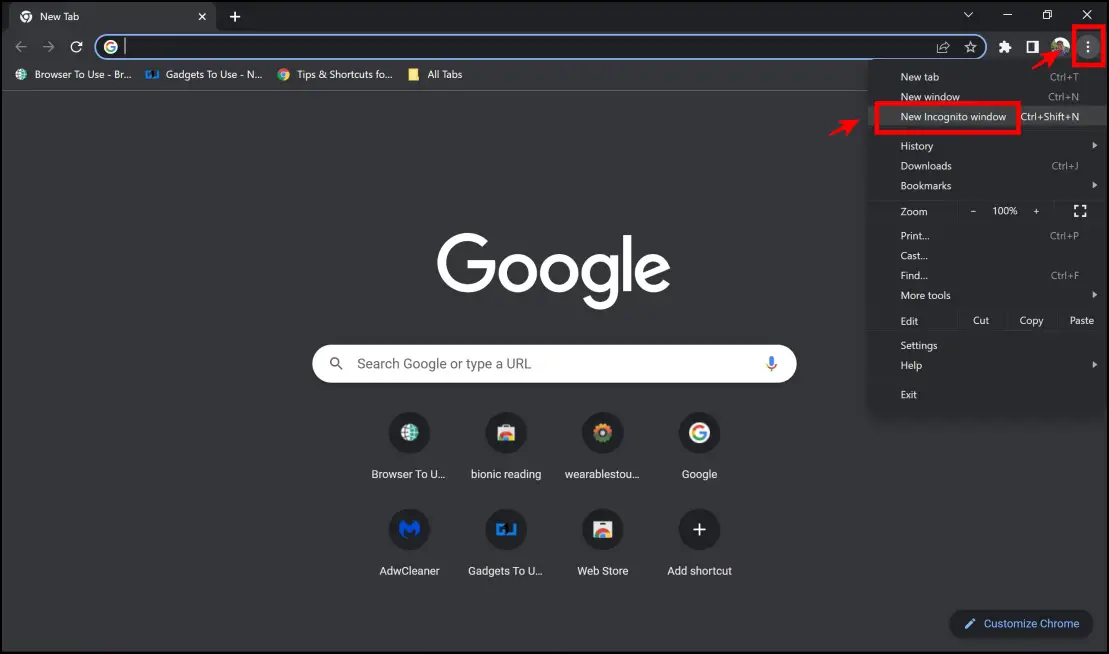
Step 2: You can now use the incognito tab to visit the website and see if it can help you evade the check.
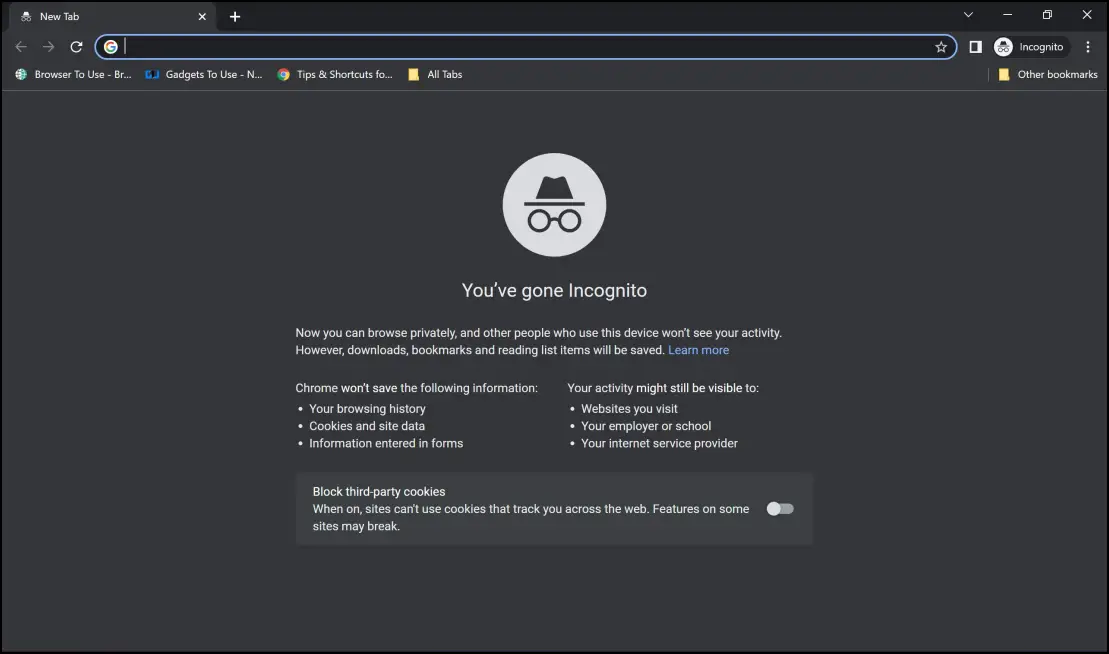
7. Use a Different Browser
If none of the above methods work, you can try switching to a different web browser. You already know Chrome, Edge, Firefox, and Opera household names.
But if you are making a change anyway, here are two of our browser recommendations – Brave and Vivaldi. Both browsers seem to implement some great features focusing on better user experience and privacy. Here are other privacy browser recommendations.
Wrapping Up
These are some recommended methods to help you avoid being stuck on the “checking your browser before accessing” screen. If none of the above methods work, it is probably an issue on the website end, and you can probably try and contact the website owner if that is possible. Stay tuned to Browser To Use for more such articles to help you solve such issues that users face while browsing the web.