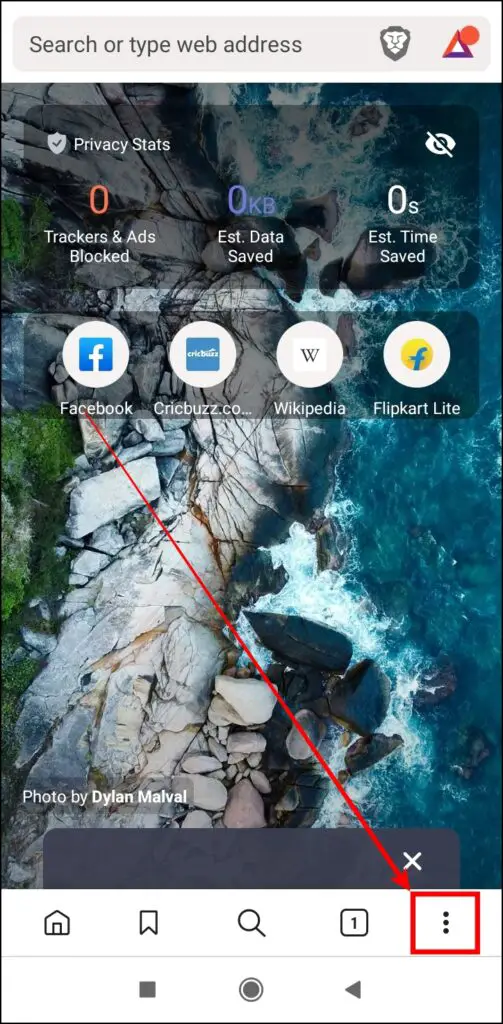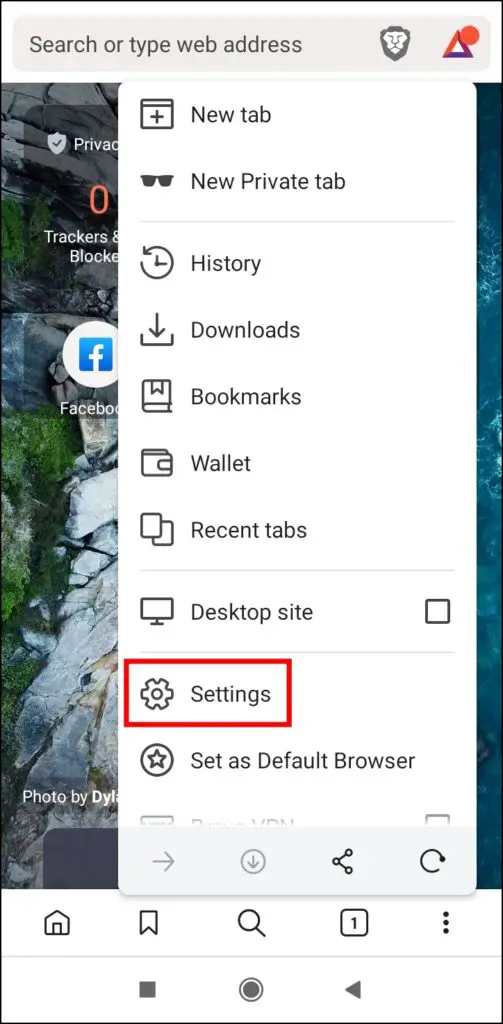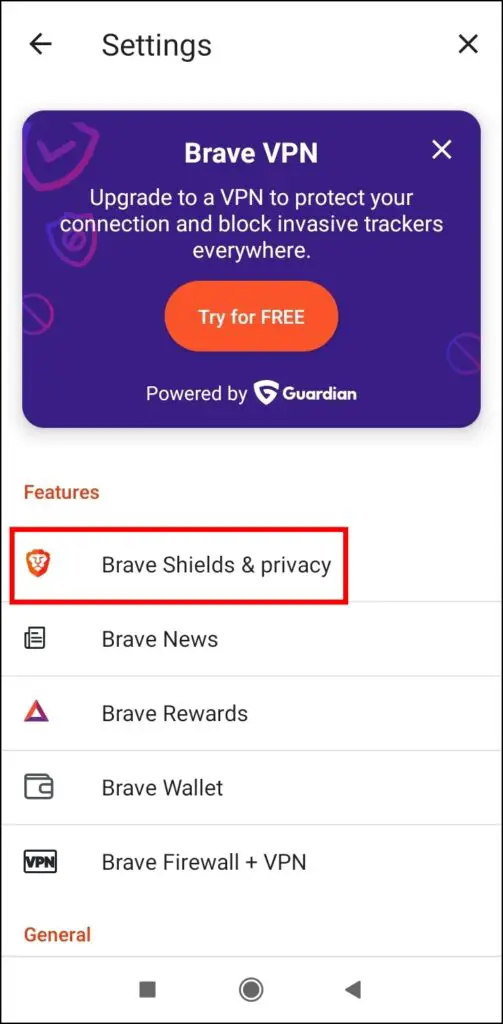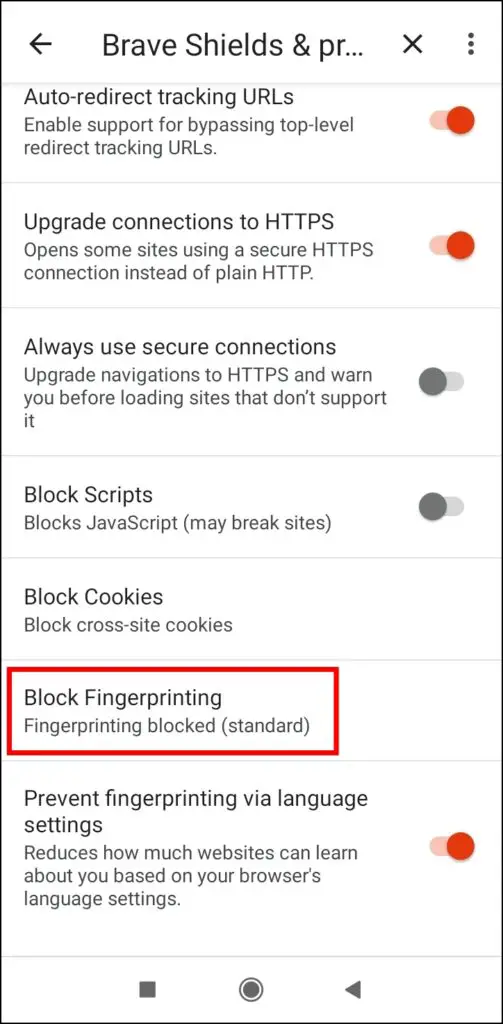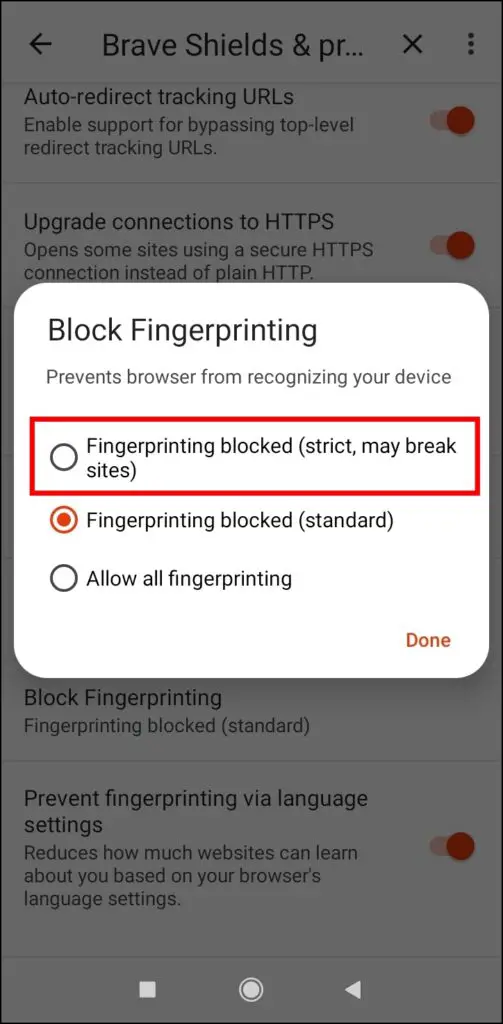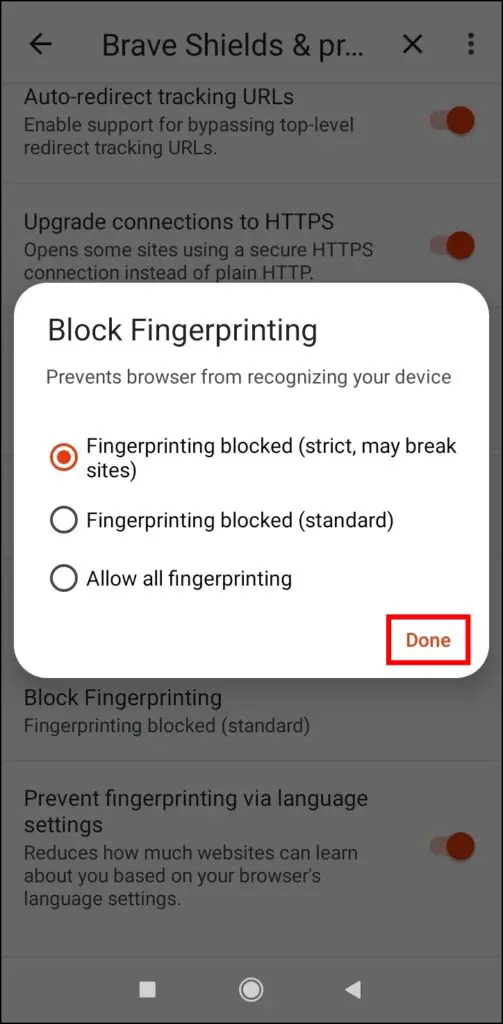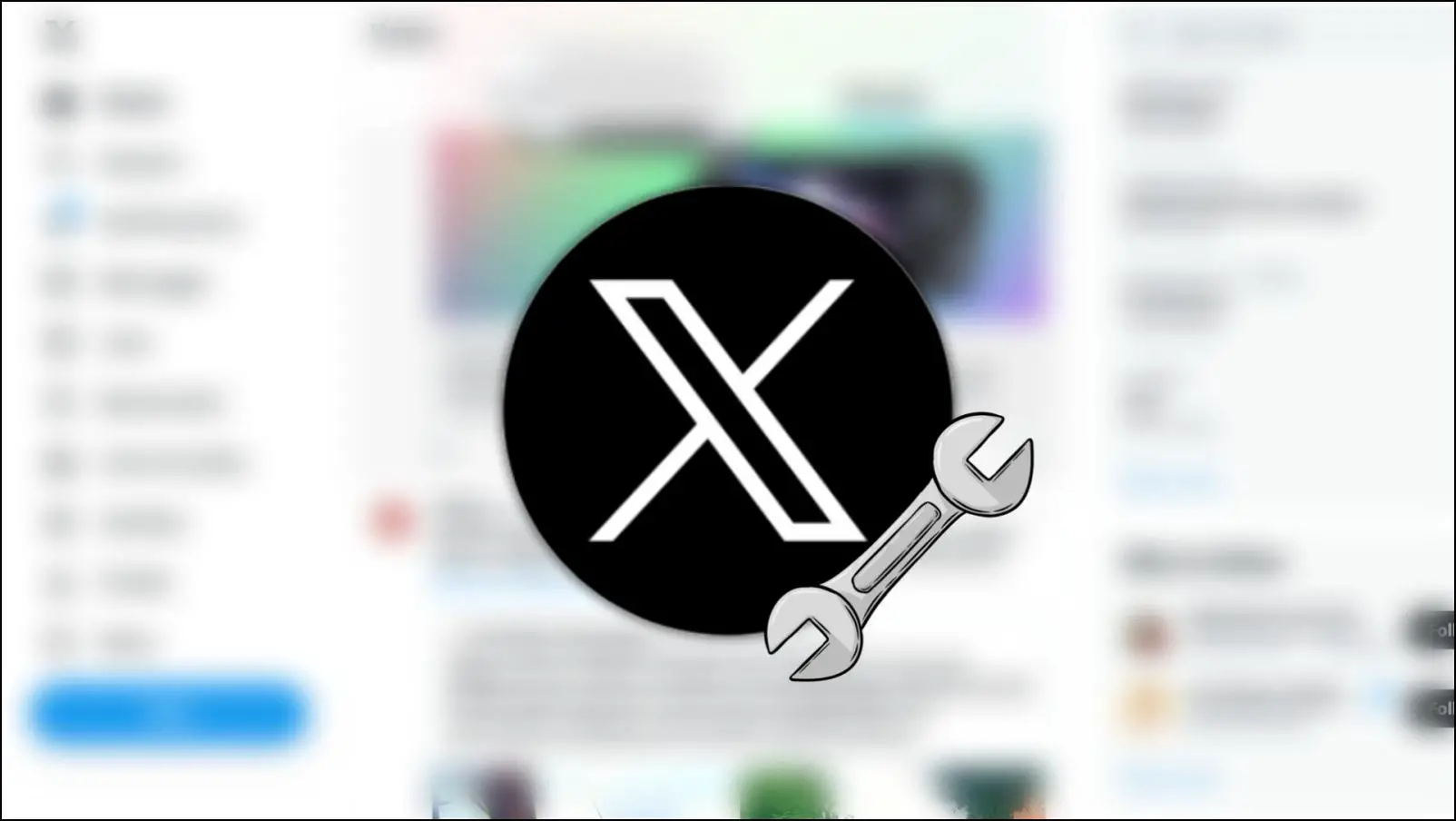Brave browser is known for its popular and unique features unavailable on other web browsers. One such feature is the “Private window with Tor” mode which is quite popular among user who wants to browse the web more anonymously. In this read, you will learn how to enable and use Tor in Brave browser on your phone and PC.
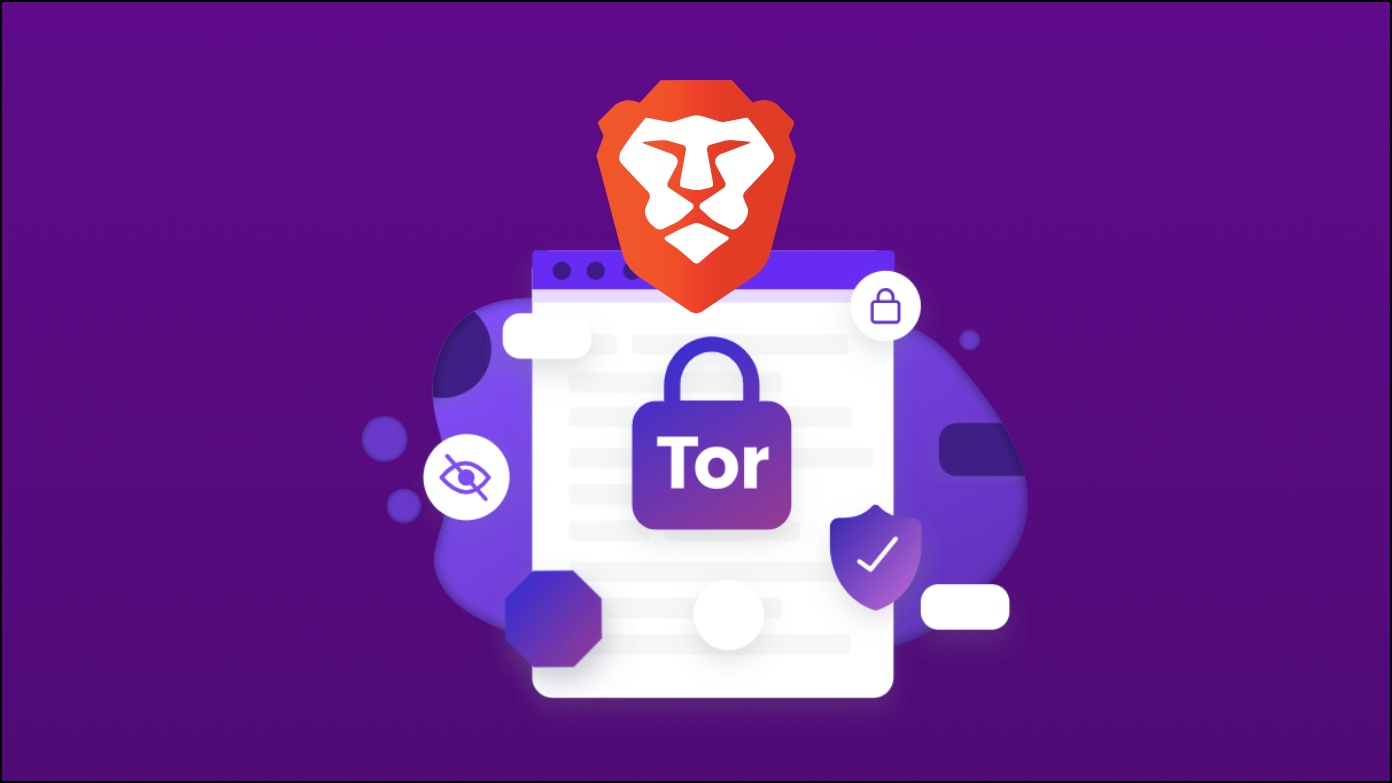
What is Private Window with Tor in Brave Browser?
When you use Tor connectivity, the browser does not connect you directly to a site like it normally does. Instead, you will be connected to a chain of three different systems in the volunteer-run Tor network, one after another, and only then to the website you are trying to visit or open.
In the connection that the browser made between these three Tor systems or computers, only one knows where your connection is coming from, and only one knows where it’s going. Plus, another computer or system is in the middle of those two.

In Layman’s terms, your request goes through several computers which mask your connection or IP address, adding an extra layer of security. The site does not know your IP address but knows the data you are trying to access is manipulated.
You learn more about Brave Private with Tor here.
How to Enable and Use Tor in Brave Browser (PC)?
Here’s how you can toggle a new private window with Tor connectivity in Brave browser on your Mac or Windows computer:
Step 1: Open the Brave browser on your system.
Step 2: Click on the hamburger menu at the top.
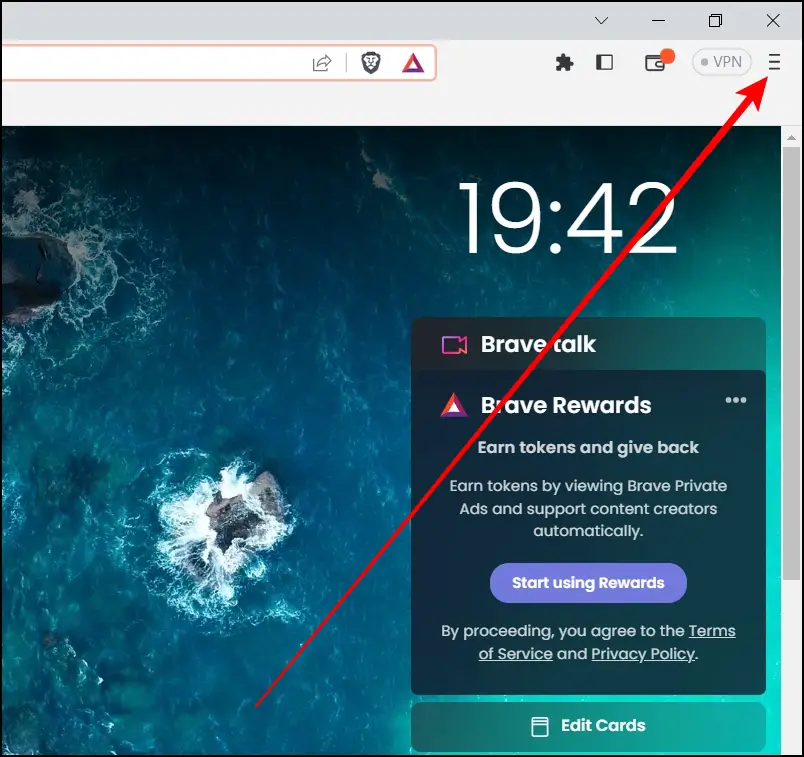
Step 3: Select a New private window with Tor from the menu options.
Alternatively, you can press the Alt+Shift+N key on Windows or Option+Command+N key on macOS.
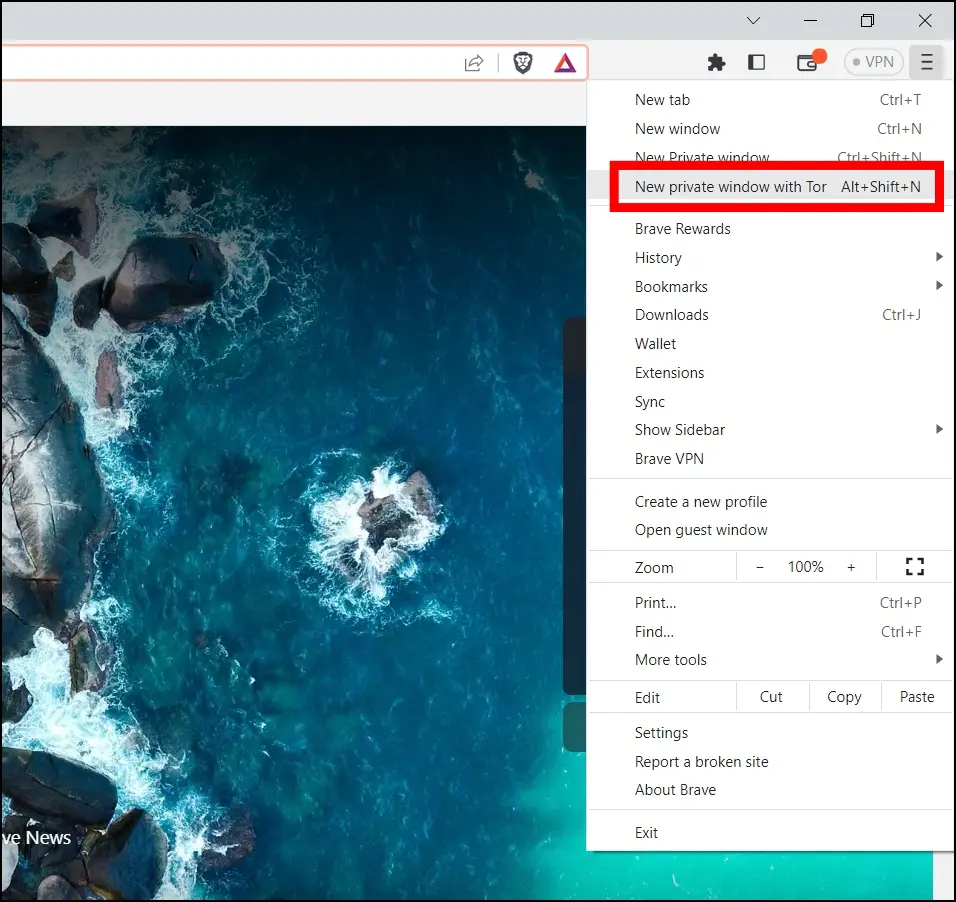
Step 4: Wait for a few seconds and check for the connection status on the new tab.
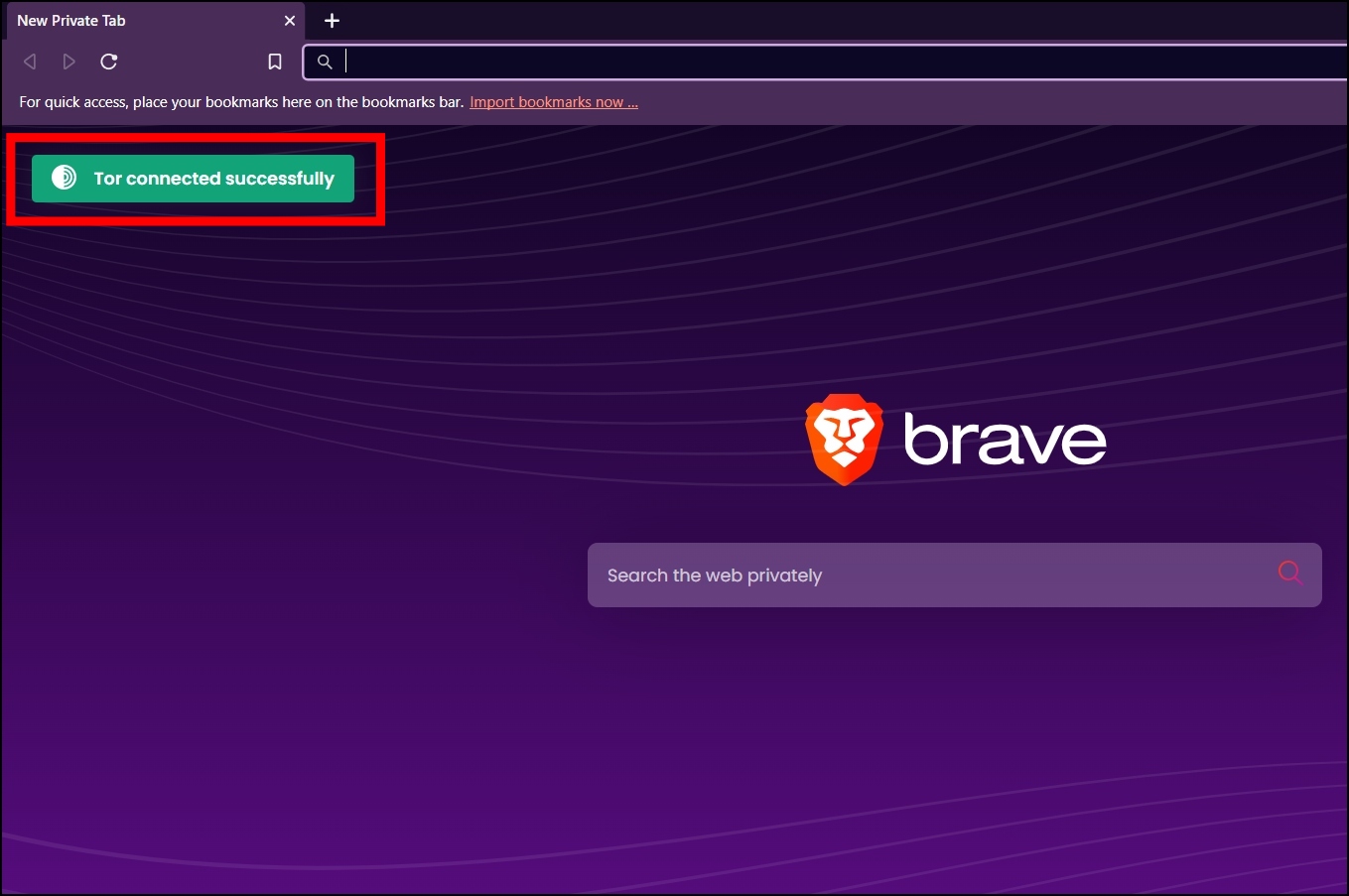
Once you see the Tor connected successfully status, you can start browsing the internet more securely with Tor browsing enabled within the Brave browser.
Make Brave Use Tor By Default Using Registry
You can also enable Tor in the browser using the registry. This will configure the browser to use the Tor network by default every time you open the browser. Follow the below-mentioned steps to do so.
Step 1: Press the Windows+R key at once to the Run window.
Step 2: Type regedit and hit enter.

Step 3: Tap Yes on the User Account Control prompt.
Step 4: Enter HKEY_LOCAL_MACHINE\SOFTWARE\Policies in the path or scroll down the sidebar and head over to Policies.
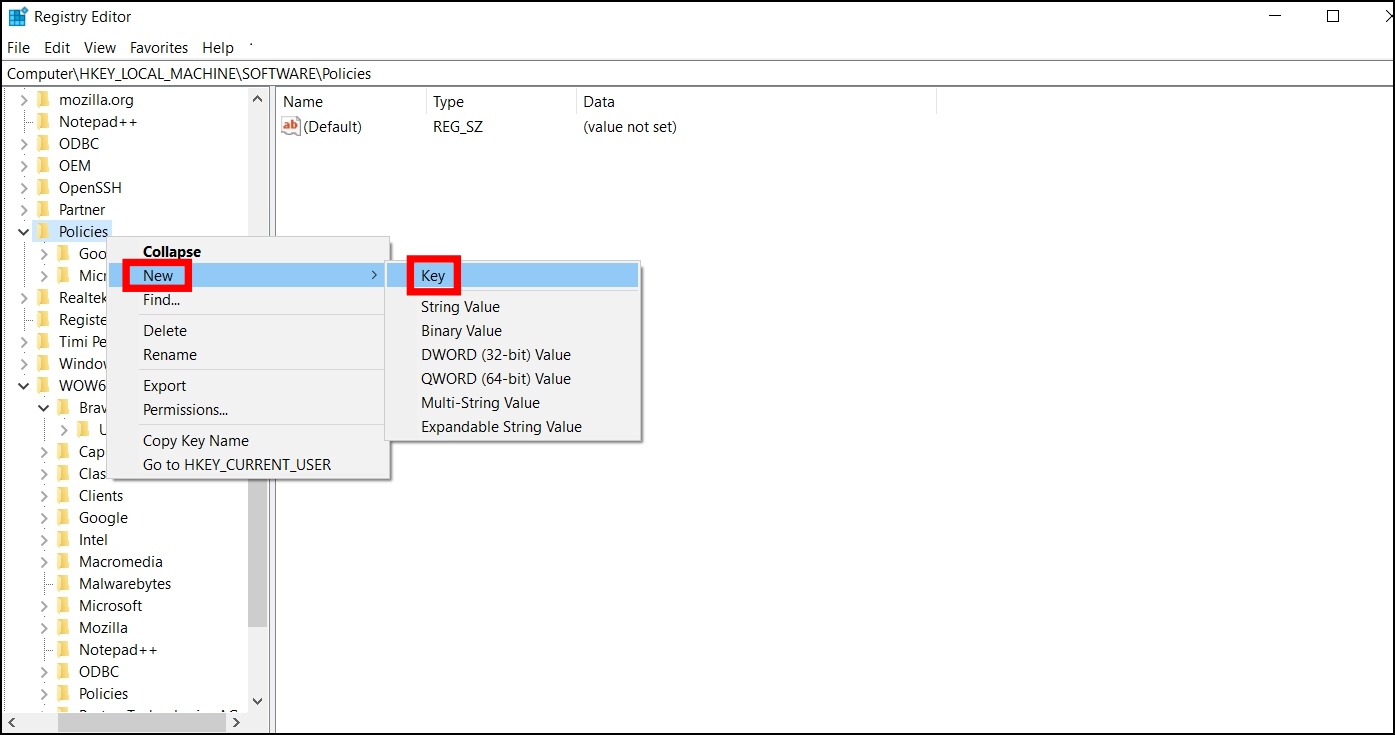
Step 5: If you are not seeing BraveSoftware, right-click on Policies and select New > Key and name it as BraveSoftware.
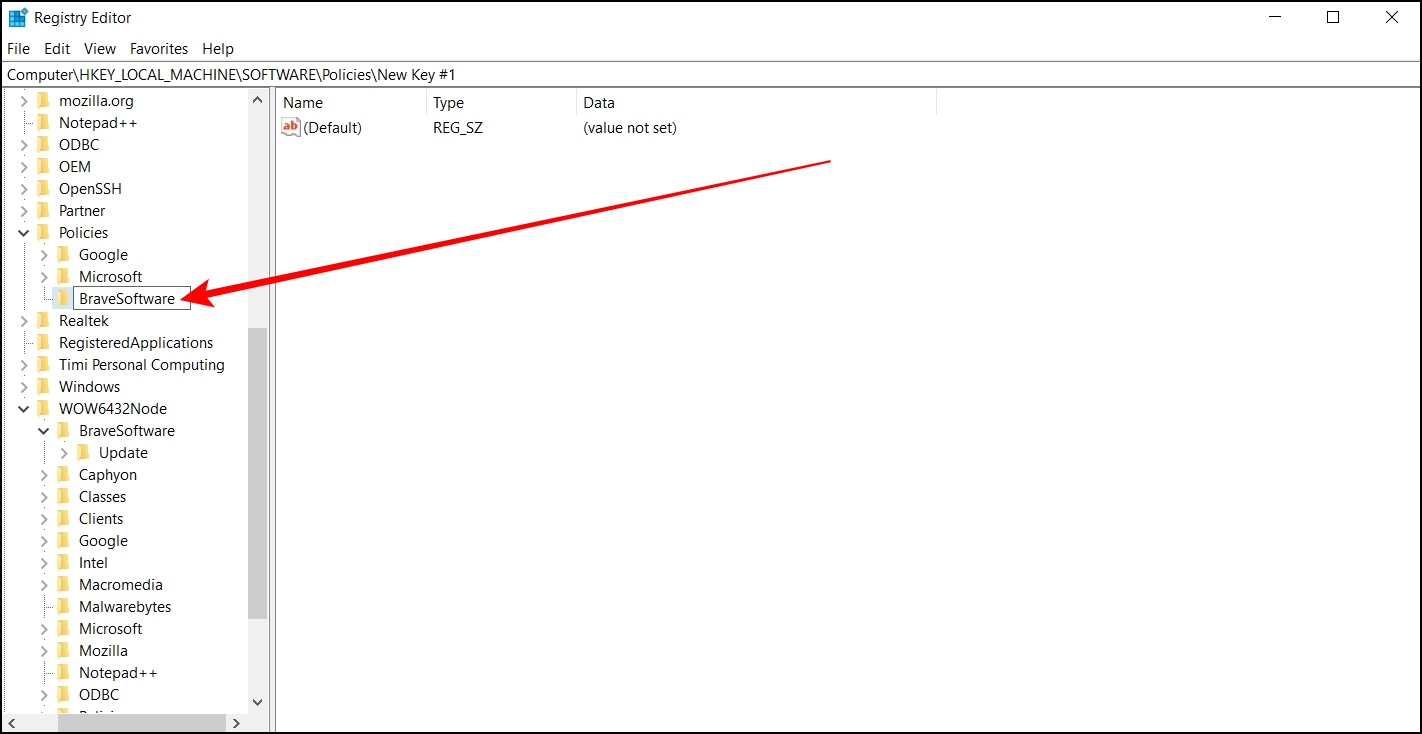
Step 6: Now, right-click on BraveSoftware, and select New > Key.
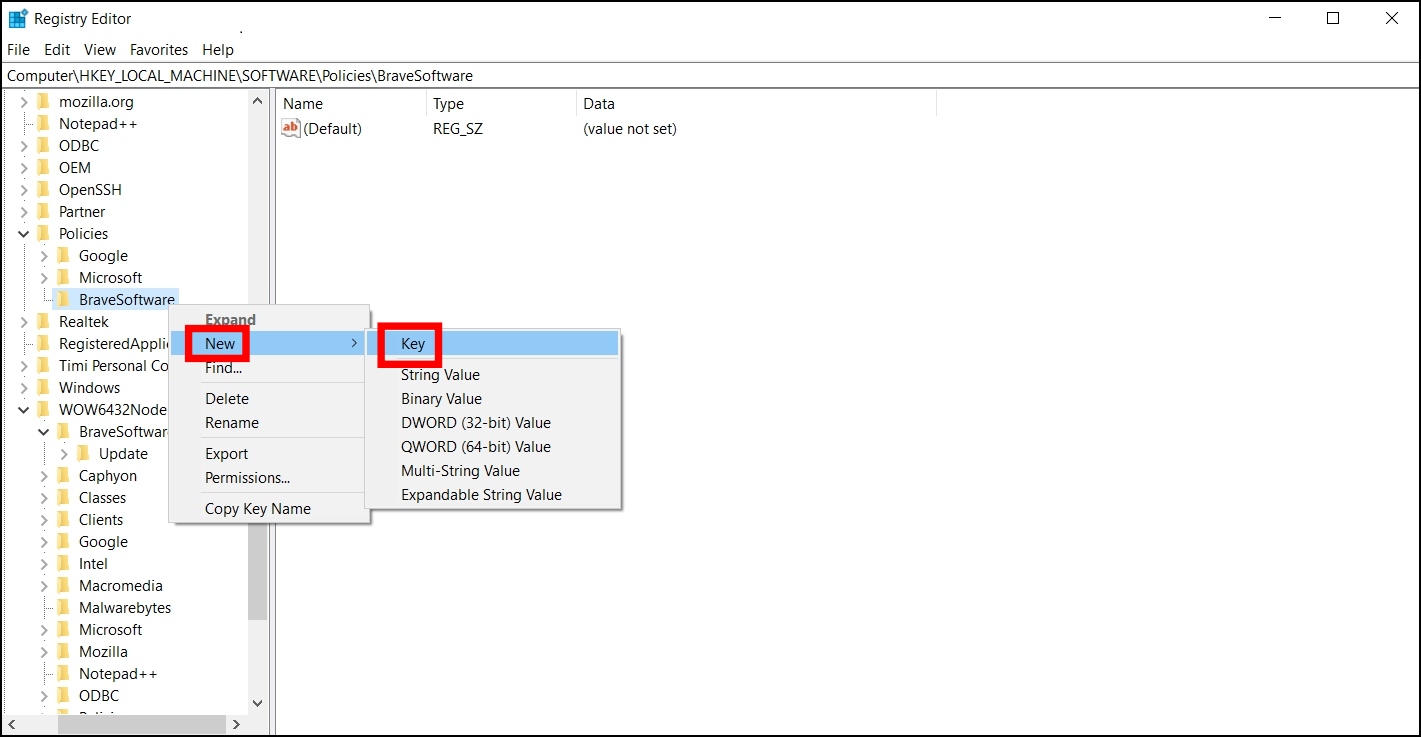
Step 7: Set the name of the key as Brave.
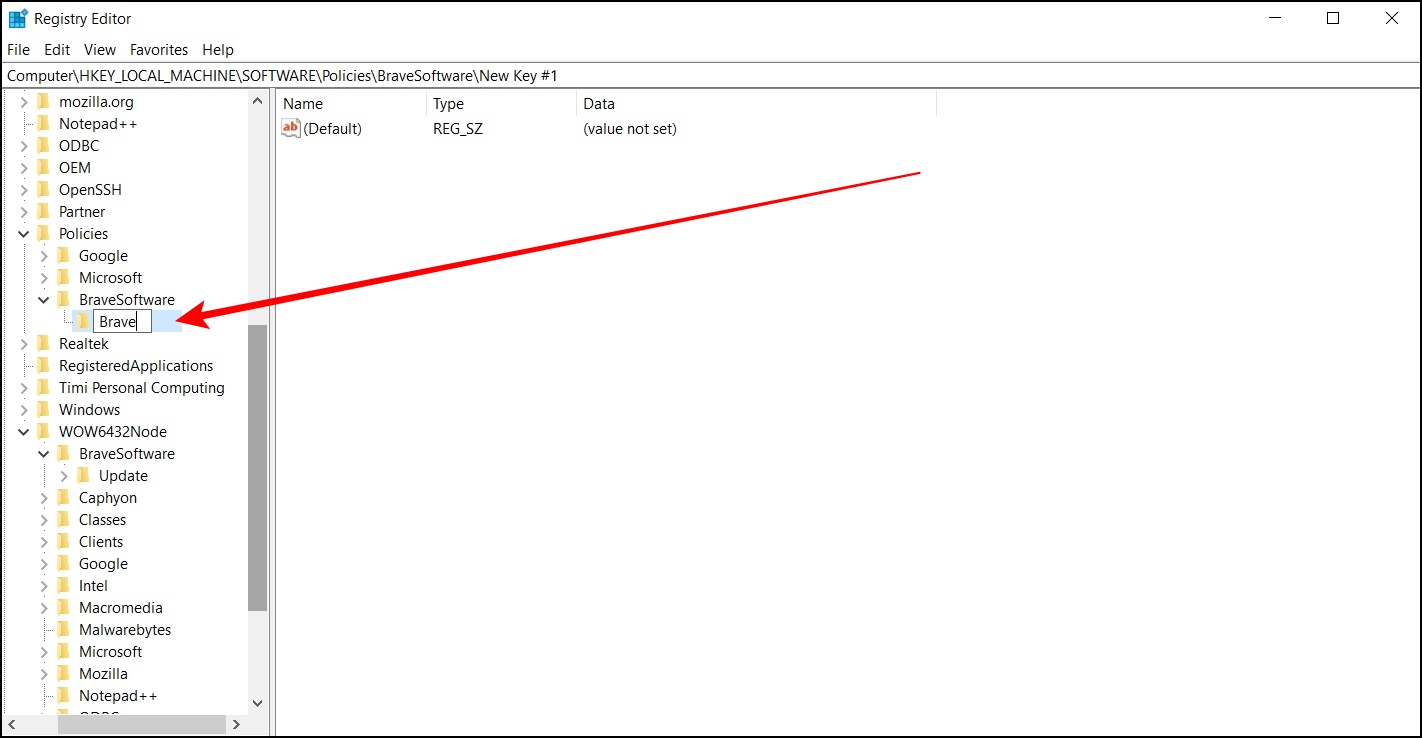
Step 8: Next, right-click on the Brave key, and select New > DWORD (32-bit Value).
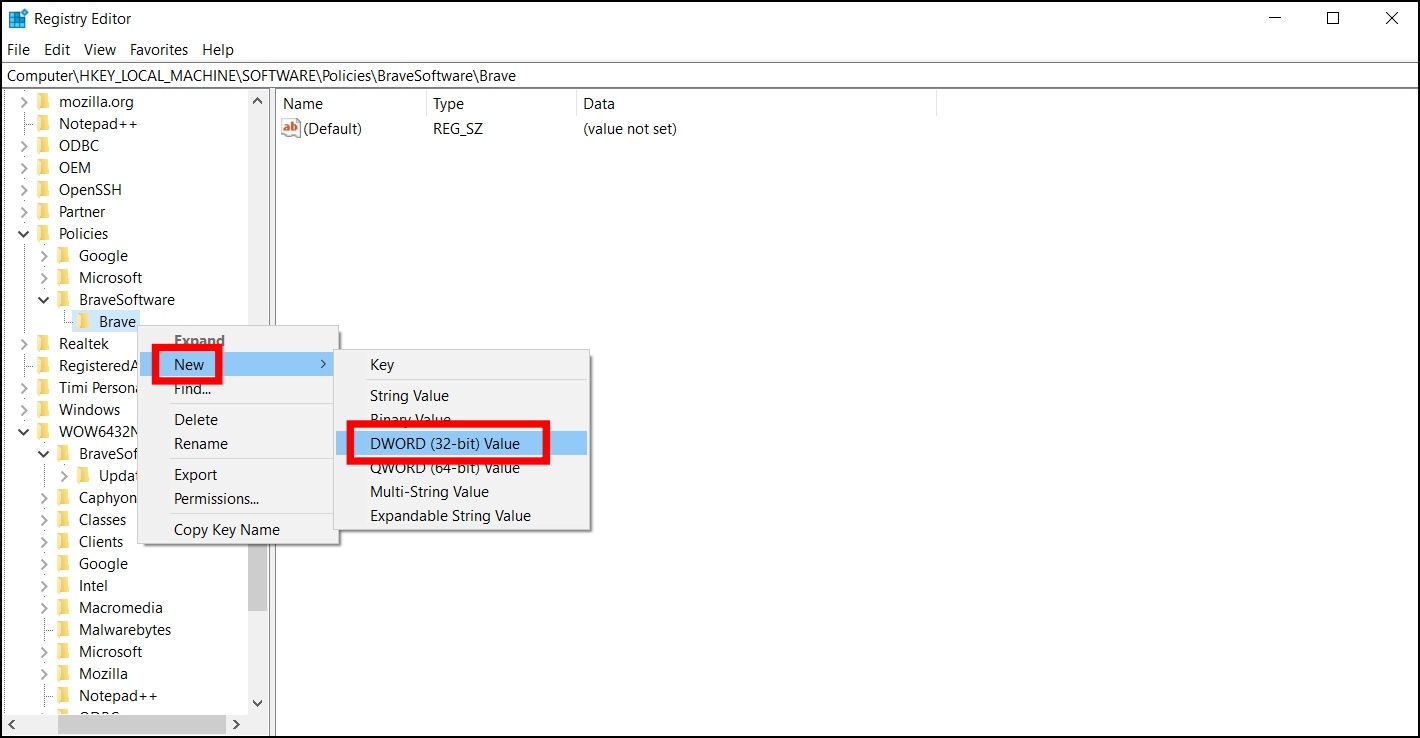
Step 9: Set the name as TorDisabled.
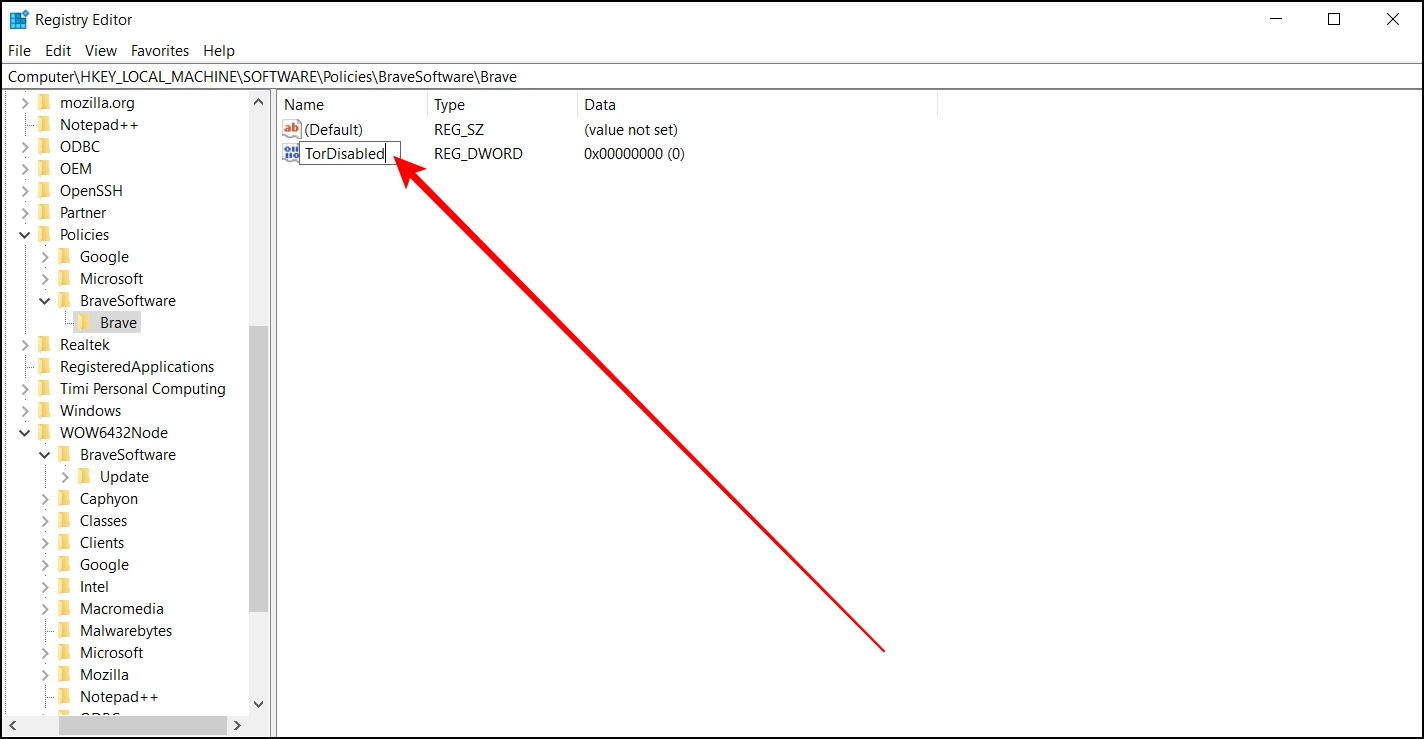
After following all the steps, restart your computer to get Tor enabled by default in Brave browser. To disable Tor, you need to same page and right-click on TorDisabled > select Modify, set its Value data to “1″, and save the changes.
Can You Use Tor in Brave Browser on Phone?
While the Private window with Tor is unavailable for the Brave mobile browser, you can prevent the browser from recognizing your device by blocking fingerprinting. Follow the below steps to do so.
Step 1: Open the Brave app on your phone.
Step 2: Tap the three-dots icon at the bottom and select Settings.
Step 3: Click on Brave Shields & Privacy under Features.
Step 4: Scroll down and tap on Block Fingerprinting under Brave Shields global defaults section.
Step 5: Select Fingerprinting blocked (strict, may break sites), then tap Done. Once you do, it will prevent the browser from recognizing your device.
Step 6: Now, on the home page, tap the three-dots icon and select the New Private tab to browse the web more securely.
Brave “Private Window with Tor” vs. “Private Window with VPN”
The “Private window with Tor” in Brave browser is just a regular private window that uses Tor as a proxy and does not have any other privacy protections from the Tor browser.
You get all the standard private browsing mode features (such as no cookies, cache, extensions, and browser history storage). But additionally, it also has Tor as a web proxy so that your connection or IP address will be hidden, and your Internet service providers can’t see what you are doing.
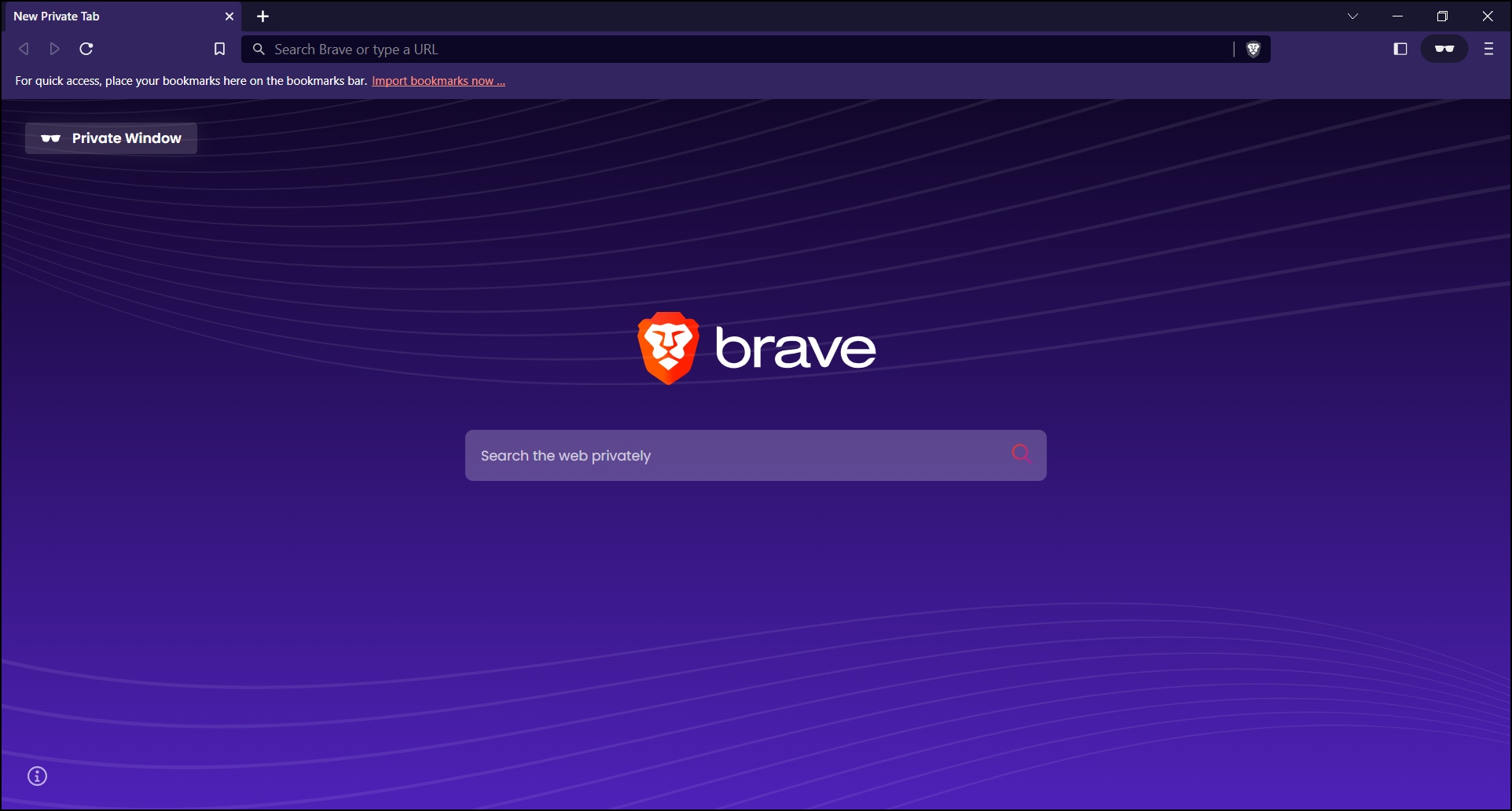
VPN and “Private Window with Tor” in Brave are completely different. As we mentioned, in Brave Tor, you will be connected to a chain of three different computers while VPN routes your traffic via a protocol to a server owned by a VPN provider.
You can say that, in VPN, your request is passed through only by the VPN server, while “Private Window with Tor” in Brave browser routes your request via onion routing protocol with a chain of three different systems, and these servers are randomized so that your traffic is never intercepted directly.
Frequently Asked Questions
Q. Does Brave Private Browsing use Tor?
Yes, Brave has been giving a dedicated feature named “Private Window with Tor” since 2018, giving users an extra layer of security by masking their IP address.
Q. How Do I Open a Private Window With Tor in Brave Mobile?
There is no Tor option available for the Brave mobile browser, but you can browse the private window more securely by preventing the browser from recognizing your device by blocking fingerprinting.
Q. Is Brave Tor the Same as Tor Browser?
“Private window with Tor” on Brave is not equivalent to the Tor browser itself, as the Tor browser can provide complete anonymity and leak proofing.
Brave Tor is not an alternative to the Tor browser, but it can be considered an introduction to using Tor as the browser itself warns you not to use the “Private window with Tor” and to use the Tor browser if you want to stay anonymous completely.
Q. Does Brave Tor Make You Completely Anonymous Online?
Although your IP address will be hidden, and the requests sent via Tor proxy, cannot make you completely anonymous. Brave also warns users that if they want to stay anonymous completely, they recommend you use the Tor browser and not Brave’s Private window with Tor.
Wrapping Up
This is how you can enable and use Tor in Brave browser on your Phone and PC. I hope the above article helped you use “Private window with Tor” in Brave browser. If you have any queries about the article, let us know in the comments below. Stay tuned on Browser To Use for more such articles and How-tos.
Related: